Applies ToWindows 10 Windows 11
Общий доступ поблизости в Windows позволяет обмениваться документами, фотографиями, ссылками на веб-сайты и т. д. на близлежащих устройствах с помощью Bluetooth или Wi-Fi. Вы можете совместно использовать файлы между компьютерами под управлением Windows.
Примечания:
-
Если на компьютере, с которым вы предоставляете общий доступ, установлена последняя версия Windows 11, вы можете предоставить общий доступ через Wi-Fi, если компьютер Windows 10/11, к которому вы предоставляете общий доступ, подключен к той же частной Wi-Fi сети. В противном случае вы можете предоставить общий доступ по Bluetooth.
-
Чтобы предоставить общий доступ к файлам на компьютере под управлением Windows 10, он должен работать Windows 10 версии 1803 или более поздней. Чтобы узнать, какая версия Windows установлена, см. статью Какая операционная система Windows используется?
Включение общего доступа поблизости
Чтобы включить общий доступ поблизости, выполните следующие действия на обоих устройствах— на устройстве, с которого вы предоставляете общий доступ, и на устройстве, на которое вы предоставляете общий доступ.
-
Нажмите кнопку Пуск , а затем выберите Параметры > системный > общий доступ поблизости .
-
В разделе Общий доступ поблизости выберите устройства, с которыми вы хотите предоставлять общий доступ или получать содержимое.
Примечание: Если выбрать Все поблизости, MAC-адрес Bluetooth и имя компьютера становятся доступными для других устройств, расположенных поблизости, чтобы вы могли поделиться с другими компьютерами поблизости. Эта информация может использоваться для связывания вашего компьютера с вашим устройством.
-
Чтобы изменить место хранения получаемых файлов, в разделе Сохранять полученные файлы здесь нажмите кнопку Изменить, выберите новое расположение, а затем нажмите кнопку Выбрать папку.
Общий доступ к вещам
-
На компьютере, с которого вы предоставляете общий доступ, нажмите кнопку Пуск , а затем выберите Параметры > Системный > общий доступ поблизости . Укажите, хотите ли вы предоставлять общий доступ к файлам и получать их всем пользователям или только на собственных устройствах (где вы вошли с помощью учетной записи Майкрософт). Сделайте то же самое на компьютере, с которым собираетесь поделиться.
-
На компьютере с документом, которым вы хотите поделиться, выберите Поиск , введите проводник в поле поиска, а затем выберите документ, к которому вы хотите предоставить общий доступ.
-
В проводник выберите файл, к которому вы хотите предоставить общий доступ, а затем выберите Поделиться на панели инструментов в верхней части окна.
Совет: Существует другой способ предоставления общего доступа: щелкните правой кнопкой мыши (или выберите и удерживайте) файл, к которому вы хотите предоставить общий доступ, а затем выберите в контекстном меню пункт Общий доступ .
-
Выберите имя устройства, с которым вы хотите поделиться.
-
На устройстве, с которым вы предоставляете общий доступ, выберите Сохранить & открыть или Сохранить при появлении уведомления.
-
На компьютере, с которого вы предоставляете общий доступ, нажмите кнопку Пуск , а затем выберите Параметры > Системный > общий доступ поблизости . Укажите, хотите ли вы предоставлять общий доступ к файлам и получать их всем пользователям или только на собственных устройствах (где вы вошли с помощью учетной записи Майкрософт). Сделайте то же самое на компьютере, с которым собираетесь поделиться.
-
На компьютере, с которого вы хотите предоставить общий доступ, откройте Microsoft Edge и перейдите на веб-страницу, к которой вы хотите поделиться.
-
В Microsoft Edge выберите Параметры и другие > Поделиться > параметры общего доступа Windows, а затем выберите имя устройства, которым вы хотите предоставить общий доступ.
-
На устройстве, с которым вы предоставляете общий доступ, нажмите кнопку Открыть , когда появится уведомление, чтобы открыть ссылку в веб-браузере.
-
На компьютере, с которого вы предоставляете общий доступ, нажмите кнопку Пуск , а затем выберите Параметры > Системный > общий доступ поблизости . Укажите, хотите ли вы предоставлять общий доступ к файлам и получать их всем пользователям или только на собственных устройствах (где вы вошли с помощью учетной записи Майкрософт). Сделайте то же самое на компьютере, с которым собираетесь поделиться.
-
На компьютере с фотографией, которой вы хотите поделиться, откройте приложение «Фотографии «, выберите фотографию, которой вы хотите поделиться, выберите Просмотреть дополнительные > Поделиться , а затем выберите имя устройства, с которым вы хотите поделиться.
-
На устройстве, на которое вы предоставляете общий доступ к фотографии, выберите Сохранить & открыть или Сохранить , когда появится уведомление.
Нужна дополнительная помощь?
Нужны дополнительные параметры?
Изучите преимущества подписки, просмотрите учебные курсы, узнайте, как защитить свое устройство и т. д.
Наличие на веб-сайтах кнопки «Поделиться», позволяющей расшаривать контент в соцсетях и оперативно отправлять его в различные веб-сервисы сегодня является скорее правилом, нежели некой фишкой, как ещё буквально пару лет назад. Осознав мощь влияния соцресурсов на современную пользовательскую аудиторию, поняв важность интернет-коммуникаций в принципе, компания Microsoft внедрила системную возможность расшаривания контента ещё в версию Windows 8, вышедшую в конце 2012 года. Эта возможность далее перекочевала в версию-апгрейд Windows 8.1 и в новую Windows 10.
Системная функция расшаривания контента Windows 10
1. Расшаривание контента в системе и Metro-приложениях
В системе Windows 8.1 штатная функция расшаривания контента запускается с помощью так называемой чудо-панели – боковой ленты меню, появляющейся справа экрана. Хоть на рабочем столе, хоть внутри Metro-приложений можно коснуться к правой верхней части экрана и вызвать эту чудо-панель, где в числе прочих кнопок присутствует кнопка «Поделиться».

В системе Windows 10 чудо-панель отсутствует, а кнопка «Поделиться» перемещена в разные места. Во многих Metro-приложениях это меню в верхнем левом углу окна.
В отдельных приложениях это их панель инструментов.
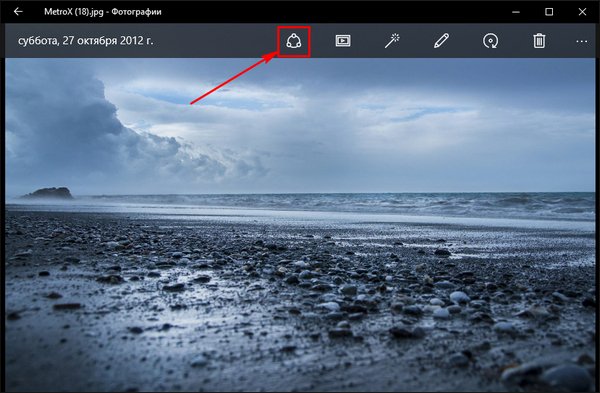
Универсальным же способом запуска системной функции расшаривания контента в обоих системах – и в Windows 8.1, и в Windows 10 – являются горячие клавиши Win+H. Эти клавиши работают как внутри Metro-приложений, так и в десктопной части Windows для расшаривания скриншотов происходящего на экране. Любой из способов запуска этой функции откроет боковую панель справа с надписью вверху «Поделиться» и перечнем Metro-приложений (как штатных, так и сторонних), с помощью которых, собственно, и можно расшарить контент. Например, скриншот происходящего на экране можно отправить по почте с помощью штатного почтового клиента, запостить в соцсетях с помощью их клиентских Metro-приложений, отправить в веб-сервисы заметок Evernote и OneNote, загрузить как файл изображения в облачное хранилище Яндекс.Диск.
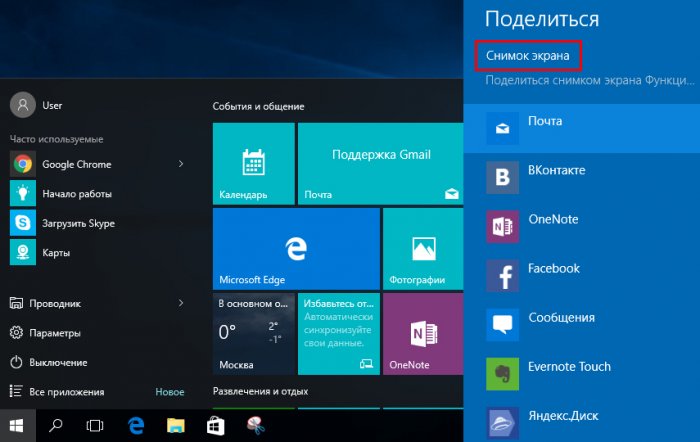
Естественное условие функции расшаривания контента с помощью штатных и установленных из магазина Windows Metro-приложений – авторизация в них. Расшаривать скриншоты и отдельный тип контента в Windows 8.1 и 10 можно с участием Metro-функционала этих систем. Но если расшаривание скриншотов – это универсальная возможность, то расшаривание отдельного типа контента должно быть предусмотрено и возможностями текущего Metro-приложения, и тех приложений, посредством которых происходит отправка данных. Что за отдельный тип контента? Некоторые Metro-приложения предусматривают только расшаривание скриншотов содержимого их окна. Это, как правило, приложения, не заточенные под работу с текстовым содержимым, как например, карты Google Maps, TeamViewer для удалённого доступа, различные медиаплееры, Metro-игры.
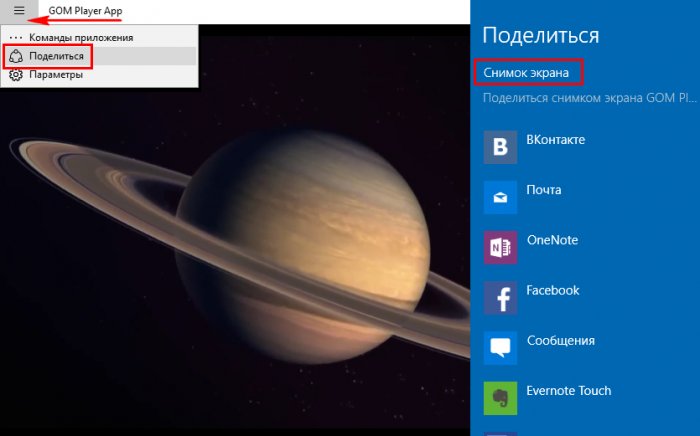
Другой тип Metro-приложений позволяет делиться не только скриншотами их окон. Так, приложения веб-сервисов заметок Evernote и OneNote, кроме скриншотов, позволяют расшаривать ещё и отдельные заметки.
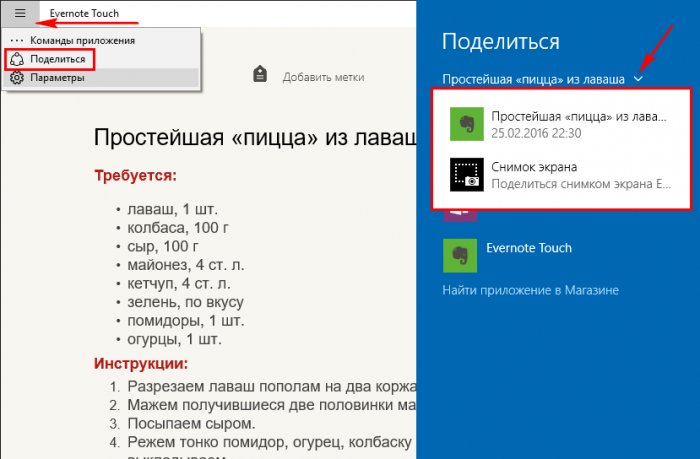
Посредством Metro-клиентов соцсетей ВКонтакте и Facebook можно делать репост записей, а с помощью Twitter – соответственно, ретвитить. Штатное приложение «Запись голоса» предусматривает расшаривание созданных им же аудиозаметок в формате файлов «.m4a». В приложении «Википедия» можно делиться ссылками на материал в веб-версии интернет-энциклопедии. По такому же принципу ссылками страниц видео на YouTube можно делиться в Metro-приложении Hyper for YouTube.
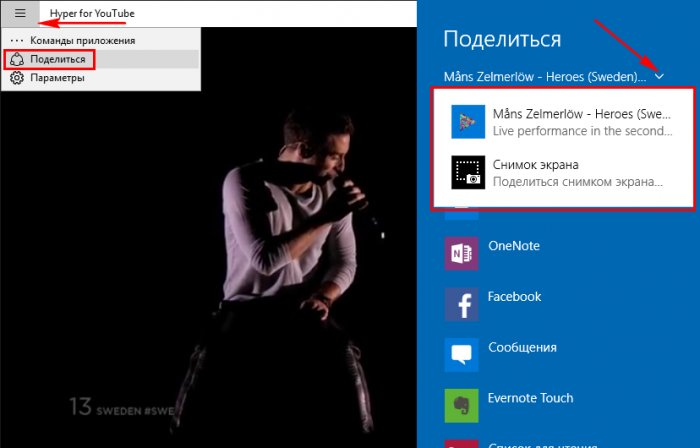
Возможность делиться файлами не только посредством Metro-приложений, но и внутри системного проводника предусмотрена только в версии Windows 10. Штатный проводник не является частью Metro-функционала, но он, как и Metro-приложения, в новой системе научился работать с боковой панелью «Поделиться», чего не умел делать в версиях Windows 8 и 8.1. Выделив любой файл, в любой папке, на любом из дисков, его можно отправить по почте, в веб-сервис заметок Evernote, расшарить ВКонтакте. Для этого необходимо переключиться на вкладку проводника «Поделиться», нажать кнопку «Общая папка» и выбрать нужное Metro-приложение.
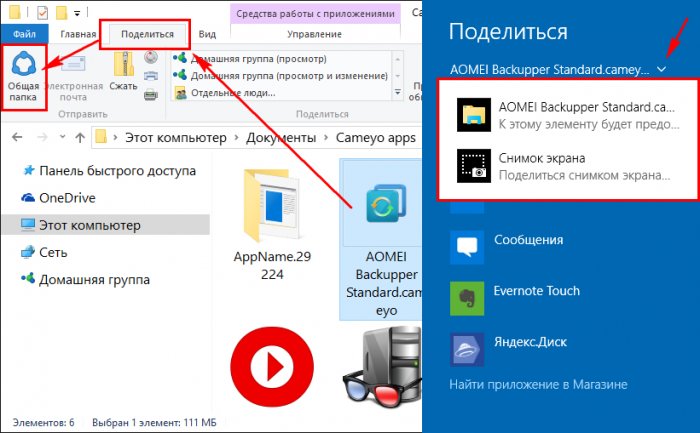
Расшаривание файлов в системном проводнике – функция, упрощающая процесс загрузки файлов в облачные хранилища. С помощью боковой панели «Поделиться» можно отправлять файлы в облачные сервисы, клиентские Metro-приложения которых установлены в системе. В магазине Windows для этих целей совершенно бесплатно можно установить приложения таких облачных хранилищ, как Яндекс.Диск, Dropbox, Box.
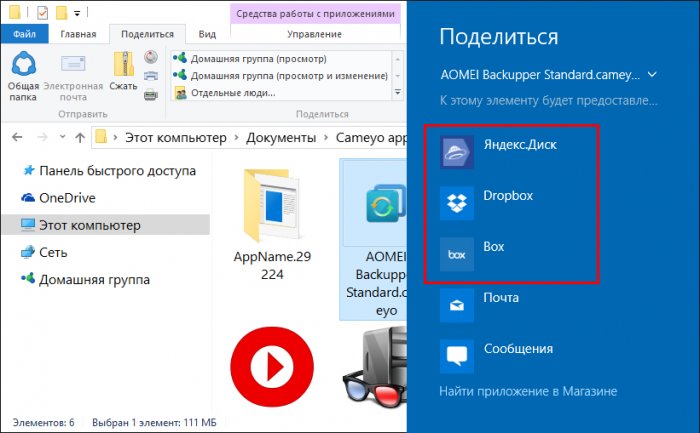
Компания Microsoft позаботилась о том, чтобы пользователи делились с другими пользователями контентом из магазина Windows, и предусмотрела кнопку расшаривания ссылок на страницы установки Metro-приложений.
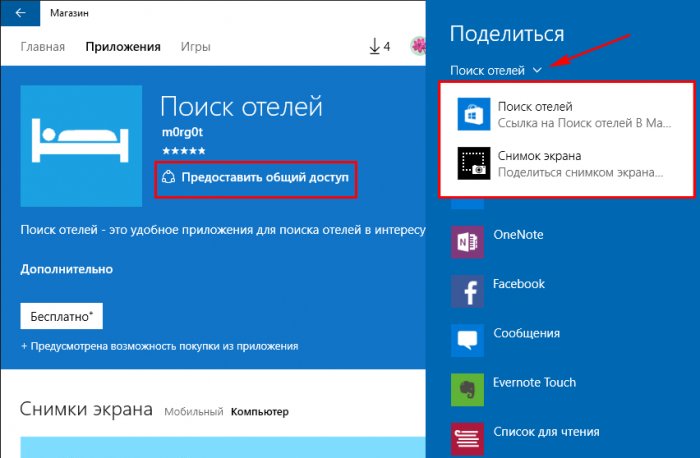
Ссылки на страницы Metro-приложений в системах Windows 8.1 и 10 открываются внутри магазина Windows, автоматически запуская его приложение.
4. Расшаривание ссылок в браузере Microsoft Edge
Расшаривание ссылок на заинтересовавшие интернет-публикации – не просто функция, встроенная в штатный браузер Microsoft Edge, это одна из его фишек. Кнопка «Поделиться» удостоена чести быть вынесенной на главную панель инструментов браузера. Работая с Microsoft Edge, больше не нужно искать социальные кнопки на сайтах. Чтобы оперативно расшарить ссылку на пост, статью или картинку в Интернете, нужно нажать приметную кнопку на панели инструментов браузера или клавиши Win+H.
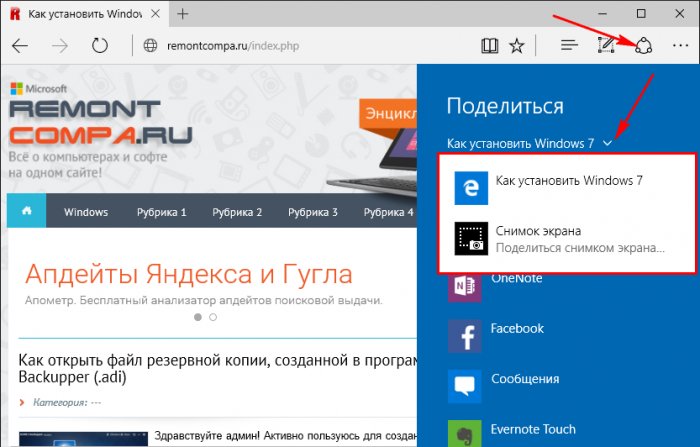
Делиться найденным в Интернете внутри браузера Microsoft Edge можно не только в формате ссылок и скриншотов, но также в формате веб-заметок – по сути, тех же скриншотов, но созданных из веб-публикаций с наложенными пометками. Наложение пометок на веб-публикации – ещё одна фишка Microsoft Edge, не менее важная по мнению компании Microsoft, чем расшаривание ссылок. Кнопка создания веб-заметок, как и кнопка «Поделиться», находится на главной панели инструментов браузера.
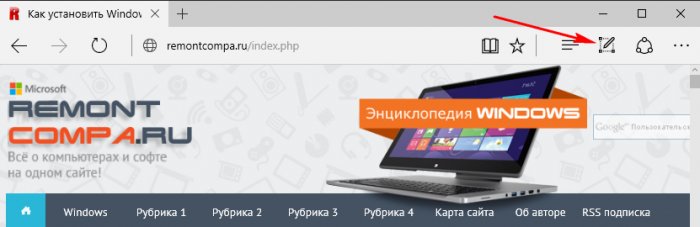
После наложения пометок маркером, добавления текстовых надписей и обрезки скриншота веб-страницы прямо в режиме её создания веб-заметку можно отправить по почте, в соцсети и прочие сервисы, нажав кнопку «Поделиться».
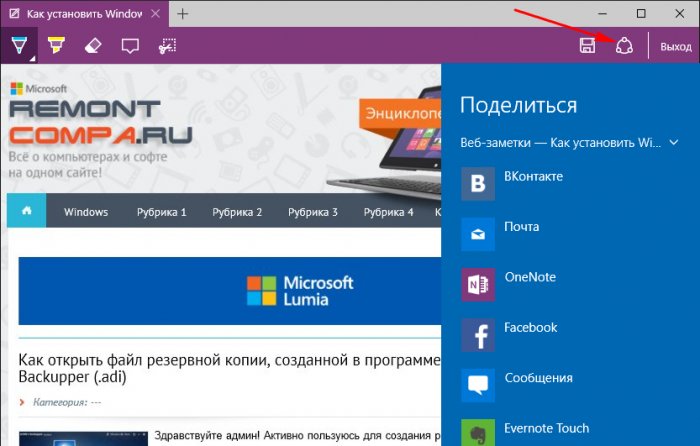
Windows 10 получает новую, абсолютно потрясающую функцию совместного доступа. Она называется «Обмен с устройствами по близости» в оригинале — (Near Share). Эта функция позволяет вам быстро обмениваться файлами и ссылками с компьютером поблизости. Устройство по близости — это компьютер, которому вы доверяете, и он находится в той же сети, что и ваш компьютер. Эта функция доступна в Windows 10 Build 17083. Для отправки ссылок и передачи файлов требуется Bluetooth или Wi Fi.
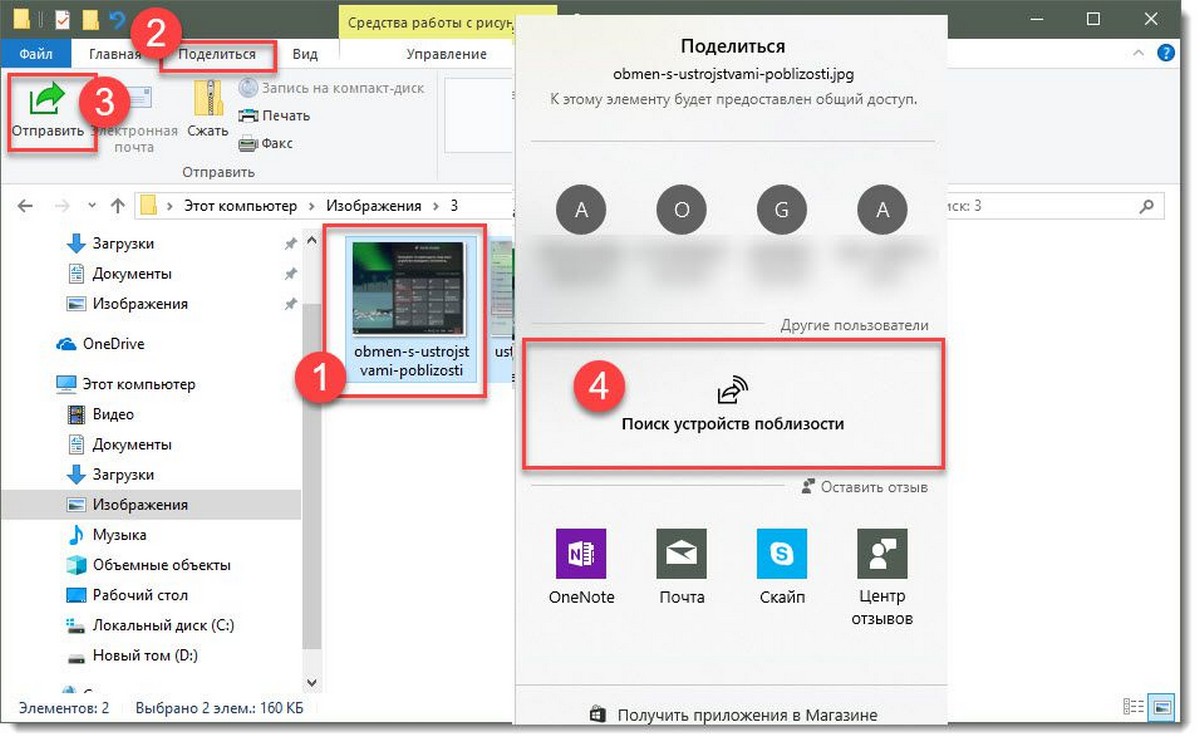
Microsoft разработала собственный аналог системы обмена файлами для устройств с Windows 10.
Стоит ли говорить, о необходимости быстро переслать файл другу или коллеге возникает довольно часто. Если это касается больших расстояний, то тут легко справится электронная почта, OneDrive, Skype.
Чтобы другой ПК мог отображался в списке устройств поблизости и мог — отправлять и получать документы, изображения, архивы, видео и другие файлы, необходимо:
- Включить Bluetooth.
- Включить функцию «Обмен с устройствами» в Центре действий или в приложении «Параметры».
- Операционная система Windows 10 сборка 17083 или выше.
Включение функции «Обмен с устройствами поблизости».
Включить функцию «Обмен с устройствами» можно в «Центре действий» или в приложении «Параметры».
Нажмите мышкой на значок «Центра действий», здесь вы увидите кнопку «Обмен с устройствами», которая позволяет включить или отключить функцию передачи файлов. Нажмите на нее, чтобы включить функцию «Обмен с устройствами».
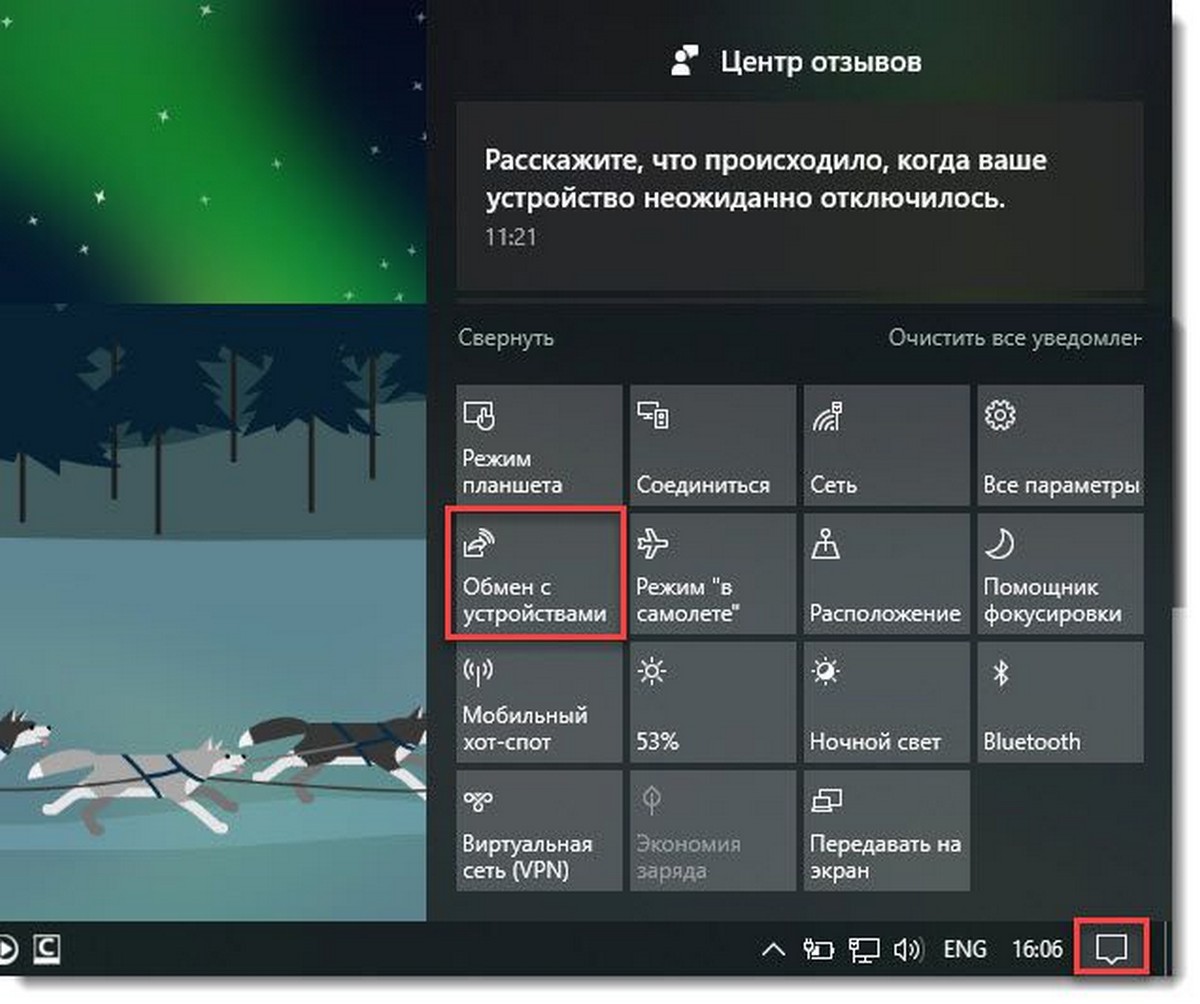
Или:
Откройте «Параметры» → «Система» → «Общие возможности», найдите раздел — «Обмен с устройствами поблизости» и передвиньте ползунок в положение «Вкл.».
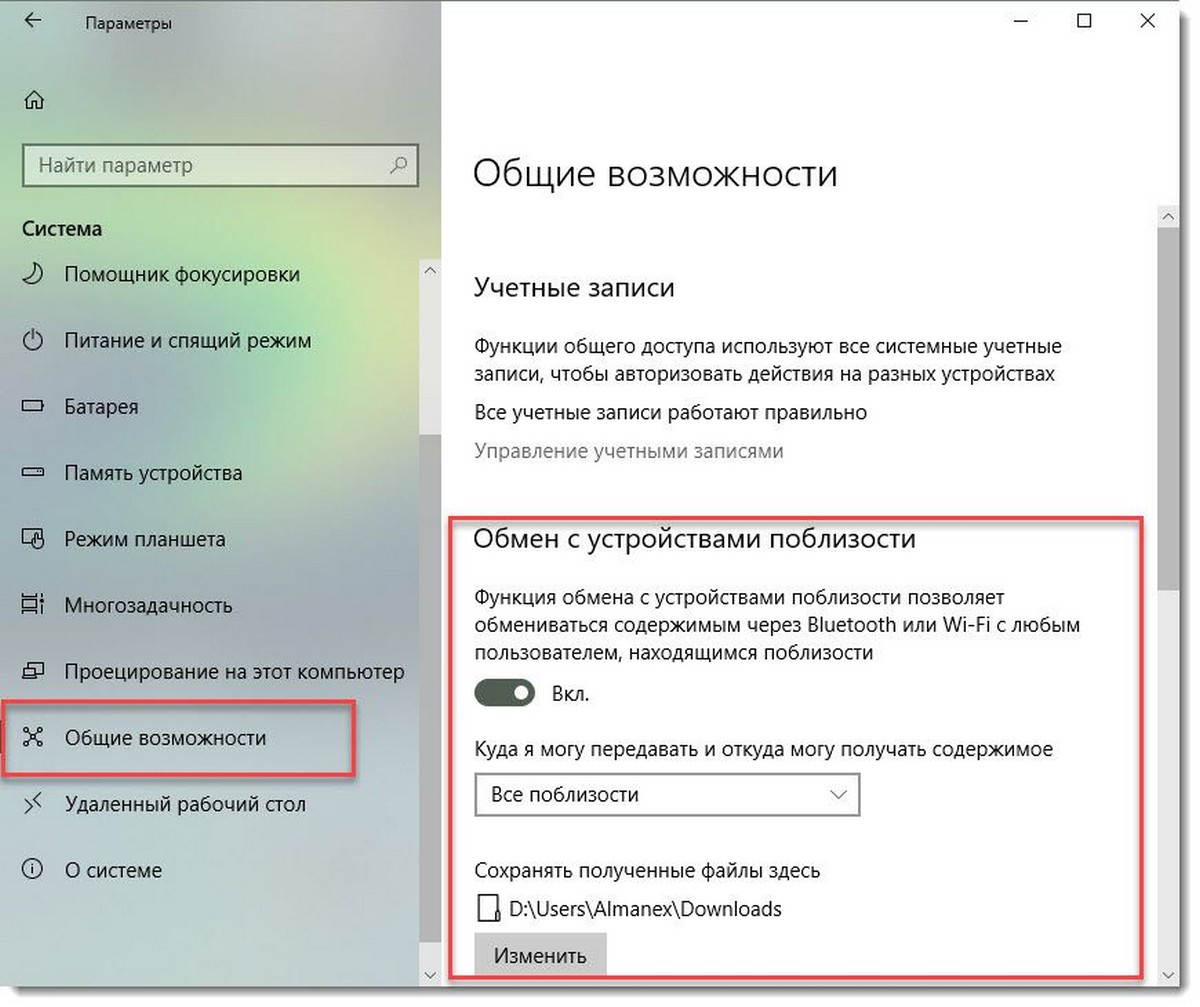
После включения, другие ПК в вашей сети, работающие под управлением Windows 10, смогут увидеть ваш компьютер в списке устройств поблизости.
Данные нельзя просто передать на другие ПК. Когда кто-то пытается отправить вам файл или поделиться ссылкой, вы получите, уведомление предупреждающее вас об этом. Затем вы можете принять или отклонить получение файла.
Эта функция, будет доступна для всех пользователей Windows 10 со следующим обновлением в первой половине 2018 года. По слухам, именно в марте выйдет очередное крупное обновление операционной системы Windows 10 под кодовым названием Redstone 4.
Как вы возможно уже знаете, в последнем обновлении Windows 10 1803 April Update Microsoft решила отказаться от функционала «Домашней группы» (HomeGroup), позволяющего организовать простой общий доступ к файлам и принтерам в домашней локальной сети. Вместо использования «Домашней группы» в Windows 10 1803 предлагается новый способ обмена файлов между соседними устройствами под названием Обмен с устройствами поблизости (Nearby sharing). Данный способ передачи файлов похож на режим передачи AirDrop в уставах Aplle.
Как и AirDrop, Nearby sharing может использоваться для передачи файлов с соседними устройствами по Wi-Fi или Bluetooth. Microsoft специально сделала этот способ передачи файлов максимально простым и эффективным в использовании и практически не требующим настройки. Таким образом любой пользователь должен легко передать или получить нужный файл, документ, изображение, видео, ссылку или другой контент на соседний компьютер в своей домашней сети.
Содержание:
- Как включить режим Обмена с устройствами поблизости в Windows 10
- Как передать файл на соседний компьютер с помощью Nearby sharing
- Не работает режим Обмен с устройствами поблизости (Nearby sharing) в Windows 10
Как включить режим Обмена с устройствами поблизости в Windows 10
Для передачи файлов между устройствами с помощью данной функции, на обоих устройствах должен быть включен адаптер Bluetooth или Wi-Fi. Включить режим Обмен с устройствами поблизости можно через Центр действий / Action Center (плитка Обмен с устройствами / Nearby Sharing).

Настроить режим работы обмена данных с устройствами можно а приложении Параметры -> Система -> Общие возможности (Settings -> System -> Shared experiences). Найдите секцию «Обмен с устройствами поблизости» (Nearby sharing).
Функция обмена с устройствами поблизости позволяет обмениваться содержимым через Bluetooth или Wi-Fi с любым пользователем, находящимся поблизости.
Переведите переключатель в положение Вкл. Чуть ниже в параметре «Куда я могу передавать и откуда получать содержимое» выберите хотите ли вы обмениваться файлами только со своими устройствами (My devices only) или всеми устройствами поблизости (Everyone nearby). Также можете указать папку, куда Windows 10 будет сохранять полученные с других устройств файлы (по умолчанию это папка Загрузки / Downloads в профиле пользователя).

Также можно включить режим Nearby sharing через реестр. Для этого запустите regedit.exe и перейдите в раздел HKCU\Software\Microsoft\Windows\CurrentVersion\CDP. Найдите в этой ветке два REG_DWORD параметра:
- CdpSessionUserAuthzPolicy
- NearShareChannelUserAuthzPolicy
Чтобы отключить Nearby sharing измените их значение на 0, при значении 1 – разрешен обмен данными только с авторизованными устройствами, значение 2 – разрешен обмен со всеми соседними устройствами. Для применения настроек компьютер нужно перезагрузить.

Как передать файл на соседний компьютер с помощью Nearby sharing
После того, как вы включили режим «Обмен с устройствами поблизости», вы можете отправить любой файл на соседний компьютер через беспроводную сеть. В проводнике щелкните правой кнопкой но нужному файлу и в меню выберите пункт Отправить.

В открывшемся окне «Поделиться» будет выполнен поиск доступных через беспроводную сеть устройств (Поиск устройств поблизости). Если нужного устройства нет в списке, убедитесь, что нам нем включен режим «Обмена с устройствами поблизости» и активен Wi-Fi / Bluetooth адаптер.
Выберите имя компьютера, на который вы хотите отправить файл. На втором компьютере появится уведомление о том, что вы хотите поделится файлом. Он может принять или отклонить передачу файла.
Естественно, передача файлов через Bluetooth выполняется намного медленнее, чем через WiFi сеть.
В большинстве приложений магазина Windows Store доступна кнопка Поделиться (например в Edge, приложении Фотографии и т.д.). Таким образом вы можете передать ссылку, фото или другой файл прямо из окна приложения.
Не работает режим Обмен с устройствами поблизости (Nearby sharing) в Windows 10
Если при нажатии кнопки «Поделиться» компьютер не обнаруживает другое устройство, необходимо проверить следующие условия:
- На обоих устройствах установлена Windows 10 1803 или выше, и режим Nearby sharing включен.
- Должен быть включен режим обмена со всеми соседними устройствами, либо устройства добавлены в аккаунт Microsoft или в друзья.
- Wi-Fi или Bluetooth адаптеры активны. Необходим адаптер Bluetooth 4.0 (LMP 6.x) или выше с поддержкой режиме Low Energy (LE). Это можно проверить в свойствах драйвера адаптера в разделе Bluetooth radio supports Low Energy Central Role = True.
- Компьютеры находятся в одной Wi-Fi сети (вы можете использовать свой компьютер с Windows 10 как виртуальную точку доступа Wi-Fi).
- При передаче файлов через Bluetooth устройства нужно держать ближе друг к другу.
- Измените профиль сети на с Public на Private на обоих устройствах (Settings -> Network and Internet -> Status Change connection properties -> Private).
Microsoft анонсировала, что в ближайшем времени приложение для поддержки Nearby sharing появится для устройств с Android и iOS. Таким образом со своего компьютер с Windows 10 вы сможете легко передать файл на свой смартфон и планшет.
As the Internet develops, sharing your screen has become an indispensable tool for collaboration, bigger screens, communication, and remote work. Whether you’re troubleshooting technical issues, giving a presentation, or seeking assistance from a colleague, being able to share your screen efficiently can greatly enhance productivity. If you’re a Windows user looking to master the art of screen sharing, you’re in the right place. In this comprehensive guide, we’ll walk you through 3 methods to share your screen on Windows to TV, remotely, and another monitor seamlessly.

Part 1. How to Share Screen on Windows to Your TV (Windows 11/10/8/7)
With the proliferation of smart TVs, sharing your screen from your Windows computer to your television has never been easier. One popular tool is using HDMI Cable. This is one of the most straightforward methods. Most modern TVs like Samsung, Sony, LG, and more have HDMI ports, and you can connect your Windows computer to the TV using an HDMI cable.
1.
Attach one end of the HDMI cable to the HDMI port on your PC and the other end to the HDMI port on your TV.
2.
Switch your TV’s input source to the corresponding HDMI port, and your computer screen should be mirrored on the TV.

Besides, HDMI cable, you can use some wireless displays like Miracast, Chromecast, AirServer, and more.
While screen mirroring is active, your computer’s display resolution may adjust to match your TV’s resolution, resulting in a slightly different viewing experience.
Part 2. How to Share Screen With Others on Windows Remotely (Windows 11/10)
Quick Assist is a built-in feature and tool in Windows 10 and Windows 11 designed to provide remote assistance to another user. While it doesn’t specifically offer a screen-sharing feature for multiple monitors, it can still be used to share the screen of the primary monitor.
1.
In your Windows 10 or Windows 11 computer, you can find Quick Assist by using the search bar to type its name and choosing it from the list of results.

2.
Under Give Assistance, select Assist another person, and you’ll be asked to sign in with your Microsoft account. After that, you’ll be given a security code that is available for 10 minutes. Share this code with the person you’re assisting so that the person can enter the security code.

3.
The person receiving assistance will enter the security code you provided.Once connected, you’ll essentially be sharing your primary monitor’s screen. You can navigate through your applications and desktop as usual, and the person on the other end will see the same.
While sharing your Windows screen with others remotely, you can select a sharing option based on your situation to let that person only view your screen or fully control your screen.

4.
Once you’re done with the assistance session, you can close Quick Assist to end the connection.
While using Quick Assist to share Windows screens, both sides need a stable internet connection for Quick Assist to work effectively. If either party has a slow or unreliable internet connection, it can lead to lag, interruptions, or disconnections during the remote assistance session.
If you have a Mac computer, you can check this post to share screen on Mac.
Part 3. How to Share Windows Screen to a Nearby Device (Windows 11/10)
If you want to share a Windows screen with a nearby Windows computer, then Screen Mirroring is a good option. The Windows screen mirroring feature typically lets you project or duplicate your computer or device screen onto another nearby display. This feature works on devices compatible with Miracast on Windows 11/10.
1.
Press Windows + P to open Screen Mirroring on your top-right side. If you can see the option Connect to a wireless display at the bottom, that means your computer is Miracast compatible, and you can perform screen mirroring between devices.

2.
Open the Action Center from the bottom right corner of your screen (it looks like a speech bubble).

3.
Then, you will see a tile labeled Connect. Click it to open the Connect panel. Wait for your Windows computer to detect the nearby Miracast-enabled displays. Once your display device appears in the list, click on it to connect. Then your Windows screen should start mirroring and sharing to the display device.

Note: Some displays may require you to enter a PIN for security reasons. If prompted, enter the PIN displayed on your display device.
More than the Quick Assist feature, you can have options to adjust the resolution, orientation, and other settings for the mirrored screen.
4.
To stop screen sharing, disconnect from the Miracast-enabled display by opening the Action Center again, clicking on the Connect tile, and selecting Disconnect next to the connected device.
Using this method requires both your computers to stay in the same room or vicinity. If you move too far away from the display device, the Miracast connection may become unstable or disconnected.
Part 4. FAQs of Sharing Screen on Windows
Does Windows 10 have screen sharing?
Yes, Windows 10 does have screen-sharing capabilities. It offers several built-in features and options for screen sharing, primarily through applications like Skype, Microsoft Teams, and the Windows 10 Quick Assist tool.
Why is screen mirroring not working?
Screen mirroring issues can arise due to various reasons. Those include incompatible devices, network connectivity problems, software glitches, or incorrect settings.
Can someone see my laptop screen without permission?
Yes, someone can potentially see your laptop screen without your permission through various means. If malware or spyware is installed on your laptop, it could allow unauthorized access to your screen. Additionally, if your laptop is connected to an unsecured network, hackers may exploit vulnerabilities to view your screen remotely.
Conclusion
Screen sharing on Windows can ease our lives through collaboration, entertainment, and productivity. This post shares 3 methods for sharing your Windows screen with a nearby computer, remote computer, or TV. By following the steps outlined in this guide, you’ll be well-equipped to tackle any screen-sharing task with confidence and proficiency.
Did you find this helpful?
498 Votes
YESThanks for letting us know!NoThanks for letting us know!
AnyMP4 Phone Mirror
Mirror iPhone and Android to PC, and record and control Android phone on computer.
