Hi @Linda124,
Welcome to the HP Support Forums!
I understand that you’re unable to print to you’re HP 6500 E709n Printer. I would like to assist you with this.
We need to uninstall and reinstall the software. I believe the print driver got corrupted when you upgraded to Windows 10.
If using USB, disconnect the USB Cable from your printer and computer before proceeding.
Step 1: Remove Driver:
1. Click on your Start button
2. Just type Programs and Features. If a search doesn’t automatically start, you may need to type Programs and Features in the ‘Ask me Anything’ box.
3. Click Programs and Features to launch the window.
4. In Programs and Features, a list of programs installed on your computer will populate. Please scroll down the list and look for your HP Officejet 6500 E709n. If you see your HP Laserjet listed, click it and choose Uninstall.
5. Please follow any onscreen prompts to complete the uninstall. Once the uninstall has completed successfully please close Programs and Features.
6. Next, click on your Start menu again
7. This time type Devices
8. Click Devices and Printers to launch the window.
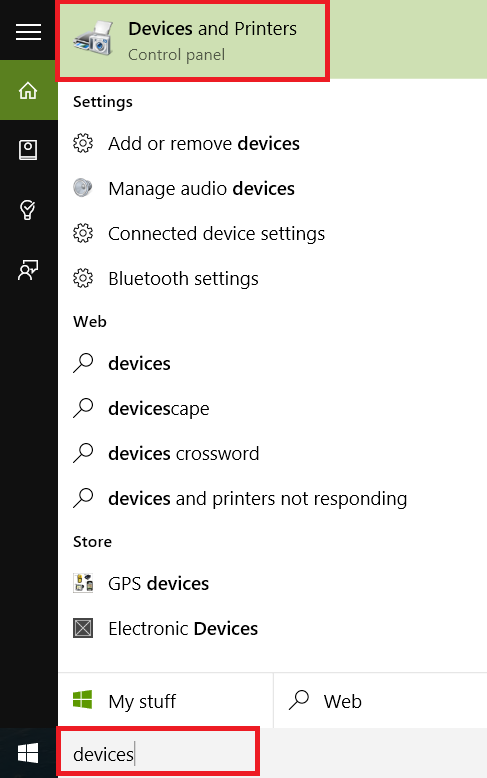
9. In Devices and Printers look for your HP Officejet 6500 E709n. If you see if please right click on it and choose ‘Remove‘ or ‘Delete‘
10. Once your HP Laserjet is no longer showing in Devices and Printers please click on any device under the Printers list once just to highlight it. Click Print Server Properties at the top

11. Click on the Drivers tab
12. Look for your HP Officejet 6500 E709n driver. If listed, please click on it and choose Remove
13. Select Remove Driver Only
14. Select OK
15. Click Apply and OK under the Print Server Properties window.
16. Close Devices and Printers. Please proceed to the next step.
Step 2: Clear Temp Files:
1. Click on your Start menu
2. Type Run. Click Run to launch the Run dialogue box.
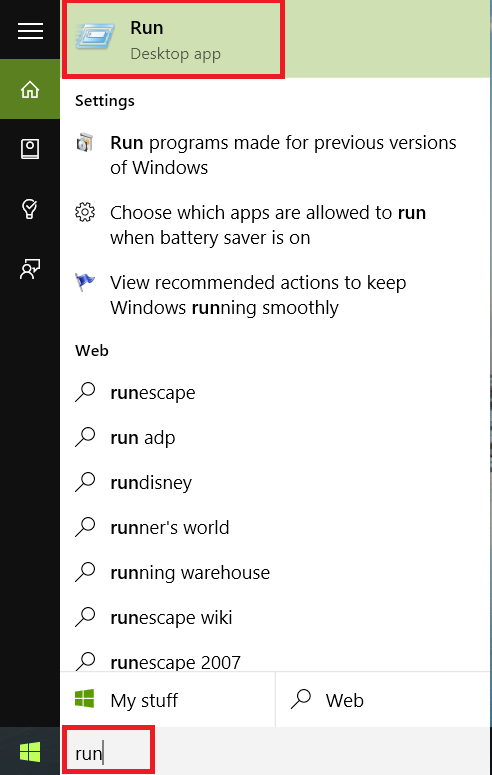
3. Type %temp% in the Run box and click OK
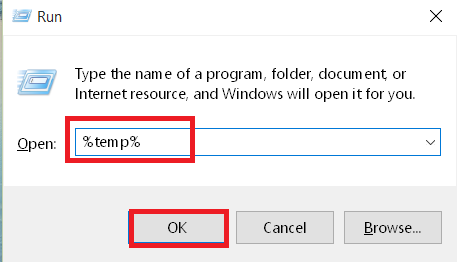
4. When the Temp folder opens, select Ctrl + A at the same time on your keyboard.Everything in this folder will now highlight.
5. Select the ‘delete‘ button on your keyboard. The Temp folder contains temporary internet files. No actual files or folders on your computer will be affected by deleting the Temp files. Should a Temp file still be used than you will automatically get the pop up to ‘skip‘ that item.
6. Close the Temp folder once it is emptied
7. Right click the Recycling Bin on your desktop and select Empty Recycling Bin. Please proceed to the next step.
Step 3: Install Device:
- Please click here to download the HP Full Feature Software and Driver package
- Once downloaded please follow the onscreen prompts to install your printer
- Avoid plugging in the USB Cable until the installer prompts you to or configure a wireless printer
Once the installation is complete, please test printing and scanning.
Source posted by my colleague X-23.
Please respond to this post with the result of your troubleshooting. I look forward to hearing from you. Good Luck!
Drakster
I work on behalf of HP
If you found this post helpful, you can let others know by clicking the “Accept as Solution” button. You can also show your appreciation, with a kudos, by clicking the “thumbs up« button!
Updated May 2025: Stop error messages and fix your computer problem with this tool. Get it now at this link
- Download and install the software.
- It will scan your computer for problems.
- The tool will then fix the issues that were found.
When you try to set the default printer on Microsoft Windows, you may receive an error message:
The operation could not be completed (error 0x00000709). Double-click the printer name and make sure the printer is connected to the network.
Another possible error when setting the default printer:
The operation could not be completed (error 0x00000005). Access is denied.
“Unable to install printer. Operation could not be completed” may appear while installing or using the printer, especially after updating or reinstalling Windows. … Various problems can be the cause of the problem. If you encounter this problem, just try the following solutions and the problem should be resolved.
Change registry settings

You can do the following:
- Open the Windows Registry.
- Go to: HKEY_CURRENT_USER \ Software \ Microsoft \ Windows NT \ CurrentVersion \ Windows.
- Right-click the Windows folder and select Permissions ………….
- Activate the Full Control option under Allow here. Click Apply> OK to save your changes.
- Delete the next entry.
LegacyDefaultPrinterMode
UserSelectedDefault
device - Reboot the system.
Create new account
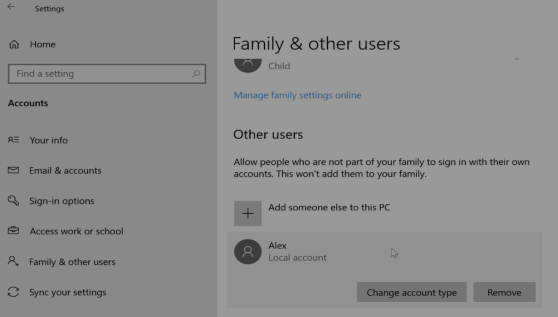
- Scroll to the right edge of the screen, tap Settings, then tap Change PC Settings.
- (If you are using a mouse, move the pointer to the lower-right corner of the screen, move the pointer up, click Settings, and then click Change PC Settings.
- Tap or click Accounts, then click Other Accounts.
- Tap or click Add account, and then tap Sign in without a Microsoft account (not recommended).
- Tap or click Local Account.
- Enter the username for the new account.
- If you want this person to log in with a password, enter and confirm the password, add a password hint, and tap or click Next.
Updated: May 2025
We highly recommend that you use this tool for your error. Furthermore, this tool detects and removes common computer errors, protects you from loss of files, malware, and hardware failures, and optimizes your device for maximum performance. This software will help you fix your PC problems and prevent others from happening again:
- Step 1 : Install PC Repair & Optimizer Tool (Windows 11, 10, 8, 7, XP, Vista).
- Step 2 : Click Start Scan to find out what issues are causing PC problems.
- Step 3 : Click on Repair All to correct all issues.
If your computer is on a domain, you can skip this step and click Next or, depending on your domain’s security settings, click if you like.
Tap or click Finish.
Start the print spooler service
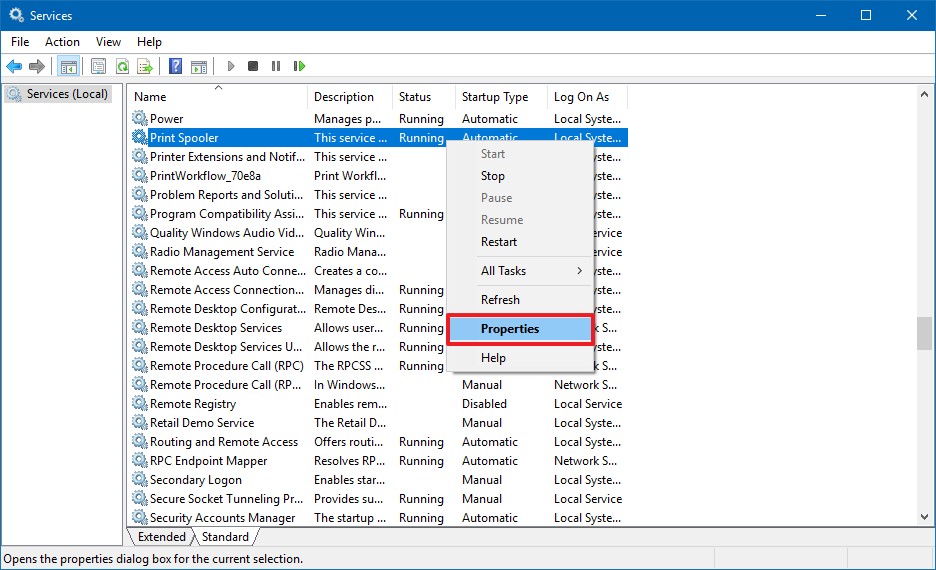
The problem can occur if the Print Spooler service is stopped. So make sure the service is running. If it stopped, start. To check and start the service, follow these steps:
1) Press Win + R (Windows logo key and R key) at the same time to open the Run dialog box.
2) Enter services.msc in the run box and click OK.
3) Double-click Sprint Spooler to open the Properties dialog box.
4) When Service Status is stopped, click the Start button. And make sure the Startup type is set to Automatic. Then click OK to save your changes.
5) Restart your computer for the changes to take effect.
Manual installation of a PDF printer
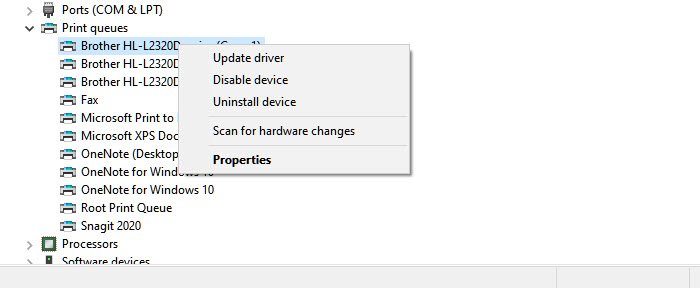
- Click Start> Control Panel> Devices and Printers.
- Select Add Printer.
- Select Add a local printer.
- Activate Use an existing port and select Documents \ *. PDF (Adobe PDF) from the drop-down menu. click Continue
- Click the Have Disk button.
- Click on the browse button.
- Go to C: \ Program Files (x86) \ Adobe \ Acrobat DC \ Acrobat \ Xtras \ AdobePDF
- Select AdobePDF.inf from the list and click OK.
Many Adobe PDF converters are listed. However, count six from top to bottom and click Next (you may have to try several times to find the correct converter in the list that works with your version of Windows).
Name your printer, for example B. Adobe PDF.
Conclusion
Hopefully the solutions listed here will help you resolve the “Unable to install printer. The operation could not be completed. ” If you have any questions, please leave your comments below. We’d love to hear your ideas or suggestions.
RECOMMENATION: Click here for help with Windows errors.
I have done everything and anything to fix this issue while trying to launch cs:go, verifying game files, reinstalling, doing sfc /scannow etc. Please someone help me.
from REDDIT
Like this user’s trouble, the Windows problem known as the Exception Processing Message 0xc0000005 — Unexpected Parameters error causes sudden system crashes, blue screens (BSOD), or application failures. This error interrupts workflows, puts data at risk, and is frequently connected to memory access violations. This guide offers a thorough approach different from general tutorials by examining its underlying causes, detailed solutions, and data recovery techniques.
The error code 0xc0000005 signifies a Memory Access Violation, where a program attempts to read or write to a memory address without proper permissions. The «Unexpected Parameters» addition often points to corrupted system files, faulty drivers, or incompatible software. Here are some key causes of this error message:
- Corrupted System Files: Critical OS files like DLLs or registries may be damaged.
- Faulty Drivers: Outdated or incompatible drivers (e.g., GPU, network adapters) can trigger conflicts.
- Malware: Viruses or ransomware may hijack memory processes.
- Hardware Issues: Failing RAM, overheating CPUs, or faulty storage drives.
- Software Conflicts: Antivirus tools, third-party apps, or recent updates may block memory access.
Your system may hang or freeze, boot or shut down often, or apps may crash due to this bothersome problem. If you are the same as the first key reason that causes our consulting users and the problem, you can refer to the following link:
How to Fix Exception Processing Message 0xc0000005 — Unexpected Parameters
To assist you quickly and easily cure the problem, we’ll walk you through several tried-and-true 0xc0000005 remedies. Below are differentiated solutions combining standard fixes with advanced techniques not commonly highlighted:
Fix 1. Reboot PC in Safe Mode
RAM corruption is one of the leading causes of the 0xc0000005 error code. Restarting Windows in Safe Mode lets you rapidly determine whether your memory is faulty.
Step 1. Click on the «Start» button.
Step 2. Click on the «Power» icon and hold your keyboard’s «Shift» key. While holding the Shift key, click the «Restart» option.

Step 3. Choose Safe Mode from the provided options to boot your computer into Safe Mode.
A third-party app or driver is likely the culprit if the error disappears.
Fix 2. Run Windows Memory Diagnostic
This built-in Windows utility can check for issues with the RAM. Follow the steps:
Step 1. Type Windows Memory Diagnostic in the search bar and run the tool.
Step 2. Let it complete the RAM test; faulty RAM modules often cause 0xc0000005 errors.
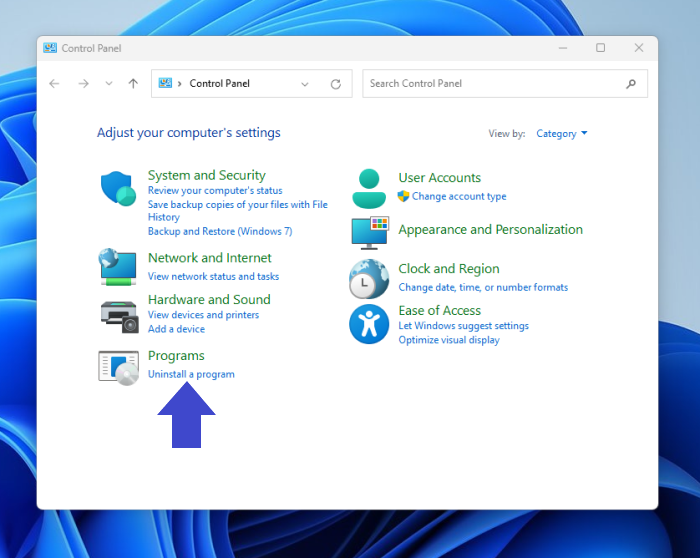
Fix 3. Modify DEP Settings
Data Execution Prevention (DEP) can conflict with legitimate apps.
Step 1. Hit «Windows + S» and type «View Advanced system settings» to open it.

Step 2. Open «System Properties» > «Advanced» tab > «Settings» under «Performance».
Step 3. Navigate to the Data Execution Prevention tab and toggle settings.
Fix 4. Hardware Checks
Monitor CPU/GPU Temperatures: Overheating can corrupt memory operations. Use tools to check temperatures during high-load tasks.
If you find this information helpful, please share it with others on social media to assist them in overcoming this common challenge.
Data Recovery from Memory Access Violation
Memory errors often lead to unsaved work or corrupted files. The typical sudden exception processing message 0xc0000005, unexpected parameters, causes short-term problems. If these errors are not resolved promptly, they often lead to more serious issues, such as data loss on your Windows computer. It’s terrible to lose your files and data. As a result, you can utilize a well-known and reliable data recovery program like EaseUS Data Recovery Wizard.
Here’s how to recover data safely:
Note: To guarantee a high data recovery chance, install EaseUS data recovery software on another disk instead of the original disk where you lost files.
Step 1. Launch EaseUS Data Recovery Wizard on your Windows 11, Windows 10, Windows 8, or Windows 7 computer. Select the disk partition or storage location where you lost data and click «Search for Lost Data».

Step 2. This recovery software will start scanning the disk to find all lost and deleted files. When the scan process completes, click «Filter» > «Type» to specify lost file types. If you remember the file name, you can also search in the search box, which is the fastest way to find the target file.

Step 3. Preview and restore lost Windows files. You can double-click to preview the scanned files. Then, select the target data and click the «Recover» button to save them to another safe spot in the PC or Cloud drive.

This tool can salvage files from crashed systems:
- Create a bootable USB with the software.
- Scan the affected drive and restore files from an external hard drive.
Conclusion
Fixing the 0xc0000005 error demands a blend of software repairs, hardware checks, and proactive data recovery. Users can resolve this elusive error by combining Windows’ built-in tools with advanced diagnostics and third-party software while minimizing downtime. Always prioritize data backups to mitigate risks posed by memory access violations.
FAQs: Exception Processing Message 0xc0000005 — Unexpected Parameters
If you still have some questions about exception processing message 0xc0000005, check the quick answers below to help yourself out:
1. Can malware cause the 0xc0000005 error?
Yes. Run a full scan with Malwarebytes or Windows Defender Offline.
2. Is this error linked to hardware failure?
Potentially. Test RAM and storage drives first. Replace components if errors persist.
3. How to prevent future 0xc0000005 errors?
- Regularly update drivers and Windows.
- Use reliable antivirus software.
- Avoid overclocking hardware.
4. Why does the error recur after fixes?
Hidden root causes like firmware bugs or failing SSDs may require professional diagnostics.
Ошибка печати «функция по адресу вызвала общий сбой»
давно не писал хитрости по ИКТ, которые приходилось использовать. Сейчас не могу пройти мимо.
«Функция по адресу 0xХХХХХХ вызвала общий сбой (код исключения 0xc0000005) Это препядствует отображению некоторых вкладок свойств»
«Функция по адресу 0x42fa5aa вызвала общий сбой (код исключения 0xc0000005) Это препядствует отображению некоторых вкладок свойств»
Операционные система любая (Windows 7, WindowsXP). Ошибка выпадает при настройке свойств печати. У меня это был принтер kyocera, у кого HP.
Как решается:
перестановкой драйверов принтера по следующей схеме:
чистим лишние принтеры в системе, кроме исходного; скачиваем драйвер, обязательно проверяем тип операционной системы и ее разрядность 32х или 64х (сведения о системе>свойства>мой компьютер); заходим в свойства принтера, выбираем обновить драйвер и указываем нужный.
Одна из распространённых ошибок при запуске программ в Windows — «Ошибка при запуске приложения (0xc0000005)», в некоторых случаях столкнуться с ней можно и при входе в систему, если сбой вызывает программа в автозагрузке.
В этой инструкции подробно о причинах и способах исправить ошибку 0xc0000005 в Windows 11, Windows 10 и предыдущих версиях системы. Схожая ошибка: EXCEPTION ACCESS VIOLATON.
Возможные причины ошибки 0xc0000005

Сначала о наиболее распространённых причинах того, что программы не запускаются и сообщают о том что произошла «Ошибка при запуске приложения (0xc0000005)»:
- Конфликт запускаемой программы со сторонним антивирусом
- Встроенные функции защиты Windows 11 и Windows 10, например — изоляция ядра или DEP
- Ошибки или повреждение файлов запускаемого приложения, а в некоторых случаях — системных файлов
- Ошибки оперативной памяти компьютера
- Обновления Windows, вызывающие сбои
Это не полный список, но с большой вероятностью причина проблем с запуском программы в чём-то из перечисленного.
Сообщение об ошибке может отличаться, например: «Ошибка при инициализации приложения» или «The application was unable to start correctly», но код будет тем же.
Варианты решения
А теперь способы исправить ошибку 0xc0000005 с учётом наиболее частых её причин:
- При наличии стороннего антивируса, попробуйте отключить его и проверить, решит ли это проблему. При отсутствии сторонних антивирусов можно попробовать добавить папку с программой в исключения Microsoft Defender (при условии, что уверены в её безопасности).
- Попробуйте отключить DEP для запускаемого приложения, для этого: нажмите клавиши Win+R на клавиатуре, введите sysdm.cpl и нажмите Enter. В открывшемся окне перейдите на вкладку «Дополнительно», нажмите «Параметры» в разделе «Быстродействие», затем на вкладке «Предотвращение выполнения данных» отключите DEP для запускаемой программы.
- Проверьте, меняет ли ситуацию отключение изоляции ядра в Microsoft Defender.
- Если есть возможность, попробуйте скачать программу из другого источника (лучше — из официального) и проверить, сохраняется ли сбой.
- Выполните проверку целостности и восстановление системных файлов Windows, для этого запустите командную строку от имени администратора и по порядку выполните следующие 2 команды (выполнение может «зависать» в процессе, обычно достаточно подождать несколько минут):
dism /Online /Cleanup-Image /RestoreHealth sfc /scannow
Если после выполнения второй из команд вы увидели сообщение, что поврежденные файлы были обнаружены и восстановлены, проверьте, решило ли это проблему.
- Выполните проверку оперативной памяти компьютера, например, используя встроенную утилиту диагностики памяти Windows. Если у вас включен разгон RAM или XMP-профили оперативной памяти, можно попробовать их отключить.
- Если проблема возникла недавно, а ранее те же программы запускались без ошибок, попробуйте использовать точки восстановления системы (Win+R — rstrui.exe) на дату, когда всё работало исправно.
- В случае, если появление ошибки совпало с установкой обновлений Windows, проверьте, изменит ли ситуацию удаление последних установленных обновлений. Если вы знаете номера конкретных обновлений, которые привели к ошибке, вы можете удалить их в командной строке, запущенной от имени администратора с помощью команды
wusa.exe /uninstall /kb:НОМЕР
Например, в предыдущие годы ошибку вызывали обновления Windows 7 и 8.1 KB2859537, KB2872339, KB2882822
Как правило, один из перечисленных способов помогает исправить ошибку 0xc0000005 при запуске программ или игр.
Ниже — некоторые дополнительные методы исправить ошибку. Срабатывают редко, но если другие варианты не помогли, имеет смысл попробовать:
- Попробуйте запустить программу от имени администратора (как это сделать).
- Если речь идёт о какой-то старой программе, проверьте, выполняется ли её запуск в режиме совместимости с предыдущей версией Windows. Для этого откройте свойства исполняемого файла или ярлыка и настройте совместимость на соответствующей вкладке, примените настройки и попробуйте выполнить запуск повторно.
- В редакторе реестра (Win+R — regedit) перейдите к разделу реестра
HKEY_LOCAL_MACHINE\SOFTWARE\Microsoft\Windows NT\CurrentVersion\Windows\
дважды нажмите по параметру LoadAppInit_DLLs и измените его значение на 0, сохраните настройки и перезагрузите компьютер.
- Проверьте, сохраняется ли ошибка, если выполнить чистую загрузку Windows.
- По некоторым сообщениям ошибку 0xc0000005 могут вызывать сбои компонентов .NET Framework — можно попробовать отключить их в Панель управления — Программы и компоненты — Включение или отключение компонентов Windows, перезагрузить компьютер и проверить, решена ли проблема.
- Проверьте ваш компьютер на вирусы, например, с помощью Kaspersky Virus Removal Tool (KVRT, бесплатная утилита, не требует установки на компьютере и не конфликтует с имеющимися антивирусами).
Надеюсь, один из способов помог решить проблему и, если это так, буду благодарен комментарию о том, какой именно из них оказался рабочим в вашем случае. Иначе — опишите ситуацию в деталях в комментариях, я постараюсь помочь.


