Регулярная очистка диска C на Windows 10 — это важная процедура, которая помогает не только освободить дополнительное место на жестком диске, но и улучшить общую производительность компьютера.
«Цифровой мусор» может накопиться на диске C по разным причинам: временные файлы, кэш браузеров, старые установки программ и операционных систем, а также файлы, которые остаются после установки обновлений. Процесс очистки Windows 10 может быть быстрым и эффективным, если правильно подойти к этому вопросу.
В статье расскажем как очистить диск C на Windows 10 от мусора, вручную удалить ненужные программы и файлы, а также оптимизировать систему.

Прежде чем приступить к очистке системы и удалению ненужных файлов на компьютере с Windows 10, важно выполнить несколько подготовительных шагов, чтобы минимизировать риски и гарантировать безопасность данных.
Создание резервных копий и точек восстановления
Перед тем как начать очищать диск C и выполнять операции с системой, необходимо позаботиться о сохранности данных. Действия, связанные с удалением или изменением системных файлов, могут привести к непредсказуемым последствиям, включая потерю важных данных и нестабильность работы операционной системы. Что можно сделать, чтобы минимизировать риски:
- Перед удалением ненужных файлов создать резервные копии важных документов, изображений, видео и других данных. Это можно сделать с помощью облачных сервисов или внешних накопителей (жесткий диск, флешка).
- Создать точки восстановления системы, что позволит вернуться к предыдущему состоянию системы в случае, если после очистки возникнут проблемы.

Чтобы создать точку восстановления системы:
- Открываем «Панель управления» и переходим в раздел «Система».
- Выбираем «Восстановление».
- Нажимаем «Создать» для создания диска восстановления.
- Называем диск восстановления (например, «Перед очисткой Windows») и нажимаем «Создать».
Это поможет вернуть систему в прежнее состояние, если после очистки возникнут ошибки или проблемы с производительностью.
Права администратора
Чтобы выполнить очистку системы, необходимо иметь права администратора. Если пользователь не обладает правами, очистка будет невозможна.
Основные шаги по удалению ненужных файлов с диска C вручную
1. Очистка папки «Temp»
Папка «Temp» на компьютере хранит временные файлы, которые создаются операционной системой и приложениями для выполнения различных операций. Эти данные обычно не нужны после завершения процесса или работы программы, но, к сожалению, не удаляются автоматически.

Чтобы их очистить, необходимо:
- Перейти в папку C:\Windows\Temp.
- Нажать Ctrl+A, чтобы выделить все файлы, затем Delete.
- Появится запрос на подтверждение. Потребуется подтвердить удаление, если система не блокирует файлы.
Кроме того, временные файлы могут находиться в папке C:\Users[ВашеИмя]\AppData\Local\Temp. Необходимо повторить те же действия для этой папки.
2. Удаление ненужных файлов из папки «Загрузки»
Папка «Загрузки» часто содержит старые файлы, установочные программы и архивы, которые больше не нужны.
Чтобы очистить эту папку:
- Переходим в «Загрузки».
- Отбираем ненужные файлы и удаляем их.
- Также можно переместить некоторые файлы на внешний накопитель, если они могут пригодиться в будущем.
Важно проверять содержимое папки на регулярной основе, чтобы избежать накопления ненужных данных.
3. Очистка «Корзины»
Корзина на компьютере может содержать файлы, которые уже удалены, но все еще занимают место на диске C.
Чтобы освободить место, необходимо:
- Перейти на рабочий стол и открыть корзину.
- Выбрать все файлы в корзине и нажать «Удалить».
Этот шаг освободит несколько гигабайт, в зависимости от того, сколько данных хранилось в корзине.
4. Удаление предыдущих установок Windows
После обновления Windows 10 или установки новой версии операционной системы остаются старые файлы, которые занимают много места.

Чтобы удалить их:
- Открываем «Параметры» и переходим в раздел «Система».
- Выбираем «Параметры Хранилища» > «Память» и нажимаем «Временные файлы».
- В окне очистки диска выбираем «Очистка обновлений Windows» и нажимаем ОК.
Эти файлы можно удалить, если вы уверены, что не собираетесь откатываться к предыдущей версии системы.
Оптимизация с помощью программ для очистки ПК
Использование специализированных программ для оптимизации и очистки Windows может существенно облегчить процесс поддержания вашего компьютера в отличном состоянии. Программы для очистки Windows предлагают ряд преимуществ по сравнению с ручной очисткой:
- Они способны быстро и эффективно очистить систему Windows от ненужных файлов, которые могут замедлять работу системы.
- Программы часто имеют доступ к областям системы, которые сложно очистить вручную, обеспечивая комплексный подход к удалению ненужных данных.
- Программа для очистки ПК автоматически выявляет данные, которые можно удалить, минимизируя необходимость в пользовательском вмешательстве.
- Регулярные обновления помогают поддерживать программу актуальной и эффективной против новых проблем, связанных с производительностью и безопасностью.
JWIZARD Cleaner
JWIZARD Cleaner — это программа для очистки Windows и оптимизации ПК. Она быстро удаляет ненужные файлы и приложения, замедляющие работу системы.

ПО регулярно обновляется и настраивается под текущие стандарты безопасности и эффективности, благодаря чему остается актуальным для оптимизации и очистки Windows. Программа разработана российскими разработчиками, поэтому она доступна для использования в России и не будет заблокирована, как, например, приложение CCleaner. JWIZARD Cleaner имеет простое и интуитивно понятное управление с поддержкой русского языка.
Функции JWIZARD Cleaner
JWIZARD Cleaner предлагает следующие функций:
- Очистка временных файлов, кэша и системного мусора;
- Удаление ненужных файлов из корзины и папки «Загрузки»;
- Очистка истории браузеров, кэша и cookies;
- Оптимизация реестра Windows для повышения производительности;
- Полная деинсталляция приложений и их остаточных файлов;
- Опция «Smart Scan» для комплексной очистки всех категорий файлов с минимальной необходимостью вмешательства пользователя.
Advanced SystemCare
Advanced SystemCare — это комплексное решение для оптимизации и защиты ПК под управлением Windows. Программа предлагает глубокую очистку системы, подходит как для начинающих, так и для опытных пользователей.

Функции Advanced SystemCare:
- Удаление временных файлов и системных журналов.
- Очистка данных браузера.
- Управление автозагрузкой.
- Защита от вирусов, шпионского ПО, рекламного ПО и т.д.
- Обновление устаревших драйверов.
- Дефрагментация жесткого диска.
Ashampoo WinOptimizer
Ashampoo WinOptimizer — это программа для очистки и оптимизации Windows, направленная на улучшение производительности компьютера. Она предлагает широкий набор инструментов, которые помогают пользователям поддерживать систему в отличном состоянии.

Функции Ashampoo WinOptimizer:
- Удаление временных файлов и кэша.
- Управление автозагрузкой для ускорения запуска системы.
- Очистка истории браузеров, cookies и следов активности.
- Дефрагментация жестких дисков.
- Отслеживание состояния системы в реальном времени.
- Восстановление удаленных файлов.
- Управление установленными программами и плагинами браузеров.
Используя инструменты, такие как JWIZARD Cleaner, Advanced SystemCare и Ashampoo WinOptimizer, можно повысить производительность системы, удалив все ненужные файлы и очистив дисковое пространство.
Использование встроенных инструментов для очистки Windows
В Windows 10 есть встроенные инструменты, которые помогают удалить ненужные файлы, очистить кэш и временные файлы, а также освободить место на жестком диске.
Диск Cleanup: как использовать встроенное средство «Очистка диска» в Windows 10
Для того чтобы удалить лишние файлы также можно использовать средство «Очистка диска» в Windows 10. Для этого нужно:
- Открыть меню «Пуск» и ввести в поисковую строку «Очистка диска».
- Выбрать приложение «Очистка диска», которое появится в результатах поиска.
- В диалоговом окне выбрать диск C (или другой диск, который нужно очистить).
- Нажать «ОК», и инструмент начнет сканировать диск на наличие файлов, которые могут быть удалены, например, временные файлы системы, кэш интернет-обозревателя, файлы журналов, резервные копии обновлений Windows и т.д.
- Выбрать, какие файлы хотите удалить, и нажать «ОК». Возможно понадобится подтвердить действие, чтобы удалить файлы.
Шаги по очистке кэша в популярных браузерах и как это связано с общей очисткой системы Windows
Также важно очищать кэш в браузерах. Они сохраняют файлы, изображения, скрипты и другие элементы веб-страниц для ускорения загрузки при повторном посещении сайтов. Кроме того, очистка данных браузера помогает защитить вашу конфиденциальность, так как при очистке удаляются следы посещений сайтов.

«Яндекс Браузер»:
- Открываем «Яндекс Браузер» и нажимаем на три полоски в правом верхнем углу, чтобы открыть меню.
- Выбираем «Настройки».
- Переходим в раздел «История».
- Нажимаем «Очистить историю».
- Выбираем то, что необходимо удалить: историю посещений, кэш, куки и другие данные сайта.
- Нажимаем «Очистить».
Google Chrome:
- Открываем Chrome и нажимаем на три точки в верхнем правом углу, чтобы открыть меню.
- Выбираем «Настройки» > «Конфиденциальность и безопасность».
- Нажимаем «Удалить данные браузера».
- В появившемся окне выбираем то, что хотим удалить: историю, кэшированные изображения и файлы, куки и другие данные.
- Нажимаем «Очистить данные».
Mozilla Firefox:
- Открываем Firefox и нажимаем на три горизонтальные полоски в верхнем правом углу.
- Переходим в «Настройки» > «Конфиденциальность и безопасность».
- В разделе «Конфиденциальность и безопасность» нажимаем «Очистить данные».
- Выбираем «Кэшированные веб-данные» и нажимаем «Очистить».
Microsoft Edge:
- Открываем Edge и нажимаем на три точки в верхнем правом углу.
- Переходим в «Настройки» > «Конфиденциальность, поиск и услуги».
- В разделе «Очистить данные браузера» нажимаем «Выбрать, что очистить».
- Выбираем «Кэшированные изображения и файлы» или другие параметры, если необходимо.
- Нажимаем «Очистить сейчас».
Opera:
- Открываем Opera и нажимаем на значок в левом верхнем углу.
- Переходим в «Настройки» > «Дополнительно» > «Конфиденциальность и безопасность».
- Нажимаем «Очистить данные просмотра».
- Выбираем «Кэшированные изображения и файлы» и другие данные, которые хотим удалить.
- Нажимаем «Очистить данные».
Очистка кэша браузера может существенно улучшить производительность компьютера и ускорить работу браузеров, а также освободить место на жестком диске. Это особенно полезно для тех, кто использует множество вкладок и работает с интернет-ресурсами ежедневно.
Завершение и поддержка результата
После тщательной очистки и оптимизации вашего компьютера важно поддерживать достигнутый результат регулярно. Выделим несколько ключевых аспектов планового обслуживания.
- Частота проведения очистки. Очистку диска, удаление временных файлов и кэша рекомендуется проводить как минимум раз в месяц. Это предотвращает излишнее накопление данных и поддерживает быстродействие системы.
- Важность обновления ОС и программ. Регулярное обновление операционной системы и установленных программ важно для стабильной работы компьютера и защиты от уязвимостей.
- Улучшение производительности компьютера:
- Дефрагментация HDD или оптимизация SSD может способствовать более быстрому доступу к данным. Это особенно важно для традиционных жестких дисков, которым требуется регулярная дефрагментация.
- Проверка антивирусом защищает систему от вредоносных программ, которые могут замедлять её работу.
- Регулярные проверки состояния устройства:
- SMART (Self-Monitoring, Analysis, and Reporting Technology) предоставляет данные о состоянии жесткого диска, позволяя обнаружить его неисправности до того, как они повлекут за собой потерю данных.
- Мониторинг температуры и загрузки процессора, видеокарты и других компонентов позволяет убедиться в том, что система работает в оптимальных условиях.
Для того чтобы компьютер прослужил долго, важно регулярно проводить очистку системы Windows 10. Это можно делать вручную, но современные программы, такие как JWIZARD Cleaner, предлагают гибкие инструменты, которые помогают пользователям эффективно и быстро очищать компьютер от «мусора».
Сегодня мы рассмотрим встроенную в Windows функцию «умного» удаления ненужных данных, узнаем какие файлы удаляются в ходе очистки диска, а также разберемся с тем, какие данные можно удалить без последствий для работы операционной системы.

Содержание
- Как использовать функцию «Очистка диска»
- Файлы, удаление которых может повлиять на работу или функции Windows
Встроенная функция «Очистка диска» в Windows была специально добавлена разработчиками операционной системы для возможности освободить лишнее пространство накопителя от временных файлов и ненужной информации, скапливающейся на носители в процессе функционирования системы.
«Очистка диска» позволяет быстро очистить данные, но также может удалить часть тех файлов, которые могут быть использованы для отката и восстановления системы либо установки некоторых обновлений.
Ниже мы приведем примеры таких файлов, а также других данных, способных быть полезными некоторых моментах в работе компьютера.
Как использовать функцию «Очистка диска»
Для запуска функции «Очистка диска» необходимо:
Перейти в папку «Мой компьютер» или «Этот компьютер«, после чего найти диск, к которому планируется применить функцию очистки и нажать по его иконке правой кнопкой мыши. В открывшемся контекстном меню следует выбрать пункт «Свойства«.
В открывшемся окне на вкладке «Общие«, сразу под диаграммой заполнения носителя можно обнаружить кнопку «Очистка диска«. Для перехода в меню очистки, следует нажать по кнопке.
Также существует и другой способ входа в функцию «Очистка диска». Для его выполнения достаточно нажать правой кнопкой мыши по меню «Пуск«, выбрать пункт «Выполнить» (также его можно вызвать сочетанием клавиш Win+R) и в открывшемся окне ввести команду «cleanmgr.exe» и нажать «Ок«.
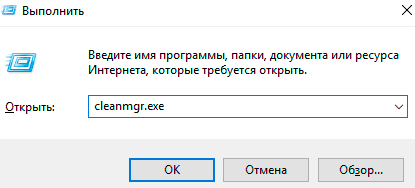
В новом окне следует выбрать диск, к которому необходимо применить очистку.
В меню очистки диска можно ознакомиться и поставить галочки над данными, готовыми для удаления. Помимо этого, здесь присутствуют кнопки «Очистить системные файлы» и «Просмотреть файлы«.
При нажатии на первую – откроется меню, где можно будет удалить временные системные файлы.
Если нажать вторую – откроется место расположения файлов в проводнике.
Для полной очистки раздела нажимаем «Очистить системные файлы«.
Важно! Для перехода в данный пункт текущая запись пользователя должна обладать правами администратора.
В открывшемся окне пользователь может установить галочки напротив всех файлов, которые можно очистить. Объём удаленной информации будет показан в графе «Объем освобождаемого пространства«. После указания файлов для удаления, приступить к очистке диска можно при помощи кнопки «Ок«.
Файлы, удаление которых может повлиять на работу или функции Windows
При удалении особых данных функцией «Очистка диска», пользователю могут стать недоступны некоторые функции и параметры. Как правило, такие данные используются для восстановления и отката системы или для сброса настроек ОС.
Если подобные функции важны для пользователя, удалять не следует:
«Временные файлы установки Windows» — данные, необходимые для функции возвращения компьютера в исходное состояние. Примерный размер файлов может достигать более пяти гигабайт. Данный пакет данных очень важен для тех, кто желает оставить функцию сброса настроек системы до заводских с сохранением установленных приложений и файлов.
«Файлы журнала обновлений» — установочные файлы последних обновлений Windows. Неактуальные файлы для пользователей, не обновляющих систему, тем не менее могут понадобиться для отката обновлений.
«Файлы дампа памяти для системных ошибок» — информация, записываемая системой об ошибках в автоматическом режиме. Данные файлы могут быть полезны для диагностики проблем компьютера. Обычными пользователями данные файлы практически не используются, поэтому в большинстве ситуаций их можно удалить.
«Пакеты драйверов устройств» — данные старых версий драйверов. Могут быть полезны, если пользователь хочет иметь возможность провести откат драйверов до предыдущей версии.
«Файлы оптимизации доставки» — данные, позволяющие системе скачивать обновления из сторонних источников при плохом интернет-соединении. Данная система работает подобно классическим торрент-программам, позволяя получать обновления не только с официальных серверов Microsoft, но и из других источников, в том числе других пользователей.
«Предыдущие версии Windows» — пакеты информации, необходимые для того, чтобы пользователь имел возможность вернуться на более старую версию ОС. Данные файлы автоматически удаляются через 30 дней.
«Автономные веб-страницы» — сохраненные страницы, которые можно просматривать без подключения к сети.
«Лог-файлы установки» — информация, создающаяся при установке утилит и программ. Могут быть полезны при поиске определенных проблем с программным обеспечением и его установкой.
«Системные ошибки файлов минидампа» и другие данные, несущие в себе отчеты о ошибках – файлы, хранящие информацию об критических ошибках системы. С их помощью можно узнать причину возникновения ошибок и синего экрана.
Как видно из вышеперечисленного списка, временные данные, которые могут быть удалены функцией «Очистка диска», могут быть полезны в достаточно редких ситуациях. Помимо этого, для использования такой информации, пользователь должен обладать довольно высоким уровнем владения и знаний системы Windows.
Другие файлы, находящиеся в списке для очистки, могут быть использованы в еще более узком спектре действий, поэтому их удаление никак не повредит системе и позволит очистить достаточный объем дискового пространства. Если после очистки диска встроенной функцией, места на диске все еще не хватает, рекомендуем ознакомиться с статьей «8 способов освободить место на жестком диске».
Часто задаваемые вопросы
«Очистка диска» — это специальная функция операционной системы Windows, которая предназначена для безопасной очистки системного диска от мусора, временных файлов и другой ненужной информации.
Чтобы воспользоваться функцией «Очистка диска» щелкните правой кнопкой мышки на диске, который хотите очистить и выберите «Свойства». Затем откройте вкладку «Общие» и нажмите кнопку «Очистка диска». Отметьте галочкой данные, которые хотите удалить и нажмите «Очистить системные файлы»
Используйте для этого программу RS Partition Recovery. Она проста в использовании и позволяет восстановить файлы после случайного удаления различными системными утилитами и во многих других случаях. На нашем сайте детально описан процесс восстановления файлов, а также другие возможности программы, которые могут быть вам полезны.
Учетная запись пользователя, который хочет очистить системный диск должна обладать правами администратора. В противном случае функция не будет активна.
После использования функции «Очистка диска» некоторые функции операционной системы могут стать недоступными. Поэтому настоятельно не рекомендуется удалять временные файлы установки Windows, пакеты драйверов устройств и некоторые другие типы данных. Полный перечень данных, которые лучше не удалять вы можете найти на нашем сайте.
Даже в моменты бездействия пользователя в недрах Windows 10 происходит много чего интересного: работают службы, активируются и останавливаются различные подпроцессы, генерирующие и сохраняющие свои данные не только в ОЗУ, но и на физический диск. Например, создаваемые системой и хранящиеся в папке %windir%\System32\winevt\Logs логи журнала — файлы формата EVTX. Аналогичным образом создаются другие временные файлы, записи реестра и прочая служебная информация, которая не имеет критической ценности.

Очистка диска в Windows 10 — как очистить систему от временных файлов и прочего мусора
Такие данные могут быть удалены без особых последствий для системы. Как? Способы существуют разные: вручную, средствами самой Windows 10 и с помощью сторонних программ. Последний способ, пожалуй, самый удобный, но если уж выбирать чистильщик, то предпочтение следует отдавать наиболее безопасному и пользующемуся доверием со стороны пользователей. Начнём мы, однако, не со сторонних программ, а с самой Windows.

Контроль памяти
С целью автоматизации процедуры очистки Windows 10 от временных файлов разработчики реализовали такую функцию как контроль памяти, получить доступ к которой можно из подраздела «Память» в приложении Параметры. В этом подразделе система показывает, сколько места на диске занимают программы и компоненты, а сколько — временные файлы, которые можно тут же удалить, выбрав одноименную опцию. В следующем окне будут выведены отсортированные временные данные с краткими комментариями, в этом же окне имеется и кнопка удаления этих данных.
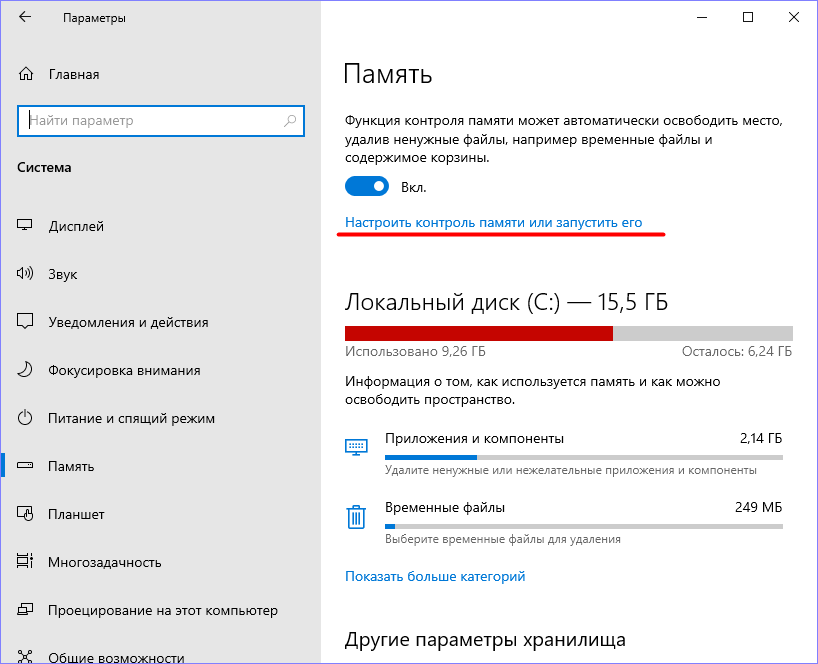
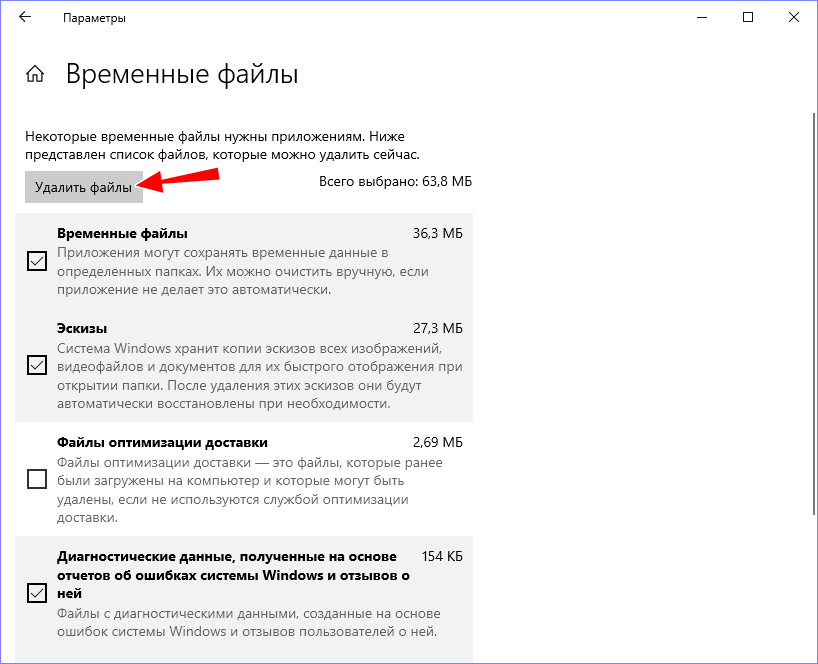
А ещё контроль памяти можно настроить, то есть задать условия, при которых процедура очистки станет запускаться автоматически. По умолчанию Windows 10 запускает процедуру очистки, когда на диске остаётся мало места, также по умолчанию из Корзины удаляются файлы, которые находятся в ней более 30 дней. В окне настроек контроля памяти имеется кнопка запуска очистки по требованию, она называется «Очистить сейчас».
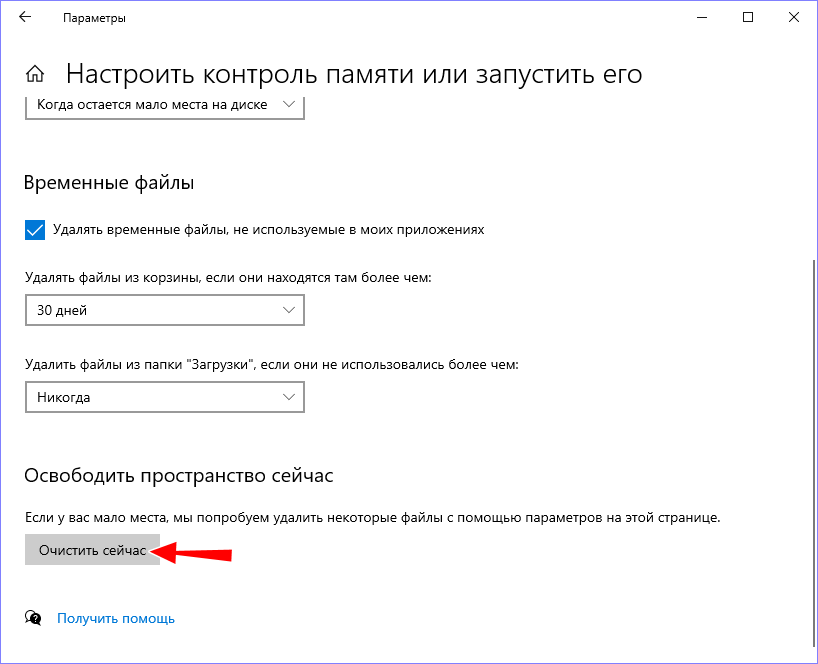
Утилита Cleanmgr
Несколько больше контроля над очисткой временных данных в Windows 10 даёт встроенная утилита Cleanmgr, однако в разных версиях её функциональные возможности разнятся. Чтобы её запустить, выполните одноименную команду в окошке Win + R, выберите очищаемый диск с системой, то есть раздел C и нажмите «OK». Утилита проанализирует диск, и вскоре появится окошко, в котором вам будет предложено выбрать временные файлы и удалить их. Это окно также имеет вкладку «Дополнительно», переключившись на которую, можно удалить точки восстановления, кроме последней.
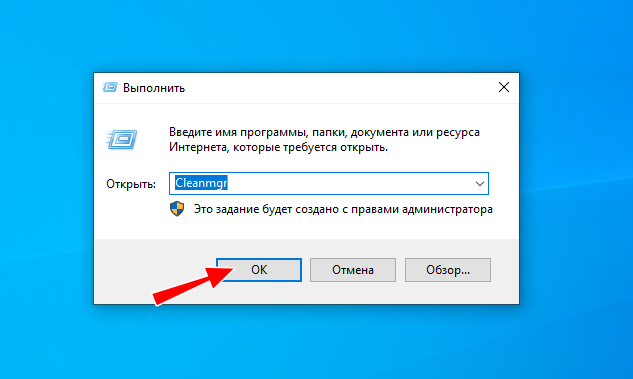
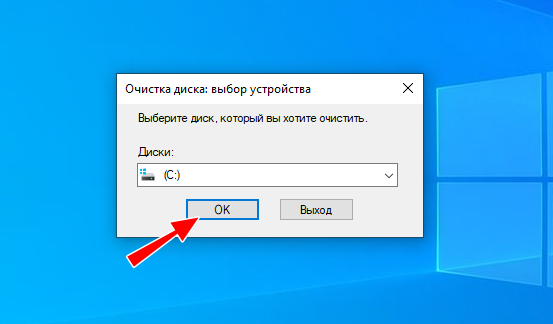
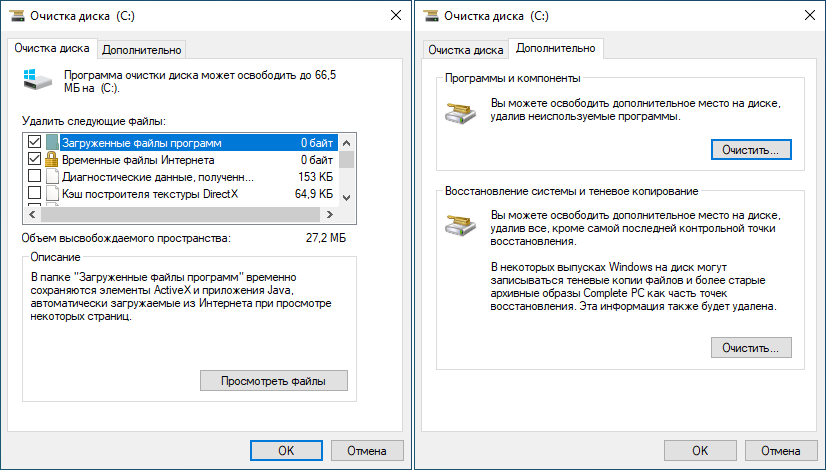
Сторонние чистильщики
Для комплексной и глубокой очистки лучше всего использовать специальные сторонние программы-чистильщики. Как уже было сказано, их очень много и их разбор занял бы у нас слишком много времени, посему остановимся только на трёх программах: CCleaner, Wise Registry Cleaner и Revo Uninstaller.
CCleaner
Самый известный и безопасный чистильщик. Позволит избавиться не только от временных файлов системы, но и от файлов разных прикладных программ. CCleaner способна очищать кэши, содержимое папок Temp, дампы и журналы Windows, сохранённые в браузерах пароли и файлы cookies и многое другое.
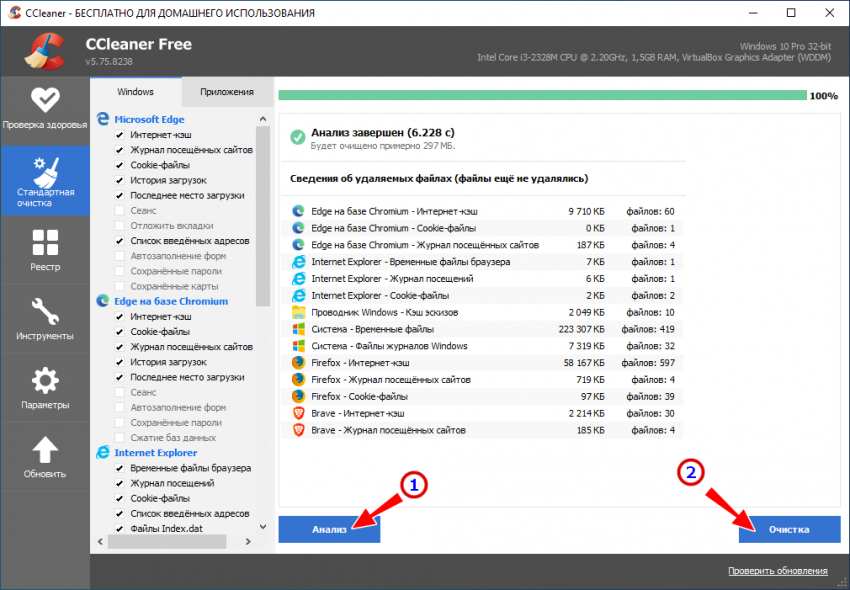
CCleaner можно использовать для очистки реестра, правда, это будет неглубокая очистка, поэтому для этих целей мы рекомендуем другую программу, о которой будет сказано ниже. Инструкции по использованию CCleaner не предлагаем, если вы начинающий пользователь и не знаете, с чего начать, но всё же хотите почистить вашу систему от мусора, делайте это с настройками по умолчанию.
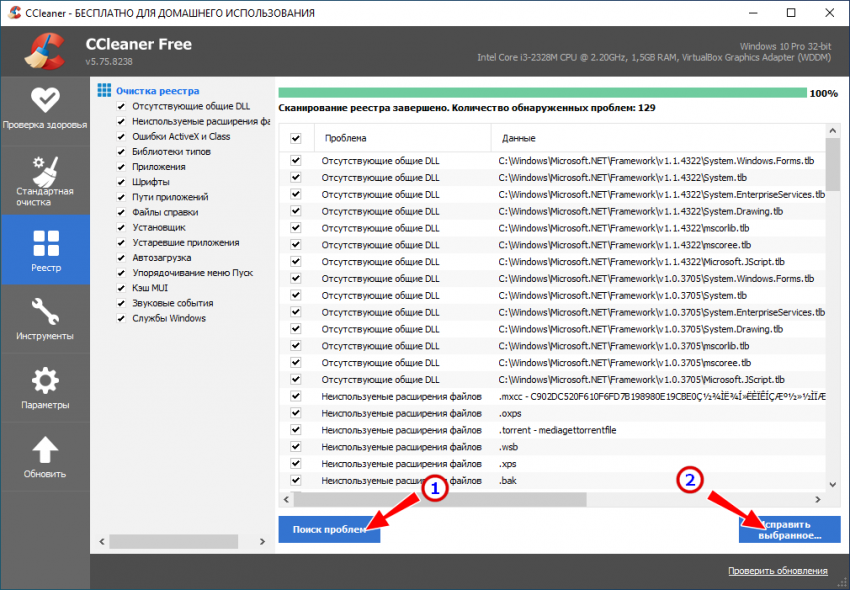
Wise Registry Cleaner
В отличие от CCleaner, Wise Registry Cleaner заточена под очистку реестра. Она удаляет из реестра устаревшие записи программ, системных компонентов, перемещённых или удалённых файлов, динамических библиотек, кэша MUI и так далее. Приложение поддерживает три режима сканирования: быстрый, полный и выборочный. Работа в первом режиме предполагает очистку только безопасных ключей, при полном сканировании выводится список данных, удаление которых потенциально может привести к нестабильной работе программ и системы.
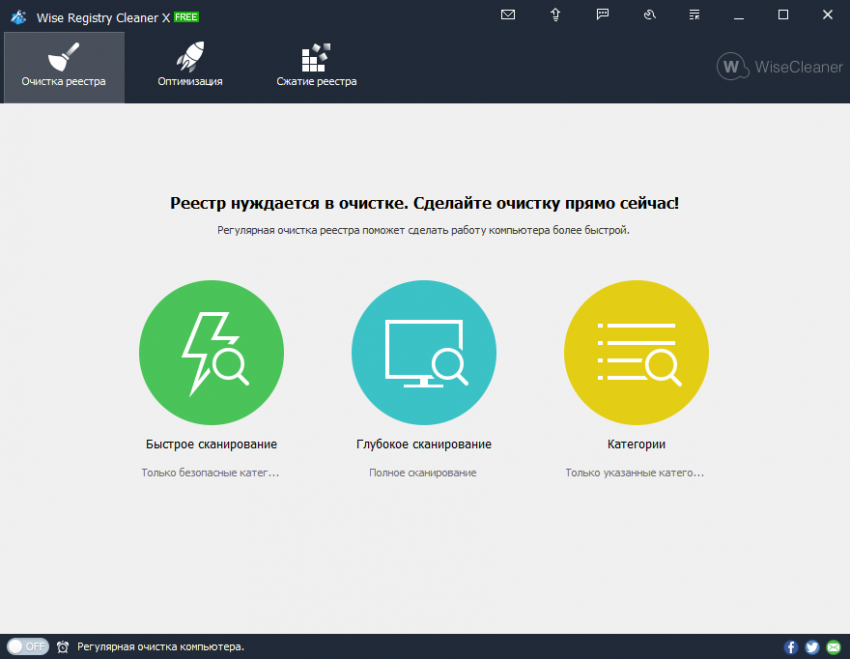
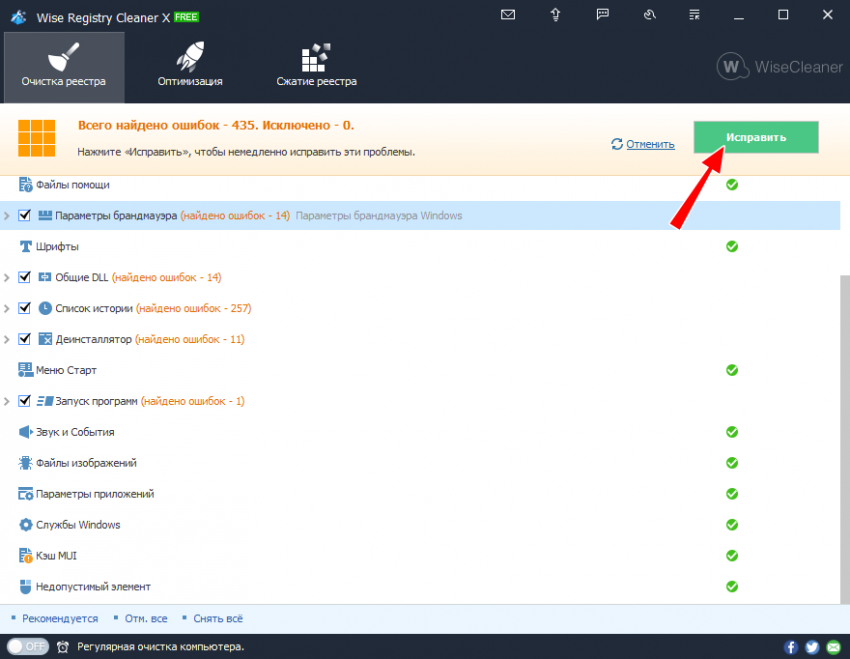
Выборочное сканирование даёт возможность вручную указать тип очищаемых данных. Wise Registry Cleaner поддерживается просмотр и удаление конкретных ключей, автоматическая очистка, отмена действия, создание полное резервной копии реестра и восстановление из неё. Среди дополнительных возможностей инструмента следует отметить автоматическую оптимизацию и сжатие реестра.
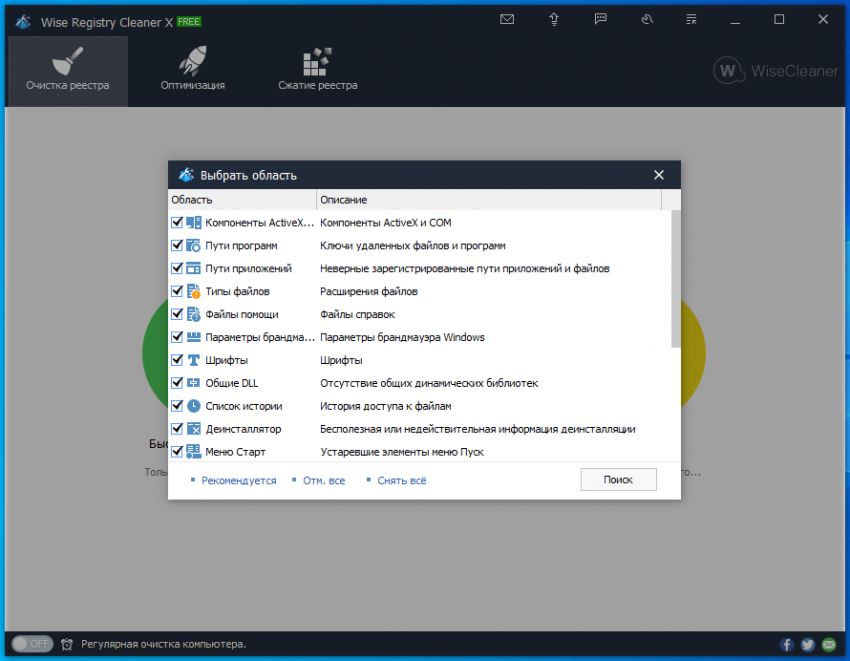
Revo Uninstaller
Задачи и принцип работы Revo Uninstaller иные. Эта программа предназначается для «чистого» удаления других программ. Revo Uninstaller отслеживает процедуру деинсталляции и на основе полученной информации находит связанные с удалённой программой файлы, папки и ключи реестра, которые остались на диске, после чего предлагает их удалить. Инструментом поддерживается три режима сканирования: безопасный, умеренный и продвинутый, перед началом процедуры деинсталляции предлагается создание точки восстановления.
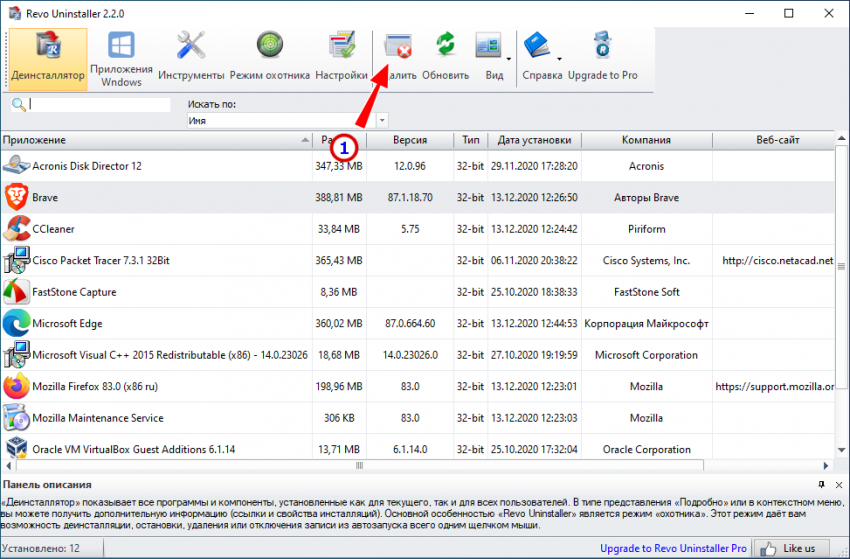
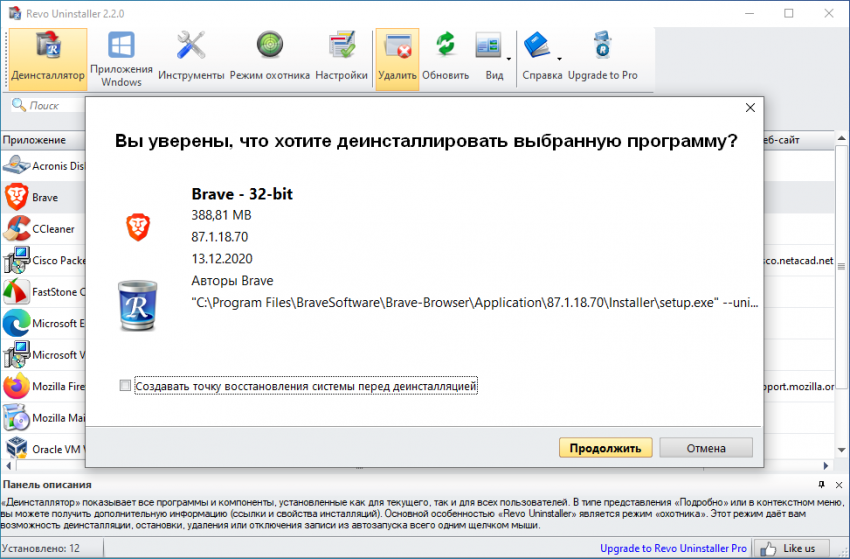
С помощью Revo Uninstaller вы можете удалять как десктопные, так и универсальные приложения, дополнительно деинсталлятором поддерживается получение сведения об удаляемом ПО, управление автозагрузкой, работа в режиме «охотника», когда удаление приложения производится перетаскиванием на его ярлык специального значка-прицела.
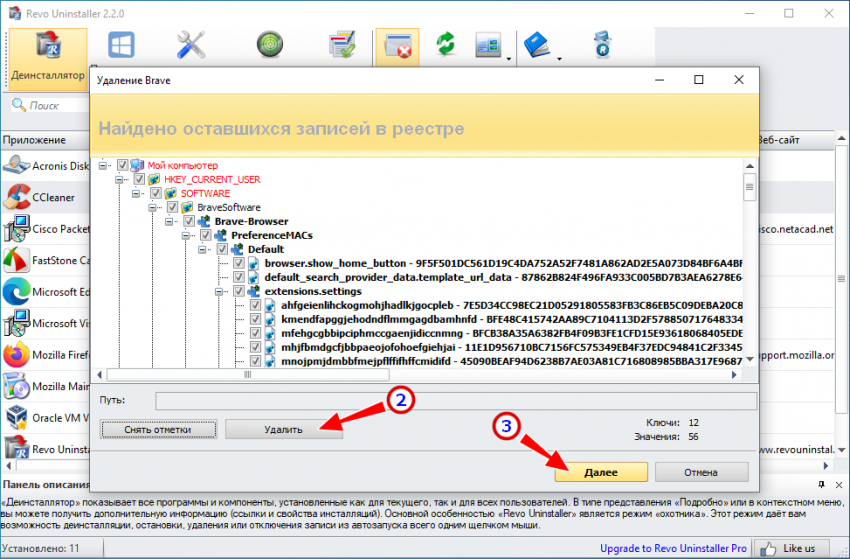
Удаление временных файлов вручную
Избавиться от файлового мусора можно и вручную, но для этого нужно обладать некоторым опытом: знать, что где лежит и чему оно служит. Это достаточно обширная тема, мы её коснёмся, но лишь краем, в частности, расскажем, какие данные на системном диске можно удалять.
1. Каталоги деинсталлированных программ. Деинсталляция программы штатными средствами не гарантирует удаление всех её каталогов. Допустим, вы удалили браузер Firefox, но если вы затем выполните поиск на диске по названию браузера, то обнаружите, что программа была удалена не полностью, что некоторые её папки и файлы остались на диске. «Хвосты» удалённых программ обычно остаются в папках %userprofile%\AppData\Roaming и %userprofile%\AppData\Local, а также %windir%\Prefetch и Program Files. Такие файлы и папки могут быть удалены.
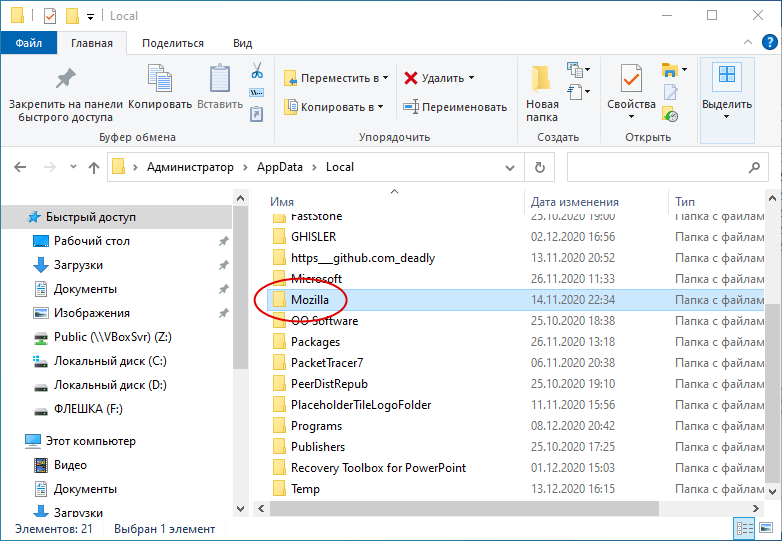
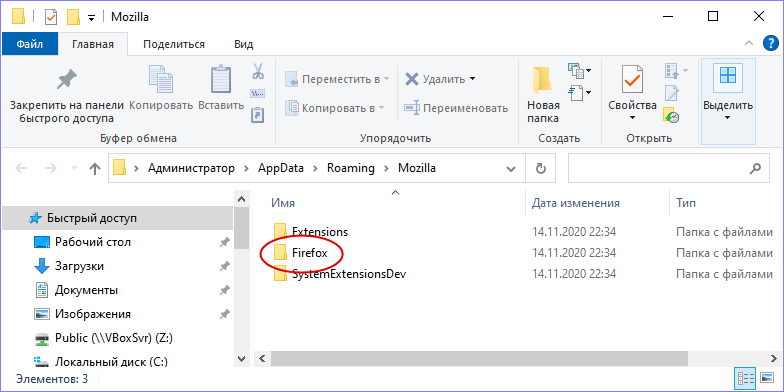
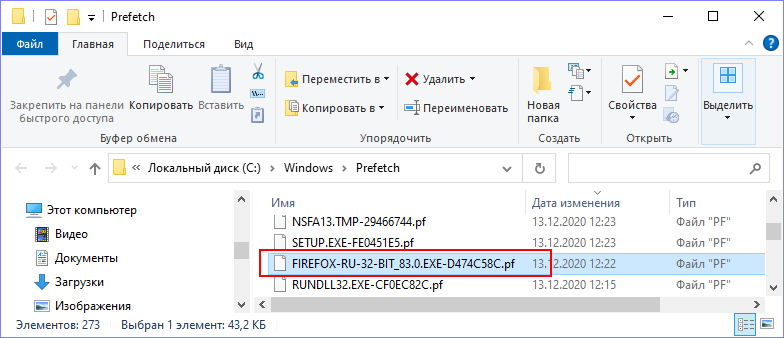
2. Содержимое каталогов Temp. В папках с этим названием хранятся временные файлы, которые вы можете удалить. Эти папки встречаются в директориях %ProgramFiles%\Microsoft\Temp, %windir%, %windir%\ServiceProfiles\NetworkService\AppData\Local и других расположениях.
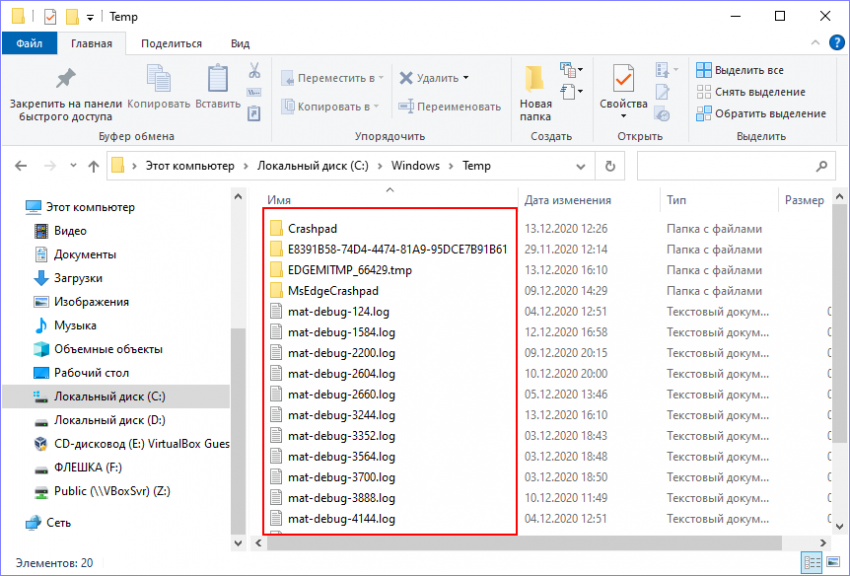
3. Windows.old. Этот каталог в корне диска С можно обнаружить после мажорного обновления Windows. Он содержит файлы старой версии ОС и, если в ваши планы не входит откат к предыдущей версии Windows, можете удалить эту папку целиком.
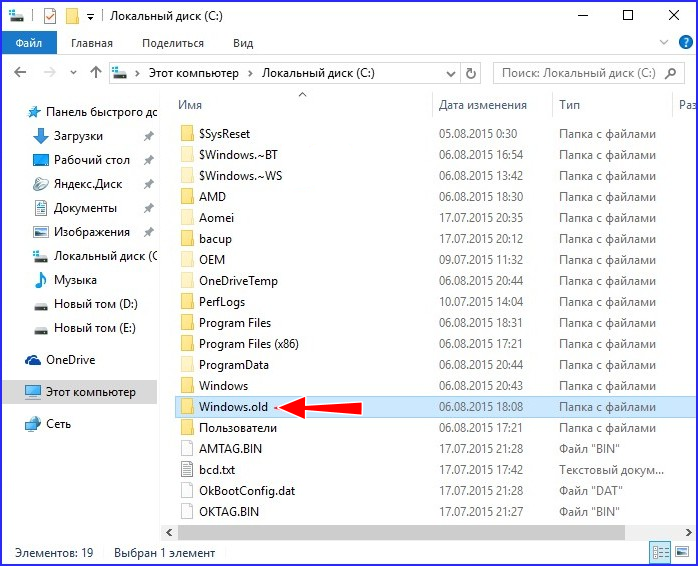
4. Downloaded Program Files. Эта расположенная в каталоге %windir% папка служит для хранения данных браузера IE, а также программ, использующих технологии ActiveX или Java. Если такие программы у вас были установлены, но потом удалены, то можете смело очистить и содержимое упомянутой директории.
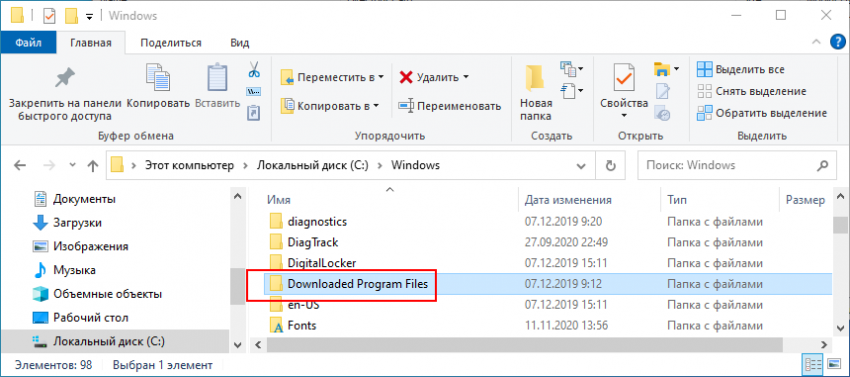
5. SoftwareDistribution. В эту расположенную в корневом каталоге %windir% папку загружаются пакеты обновления, если вы не собираетесь обновляться (отключили Центр обновлений), можете её очистить.
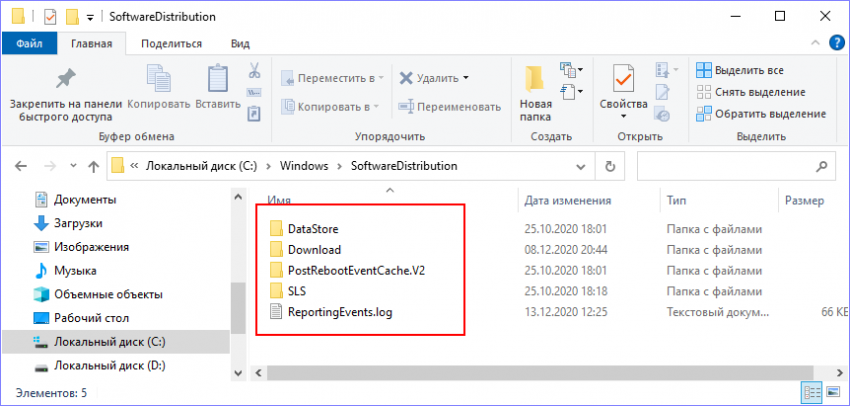
6. Offline Web Pages. Использовалась для хранения веб-страниц для последующего их просмотра в offline-режиме. Можете смело очищать, если что-то в ней найдёте.
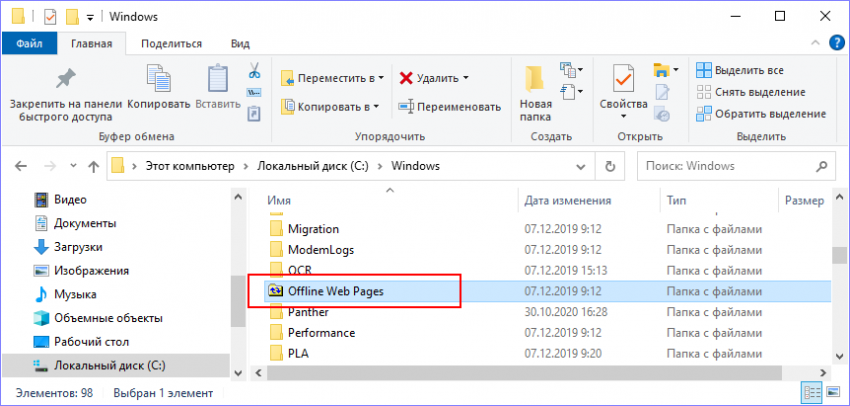
7. LiveKernelReports. Папка в расположении %windir%, предназначенная для хранения дампов в формате DMP, которые также могут быть удалены.
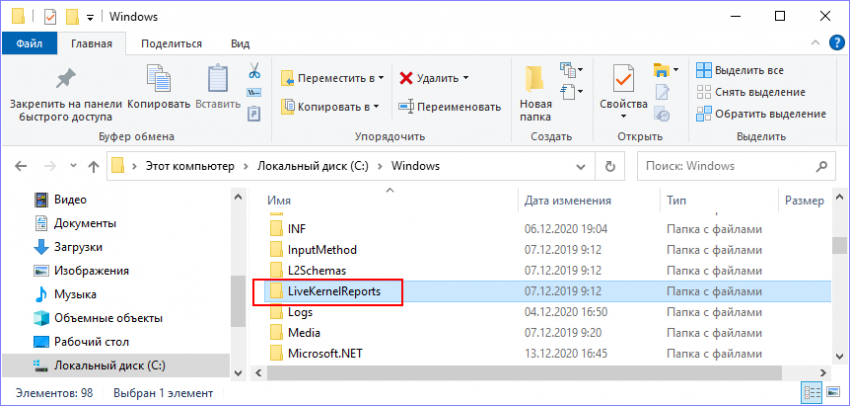
8. FontCache. Папка в расположении %windir%\ServiceProfiles\LocalService\AppData\Local, содержащая кэшированные шрифты. Можно очистить, если занимает много места.
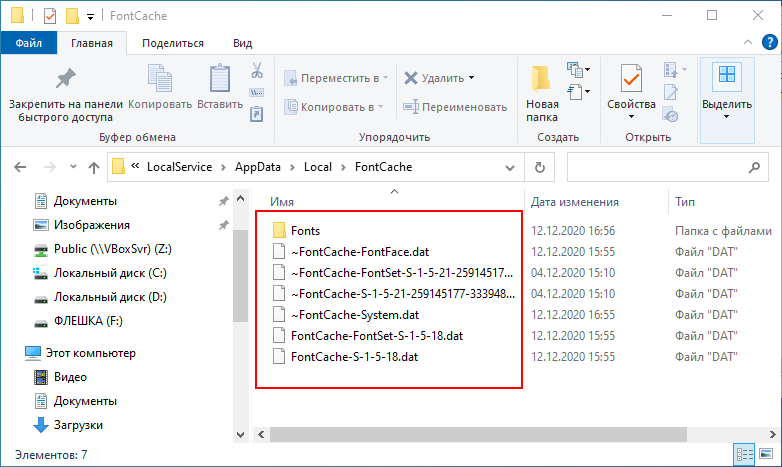
9. $WINDOWS.~BT и $WINDOWS.~WS. Скрытые каталоги в корне диска С, в которых система хранит файлы обновлений, а также файлы, необходимые для создания загрузочных дисков. Могут быть удалены, но это лишит вас возможности отката к предыдущей версии системы.
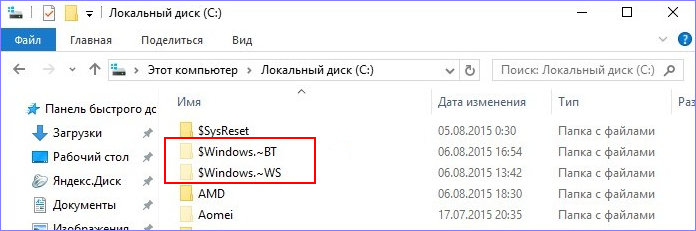
10. Каталоги профилей пользователей. Также вы можете избавиться от папок профилей удалённых пользователей, если найдёте их в расположении C:\Users. Удалена может быть и папка служебного профиля defaultuser0.
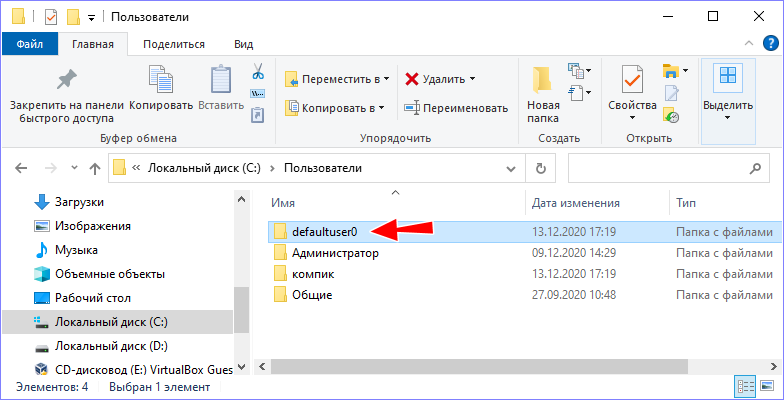
Подводим итоги
По большому счету это всё, что следовало бы сказать по поводу ручной очистки системы. Что касается многострадальной папки WinSxS, о которой написано уже немало, то мы бы не рекомендовали её трогать вообще. Определяемый Проводником размер этой папки часто не соответствует её реальному размеру, а всё из-за содержащихся в ней жёстких ссылок на другие системные компоненты. Тем не менее, часть данных из неё могут быть удалены после анализа утилитой Dism (команды анализа и очистки вы можете видеть на приложенном скриншоте).
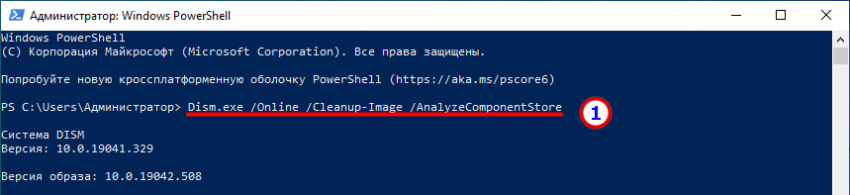
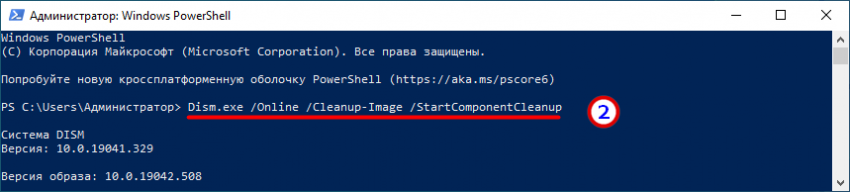
Опытными пользователями ручная очистка системного диска приветствуется, главное, чтобы без фанатизма. Во всяком случае, перед тем, как что-то удалять, подумайте о возможных последствиях.
В Windows 10 последних версий, помимо прочих новых функций, появилась возможность очистки диска не только вручную с помощью утилиты «Очистка диска», но и в автоматическом режиме в соответствии с установленными настройками очистки.
В этой инструкции о том, как включить автоматическую очистку диска от ненужных файлов в Windows 10 и настроить её, а при необходимости выполнить ручную очистку с использованием этой же функции. См. также: Как очистить диск C от ненужных файлов.
- Настройка автоматической очистки диска от ненужных файлов в Windows 10
- Видео о встроенных средствах очистки диска Windows 10
Включение функции «Контроль памяти» для автоматического удаления ненужных файлов
Опция очистки диска от ненужных файлов, о которой идет речь, называется «Контроль памяти», найти и настроить её можно следующим образом:
- Зайдите в Параметры (клавиши Win+I) — Система и откройте пункт «Память устройства». В верхней части открывшейся страницы параметров вы можете сразу включить контроль памяти, используя соответствующий переключатель, а можете сначала настроить его, нажав по пункту «Настроить контроль памяти или запустить его».
- В настройках контроля памяти вы можете включить очистку временных файлов и файлов в папке Загрузки и указать периодичность очистки.
- Ниже на том же экране можно включить удаление файлов OneDrive с диска (при этом они остаются в облаке), если они давно не использовались.
- Там же присутствует кнопка «Очистить сейчас», запускающая удаление ненужных файлов в соответствии с заданными параметрами в ручном режиме.
Как итог, после всех выполненных настроек и включении данной функции, Windows 10 будет автоматически освобождать место на диске, удаляя временные файлы (см. Как удалить временные файлы Windows), а также долго находящиеся в корзине удаленные данные, загрузки и неиспользуемые файлы OneDrive. По мере работы функции «Контроль памяти», будет собираться статистика о количестве удаленных данных, которую вы можете увидеть вверху страницы настроек «Контроля памяти».
Дополнительно, используя главную страницу параметров «Память устройства» (первый скриншот в инструкции), вы можете получить представление о том, чем именно занято место на диске (по умолчанию речь идет о Диске C), а нажав по каждому из пунктов — получить либо более подробную информацию, либо возможность удалить ненужное (для пунктов «Приложения и компоненты» и «Временные файлы»).

На данный момент времени мне не удалось оценить, насколько эффективна предлагаемая очистка диска (чистая система, только что установленная из образа), однако сторонние отчеты говорят, что работает сносно, причем очищает файлы, которые не пересекаются со встроенной утилитой «Очистка диска» без очистки системных файлов Windows 10 (утилиту можно запустить, нажав Win+R и введя cleanmgr).
Очистка диска Windows 10 встроенными средствами системы — видео инструкция
Подводя итог, функцию, как мне кажется, имеет смысл включить: многое она, возможно и не очистит, с другой стороны, вероятнее всего, никоим образом не вызовет сбоев в системе и в какой-то степени поможет держать диск более свободным от ненужных данных без действий с вашей стороны.
Дополнительная информация, которая может быть полезной в контексте очистки диска:
- Как узнать, чем занято место на диске
- Как найти и удалить дубликаты файлов в Windows 10, 8 и Windows 7
- Лучшие программы для очистки компьютера
Кстати, будет интересно прочесть в комментариях, насколько встроенная автоматическая очистка диска в Windows 10 оказалась эффективной в вашем случае.



