158377
Когда нам нужно подключить какое-то устройство по Bluetooth к ноутбуку, или компьютеру, мы первым делом ищем настройки Bluetooth, где можно его включить, запустить поиск устройств и подключить свои наушники, мышку, колонку и т. д. Но что делать, если в трее, или центре уведомлений нет значка, или кнопки Bluetooth. Нет настроек этого беспроводного подключения в панели правления в Windows 7, или в параметрах в Windows 10 и Windows 8. Или что еще хуже, нет Блютуз адаптера в диспетчере устройств.
Когда все нормально, то значок Bluetooth должен быть:
- В трее. Синяя иконка Bluetooth . Нажав на которую, можно перейти к подключению устройств, подключенным устройствам, параметрам и т. д.
- Кнопка в центре уведомлений (только в Windows 10 и Windows
.
- Раздел с настройками Блютуз в панели управления. В Windows 7 в разделе «Оборудование и звук» — «Устройства и принтеры». В Windows 10 в параметрах, в разделе «Устройства». Данный раздел может быть, но при попытке добавить новое устройство будет появляться ошибка, что «Не удалось подключиться».
Это на примере Windows 10. В Windows 8 и Windows 7 все примерно так же (иконка в трее точно такая же).
Ну и конечно же в диспетчере устройств должна быть отдельная вкладка Bluetooth, где должен быть Bluetooth-адаптер. Он должен быть включен и без ошибок. Примерно вот так:

Если у вас все примерно так же, как у меня на скриншотах выше, то эта статья не для вас. Вы можете попробовать подключить свое устройство к компьютеру по Блютуз. Он у вас работает. Возможно, конечно, вы столкнулись с проблемой, когда компьютер не видит Bluetooth-устройства.
В чем суть проблемы?
Проблема в том, что на компьютере вообще нигде нет Bluetooth. Ни иконки в трее, ни кнопки в центре уведомлений.
В параметрах, при запуске поиска Bluetooth-устройств выскакивает ошибка «Ну удалось подключиться» (это в Windows 10).

Нет даже Bluetooth адаптера (отдельного раздела) в окне диспетчера устройств.

Если у вас такой же случай – следуйте инструкциям из этой статьи.
Что делать, если нет Bluetooth в Windows?
По своему опыту могу сказать, что причина обычно в следующих моментах:
- На компьютере нет Bluetooth вообще. То есть, нет самого устройства (модуля, USB адаптера). Это больше относится к стационарным компьютерам. Так как в ноутбуках он обычно встроенный. Бывает, что на ноутбуке Bluetooth отсутствует из-за выхода из строя самого модуля. Или он отключен в BIOS (редко, но бывает).
- Не установлен драйвер на Bluetooth. Это очень частая причина.
- Драйвер установлен, но Bluetooth просто отключен. Сам адаптер должен отображаться в диспетчере устройств. А вот значка в трее и кнопки в центре уведомлений не будет.
Дальше рассмотрим решения по этим трем пунктам.
1. Если физически отсутствует Bluetooth адаптер
Я недавно опубликовал очень подробную статью на эту тему: как проверить, есть ли Bluetooth на ноутбуке или компьютере и как его найти?
С ПК все понятно. Если USB Bluetooth адаптер к нему не подключен, то скорее всего нужно его купить и подключить (бывают исключения, например, материнские платы со встроенным беспроводным модулем). Как выбрать такой адаптер для ПК, я писал в этой статье. А здесь показывал как его подключить и настроить.
В ноутбуках, даже старых, Блютуз должен быть встроенный. Он совмещен с Wi-Fi модулем. То есть, эти два соединения работают через одну плату. Прежде чем покупать для ноутбука USB адаптер, или менять встроенный модуль, я советую сначала исключить проблемы с драйверами. И тот момент, что адаптер может быть отключен.
2. Если проблема с драйверами
В Windows 10 такие проблемы бывают редко. Система сама находит и ставит подходящий драйвер, и Bluetooth работает сразу. В более старых версиях с этим могут быть проблемы. Да и в десятке не редко приходится ставить драйвер вручную.
Все, что нужно сделать: скачать драйвер на Bluetooth с сайта производителя своего ноутбука (конкретно для модели ноутбука), для установленной на ноутбуке Windows и установить его. В большинстве случаев эти несложные действия полностью решают проблему с отсутствием Блютуз на компьютере. И это первое, что вы должны сделать.
В диспетчере устройств должен появиться раздел «Bluetooth». Как на моих стриншотах выше в этой статье.
3. Если Блютуз отключен
Первым делом проверьте, не отключен ли сам адаптер в диспетчере устройств (если его там вообще нет – возвращаемся к пункту 1 и 2). Возможно, возле самого адаптера есть иконка как на скриншоте ниже, и его просто нужно включить.

Так же рекомендую открыть свойства адаптер (там же, в диспетчере устройств) и посмотреть состояние устройства, нет ли ошибок.
Возможно, на вашем ноутбуке есть отдельный переключатель, который служит для отключения/включения беспроводных модулей. Обязательно проверьте. Как правило, такой переключатель есть на старых ноутбуках. И выглядит он примерно вот так:

Так же обратите внимание на сочетание клавиш, которые предназначены для управления беспроводным модулем. Обычно это комбинация Fn + F2, Fn + F3. Клавиша Fn с клавишей на которой изображен значок беспроводной сети. Этот способ особенно актуален для Windows 7.

Если у вас Windows 7, то обязательно проверьте на сайте производителя, нет ли там для вашего ноутбука (по модели) утилиты для управления беспроводными подключениями, или питанием. Иногда, включить Блютуз удается только через такие фирменные утилиты.
Еще несколько статей, которые должны вам пригодиться:
- Как включить Bluetooth на ноутбуке?
- Как включить и настроить Bluetooth на ноутбуке с Windows 10
Если значок Bluetooth не появился в трее или центре уведомлений, не удается подключить устройства, то напишите модель ноутбука/адаптера, какая установлена Windows и что вы уже питались сделать. Попытаюсь в комментариях посоветовать какие-то решения. Можете еще прикрепить несколько скриншотов, так мне будет проще понять проблему.

To connect your Bluetooth device (headphones, mouse, etc.), or to transfer files from your iPhone to your PC via Bluetooth, you need to turn on Bluetooth on Windows 10 first.
How to Turn on Bluetooth on Windows 10 (and how to fix it if it won’t turn on)
In this guide you’ll learn:
- How to turn on Bluetooth on Windows 10 easily
- What to do if you can’t turn Bluetooth on in Windows 10
- What to do if it still won’t turn on
How to Turn on Bluetooth on Windows 10
Normally you can turn on Bluetooth in Windows 10 in these easy steps:
Windows 10
- On your keyboard, hold down the Windows logo key and press the I key to open the Settings window.
- Click Devices.
- Click the switch (currently set to Off) to turn on Bluetooth. (The status will change to On.)
What to do if you can’t turn Bluetooth on in Windows 10
Here are the top three ways to fix Bluetooth issues in Windows 10. Just work your way down the list until you find the one that works for you.
- Update the Bluetooth driver on your computer
- Re-enable the Bluetooth driver software in Device Manager
- Make sure the Bluetooth Support Service is running
If it’s your first time connecting Bluetooth devices with your Windows 10 computer, you might need to check if your computer has Bluetooth.
If you’re sure your computer supports Bluetooth, move on to the solutions.
Here’s how you can check if your computer supports Bluetooth:
- On your desktop, right-click on the Start button to select Device Manager.
- In Device Manager, check to see if there’s a Bluetooth section or if there’s any Bluetooth adapter located in the Network adapters section. The Bluetooth adapter could also be listed under the Other devices section due to some errors.
a) If you do find one or more Bluetooth adapters in Device Manager, your computer supports Bluetooth. Move on to the solutions to continue to solve your problem.
b) If you can’t find any Bluetooth adapter in Device Manager, your PC doesn’t support Bluetooth. But don’t worry, a Bluetooth receiver can easily solve the problem for you.
Fix 1: Update the Bluetooth driver on your computer
Bluetooth needs the supporting hardware and software to work. When you’re sure your computer supports Bluetooth, but it’s still not working, the first thing you should do is update your Bluetooth driver.
There are two ways you can update your Bluetooth driver: manually and automatically.
To manually update the driver, head to your computer manufacturer’s website and search for the most recent correct Bluetooth driver. Make sure you choose the right driver for your version of Windows (32-bit or 64-bit).
But if you don’t have the time, patience, or computer skills to update your Bluetooth driver manually, you can do it automatically with Driver Easy. Driver Easy will automatically find the correct Bluetooth driver for your computer, download it, and install it correctly. Here’s how:
- Download, install, and run Driver Easy.
- Click Scan Now. It will detect all of your computer’s driver issues (including your Bluetooth driver) in less than a minute.
- If you have the Free version of Driver Easy, click the Update button next to the flagged Bluetooth driver to automatically download the correct driver, then you can manually install it.
But if you have the Pro version you can click Update All to automatically download and install all of the missing or outdated drivers on your computer.
(If you click the Update All button in the Free version you’ll be asked if you want to upgrade to the Pro version.)
- Restart your computer.
- On your keyboard, hold down the Windows logo key and press the I key to open the Settings window.
Do you see the option to switch Bluetooth on now? If you do, great. You’ve fixed the problem. But if it’s still not there, there’s something else you can try…
Fix 2: Re-enable the Bluetooth driver software in Device Manager
- Right-click on the Start button. and select Device Manager.
- Right-click on your Bluetooth device in the Bluetooth section, and choose Disable device. (If you’re asked to confirm, click Yes.)
- Right-click on the device again and click Enable device.
- On your keyboard, hold down the Windows logo key and press the I key to open the Settings window.
Is the Bluetooth switch appearing now? If it’s not, we have something else you can try…
Fix 3: Make sure the Bluetooth Support Service is running
- Hold down the Windows logo key and press the R key to bring up the Run box.
- Type services.msc and press Enter.
- Right-click Bluetooth Support Service, then click Start. (If the Start option grayed out, then click Restart.)
- Right-click on Bluetooth Support Service again, and this time click Properties.
- Set its startup type to Automatic. click Apply, and then click OK.
- Finally, hold down the Windows logo key and press the I key to bring up the Settings window. Then make sure the Bluetooth option is there.
What to do if the above suggestions don’t work: Switch to ChromeOS

Windows is a very old technology. Sure, Windows 10 is relatively new, but it’s still just the latest iteration of a decades-old operating system, designed for a bygone era (pre-internet).
Now that we have the internet, fast connection speeds, free cloud storage, and endless web apps (like Gmail, Google Docs, Slack, Facebook, Dropbox and Spotify), the entire Windows way of doing things – with locally installed programs and local file storage – is totally outdated.
Why is that a problem? Because when you’re constantly installing uncontrolled third-party programs, you’re constantly opening the door to viruses and other malware. (And Windows’ insecure permission system compounds this problem.)
Plus the way Windows manages installed software and hardware has always been a problem. If your computer shuts down unexpectedly, or a program installs, uninstalls or updates incorrectly, you can get ‘registry’ corruptions. That’s why Windows PCs always slow down and become unstable over time.
Also because everything’s installed and saved locally, it doesn’t take long before you run out of disk space, and your disk gets fragmented, which makes everything even slower and more unstable.
For most people, the simplest way to solve Windows problems is to ditch Windows altogether, and switch to a faster, more reliable, more secure, easier to use and cheaper operating system…
Google ChromeOS.
ChromeOS feels much like Windows, but instead of installing heaps of programs to email, chat, browse the internet, write documents, do school presentations, create spreadsheets, and whatever else you normally do on a computer, you use web apps. You don’t need to install anything at all.
That means you don’t have virus and malware problems, and your computer doesn’t slow down over time, or become unstable.
And that’s just the start of the benefits…
To learn more about the benefits of ChromeOS, and to see comparison videos and demos, visit GoChromeOS.com.
Hopefully this has fixed your Bluetooth problem. Please feel free to comment below with your experiences, and to share this post with friends and colleagues, if they’re having Bluetooth troubles.
252
252 people found this helpful
Available in other languages
Möchten Sie die Bluetooth-Funktion auf Ihrem Windows-10-PC aktivieren? Hier bieten wir Ihnen eine ausführliche Anleitung und Problembehandlung an.
Vous ne savez pas comment activer votre Bluetooth sur Windows 10 ? Suivez ce texte qui vous indique les étapes détaillées pour le faire.
-
Home
-
Partition Manager
- Resolved: No Option to Turn on Bluetooth Windows 10
By Amanda |
Last Updated
Sometimes, you may find that you get no option to turn on Bluetooth Windows 10. It’s really a frustrating issue if you are anxious to use Bluetooth. In this post, MiniTool will guide you to fix the problem easily and quickly.
You might have employed the Bluetooth feature on your computer, with which you can connect other devices with your computer and even transfer data wirelessly. Commonly, you can turn on Bluetooth in Windows Settings.
However, some users have reported no option to turn on Bluetooth Windows 10 error. When they go to Settings > Devices to turn on Bluetooth, Windows 10 Bluetooth toggle missing issue occurs.
If you are facing the same problem, just keep reading this post to learn about some feasible methods to fix it.
Fix 1: Enable Both Bluetooth Driver and Service
If there’s no option to turn on Bluetooth Windows 10, it’s very likely that your Bluetooth driver or service is disabled. So, go to check if they are enabled at first.
To enable Bluetooth driver, right-click the Start button and choose Device Manager from the list to open it. If your Bluetooth adapter is disabled here, right-click it and click Enable device. After that, restart your computer to check if the issue is resolved.
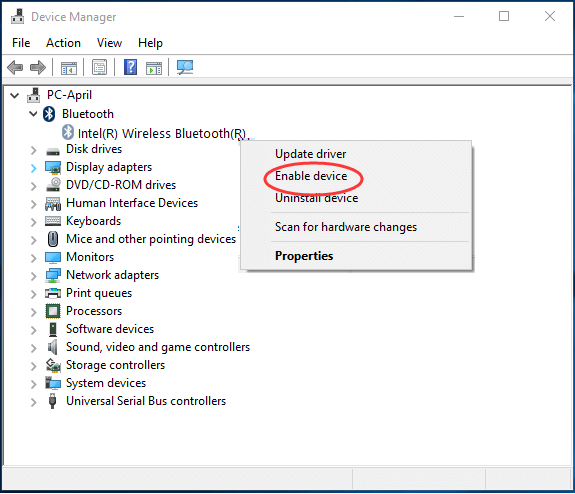
To enable services related to your Bluetooth feature, you can refer to the steps below:
Step 1: Press Windows + R to open Run window.
Step 2: Input services.msc and click OK to open Services app.
Step 3: Double-click Bluetooth Support Service to open its Properties. If it is stopped, click Start button to enable it. Then, choose Automatic from the list of Startup type, and click Apply and OK button to save the changes.
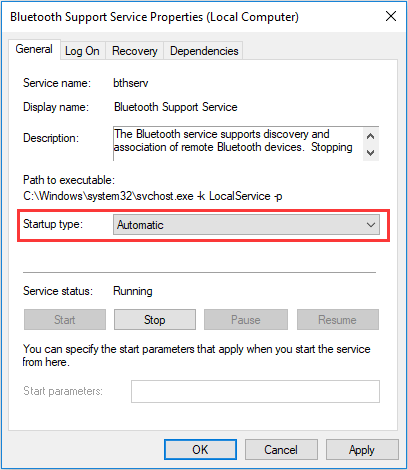
Step 4: Repeat the operation in Step 3 for the following services:
- Bluetooth Handsfree Service
- Bluetooth Audio Gateway Service
- Bluetooth User Support Service
Then, restart your computer and Windows 10 no option to turn on Bluetooth issue should be fixed.
Fix 2: Update or Reinstall Your Bluetooth Driver
Some users have fixed Windows 10 Bluetooth toggle missing issue simply by updating or reinstalling the Bluetooth driver. It is easy to operate and you can also have a try. To do that, you should open Device Manager at first.
To update Bluetooth driver, right-click your Bluetooth driver and choose Update driver. Choose Search automatically for updated driver software and follow the onscreen instruction to download and install the found updates.
To reinstall your Bluetooth driver, right-click the driver, choose Uninstall device, and confirm the operation. Then, click Action tab and hit Scan for hardware changes to reinstall the default Bluetooth driver automatically.
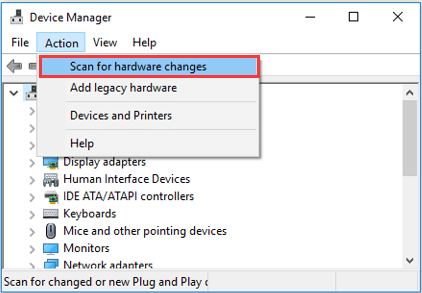
If the above method failed, you can use a professional third-party program to update drivers. Driver Easy Pro can detect all outdated drivers and update them with just one click. Here is the guide:
Step 1: Install Driver Easy and launch it. Click the Scan Now button.
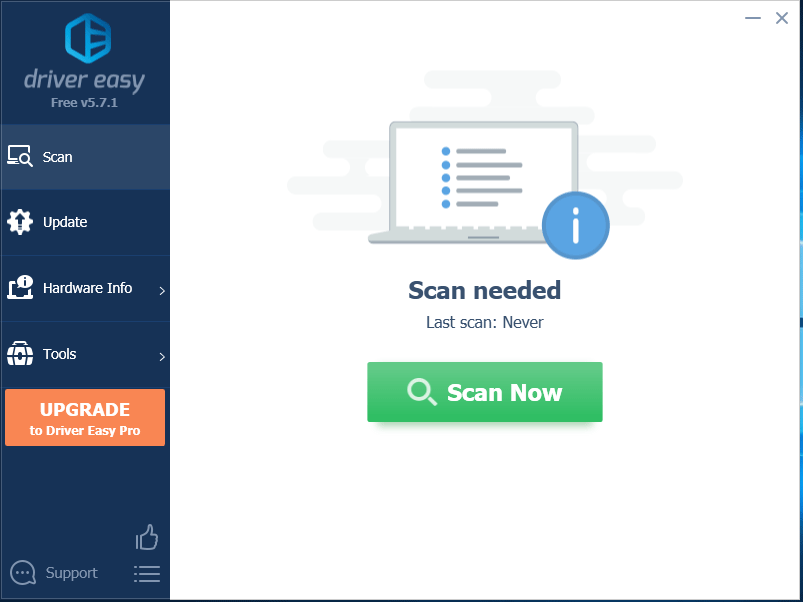
Step 2: After the scanning process is completed, click the Update All button to download and install the latest drivers for all devices with outdated drivers.
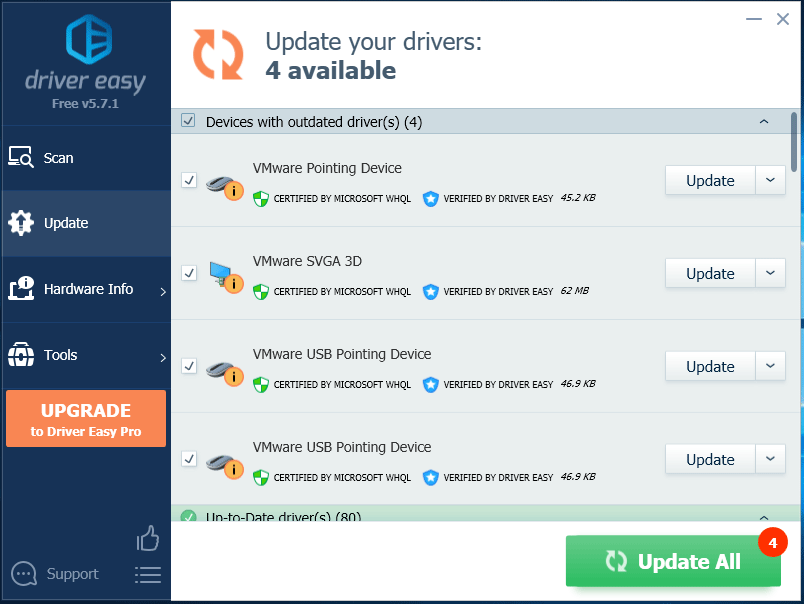

Fix 3: Disable Fast Startup
In addition, you can also try disabling fast startup which helps to fix the problem successfully in some cases.
Step 1: Open Control Panel.
Step 2: Go to Hardware and Sound > Power Options.
Step 3: Click Choose what the power buttons do in the left pane.
Step 4: Click Change settings that are currently unavailable to edit the settings.
Step 5: Uncheck Turn on fast startup option and click Save changes.
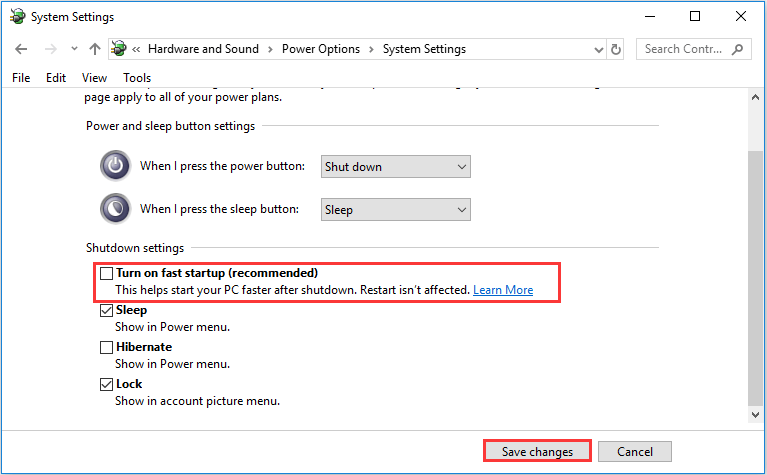
Once it’s done, you can check if Windows 10 no option to turn on Bluetooth is fixed.
About The Author
Position: Columnist
Amanda has been working as English editor for the MiniTool team since she was graduated from university. She enjoys sharing effective solutions and her own experience to help readers fix various issues with computers, dedicated to make their tech life easier and more enjoyable.
Amanda has published many articles, covering fields of data recovery, partition management, disk backup, and etc. In order to provide more useful tips and information, she is still committed to expand her technical knowledge.
Все способы:
- Включаем Bluetooth на ноутбуке с Windows 10
- Способ 1: «Центр уведомлений»
- Способ 2: «Параметры»
- Способ 3: BIOS
- Решение некоторых проблем
- Вопросы и ответы: 5
В Windows 10 теперь намного легче включить и настроить Bluetooth. Всего несколько шагов и у вас активна данная функция.
Включаем Bluetooth на ноутбуке с Windows 10
На некоторых ноутбуках есть отдельная клавиша, которая включает Блютуз. Обычно на ней нарисован соответствующий значок. В таком случае, чтобы активировать адаптер, зажмите Fn + клавишу, которая отвечает за включение Bluetooth.

В основном, всем пользователям Виндовс 10 подходит вариант включение стандартными средствами. В данной статье будут рассмотрены все варианты активации Блютуз и решение некоторых проблем.
Способ 1: «Центр уведомлений»
Это вариант самый простой и быстрый, подразумевающий всего несколько кликов для активации Bluetooth.
- Нажмите на значок «Центра уведомлений» на «Панели задач».
- Теперь найдите требуемую функцию и кликните на неё. Не забудьте развернуть список, чтобы увидеть всё.

Способ 2: «Параметры»
- Кликните на значок «Пуск» и перейдите в «Параметры». Впрочем, вы можете зажать сочетание клавиш Win+I.
Или зайти в «Центр уведомлений», нажать на значок Блютуз правой кнопкой мыши и выбрать «Перейти к параметрам».
- Найдите «Устройства».
- Перейдите в раздел «Bluetooth» и переместите ползунок в активное состояние. Чтобы перейти к настройкам, нажмите «Другие параметры Bluetooth».



Способ 3: BIOS
Если ни один из способов по каким-то причинам не сработал, то можно воспользоваться БИОС.
- Перейдите в БИОС, нажав для этого необходимую клавишу. Чаще всего, о том, какую именно кнопку следует нажать, можно узнать по надписи непосредственно после включения ноутбука или ПК. Также, в этом вам могут помочь наши статьи.
- Найдите «Onboard Device Configuration».
- Переключите «Onboard Bluetooth» на «Enabled».
- Сохраните изменения и загрузитесь в обычный режим.
Подробнее: Как войти в BIOS на ноутбуке Acer, HP, Lenovo, ASUS, Samsung

Названия опций может отличаться в разных версиях БИОС, поэтому ищите похожее по значению.
Решение некоторых проблем
- Если у вас некорректно работает Блютуз или отсутствует соответствующая опция, то скачайте или обновите драйвера. Это можно сделать вручную или при помощи специальных программам, например, Driver Pack Solushion.
- Возможно, у вас не задействован адаптер.
- Вызовите контекстное меню на значке «Пуск» и кликните на «Диспетчер устройств».
- Откройте вкладку «Bluetooth». Если на значке адаптера будет стрелочка, то вызовите на нём контекстное меню и кликните на «Задействовать».
Читайте также:
Установка драйверов стандартными средствами Windows
Узнаем, какие драйвера нужно установить на компьютер
Вот таким образом вы можете включить Блютуз на Виндовс 10. Как видите, ничего сложного в этом нет.
Наша группа в TelegramПолезные советы и помощь
















