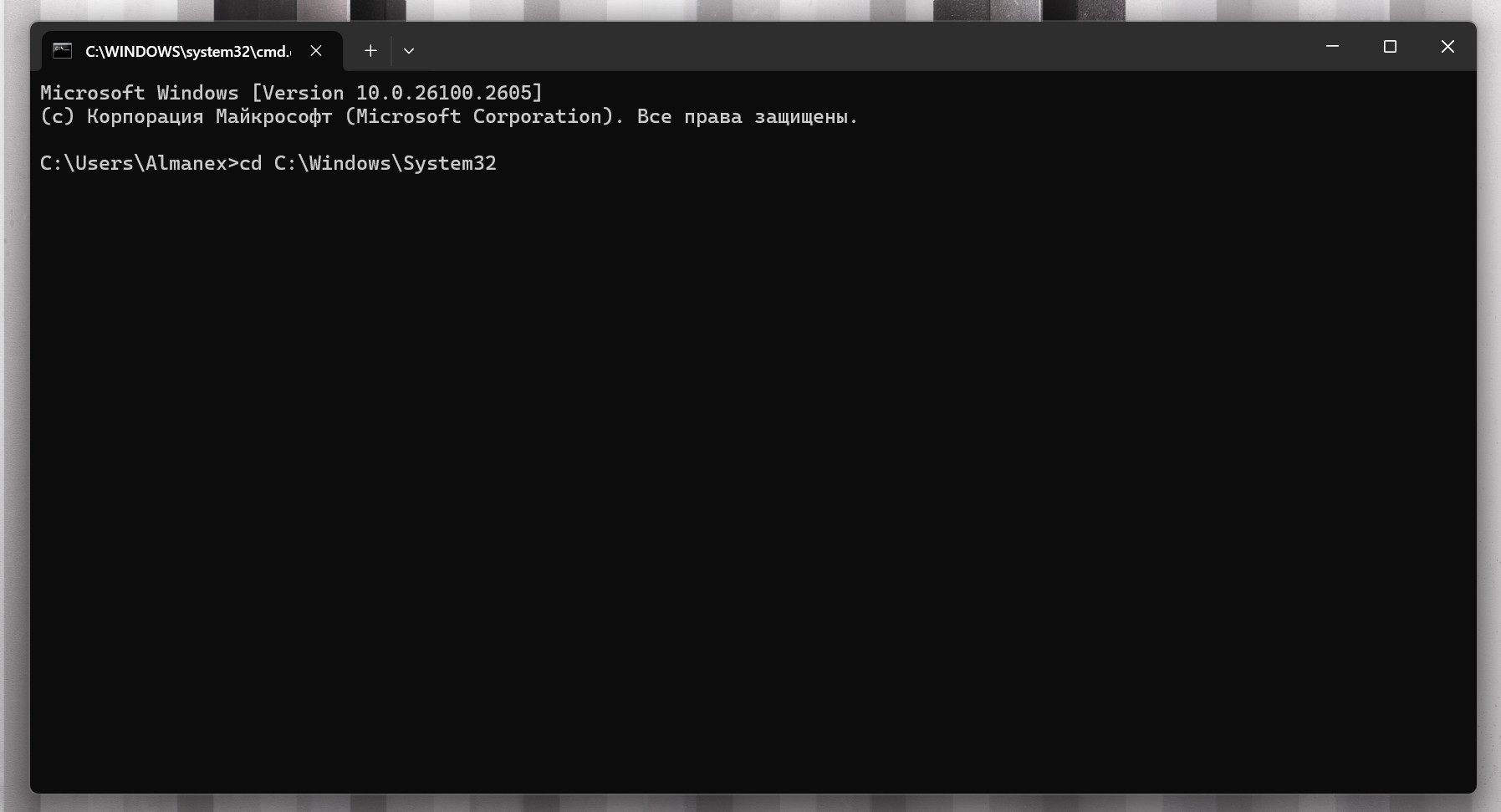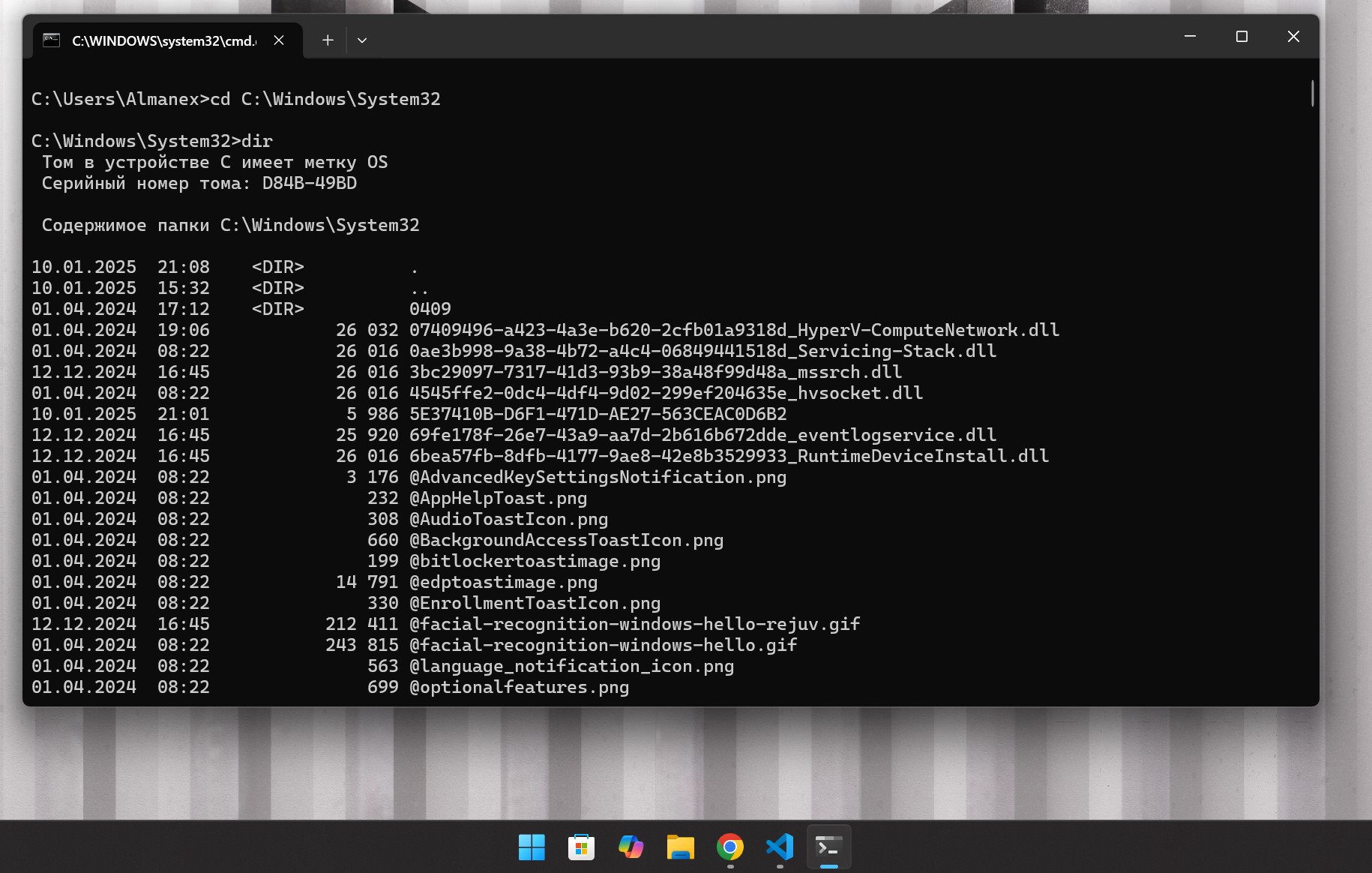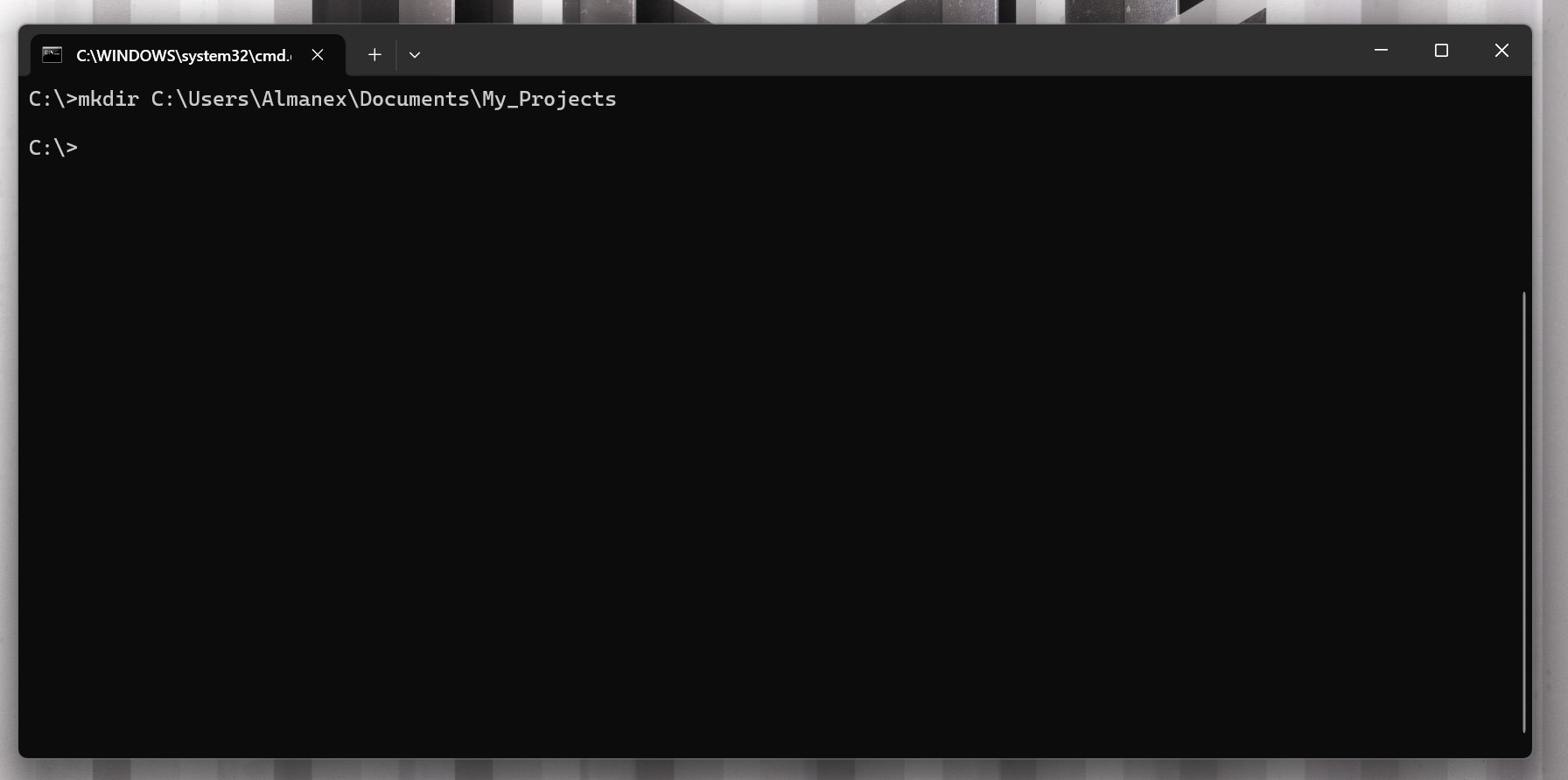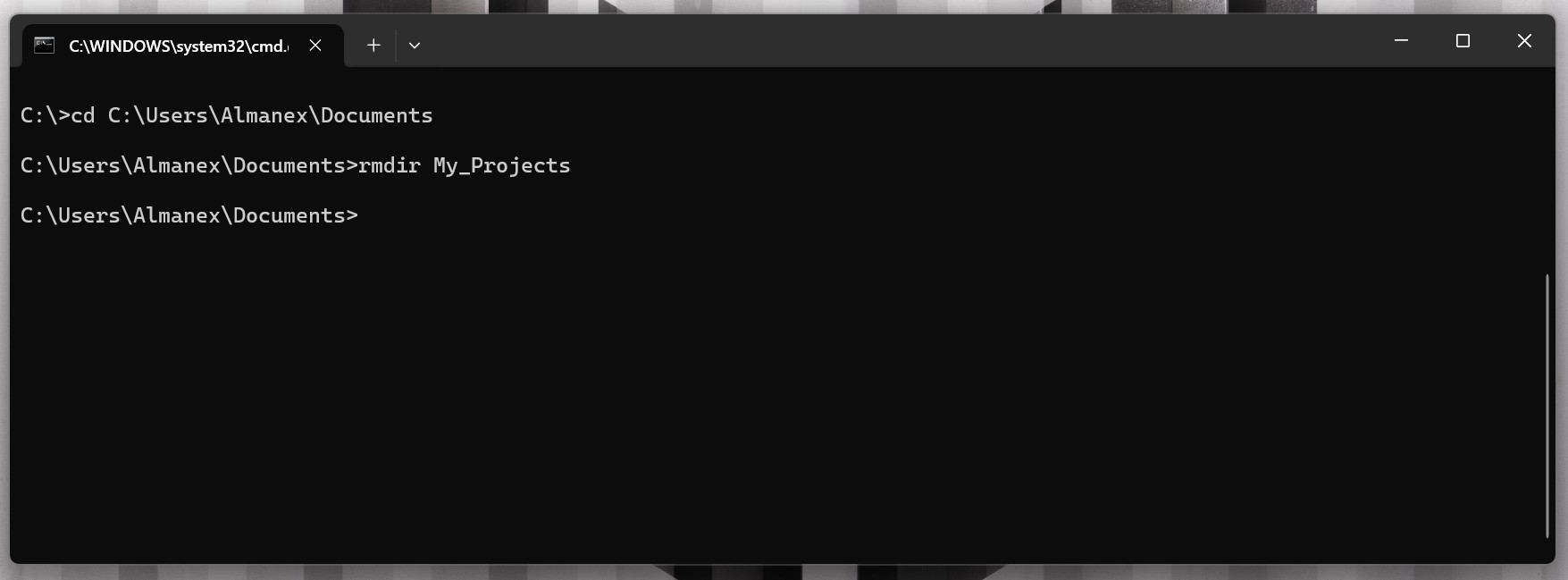Командная строка Windows — это один из самых мощных инструментов на ПК. С ее помощью можно напрямую взаимодействовать с операционной системой и выполнять различные действия, которые недоступны в графическом интерфейсе (GUI).
В этой статье мы покажем вам 40 операций, которые можно использовать в командной строке Windows. Они помогут вам стать более уверенным пользователем.
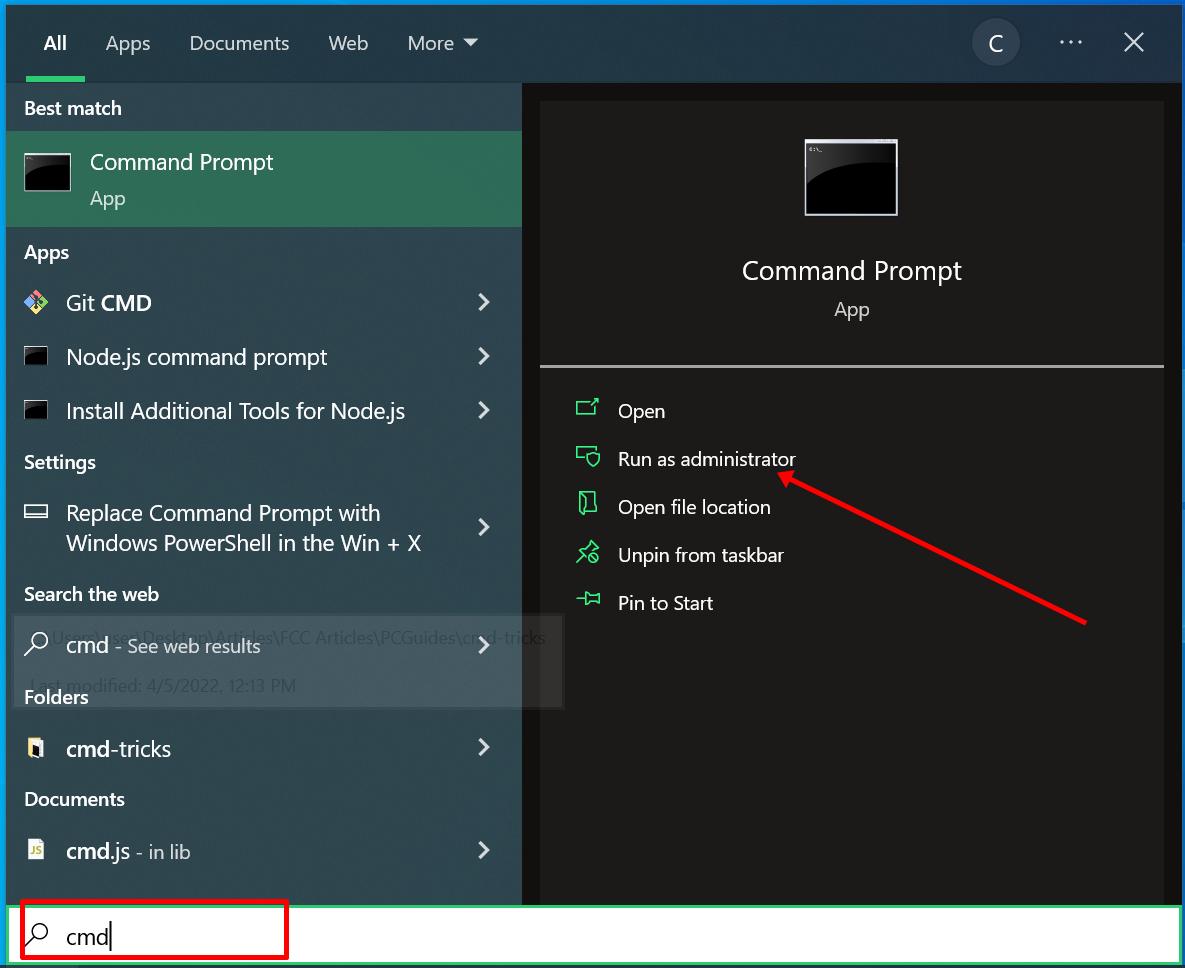
Операции в командной строке Windows
powershell start cmd -v runAs – запускает командную строку от имени администратора. Ввод этой команды откроет новое окно командной строки с правами администратора.
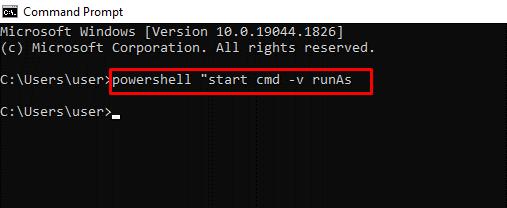
driverquery – отображает все установленные драйвера. Важно иметь доступ ко всем драйверам, так как они часто вызывают проблемы. Эта команда показывает даже те драйверы, которые не отображаются в диспетчере устройств.
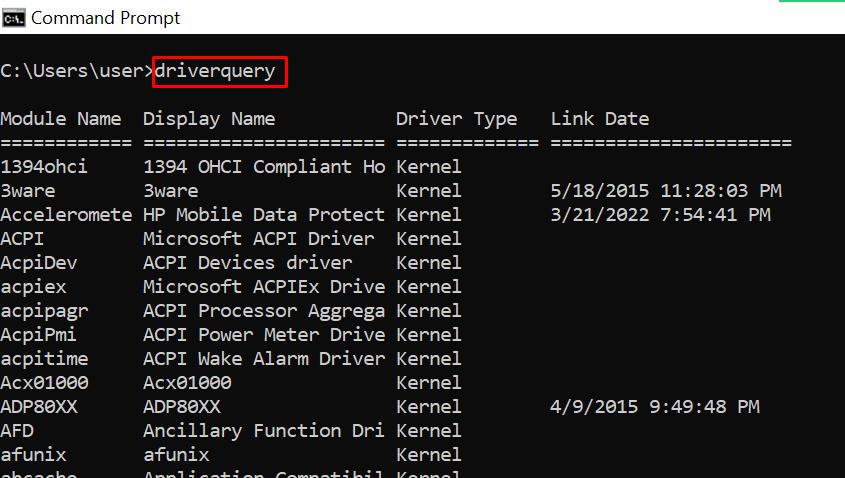
chdir или cd – меняет текущий рабочий каталог на указанный каталог.
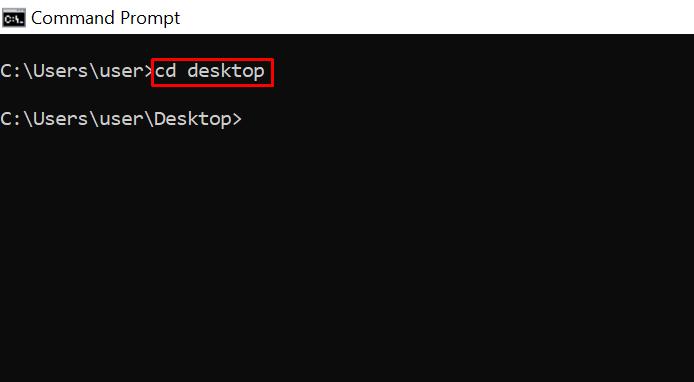
systeminfo – показывает информацию о вашем ПК. Эта команда предоставляет подробную информацию о системе, которую нельзя увидеть в графическом интерфейсе.

set – показывает переменные среды вашего компьютера.
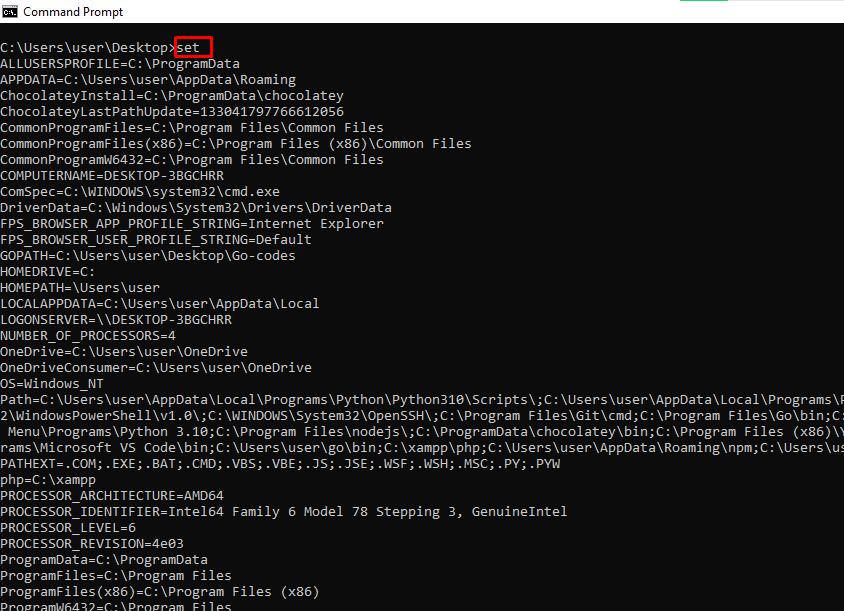
prompt – меняет текст, отображаемый перед вводом команд. По умолчанию командная строка показывает путь к диску C. Вы можете изменить этот текст с помощью команды prompt с синтаксисом: prompt имя_подсказки $G.
Примечание: если не добавить $G к команде, символ «>» не появится перед текстом.
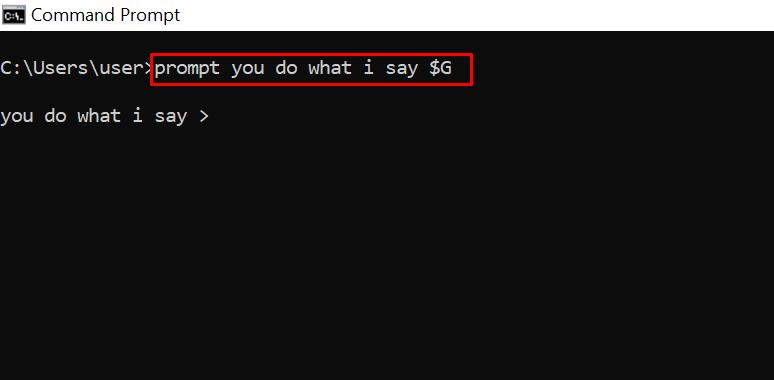
clip – копирует элементы в буфер обмена. Например, dir | clip копирует содержимое текущего каталога в буфер обмена. Можно ввести clip /? и нажать ENTER для получения инструкций.
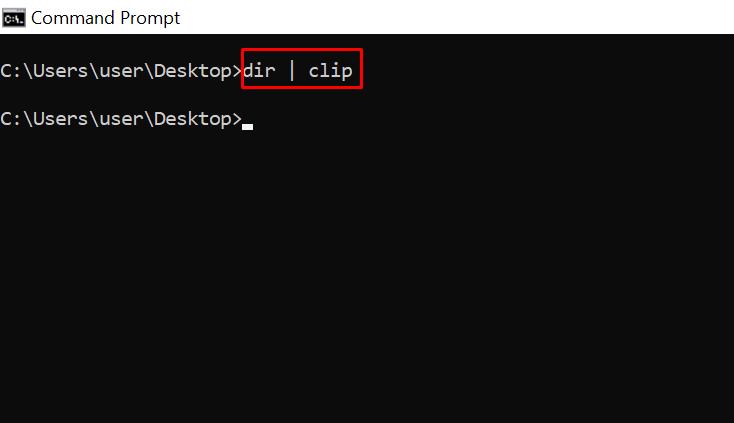
assoc – отображает программы и связанные с ними расширения файлов.
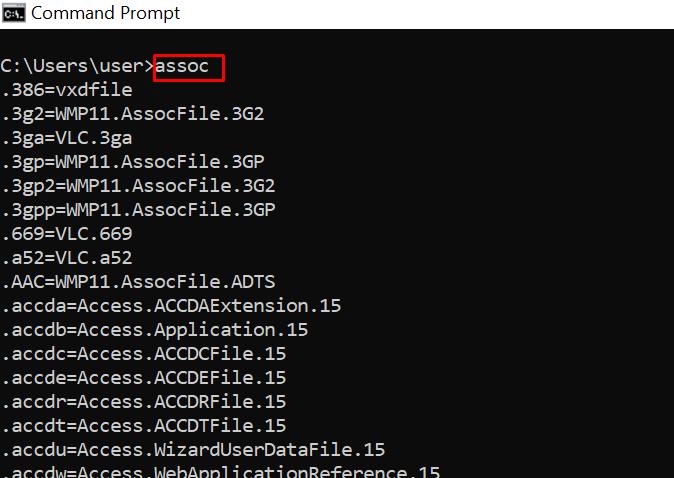
title – меняет заголовок окна командной строки с помощью команды: title имя_заголовка
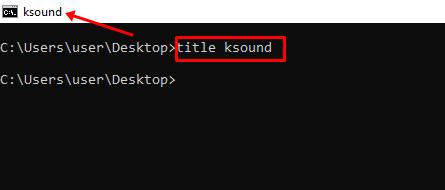
fc – сравнивает два файла. Эта команда полезна для быстрого выявления различий между двумя файлами. Пример: fc «путь_к_файлу1» «путь_к_файлу2».
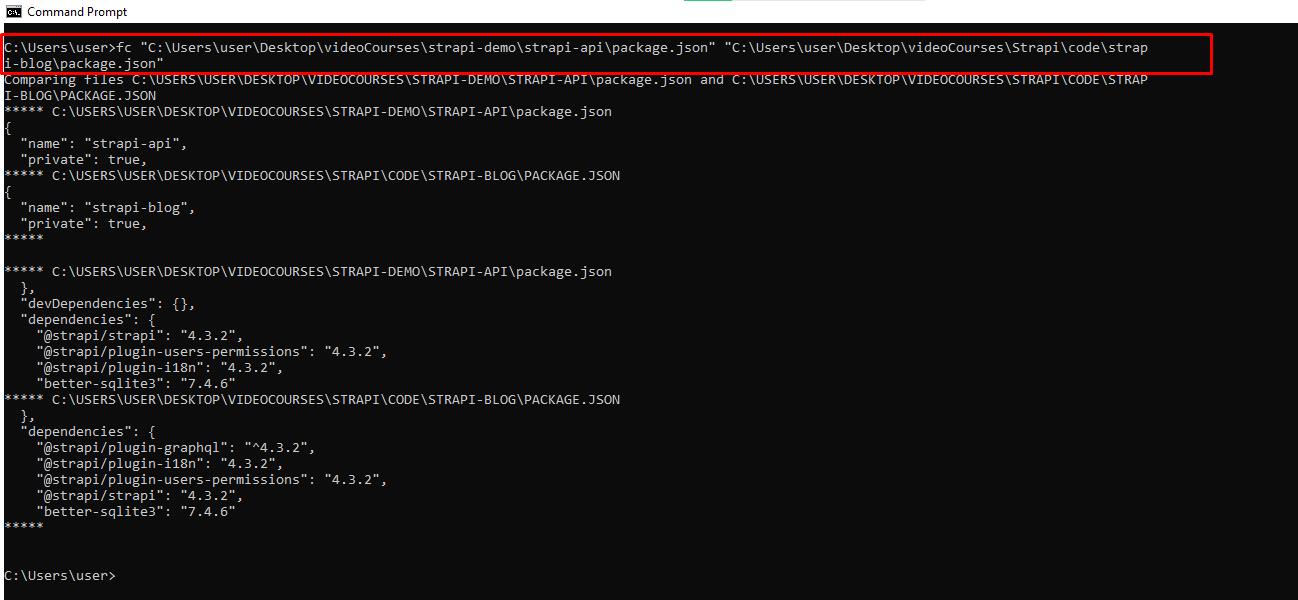
cipher – очищает диск и шифрует данные. Удаленные файлы остаются доступными.
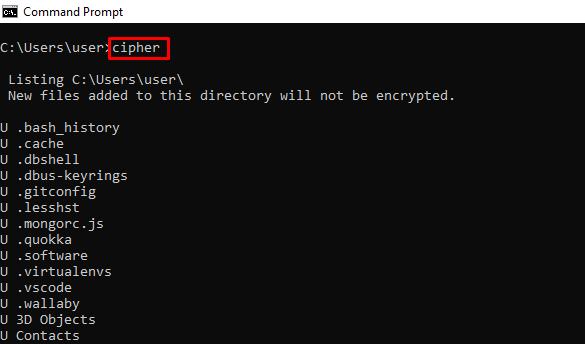
netstat -an – показывает открытые порты, их IP-адреса и состояния.

ping – вычисляет IP-адреса сайта и время передачи данных.
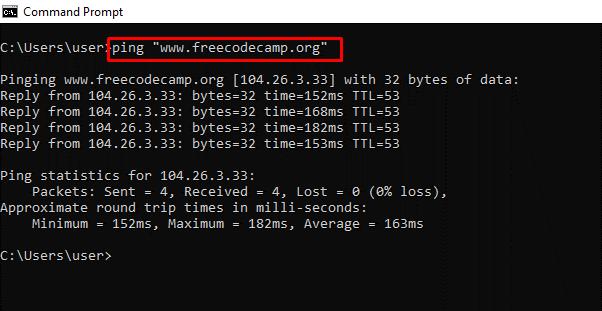
color – меняет цвет текста командной строки.
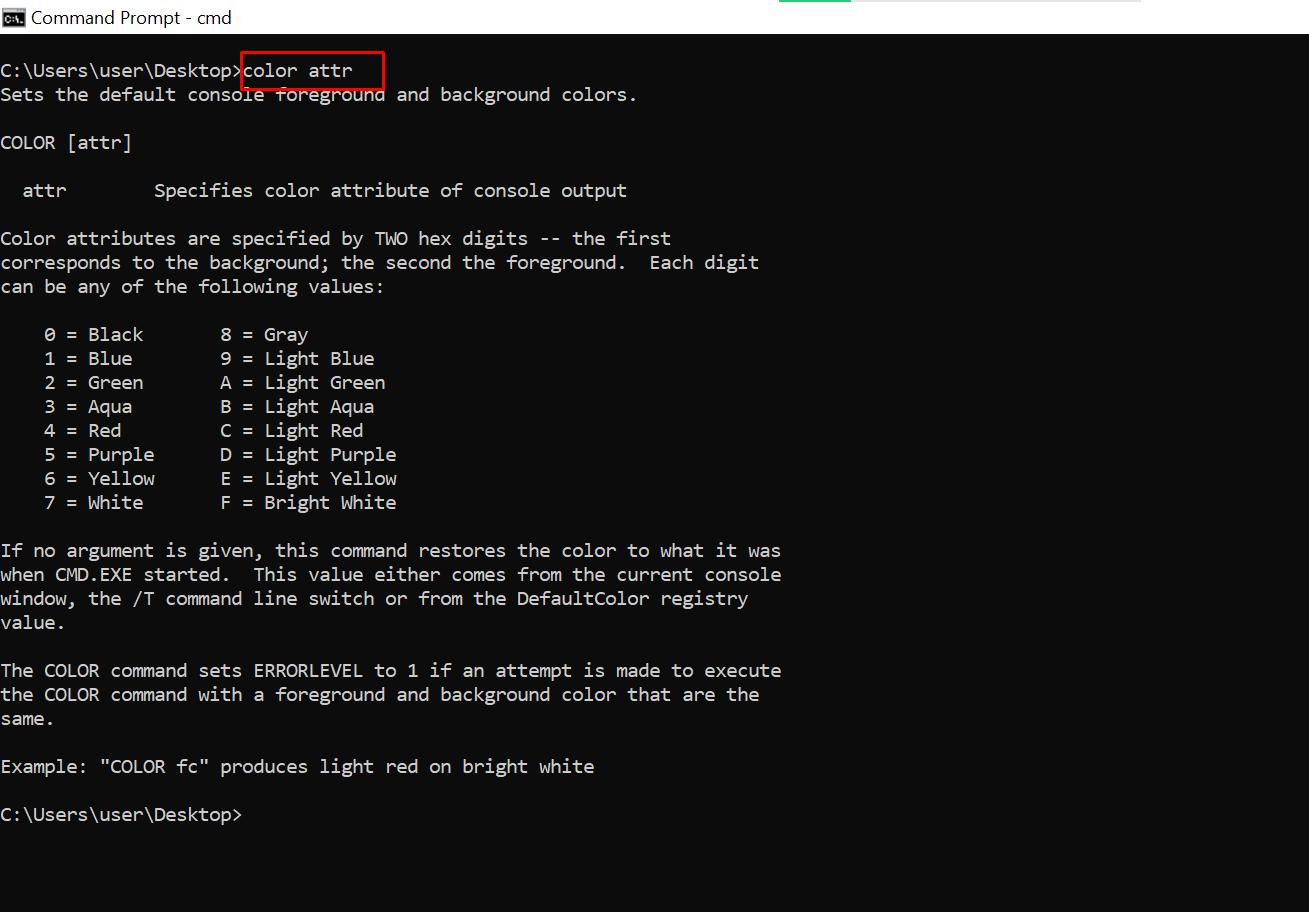
Ввод команды color 2 покажет доступные цвета.
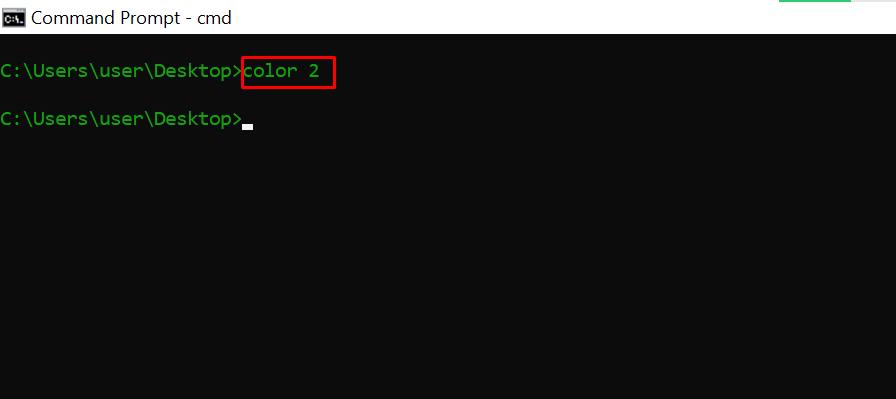
for /f «skip=9 tokens=1,2 delims=:» %i in (‘netsh wlan show profiles’) do @echo %j | findstr -i -v echo | netsh wlan show profiles %j key=clear – показывает все пароли Wi-Fi.
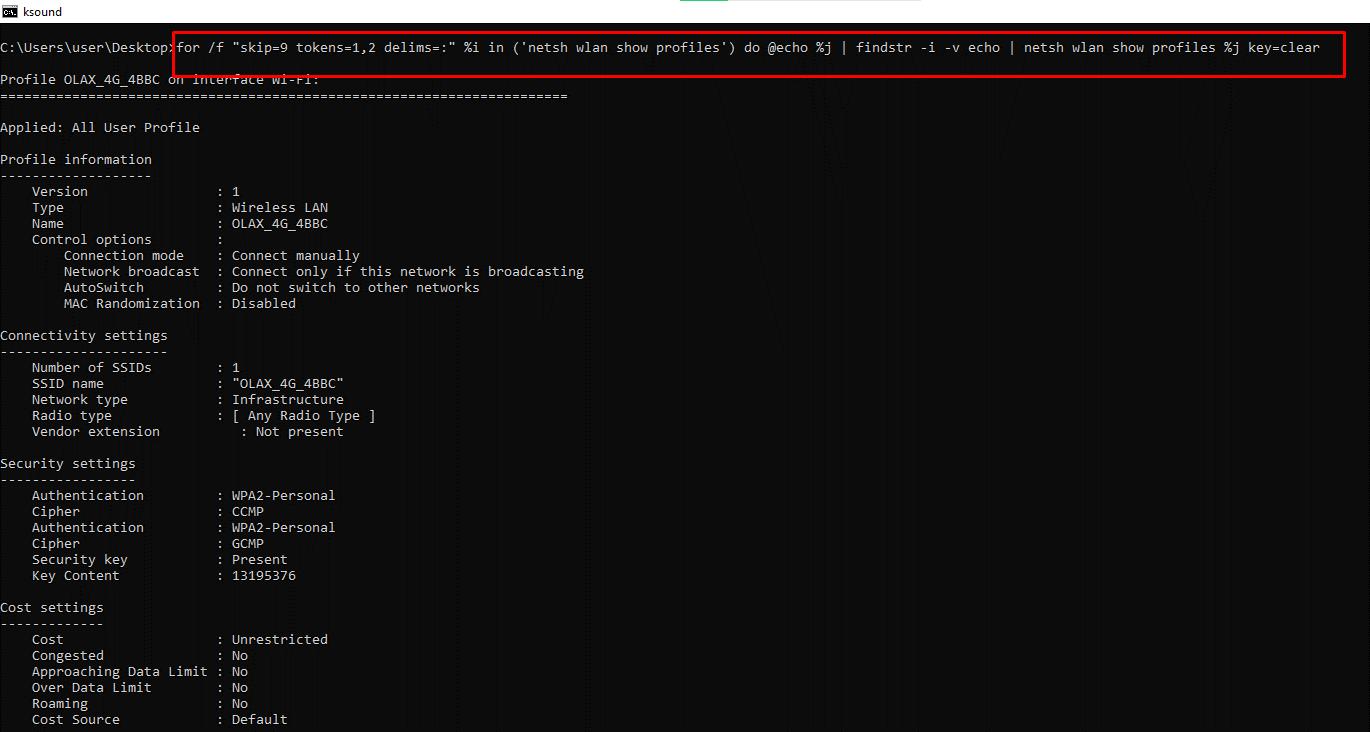
ipconfig – выдает информацию об IP-адресах и сетевых подключениях. Команда имеет расширения, например: ipconfig /release, ipconfig /renew, ipconfig /flushdns для устранения проблем с интернет-соединением.

sfc – проверяет системные файлы. Команда сканирует и исправляет поврежденные файлы. Используйте расширение /scannow для запуска проверки.
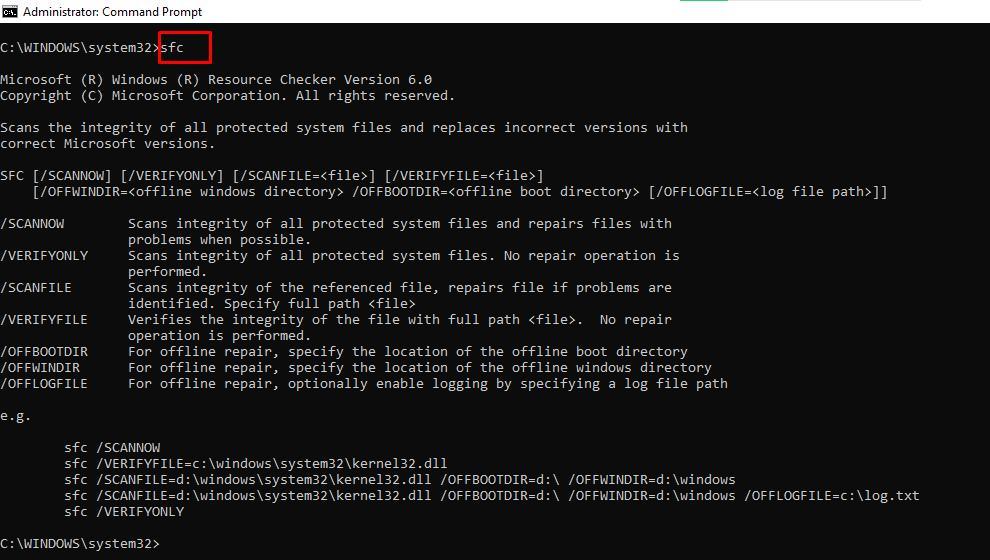
powercfg – меняет настройки питания. Команда имеет несколько расширений. Вы можете ввести powercfg help, чтобы показать эти расширения.
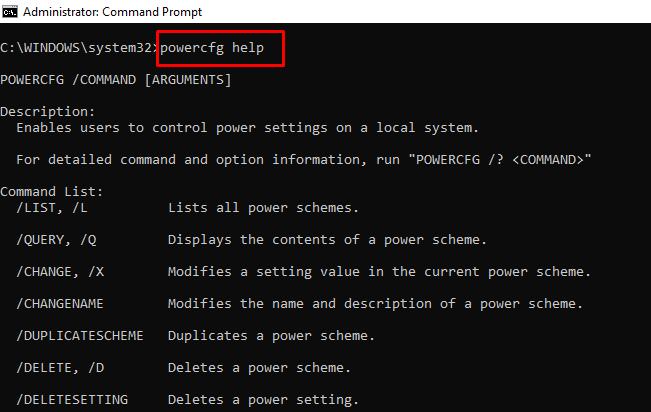
Например, powercfg /energy создает отчет о состоянии батареи в виде HTML-файла, который можно найти по пути: C:\Windows\system32\energy-report.html.
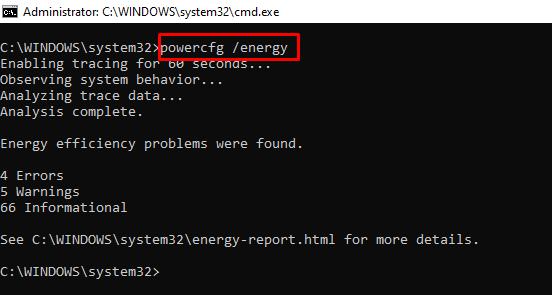
dir – показывает содержимого каталога.

del – удаляет файлы.
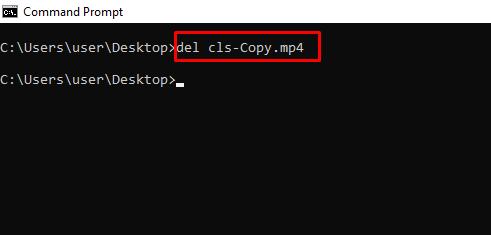
attrib +h +s +r имя_папки – скрывает папки. Для отображения папки используйте команду: attrib -h -s -r имя_папки.
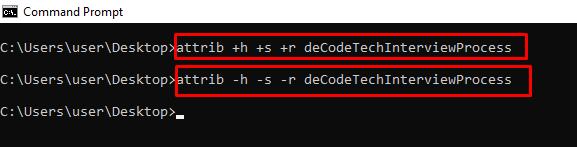
start адрес_сайта – открывает сайт из командной строки,
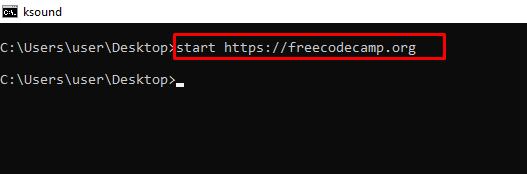
tree – показывает структуру текущего каталога или указанного диска.
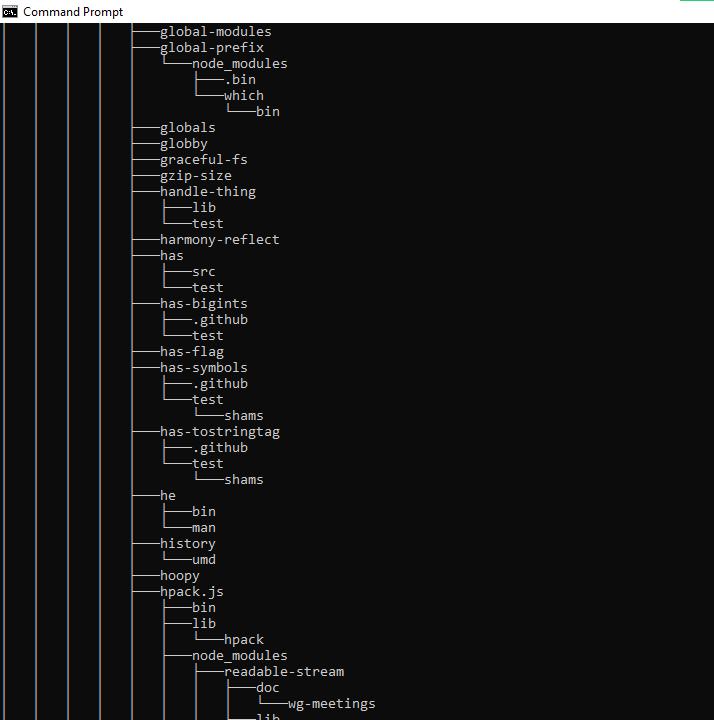
ver – отображает версиию ОС.

tasklist – показывает открытые программы.
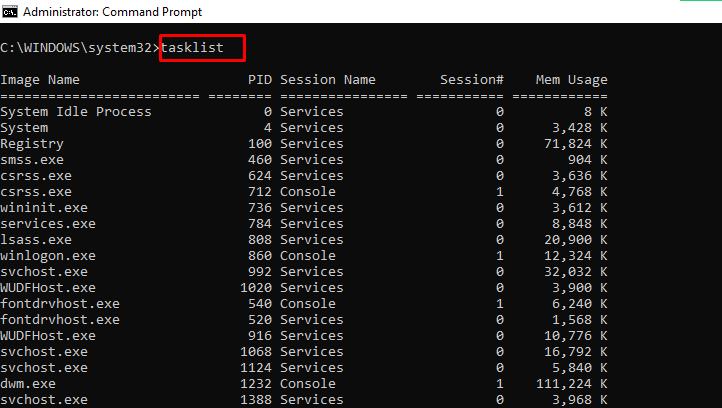
taskkill – завершает выполнение задачи. Для завершения задачи выполните команду: taskkill /IM «task.exe» /F. Пример: taskkill /IM «chrome.exe» /F.
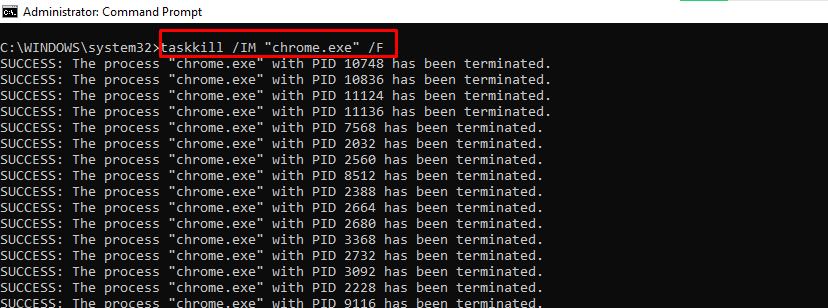
date – показывает и меняет дату.

time – показывает и меняет время.
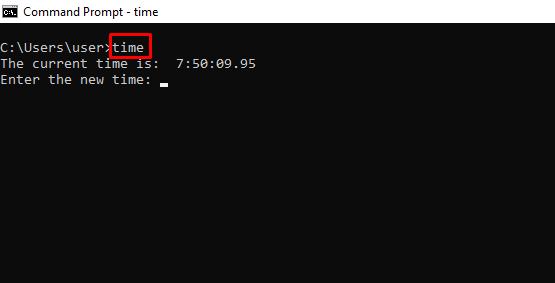
vol – выдает серийный номер и информацию о метке текущего накопителя.
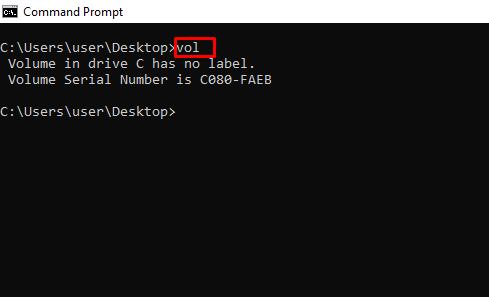
dism – запускает средство управления службой образов развертывания.
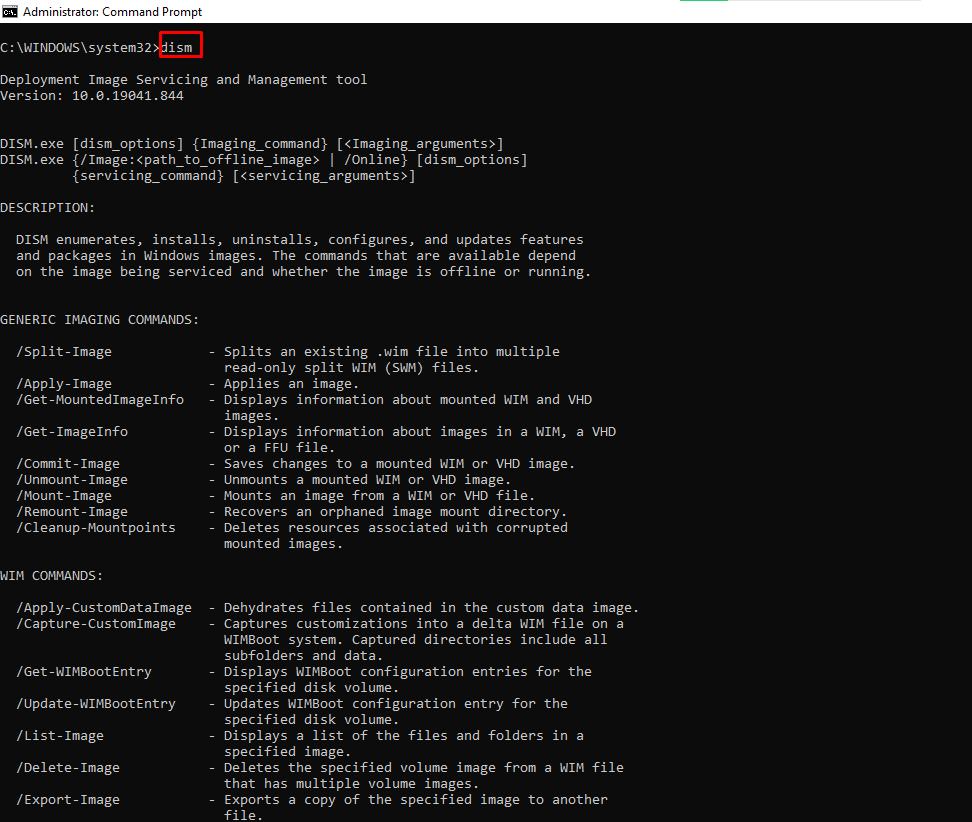
CTRL + C – прерывает выполнение команды.
-help – выдает справку по командам.
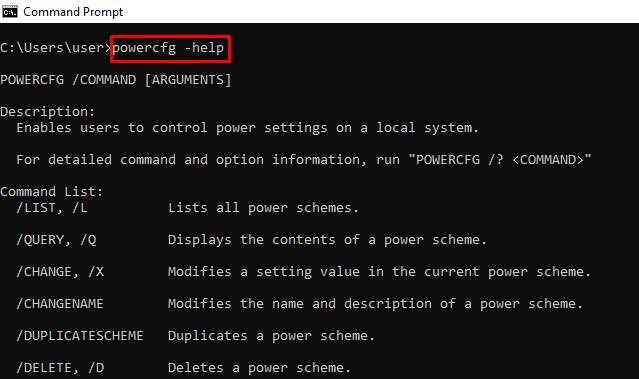
echo – показывает пользовательские сообщения или сообщения из сценария, файла.

Пример создания файла: echo содержимое_файла > имя_файла.расширение.
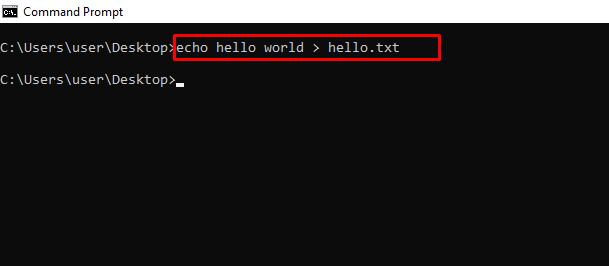
mkdir – создает папку.
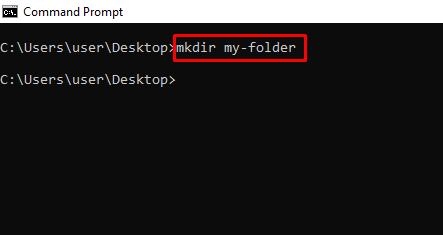
rmdir – удаляет папку. Помните, папка должна быть пустой для успешного удаления.

more – показывает дополнительную информацию или содержимое файла.
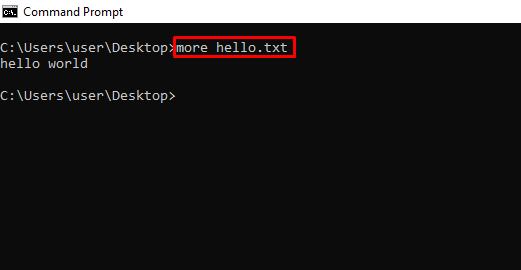
move – перемещает файл или папку в указанный каталог.
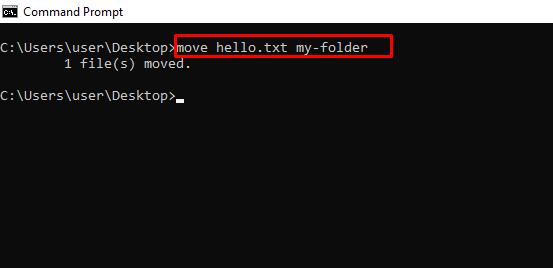
ren – переименовывает файл. Пример: ren имя_файла.расширение новое_имя.расширение.
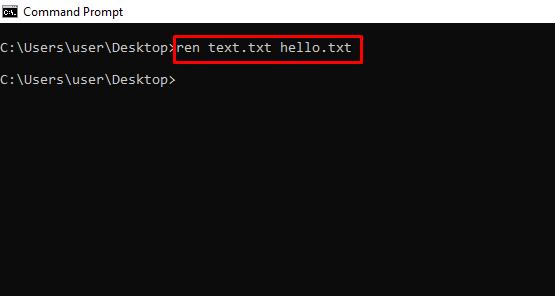
cls – очищает командную строку.
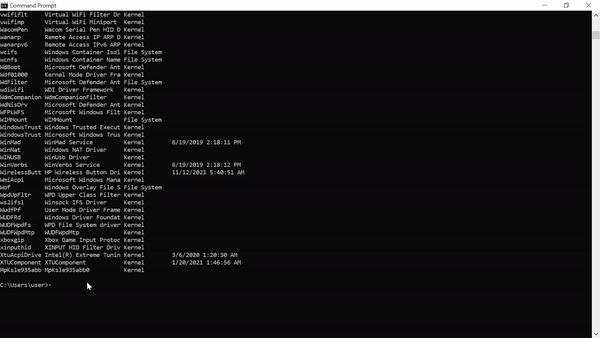
exit – закрывает командную строку.
shutdown – завершение работы, перезагрузка, перевод в спящий режим.
Для просмотра доступных опций введите shutdown в командной строке. Например, shutdown /r перезагрузит компьютер.
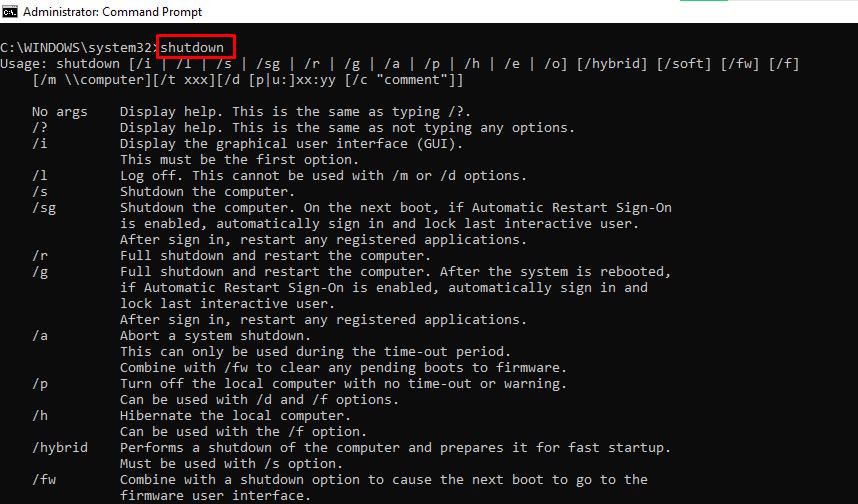
В итоге
Эта статья познакомила вас с несколькими командами, которые позволяют получить доступ к скрытым функциям вашего ПК. Будьте осторожны при работе с ними, так как они могут оказать длительное воздействие на вашу операционную систему.
Командная строка Windows (CMD) — мощный инструмент, который предоставляет доступ к широкому набору команд для выполнения различных задач, от работы с файлами до настройки сети и автоматизации процессов. В статье рассмотрим 100 популярных команд CMD, которые пригодятся как новичкам, так и опытным пользователям. Для удобства они разделены по категориям.

Разделы
- Общие команды CMD
- Сетевые команды CMD
- Команды для управления процессами
- Команды для управления файловой системой
- Команды для управления пользователями
- Команды для управления безопасностью
- Команды для диагностики и устранения неполадок
- Команды для скриптинга и автоматизации
- Команды для управления сетевыми подключениями
- Команды для управления печатью
- Дополнительные команды в Windows
Общие команды командной строки (CMD) позволяют пользователям управлять ОС Windows через интерфейс командной строки. Они нацелены на различные задачи – от получения справочной информации до управления процессами.
- hel — выводит список всех доступных команд и их краткое описание, что полезно для получения информации о базовых командах.
- cls — очищает экран командной строки. Если в окне CMD много текста, этой командой можно убрать весь вывод и начать работу «с чистого листа».
- exit — завершает текущую сессию командной строки и закрывает окно CMD.
- echo — выводит сообщения в консоль или включает/выключает отображение команд в пакетных файлах – echo Hello, World! выведет Hello, World! на экран.
- ver — отображает версию операционной системы Windows.
- title — изменяет заголовок окна командной строки. Например, title Моя Командная Строка изменит заголовок на «Моя Командная Строка».
- pause — временно приостанавливает выполнение скрипта, но при нажатии любой клавиши можно продолжить работу.
- date — позволяет узнать или изменить текущую дату в системе.
- time — отображает или изменяет текущее время в системе.
- tasklist — выводит список всех запущенных процессов с их PID (идентификатором процесса).
- powercfg — управляет настройками энергопотребления и профилями питания.
- fc — сравнивает два файла и отображает их различия.
Сетевые команды CMD
В разделе собраны основные сетевые команды CMD, которые помогут управлять подключениями, диагностировать сетевые проблемы и выполнять разнообразные операции с сетью. Они незаменимы для системных администраторов и пользователей, нуждающихся в решении сетевых задач.
- ping — проверяет связь с удаленным узлом, отправляя ему пакеты данных. Например, ping google.com проверит доступность сервера Google.
- ipconfig — отображает конфигурацию сетевых интерфейсов системы (IP-адреса, маску подсети и шлюзы).
- netstat — выводит информацию о сетевых соединениях и открытых портах
- netstat -an — показывает все активные соединения.
- tracert — отслеживает маршрут пакета до целевого узла – tracert yandex.ru покажет все узлы, через которые проходит запрос.
- nslookup — используется для проверки информации о DNS-серверах.
- nslookup example.com — отображает IP-адрес сайта example.com.
- arp — выводит или изменяет записи ARP (Address Resolution Protocol) –: arp -a покажет текущие записи ARP.
- route — управляет таблицей маршрутизации сети – route print выведет все существующие маршруты в системе.
- net use — подключает сетевые диски. Например, net use Z: \\server\folder подключит сетевой ресурс как диск Z:.
- netsh — позволяет настраивать различные параметры сети через командную строку.
- netsh wlan show profiles — отображает сохраненные профили Wi-Fi.
Команды для управления процессами
Команды ниже позволяют эффективно управлять процессами и службами на вашем ПК: помогают запускать службы, планировать задачи, управлять активными процессами, а также выключать или перезагружать систему. С их помощью можно автоматизировать выполнение задач, получать информацию о состоянии системы и контролировать её работоспособность.
- sc — управляет службами Windows. Пример: sc start servicename запустит службу с именем servicename.
- schtasks — управляет планировщиком задач. Так, schtasks /create /tn «Моя Задача» /tr notepad.exe /sc once /st 12:00 создаст задачу для запуска.
- start — запускает программу или команду в новом окне. Например, start notepad откроет блокнот.
- wmic — взаимодействует с системой через Windows Management Instrumentation – wmic process list brief покажет список процессов.
- shutdown — выключает, перезагружает или завершает работу системы. Так, shutdown /s /f /t 0 немедленно выключит компьютер.
- systeminfo — выводит информацию о системе, включая версию Windows, параметры оборудования и установленные обновления.
Команды для управления файловой системой
Команды для управления файловой системой в CMD позволяют работать с файлами и папками: просматривать содержимое директорий, перемещаться между папками, создавать и удалять файлы и каталоги, копировать данные с использованием различных опций.
- dir — отображает список файлов и каталогов в указанной директории. Пример: dir C:\Windows выведет содержимое папки Windows.
- cd — меняет текущий каталог. Так, cd C:\Users перейдет в папку пользователей.
- md NewFolder — создает новую папку.
- rd — удаляет пустую папку. Пример: rd NewFolder удалит папку NewFolder.
- copy — копирует файлы из одного места в другое.
- move — перемещает файлы или папки.
- del — удаляет файлы. Например, del file.txt удалит файл file.txt.
- xcopy — копирует файлы и директории, включая их структуру. Так, xcopy C:\Source D:\Destination /s /e скопирует все файлы и папки из Source в Destination.
- robocopy — более продвинутая версия xcopy, используется для надежного копирования данных. Например, robocopy C:\Source D:\Destination /mir синхронизирует две папки.
Команды для управления пользователями
Команды для управления пользователями предоставляют средства для администрирования учетных записей, настройки групповых прав и управления политиками безопасности. А также позволяют администраторам эффективно управлять пользователями в системе, добавлять новых пользователей, изменять их права и настраивать параметры учетных записей.
- net user — управляет учетными записями пользователей.
- net user UserName /add — добавляет нового пользователя с именем UserName.
- net localgroup — управляет локальными группами пользователей.
- net localgroup Administrators UserName /add — добавляет пользователя в группу администраторов.
- whoami — выводит имя текущего пользователя и информацию о его правах.
- runas — позволяет запускать программы от имени другого пользователя. Так, runas /user:administrator cmd запустит CMD с правами администратора.
- net accounts — управляет параметрами учетных записей, например, минимальной длиной пароля и периодом его действия.
- gpupdate — обновляет групповые политики на локальном компьютере, что полезно для администраторов, управляемых сетей.
- taskview — открывает таймлайн Windows, показывая историю активности пользователя, полезно для управления и поиска ранее использованных файлов и приложений.
- msg — отправляет сообщение пользователям, подключенным к системе. Пример: msg «Система будет перезагружена через 5 минут» отправит сообщение всем пользователям.
Команды для управления безопасностью
Команды для управления безопасностью предназначены для обеспечения защиты данных и управления доступом к файлам и системным ресурсам, что позволяет шифровать файлы, проверять целостность системных файлов и управлять правами доступа.
- cipher — управляет шифрованием файлов на дисках NTFS.
- cipher/e — зашифровывает файлы в указанной директории.
- sfc — проверяет целостность системных файлов и автоматически восстанавливает их при обнаружении повреждений.
- sfc /verifyonly — проверяет системные файлы на наличие повреждений, но не исправляет их автоматически.
- sfc /scannow — выполняет полную проверку системы.
- cacls — изменяет права доступа к файлам. Пример: cacls file.txt /g UserName:F даст пользователю полный доступ к файлу.
- icacls — расширяет возможности команды cacls и предоставляет дополнительные параметры для управления правами доступа.
- takeown — позволяет взять владение файлом или директорией. Так, takeown /f file.txt предоставит доступ к файлам.
- attrib — изменяет атрибуты файлов и папок. Например, attrib +r file.txt сделает файл доступным только для чтения.
Команды для диагностики и устранения неполадок
Команды из раздела помогают находить и устранять неполадки в системе, восстанавливать загрузочные параметры и проверять целостность данных на диске, а также они позволяют решать проблемы, связанные с запуском операционной системы или со сбоями на уровне файловой системы.
- chkdsk — проверяет диск на наличие ошибок и исправляет их. Так, chkdsk C: /f выполнит проверку диска C.
- bootrec — восстанавливает загрузочный сектор.
- bcdedit — управляет параметрами загрузки системы.
- bcdedit /set {current} safeboot minimal — включает безопасный режим.
Команды для скриптинга и автоматизации
Команды, приведенные ниже, предназначены для создания сложных сценариев выполнения команд, что позволяет автоматизировать повседневные задачи и более эффективно управлять процессами.
- for — создает цикл для выполнения команд. Например, for %i in (1 2 3) do echo %i выведет числа 1, 2, 3.
- if — выполняет условное выполнение команд.
- goto — перенаправляет выполнение скрипта к определенной метке.
- call — вызывает другую команду или скрипт.
Команды для управления сетевыми подключениями
Команды для управления сетевыми подключениями предоставляют возможности для настройки, диагностики и оптимизации сетевых параметров и соединений, позволяя управлять IP-адресами, подключаться и отключаться от сетей.
- ipconfig /release — освобождает текущий IP-адрес, назначенный DHCP сервером, что позволяет при необходимости сбросить сетевое подключение.
- ipconfig /renew — обновляет IP-адрес, полученный от DHCP сервера. Часто используется после команды ipconfig /release для восстановления подключения.
- ipconfig /flushdns — очищает кэш DNS, если изменился DNS-сервер или необходимо устранить проблемы с доступом к сайтам.
- ipconfig /displaydns — выводит содержимое кэша DNS, часто используется для диагностики проблем с DNS.
- netsh interface ip set address — используется для назначения статического IP-адреса сетевому интерфейсу. Пример: netsh interface ip set address Ethernet static 192.168.1.100 255.255.255.0 192.168.1.1.
- netsh wlan show drivers — выводит информацию о драйверах беспроводной сети, что полезно при настройке Wi-Fi подключения.
- netsh wlan show interfaces — отображает текущие активные беспроводные подключения и их параметры, например, мощность сигнала.
- netsh wlan connect — подключает к указанной Wi-Fi сети. Для этого нужно ввести: netsh wlan connect name=MyWiFi.
- netsh wlan disconnect — отключает текущее беспроводное подключение.
- netsh advfirewall set allprofiles state — управляет состоянием брандмауэра Windows – netsh advfirewall set allprofiles state off отключает брандмауэр для всех профилей.
- netsh int ip reset — сбрасывает настройки IP стека (TCP/IP) к значениям по умолчанию, помогая при сетевых неполадках.
- route add — добавляет маршрут в таблицу маршрутизации. Например, route add 192.168.2.0 mask 255.255.255.0 192.168.1.1 добавит маршрут для подсети 192.168.2.0 через шлюз 192.168.1.1.
- route delete — удаляет указанный маршрут из таблицы маршрутизации.
- netsh interface show interface — выводит список всех сетевых интерфейсов в системе, включая их состояние и тип.
- net view — отображает список компьютеров в локальной сети – net view \\server покажет общие ресурсы на указанном сервере.
- net use /delete — удаляет существующее подключение к сетевому ресурсу. Так, net use Z: /delete отключает сетевой диск Z:.
- ftp — открывает FTP-клиент для передачи файлов между локальной и удаленной системами. Например, по команде ftp ftp.example.com ПК подключится к FTP-серверу.
- telnet — используется для подключения к удаленным системам через Telnet-протокол. Так, telnet example.com 23 подключит ПК к серверу на порту 23.
- getmac — выводит MAC-адреса всех сетевых интерфейсов компьютера.
Команды для управления печатью
В этом разделе команды для управления печатью позволяют эффективно управлять процессом печати (включая очередью на печать), настройками принтеров и заданиями на печать.
- print — отправляет файл на печать. Например, print C:\Documents\file.txt отправит текстовый файл на принтер по умолчанию.
- rundll32 printui.dll,PrintUIEntry — открывает диалоговое окно для установки или управления принтерами – rundll32 printui.dll,PrintUIEntry /in /n\\server\printer установит сетевой принтер.
- net print — отображает список заданий на печать – net print \\server\printer покажет очередь печати на указанном принтере.
- net stop spooler — останавливает службу диспетчера очереди печати (spooler), особенно когда требуется устранить зависшие задания печати.
- net start spooler — запускает службу диспетчера очереди печати после её остановки.
- wmic printer list brief — выводит список установленных принтеров с краткой информацией о каждом из них.
- wmic printer where default=true get name — выводит имя принтера, установленного по умолчанию.
- wmic printer where name=’PrinterName’ delete — удаляет указанный принтер из системы.
- wmic printerconfig — отображает информацию о конфигурации принтера, включая его настройки и параметры печати.
- cscript prnjobs.vbs — используется для управления заданиями печати через скрипт prnjobs.vbs, который можно использовать для удаления, приостановки или возобновления заданий.
Дополнительные команды в Windows
В дополнение к основным инструментам для управления системой, командная строка Windows предоставляет ряд дополнительных команд, которые расширяют возможности администрирования и диагностики.
- wevtutil — управляет журналами событий Windows. Например, wevtutil qe System выведет события из системного журнала.
- tzutil — управляет настройками часовых поясов. tzutil /s Pacific Standard Time установит часовой пояс на Тихоокеанское стандартное время.
- taskkill — завершает процесс по его PID или имени. Так, taskkill /F /PID 1234 завершит процесс с PID 1234.
- powercfg /hibernate off — отключает режим гибернации.
- powercfg /energy — создает отчет об использовании энергии системой.
Командная строка (или CMD) в Windows — это мощный инструмент для управления операционной системой. Она позволяет выполнять команды для настройки системы, управления файлами и сетями, а также диагностики и устранения неполадок. В этой статье мы представим вам шпаргалку по основным командам CMD, которые помогут вам эффективно использовать командную строку в Windows 10 и других версиях.
Ознакомиться с тарифами VPS хостинга можно тут
Что такое CMD?
CMD (Command Prompt) — это интерфейс командной строки, который позволяет пользователям вводить текстовые команды для выполнения различных задач. Он предоставляет доступ к множеству функций, которые не всегда доступны через графический интерфейс.
Как открыть CMD
Существует несколько способов открыть командную строку:
- Нажмите
Win + R, введитеcmdи нажмитеEnter. - В поисковой строке Windows введите
cmdи выберите «Командная строка». - Для открытия с правами администратора щелкните правой кнопкой мыши и выберите «Запуск от имени администратора».
Основные команды CMD
1. Команды управления файлами и каталогами
dir - Выводит список файлов и папок в текущем каталоге.
dir
cd - изменяет текущую директорию. Чтобы перейти в родительскую директорию, используйте cd ...
cd \путь\к\папке
mkdir - создает новую директорию.
mkdir имя_папки
rmdir - Удаляет пустую директорию. Для удаления непустой директории используйте параметр /s.
rmdir имя_папки
del - Удаляет один или несколько файлов.
del имя_файла
copy - Копирует один или несколько файлов в указанное место.
copy источник назначение
move - перемещает один или несколько файлов в указанное место.
move источник назначение
ren - Переименовывает файл или папку.
ren старое_имя новое_имя
2. Команды для управления системой
ipconfig - отображает настройки IP для всех сетевых адаптеров.
ipconfig
ping - проверяет доступность другого устройства в сети.
ping адрес_или_домен
tracert - отслеживает маршрут до удаленного устройства.
tracert адрес_или_домен
tasklist - отображает список всех запущенных процессов.
tasklist
taskkill - завершает процесс по имени или идентификатору.
taskkill /IM имя_процесса /F
shutdown - выключает или перезагружает компьютер.
shutdown /s /t 0 # Выключение
shutdown /r /t 0 # Перезагрузка
3. Команды для работы с дисками
diskpart - Запускает утилиту для управления дисками, разделами и томами.
diskpart
format - Форматирует указанный диск.
format X: /FS:NTFS
chkdsk - Проверяет диск на наличие ошибок.
chkdsk X:
defrag - Дефрагментирует указанный диск.
defrag X:
4. Системные утилиты и диагностика
sfc - Проверяет и восстанавливает системные файлы.
sfc /scannow
getmac - Отображает адреса MAC всех сетевых адаптеров.
getmac
systeminfo - Отображает информацию о системе.
systeminfo
5. Работа с сетями
netstat - отображает активные соединения и порты.
netstat -a
nslookup - позволяет получать информацию о DNS-записях.
nslookup адрес_или_домен
route - отображает и изменяет таблицы маршрутизации.
route print
6. Учетные записи и безопасность
net user - управляет учетными записями пользователей.
net user имя_пользователя /add # Создание нового пользователя
net user имя_пользователя /delete # Удаление пользователя
net localgroup - управляет локальными группами.
net localgroup имя_группы /add # Добавление группы
7. Дополнительные команды
cls - очищает экран командной строки.
cls
echo - выводит текст на экран или управляет отображением команд.
echo Привет, мир!
exit - закрывает командную строку.
exit
help - отображает список доступных команд и краткое описание.
help
Полезные советы по работе с CMD
Использование клавиш быстрого доступа
- Tab: Автозаполнение имен файлов и папок.
- Arrow Up/Down: Переключение между ранее введенными командами.
- Ctrl + C: Прерывание текущей команды.
Запуск команд от имени администратора
Для выполнения некоторых команд могут потребоваться права администратора. Чтобы запустить CMD от имени администратора:
- Найдите «cmd» в меню «Пуск».
- Щелкните правой кнопкой мыши и выберите «Запуск от имени администратора».
Сохранение вывода команд
Вы можете перенаправить вывод команды в файл:
dir > список_файлов.txt
Создание батников
Вы можете создать .bat-файл для автоматизации выполнения команд:
- Откройте Блокнот.
- Введите команды, которые хотите выполнить.
- Сохраните файл с расширением .bat.
Пример создания .bat-файла
@echo off
echo Список файлов в директории:
dir
pause
Заключение
Командная строка в Windows — это мощный инструмент, который позволяет выполнять множество операций без необходимости использования графического интерфейса. Знание основных команд CMD поможет вам более эффективно управлять вашей системой и решать задачи быстрее.
Используйте эту шпаргалку по командам CMD как справочник и изучайте новые команды, чтобы расширять свои навыки работы с Windows. Практика и эксперименты с командами помогут вам стать более уверенным пользователем командной строки.
Ещё совсем недавно, в эпоху первых персональных компьютеров на базе архитектуры IBM PC, громоздких ЭЛТ-мониторов и шумных дисководов, интерпретатор командной строки был ключевой составляющей едва ли не всех программных платформ того времени. С развитием графических сред востребованность этого инструмента среди рядовых пользователей практически сошла на нет, а сама консоль осталась уделом лишь администраторов вычислительных систем да IT-гиков, не понаслышке знающих обо всех её преимуществах. Мы сочли такое положение дел несправедливым и из почти трёхсот поддерживаемых CMD-интерпретатором Windows команд выбрали двадцать тех, что могут пригодиться всем пользователям ПК.
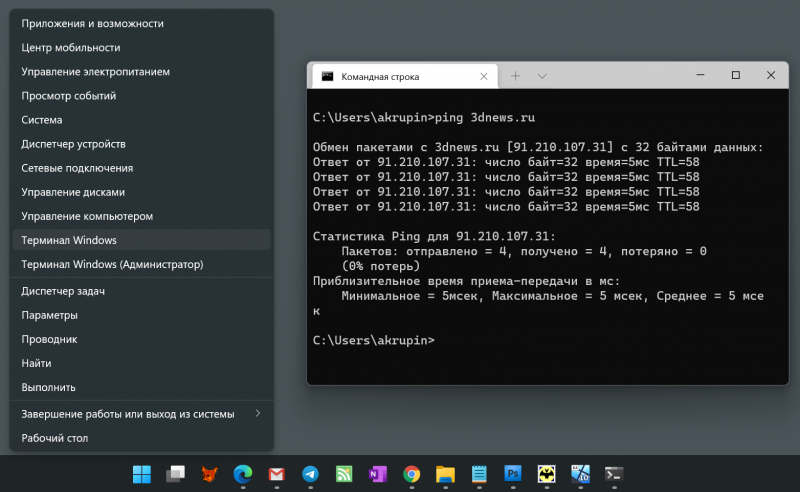
Для доступа к командной строке Windows достаточно щёлкнуть по кнопке «Пуск» правой клавишей мыши и выбрать соответствующий пункт меню либо воспользоваться комбинацией клавиш «Win+R»
⇡#Диагностика компьютера
Systeminfo. Позволяет получить подробную информацию о конфигурации компьютера и установленной на нём операционной системе, включая сведения об изготовителе ПК, процессоре, объёме оперативной памяти, сетевом адаптере, версии BIOS/UEFI, поддержке технологий виртуализации, дате инсталляции ОС и прочие данные.
Mdsched. Системный инструмент Memory Diagnostic Tool, позволяющий проверить оперативную память компьютера на наличие ошибок и сбоев в работе. Пригодится при поиске технических неисправностей ПК и причин возникновения критических ошибок Windows, сопровождающихся «синими экранами смерти» (Blue Screen of Death, BSoD).
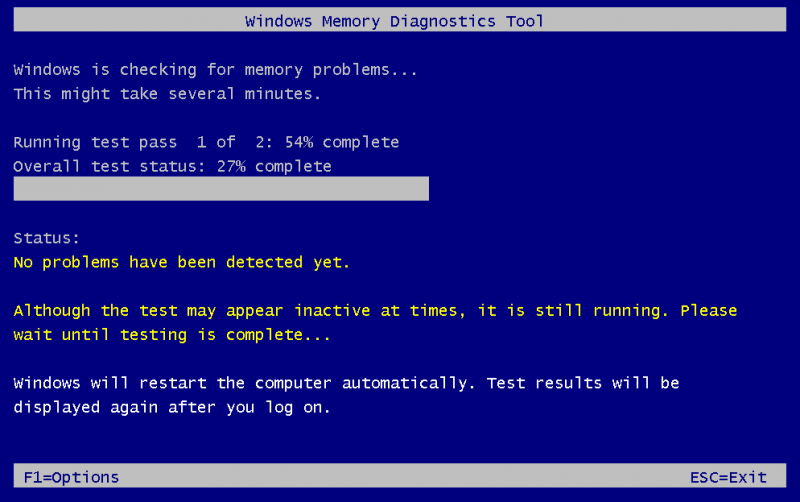
Powercfg. Команда, благодаря которой можно из консоли просматривать и конфигурировать настройки управления питанием компьютера и не только. Например, ввод данной инструкции с ключом /energy выдаст отчёт об эффективности энергопотребления ПК и имеющихся проблемах с энергосбережением, с параметром /batteryreport — сведения об использовании батареи ноутбука и оставшейся ёмкости аккумулятора, а с опцией /requests — отобразит на экране приложения, системные процессы и драйверы, удерживающие ОС от перехода в сон или режим гибернации. Отличный инструмент для поиска и решения различных проблем с энергосбережением мобильного устройства.
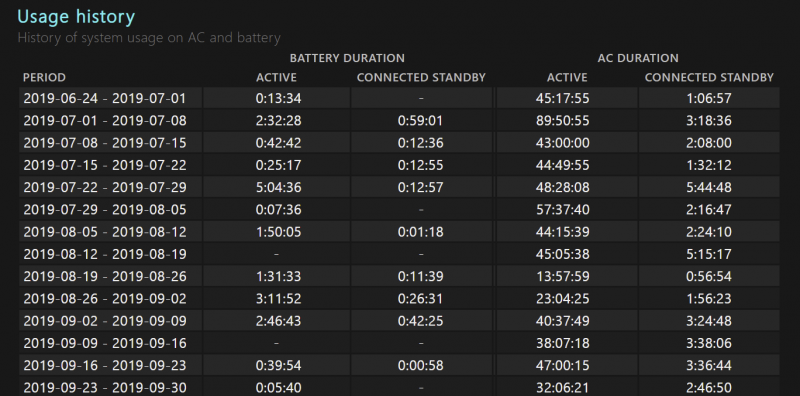
Verifier. Диагностическое средство Driver Verifier, с помощью которого можно выявить конфликты в работе драйверов, а также получить сведения о неподписанных и требующих дополнительной проверки драйверах. Пригодится для поиска проблемных драйверов, которые часто служат причиной нестабильной работы Windows.
Msconfig. Системная утилита Microsoft System Configuration Utility, управляющая автозапуском приложений, загрузкой служб и исполняемых файлов Windows, а также различными настройками операционной системы. Позволяет запустить ОС в режиме диагностики с базовым набором драйверов и служб.
⇡#Восстановление системных файлов и данных
Sfc. Инструмент System File Checker для проверки целостности системных модулей, библиотек и ключевых компонентов Windows, а также их восстановления в случае обнаружения проблемных файлов.
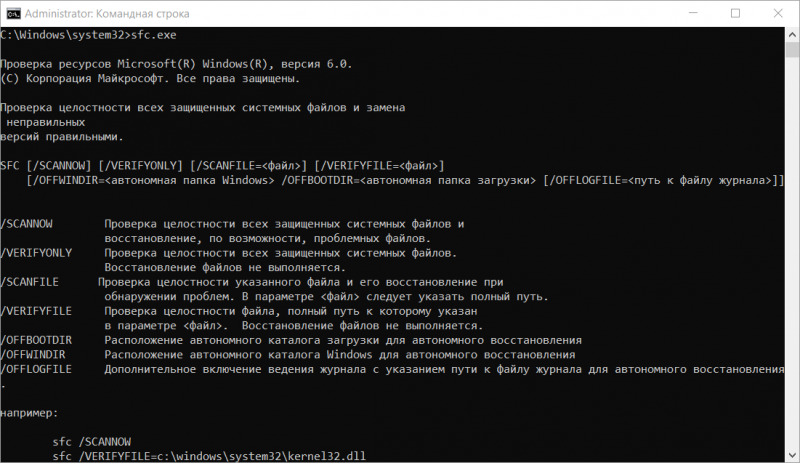
Wbadmin. Позволяет выполнять резервное копирование и восстановление операционной системы, томов, файлов, папок и приложений из командной строки. Для создания резервных копий следует ввести в консоли wbadmin start backup, для запуска процедуры восстановления данных — wbadmin start recovery. Проще не бывает.
Recover. Восстанавливает данные с повреждённых носителей. Утилита выполняет посекторное копирование указанных файлов и извлекает сохранившиеся данные. При этом «битые» секторы игнорируются. Метод элементарный и при наличии незначительного числа сбойных секторов на диске вполне эффективный, особенно по части восстановления файлов с простой внутренней структурой (например, текстовых документов).
⇡#Работа с дисками
Fsutil. Консольный инструмент для просмотра сведений об используемых на диске ПК файловых системах, быстрой оценки занятого пространства на накопителе и выявления проблемных мест, создания жёстких ссылок на файлы, управления дисковыми квотами и решения прочих задач. К примеру, команда fsutil fsinfo volumeinfo c: отображает сведения о системном диске и задействованных томах, а fsutil volume allocationreport c: позволяет узнать, сколько места занимают служебные файлы и метаданные файловой системы NTFS, теневые копии (точки восстановления) Windows, сжатые, зашифрованные и разреженные файлы.
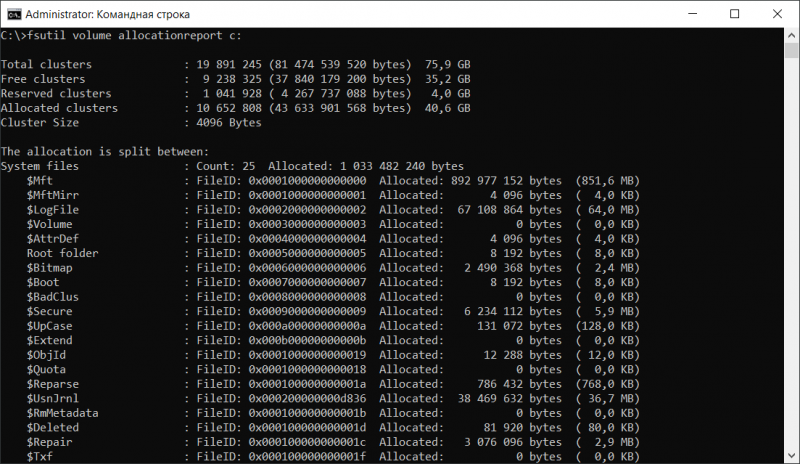
Chkdsk. Позволяет проводить диагностику файловой системы и устранять обнаруженные ошибки. Пригодится для восстановления работы компьютера после сбоев и внезапных перезагрузок, поиска повреждённых секторов, устранения проблем со структурой файловых систем FAT, FAT32 и NTFS.
Defrag. Утилита для дефрагментации жёстких дисков. Программа упорядочивает и объединяет фрагментированные данные, тем самым повышая эффективность работы HDD (для твердотельных накопителей SSD проблема фрагментации файлов неактуальна). Defrag позволяет оптимизировать как все данные на диске, так и только загрузочные файлы. Поддерживается работа с отдельными разделами, разным системным приоритетом и в фоновом режиме. Перед началом использования приложения рекомендуется провести оценку необходимости дефрагментации того или иного диска. Делается это с помощью ключа /a, запускающего анализ указанного тома.
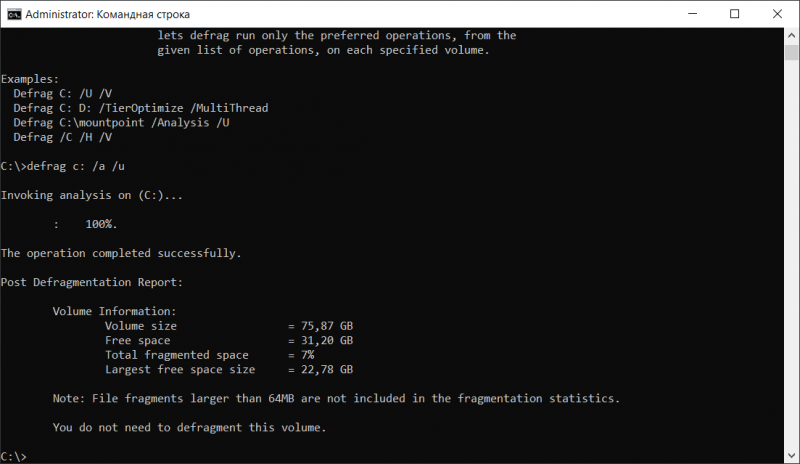
Certutil. Программа командной строки, которая позволяет управлять службами сертификации Windows и не только. Рядовому пользователю certutil может пригодиться в качестве инструмента для кодирования и декодирования файлов с использованием стандарта Base64 (параметры /encode и /decode), расшифровки кодов ошибок Windows (ключ /error) и вычисления хешей (контрольных сумм) файлов (опция /hashfile). Последняя функция может быть использована для проверки целостности и подлинности файлов, например ISO-образов операционных систем или дистрибутивов программ.
Cipher. Предназначена для управления шифрованием данных на уровне файловой системы NTFS и защиты конфиденциальной информации от несанкционированного доступа. Интересная особенностью утилиты — активируемая ключом /w функция затирания следов удалённых файлов с целью исключения их последующего восстановления средствами специализированного ПО. Такая возможность может пригодиться, к примеру, для предпродажной подготовки ПК и гарантированной вычистки хранившихся на нём данных.
⇡#Управление системными процессами
Tasklist и taskkill. Команды для управления запущенными в системе процессами. Первая отображает список выполняющихся в данный момент приложений и служб, вторая — позволяет завершать их выполнение и нередко используется IT-специалистами при написании скриптов для автоматизации административных задач. Что касается домашних пользователей, то для них знание упомянутых инструкций тоже не будет лишним. Например, на случай непредвиденных сбоев графического интерфейса Windows, когда доступной остаётся только консоль. В таких ситуациях tasklist и taskkill помогут выгрузить из памяти ПК проблемные процессы.

Shutdown. Команда, позволяющая принудительно завершить все процессы для последующей перезагрузки ОС либо выключения компьютера. Поддерживает отложенное выключение/перезагрузку по таймеру, перевод ПК в режим гибернации и прочие функции, для ознакомления с полным списком которых следует использовать параметр /?.
⇡#Работа с сетью
Ping. Утилита для диагностики сетевого соединения с тем или иным сервером. Программа отправляет запросы указанному узлу сети, фиксирует поступающие ответы, временные задержки по маршруту и частоту потери пакетов. Руководствуясь данными сведениями, можно оценить загруженность канала передачи данных и качество связи с интернет-ресурсом. Также команда ping может использоваться для определения IP-адреса сайта по его доменному имени и мониторинга состояния удалённых хостов.
Tracert. Консольное приложение для трассировки маршрута до заданного сервера в интернете. Программа выполняет отправку тестового пакета указанному узлу сети и отображает информацию обо всех промежуточных маршрутизаторах, через которые прошёл пакет на пути к запрошенному ресурсу, а также время отклика каждого из них. Это позволяет оценить, насколько «длинный» путь прошёл пакет и на каком участке возникают наибольшие задержки, связанные с передачей данных. Tracert помогает определить проблемные участки сети и установить места потери или задержки пакетов.
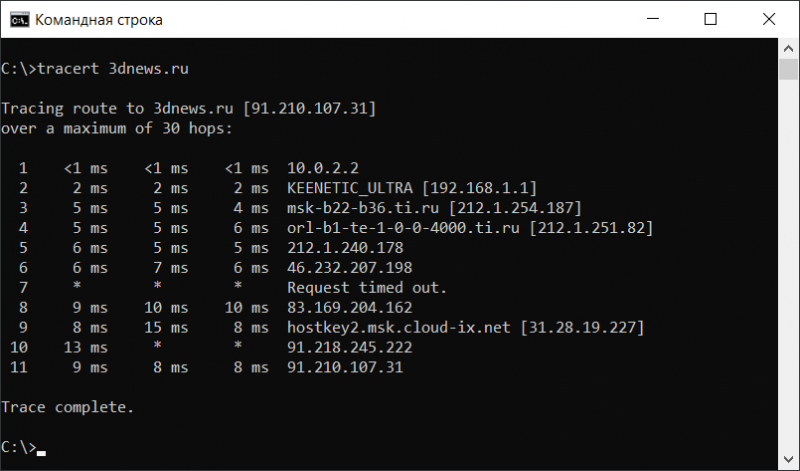
Ipconfig. Выводит сведения о конфигурации используемых Windows сетевых адаптерах (в том числе виртуальных). Позволяет узнавать текущий IP-адрес компьютера, просматривать идентификаторы MAC сетевых устройств, а также очищать DNS-кеш. Последняя функция может быть полезна при некорректной работе службы доменных имён Windows и сбоях при доступе к веб-ресурсам.
Netstat. Служит для получения сведений обо всех активных сетевых соединениях, просмотра таблиц IP-маршрутизации и статистики по протоколам. С помощью команды netstat можно получить представление о том, какой установленный на компьютере софт проявляет излишнюю сетевую активность, какой порт использует определенный системный процесс, а также просмотреть расширенную информацию о сетевых интерфейсах.
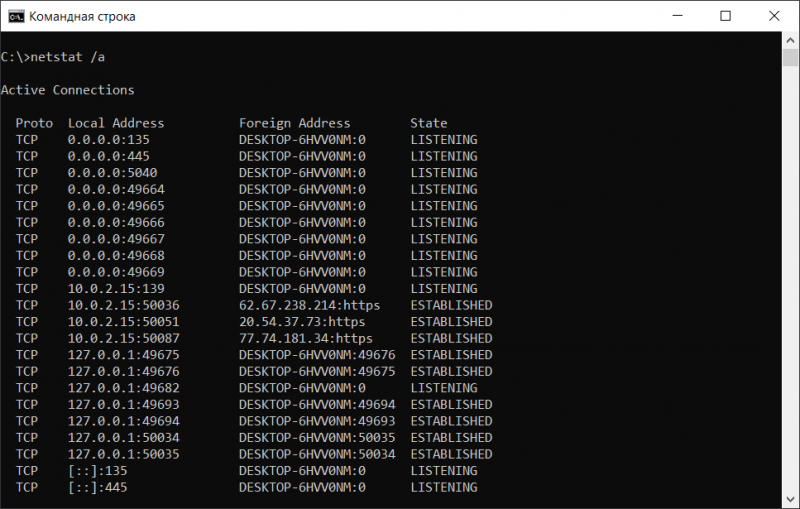
⇡#Удаление вредоносного ПО
Mrt. Утилита Malicious Removal Tool для сканирования компьютера на предмет наличия наиболее распространённого зловредного ПО. Находит и удаляет угрозы, а также отменяет внесённые ими изменения. На выбор доступны три варианта проверки — быстрая, полная и выборочная. Поддерживается работа в фоновом режиме. Malicious Removal Tool регулярно обновляется через Windows Update и может использоваться в качестве дополнения к установленным в системе защитным решениям.
⇡#Заключение
Как ни крути, даже в современных реалиях перечисленные консольные утилиты — неплохое подспорье для повседневной работы за компьютером. И пусть многим из них уже не один десяток лет, они до сих пор не теряют своей актуальности и могут сослужить добрую службу всем пользователям Windows — даже тем, кто редко выходит за рамки графического интерфейса операционной системы. Готовы поспорить с данным утверждением или дополнить обзор ценными замечаниями? Оставляйте свои отзывы в комментариях ниже — мы вас слушаем очень внимательно.
Если Вы заметили ошибку — выделите ее мышью и нажмите CTRL+ENTER.
Многие пользователи Windows 11 предпочитают для работы с ОС графический интерфейс, но командная строка предоставляет непревзойденный контроль над системой. Освоив несколько основных команд, вы сможете быстрее перемещаться по файловой системе, диагностировать проблемы и эффективно выполнять административные задачи, экономя свое время и усилия.
Прежде чем мы перейдем к командам, давайте разберемся с некоторыми терминами:
- Командная строка – текстовый интерфейс для взаимодействия с операционной системой, в отличие от графического. Вы вводите команды, и система их выполняет.
- Каталог (папка) – место хранения файлов и других папок.
cd(сменить каталог) помогает перемещаться между ними. - Путь – это маршрут к файлу или папке в файловой системе. Например:
C:\Users\YourName\Documents. - Корневой каталог — это основание файловой системы, обычно диск
C:\. - Атрибуты файла — свойства файла, например, «скрытый», «только для чтения» или «системный».
- IP-адрес — уникальный адрес компьютера в сети.
- DNS-сервер — сервер, преобразующий доменные имена (например, google.com) в IP-адреса.
- Пакет – небольшой блок данных, отправляемый по сети.
- PID (Идентификатор процесса) – уникальный номер, присвоенный каждому выполняющемуся процессу.
- Модуль (DLL) — это библиотека программного кода, которую используют другие программы.
- Служба — программа, как правило работающая в фоновом режиме, без прямого взаимодействия с пользователем.
Для использования команд, откройте «Командную строку» Windows, это можно легко сделать нажав сочетание клавиш Win+R , в диалоговом окне «Выполнить» введите cmd и нажмите «ОК», или запустите приложение «Windows Terminal», а затем откройте вкладку «Командная строка».
-
cd (Сменить каталог)
Команда
cdпозволяет перемещаться между папками.- Пример:
cd C:\Users\YourName– переходит в папку вашей учетной записи. cd ..– перемещает вас на один уровень вверх.cd \– перемещает вас в корневой каталог текущего диска.cd /– (в некоторых системах) также переводит вас в корневой каталог.
- Пример:
-
dir (Каталог)
Команда
dirпоказывает содержимое текущего каталога.- Пример:
dir– выводит список содержимого текущего каталога. dir /P– выводит список содержимого с паузами после каждого заполнения экрана.dir /AH– показывает все скрытые файлы.
Особые случаи:
/P: Приостанавливает вывод после каждого заполнения экрана./W: Отображает вывод в широком формате./A: Отображает файлы с определенными атрибутами. Например:/A:Dпоказывает только каталоги./A:Hпоказывает скрытые файлы./A:Rпоказывает файлы только для чтения./A:Sотображает системные файлы.
/O: Сортирует вывод. Например:/O:Nсортирует по имени (в алфавитном порядке)./O:Dсортирует по дате/времени./O:Sсортирует по размеру.
/S: Отображает список всех файлов и подкаталогов.
- Пример:
-
mkdir (Создать каталог)
Команда
mkdirсоздает новые каталоги/папки.- Пример:
mkdir «My_Projects»– создает папку «My_Projects» в текущем каталоге. - Пример:
mkdir «C:\Users\YourName\Documents\My_Projects»– создает папку «My_Projects» в папке «Documents».
- Пример:
-
rmdir (Удалить каталог)
Команда
rmdirудаляет пустые каталоги.- Пример:
rmdir «My_Projects»– удаляет папку «My_Projects», если она пуста. - Пример:
rd /s /q «My_Projects»– удаляет папку «My_Projects» и ее содержимое. Внимание: Используйте с осторожностью!
- Пример:
-
copy (Копировать)
Команда
copyкопирует файлы из одного места в другое.- Пример:
copy file1.txt C:\Backup– копируетfile1.txtв папкуC:\Backup. - Пример:
copy *.jpg C:\Backup– копирует все файлы.jpgв папкуC:\Backup. - Пример:
copy D:\My_Files\Report.docx C:\Users\YourName\Documents– копирует файлReport.docx. - Пример:
copy file1.txt C:\Backup /Y– копирует, перезаписывая существующие файлы.
- Пример:
-
del (Удалить)
Команда
delудаляет файлы.- Пример:
del file1.txt– удаляетfile1.txt. - Пример:
del *.jpg– удаляет все файлы.jpg. - Пример:
del *.jpg /f– принудительно удаляет файлы «только для чтения».
Внимание: Файлы удаляются безвозвратно, минуя Корзину.
- Пример:
-
ren (Переименовать)
Команда
renпереименовывает файлы или папки.- Пример:
ren old_file.txt new_file.txt– переименовываетold_file.txtвnew_file.txt. - Пример:
ren «old_folder» «new_folder»– переименовывает папкуold_folderвnew_folder.
- Пример:
-
cls (Очистить экран)
Команда
clsочищает содержимое экрана.Пример:
cls -
ipconfig (Конфигурация интернет-протокола)
Команда
ipconfigпоказывает информацию о сетевых подключениях.- Пример:
ipconfig– выводит основную сетевую информацию. - Пример:
ipconfig /all– выводит более подробную информацию. - Пример:
ipconfig /release– освобождает текущий IP-адрес. - Пример:
ipconfig /renew– запрашивает новый IP-адрес. - Пример:
ipconfig /flushdns– очищает кэш DNS.
Обычно, для обновления конфигурации сети используйте последовательность:
ipconfig /release, а затемipconfig /renew. - Пример:
-
ping
Команда
pingпроверяет сетевое подключение к указанному адресу.- Пример:
ping google.com– проверяет подключение к google.com. - Пример:
ping 8.8.8.8– проверяет подключение к публичному DNS-серверу Google.
Успешный
pingпоказывает время отклика, а неудачный — сообщение «Превышен интервал ожидания для запроса». - Пример:
-
tracert (Трассировка маршрута)
Команда
tracertпоказывает путь, который проходят пакеты данных до места назначения.- Пример:
tracert google.com– отслеживает маршрут к серверам Google.
- Пример:
-
shutdown (Выключение)
Команда
shutdownуправляет выключением и перезапуском компьютера.shutdown /s– немедленно выключает компьютер.shutdown /s /t 60– выключает компьютер через 60 секунд.shutdown /r– немедленно перезагружает компьютер.shutdown /r /t 30– перезагружает компьютер через 30 секунд.shutdown /L– выходит из текущей учетной записи.shutdown /a– отменяет ожидающее выключение или перезагрузку.
-
tasklist (Список задач)
Команда
tasklistотображает список активных процессов.- Пример:
tasklist– показывает список процессов с основными данными. - Пример:
tasklist /V– показывает список процессов с подробными данными. - Пример:
tasklist /M ИМЯ-МОДУЛЯ– показывает процессы, использующие указанный модуль (например, DLL). - Пример:
tasklist /SVC– показывает службы, размещенные в каждом процессе. - Пример:
tasklist /FI ФИЛЬТР– фильтрует вывод по критериям.
- Пример:
-
taskkill (Завершить задачу)
Команда
taskkillзавершает выполняющиеся процессы.- Пример:
taskkill /IM notepad.exe– завершает процесс «notepad.exe». - Пример:
taskkill /PID 1237– завершает процесс с PID 1237. - Пример:
taskkill /F /IM explorer.exe– принудительно завершает процесс «explorer.exe».
- Пример:
-
chkdsk (Проверка диска)
Команда
chkdskпроверяет диск на наличие ошибок и поврежденных секторов.- Пример:
chkdsk C: /f– проверяет дискC:и исправляет ошибки. - Пример:
chkdsk C: /r– проверяет дискC:, исправляет ошибки и восстанавливает данные. - Пример:
chkdsk C: /x– отключает диск перед запуском проверки.
Проверка диска, особенно с параметром
/r, может занять значительное время. - Пример:
-
sfc /scannow (Проверка системных файлов)
Команда
sfc /scannowсканирует и восстанавливает поврежденные системные файлы.Пример:
sfc /scannow -
help (Справка)
Команда
helpпредоставляет информацию о других командах.- Пример:
help dir– показывает справку по командеdir. - Пример:
help– показывает список доступных команд.
- Пример:
-
exit (Выход)
Команда
exitзакрывает текущее окно командной строки.Пример:
exit -
winget (Диспетчер пакетов Windows)
Команда
wingetупрощает установку, обновление и управление приложениями.- Пример:
winget search firefox– ищет приложения, соответствующие запросу «firefox». - Пример:
winget install «Mozilla Firefox»– устанавливает браузер Mozilla Firefox. - Пример:
winget upgrade «Mozilla Firefox»– обновляет браузер Mozilla Firefox. - Пример:
winget uninstall «Mozilla Firefox»– удаляет браузер Mozilla Firefox.
- Пример:
-
sudo (Выполнить от имени суперпользователя)
Команда
sudoпозволяет запускать команды от имени администратора.Пример:
sudo del file.txtПримечание: Эта функция по умолчанию отключена. Для ее включения нужно перейти в Параметры > Система > Для разработчиков и активировать переключатель «Включить sudo».
Командная строка Windows 11 – мощный инструмент, который открывает расширенные возможности управления вашей системой. Используя эти 20 основных команд, вы сможете эффективнее работать, диагностировать проблемы и выполнять различные задачи с большей гибкостью. Помните, что практика – ключ к успеху. Экспериментируйте с командами, и вы быстро станете уверенным пользователем командной строки.