JDownloader для Windows 10 это инструмент поиска и загрузки файлов из интернета. Приложение использует java обработчик для взаимодействия с файлобменными сетями, поддерживает автоматический ввод капчи, распознавание непрямых ссылок, загрузку, объединение и распаковку многотомных архивов.
Позволяет менять IP адрес при блокировке доступа к ресурсу, умеет восстанавливать прерванный коннект, докачивать файлы основываясь на контрольных суммах. Включает инструмент проверки доступности ссылок, может взаимодействовать с интегрированными плагинами для расширения поддерживаемых типов защиты сайтов от поточного скачивания. Рекомендуем скачать JDownloader для Windows 10 на русском языке без регистрации и смс с официального сайта.
Информация о программеСКАЧАТЬ БЕСПЛАТНО
- Лицензия: Бесплатная
- Разработчик: JD-Team
- Языки: русский, украинский, английский
- Устройства: пк, нетбук, ноутбук (Acer, ASUS, DELL, Lenovo, Samsung, Toshiba, HP, MSI)
- ОС: Windows 10 Домашняя, Профессиональная, Корпоративная, PRO, Enterprise, Education, Home Edition (обновления 1507, 1511, 1607, 1703, 1709, 1803, 1809)
- Разрядность: 32 bit, 64 bit, x86
- Версия: последняя 2025, без вирусов
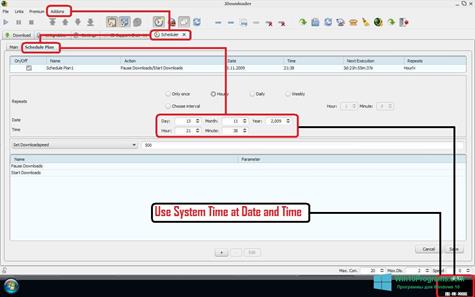
Аналоги JDownloader
- ASIO4ALL
- Norton Bootable Recovery Tool
- STATISTICA
- PaintShop Pro
- HandBrake
- Artweaver
Отзывы пользователей
Категории программ
- Программы для Windows 10
- Браузеры
- Графические редакторы
- Файловые менеджеры
- Запись дисков
- Торрент клиенты
- Архиваторы
- Запись видео с экрана
- Скачивание музыки с Одноклассников
- Блокировка рекламы
- Просмотр фотографий
Download LFTP Builds (now in 64-bit flavour)
- Full credits goes to lftp developers for their awesome software, donate to them
- new builds are also heartbleed fixed
- having issues?, first test it on a linux system to confirm its a real lftp bug or a cygwin issue, post in the blog forum, to cygwin issue tracker or lftp issue tracker
You can use the choco package manager for windows
Simple setup guide to choco with ssh batch examples (chocolately)
choco install lftp(latest)choco install lftp --version 4.9.2(* auto 32/64)choco install lftp --version 4.8.0(* auto 32/64)choco install lftp --version 4.7.5(* auto 32/64)- *Can now run everywhere in cmd/powershell
or download standalone
- 4.9.2 (EU1, US)
- 4.8.0 (EU1, US)
older builds at https://lftp.nwgat.ninja
Version 4.9.2 — 2020-08-13
mkdir: fixed exit code with -f option.
ftp: made ftp:use-pret setting tri-boolean.
get/mget/put/mput: don’t try next files after error if cmd:fail-exit is true.
get/mget: fixed -O option with remote URL and xfer:use-temp-file being true.
mirror: disallow empty patterns; don’t delete «..».
mirror: fixed —on-change with —reverse.
sftp: fixed a bug with truncated files when packets are reordered (finally).
older changelogs can be found at offical lftp site
up to date lftp builds for windows
Use in a batch script
- Batch script examples
- Batch script examples with ssh keys
Research
I have been reseaching on howto get lftp with sftp/ssh working property on windows, it is a bit funky running under windows using standalone cygwin binaries, but it does work
Some things i noticed is
- You have to add
./ssh.exeorssh.exeto commandline to get it to work correctly
(on chocolately ssh works)
You have to use/cygdrive/driveletter/folderas source or dest path depending on which way you want to mirror- using quotes works like «C:\path\folder» (thanks todd)
if you want to cancel a download press Ctrl + C
and am fully aware ssh.exe will spawn a few windows for each process, this started to happen in the latest lftp builds on windows 10 for some reason (fixed in 4.6.4?)
Все способы:
- Способ 1: Средства операционной системы
- Шаг 1: Включение службы FTP
- Шаг 2: Создание сайта FTP
- Шаг 3: Настройка доступа
- Шаг 4: Создание группы пользователей
- Шаг 5: Изменение параметров безопасности целевой директории
- Шаг 6: Добавление правил авторизации
- Шаг 7: Подключение к FTP-серверу с другого компьютера
- Способ 2: FileZilla Server
- Вопросы и ответы: 4
Способ 1: Средства операционной системы
Включить сервер FTP в Windows 10 можно посредством инструментов операционной системы. Для этого сначала необходимо активировать соответствующий компонент в специальном меню «Панели управления», затем создать сайт, а потом добавить пользователей в группу доверенных учетных записей.
Шаг 1: Включение службы FTP
По умолчанию служба, отвечающая за работу сервера FTP, в Windows 10 отключена, поэтому первостепенно ее необходимо включить. Делается это следующем образом:
- Откройте «Панель управления» через системный поиск или другим привычным для вас образом.
- В открывшемся окне измените режим отображения элементов меню, выбрав в верхнем правом углу интерфейса значение «Крупные значки» или «Мелкие значки». После этого в списке найдите пункт «Программы и компоненты» и нажмите по нему мышкой.
- На боковой панели слева щелкните по ссылке «Включение или отключение компонентов Windows».
- В появившемся окне найдите в списке папку под названием «Службы IIS» и откройте ее. Установите напротив компонента «FTP-сервер» галочку, после чего раскройте подпапку «Средства управления веб-сайтом» и в ней отметьте компоненты «Консоль управления IIS» и «Служба управления IIS». Кликните по кнопке «ОК», чтобы запустить процесс установки выбранных элементов.
- Дождитесь завершения процедуры инсталляции компонентов. Следить за этим процессом можно непосредственно в диалоговом окне.
- Когда на экране появится сообщение «Windows применила требуемые изменения», закройте все открытые окна и переходите к следующему шагу этой инструкции.






Шаг 2: Создание сайта FTP
После того как служба, отвечающая за работу сервера FTP, была запущена, можно переходить непосредственно к созданию сайта, на который другие пользователи будут заходить, тем самым подключаясь к локальной файловой системе компьютера. Делается это следующим образом:
- Запустите окно «Панели управления», как это было уже описано в предыдущем шаге, выберите режим просмотра как значки, после чего перейдите в «Администрирование».
- Найдите и запустите утилиту под названием «Диспетчер служб IIS».
- В открывшемся окне кликните правой кнопкой мыши по папке «сайты», расположенной на боковой панели слева, и выберите из контекстного меню пункт «Добавить FTP-сайт».
- Введите любое имя сайта, а затем укажите физический путь к каталогу, к которому впоследствии другие люди будут иметь доступ. Вы также можете указать диск компьютера, как это продемонстрировано на изображении ниже. После этого кликните по кнопке «Далее».
- Укажите параметры привязки и SSL. Рекомендуется из выпадающего списка «IP-адрес» оставить значение «Все свободные» и указать порт «21» (без кавычек). Опцию «Разрешить имена виртуальных узлов» оставьте неактивной, после чего активируйте параметр «Запускать сайт FTP автоматически», поставив отметку у соответствующего пункта. Установите переключатель в блоке «SSL» в положение «Без SSL» и нажмите по кнопке «Далее».
- Задайте параметры проверки подлинности и авторизации. На этом этапе вы выбираете, какому типу аккаунтов будет разрешено подключаться к вашему серверу. Если вы хотите дать доступ всем юзерам, тогда установите галочку напротив пункта «Анонимный». Отметив пункт «Обычная», все пользователи при авторизации должны будут указывать логин и пароль. Остальные параметры на этой странице оставьте нетронутыми, после чего нажмите по «Готово».
Примечание! Также вы можете отметить два этих пункта одновременно, но в будущем задать дополнительные правила, ограничив анонимным пользователям возможность вносить изменения в файлы на сервере.
- В результате сервер FTP будет создан, в чем вы можете убедиться на странице со списком всех сайтов.






Шаг 3: Настройка доступа
Несмотря на то что все необходимые компоненты для работы сервера FTP установлены в системе и создан сайт, подключиться другим юзерам к вашему компьютеру не получится из-за отсутствия соответствующих правил в брандмауэре. Поэтому их необходимо задать, и делается это следующим образом:
- Запустите «Панель управления» и найдите в списке пункт «Брандмауэр Защитника Windows», после чего нажмите по нему дважды кнопкой мыши.
- На боковой панели слева кликните по ссылке «Дополнительные параметры».
- В отобразившемся меню воспользуйтесь навигационной панелью слева, чтобы перейти в раздел «Правила для входящих подключений». Затем в основном блоке интерфейса найдите в списке пункт «FTP-сервер (входящий трафик FTP)» и нажмите по нему правой кнопкой мыши, после чего в появившемся контекстном меню кликните по строке «Включить правило». Повторите то же самое с правилом «Пассивный FTP-сервер (пассивный входящий трафик FTP)».
- Снова воспользуйтесь навигационной панелью слева, чтобы перейти в раздел «Правила для исходящего подключения». В нем найдите правило с названием «FTP-сервер (исходящий трафик FTP)» и включите его через контекстное меню, как это было описано ранее. Можете закрыть окно брандмауэра и переходить к следующему шагу текущей инструкции.




Шаг 4: Создание группы пользователей
Важно! Этот шаг можно пропустить, если на предыдущем вы предоставляли доступ только анонимным пользователям.
Чтобы пользователи смогли авторизоваться при подключении к серверу FTP, необходимо создать соответствующую группу доверенных аккаунтов. Делается это следующим образом:
- Перейдите в «Панель управления» и откройте раздел «Администрирование».
- В списке доступных системных утилит найдите «Управление компьютером» и откройте ее двойным нажатием мыши.
- Воспользуйтесь навигационной панелью слева, чтобы перейти в раздел «Локальные пользователи или группы», а затем откройте папку «Группы». В основном меню кликните правой кнопкой мыши по пустому месту и выберите из контекстного меню пункт «Создать группу».
- В открывшейся форме введите значение «FTP» в поле «Имя группы». То же самое укажите в графе «Описание». Кликните по кнопке «Создать».
- Вернитесь в окно «Управление компьютером» и проследуйте через боковую панель в директорию «Пользователи». В списке всех аккаунтов щелкните по пустому месту правой кнопкой мыши и из контекстного меню выберите пункт «Новый пользователь».
- В форме создания новой учетной записи в строке «Пользователь» укажите ее название — оно может быть любым. Аналогичным образом заполните поля «Полное имя» и «Описание», придумайте пароль и продублируйте его в поле «Подтверждение». Снимите отметку с опции «Требовать смены пароля при следующем входе в систему» и установите галочки напротив пунктов «Запретить смену пароля пользователем» и «Срок действия пароля не ограничен», чтобы его не приходилось систематически изменять вручную. В завершение кликните по «Создать».
- Вернитесь в папку «Группы» и откройте свойства ранее созданной группы «FTP». Для этого щелкните по ее названию правой кнопкой мыши, а затем по пункту «Свойство».
- В открывшейся форме вам необходимо добавить только что созданного пользователя. Для этого сначала кликните по кнопке «Добавить».
В новом окне введите имя пользователя в соответствующее поле. Чтобы не делать это вручную, его можно выбрать из списка, перейдя в раздел «Дополнительно».
Щелкните по кнопке «Поиск», чтобы отобразить перечень доступных учетных записей и групп, найдите и выделите в списке нужный аккаунт и кликните на «ОК».
Убедитесь, что новый пользователь отображается в указанном на изображении ниже поле, после чего щелкните по кнопке «ОК».
Если вы все сделали верно, тогда в свойствах группы «FTP» будет отображаться выбранный пользователь. При успешном выполнении поставленной задачи сохраните внесенные изменения, используя «ОК».








Примечание! При необходимости аналогичным образом вы можете создать и добавить в группу других пользователей. Вследствие этого к вашему серверу смогут подключиться сразу несколько авторизованных устройств.
Шаг 5: Изменение параметров безопасности целевой директории
На втором шаге текущей инструкции вы выбирали директорию, к которой у других людей будет доступ. Но они все равно не смогут ее открыть, пока не будут заданы соответствующие параметры безопасности. Делается это следующим образом:
- Откройте файловый менеджер «Проводник» и перейдите в раздел «Этот компьютер». Если нужно, перейдите к выбранной на втором шаге директории и кликните по ней правой кнопкой мыши, чтобы вызвать окно «Свойства».
- В новом окне проследуйте на вкладку «Безопасность» и нажмите «Изменить».
- После этого в похожем меню кликните по кнопке «Добавить», чтобы открыть интерфейс добавления новых пользователей и групп.
- Добавьте группу «FTP», чтобы в дальнейшем предоставить всем ее пользователям доступ к файлам выбранной директории. Делается это таким же способом, как было описано в последнем пункте инструкции на предыдущем шаге. Вам необходимо выбрать из списка нужный пункт, а после подтвердить это действие.
- Вернувшись в окно свойств безопасности, выделите в списке «Группы или пользователи» строку «FTP», после чего поставьте в блоке «Разрешения для группы «FTP»» отметку на пересечении столбца «Разрешить» и строки «Полный доступ». Как только вы это сделаете, автоматически проставятся все оставшиеся отметки в столбце «Разрешить». Закончив, щелкните по «ОК».
- В окне «Свойств» директории тоже кликните по «ОК», чтобы его закрыть. Сразу после этого можно переходить к следующему шагу этой инструкции.




Шаг 6: Добавление правил авторизации
Сейчас будут задаваться права пользователям на взаимодействие с файлами при входе на сервер FTP. Отметим, что вы можете их устанавливать отдельно для авторизованных аккаунтов и анонимных:
- Вызовите окно «Панели управления», а затем перейдите в раздел «Администрирование».
- В списке всех утилит найдите и запустите «Диспетчер служб IIS».
- В открывшемся окне найдите в блоке «FTP» пункт «Правила авторизации FTP» и кликните по нему дважды кнопкой мыши.
- В новом меню нажмите правой кнопкой мыши по пустому месту, а после этого выберите из появившегося списка опций «Добавить разрешающее правило».
- В отобразившейся форме, если вы хотите задать права доступа для авторизованных пользователей, установите переключатель в положение «Указанные роли или группы пользователей» и в активированном поле введите «FTP» (без кавычек). В блоке «Разрешения» поставьте галочки напротив желаемых прав доступа. Для авторизованных юзеров рекомендуется выдавать полные права на запись и чтение. В завершение кликните по кнопке «ОК».
Вы также можете задать разрешения для анонимных пользователей: создайте новое правило и установите переключатель в положение «Все анонимные пользователи», а затем выберите разрешения, отметив нужные галочкой. Анонимным юзерам рекомендуется предоставлять доступ только для чтения, чтобы те не могли вносить изменения в файлы на сервере. В конце не забудьте нажать по «ОК», сохраняя тем самым внесенные правки.





Шаг 7: Подключение к FTP-серверу с другого компьютера
После того как сервер FTP будет создан и полностью настроен, к нему можно подключиться с другого устройства. Для этого необходимо знать IP компьютера, на котором он был запущен. Узнать его можно через «Командную строку» путем ввода всего одной команды. Но есть и другие способы достижения поставленной задачи. Все они подробно описываются в другой статье на нашем сайте. Ознакомиться с ней можно посредством представленной ниже ссылки.
Подробнее: Определение IP-адреса компьютера в Windows 10

Зная IP целевого компьютера, к нему можно подключиться с другого устройства непосредственно из окна «Проводника». Запустите его и вставьте в адресную строку команду следующего формата:
ftp://<ip-адрес>/
Вместо <ip-адрес> необходимо указать сетевой адрес компьютера, на котором запущен сервер FTP. Пример выполнения такой команды можно видеть на изображении ниже. Таким образом на сервере может авторизоваться аноним.

Если вы хотите войти на сервер FTP с помощью логина и пароля, тогда в адресной строке необходимо ввести команду следующего синтаксиса:
ftp://<логин>:<пароль>@<ip-адрес>/
Заполните указанные данные и нажмите Enter — сразу после этого перед вами отобразится сетевая папка и вы будете иметь полный доступ ко всем находящимся там файлам. Явный пример ввода команды можно видеть непосредственно на изображении ниже.

Обратите внимание! Войти на сервер FTP можно не только через стандартный файловый менеджер операционной системы, но и через любой доступный браузер. На эту тему у нас написана отдельная статья, с которой вы можете ознакомиться, перейдя по ссылке ниже.
Подробнее: Как войти на FTP-сервер через браузер

Способ 2: FileZilla Server
Настроить сервер FTP можно как средствами операционной системы, так и с помощью стороннего программного обеспечения под названием FileZilla Server. Сначала потребуется выполнить настройку этого приложения, а делать это следует на компьютере, к которому будут подключаться, то есть на сервере. Подробная инструкция по этой теме размещена в другой публикации на нашем сайте — ознакомьтесь с ней, перейдя по ссылке ниже.
Подробнее: Настройка программы FileZilla Server

Как только сервер FTP будет настроен, к нему можно подключиться. Сделать это можно стандартным способом, как это было описано ранее в статье, или воспользоваться непосредственно программой FileZilla. На эту тему у нас тоже есть материал.
Подробнее: Настройка FTP-клиента FileZilla

Наша группа в TelegramПолезные советы и помощь
FTP (File Transfer Protocol) представляет собой протокол удаленной передачи файлов. С его помощью можно загрузить на сервер и скачивать с него же данные любого типа и размера, создавать или удалять файлы и папки.
В Windows, Linux и macOS подключиться к FTP-серверу можно с помощью встроенных средств и сторонних программ разного назначения. Полноценная работа со всеми средствами возможна только через специальные приложения, называемые FTP-клиентами. Теперь подробнее расскажем обо всех этих способах.
Данные для доступа к FTP-серверу
При подключении к FTP-серверу очень важно вводить правильные данные. Возьмем в качестве примера Timeweb. После регистрации на почту приходят два письма. Письмо с данными выглядит вот так:

Теперь о том, какие данные необходимо иметь под рукой:
- логин,
- пароль,
- ссылка на FTP-сервер (указывается в том же письме),
- порт (по умолчанию устанавливается значение 21).

Комьюнити теперь в Телеграм
Подпишитесь и будьте в курсе последних IT-новостей
Подписаться
Как подключится к FTP через Проводник Windows
Сначала рассмотрим, как подключиться к FTP-серверу через программу «Проводник» в Windows 10. Здесь ничего дополнительно устанавливать не надо, просто открываем системный файловый менеджер. В левой панели находим значок «Этот компьютер» и жмем по нему правой кнопкой мыши для вывода контекстного меню. В списке выбираем элемент «Добавить новый элемент в сетевое окружение».

В результате откроется окно мастера добавления сетевого расположения. В начальном окне просто нажимаем «Далее».

Следом надо выбрать его дальнейшее местоположение, но в этом окне нам доступен только один вариант. Для продолжения снова нажимаем на кнопку «Далее».

В этом окне понадобится указать ссылку на сетевой ресурс, к которому планируется провести подсоединение. Важно соблюдать предписанный формат (чуть ниже есть несколько примеров). В поле вводим адрес/ссылку и вновь идем дальше.

Теперь понадобится ввести в поле имя пользователя. Пароль заранее вводить не нужно, он будет запрашиваться только при подключении. Если на вашем хосте есть такая возможность, вход можно осуществить анонимно, отметив соответствующую галочку.

В самом конце даем название новому сетевому окружению.

На этом настройка завершена. При необходимости можно поставить галочку, чтобы сразу после нажатия на кнопку «Готово» открыть указанный сервер и приступить к работе.

Новое подключение теперь находится в «Сетевых расположениях» в разделе «Этот компьютер».

Теперь подключаемся – открываем только что созданное соединение. Открывается маленькое окошко, где мы вводим пароль, затем жмем на кнопку «Вход».

Если все данные введены успешно, откроется папка сервера. Можно приступать к работе.

Читайте также


Подключение через командную строку Windows
Теперь расскажу, как подключиться к FTP-серверу в Windows с помощью командной строки. Этот способ многим может показаться не очень удобным, потому что вручную придется вбивать команды на загрузку документов, открытие папок и их скачивание. А для входа следуем указанной ниже последовательности.
- Вводим команду ftp и жмем на клавишу Enter для подтверждения.
- Задаем команду open наименование_ftp_хоста.
- Вводим логин пользователя. Можно осуществить анонимный вход, просто введя Anonymous.
- Вбиваем пароль. В случае с анонимом оставляем это поле пустым и жмем снова Enter.

Теперь подробнее по командам:
- dir – просмотр содержимого сервера.
- cd «имя_папки» – открытие указанной папки.
- put «путь_к_файлу» – загрузка этого документа с компьютера на сервер.
- get «наименование_файла.формат» – скачивание с хоста на компьютер.
- quit – отключение от FTP-сервера.
FTP-подключение через любой браузер
Подключиться к FTP-серверу можно и через браузер на любых операционных системах. В таком случае будет доступна лишь часть функций. Необходимо ввести в адресной строке IP-адрес хоста, только с добавлением приставки «ftp://». Нажимаем на клавишу Enter. Дальше потребуется ввести имя пользователя и пароль, а потом нажать на кнопку «Вход».

Как подключиться к FTP с помощью FileZilla
FileZilla – наиболее востребованный и рекомендуемый FTP-клиент, бесплатный и простой в использовании. Подключиться к FTP-серверу через FileZilla можно вне зависимости от операционной системы, установленной на компьютере.
Сперва потребуется скачать приложение на официальном сайте. Есть версии для Linux, Windows (портативная и установочная) и macOS. Просто выбираем нужный вариант и жмем по нему для начала закачки.

Устанавливаем приложение и открываем его. В верхней панели вводим следующую информацию:
- Хост. Это может быть IP-адрес или ссылка.
- Логин пользователя, предварительно высланный на почту сервисом.
- Пароль.
- Порт. Оставляем пустым или устанавливаем значение 21.
После того как все нужные поля будут заполнены, нажимаем на кнопку «Быстрое соединение».

После открытия каталога можно приступать к загрузке и скачиванию необходимых данных. Чтобы не вводить каждый раз данные для подключения, следует воспользоваться менеджером сайтов, который доступен в меню «Файл».
Подключаемся с помощью Total Commander
Вам потребуется скачать и установить приложение Total Commander. Рекомендуем делать это с официального сайта. После завершения установки открываем приложение. Переходим во вкладку «Сеть» и выбираем там пункт «Соединиться с FTP-сервером». Для этого действия, кстати, предусмотрена комбинация горячих клавиш – Ctrl + F.

В новом окне нажимаем на кнопку «Добавить». Дальше вводим имя нового соединения, адрес хоста, учетную запись и пароль. Нажимаем на кнопку ОК, чтобы сохранить всю введенную информацию.

Новое подключение отразится в списке. Остается только соединиться с сервером, нажав на соответствующую кнопку.

Как подключиться к FTP-серверу через терминал Linux
В Linux к FTP можно подключиться через системное приложение «Терминал». Это очень похоже на использование командной строки в Windows. Последовательность абсолютно та же – набираем команду ftp и активируем ее нажатием на кнопку Enter. Потом пишем open ссылка_на_хост. Не забываем, что затем надо указать логин и пароль.
Вот примеры доступных опций:
- Is – отображение списка файлов и папок.
- get – скачивание файла.
- mget – скачивание документов определенного формата. Например, mget * – все данные в каталоге, mget *, php – файлы формата php.
- put – загрузка файла на ресурс.
- mput – загрузка нескольких документов единого формата.
- mkdir – создание нового каталога.
- rmdir – удаление каталога.
- delete – удаление файла.
- bye – завершение работы.
- close – выход из текущего сеанса и возврат в контекст командной строки FTP.
- status – отображение статуса FTP клиента.
В Linux предусмотрен и другой вариант подключения к FTP. Сначала надо установить нужный пакет, дав вот такой запрос:
sudo apt-get install curlftpfs
Следом нужно предоставить права на определенную папку:
sudo chmod 777 ~/ftp
Теперь производится монтирование ftp-директории:
sudo curlftpfs -o allow_other ftp://user: password@server.ru /home/virtdiver/ftp/
Если работать необходимо от имени пользователя, то вводится вот такая опция:
-o allow_other
Для размонтирования FTP-папки используем такую команду:
sudo umount ~/ftp
Подключение к FTP через сайт хостинга
В этом случае достаточно лишь войти на сайт хостинга и перейти в соответствующий раздел. Покажу на примере Timeweb.
В правой части окна есть панель управления. Находим в ней пункт «Файловый менеджер» и жмем по нему. Перед нами предстанет веб-интерфейс FTP-сервера. Работать с ним очень просто, переносить файлы можно посредством drag-n-drop.

Заключение
Подключиться к FTP-серверу очень просто, и сделать это можно несколькими способами. Многие из них актуальны для всех популярных операционных систем. Но все зависит от цели, ведь функционал некоторых программ весьма ограничен.
Привет, друзья. В этой публикации мы с вами рассмотрим вопрос, как подключиться к FTP-серверу. В наше время идёт расцвет облачных технологий, и массово для скачивания файлов FTP-серверы используются очень редко. В основном этот протокол передачи данных используют во внутренних корпоративных средах и для доступа к данным сайтов или блогов на хостинге. Но, ребята, наши мобильные устройства могут дать технологии FTP-сервера вторую жизнь, имеется в виду активную жизнь. Многие приложения, в частности, файловые менеджеры могут запускать на мобильных устройствах внутрисетевой FTP-сервер буквально в несколько тапов. И мы с компьютера можем управлять файлами на мобильном устройстве. Если наши компьютер и мобильное устройство объединены во внутреннюю локальную сеть с помощью роутера, доступ к содержимому мобильного по FTP будет более удобной беспроводной альтернативой проводному подключению по USB. Но, давайте обо всём подробнее.

Как подключиться к FTP-серверу
FTP-сервер
Друзья, FTP-сервер – это сервер, работающий по протоколу передачи данных FTP. Он отличается от обычного веб-сервера тем, что может предусматривать необходимость авторизации, позволяет выполнять на сервере операции с файловой системой, для каждого соединения использует отдельные каналы. Чтобы подключиться к FTP-серверу, нам нужно знать его адрес. Таковым может быть домен типа ftp://domen_name, либо IP-адрес типа ftp://ip_address, либо для локальных FTP тот же IP-адрес, но с допиской через двоеточие номера порта. FTP-сервер может быть с открытым доступом, а может, как упоминалось, предусматривать необходимость авторизации, т.е. быть запароленным. И чтобы подключиться к запароленному FTP-серверу, нам, соответственно, надо знать имя пользователя и пароль.

Если вы не работаете с FTP в корпоративной области, в своей какой-то нишевой среде, не используете этот протокол для доступа к своему интернет-ресурсу на хостинге, одна из немногих сфер, где вы можете использовать этот протокол для своих обывательских задач – доступ к мобильному устройству с компьютера. Технология FTP-сервера используется для беспроводного внутрисетевого доступа к мобильным устройствам с компьютеров. Если у вас есть роутер, и он реализует в помещении локальную сеть, с помощью специальных приложений вы можете запустить на вашем iPhone, iPad или Android-устройстве FTP-сервер. Для запуска FTP-сервера можно использовать узкопрофильные приложения, такие позволяют запускать на мобильном устройстве FTP-сервер, требующий авторизации. А можно использовать возможности по запуску FTP-сервера в составе мобильных приложений по типу файловых менеджеров, но такие возможности могут быть ограничены.
Я, друзья, запущу на своём Android-устройстве незапароленный FTP-сервер. Только такой умеет запускать используемый мною файловый менеджер «Cx Проводник», но мне и не нужно ничего ни от кого защищать. Я просто запускаю на мобильном FTP-сервер, делаю свои дела с содержимым мобильного на компьютере и потом отключаю FTP-сервер. Ну и, соответственно, запуск FTP-сервера, как в моём случае, происходит очень просто: в разделе сети файлового менеджера тапаем «Доступ с ПК», далее можем сменить порт, если он у нас занят другими программами (у меня не занят), и тапаем «Пуск». Файловый менеджер выдаёт адрес FTP-сервера, поднятого на Android-устройстве.
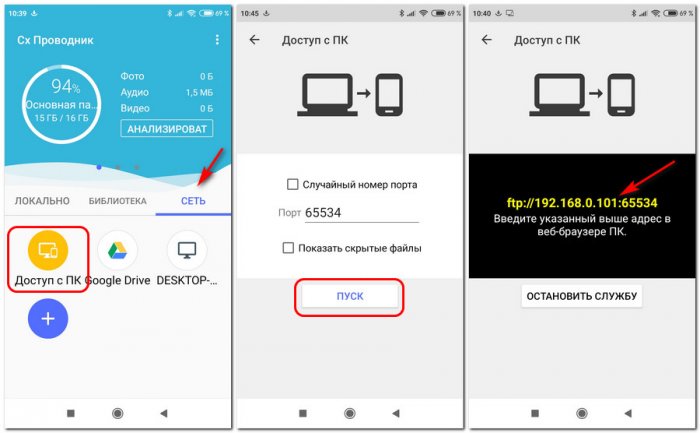
Вот на примере такой простенькой задачи давайте, друзья, и рассмотрим, как подключиться к FTP-серверу. Зная адрес FTP-сервера, теперь мы сможем к нему подключиться с компьютера. Т.е. подключиться с компьютера к мобильному устройству. И сможем управлять содержимым внутренней памяти и внешней SD-карты устройства. Управлять – это просматривать файлы, удалять, создавать, копировать, переименовывать, перемещать. Что же, давайте рассмотрим, как подключиться к FTP-серверу в среде Windows. Рассмотренные ниже способы подключения будут применимы к любой реализации FTP-сервера — будь это сервер в Интернете, либо же созданный нами на своих устройствах, в частности, локальный, поднятый на мобильном.
Скачивание файлов в окне браузера
Ограниченный доступ к FTP-серверу, вместе с тем самый простейший доступ, нам может предложить любой браузер. Открыв FTP-сервер в окне браузера, сможем скачать находящиеся на сервере файлы. В адресную строку браузера вводим адрес FTP-сервера, в моём случае это локальный IP-адрес с указанием порта, выданный мне приложением на мобильном устройстве. Вводим и жмём Enter. Если FTP у нас запароленный, то далее появится форма, в которую надо ввести имя пользователя и пароль. Ну и далее перед нами предстанет структура FTP-сервера, в моём случае структура мобильного устройства. Выбираем, куда нам нужно – на внутреннюю память или на SD-карту.
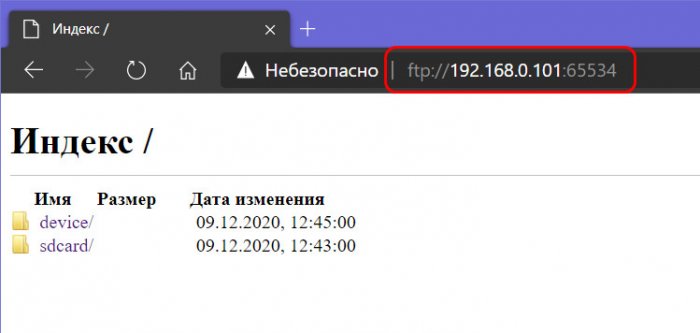
Идём по нужному пути и качаем по ссылке нужный файл.
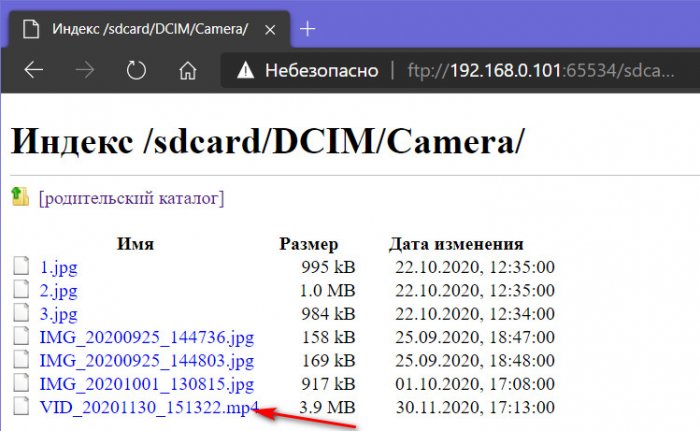
Для полноценных же возможностей по управлению файлами на FTP-сервере нужен проводник Windows, сторонний файловый менеджер или специальная узкопрофильная программа для доступа к FTP.
Проводник Windows
Чтобы подключиться к FTP-серверу с помощью системного проводника Windows, в его адресную строку вводим адрес FTP-сервера и жмём Enter.
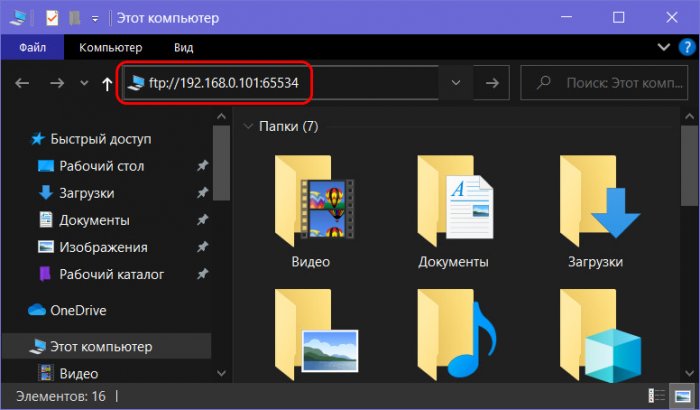
Если FTP-сервер запаролен, далее появится форма ввода пользователя и пароля. Вводим данные и входим. Если не запаролен, далее просто получим доступ к серверу, в моём случае к содержимому мобильного устройства.
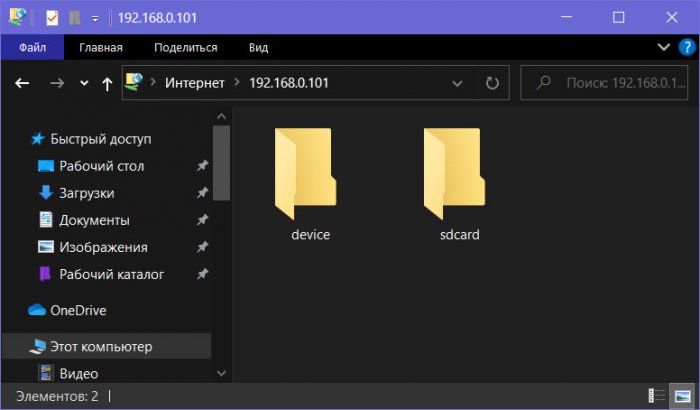
Можем оперировать файлами на FTP-сервере так, как если бы это были файлы на обычном диске компьютера. Но с той лишь особенностью, что функция перемещения файлов, т.е. их вырезки-вставки нам недоступна. Если мы хотим файл с FTP-сервера куда-то переместить, мы его должны скопировать, а потом удалить.
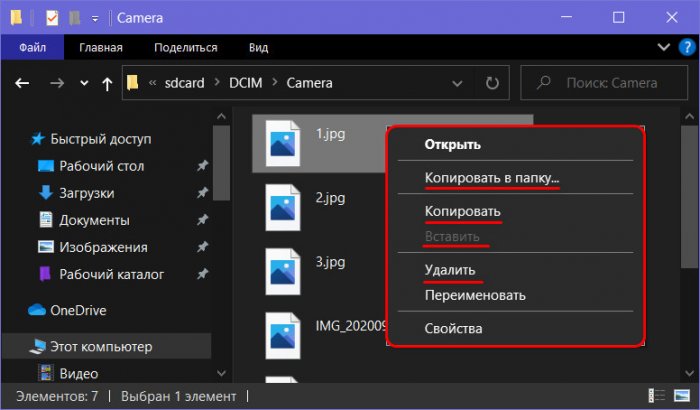
Подключение к FTP-серверу можно добавить в проводник в качестве элемента древа «Этот компьютер» (в Windows 7 просто «Компьютер»). И также подключение будет отображаться в сетевых расположениях проводника.
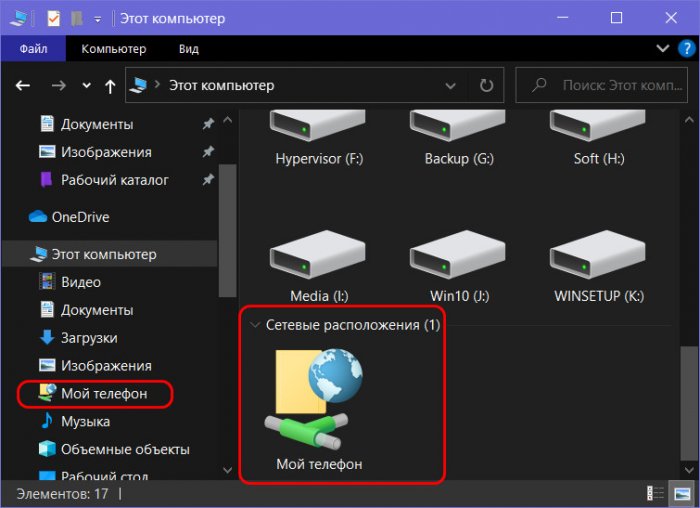
Что для этого нужно? В проводнике Windows 8.1 и 10 в меню «Компьютер» кликаем «Добавить сетевое расположение».
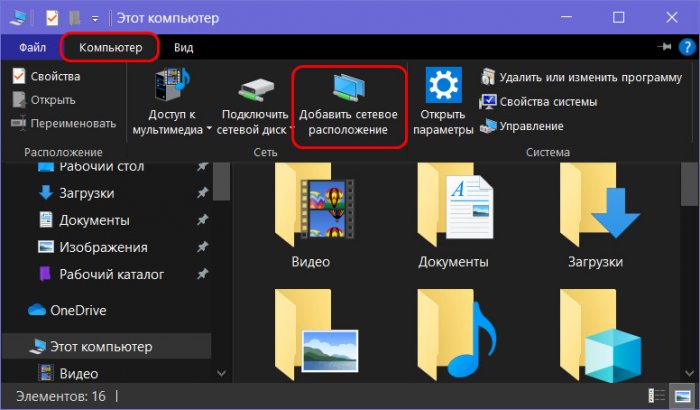
В Windows 7 в области навигации на «Компьютере» вызываем контекстное меню, выбираем «Добавить новый элемент в сетевое окружение».
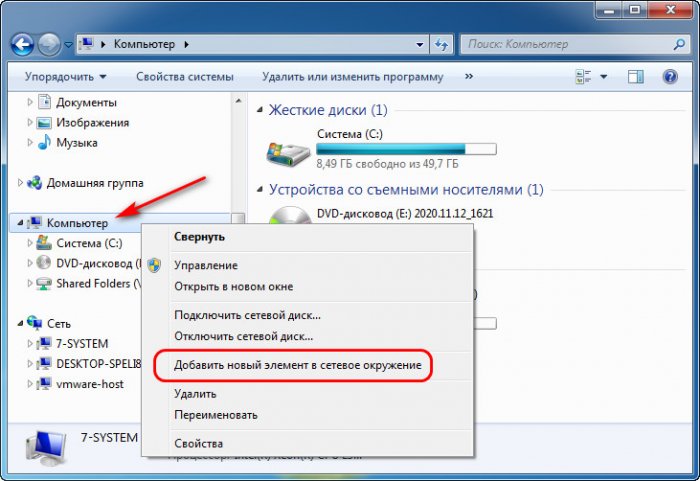
Далее проходим этапы мастера добавления сетевого расположения. Жмём «Далее».
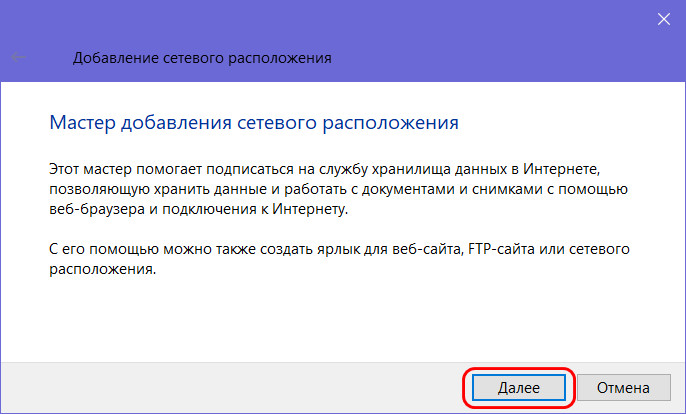
Кликаем «Выберите другое сетевое расположение» и снова «Далее».
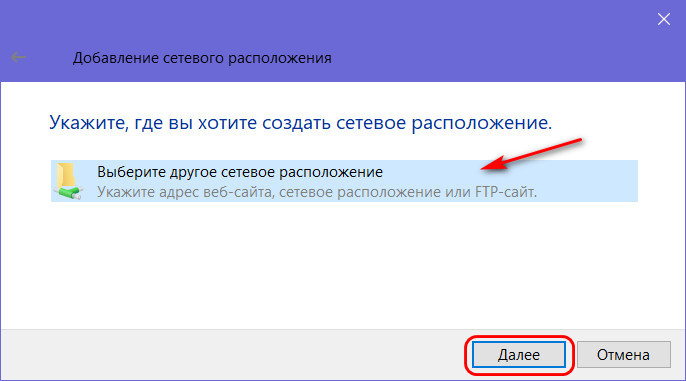
Вводим адрес FTP-сервера.
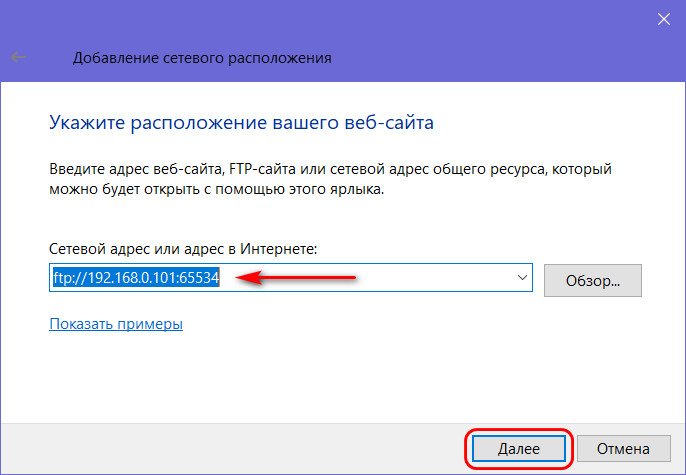
Если FTP-сервер незапароленный, оставляем галочку анонимного входа. Если запароленный, эту галочку снимаем и вводим имя пользователя сервера.
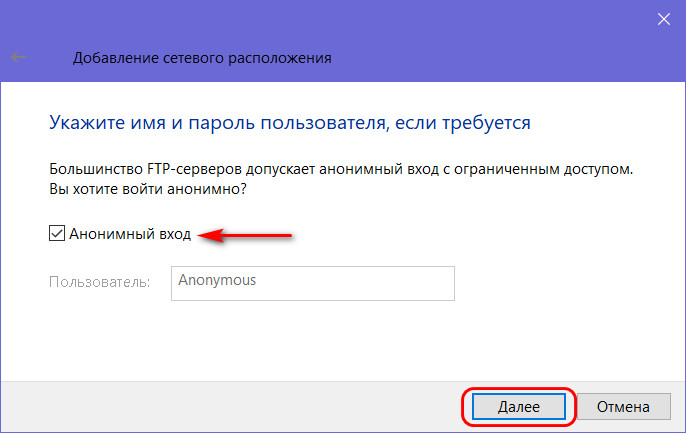
Вводим удобное для нас название FTP-сервера, я назову просто «Мой телефон».
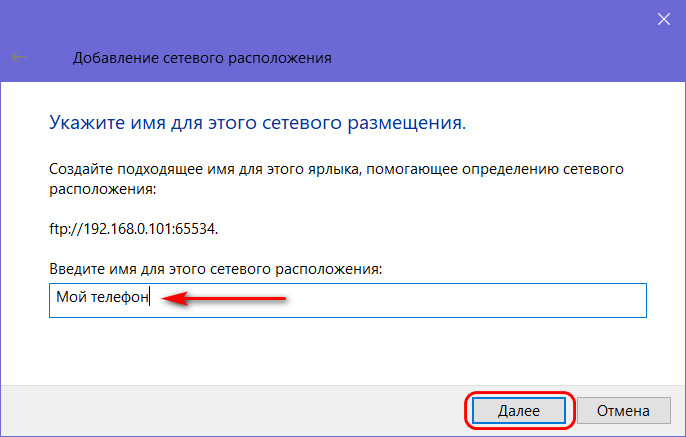
Готово.
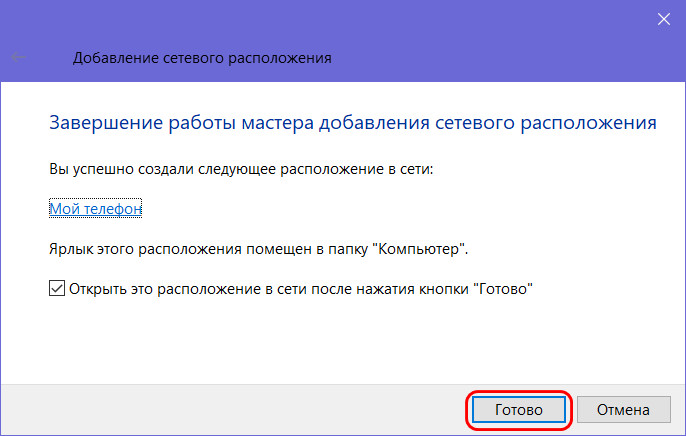
Всё, можно пользоваться. Если FTP-сервер запаролен, при первом входе вводим пароль и сохраняем его.
Total Commander
Друзья, для подключения к FTP-серверу есть много сторонних программ. Есть специальные узкопрофильные программы типа FileZilla, главной задачей которых является реализация на компьютере FTP-клиента (т.е. программы для подключения по FTP) и работа с содержимым сервера. Такие программы будут удобны для тех, кто работает с множеством FTP-подключений. Для наших простых обывательских задач типа периодического доступа время от времени к содержимому своего мобильного устройства хватит и возможностей проводника Windows. Но если вы используете сторонний файловый менеджер, например, типа функционального двухпанельного Total Commander, вы можете использовать такой файловый менеджер и для подключения к FTP-серверу. Вот как подключиться к FTP-серверу в самом Total Commander. В меню «Сеть» жмём «Соединиться с FTP-сервером», либо используем горячие клавиши.
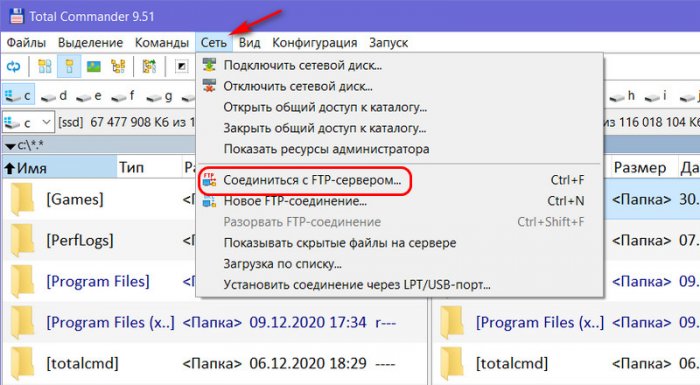
В форме соединения с FTP-сервером жмём «Новый URL». Указываем наш FTP-адрес. Если сервер незапаролен, оставляем активной галочку «Анонимное соединение». Если запаролен, снимаем эту галочку. Жмём «Ок».
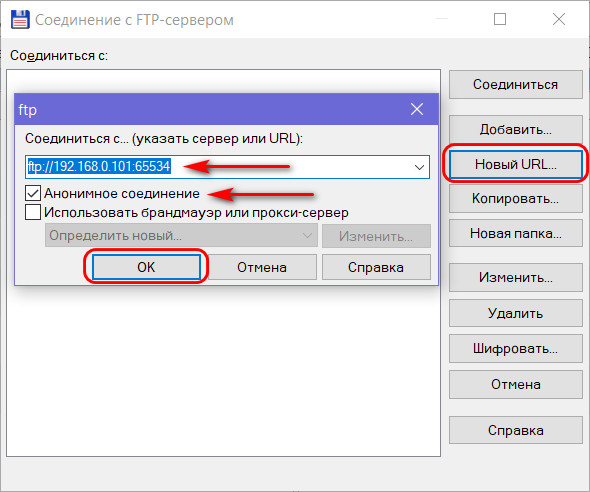
Можем назвать наше соединение. Таким образом форма соединения с FTP-сервером в Total Commander запомнит наше подключение, и далее мы будем подключаться к FTP-серверу в этой форме, кликнув на наше соединение и нажав кнопку «Соединиться».
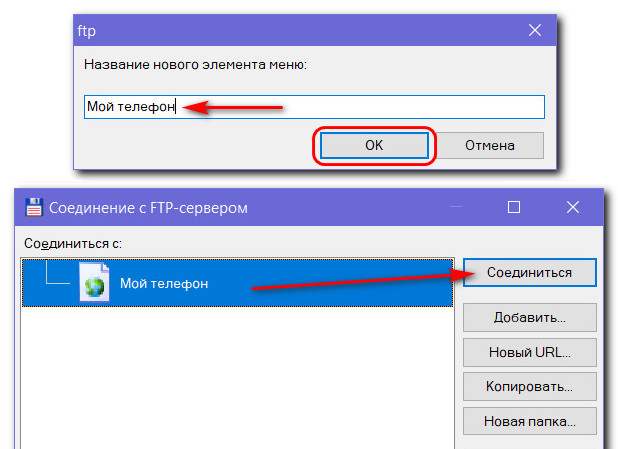
Далее в окне брандмауэра Windows разрешаем доступ подключению. Затем, если FTP-сервер запаролен, вводим имя пользователя и пароль. И всё: на активной панели Total Commander у нас отобразится содержимое FTP-сервера, в моём случае, опять же, содержимое мобильного устройства.
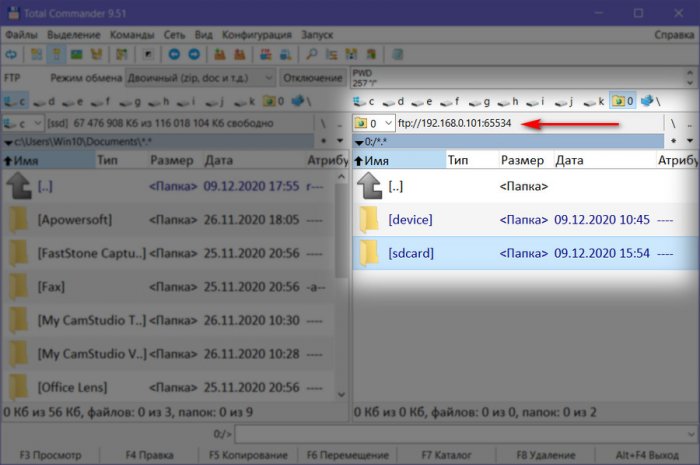
С содержимым FTP можем обращаться так же, как с содержимым локальных дисков, применять многие из возможностей Total Commander. Но, как и в проводнике, не сможем вырезать и перемещать файлы. Только копировать, а затем удалять с FTP-сервера. Отключиться от FTP можно, либо прекратив его запуск на мобильном устройстве, либо в том же меню Total Commander «Сеть». Здесь для этих целей есть функция «Разорвать FTP-соединение». Также можем использовать горячие клавиши разрыва соединения.
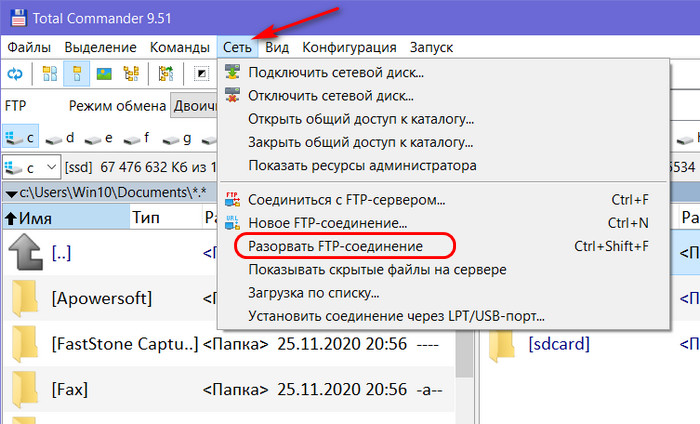
Вот так, друзья, если вкратце, как подключиться к FTP-серверу.






