В этой статье мы поговорим о каталоге WinSxS в Windows, причинах его постоянного роста и способах очистки. Каталог C:\windows\WinSxS является хранилищем компонентов Windows. В этом каталоге хранятся dll библиотеки, бинарные и xml файлы, необходимые для установки и работы различных ролей и компонентов Windows. Каждый раз когда вы устанавливаете обновления Windows (это происходит ежемесячно), новая версия обновляемого компонента устанавливается в систему, а старая сохраняется в хранилище компонентов WinSxS (это необходимо для обеспечения совместимости и возможности “отката“ к старым версиям компонентов при удалении проблемного обновления).
Со временем размер каталога WinSxS постоянно увеличивается. Причем его размер ничем не ограничен (хотя на практике размер папки WinSxS в Windows 10 редко превышает 15-20 Гб.)

В этой статье мы рассмотрим наиболее безвредные способы очистки папки WinSxS в Windows 10 и Windows Server.
- Оптимизация хранилища компонентов и удаление старых версий компонентов, оставшихся после установки обновлений Windows;
- Технология Features on Demand (функции по требованию), позволяющая удалить неиспользуемые компоненты Windows с диска;
- Сжатие файлов в папке WinSxS – способ уменьшить размер каталога WinSxS за счет включения NTFS компрессии.
У многих пользователей возникает естественный вопрос можно ли вручную удалить файлы из папки WinSxS. Ответ на этот вопрос – категоричное НЕТ! Такими действиями с большой долей вероятности вы сломаете свою Windows. И хотя отдельные попытки удаления конкретных файлов из папки WinSxS могут быть удачными, рекомендовать этот способ нельзя.
Содержание:
- Как узнать реальный размер папки WinSxS в Windows 10?
- Очистка хранилища компонентов WinSxS в Windows
- Удаление неиспользуемых компонентов Windows (Windows Server)
- Включаем NTFS сжатие на папке WinSxS в Windows
Как узнать реальный размер папки WinSxS в Windows 10?
Самый простой способ получить текущий размер каталога WinSxS в Windows, запустить проводник File Explorer и открыть свойства папки %windir%\WinSxS (или воспользоваться скриптом PowerShell). Но имейте в виду, что большинство файловых менеджеров (в том числе File Explorer) показывают несколько больший размер каталога WinSxS, чем он занимает на диске.
Дело в том, что в каталоге WinSxS есть большое количество hard links (жестких символических ссылок) на файлы в других системных каталогах. Файловые менеджеры при подсчете размера папки WinSxS учитывают объем файлов, на которые ссылаются жесткие ссылки, а это не корректно.
Чтобы реальный (без учета жестких ссылок) размер папки WinSxS, воспользуйтесь утилитой SysInternal du:
du -v c:\windows\winSXS

Но проще всего проанализировать размер хранилища компонентов в папке WinSxS с помощью команды DISM:
Dism.exe /Online /Cleanup-Image /AnalyzeComponentStore

Разберемся, что возвращает данная команда:
Размер хранилища компонентов по данным проводника : 5.70 GB (это размер хранилища с учета жестких ссылок, который отображается в проводнике)
Фактический размер хранилища компонентов : 5.49 GB (реальный размер хранилища компонентов за исключением жестких ссылок)
Совместно с Windows : 3.12 GB (обязательные файлы системы, не могут быть удалены)
Резервные копии и отключенные компоненты : 2.12 GB (устаревшие файлы компонентов, которые нужны на случай проблем с установленными обновлениями)
Кэш и временные данные : 245.87 MB (файлы используются для ускорения работы системы обслуживания)
Дата последней очистки : 2018-07-31 12:45:23
Число освобождаемых пакетов : 10 (файлы, которые обновились после установки обновлений Windows, они будут удалены при очистке хранилища)
Рекомендуется очистка хранилища компонентов : Да
Как вы видите, в данном случае можно уменьшить размер каталога WinSxS на 2.1 Гб + 250 Мб.
Очистка хранилища компонентов WinSxS в Windows
Самый быстрый и простой способ освободить место в хранилище компонентов Windows (т.е. очистить папку WinSxS) – оптимизация хранилища командой:
Dism.exe /Online /Cleanup-Image /StartComponentCleanup

Опция Dism /StartComponentCleanup поддерживается во всех версиях Windows, начиная с Windows 8/Windows Server.
После окончания очистки проверьте текущий размер хранилища компонентов:
Dism.exe /Online /Cleanup-Image /AnalyzeComponentStore
В моем примере это помогло уменьшить размер папки WinSxS на 2,5 Гб.
С помощью еще одного параметра /ResetBase вы можете удалить все предыдущие версии компонентов, оставшиеся после установки обновлений Windows. После этого вы не сможете удалить установленные обновления или Service Pack, а в панели обновлений
appwiz.cpl
у обновлений пропадет кнопка «Удалить»).
Чтобы очистить старые версии компонентов, выполните:
Dism.exe /Online /Cleanup-Image /StartComponentCleanup /ResetBase
В Windows 7 и Windows Server 2008 R2 для очистки старых версий компонентов, оставшихся после установки сервис пака, использовался еще один параметр DISM:
dism /online /Cleanup-Image /spsuperseded
Также вы можете удалить устаревшие обновления с помощью мастера очистки диска. Выполните команду cleanmgr c правами администратора.
В окне утилиты выберите диск и в следующем окне нажмите кнопку «Очистить системны файлы».
Далее выберите опцию “Файлы журнала обновления Windows» и нажмите ОK. Утилита очистки диска покажет сколько места вы можете освободить, удалив файлы журнала старых обновлений Windows. В моем примере это 427 Мб.
После окончания очистки хранилища с помощью DISM проверьте сколько освободилось места на диске.
В планировщике задания Windows 10 и Windows Server 2016 есть специальное задание автоматического обслуживания, которое регулярно выполняет оптимизацию и очистку каталога WinSxS (выполняется действия, аналогичные команде dism с ключом StartComponentCleanup). Это задание StartComponentCleanup находится в разделе \Microsoft\Windows\Servicing. Данное задание запускается в фоновом режиме и автоматически удаляет версии компонентов старше 30 дней, которое были заменены более новыми версиями.
Можно запустить это задание вручную так:
schtasks.exe /Run /TN "\Microsoft\Windows\Servicing\StartComponentCleanup"

Удаление неиспользуемых компонентов Windows (Windows Server)
В статье Безопасная очистка папки WinSxS в Windows Server 2016/2012 мы рассмотрели функцию Features on Demand (функции по требованию), предоставляющую возможность удаления с диска бинарных файлов неиспользуемых ролей и компонентов из каталога WinSxS. Для этого в Windows Server используется командлет PoweShell Uninstall-WindowsFeature.
В Windows 10 командлет Uninstall-WindowsFeature отсуствует, и для удаления компонентов Windows из образа нужно использовать DISM.
DISM в отличии от Uninstall-WindowsFeature не удаляет зависимые компоненты.
Полный список доступных функций в образе Windows 10 можно получить с помощью команды:
DISM.exe /Online /English /Get-Features /Format:Table

Чтобы удалить, например компонент TelnetClient с диска (из каталога WinSxS), выполните команду:
DISM.exe /Online /Disable-Feature /Featurename:TelnetClient /Remove

Если еще раз вывести список всех доступных функций по требованию в Windows, вы увидите, что статус компонента изменится на Disabled with Payload Removed.
Таким образом в Windows можно существенно уменьшить размер папки WinSxS, удалив с диска неиспользуемые компоненты. Единственный нюанс, это вариант очистки каталога WinSxS подойдет для достаточной продвинутых пользователей, которые разбираются в компонентах Windows 10 и их назначении.
Включаем NTFS сжатие на папке WinSxS в Windows
Еще один способ уменьшить размера каталога WinSxS в Windows 10 – сжать содержимое каталога на уровне файловой системы NTFS.
- Откройте командную строку с правами администратора;
- Остановите и отключите службы Windows Installer и Windows Module Installer:
sc stop msiserver sc stop TrustedInstaller sc config msiserver start= disabled sc config TrustedInstaller start= disabled
- Создайте резервную копию списков доступа (ACL) назначенных на файлы и папки в каталоге WinSxS с помощью утилиты icacls. Резервная копия ACL представляет собой обычной текстовый файл, в котором указаны все файлы и каталоги и назначенные на них NTFS разрешения (в дальнейшем этот файл понадобиться для восстановления оригинальных ACL):
icacls "%WINDIR%\WinSxS" /save "%WINDIR%\WinSxS_NTFS.acl" /t
- Назначьте себя владельцем папки WinSxS и всех вложенных каталогов:
takeown /f "%WINDIR%\WinSxS" /r
- Предоставьте своей учетной записи полные права на каталог WinSxS:
icacls "%WINDIR%\WinSxS" /grant "%USERDOMAIN%\%USERNAME%":(F) /t
- Теперь можно выполнить сжатие файлов в каталоге WinSxS с помощью команды compact. Т.к. часть файлов может использоваться Windows, нужно указать параметр /i. Иначе сжатие будет остановлено на первом же занятом файле (в Windows 10 можно использовать более прогрессивное LZX сжатие):
compact /s:"%WINDIR%\WinSxS" /c /a /i *
- Теперь нужно восстановить TrustedInstaller как владельца каталога WinSxS:
icacls "%WINDIR%\WinSxS" /setowner "NT SERVICE\TrustedInstaller" /t
- И вернуть оригинальные NTFS разрешения на каталог WinSxS из резервной копии ACL:
icacls "%WINDIR%" /restore "%WINDIR%\WinSxS_NTFS.acl" - Измените типа тип запуска служб Windows Installer и Windows Module Installer:
sc config msiserver start= demand sc config TrustedInstaller start= demand
Проверьте текущий размер каталога WinSxS.

Как вы видите, в нашем примере размер папки WinSxS за счет сжатия уменьшился с 9,36 Гб до 6,5 Гб (примерно на треть). Неплохо, особо для небольшого по размеру SSD-диска.
Указанные команды можно выполнять по отдельности (так проще контролировать успешность выполнения каждой из них), либо можно объединить все операции в один файл скрипт. Вы можете скачать готовый bat файл для сжатия WinSxS здесь compress_winsxs.bat
Данный скрипт нужно запускать периодически, т.к. в каталоге WinSxS будут появляться новые «несжатые» файлы после установки новых обновлений Windows и программ.
На что может повлиять сжатие каталога WinSxS? Windows работает со сжатыми файлами в прозрачном режиме, однако при обработке таких файлов, ей может понадобиться дополнительное время на их декомпрессию/компрессию. Это может вызвать небольшое замедление при установке компонентов Windows или обновлений. Однако для современных процессоров (CPU) операция компрессии/декомпрессии файлов выполняется практически мгновенно, так что реального уменьшения скорости пользователь даже не заметит.
Довольно частая проблема, с которой сталкиваются администраторы терминальных (RDS) ферм Windows Server – нехватка места на системном диске, вызванная большим размером пользовательских данных. В этой статье мы покажем, как настроить автоматическую очистку корзины, папки Загрузки (Downloads), временных папок Temp и папок кэша пользователей в Windows с помощью PowerShell скриптов и групповых политик.
Содержание:
- Автоматическая очистка папок Temp и Downloads с помощью Windows Storage Space
- Очистка корзины пользователей Windows
- PowerShell скрипт для очистки папок Temp, Downloads, кэша в профиле пользователя
Автоматическая очистка папок Temp и Downloads с помощью Windows Storage Space
В Windows Server 2019/2022 и Windows 10/11 вы можете использовать встроенную функцию Storage Sense (Контроль памяти) для автоматически удаления старых и временных файлов. Для нее есть отдельные параметры GPO, которые позволяют включить очистку папок Temp и Downloads.

Очистка корзины пользователей Windows
На хосте Windows по умолчанию включена корзина для удаленных файлов (
$Recycle.Bin
). На RDS хосте в этом каталоге будет находится индивидуальная папка корзины для каждого пользователя (с SID пользователя в качестве имени). Со временем вы заметите, что суммарный размер файлов в корзине всех пользователей станет занимать значительную часть места диска RDS сервера.
По умолчанию размер корзины в Windows составляет около 5% от размера диска. Вы можете изменить максимальный размер корзины на каждом диске в ее свойствах. Здесь же можно полностью отключить корзину с помощью опции Don’t move files to the Recycle Bin.
Однако это изменит настройки корзины только для текущего пользователя.
Вы можете задать максимальный размер корзины для пользователей через параметр групповой политики Maximum recycle bin size allowed в разделе User Configuration -> Administrative Templates -> Windows Components -> File Explorer. Максимальный размер корзины задается в процентах от размер диска. Если задать здесь 0, корзина будет отключена для всех дисков.

Для очистки корзины в Windows можно использовать командлет Clear-RecycleBin (доступен начиная с версии PowerShell 5.1 в Win 10). Для очистки корзины без запроса, выполните команду:
Clear-RecycleBin -Force
При запуске этой команды на RDS сервере от имени простого пользователя, будет очищена только корзина текущего пользователя. Можно добавить эту команду в логоф скрипт GPO, чтобы корзина очищалась при выходе пользователя:
%windir%\System32\WindowsPowerShell\v1.0\powershell.exe -NoProfile -Command Clear-RecycleBin -Confirm:$false
Для предыдущих версий Windows (со старыми версиями PowerShell) можно использовать такой скрипт:
$Shell = New-Object -ComObject Shell.Application
$RecycleBin = $Shell.Namespace(0xA)
$RecycleBin.Items() | %{Remove-Item $_.Path -Recurse -Confirm:$false}
PowerShell скрипт для очистки папок Temp, Downloads, кэша в профиле пользователя
Рассмотрим небольшой PowerShell скрипт для очистки содержимого папок Temp, Downloads и некоторых других временных папок в профиле пользователя на RDS или обычном компьютере Windows.
Комментарии к скрипту:
- В этом примере мы будем удалять файлы старше 14 дней в папке Downloads (вы можете изменить эту настройку). Остальные папки с кэшем и временными файлами очищаются полностью;
- Скрипт предназначен для запуска от имени текущего пользователя (скрипт удаляет старые файлы при выходе пользователя из Windows и запускается как GPO логофф скрипт);
- Всю информацию об удаленных файлах будет сохраняться в текстовый лог файл (можно отключить после отладки скрипта на тестовых пользователях);
- Дополнительно очищаем кэш RDP;
- Выполняется очистка каталога с ошибками Windows Error Reporting (WER) в профиле пользователя;
- В скрипте закомментированы строки очистки кэша Google Chrome. Если пользователи используют его и кэш Chrome занимает много места, раскоментируйте строки с путями;
- Вы можете добавить в скрипт дополнителен операцию проверки текущего размера папки с профилем пользователя до очистки и после (позволяет получить более точную информацию, но выполняется медленно). Либо можно просто проверить свободное место на диске до и после (выполняется мгновенно).
# Скрипт можно использовать для очистки папок в профиле пользователя (кэш, temp, downloads,кэш google chrome)
# PowerShell скрипт запускается из-под пользователя (права администратора) не требуются. Очищаются только временные файлы и кэш текущего пользователя.
# Оптимально для запуска через логофф скрипт GPO или через планировщик Task Scheduler
# Можно использовать на RDS хостах, VDI или рабочих станциях для очистки профилей пользователей
# Рекомендуем сначала протестировать работу скрипта в вашем окружении, и после этого удалить опцию WhatIf для физического удаления файлов
$Logfile = "$env:USERPROFILE\cleanup_profile_script.log"
$OldFilesData = (get-date).adddays(-14)
# Полная очистка каталогов с кэшем
[array] $clear_paths = (
'AppData\Local\Temp',
'AppData\Local\Microsoft\Terminal Server Client\Cache',
'AppData\Local\Microsoft\Windows\WER',
'AppData\Local\Microsoft\Windows\AppCache',
'AppData\Local\CrashDumps'
#'AppData\Local\Google\Chrome\User Data\Default\Cache',
#'AppData\Local\Google\Chrome\User Data\Default\Cache2\entries',
#'AppData\Local\Google\Chrome\User Data\Default\Cookies',
#'AppData\Local\Google\Chrome\User Data\Default\Media Cache',
#'AppData\Local\Google\Chrome\User Data\Default\Cookies-Journal'
)
# Каталоги, в которых удаляются только старые файлы
[array] $clear_old_paths = (
'Downloads'
)
function WriteLog
{
Param ([string]$LogString)
$Stamp = (Get-Date).toString("yyyy/MM/dd HH:mm:ss")
$LogMessage = "$Stamp $LogString"
Add-content $LogFile -value $LogMessage
}
WriteLog "Starting profile cleanup script"
# если вы хотите очистить каталог с кэшем Google Chrome, нужно остановить процесс chrome.exe
$currentuser=$env:UserDomain + "\"+ $env:UserName
WriteLog "Stopping Chrome.exe Process for $currentuser"
Get-Process -name chrome -ErrorAction SilentlyContinue| ? {$_.SI -eq (Get-Process -PID $PID).SessionId} | Stop-Process
Start-Sleep -Seconds 5
# очистка каталогов с кэшем
ForEach ($path In $clear_paths)
{
If ((Test-Path -Path "$env:USERPROFILE\$path") -eq $true)
{
WriteLog "Clearing $env:USERPROFILE\$path"
Remove-Item -Path "$env:USERPROFILE\$path" -Recurse -Force -ErrorAction SilentlyContinue -whatif -Verbose 4>&1 | Add-Content $Logfile
}
}
# удаление старых файлов
ForEach ($path_old In $clear_old_paths)
{
If ((Test-Path -Path "$env:USERPROFILE\$path_old") -eq $true)
{
WriteLog "Clearing $env:USERPROFILE\$path_old"
Get-ChildItem -Path "$env:USERPROFILE\$path_old" -Recurse -Force -ErrorAction SilentlyContinue | Where-Object {($_.LastWriteTime -lt $OldFilesData )} | Remove-Item -Recurse -Force -ErrorAction SilentlyContinue -whatif -Verbose 4>&1 | Add-Content $Logfile
}
}
WriteLog "End profile cleanup script"
По аналогии вы можете добавить в массив
$clear_paths
другие папки, которые вам нужно очищать в профиле пользователя.
Данный PowerShell скрипт можно выполнять при завершении сессии пользователя на RDS сервере. Проще всего назначить скрипт через logoff политику GPO.
- Создайте новую GPO и назначьте ее на OU, в котором находятся ваши RDS хосты;
- В настройках политики включите Режим замыкания групповой политики (Loopback Processing mode). То нужно чтобы к применить настройки из секции пользователей к компьютеру;
- Скопируйте файл PowerShell скрипта на контроллер домена в каталог Netlogon (
\\winitpro.ru\netlogon\CleanupUserProfile.ps1
) ; - Перейдите в раздел GPO User Configuration -> Policies -> Windows Settings -> Scripts -> Logoff. Перейдите на вкладку PowerShell Scripts и добавьте путь к PS1 файлу в Netlogon;
- Чтобы применить новые настройки GPO, выполните выход пользователя из Windows;
- Теперь при завершении сеанса пользователя на RDS сервере указанные каталоги будут автоматически очищаться. Вы можете проверить список удаленных файлов и каталогов в текстовом лог файле в профиле пользователя.

Рассмотренные здесь методы очистки пользовательских папок можно использовать как для локально хранящихся профилей пользователей, так и контейнеров User Profile Disks или FSlogix профилей на Windows Server RDSH. Также эффективно будет просто исключить временные папки из перемещаемых профилей.
Все способы:
- Очищаем кэш на Windows 10
- Способ 1: Сторонний софт
- Способ 2: Очистка системных папок
- Способ 3: Очистка кэша Windows Store
- Способ 4: Очистка кэша в браузерах
- Способ 5: Очистка кэша DNS
- Способ 6: Функция «Очистка диска»
- Способ 7: Удаление кэшированных данных защиты системы
- Вопросы и ответы: 5
Кэшированные данные – это временные файлы на жестком диске, к которым система обращается для более быстрого запуска различных программ и процессов. Но многие из них со временем перестают использоваться и просто занимают место или становятся причиной ошибок ПО. Сегодня мы расскажем о способах очистки кэша на компьютере.
Очищаем кэш на Windows 10
Существует ряд специальных программ для удаления кэша в системе. Они работают в автоматическом режиме, так как заранее знают, где Виндовс 10 хранит временные файлы, поэтому достаточно просто запустить процесс. При этом доступна и более глубокая, ручная чистка, о способах которой в основном и пойдет речь.
Способ 1: Сторонний софт
Специальные программы – это наиболее удобный вариант очистки кэшированных файлов, особенно для неопытных пользователей. На примере комплекса утилит Advanced System Care это выглядит так:
Скачать Advanced System Care
- Открываем ПО, переходим во вкладку «Пуск», отмечаем интересующие позиции и запускаем процесс.
- После сканирования программа покажет, сколько ненужных файлов можно очистить. Жмем «Исправить» и ждем завершения работы.


Сторонний софт одновременно с удалением ненужных файлов может оптимизировать систему, починить реестр, ускорить интернет, очистить историю и следы интернет-серфинга. Но если речь идет только о дисковом пространстве, то, как правило, гораздо больше освободить его можно ручным способом.
Читайте также: Программы для очистки кеша на компьютере
Способ 2: Очистка системных папок
В каталоге «SoftwareDistribution», размещенном на системном диске, есть папка «Download», где хранятся уже установленные обновления. Если с последнего апдейта прошло более десяти дней, они вряд ли пригодятся. В противном случае, система снова их загрузит. Чтобы удалить эти файлы:
- Через «Проводник» заходим на системный диск (в данном случае локальный диск C).
Читайте также: Запуск «Проводника» в ОС Windows 10
- Находим папку «Windows»,
а в ней «SoftwareDistribution».
- Открываем каталог «Download»
и удаляем оттуда все файлы.


Для хранения временных данных Windows держит папки «Temp». В них лежит кэш не только установленного на компьютере, но и уже удаленного из системы ПО. Сами папки трогать не нужно, достаточно удалить их содержимое.
- Комбинацией клавиш Win+R вызываем окно «Выполнить», вводим
%temp%и нажимаем «OK».Читайте также: Вызов оснастки «Выполнить» в ОС Windows 10
- Выделяем все файлы и жмем «Удалить».
- Затем в окне «Выполнить» прописываем
tempи щелкаем «OK». - Выделяем все элементы и удаляем их.



После чистки каталогов «Temp» некоторые программы первое время могут дольше грузиться, но таким образом можно избавится от ненужных данных.
Во время запуска компьютера система отслеживает, каким образом идет загрузка и какие программы используются наиболее часто. Полученную информацию она в виде временных файлов складывает в папку «Prefetch», чтобы потом ускорить процесс запуска. Со временем там скапливается много лишней информации, которую можно удалить.
- В окне «Выполнить» вводим
Prefetchи нажимаем «OK».Когда появится уведомление об отсутствии разрешения для доступа, жмем «Продолжить».
- Выделяем и удаляем все содержимое каталога.


Поначалу система может грузиться чуть дольше обычного, пока не закончит кэширование нужной информации. Зато очистка «Prefetch» позволит освободить немного места на диске и исправить некоторые ошибки в работе Виндовс. Если какие-то файлы или папки из указанных директорий не удаляются, значит, в данный момент они открыты в других программах.
Способ 3: Очистка кэша Windows Store
У магазина Виндовс есть своя база с временными файлами. Кэш оставляют приложения и их обновления. Его сброс много места не освободит, но может исправить сбои в работе магазина.
- В окне «Выполнить» вводим
wsresetи нажимаем «OK». - Работа утилиты будет завершена, когда откроется окно Microsoft Store.


Способ 4: Очистка кэша в браузерах
Во время просмотра страниц, фотографий и видеороликов в браузере на жестком диске скапливается кэш, который тоже можно очистить. На примере Microsoft Edge это делается так:
- Запускаем веб-обозреватель, жмем иконку меню в виде трех точек и открываем «Параметры».
- Раскрываем вкладку «Конфиденциальность и безопасность» и в блоке «Очистить данные браузера» нажимаем «Выберите, что нужно очистить».
- В списке выделяем «Кэшированные данные и файлы» и нажимаем «Очистить».



Этот вид кэша не только занимает дисковое пространство, он может стать причиной ошибок при открытии веб-страниц и некорректной работы браузера в целом. О том, как очистить его в других веб-обозревателях, мы уже подробно писали.

Подробнее: Как очистить кэш в Яндекс.Браузере
Способ 5: Очистка кэша DNS
Кэш ДНС представляет собой базу временных данных, которая содержит информацию о ранее посещаемых веб-сайтах. Он вроде телефонной книги, где каждому доменному имени присвоен свой ip-адрес. Благодаря этому ускоряется повторный доступ к сайтам и снижается нагрузка на DNS-сервер за счет уменьшения количества запросов.
Когда DNS-кэш засоряется или повреждается из-за технических сбоев, компьютерных вирусов, сетевых атак или по другим причинам, могут возникать неполадки с подключением. В этом случае часто помогает его очистка.
- Запускаем «Командную строку» с правами администратора, в поле вводим команду:
ipconfig /flushdnsи нажимаем «Enter».
Читать также: Запуск «Командной строки» от имени администратора в Windows 10
- Когда процесс завершиться, появится соответствующее сообщение.

В некоторых случаях проблемы могут сохраниться, так как у браузеров, разработанных на основе Chromium, есть свои базы данных. Чтобы их очистить:
- В адресной строке Google Chrome вводим код:
chrome://net-internals/#dnsнажимаем «Enter». Открываем вкладку «DNS» и щелкаем кнопку «Clear host cache».
- В Яндекс Браузере прописываем команду:
browser://net-internals/#dnsНажимаем «Enter» и жмем «Clear host cache».
- В адресное поле Opera вводим код:
opera://net-internals/#dnsТаким же образом очищаем кэш.



Способ 6: Функция «Очистка диска»
Дефицит памяти на системном диске мешает нормально работать компьютеру. Например, из-за недостатка места снижается производительность устройства, а система перестает загружать и устанавливать важные обновления. На этот случай в Виндовс 10 есть приложение «Очистка диска».
- Открываем поиск, вводим «Очистка диска» и запускаем компонент.
Читайте также: Как открыть поиск в Windows 10
- Выбираем системный диск и нажимаем «OK».
- В области «Удалить следующие файлы» отмечаем нужные. Если какие-то пункты непонятны, просто выделяйте их и ознакомьтесь с появившимся описанием ниже. В принципе, система не предложит удалить то, без чего она не сможет работать.
- Теперь жмем «Очистить системные файлы» и ждем, когда программа проанализирует объем места, которое можно освободить.
- Отмечаем галочкой интересующие пункты и нажимаем «OK».



Способ 7: Удаление кэшированных данных защиты системы
Функция «Защита системы» оберегает Windows от нежелательных изменений в ней. Она по умолчанию включена и использует дисковое пространство для создания точек восстановления. Если их удалить, освободится дополнительное место на диске.
- В строку поиска Windows вводим «Создание точки восстановления» и переходим в этот раздел.
- В блоке «Параметры защиты» выбираем системный диск и жмем «Настроить».
- В нижней части окна нажимаем «Удалить». Это действие сотрет все точки восстановления и освободит место, занимаемое ими.
- С помощью ползунка можно уменьшить пространство, выделяемое для защиты системы. Нажимаем «Применить» и закрываем окна.




Надеемся описанные способы помогли вам избавится от ненужных данных. Если сомневаетесь насчет одного из методов, не спешите его применять. Начните со специальных программ. Возможно, и этого будет достаточно для решения проблемы.
Наша группа в TelegramПолезные советы и помощь
Содержание
- Очистка кэша windows server 2016
- Что такое кэш DNS?
- Как посмотреть кэшированные просмотры на DNS сервере
- Как удалить кэш на DNS сервере
- Настройка времени хранения DNS кэша на сервере
- Использование очистки диска на Windows Server Using Disk Cleanup on Windows Server
- Включение очистки диска в более ранней версии Windows Server с помощью установки возможности рабочего стола Enable Disk Cleanup on an earlier version of Windows Server by installing the Desktop Experience
- Добавление средства очистки диска вручную на более ранних версиях Windows Server Manually add Disk Cleanup to an earlier version of Windows Server
- Очистка диска в Windows Server 2016/2012 R2/2008 R2 с помощью Cleanmgr
- Очистка диска с помощью Disk Cleanup в Windows Server 2016
- Очистка диска с помощью cleanmgr.exe из командной строки
- Запуск cleanmgr в Windows Server 2012 R2/ 2008 R2 без установки Desktop Experience
- Очистка кэша windows server 2016
- Куда девается свободное место в службах удаленных рабочих столов
- Очистка папки Windows от мусора
- Что такое и как очистить папку Installer
- Можно ли удалить папку Windows Installer?
- Как правильно очистить папку windows installer
- Что такое и как очистить папку ServiceProfiles
- Что такое и как очистить папку WinSxS
- Очистка папки WinSxS в Windows 10, 8 и Windows 7
- Можно ли удалить папку winsxs
- Автоматическая очистка резервных копий обновлений в WinSxS
Очистка кэша windows server 2016
Добрый день! Уважаемые читатели и гости одного из крупнейших IT блогов Pyatilistnik.org. В прошлый раз мы с вами научились разбираться в звуковых сигналах биоса на разных материнских платах. В сегодняшней статье я хочу рассмотреть функцию очистки кэша на сервере DNS, который является наверное самой важной службой в Active Directory, так как без нее домен просто не смог бы корректно работать. Я вам покажу, где вы можете посмотреть все кэшированные записи, разберу их плюсы. Думаю, что не все знают, где это искать, а уметь нужно.
Что такое кэш DNS?
Ранее я вам рассказывал, что такое DNS сервер, как его устанавливать в Windows Server. В своей практике вы легко можете столкнуться с тем, вы обратились к какому-то сайту, его DNS имя и IP-адрес попали в кэш сервера. Потом у данного сайта поменялся IP-адрес, но при обращении к нему ваши пользователи все равно попадают на старый IP. Вам необходимо его удалить, лично я столкнулся с данной задачей когда искал проблему с ошибкой:
Как посмотреть кэшированные просмотры на DNS сервере
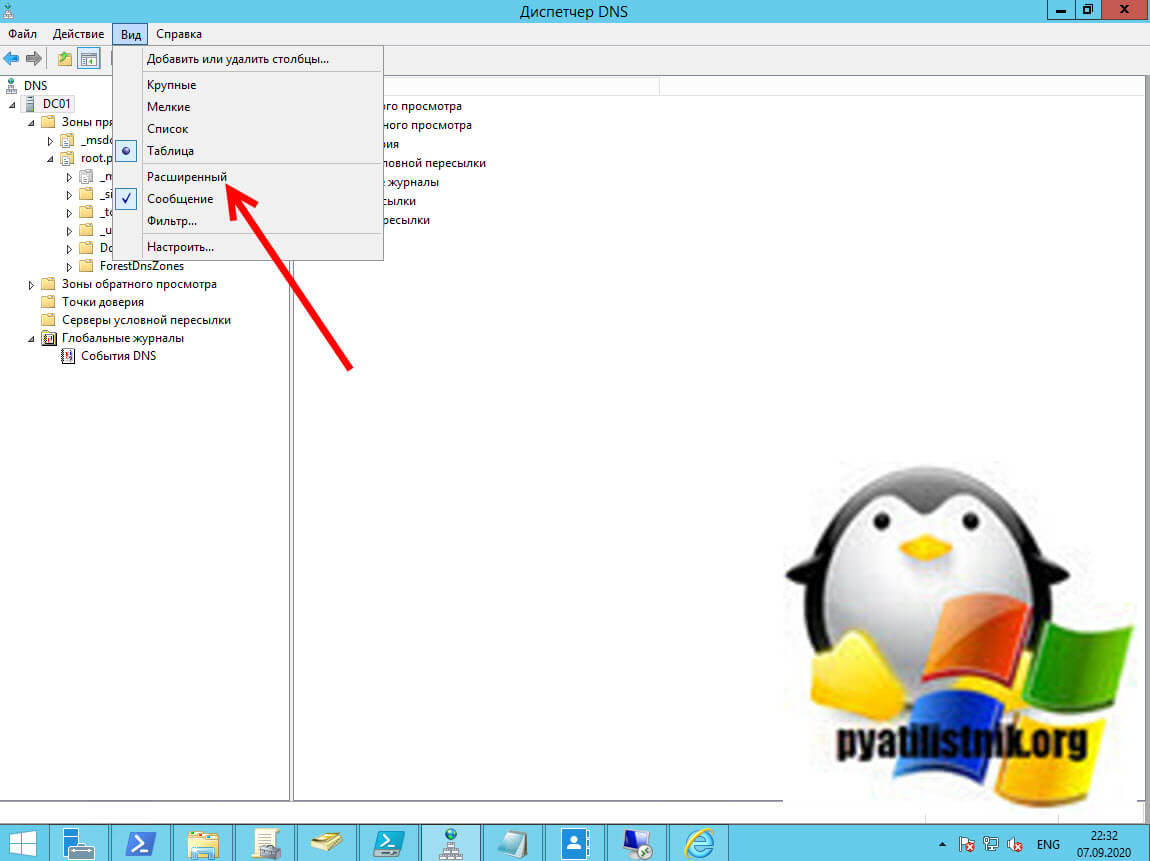
После этого у вас появится скрытый раздел «Кэшированные просмотры«
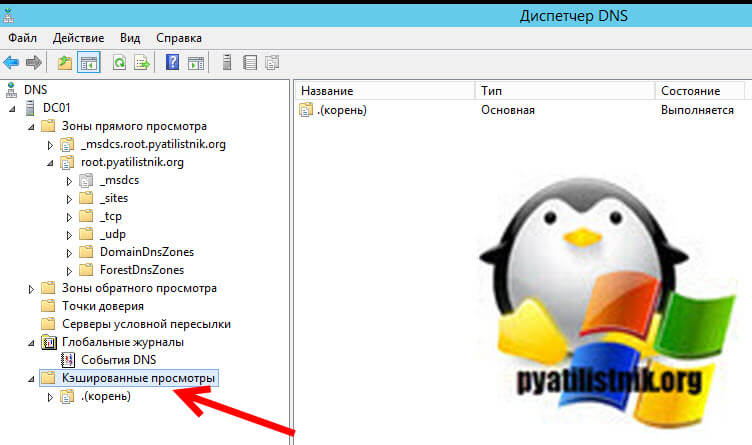
Если у вас очень много пользователей, то вы тут обнаружите огромное количество зон верхнего уровня, а уже в них вы найдете привычные вам домены третьего уровня.
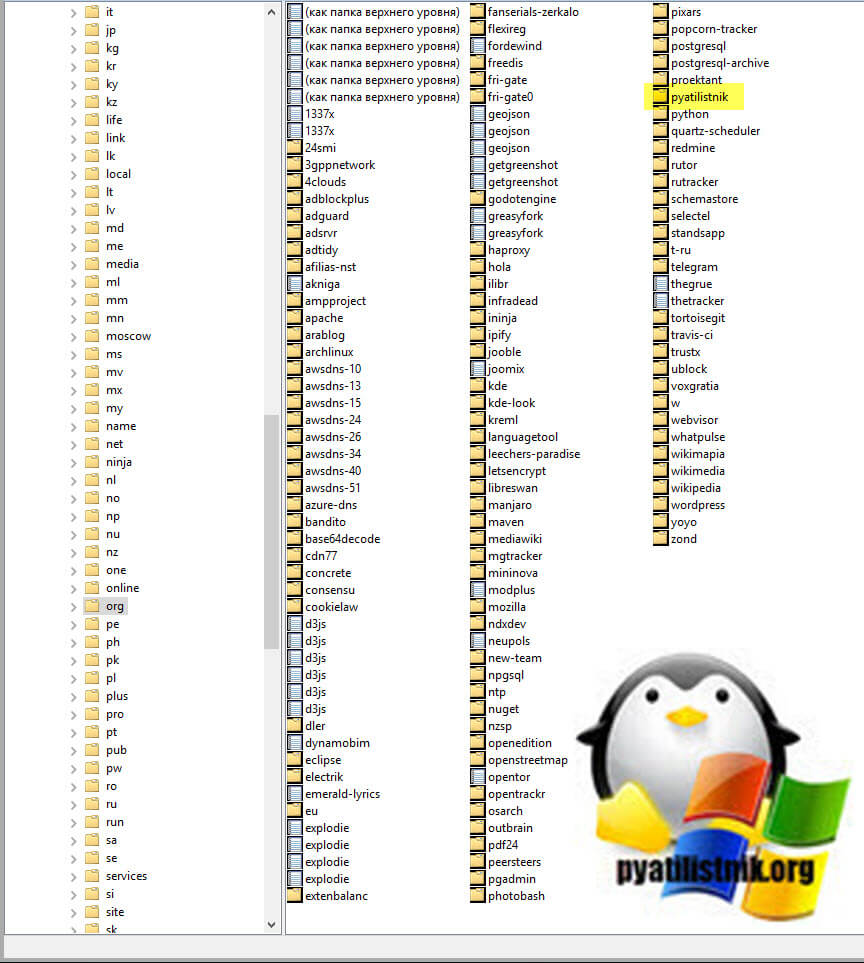
Тут будут обычные записи, например вот A-запись для моего домена.
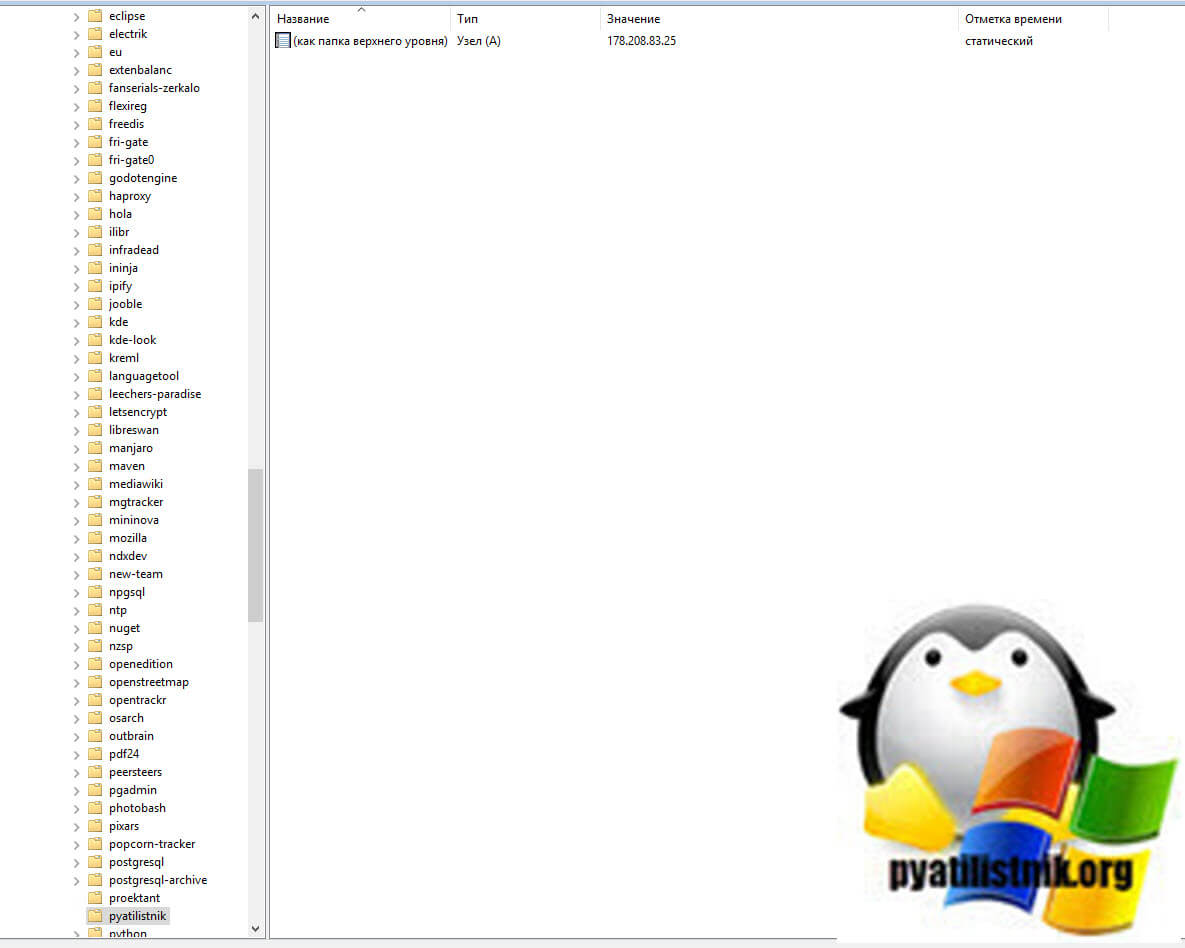
То же самое можно посмотреть и через PowerShell. Открываем оболочку и попробуйте выполнить такой командлет:
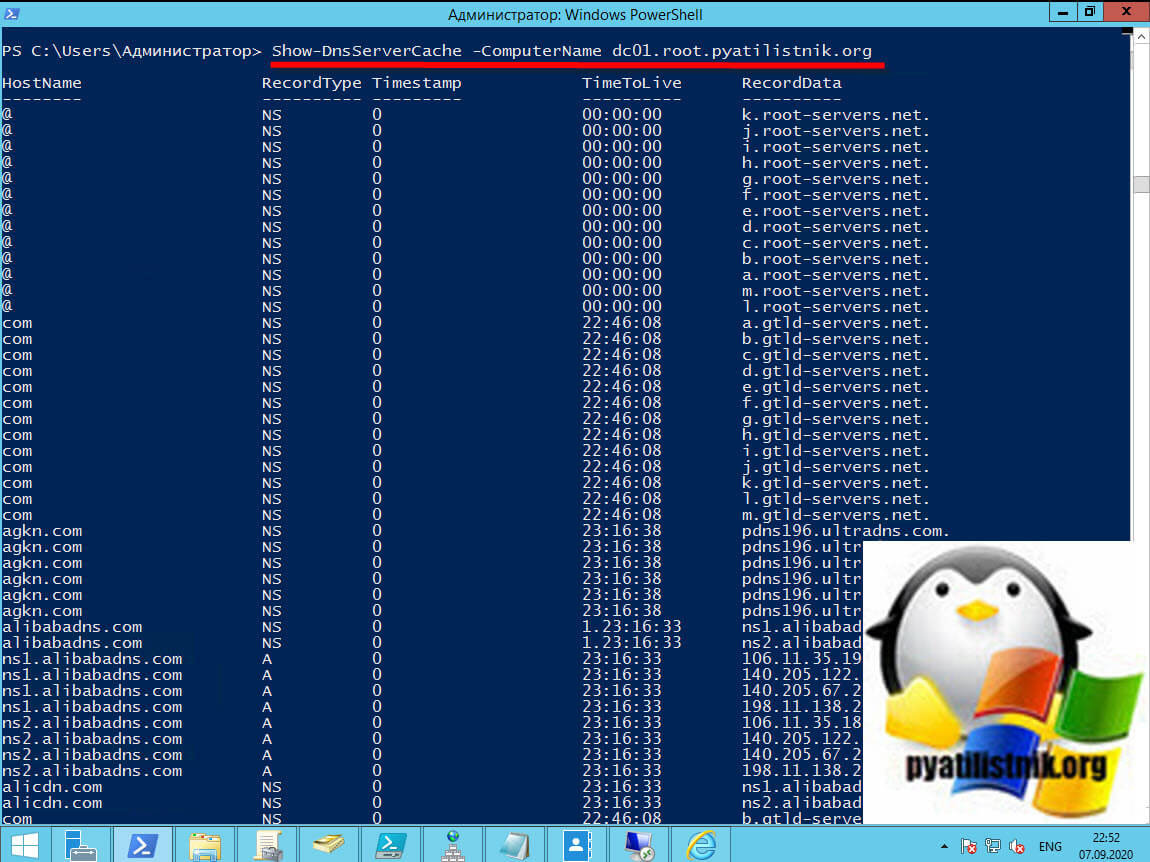
Как удалить кэш на DNS сервере
Я покажу три метода позволяющих вам удалить текущий DNS-кэш на вашем сервере, они будут отличаться от чистки на клиенте:
Первый метод очистки вашего сервера от кэшированных запросов, это через саму оснастку DNS. Для этого просто выберите имя вашего DNS-сервера и через контекстное меню произведите очистку.
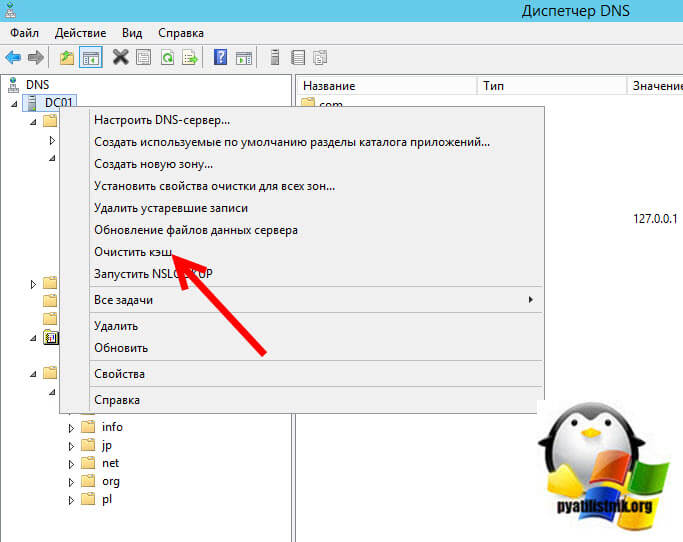
Второй метод, это в командной строке введите команду:
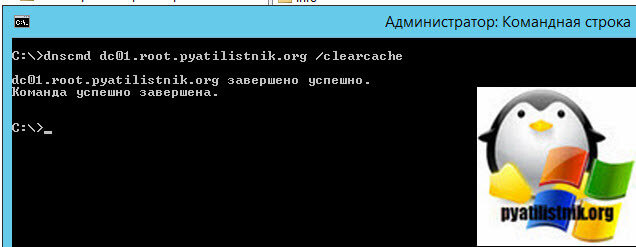
То же самое еще выполним через PowerShell:
Как видите в итоге остались только корневые записи.
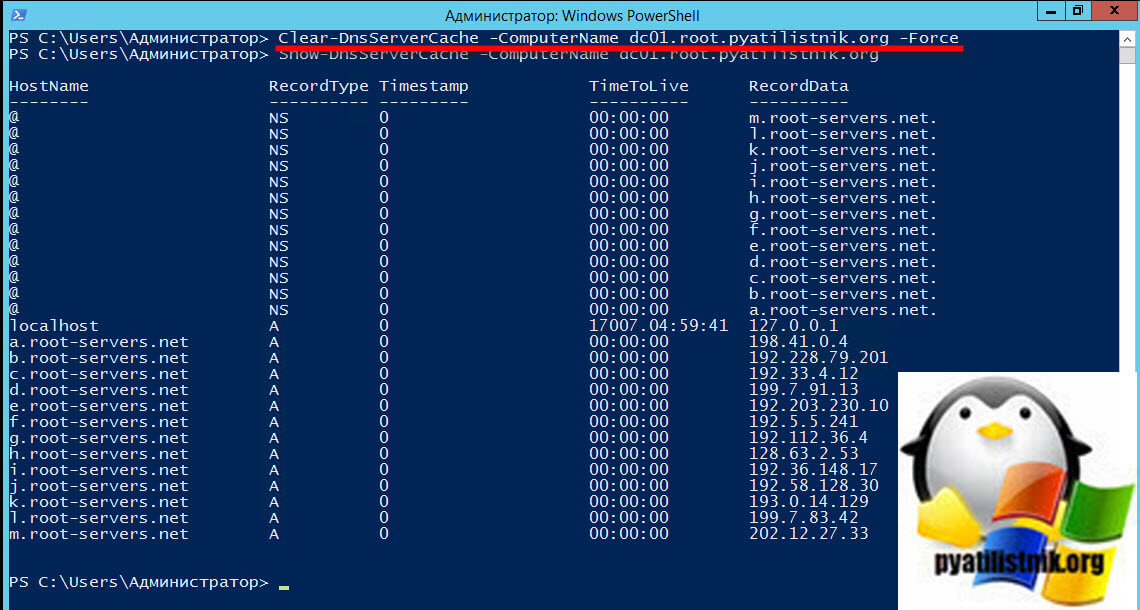
Настройка времени хранения DNS кэша на сервере
Каждая запись DNS имеет значение времени жизни (TTL), связанное с ней, и именно это значение обычно определяет, как долго запись будет сохраняться в кэше, но это можно изменить с помощью значения реестра MaxCacheTtl. Существуют настройки MaxCacheTtl как для серверного, так и для клиентского кеша, которые хранятся в разных местах реестра:
Источник
Использование очистки диска на Windows Server Using Disk Cleanup on Windows Server
Применяется к: Windows Server 2019, Windows Server 2016, Windows Server 2016 R2, Windows Server 2012, Windows Server 2012 R2 Applies to: Windows Server 2019, Windows Server 2016, Windows Server 2012 R2, Windows Server 2012, Windows Server 2008 R2
Средство очистки диска удаляет ненужные файлы в среде Windows Server. The Disk Cleanup tool clears unnecessary files in a Windows Server environment. Это средство доступно по умолчанию в Windows Server 2019 и Windows Server 2016, но в более ранних версиях Windows Server могут потребоваться дополнительные действия вручную для его включения. This tool is available by default on Windows Server 2019 and Windows Server 2016, but you might have to take a few manual steps to enable it on earlier versions of Windows Server.
Чтобы запустить средство очистки диска, выполните команду cleanmgr.exe или последовательно выберите Пуск, Средства администрирования Windows, Очистка диска. To start the Disk Cleanup tool, either run the Cleanmgr.exe command, or select Start, select Windows Administrative Tools, and then select Disk Cleanup.
Кроме того, средство очистки диска можно запустить командой Windows cleanmgr, указав в параметрах командной строки параметры для удаления определенных файлов. You can also run Disk Cleanup by using the cleanmgr Windows command and use command-line options to specify that Disk Cleanup cleans up certain files.
Если вы просто хотите освободить место на диске, рассмотрите возможность использования Синхронизации файлов Azure с включенным распределением по уровням облака. If you’re just looking to free up disk space, consider using Azure File Sync with cloud tiering enabled. Благодаря этому вы сможете кэшировать часто используемые файлы локально и распределять редко используемые файлы по уровням облака, сохраняя пространство в локальном хранилище и поддерживая производительность. This allows you to cache your most frequently accessed files locally and tier your least frequently accessed files to the cloud, saving local storage space while maintaining performance. Дополнительные сведения см. в статье Планирование развертывания Синхронизации файлов Azure. For details, see Planning for an Azure File Sync deployment.
Включение очистки диска в более ранней версии Windows Server с помощью установки возможности рабочего стола Enable Disk Cleanup on an earlier version of Windows Server by installing the Desktop Experience
Выполните описанные ниже действия, чтобы использовать мастер добавления ролей и компонентов для установки возможностей рабочего стола на сервере под управлением Windows Server 2012 R2 или более ранней версии, в составе которых устанавливается и средство очистки диска. Follow these steps to use the Add Roles and Features Wizard to install the Desktop Experience on a server running Windows Server 2012 R2 or earlier, which also installs Disk Cleanup.
Если диспетчер серверов уже открыт, переходите к следующему шагу. If Server Manager is already open, go on to the next step. Если диспетчер серверов еще не открыт, откройте его одним из следующих способов. If Server Manager is not already open, open it by doing one of the following.
На рабочем столе Windows запустите диспетчер серверов, щелкнув Диспетчер серверов на панели задач Windows. On the Windows desktop, start Server Manager by clicking Server Manager in the Windows taskbar.
Откройте Начальный экран и щелкните плитку «Диспетчер сервера». Go to Start and select the Server Manager tile.
В меню Управление выберите добавление ролей и компонентов. On the Manage menu, select add Roles and Features.
На странице Прежде чем приступить к работе проверьте готовность конечного сервера и сетевого окружения к установке нужного компонента. On the Before you begin page, verify that your destination server and network environment are prepared for the feature that you want to install. Выберите Далее. Select Next.
На странице Выбор типа установки выберите Установка ролей или компонентов, чтобы установить все компоненты для отдельного сервера. On the Select installation type page, select Role-based or feature-based installation to install all parts features on a single server. Выберите Далее. Select Next.
На странице Выбор целевого сервера выберите сервер из пула серверов или автономный виртуальный жесткий диск. On the Select destination server page, select a server from the server pool, or select an offline VHD. Выберите Далее. Select Next.
На странице Выбор ролей сервера щелкните Далее. On the Select server roles page, select Next.
На странице Выбор компонентов выберите элемент Пользовательский интерфейс и инфраструктура, а затем — Возможности рабочего стола. On the Select features page, select User Interface and Infrastructure, and then select Desktop Experience.
В диалоговом окне Добавление компонентов, необходимых для возможностей рабочего стола щелкните элемент Добавить компоненты. In Add features that are required for Desktop Experience?, select Add Features.
Продолжите установку, затем перезагрузите систему. Proceed with the installation, and then reboot the system.
Убедитесь, что в диалоговом окне «Свойства» появилась кнопка Очистка диска. Verify that the Disk Cleanup option button appears in the Properties dialog box.
Добавление средства очистки диска вручную на более ранних версиях Windows Server Manually add Disk Cleanup to an earlier version of Windows Server
Средство очистки диска (Cleanmgr.exe) отсутствует в Windows Server 2012 R2 и более ранних версиях, если не установлен дополнительный компонент «Возможности рабочего стола». The Disk Cleanup tool (cleanmgr.exe) isn’t present on Windows Server 2012 R2 or earlier unless you have the Desktop Experience feature installed.
Чтобы использовать программу cleanmgr.exe, установите возможности рабочего стола, как описано выше, или скопируйте два файла cleanmgr.exe и cleanmgr.exe.mui, которые уже имеются на сервере. To use cleanmgr.exe, install the Desktop Experience as described earlier, or copy two files that are already present on the server, cleanmgr.exe and cleanmgr.exe.mui. С помощью следующей таблицы выберите нужные файлы для используемой операционной системы. Use the following table to locate the files for your operating system.
| Операционная система Operating System | Архитектура Architecture | Расположение файла File Location |
|---|---|---|
| Windows Server 2008 R2 Windows Server 2008 R2 | 64-разрядная 64-bit | C:\Windows\winsxs\amd64_microsoft-windows-cleanmgr_31bf3856ad364e35_6.1.7600.16385_none_c9392808773cd7da\cleanmgr.exe C:\Windows\winsxs\amd64_microsoft-windows-cleanmgr_31bf3856ad364e35_6.1.7600.16385_none_c9392808773cd7da\cleanmgr.exe |
| Windows Server 2008 R2 Windows Server 2008 R2 | 64-разрядная 64-bit | C:\Windows\winsxs\amd64_microsoft-windows-cleanmgr.resources_31bf3856ad364e35_6.1.7600.16385_en-us_b9cb6194b257cc63\cleanmgr.exe.mui C:\Windows\winsxs\amd64_microsoft-windows-cleanmgr.resources_31bf3856ad364e35_6.1.7600.16385_en-us_b9cb6194b257cc63\cleanmgr.exe.mui |
Найдите файл cleanmgr.exe и переместите его в папку %systemroot%\System32. Locate cleanmgr.exe and move the file to %systemroot%\System32.
Найдите файл cleanmgr.exe.mui и переместите его в папку %systemroot%\System32\en-US. Locate cleanmgr.exe.mui and move the files to %systemroot%\System32\en-US.
Теперь вы можете запустить средство очистки диска, выполнив команду Cleanmgr.exe из командной строки, или открыв начальный экран и набрав строку Cleanmgr на панели поиска. You can now launch the Disk cleanup tool by running Cleanmgr.exe from Command Prompt, or by clicking Start and typing Cleanmgr into the search bar.
Чтобы в диалоговом окне «Свойства» для диска появилась кнопка «Очистка диска», необходимо установить компонент «Возможности рабочего стола». To have Disk Cleanup button appear on a disk’s Properties dialog, you will also need to install the Desktop Experience feature.
Источник
Очистка диска в Windows Server 2016/2012 R2/2008 R2 с помощью Cleanmgr
Утилита очистки диска (Disk Cleanup) позволяет администратору быстро очистить системный диск Windows Server, удалив ненужные и временные файлы, в том числе очистить каталог WinSxS от файлов устаревших компонентов, которые остались после установки обновлений. Утилита Disk Cleanup (cleanmgr.exe) по умолчанию уже установлена в графической версии Windows Server 2016/2019 (Desktop Experience), однако в предыдущих версиях Windows Server (2012 R2/ 2012/ 2008 R2) утилита cleanmgr.exe по-умолчанию отсутствует.
Очистка диска с помощью Disk Cleanup в Windows Server 2016
Чтобы очистить системный диск от ненужных файлов в Windows Server 2016 с помощью утилиты Disk Cleanup, нужно в File Explorer открыть свойства диска и нажать кнопку Disk Cleanup.

Выберите диск, который вы хотите очистить.
Дождитесь пока мастер очистки проверит ваш диск и найдет ненужные файлы, которые можно безболезненно удалить.
Вы можете выбрать компоненты, файлы которых можно удалить. Вам предлагается удалить следующие временные файлы:
Чтобы удалить ненужные системные файлы нажмите на кнопку Clean up system files.
Дополнительно предлагается очистить:
Выберите нужные опции, при этом Disk Cleanup покажет количество места, которое освободится. Нажмите Ок и подтвердите удаление временных файлов.
Дождитесь, пока утилита cleanmgr.exe удалит ненужные файлы.
Очистка диска с помощью cleanmgr.exe из командной строки
Утилита cleanmgr.exe имеет различные параметры командной строки, которые позволяют использовать ее в различных сценариях автоматической очистки системного диска. Их можно использовать как в Windows Server, так и на рабочих станциях пользователей с Windows 10.
cleanmgr [/d driveletter] [/SAGESET:n | /SAGERUN:n | TUNEUP:n | /LOWDISK | /VERYLOWDISK | /SETUP | /AUTOCLEAN]

Ключ /AUTOCLEAN используется для очистки старых файлов, оставшихся после апгрейда билда Windows. Параметр /SETUP позволяет удалить файлы, оставшиеся от предыдущей версии Windows (если вы выполняли in-place upgrade).
Команда cleanmgr /LOWDISK – запускает графический интерфейс Disk Cleanup с уже выбранными параметрами очистки.

Команда cleanmgr /VERYLOWDISK выполняет автоматическую очистку, а после окончания оторажает информацией о выполненных действиях и свободном месте.
С помощью параметров /sageset:n и /sagerun:n вы можете создать и выполнить настроенный набор параметров очистки.
Эти настройки сохраняются в ветке реестра HKEY_LOCAL_MACHINE\SOFTWARE\Microsoft\Windows\CurrentVersion\Explorer\VolumeCaches. В этой ветке перечислены все компоненты Windows, которые можно очистить с помощью Disk Cleanup. Для каждой опции, которую вы выбрали создается параметр типа DWORD с именем StateFlags0011 ( 0011 это число, которое вы указали в параметре sageset).

Чтобы запустить процесс очистки с выбранными параметрами, выполните команду:
Если вам нужно настроить автоматическую очистку дисков на компьютерах (или серверах) в домене, вам достаточно экспортировать эту ветку реестра и распространить ее через GPO.
Для автоматического запуска очистки системного диска на рабочих станциях с Windows 10 можно создать задание в планировщике со следующим PowerShell скриптом:
Запуск cleanmgr в Windows Server 2012 R2/ 2008 R2 без установки Desktop Experience
В Windows Server 2012 / R2 и 2008 /R2 по умолчанию не установлена утилита очистки диска Disk Cleanup (cleanmgr.exe). Чтобы воспользоваться утилитой cleanmgr сначала нужно установить отдельный компонент сервера Desktop Experience (Возможности рабочего стола) с помощью Server Manager или PowerShell ( Install-WindowsFeature Desktop-Experience ).
Но вместе с Desktop Experience устанавливается множество других компонентов, которые абсолютно не нужны на сервере:

Для запуска мастера очистки дисков в Windows Server можно воспользоваться более простым методом: достаточно скопировать в системный каталог два файла из каталога WinSxS: Cleanmgr.exe и Cleanmgr.exe.mui. Ниже представлены команды для копирования файлов cleanmgr из каталога WinSxS для разных версий Windows Server (во всех случаях используется путь для английских редакций ОC).
| ОС | Команда копирования файлов cleanmgr |
| Windows Server 2008 R2 x64 | copy C:\Windows\winsxs\amd64_microsoft-windows-cleanmgr_31bf3856ad364e35_6.1.7600.16385_none_c9392808773cd7da\cleanmgr.exe C:\Windows\System32\
copy C:\Windows\winsxs\amd64_microsoft-windows-cleanmgr.resources_31bf3856ad364e35_6.1.7600.16385_en-us_b9cb6194b257cc63\cleanmgr.exe.mui C:\Windows\System32\en-US\ |
| Windows Server 2008 x64 | copy C:\Windows\winsxs\amd64_microsoft-windows-cleanmgr_31bf3856ad364e35_6.0.6001.18000_none_c962d1e515e94269\cleanmgr.exe C:\Windows\System32\
copy C:\Windows\winsxs\amd64_microsoft-windows-cleanmgr.resources_31bf3856ad364e35_6.0.6001.18000_en-us_b9f50b71510436f2\cleanmgr.exe.mui C:\Windows\System32\en-US\ |
| Windows Server 2012 x64 | copy C:\Windows\WinSxS\amd64_microsoft-windows-cleanmgr_31bf3856ad364e35_6.2.9200.16384_none_c60dddc5e750072a\cleanmgr.exe C:\Windows\System32\
copy C:\Windows\WinSxS\amd64_microsoft-windows-cleanmgr.resources_31bf3856ad364e35_6.2.9200.16384_en-us_b6a01752226afbb3\cleanmgr.exe.mui C:\Windows\System32\en-US\ Windows Server 2012 R2 x64 Рассмотренный выше трюк не работает в Windows Server 2012 R2 из-за изменений, внесенных обновлением KB2821895. Дело в том, что после установки данного обновления для хранения бинарных файлов компонентов стала использоваться компрессия. При попытке запустить скопированный cleanmgr.exe появляется ошибка: 
В качестве обходного решения можно воспользоваться такой методикой: В дальнейшем эти два файла можно скопировать и на все другие сервера или интегрировать в шаблоны виртуальных машин с Windows Server 2012 R2. 
dism.exe /online /Cleanup-Image /StartComponentCleanup /ResetBase В Windows Server 2008 R2, чтобы cleanmgr могла удалять устаревшие файлы обновлений нужно установить отдельный патч KB2852386. Источник Очистка кэша windows server 2016Куда девается свободное место в службах удаленных рабочих столовОписываю классическую ситуацию. Есть RDS ферма, которая состоит из двух посредников (RD Connection Broker) и 15-20 хостов RDSH, к котором непосредственно подключаются удаленные пользователи. В большинстве случаев, пользователи имеют перемещаемые профили. Все хорошо, все работает, но случается момент, что появляется еще пара сотен юзеров, например, из-за расширения компании или поглощения другой, это не важно. На ваших узлах, становится катастрофически не хватать свободного места. Если у вас виртуальные машины, то тут проще можно расширить ресурсы, при наличии места на датасторах, в случае с физическими серверами сложнее, так как расширять существующие RAID массивы, очень геморройная вещь, да и места на СХД, может так же не хватать. Да и расширять до бесконечности вы не можете. Плюс за счет того, что профили перемещаемые, то вы должны умножить новое дисковое пространство на количество ваших узлов, вот такая математика. Давайте посмотрим, что вы можете предпринять для оптимизации, без расширения дискового пространства. Первым делом мы с вами воспользуемся утилитами, которые позволят посмотреть, чем конкретно заняты ваши жесткие диски. Тут утилит много, я могу выделить бесплатную WinDirStat или платную TreeSize. Установка WinDirStat, очень тривиальная, я не буду ее приводить. После инсталляции запускаем утилиту. На первом экране WinDirStat, попросит вас выбрать локальный диск или каталог для сканирования файлов. В моем примере на Remote Desktop Session Host хосте, один диск C:\, его я и выбирая. 
У вас начнется сканирование вашего локального диска, на предмет того, чем он занят. Вы увидите забавных пакменов. 
Как видим, у меня самым объемным является папка Users, второй папка Windows 45 ГБ. С правой стороны вы увидите столбец по форматам, там сразу можно выделить MP4 или MSI, видно сколько они занимают. Ниже разноцветные квадраты, это так выглядят все типы файлов на жестком диске в этой утилите. 
Открыв папку профили, вы сразу видите самые объемные из них, смотрите, чем они заняты и проводите зачистку, с визгами и орами от пользователей. Но тут никак больше. Очистка папки Windows от мусораДалее мы посмотрим, почему папка Windows занимает 45 ГБ, что очень странно. Открыв более подробное описание, мы с вами видим, что 70% папки Windows на моем хосте RDS фермы, занимают три папки: 
Что такое и как очистить папку InstallerКак видите у меня папка Windows Installer занимает много места, это аж 15 ГБ. Если открыть ее содержимое, то вы увидите GUID номера, ваших программ. 
Если более детально капнуть в папку Windows Installer, то тут в основном лежат файлы msp, это пакеты обновления, MSI и MST файлы. 
Хочу отметить, что папка Installer, по умолчанию скрыта, и для ее отображения, вы должны включить скрытые файлы и папки в Windows. Можно ли удалить папку Windows Installer?Напоминаю, что в папке C:\Windows\Installer лежат инсталляторы программ, которые используются для их правильного удаления, восстановления. Простой пример, когда вы заходите в панель управления Windows, то на большинстве программ вы видите эти статусы. 
Простой пример из жизни, один из моих приятелей удалил содержимое Installer, в итоге получил ситуацию, что когда ему нужно было удалить Microsoft Office и поставить новую версию, он получил ошибку, что этого сделать нельзя. Так, что если Windows Installer занимает много места, не стоит ее сразу полностью удалять, к этому делу нужно отнестись, очень избирательно. Как мы поняли, она точно нужна и отвечает за ваши программы, но парадокс операционной системы Windows в том, что когда вы удалил какую-то программу, ее инсталлятор, останется лежать в данной папке, в виде мусора и занимать дисковое пространство, вам ведь это не нужно. Так что приступам к ее чистке. Как правильно очистить папку windows installerПеред всеми нашими манипуляциями, вы должны обязательно выполнить вот что: Для того, чтобы правильно очистить каталог C:\Windows\Installer, можно воспользоваться бесплатной утилитой PatchCleaner. Как работает PatchCleaner. Операционная система Windows содержит список текущих установщиков и патчей, к которым можно получить доступ через вызовы WMI ( Инструментарий управления Windows ). PatchCleaner получает этот список известных файлов msi/msp и сравнивает их со всеми файлами msi/msp, которые находятся в каталоге c:\Windows\Installer. Все, что находится в папке, но не в списке, представленном окнами, считается сиротскими файлами и помечено для перемещения или удаления. 
Принимаем лицензионное соглашение «I Agree» 
Указываем для каких пользователей будет устанавливаться PatchCleaner. 

Установка PatchCleaner завершена, запускаем ее. 
После запуска, утилита проведет сканирование. У вас будет два показателя: По пути Move Loction, будет делаться резервная копия, на всякий случай, можете при желании изменить данный путь. 
Нажав на кнопку «details», вы увидите более подробный список, устаревших пакетов msp, прочитать к каким программам, они относились. 
Чтобы запустить процесс освобождения дискового пространства на ферме RDS и уменьшить размер папки C:\Windows\Installer, нажмите кнопку «Move». 
Вас спросят, хотите ли вы этого, нажимаем yes 
Все уменьшение папки Installer выполнено. 
Видим, что больше в системе нет устаревших файлов. 
В папке с резервной копией, теперь лежат ваши устаревшие файлы. 
Если вы не хотите производить чистку Windows Installer, или просто боитесь это делать, но располагаете в системе другим, дополнительным диском, на котором есть свободное место, то можете перенести C:\Windows\Installer на него, для этого можно воспользоваться символическими ссылками, мы их уже использовали когда переносили OST файл в Outlook. Предположим у меня есть еще диск E:\, и на нем есть 100 гб свободного места и я бы хотел на него перенести системную папку, для этого открываем командную строку с правами администратора и вводим команду, но перед этим ОБЯЗАТЕЛЬНО, скопируйте C:\Windows\Installer в E:\Installer. 
Теперь если вы зайдете в каталог C:\Windows\Installer, то увидите на папке стрелочку в левом углу, это означает, что это символическая ссылка, ведущая в другое место. Надеюсь с папкой Installer мы разобрались, и очистили часть места на RDS ферме. 
Что такое и как очистить папку ServiceProfiles
Я нашел ответ от разработчика Windows, что делал эту службу кэширования, его зовутNiklas Borson, вот что он отвечал, на вопрос, почему на RDS ферме, папка ServiceProfiles имеет большой размер. Кэширование происходит, чтобы разгрузить центральный процессор от постоянного обращения, тем самым сэкономив производительность. В свою очередь, вы можете сделать bat файл вот с таким содержимым, и удалять файлы старше 30 дней из папки ServiceProfiles. Скрипт останавливает две службы: net stop FontCache && net stop FontCache3.0.0.0 net start FontCache && net start FontCache3.0.0.0 Что такое и как очистить папку WinSxSОчистка папки WinSxS в Windows 10, 8 и Windows 7Продолжаем с вами производить очистку в папке Windows, от всевозможного хлама, и на очереди у нас с вами папка WinSXS, выше я написал, что из себя представляет данная папка. Как видите утилита WinDirStat, показывает что WinSxS, занимает 7,2 гб, для этой папки, это размер в пределах нормы, но если вы у себя видите, здесь 10-15 гб и более, то это повод задуматься над ее очисткой. Есть распространенный миф о гигантских размерах этой папки, что на самом деле не совсем так. Дело в том, что подавляющее большинство содержимого папки WinSxS является «жесткими ссылками», а Проводник и файловые менеджеры это не учитывают. Реальный вес этой папки гораздо меньше, чем пишется в ее свойствах. 
Можно ли удалить папку winsxsСаму папку удалять конечно же не стоит, а вот правильно ее почистить, это правильное решение. Ранее я вам рассказывал про встроенную утилиту в Windows, под названием cleanmgr (Очистка диска). Там запустив утилиту у вас появлялся мастер «Параметры чистки диска», в котором, чтобы была произведена очистка папки winsxs, нужно было выбрать пункт «Очистка обновлений Windows». Если вы любите все делать из консоли, то вот вам пример очистки папки WinSxS в Windows 10. Запускаем командную строку от имени администратора и вводим команду: Папка хранилища компонентов будет проанализирована и вы увидите сообщение о необходимости ее очистки, вы увидите ее размер. 

Для операционной системы Windows 8.1 или Windows Server 2012 R2, подойдет команда: Автоматическая очистка резервных копий обновлений в WinSxSПомимо очистки содержимого данной папки вручную, вы можете воспользоваться планировщиком заданий Windows, для того, чтобы это происходило автоматически. Источник |
DNS-кэш сохраняет IP-адреса посещенных сайтов на локальном компьютере, чтобы в следующий раз загружать их быстрее.
Если у вас регулярно возникает ошибка 404, то вам может помочь очистка DNS-кэша. Например, вы перенесли сайт на другой сервер и у сайта изменился IP-адрес. Чтобы браузер открывал сайт с нового IP-адреса, необходимо удалить закэшированный IP из DNS-кэша.
Как очистить DNS-кэш в операционной системе
Очистить DNS-кэш в операционных системах не трудно — нужно всего лишь ввести одну команду через консоль.
Windows 10, 11
- Откройте меню Пуск и в строке поиска введите cmd. Найдется пункт Командная строка (cmd.exe). Кликните на него правой кнопкой мыши и выберите пункт Запуск от имени администратора.
- В открывшемся окне введите команду ipconfig/flushdns и нажмите Enter. Готово!

Ubuntu
- Найжмите сочетание клавиш ctrl+alt+T. Откроется Терминал. Его также можно найти в списке приложений..
- Введите команду sudo systemd-resolve —flush-caches, а затем укажите пароль администратора. Готово!

macOS 10.14 Mojave
- Нажмите на иконку поиска в правом верхнем углу и найдите в поиске Терминал.
- В Терминале введите команду sudo killall -HUP mDNSResponder; sleep 2; а затем укажите пароль администратора. Готово!

Как очистить DNS-кэш в браузере
У современных браузеров есть свой DNS-клиент, который тоже кэширует IP-адреса. После очистки кэша в системе рекомендуем дополнительно очистить DNS-кэш в браузере.
Google Chrome, Opera, Яндекс.Браузер, Vivaldi
Этот способ подходит для очистки DNS-кэша в браузерах, основанных на Chromium.
- В строке браузера введите адрес chrome://net-internals/#dns. В открывшемся окне нажмите кнопку Clear host cache.
- В том же окне нажмите на пункт Sockets и нажмите Flush socket pools. Готово!

Mozilla Firefox
- Откройте меню и выберите пункт Настройки.
- Откройте раздел Приватность и защита и найдите пункт Куки и данные сайтов.
- Нажмите кнопку Удалить данные. Откроется новое окно, в нем нужно снять галочку напротив пункта Куки и данные сайтов и нажать кнопку Удалить.
- Готово! Можно закрывать окно с настройками.

Если этот метод не сработал, то очистите DNS-кэш через окно тонких настроек браузера.
- Откройте страницу about:config и нажмите кнопку Я принимаю на себя риск.
- В поле поиска введите network.dnsCacheExpiration. Измените найденное значение на 0, нажмите ОК, а затем снова верните его на 60.
- Затем в поле поиска найдите значение network.dnsCacheEntries и после, как и с прошлым пунктом, измените его значение на 0, нажмите ОК и снова верните значение на 60.
- Готово!

Если вам понравилась статья, то подписывайтесь на наш телеграм-канал, чтобы не пропустить другие полезные материалы.
Управляйте DNS и веб-сервером с ispmanager!
Ispmanager — панель управления сайтами, веб-сервером и сервисами на нём. Подходит для хостинга на Linux и делает администрирование проще.
- Управление сервером без консоли, в простом интерфейсе.
- DNS-сервер.
- Автоустановщик CMS и веб-приложений.
- Мощный файловые менеджер.
- Установка различных видов СУБД SQL на один сервер.
- Поддержка мультиверсионности PHP.
Скачайте бесплатную пробную версию и попробуйте сами!
Попробовать ispmanager











