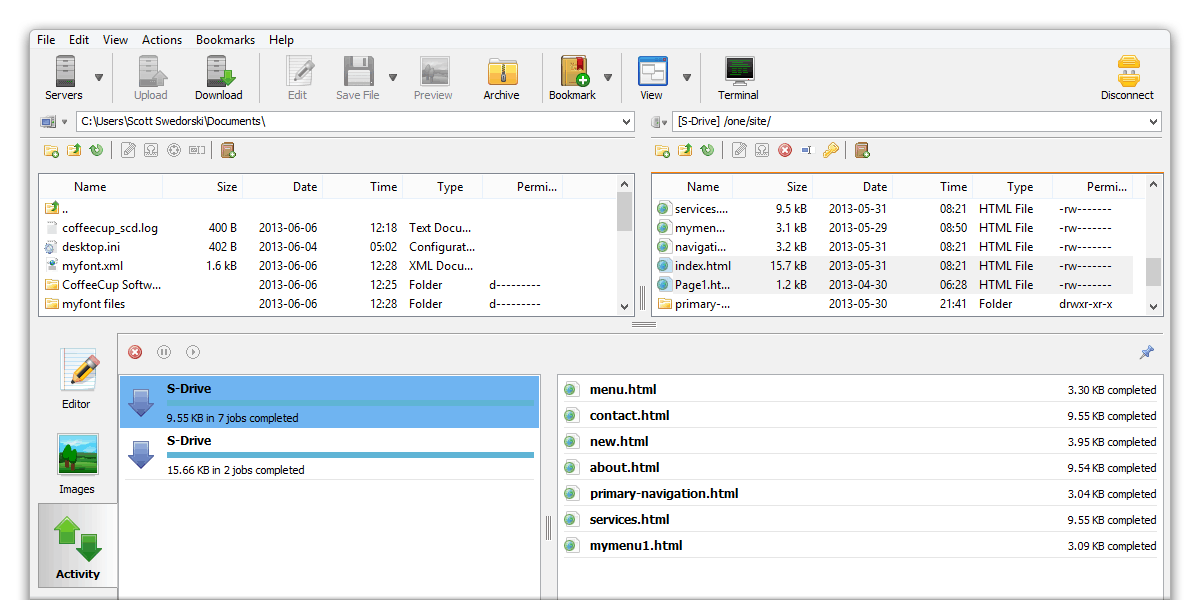Разработчики облачных хранилищ активно продвигают свои детища, но все равно многие администраторы предпочитают оставаться на проверенных временем FTP-серверах. Они и дешевле, и надежнее, и точнее подстраиваются под нужды пользователя. Кроме того, FTP-клиент незаменим при переносе сайта на новый хостинг. Ассортимент платных и бесплатных FTP-клиентов огромен — сегодня мы сосредоточимся на вторых, проведя обзор на лучшие FTP-клиенты. Они не так совершенны, как их платные аналоги, но все же способны предоставить исчерпывающий арсенал инструментов для работы.
Какой FTP-клиент лучше выбрать?
Бесплатные программы для работы с FTP бывают простыми, казуальными и сложными, предназначенными для профессионалов. Выбор зависит от того, какие цели вы преследуете — хотите ли поддерживать корпоративный сайт или планируете просто организовать безопасную передачу данных в пределах своего дома.
FileZilla
Клиент от разработчика Tim Kosse уже несколько лет удерживает пальму первенства по популярности и качеству. Кроме того, это один из немногих FTP-клиентов с русским сайтом и переведенной документацией, так что плохое знание английского не станет помехой. FileZilla — бесплатный FTP-клиент, который поддерживает:
- FTP,
- FTP поверх SSL/TLS (FTPS),
- SSH File Transfer Protocol (SFTP),
- IPv6,
- HTTP/1.1,
- SOCKS5,
- FTP-Proxy.
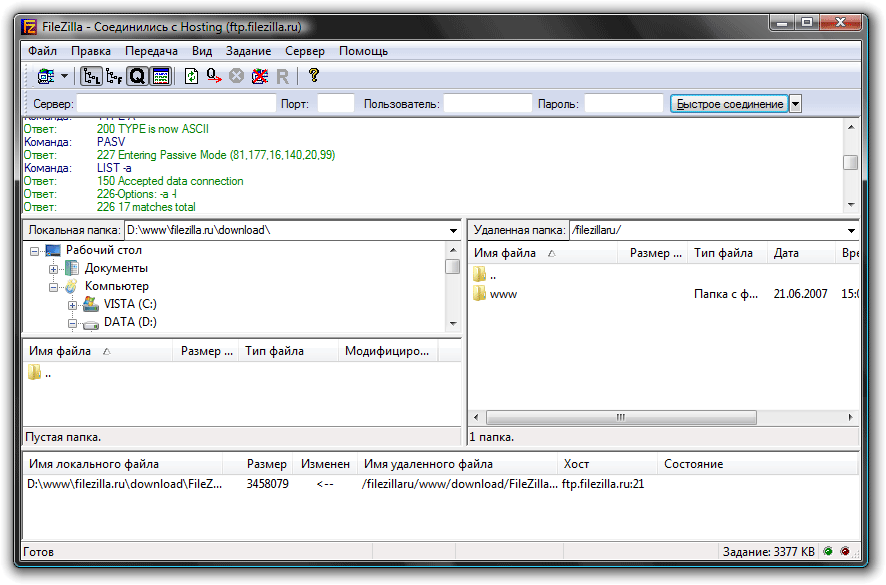
Программа работает на платформах Windows, Mac OSX, FreeBSD и портирована под Linux. К слову, это один из лучших FTP-клиентов для Mac. Функционал на всех ОС одинаковый, но пользователи отмечают, что версия для Windows — наименее стабильная, в то время как порт на Linux отличается высоким качеством соединения.
Серьезное преимущество FileZilla — возможность возобновления закачки файла объемом больше 4 Гб после разрыва соединения. Учитывая довольно низкую скорость загрузки зашифрованных файлов, эта функция может сэкономить вам не один час ожидания.
FileZilla предназначена для профессионального использования, но и здесь есть несколько функций, упрощающих работу новичкам. Например, мастер установки — простое диалоговое окно, которое поможет вам без особых навыков и знаний настроить собственный FTP-сервер.
У FTP-клиента FileZilla есть лишь два существенных минуса. Во-первых, в 2014 году FileZilla была замечена в установке стороннего ПО вместе со своим клиентом (а именно майнерских утилит). Текущая версия, насколько известно, чиста от дополнительного софта, но все же стоит быть настороже. Во-вторых, сохраняемые в клиенте пароли никак не шифруются. Впрочем, на практике риски пользователя минимальны.
FTPRush
FTPRush — это FTP-клиент для Windows, Android и iOS (да, подключаться к серверу можно и со смартфона), есть и портативная версия программы. Нельзя не включить его в обзор FTP-клиентов — фактически FTPRush представляет собой профессиональный продукт с функциями платного клиента, который распространяется бесплатно.
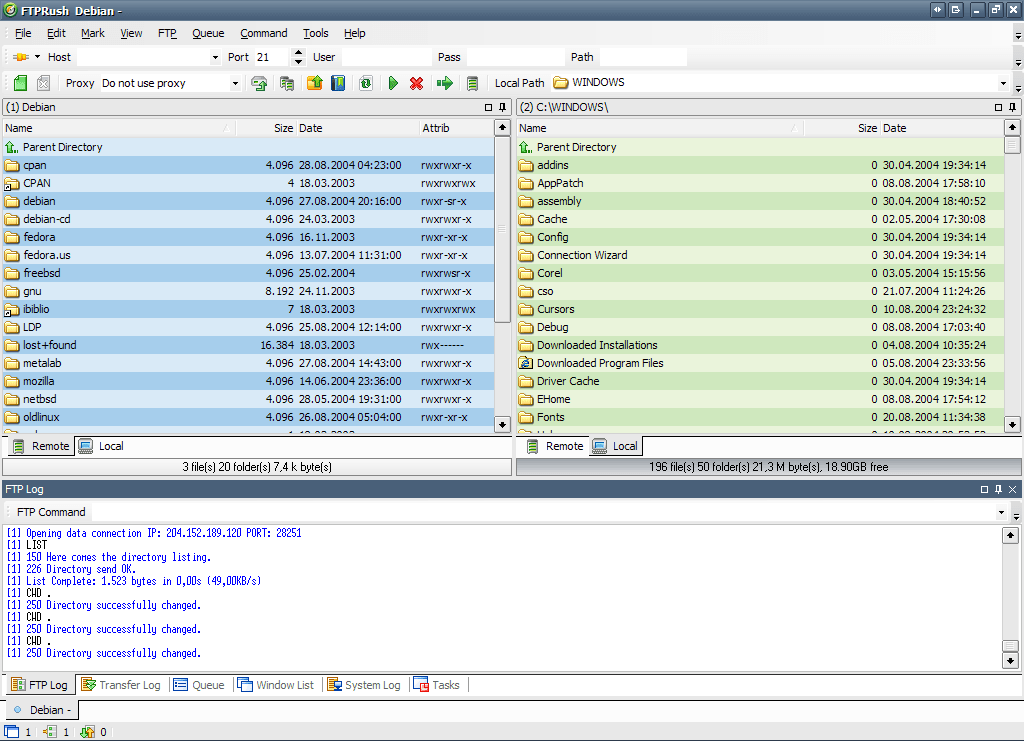
Несколько лет назад этот проект был платным, но вскоре перекочевал в разряд Freeware. Примечательно, что функционал по дороге не потерялся — это все тот же FTPRush, просто теперь он доступен всем желающим. Клиент поддерживает SFTP (причем с тонкой настройкой SSL), SSH, незащищенный FTP, TFTP. Прокси тоже настраивается, на выбор пользователя — несколько видов, включая SOCKS.
Откуда такая щедрость? Разработчики решили создать более совершенный клиент под названием Wing FTP Server. Он предоставляется с бесплатным 30-дневным периодом, но дальше пользователю придется платить. А уже окупившийся FTPRush было решено сделать полностью бесплатным.
По сравнению с FileZilla этот клиент более профессионален — чего стоит гибкая настройка интерфейса под свои нужды! Достаточно открыть меню «Вид», и вы увидите огромное количество возможностей для подстройки внешнего вида приложения, разбивки на рабочие области, выбора панелей инструментов. Настраивать интерфейс можно и более интуитивно — перетягиванием, растягиванием и сжиманием соответствующих областей, а также с помощью контекстного меню.
Тонкая настройка интерфейса — главный, но не единственный плюс FTPRush. Помимо этого, приложение радует:
- компрессией файлов при передаче;
- поддержкой быстрого переноса файлов с одного сайта на другой;
- поддержкой SSL/TLS/SFTP-шифрования;
- сохранением конфигураций в разные профили, между которыми можно быстро переключаться.
Можно настроить списки исключений, извещения, приоритеты и другие дополнительные параметры. Среди особых функций — планировщик, который вполне неплохо справляется со своей задачей.
В FTPRush есть русскоязычный интерфейс, но лучше его не включать — перевод явно машинный. В текущей версии (2.2.0) его качество оставляет желать лучшего, так что оставьте стандартный английский. Еще один условный минус — явная нацеленность лишь на профессиональных пользователей. Неопытным юзерам с FTPRush не справиться — слишком много функций.
Читайте также
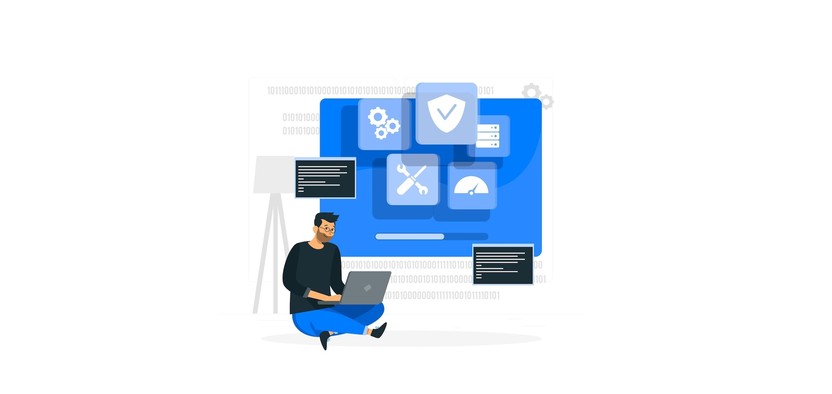
WinSCP
WinSCP — это open-source проект, который поддерживает FTP-клиент для Windows. Пусть название вас не смущает — изначально WinSCP действительно разрабатывался для поддержки уже устаревшего SCP. Сейчас этот функционал все еще существует, но основные силы разработчиков брошены на создание надежного соединения по SFTP-протоколу.
Большая часть документации существует лишь на английском (о чем честно указано на главной странице сайта разработчика), но базовые сведения и простейшие инструкции есть и на русском. Сама программа поддерживает русский язык. Чтобы его включить, при установке нужно выбрать «Multilanguage», а затем в настройках выбрать «Russian».
WinSCP — очень узкоспециализированный продукт. Во-первых, он выпускается только под Windows. Во-вторых, он работает только с двумя протоколами (SFTP и SCP), один из которых уже устарел и почти не используется на практике.
Несмотря на то, что разработчики акцентируют внимание на том, что WinSCP — графический клиент, «графичности» в нем довольно мало. Многие операции доступны только из командной строки, так что малоопытному пользователю будет неуютно работать в этом клиенте.
Функции быстрого переноса файлов между сайтами здесь нет, но этот недостаток встречается в подавляющем большинстве бесплатных FTP-клиентов (единственное исключение в этом обзоре — FTP-клиент Rush).
Как и FTPRush, WinSCP предоставляет большие возможности для тонкой настройки интерфейса. По умолчанию есть два варианта пользовательского интерфейса — по подобию Проводника и Norton Commander. Первый подходит для новичков, а второй — для тех, кто привык управлять программами с помощью быстрых клавиш. Интерфейс, как в Norton Commander, позволяет пользователю вообще не прикасаться к мыши во время работы. Программа после установки сразу предложит выбрать подходящий вариант. Но вы легко сможете изменить свое решение в будущем, зайдя в настройки. Оба типа интерфейса можно свободно настраивать под себя, добавляя или удаляя панели, рабочие области и изменяя их размеры.
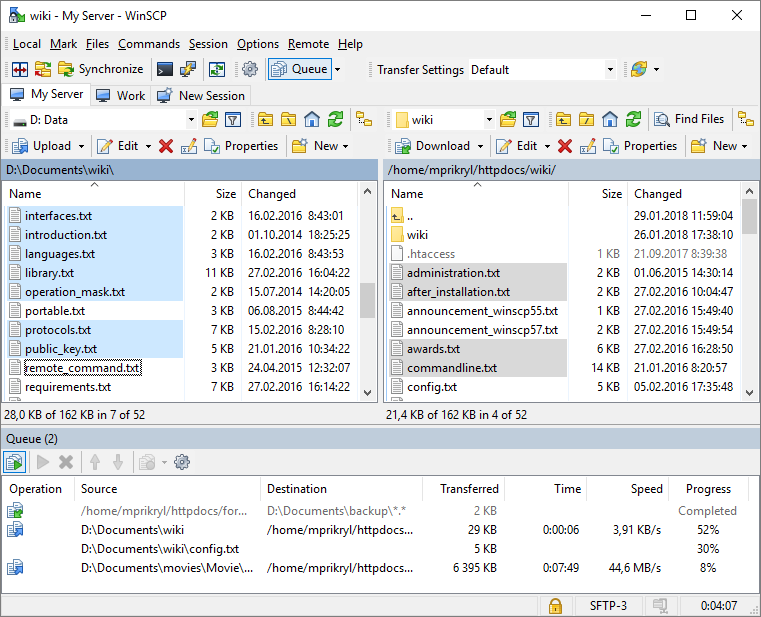
Cyberduck
FTP-клиенты на Windows бывают и более дружелюбными к неопытным юзерам — например, к таким программам относится Cyberduck. «Киберутка» — это казуальный клиент, который иногда позиционируют как файловый менеджер с поддержкой FTP и облачных сервисов. Доля правды в этом есть — назвать Cyberduck полноценным FTP-клиентом сложно, учитывая рассмотренные нами профессиональные и полупрофессиональные клиенты. Зато этот вариант вполне подойдет для казуальной работы с домашним сервером, собственным небольшим сайтом на арендованном веб-хостинге или просто для передачи данных между облаками. Возможность подключения облака — один из важнейших преимуществ Cyberduck. К клиенту можно подключить:
- Amazon S3,
- OpenStack Swift,
- Backblaze B2,
- Microsoft Azure и OneDrive,
- Google Drive,
- Dropbox.
Еще один бонус — встроенный шифрователь, который будет защищать от кражи данные, хранящиеся на серверах (как облачных, так и FTP). Но он негативно сказывается на скорости передачи данных — многие жалуются, что крупные файлы грузятся слишком долго. Еще стоит учитывать, что после шифрования файлы не будут доступны в Проводнике или Finder — открыть их можно будет только через клиент, введя пароль.
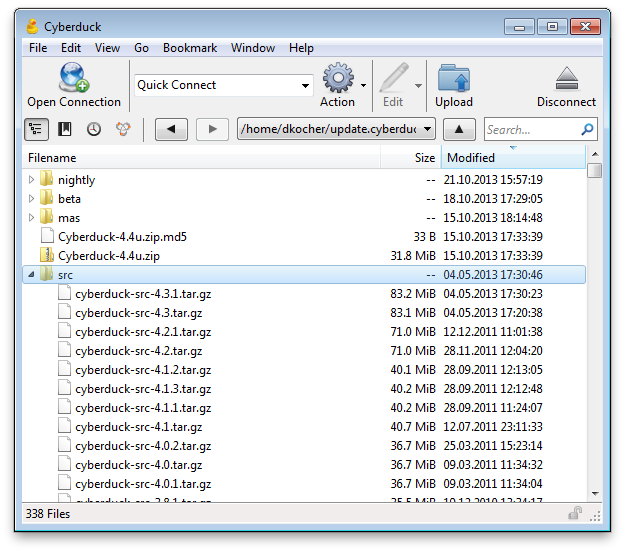
У Cyberduck простой и приятный глазу интерфейс, рассчитанный на неопытных пользователей. Правда, его простота может мешать — у интерфейса всего одна панель, поэтому полноценная работа с FTP-сервером будет неудобной. Изменять интерфейс, увеличивая количество рабочих областей и панелей, здесь не получится. Так что если вам не нравится вид интерфейса, показанный на скриншотах, лучше не качать программу — сильно изменить его у вас не получится.
В целом, Cyberduck — вполне неплохой представитель казуальных бесплатных FTP-серверов. С его помощью можно попрактиковаться в настройке протокола, безопасно передать файлы и даже поддерживать простенький домашний сервер.
CoffeeCup Free FTP
CoffeeCup Free FTP — бесплатный FTP-клиент для Windows. Среди всех перечисленных клиентов вариант от CoffeeCup наиболее прост в использовании. Впрочем, это связано с его ограниченным функционалом и минималистичным интерфейсом. Опытным администраторам, которые ищут большой набор инструментов для тонкой настройки, он не подойдет. Зато для новичков — самое то. CoffeeCup, как и Cyberduck — лучший FTP-клиент для базовых нужд.
Клиент поддерживает три протокола: FTP, SFTP и FTPS. CoffeeCup не силен в настройке защищенных протоколов. Настройки прокси здесь тоже не найти. У клиента есть и ряд других недостатков:
- навязчивую рекламу платной версии клиента (Direct FTP) никак не отключить;
- обновления выходят очень редко, так что другие бесплатные клиенты активно обгоняют CoffeeCup по функциональности и стабильности;
- язык интерфейса и документации — только английский.
В платной версии CoffeeCup FTP есть встроенный редактор кода, нацеленный, по всей видимости, на работу со статическими сайтами. Панель редактора будет иногда выскакивать, чтобы продемонстрировать возможности платной версии (или просто раздражать).

Сравнительная таблица
| FileZilla | FTPRush | WinSCP | Cyberduck | CoffeeCup Free FTP | |
| Разработчик | Tim Kosse | FTPRush | WinSCP | Cyberduck | CoffeeCup Free FTP |
| Лицензия | Freeware (GPL) | Freeware | Freeware (GPL) | Freeware (GPL) | Freeware |
| Платформы | Windows, Linux, Mac OSX, FreeBSD | Windows, Android, iOS | Windows | Windows, Mac OSX | Windows XP+ |
| Протоколы | FTP, SFTP, FTPS | FTP, SFTP, TFTP+ | FTP, SFTP, SCP, FTPS | FTP, SFTP, облачные хранилища | FTP, SFTP, FTPS |
| Консоль | − | + | + | − | + |
| Прокси | FTP, HTTP, SOCKS | FTP, HTTP, SOCKS+ | FTP, HTTP, SOCKS, Telnet+ | системный | + |
| Удаленный поиск | + | + | + | − | − |
| Синхронизация | + | + | + | + | − |
| Сравнение содержимого каталогов | + | + | + | − | − |
Читайте также
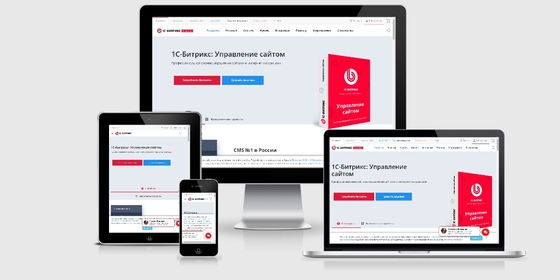
Комьюнити теперь в Телеграм
Подпишитесь и будьте в курсе последних IT-новостей
Подписаться
Настройка FileZilla
Если вы внимательно прочли наш обзор на FTP-клиенты, то смогли сделать вывод, что FileZilla — оптимальный вариант для большинства задач. Так что рассмотрим его базовую настройку под FTP-сервер.
Для начала установим наш клиент. Установщик предлагает пять типов установки:
- Standart — оптимальный вариант для первой установки. Этого будет достаточно для полноценной работы сервера.
- Full — установщик помимо самой программы скопирует на ваш компьютер ее исходный код. Эта опция нужна разработчикам, которые могут захотеть подстроить FileZilla под себя.
- Service only — будет установлен только FTP-сервис. Графического интерфейса для доступа к серверу не будет. Это бывает нужно, если файлохранилище расположено на этом ПК, а управлять им вы собираетесь с другого устройства.
- Interface only — противоположность предыдущего пункта. Установится не сервис, а только интерфейс для управления им.
- Custom — выберите опции, которые вам нужны, из списка, и установите только их. Этот тип установки требуется только опытным пользователям, а также при переустановке FileZilla.
Перед началом установки утилита спросит, какой порт использовать для управления сервером. По умолчанию это 14147, но лучше сразу сменить его на какой-либо другой, чтобы не подвергать опасности свой ПК.
Как только FTP-клиент FileZilla установлен, приступим к настройке сервера:
- Откройте программу и выберите меню «Файл» -> «Менеджер сайтов» (горячие клавиши по умолчанию — Ctrl+S).
- Нажмите слева внизу кнопку «Новый сайт».
- На вкладке «Общие» введите данные сервера. В поле «Хост» впишите имя сервера, «Порт» — 21 (как правило; если вы уверены, что у вас другой номер порта, укажите его). Заполните поля «Пользователь» и «Пароль». В выпадающем меню «Протокол» нужно выбрать «FTP — протокол передачи файлов», если он не выбран. Остальные ячейки можно не трогать.
- Теперь перейдите на вкладку «Настройки передачи». Установите пассивный режим передачи флажком. Остальные настройки можно не трогать. При желании ограничьте количество подключений, поставив галочку и указав соответствующее число в поле ниже.
- Нажмите «Соединиться». Настройка FTP-клиента FileZilla завершена!
Теперь вы можете закачивать файлы на сервер, скачивать их с удаленного сервера, а также изменять и удалять их (если ваш пользовательский профиль предусматривает такие возможности). Загружать файлы на сервер можно как с помощью меню «Файл» -> «Закачать на сервер», так и с помощью функции Drag’n’Drop, которая поддерживается клиентом FileZilla на всех ОС.
8 бесплатных FTP клиентов для Windows
Подборка FTP клиентов для компьютеров, управляемых ОС Windows, предназначенных для удаленного управления и редактирования файлов по FTP/sFTP и другим протоколам. Позволяют мгновенно найти нужные данные на удаленном FTP-сервере с помощью различных фильтров, создать закладки для быстрого подключения к нужным файловым серверам, устанавливать права доступа, синхронизироваться с облачными хранилищами данных и редактировать некоторые типы файлов во встроенном или внешнем редакторе.
Бесплатный FTP клиент для Windows
v.5.9.6
Простенький ФТП клиент
v.2.38
Практичная смесь FTP клиента и облачного сервиса
v.8.2.1
Лучший бесплатный FTP клиент
v.3.56.2
Бесплатный FTP клиент
v.4.5
Отличный многопоточный FTP-клиент
v.10.0.2927.0
Бесплатный FTP менеджер
v.2.2 Build 1931
FTP-клиент в виде расширения для Mozilla Firefox
v.2.0.31
FTP has fallen by the wayside as a file-sharing method, but it’s still useful for PC-to-PC and PC-to-mobile transfers and still the go-to method for uploading files to a web host. A good FTP experience comes down to the FTP client app you use, so make sure you’re using an FTP client you like.
Before you dive into these third-party FTP clients for Windows, you should know that you can add FTP servers directly to File Explorer. This lets you browse FTP servers as if they were attached drives on your system.
But if you prefer a dedicated FTP client, here are the best free FTP clients for Windows. No need to shell out cash for a paid one instead!
1. WinSCP
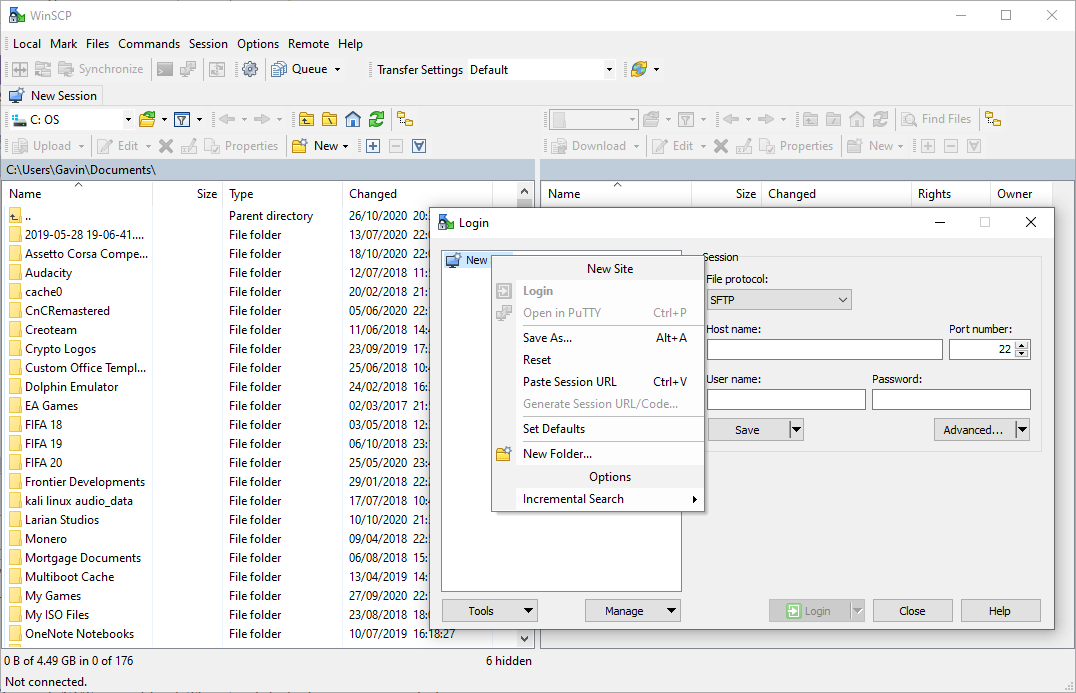
There is no comparison: WinSCP is the best free FTP client for Windows. Despite its simple and easy to use nature, it packs several advanced features that can satisfy even the most demanding FTP needs.
In addition to FTP, WinSCP supports file transferring and remote file editing using SFTP, SCP, and WebDAV protocols. Regardless of which you use, it can synchronize local directories with remote directories.
WinSCP integrates directly into Windows, allowing for seamless drag-and-drop, extra options in the right-click «Send To» menu, and desktop shortcuts to oft-used servers. It also has a built-in text editor that enables immediate editing of remote files (useful for tweaking HTML, CSS, JS, etc.).
For power users, WinSCP has a command-line interface (full list of commands) and scripting support (batch files and .NET assemblies). There’s a bit of a learning curve, but it’s great for task automation.
And it’s open-source! WinSCP is a prime example that open-source software doesn’t have to suck and that it’s possible to get by only on open-source software.
2. Cyberduck
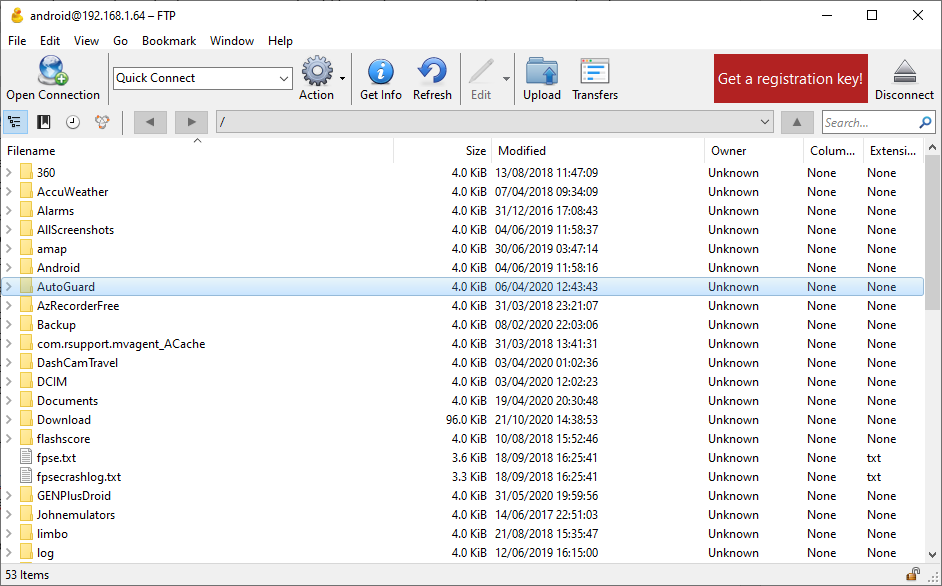
Cyberduck is a simple but effective FTP client, best suited for the occasional need to transfer files. It isn’t bare-bones by any stretch, and it can certainly be useful for power users, but the interface is simplified. Heavy and frequent file transfers may be easier with a fuller interface.
Cyberduck is free and open source. It supports multiple protocols on top of FTP, including SFTP and WebDAV, plus easy connections to Dropbox, Google Drive, Amazon S3, Backblaze B2, and Microsoft Azure, among others.
Cyberduck seamlessly integrates with any external text editor, which is convenient for remote editing of web files. It also has a Quick Look feature that lets you preview files without downloading them. Local directories can be synchronized with remote directories.
But Cyberduck’s best feature is its commitment to security. It comes with a feature called Cryptomator, which encrypts file and directory names and smudges directory structures. In other words, even if someone intercepts your transfer, they can’t see what you’re transferring.
You will note that Cyberduck displays a donation prompt every time you update to a new version. As Cyberduck is completely free and open-source, adding a donation prompt is completely understandable. If you want to remove the donation prompt from the free FTP client permanently, you can donate and register, for which you’ll receive a registration key. If you find yourself using Cyberduck as your daily FTP driver, consider supporting the developer!
On Windows 10, Cyberduck is available as a standalone desktop app and a UWP app from the Windows Store. We recommend the desktop version.
3. FileZilla
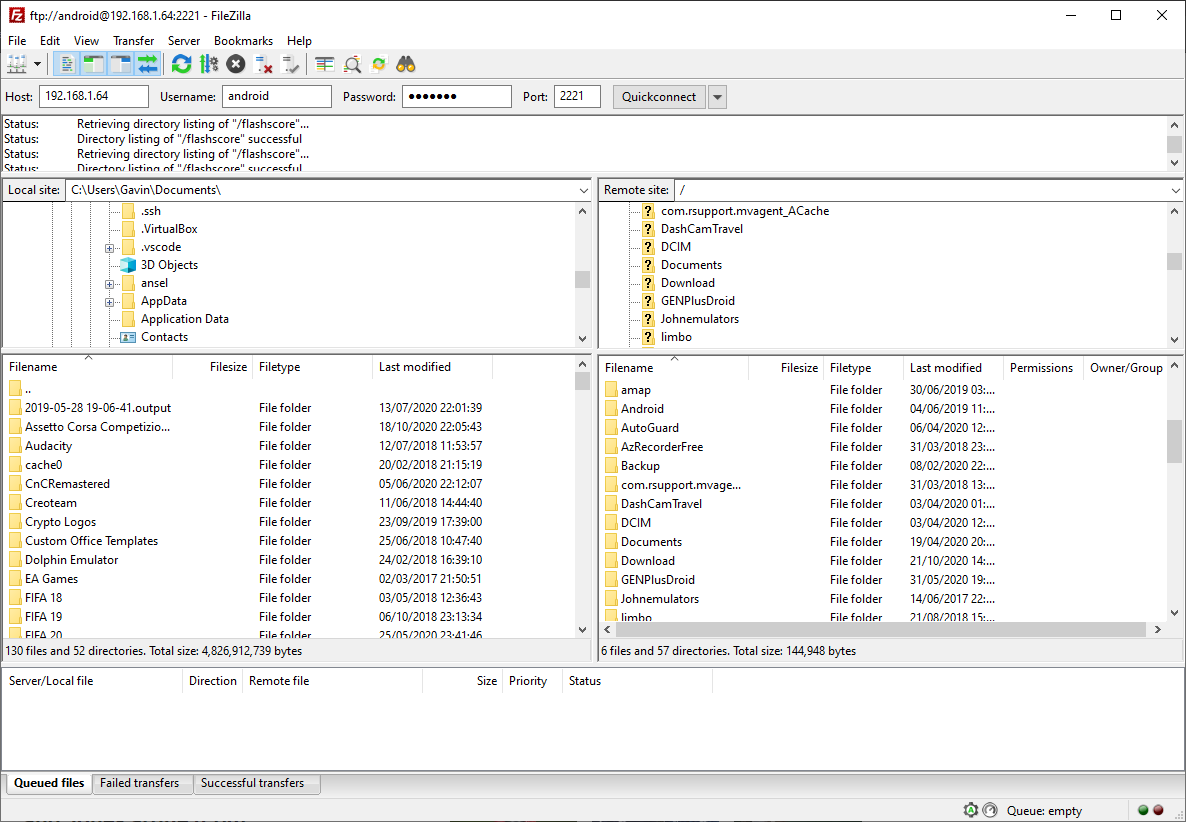
FileZilla remains one of the most popular free FTP clients for Windows 10. You’ll also find FileZilla on macOS and Linux.
The main reasons behind its popularity are its ease of use and extensive toolset. It supports bandwidth controls, passive and active modes, authentication of credentials and data, and the FTP, SFTP, and FTPS protocols. There are other handy tools, such as remote file searching (with flexible filters and pattern matching) and bookmarking for frequently accessed files and locations.
FileZilla has courted controversy in the past, mind. In 2014, it came to light that a fake version of FileZilla (versions 3.5.3 and 3.7.3) was making its way around the internet. The FileZilla «evil twin» was altered to steal FTP login credentials and store it on a remote server.
For a long time, FileZilla pushed its downloads through SourceForge, which was well known for bundling adware with installers. While SourceForge no longer engages in such practice, FileZilla still does. As such, pay attention during the installation and make sure to Decline any additional software.
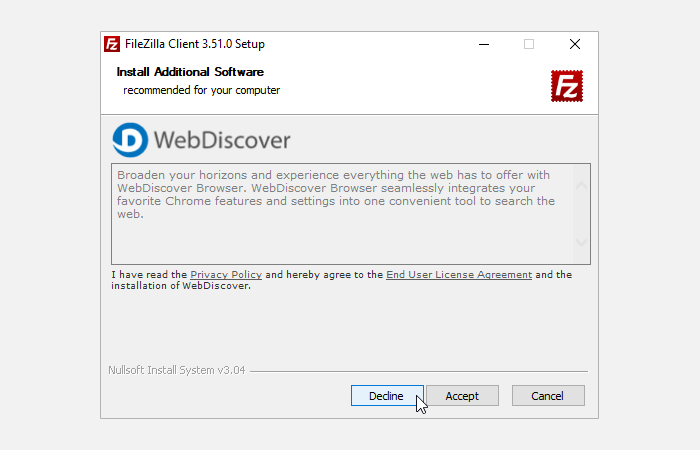
Despite the adware installation bundle, FileZilla is a solid free FTP client for Windows 10.
4. CoreFTP LE
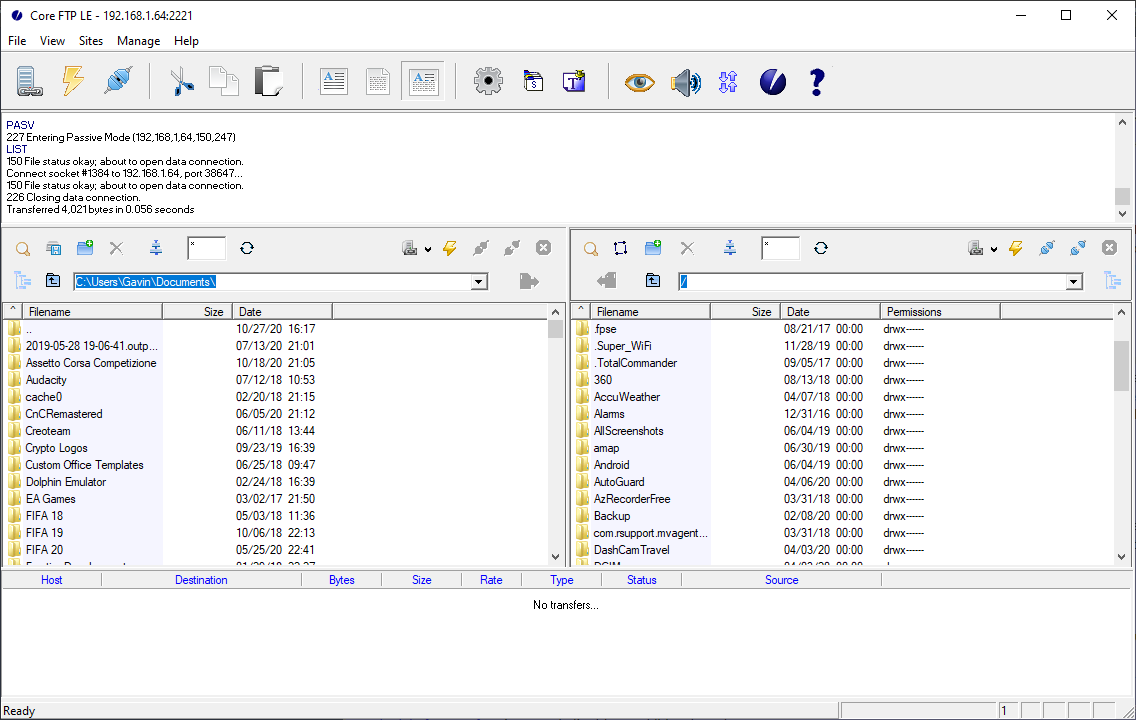
CoreFTP LE is the free version of Core FTP Pro, a premium FTP client for Windows 10. Although the premium version does come with some extra functionality (unattended scheduled FTP transfers, advanced file encryption and decryption, and more), the free version is very much worth your time.
It includes full browser integration, bandwidth transfer control, remote file searching, and automated download queuing, with support for FTP, SFTP, FTPS, and more. Handily, you can transfer from server to server without involving your local computer, saving you some time compared to other free FTP clients. The automatic command execution is useful, too.
CoreFTP LE isn’t flashy, but it gets the job done well. Remember, you can use CoreFTP LE or any of the other FTP clients on this list to transfer data to your Raspberry Pi 4.
5. FTP Voyager
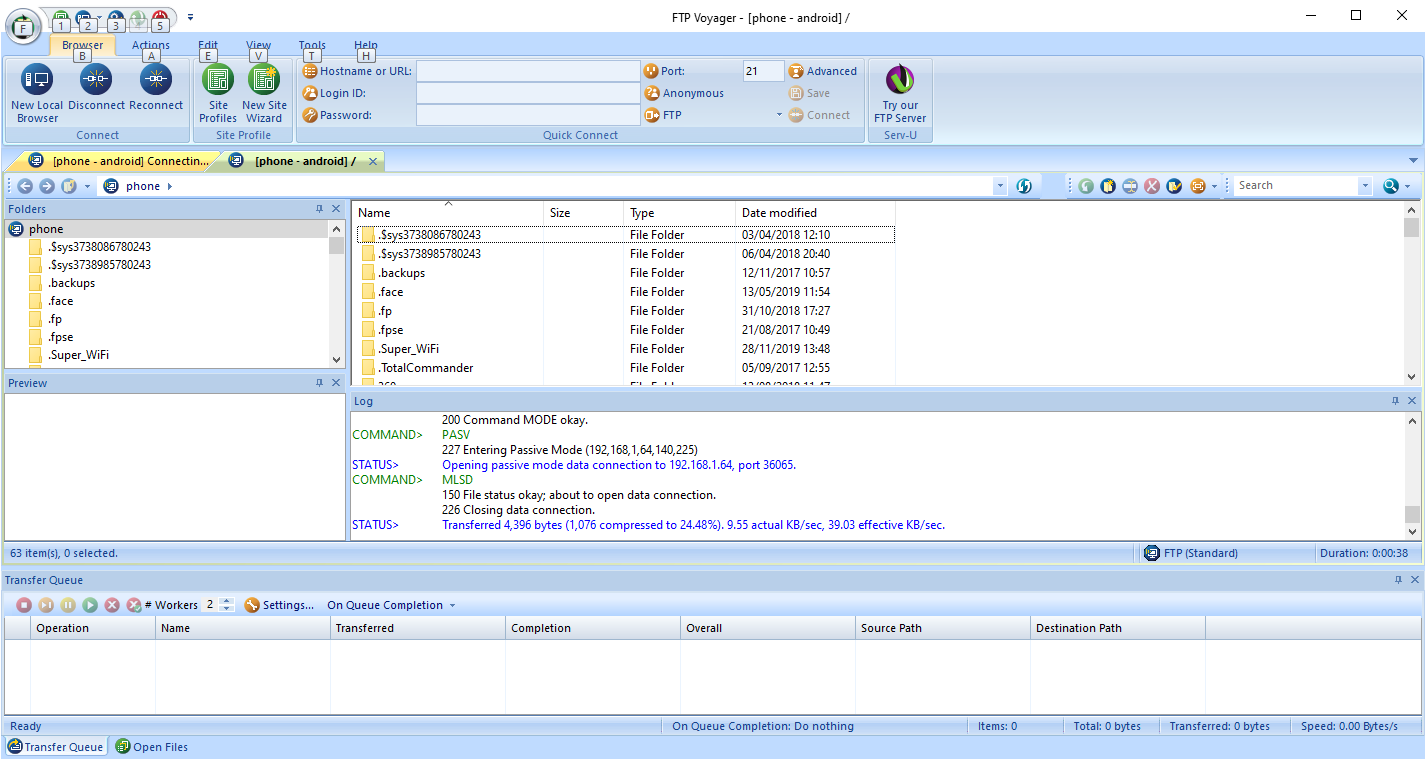
The list of free Windows 10 FTP clients finishes with FTP Voyager, a decent option with a throwback GUI. Those familiar with earlier versions of Windows will remember (fondly or not!) the blue color and rounded chunky buttons. User interfaces may have modernized, but the slightly aging look doesn’t hold FTP Voyager back.
Indeed, FPT Voyager allows you to connect to multiple FTP servers simultaneously, uploading to whichever server you want. The use of tabs helps you keep track of the FTP servers, switching easily between your connections. There are also options to drag and drop files, automatically sync files between servers, scheduled transfers, and file transfers into specific folders using file extensions (for example, send JPEGs to the Photo folder).
The inclusion of an FTP connection wizard is a plus for novices, and you can save and load multiple configurations as you want.
So, FTP Voyager may look a little outdated, but it performs where it matters.
FTP vs. SFTP? An Important Note
One of FTP’s biggest flaws is that it’s a plain-text protocol, which means data is sent back and forth in human-readable text. This is a vulnerability because login credentials are also sent in plain text!
If someone intercepts a login attempt, it’s trivial to see the account’s username and password, let alone the contents of transferred files.
Which is why you should prefer SFTP over FTP whenever possible. SFTP, which stands for Secure File Transfer Protocol, uses encryption to protect the data being transferred (both login credentials and file contents). Alternatively, you can use a different file transfer method.
The good news? Most services that allow FTP connections also support SFTP connections. And when using an FTP client, the actual workflow is the same between FTP and SFTP. The only difference is that you choose SFTP instead of FTP when connecting.
The Best Free FTP Client for Windows 10
As you can see from the above list, Windows 10 users have an extensive range of free FTP client options. Figuring out the best FTP client comes down to your personal preference. WinSCP packs an excellent array of features, is easy to use, and is open-source, so it wins out for me.
FTP (File Transfer Protocol) Client is a software program which is used to copy data or files from one system to the other over the Internet. Although, web hosting dashboard facilitates managing web files still a lot of users prefer installing FTP Clients to upload and update their website files. This is because while web hosting services provide basic web solutions to perform tasks, FTP Clients are very efficient in handling a bulk of website files with zero hassle involved. Today, this article will discuss those 9 Best FTP Client for Windows 10 Free You Should really Depend on.
So, let’s get started.
How do these FTP Clients work?
Once you install this software, it connects to a server to manage all your files. Different FTP Clients retain a different level of security, reliability, and performance. It includes utilities like Protocol support, drag and drop functionalities, and instant synchronization. All these tools justify their part on why these are superior to the traditional web hosting services.
List of 9 Best FTP Client for Windows 10 Free
1: FileZilla
2: Cyberduck
3: FireFTP
4: Free FTP
5: WinSCP
6: FlashFXP
7: SmartFTP
8: FOFF
9: ClassicFTP
Now, let’s have a brief on what these FTP clients look like and what features do they have.
See our another article – 10 PDF Reader Software for Windows 10 You may Rely on.
9 FTP Clients FTP Client for Windows 10 Free
1: FileZilla
This is a free cross-platform FTP Client which is available for environments like Windows, Mac OS, and Linux. It is the crown and most popular clients we have today. Most importantly, Filezilla is an open-source program sold under the terms of the GNU General Public License. It is often mismatched with Mozilla Firefox due to its name. That’s why it is named as the Firefox of free FTP Clients. Apart from standard FTPs, FileZilla is also compatible with SFTP, IPv6 and FTPS.
Features:
- Its Intuitive user interface provides a user friendly environment to start with.
- It offers a tab-based interface that welcomes newbies easily and quickly.
- FileZilla easily transfers large files (4GB or above) due to the Pause and Resuming transfers facility.
- Automatic logging.
- Directory Comparison.
- User Configurable file transfers and bookmarks.
Get FileZilla here
2: Cyberduck
Cyberduck is also one of the Best FTP Client for Windows 10 Free you Should Depend on. The software is compatible with both the platforms; Windows and Mac OS. Its looks are so amazing and mesmerizing that you’ll enjoy each and every second of your task working with this FTP Client. Equipped with a lot of premium features, Cyberduck has a minimalist user interface. Also, Cyberduck is absolutely free and easy to install.
Features:
- Unlimited support for SFTP, Amazon S3, WebDAV, FTP and OpenStack Swift.
- Offers support for Google Cloud storage and Rackspace Cloud files.
- An impressive Graphic User Interface.
- Quick Look feature lets you quickly access your files.
- Editors support feature to edit the files as desired.
- Gives you the facility to check your Transfer progress.
- Provides Synchronization of remote and local directories as well.
- Also, it maintains history logs, desktop notifications, and bookmarks
Get Cyberduck here
3: FireFTP
FireFTP is famous because it lets you enjoy all the features of an FTP Client without leaving the browser window. It integrates itself with the Mozilla Firefox. FireFTP is not a dedicated FTP Client. Instead of a new window, FireFTP opens up in a new Firefox tab with all its features listed there.
Features
- Supports Windows, Linux and Mac OS
- Is compatible with protocols like SFTP.
- Offers Drag and drop support to easy up fasten tasks processing.
- File Compression facility to save space and data during transfer.
- FXP support.
- Proxy support.
- Includes Timestamp synchronization facility.
- IPv6 and File hashing also available.
- Multiple-languages are available to customize the interface.
- Moreover, a user-friendly interface makes it very simple to use.
Get FireFTP here
4: FreeFTP
FreeFTP is one of the easiest FTP Client for Windows 10 Free you can work with. It’s so fast that a single mouse click can connect you to the destined server. To upload the files, simply click on the “Download” button. The drag and drop facility speeds up the desired File Transfer. Also, you can perform basic operations like renaming and deleting files in FreeFTP.
Features
- A very intuitive interface which is also user-friendly and easy going.
- A single click automatically opens up a lot of features and functions.
- Provides a Dual-pane interface that allows transferring files between computer and the remote server.
- Also, an activity pane to check the download progress.
Get FreeFTP here
5: WinSCP
WinSCP is one more free and open-source FTP Client for Windows 10 Free You Should really Depend on. As what the name indicates, WinSCP is very compatible with the Windows OS. Its flexibility is well proved by how it offers its dashboard in 38 languages to choose from.
Features
- Dual pane interface to quickly transfer files from the remote and local servers.
- Gives a File Manager interface to organize your files.
- Moreover, it supports features like duplication, changing properties, directory synchronization and moving.
- Have support for all types of remoting such as FTP, SFTP, and WebDAV.
- A simple GUI (Graphical User Interface).
- Developer oriented because copying files are very secure.
Get WinSCP here
6: FlashFXP
FlashFXP is another very user-friendly FTP Client recommended to all the Windows 10 users. It offers online video tutorials to learn from. FlashFXP does everything professionally. The software lets you customize the interface and selected files as required prior to the actual transfer. Its premium features are completely accessible even in its 30 day trial version. Also, it offers a very high security and integrity during transfers.
Features:
- Supports FTP, FTPS, and SFTP with strong password encryption and security.
- It is a Paid ($29.95) FTP Client due to which it is more advanced.
- Windows Explorer similar interface eases transfers and integrity.
- Integrated File scheduling system with webmaster oriented tools and utilities.
- FTP Is compatible with both of the Windows and Mac Operating systems.
Get FlashFXP here.
7: SmartFTP
This one is a paid yet effective FTP Client which has maximum compatibility with Windows 10. It’s a complete powerhouse and you’ll need to invest a few days getting used to it. Moreover, SmartFTP lets you connect to the servers via SSL or proxy. It also lets you backup important data to initiate and take note of transfers. Its pricing depends on the no. of users it has but its professional plan costs $59.95.
Features:
- Global Queue to schedule uploads to multiple servers.
- Site-to-site transferring facility.
- You can set up multiple FTP Connections with this software.
- Offers Initiate background file transfers to continue multiple tasks.
- CHMODE Remote file attribute modifications facility.
- Passive mode transfers are also available.
Get SmartFTP here.
8: FOFF
FOFF stands for Free Open FTP face. It is a multiplatform client which is compatible with Windows, Linux and BSD operating systems. Its User Interface is very effective in managing all remote and local files. Moreover, FOFF offers very basic of what other FTP Clients provide in terms of features. This has made its user interface very friendly and intuitive, especially for Windows users. Single click automatically connects the user to the source server. Files are copied or transferred after forming these connections only. Also, it has a complete range of other advanced features like:
Features:
- Image Viewer,
- Audio Player,
- Terminal window and an impressive User Interface,
- In-built options for compression,
- Is an open-source program due to which it is regularly updated and is highly customizable.
Get FOFF here
9: ClassicFTP
It is one of the most effective FTP Client for Windows 10 Free and is absolutely free. Resembling with other FTP Clients, it offers a dual-pane interface which makes transferring files between systems fast and easy. Also, this interface lets you easily navigate through files stored locally and remotely. You need to just select the files that you are going to transfer and hit the big “Directional arrow button” to initiate. Similarly, to synchronize the content you need to click the double sided arrow button provided on the interface itself.
Features:
- Is a very stable solution that substitutes the basic web-hosting solutions.
- Supportive for each of the Mac and Windows operating system.
- Class bookmarking and configurational capabilities are there.
- Moreover, it is equipped with a Drag and drop functionality.
- Synchronization tools are also provided.
- Also, it is a premium application due to which all the advanced features are given along with the installer file
Get Classic FTP here
Final words on 9 Best FTP Clients for Windows 10
FTP Clients are really helpful during cases when you want to outperform the basic features of web-hosting services. While a lot of them are free, premium FTP Clients are paid. The only difference is that the premium ones provide more advanced features than the former ones. Moreover, their installation is very simple. Follow the links to download one from the list mentioned above. With these 9 Best FTP Clients, you can not only copy files between systems but can manage the uploaded files very easily. So, wrap up all your manual efforts and headache as what these FTP clients can offer you is really mind-blowing.
Tell us which one, what you feel, is the most functional one out of these 9 FTP Client for Windows 10 Free. Also, like and share this piece of knowledge for others. So, GOOD LUCK!
Как бы активно ни продвигались облачные технологии, хранение файлов, традиционно, зачастую проще и дешевле обходится на FTP-серверах. По сути, FTP-клиенты — такая же необходимая категория программного обеспечения, как и обычные файловые менеджеры. Конечно, здесь не придется говорить о «новичках»: была и есть устоявшаяся выборка программ как среди платных, так и среди бесплатных решений.
В данном обзоре пойдет речь о бесплатных FTP-клиентах, не столько известных, сколько «разношерстных». Наибольшее внимание будет уделено таким аспектам, как поддержка протоколов, безопасность, интерфейс, а также дополнительные функции (синхронизация, кэширование, поиск и прочие).
FileZilla
Домашняя страница: http://filezilla.ru/, http://filezilla-project.org/

Главное окно FileZilla
FileZilla — кроссплатформенный мультиязычный клиент, простой в использовании, поддерживающий такие базовые протоколы, как FTP, SFTP, FTPS и др., располагающий к себе удобным интерфейсом с возможностью перетаскивания, поддержкой вкладок, сравнением директорий, синхронизацией и удаленным поиском. Программа регулярно обновляется, что говорит об активном статусе ее разработки.
Графическая оболочка действительно удобна — она не перегружена, как это обычно бывает в программах подобного рода — множеством панелей. Сверху и снизу окна — Журнал сообщений и Окно задания, в основной части расположен двухколоночный файловый менеджер. Если менеджер покажется неудобным в навигации, можно включить древовидный список для локального/удаленного списков файлов. Поддерживаются вкладки. Такой интерфейс можно назвать почти классическим для GUI FTP-клиентов.
Для быстрого подключения к хосту можно воспользоваться Панелью быстрого соединения, также здесь указывается протокол передачи, например, sftp://hostname или ftps://hostname. Но более привычно составить список нужных источников для подключения в Менеджере сайтов. В настройках, опять же, можно поменять протокол (FTP/SFTP), ввести учетные данные, назначить локальный и удаленный каталоги, открывающиеся при подключении, сменить тип передачи файлов (более широко опции предоставлены в общих настройках программы). В Менеджере сайтов, равно как и в главном окне, в процессе навигации можно создавать закладки.
В FileZilla достаточно гибкое управление передачей данных. Во-первых, имеется в виду наглядный процесс выполнения заданий, с возможностью постановки на паузу (для файлов, не превышающих лимит 4 Гб). Во-вторых, в клиенте поддерживаются синхронизированный просмотр, сравнение каталогов, фильтры, кэширование и, как уже было упомянуто, удаленный поиск — стандартные и необходимые функции при навигации.
Поддерживаются HTTP/1.1, SOCKS 5, и FTP-прокси. Для протокола FTP дополнительно доступно шифрование.
Резюме
Простой клиент, который не удовлетворит потребности профессионала, однако включает в себя все базовые возможности для работы с протоколами FTP, SFTP, FTPS.
[+] Документация на русском языке
[+] Простой и удобный интерфейс
[+] Кроссплатформенность
[−] Нет поддержки командной строки (за исключением сервера)
FTPRush
Домашняя страница: http://www.wftpserver.com/
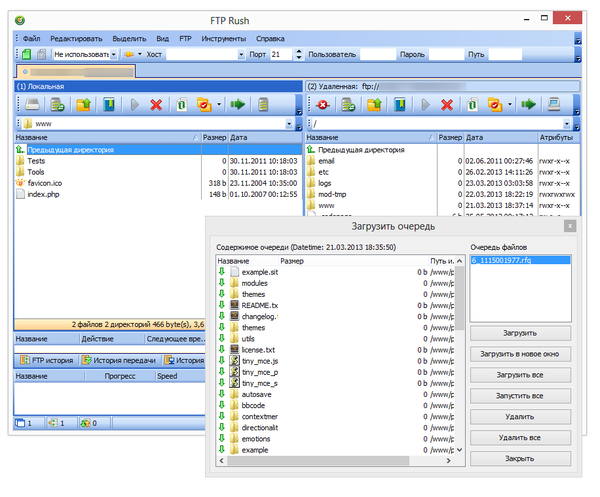
главное окно FTPRush и список заданий
FTPRush — некогда платный клиент, пополнивший список бесплатных относительно недавно. Из примечательных особенностей можно отметить такую функцию, как FXP — перенос файлов с одного сайта на другой «на лету», гибкую настройку интерфейса (в традициях панельного MS Office 2000—2003), SSL/TLS/SFTP-шифрование, Z-компрессию при передаче.
Внешний вид настраивается гибче, чем FileZilla, достаточно заглянуть в меню «Вид» либо открыть контекстное меню любой из областей. Предусмотрено следующее: перетягивание, включение и отключение панелей, кнопок, настройка столбцов колонок.
Менеджер подключений имеет в запасе множество настроек сервера, поддерживаются SFTP (причем в соответствующем разделе обнаруживаются опции для настройки SSL), SSH, незащищенный FTP, TFTP. Можно указать временную зону, определить локальный/удаленный каталоги, добавить закладки. При наличии нескольких конфигураций удобно применять глобальные настройки, отпадает необходимость в перенастраивании нескольких конфигураций. Доступны списки исключений, извещения, приоритеты и другие дополнительные параметры. Представлен ряд опций, относящихся к соединению программы с сервером и передаче файлов. На выбор — несколько видов прокси, в том числе и SOCKS, настройка Z-компрессии. Не говоря уже о настройке горячих клавиш и действий мышью.
Планировщик доступен он через Окно задач. Не сказать, что он идеален в текущей реализации, но свои функции выполняет и вдобавок позволяет указать сценарий либо действие из списка для выполнения. Для создания сценариев используется конструктор, который доступен в меню «Инструменты». Также в этом разделе можно ознакомиться со списком FTP-команд. Удаленный поиск можно найти в разделе меню «FTP».
Пожалуй, единственный момент, вызывающий нарекание — очень некачественный перевод на русский.
Резюме
На выходе получаем бесплатный продукт с функциями профессионального продукта.
[−] Некачественный перевод интерфейса
[+] Отличная функциональность
[+] Большое количество настроек
[+] Поддержка защищенных протоколов и методов шифрования
WinSCP
Домашняя страница: http://winscp.net/
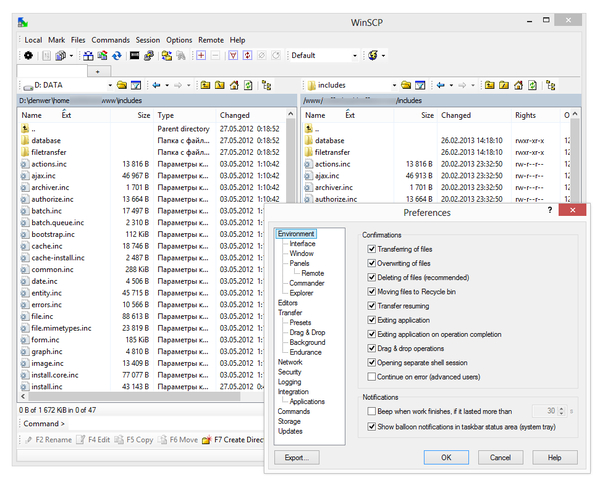
окно WinSCP и настройки клиента
WinSCP — клиент с открытым исходным кодом, который работает с протоколами FTP, SFTP, SCP и FTPS (подробнее, таблица сравнения протоколов), поддерживает сценарии и командную строку.
Одна из первоочередных особенностей — возможность выбора интерфейса в одном из двух вариантов — Проводник или Commander. В первом случае, результатом является имитация панели проводника (с удаленным режимом доступа) с левой боковой панелью и сопутствующей схемой горячих клавиш. Если говорить о втором типе интерфейса, то здесь, скорее, прослеживаются аналогии с Far Manager, MC, Norton Commander, при этом клавиатурные сочетания также приближены к классическим файлменеджерам.
Поддержка сессий, вкладок, синхронизация каталогов, сравнение файлов источника/приемника — имеются среди других возможностей. Многие панели настраиваемы, можно их закрепить/открепить, убрать через меню View. Однако WinSCP в наименьшей степени графический клиент в типичном понимании, здесь устройство несколько иное. Функциональность не впечатлит малоопытного пользователя ввиду того, что многие опции скрыты в командном режиме — в меню можно обнаружить выход на утилиту Putty, командную строку и другие специальные инструменты для работы с вышеуказанными протоколами.
Заявленная поддержка скриптов окажется полезной при автоматизации передачи данных или планирования заданий (что заинтересует опытных пользователей). Достаточно подробная инструкция по планированию заданий в Windows через командную строку приведена в руководстве.
Что касается FTP, функциональность достаточно заурядная, и, более того, нет функции FXP, которая в FTPRush, например, указана чуть ли не основной. Впрочем, FXP поддерживается далеко не на каждом сервере.
На странице с переводами можно найти частичную русификацию (выполненную на 80%).
Резюме
Клиент предназначен для аудитории опытных пользователей, которые, прежде всего, работают с протоколами SFTP, SCP и FTPS с использованием терминала.
[+] Управление через консоль
[+] Гибкая настройка SFTP, SCP и FTPS
[+] Неплохие возможности по автоматизации
Cyberduck
Домашняя страница: http://cyberduck.ch/
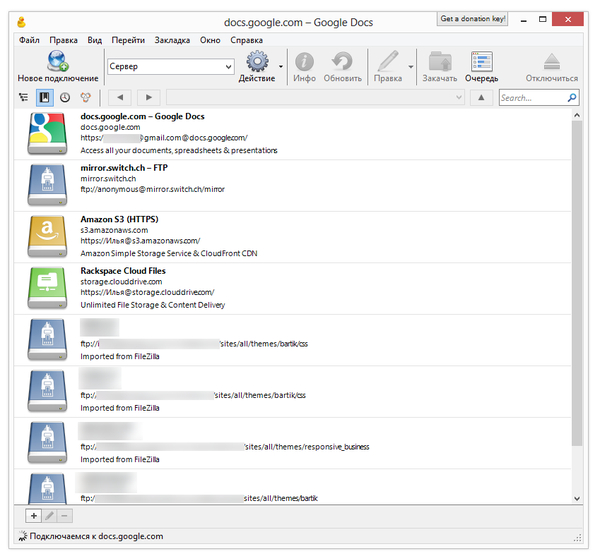
Cyberduck
Cyberduck — не совсем типичный продукт в нише FTP-клиентов, поскольку в наибольшей степени он позиционируется как «файловый браузер» для платформ Windows и Mac OS. Поддерживаются протоколы FTP, SFTP, WebDAV, Cloud Files, Google Drive, Google Storage и Amazon S3.
При запуске программа предлагает импортировать хосты из FileZilla, и указанные адреса будут помещены в закладки. В программе используется однопанельный режим, для десктоп-клиента в данном случае вовсе не оптимальный и вызывающий лишь неудобства. Для закачки файлов необходимо открывать отдельное окно, аналогично — для просмотра очереди заданий. Чтобы изменить права доступа, нужно переходить во вкладку «Права доступа» раздела «Инфо». Все стандартные операции, касающиеся работы с FTP, собраны в меню «Действие». В программе можно заметить окно поиска, но, как оказалось, это некий фильтр по названиям, но никак не поиск по файлам.
Если удобством FTP-режима программа не может отметиться, то, возможно, кого-то привлечет некоторыми дополнительным функциями, среди которых поддержка хранилищ облачных сервисов, таких как Диск Google или Amazon S3. Тонких настроек для интеграции с сервисами не нашлось. Для экспорта документов из Google Docs можно выбрать формат файлов, в случае с Amazon — настройки шифрования и др. Относительно функциональности, опять же, ничего в защиту Cyberduck сказать нельзя: так, простая операция вроде назначения прав доступа в Google Диск куда более интуитивна в оригинальном интерфейсе. Использование неудобной альтернативы здесь представляется сомнительным.
Вообще, в связи с очень простым интерфейсом Cyberduck нельзя назвать оптимальным клиентом для работы с вышеназванными сервисами. Однако, как файловый менеджер для просмотра документов он вполне сгодится. Можно лишь возлагать надежды на то, что разработчики «подтянут» функциональность в одном из направлений — либо работа с FTP, либо поддержка облачных сервисов.
Резюме
Несмотря на поддержку FTP, SFTP и других протоколов, Cyberduck сгодится лишь для закачки или скачивания файлов, просмотра документов на сервисе Документы Google и других простых операций. То есть, предусмотрена самая базовая работа с заявленными протоколами и сервисами.
[+] Унифицированный интерфейс
[−] Малое количество настроек
[−] Неудобный файловый менеджер
[−] слабая поддержка облачных сервисов
CoreFTP LE
Домашняя страница: http://www.coreftp.com/
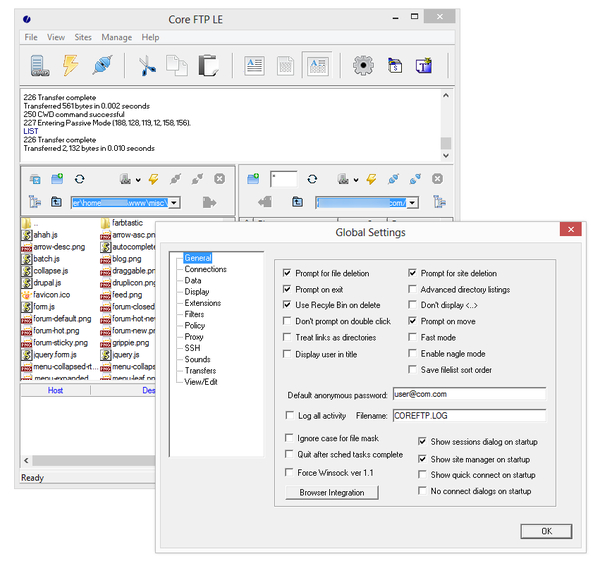
CoreFTP LE и настройки клиента
Данный файловый менеджер примечателен поддержкой протоколов SFTP, SSL, TLS, FTPS, IDN, режима командной строки, FXP, прокси нескольких типов. LE — это бесплатная облегченная версия клиента, PRO содержит множество дополнительных функций, таких как шифрование файлов, zip-архивирование, синхронизация и массу других.
В оболочке CoreFTP LE чувствуется «старая школа». И, хотя расположение панелей достаточно интуитивно, для комфортной работы нужно все перенастраивать. Можно воспользоваться командой Reset View для смены режима отображения: например, сместить логи вверх, убрать лишние панели и прочее.
Если говорить о возможностях при работе с FTP, в стандартные функции CoreFTP входят создание заданий для нескольких сайтов, рекурсивные операции с файлами (закачка, скачивание и удаление). Многопоточность в LE-версии недоступна, тем не менее, немалое количество опций открыто в разделе «Connections». В разделе Transfers можно включить компрессию — в LE-версии, правда, не все опции доступны.
Сайт-менеджер очень гибок в настройке, радует количество протоколов и предусмотренных опции для SSH,SSL/TSL. Настройки безопасности можно найти в «Advanced File Settings». Не забыты прокси, в списке доступны FTP Proxy/HTTP 1.1/SOCKS. Для продвинутых пользователей будет интересен раздел «Script/Cmds», хотя, судя по всему, командный режим здесь представлен более скромно, чем в WinSCP, и терминал отсутствует.
Резюме
FTP-клиент с традиционным интерфейсом и добротной функциональностью для бесплатной версии, с большим количеством настроек, касающихся безопасности, передачи данных, соединения.
[−] Нет планировщика
[−] Устаревший интерфейс
[+] Хорошая функциональность
[+] Продвинутые настройки SSH,SSL/TSL и прокси
BitKinex
Домашняя страница: http://www.bitkinex.com/
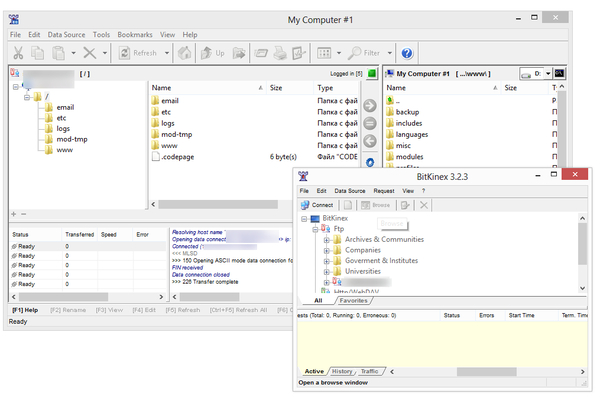
BitKinex: Control Window и Browse Window
Перечень особенностей, указанный на сайте BitKinex, сводится к удобствам пользовательской среды, однако, если обратить внимание на другие аспекты, в сухом остатке будет поддержка протоколов FTP, FXP, FTPS, SFTP, HTTP, HTPS, WebDAV, функций FXP и Indirect Transfers (FTP->SFTP, WebDAV->FTPS, HTTP->FTP и т. п.). Другие возможности приведены на странице описания. Из них следует, что BitKinex можно также использовать для создания зеркал, в качестве менеджера загрузок — то есть, весьма универсальный клиент.
Для создания подключения предназначен стартовый мастер настройки «Quick Connect», который, впрочем, можно пропустить, перейдя к окну «Control Window». Здесь собраны источники данных для всевозможных протоколов, каждый из которых поддается тщательной настройке. Все источники группируется по типу протокола.
Операции с файлами на сервере производятся в другом окне — «Browse Window», которое открывается при подключении к источнику. В данном окне представлен стандартный двухколоночный менеджер. В основной области локальный и удаленный источники, слева — список хостов, внизу — список задач и лог.
Возможна интеграция с Проводником Windows, поддерживается перетаскивание между окнами, и, что наиболее интересно, drag & drop данных между протоколами. Доступно множество операций с файлами и папками, такие как сравнение, блокирование, смена прав доступа CHMOD и прочие операции. Программа поддерживает режим командной строки. Из дополнительных функций стоит отметить синхронизацию и зеркалирование.
Резюме
Универсальный менеджер для широкого спектра протоколов, со своей интересной идеологией, гибкими настройками. Заинтересует пользователей, которые работают с множеством источников, опытных вебмастеров и системных администраторов.
[+] Отличная функциональность
[+] Удобная группировка источников
[−] Недостаточно интуитивный интерфейс
CoffeeCup Free FTP
Домашняя страница: http://www.coffeecup.com/free-ftp/
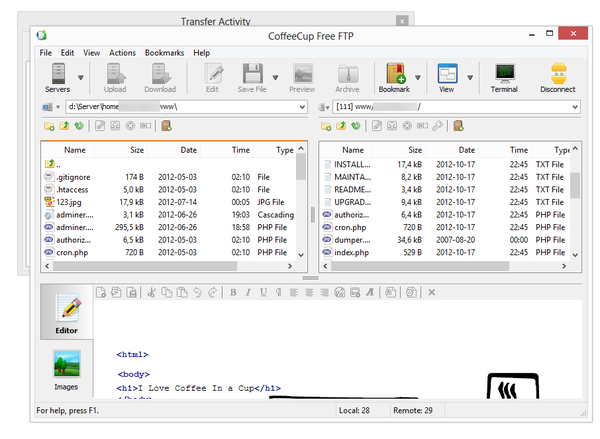
CoffeeCup Free FTP
Компания CoffeeCup известна своими простыми, «казуальными» программами, клиент Free FTP не стал исключением. В описании возможностей часто употребляется слово «easy». Тем не менее, поддерживается не только протокол FTP, но и SFTP, FTPS, что позволило включить этот клиент в обзор.
Для создания подключения нужно перейти в «Manage Servers», где уже обосновался аккаунт S-Drive. Программа достаточно навязчиво «рекомендует» подключить данный сервис, удалить из менеджера сайтов его нельзя.
Очевидно то, что клиент CoffeeCup Free FTP нацелен на работу со статическими сайтами, так как здесь присутствует встроенный редактор с автодополнением, сворачиванием кода, подсветкой и прочими удобствами. Увы, доступен только в платной версии и при этом занимает половину рабочей области программы и отдельный раздел настроек. Его легко убрать из виду, переключившись в режим «FTP View».
Основных опций немного, особенно по части защищенных протоколов. В принципе, логично, что начинающий пользователь скорее предпочтен небезопасный и более знакомый FTP. В настройках также присутствуют параметры прокси, хотя выбрать тип соединения нельзя, возможно лишь добавить сервер(-ы) в список. Из примечательных особенностей можно отметить встроенный ZIP-архиватор. Достаточно странно, также здесь же нашлось место клиенту PuTTY — «запаска» на случай использования CoffeeCup Free FTP опытными пользователями?
Резюме
Клиент от CoffeeCup чрезвычайно прост в использовании, поскольку функциональность не позволяет запутаться. Пожалуй, будет полезен начинающим веб-мастерам, которым нужно редактировать HTML-файлы на сервере, либо в период знакомства с веб-технологиями.
[+] Клиент легко освоить
[−] Навязчивость S-Drive
[−] Отсутствие поиска, синхронизации и сравнения каталогов
[−] Встроенный текстовый редактор
Сводная таблица
| FileZilla | FTPRush | WinSCP | Cyberduck | CoreFTP LE | BitKinex | CoffeeCup Free FTP | |
| Разработчик | Tim Kosse | FTPRush | WinSCP | Cyberduck | CoreFTP LE | BitKinex | CoffeeCup Free FTP |
| Лицензия | Freeware (GPL) | Freeware | Freeware (GPL) | Freeware (GPL) | Freeware | Freeware | Freeware |
| Платформы | Windows, Linux, Mac OSX | Windows 2000+ | Windows 2000+ | Windows, Mac OSX | Windows | Windows XP+ | Windows XP+ |
| Протоколы | FTP, SFTP, FTPS | FTP, SFTP, TFTP+ | FTP, SFTP, SCP, FTPS | FTP, SFTP, WebDAV, Cloud Files, Google Drive, Google Storage, Amazon S3 | SFTP, SSL, TLS, FTPS, IDN | FTP, FTPS, SFTP, HTTP, HTPS, WebDAV+ | FTP, SFTP, FTPS |
| Консоль | − | + | + | − | + | + | + |
| Прокси | FTP, HTTP, SOCKS | FTP, HTTP, SOCKS+ | FTP, HTTP, SOCKS, Telnet+ | системный | FTP, HTTP, SOCKS | FTP, HTTP, SOCKS | + |
| Удаленный поиск | + | + | + | − | + | + | − |
| Синхронизация | + | + | + | + | + | + | − |
| Сравнение содержимого каталогов | + | + | + | − | + | + | − |