FTP (File Transfer Protocol) представляет собой протокол удаленной передачи файлов. С его помощью можно загрузить на сервер и скачивать с него же данные любого типа и размера, создавать или удалять файлы и папки.
В Windows, Linux и macOS подключиться к FTP-серверу можно с помощью встроенных средств и сторонних программ разного назначения. Полноценная работа со всеми средствами возможна только через специальные приложения, называемые FTP-клиентами. Теперь подробнее расскажем обо всех этих способах.
Данные для доступа к FTP-серверу
При подключении к FTP-серверу очень важно вводить правильные данные. Возьмем в качестве примера Timeweb. После регистрации на почту приходят два письма. Письмо с данными выглядит вот так:

Теперь о том, какие данные необходимо иметь под рукой:
- логин,
- пароль,
- ссылка на FTP-сервер (указывается в том же письме),
- порт (по умолчанию устанавливается значение 21).

Комьюнити теперь в Телеграм
Подпишитесь и будьте в курсе последних IT-новостей
Подписаться
Как подключится к FTP через Проводник Windows
Сначала рассмотрим, как подключиться к FTP-серверу через программу «Проводник» в Windows 10. Здесь ничего дополнительно устанавливать не надо, просто открываем системный файловый менеджер. В левой панели находим значок «Этот компьютер» и жмем по нему правой кнопкой мыши для вывода контекстного меню. В списке выбираем элемент «Добавить новый элемент в сетевое окружение».

В результате откроется окно мастера добавления сетевого расположения. В начальном окне просто нажимаем «Далее».

Следом надо выбрать его дальнейшее местоположение, но в этом окне нам доступен только один вариант. Для продолжения снова нажимаем на кнопку «Далее».

В этом окне понадобится указать ссылку на сетевой ресурс, к которому планируется провести подсоединение. Важно соблюдать предписанный формат (чуть ниже есть несколько примеров). В поле вводим адрес/ссылку и вновь идем дальше.

Теперь понадобится ввести в поле имя пользователя. Пароль заранее вводить не нужно, он будет запрашиваться только при подключении. Если на вашем хосте есть такая возможность, вход можно осуществить анонимно, отметив соответствующую галочку.

В самом конце даем название новому сетевому окружению.

На этом настройка завершена. При необходимости можно поставить галочку, чтобы сразу после нажатия на кнопку «Готово» открыть указанный сервер и приступить к работе.

Новое подключение теперь находится в «Сетевых расположениях» в разделе «Этот компьютер».

Теперь подключаемся – открываем только что созданное соединение. Открывается маленькое окошко, где мы вводим пароль, затем жмем на кнопку «Вход».

Если все данные введены успешно, откроется папка сервера. Можно приступать к работе.

Читайте также


Подключение через командную строку Windows
Теперь расскажу, как подключиться к FTP-серверу в Windows с помощью командной строки. Этот способ многим может показаться не очень удобным, потому что вручную придется вбивать команды на загрузку документов, открытие папок и их скачивание. А для входа следуем указанной ниже последовательности.
- Вводим команду ftp и жмем на клавишу Enter для подтверждения.
- Задаем команду open наименование_ftp_хоста.
- Вводим логин пользователя. Можно осуществить анонимный вход, просто введя Anonymous.
- Вбиваем пароль. В случае с анонимом оставляем это поле пустым и жмем снова Enter.

Теперь подробнее по командам:
- dir – просмотр содержимого сервера.
- cd «имя_папки» – открытие указанной папки.
- put «путь_к_файлу» – загрузка этого документа с компьютера на сервер.
- get «наименование_файла.формат» – скачивание с хоста на компьютер.
- quit – отключение от FTP-сервера.
FTP-подключение через любой браузер
Подключиться к FTP-серверу можно и через браузер на любых операционных системах. В таком случае будет доступна лишь часть функций. Необходимо ввести в адресной строке IP-адрес хоста, только с добавлением приставки «ftp://». Нажимаем на клавишу Enter. Дальше потребуется ввести имя пользователя и пароль, а потом нажать на кнопку «Вход».

Как подключиться к FTP с помощью FileZilla
FileZilla – наиболее востребованный и рекомендуемый FTP-клиент, бесплатный и простой в использовании. Подключиться к FTP-серверу через FileZilla можно вне зависимости от операционной системы, установленной на компьютере.
Сперва потребуется скачать приложение на официальном сайте. Есть версии для Linux, Windows (портативная и установочная) и macOS. Просто выбираем нужный вариант и жмем по нему для начала закачки.

Устанавливаем приложение и открываем его. В верхней панели вводим следующую информацию:
- Хост. Это может быть IP-адрес или ссылка.
- Логин пользователя, предварительно высланный на почту сервисом.
- Пароль.
- Порт. Оставляем пустым или устанавливаем значение 21.
После того как все нужные поля будут заполнены, нажимаем на кнопку «Быстрое соединение».

После открытия каталога можно приступать к загрузке и скачиванию необходимых данных. Чтобы не вводить каждый раз данные для подключения, следует воспользоваться менеджером сайтов, который доступен в меню «Файл».
Подключаемся с помощью Total Commander
Вам потребуется скачать и установить приложение Total Commander. Рекомендуем делать это с официального сайта. После завершения установки открываем приложение. Переходим во вкладку «Сеть» и выбираем там пункт «Соединиться с FTP-сервером». Для этого действия, кстати, предусмотрена комбинация горячих клавиш – Ctrl + F.

В новом окне нажимаем на кнопку «Добавить». Дальше вводим имя нового соединения, адрес хоста, учетную запись и пароль. Нажимаем на кнопку ОК, чтобы сохранить всю введенную информацию.

Новое подключение отразится в списке. Остается только соединиться с сервером, нажав на соответствующую кнопку.

Как подключиться к FTP-серверу через терминал Linux
В Linux к FTP можно подключиться через системное приложение «Терминал». Это очень похоже на использование командной строки в Windows. Последовательность абсолютно та же – набираем команду ftp и активируем ее нажатием на кнопку Enter. Потом пишем open ссылка_на_хост. Не забываем, что затем надо указать логин и пароль.
Вот примеры доступных опций:
- Is – отображение списка файлов и папок.
- get – скачивание файла.
- mget – скачивание документов определенного формата. Например, mget * – все данные в каталоге, mget *, php – файлы формата php.
- put – загрузка файла на ресурс.
- mput – загрузка нескольких документов единого формата.
- mkdir – создание нового каталога.
- rmdir – удаление каталога.
- delete – удаление файла.
- bye – завершение работы.
- close – выход из текущего сеанса и возврат в контекст командной строки FTP.
- status – отображение статуса FTP клиента.
В Linux предусмотрен и другой вариант подключения к FTP. Сначала надо установить нужный пакет, дав вот такой запрос:
sudo apt-get install curlftpfs
Следом нужно предоставить права на определенную папку:
sudo chmod 777 ~/ftp
Теперь производится монтирование ftp-директории:
sudo curlftpfs -o allow_other ftp://user: password@server.ru /home/virtdiver/ftp/
Если работать необходимо от имени пользователя, то вводится вот такая опция:
-o allow_other
Для размонтирования FTP-папки используем такую команду:
sudo umount ~/ftp
Подключение к FTP через сайт хостинга
В этом случае достаточно лишь войти на сайт хостинга и перейти в соответствующий раздел. Покажу на примере Timeweb.
В правой части окна есть панель управления. Находим в ней пункт «Файловый менеджер» и жмем по нему. Перед нами предстанет веб-интерфейс FTP-сервера. Работать с ним очень просто, переносить файлы можно посредством drag-n-drop.

Заключение
Подключиться к FTP-серверу очень просто, и сделать это можно несколькими способами. Многие из них актуальны для всех популярных операционных систем. Но все зависит от цели, ведь функционал некоторых программ весьма ограничен.
В этой пошаговой инструкции мы рассмотрим, как установить и настроить FTP сервер для простого обмена файлов на Windows Server. Во всех версий Windows Server (а также десктопных редакциях Windows 10/11) доступна встроенная роль сервера FTP, которая реализована на базе веб сервера IIS.
Содержание:
- Установка FTP сервера в Windows, создание FTP сайта
- Настройка прав доступа на FTP сервере в Windows
- Настройка изоляции FTP пользователей в Windows
- Быстрая установка и настройка FTP-сервера в Windows с помощью PowerShell
Установка FTP сервера в Windows, создание FTP сайта
Чтобы установить роль FTP сервера в Windows Server, нужно открыть консоль Server Manager, запустите мастер Add Roles and Features, разверните роль Web Server (IIS) -> FTP Server и отметьте опции FTP Service и FTP Extensibility.

В Windows 10 и 11 установить компоненты FTP сервера можно через консоль Turn Windows features on or off (команда
optionalfeatures
). Разверните компонент Internet Information Services и выберите для установки службы FTP.
После установки роли вы можете создать FTP сайт. Для управления FTP сервером в Windows используется консоль управления IIS (inetmgr).
Создайте новый FTP сайт (Sites -> Add FTP Site).
- Имя FTP сайта: MyTestSite
- Корневой каталог FTP сайта: C:\inetpub\ftproot

На следующем этапе можно выбрать сертификат для шифрования и защиты FTP трафика, которые рекомендуется использовать при передаче FTP данных через открытые сети. (подробнее о настройке FTP over SSL (FTPS) в Windows). В данном случае мы не используем шифрование (опция No SSL).

На этапе Authentication and Authorization оставьте настройки по умолчанию (мы настроим права доступа позже).
Настройка прав доступа на FTP сервере в Windows
FTP сервер на Windows поддерживает два типа аутентификации пользователей:
- Anonymous Authentication – к FTP серверу может подключиться кто угодно (в качестве имени указывается anonymous или guest, а в качестве пароля — произвольный email-адрес);
- Basic Authentication – для подключения к FTP серверу пользователь должен аутентифицироваться с помощью своей учетной записи (доменной или локальной).
В нашем случае мы разрешим только
Basic Authentication
(разверните секцию FTP Authentication в настройках сайта и включите только этот режим).

Для удобства предоставления доступа к FTP сайту, создайте локальную группу ftp_users.

Создадим локального пользователя ftp_user1 и добавим его в группу:
net user ftp_user1 /add *
net localgroup ftp_users ftp_user1 /add
Затем в эту же группу добавим доменного пользователя:
net localgroup ftp_users winitpro\kbuldogov /add

Предоставьте созданной группе ftp_users права RW на каталог C:\inetpub\ftproot.

Затем нужно разрешить доступ к сайту в консоли управления FTP. Выберите раздел FTP Authorization Rules -> Add allow Rule. Создайте правило:
- Specified roles or user groups: ftp_users (разрешить доступ к сайту для указанной группы)
- Permissions: Read + Write (разрешить и чтение и запись в FTP каталог)

Теперь пользовали могут подключиться к FTP серверу. Для подключения можно использовать любой сторонний FTP клиент, или открыть FTP прямо из проводника Windows.
Укажите в адресной строке проводника Windows адрес FTP сервера в формате
ftp://192.168.13.221/
, укажите учетную запись пользователя и пароль.

Пользователь должен увидеть список файлов и папок на FTP сервере.
В данном случае все пользователи подключаются к корню FTP сайта и видят все файлы. FTP сервер в Windows поддерживает режим изоляции, при котором для каждого пользователя создается персональный каталог.
Настройка изоляции FTP пользователей в Windows
Если вам нужно ограничить доступ FTP пользователей только к своим папкам (домашним каталогам), нужно включить режим изоляции. Откройте пункт FTP User Isolation в настройка сервера.
Первые две не предполагают изоляции пользователей:
- FTP root directory – пользователь подключается в корневой каталога ftp-сайта;
- User name directory – пользователь подключается в каталог с именем пользователя. Если каталог отсутствует, сессия начинается с корневого каталога ftp-сайта.
Следующие 3 опции представляют различные режимы работы изоляции пользователей:
- User name directory (disable global virtualdirectories) – ftp-сессия пользователя изолирована каталогом имя которого соответствует имени пользователя ftp. Пользователи видят только собственный каталог (для них он является корневым) и не могут выйти за его рамки (в вышестоящий каталог дерева FTP). Любые глобальные виртуальные каталоги игнорируются;
- User name physical directory (enable global virtual directories) – FTP-сессия пользователя ограничена (изолирована) физическим каталогом с именем учетной записи пользователя FTP. Пользователь не может перейти выше своего каталога по структуре FTP. Однако пользователю доступны все созданные глобальные виртуальные каталоги;
- FTP home directory configured in Active Directory – FTP-пользователь изолируется в рамках своего домашнего каталога, заданного в настройках его учетной записи Active Directory (свойства FTPRoot и FTPDir).

Выберите нужный режим изоляции (в этом примере я использую второй вариант изоляции ftp пользователей).
Теперь внутри каталога C:\inetpub\ftproot нужно создать персональные директории для пользователей. В зависимости от типа учетной записи, путь к домашнему каталогу будет отличаться.
| Тип учетной записи | Синтаксис именования домашних каталогов |
| Анонимные пользователи |
%FtpRoot%\LocalUser\Public
|
| Локальная учетная запись Windows |
%FtpRoot%\LocalUser\%UserName%
|
| Доменная учетная запись Windows |
%FtpRoot%\%UserDomain%\%UserName%
|
| Специальные учетки IIS Manager или ASP.NET |
%FtpRoot%\LocalUser\%UserName%
|
В данном примере у меня есть два пользователя, для которых я создам следующие каталог
- Локальный пользователь ftp_user1 (
C:\inetpub\ftproot\LocalUser\ftpuser1
) - Доменный пользователь resource\kbuldogov (
C:\inetpub\ftproot\resource\kbuldogov
)
Теперь при подключении FTP пользователи будут видеть файлы только в своих персональных каталогах.
Быстрая установка и настройка FTP-сервера в Windows с помощью PowerShell
Для быстрого развертывания FTP сервера на Windows можно использовать PowerShell скрипт.
Установить роль FTP сервера в Windows Server:
Install-WindowsFeature Web-FTP-Server -IncludeAllSubFeature -IncludeManagementTools
Установка компонентов FTP в Windows 10 и 11:
Enable-WindowsOptionalFeature -Online -FeatureName IIS-FTPServer
Enable-WindowsOptionalFeature -Online -FeatureName IIS-FTPSvc
Enable-WindowsOptionalFeature -Online -FeatureName IIS-FTPExtensibility
Создать локального пользователя и группу с помощью PowerShell:
$pass = ConvertTo-SecureString "P@ssw0rd!" -AsPlainText -Force
New-LocalUser -Name ftp_user1 -Password $pass
New-LocalGroup -Name ftp_users
Add-LocalGroupMember -Group ftp_users -Member ftp_user1
Создать каталог для FTP сайта, предоставить NTFS права доступа для группы ftp_group:
$ftproot='C:\inetpub\ftproot\MyFTP'
mkdir $ftproot
New-WebFtpSite -Name MyFTP -IPAddress "*" -PhysicalPath $ftproot -Port 21
icacls $ftproot /grant "ftp_group:(OI)(CI)(F)"
Разрешить подключение без SSL:
$FtpSite="IIS:\Sites\MyFTP"
Set-ItemProperty $FtpSite -Name ftpServer.security.ssl.controlChannelPolicy -Value "SslAllow"
Set-ItemProperty $FtpSite -Name ftpServer.security.ssl.dataChannelPolicy -Value "SslAllow"
Включить basic аутентификацию:
Set-ItemProperty $FtpSite -Name ftpServer.security.authentication.basicAuthentication.enabled -Value $true
Разрешить доступ к сайту для указанной группы:
Add-WebConfiguration "/system.ftpServer/security/authorization" -Location MyFTP -PSPath IIS:\ -Value @{accessType="Allow";roles="ftp_users";permissions="Read,Write"}
Если нужно ограничить к FTP сайту доступ по IP:
Set-ItemProperty $FtpSite -Name ftpServer.firewallSupport.externalIp4Address -Value "192.168.10.101"
Создайте правило в Windows Defender Firewall, которое разрешает доступ к FTP серверу:
New-NetFirewallRule -Name "FTP 21" -DisplayName "FTP 21" -Profile All -Direction Inbound -Action Allow -Protocol TCP -LocalPort 21 -Program "%windir%\system32\svchost.exe"
Перезапустить FTP сайт:
Restart-WebItem -PSPath $FtpSite
Проверьте доступность FTP сервера с помощью командлета Test-NetConnection:
Test-NetConnection -ComputerName yourftpservername -Port 21
Настройка будет состоять из пунктов:
- Настройка Брандмауэра
- Создание пользователей
- Настройка FTP-сайта
- Изоляция пользователей
Установка FTP-сервера
Для начала нужно установить FTP-сервер.
Открываем Пуск в нижнем левом углу, Диспетчер серверов (Server Manager), плитка которого закреплена по умолчанию. Далее все основные действия по настройке будем совершать здесь.

Находим пункт Добавить Роль и Функции (Add roles and features).

Появится мастер добавления ролей, для продолжения нажимаем Далее (Next).

В качестве типа установки выбираем Базовая Роль или Базовая Функция (based-roles or feature-based installation).

Далее из списка серверов, выбираем нужный сервер, в качестве примера он один, поэтому жмём Далее (Next).

На этапе выбора ролей отмечаем роль Веб-сервер (IIS) (Web Server (IIS)).

Откроется окно и предложит установить Консоль управления службами IIS (IIS Management Console), жмем Добавить компоненты (Add Featues), они понадобятся, чтобы администрировать FTP-сервер, жмем Далее (Next).

Следующие 2 шага пропускаем, нажимая Далее (Next).
Дойдя до пункта Службы ролей (Role Services), снимаем все галочки и выбираем Служба FTP (FTP Service) и Консоль управления службами IIS (IIS Management Console), жмем Далее (Next).

На следующем пункте проверяем все компоненты и жмём Установить (Install).
Дожидаемся окончания установки, после чего жмём Закрыть (Close).
Далее ещё нужно настроить пару моментов, не торопитесь перезагружать сервер.
Настройка Брандмауэра
Для подключения к FTP-серверу необходимо настроить Firewall. Для этого откройте Брандмауэр Windows в режиме повышенной безопасности (Windows Firewall with Advanced Security).

В вертикальном меню слева выберите Правила для входящих подключений (Inbound rules), затем в вертикальном меню справа Создать правило (New Rule).

В открывшемся окне отмечаем тип Предопределенные (Predefined) и в выпадающем списке выберите FTP-сервер (FTP Server). Нажмите Далее (Next).

Отмечаем все галочки, Далее (Next), Готово (Finish). Перезагружаем сервер для применения всех настроек.
Создание пользователей
Теперь нужно создать пользователей, которым дадим право подключаться к FTP-серверу.
Открываем Управление компьютером (Computer Management).

Открываем пункт Локальные пользователи и группы (Local Users and Groups), щелкаем правой кнопкой мыши по пункту Пользователи (Users) и выбираем Новый пользователь (New User). Заполняем необходимые поля, снимаем все галочки и жмем Создать (Create).

Если появилась следующая ошибка при создании пользователя, значит пароль не соответствует нужным требованиям:

Пароль должен соответствовать как минимум трём условиям из списка перечисленного ниже:
- Наличие прописных букв английского алфавита от A до Z;
- Наличие строчных букв английского алфавита от a до z;
- Наличие десятичных цифр (от 0 до 9);
- Наличие неалфавитных символов (например, !, $, #, %).
Настройка FTP-сайта
Открываем Диспетчер служб IIS (Internet Information Server (IIS) Manager).

В окне Подключения (Connections), кликаем правой кнопкой мыши по нашему сайту, выбираем Добавить FTP-сайт (Add FTP Site).

В открывшемся окне Добавить FTP-сайт (Add FTP Site) вводим название нашего FTP-сайта, указываем нужную директорию и жмём Далее (Next).

Далее указываем IP-адрес из выпадающего списка, или указываем Все свободные (All Unassigned). Отмечаем галочку ниже. Указываем настройки SSL, если нужно чтобы использовалось шифрование, устанавливаем SSL-сертификат, если нет, то выбираем первый вариант, как показано в примере. Жмём Далее (Next).

Выбираем проверку подлинности как Обычную (Basic). Из выпадающего списка выбираем Указанные пользователи (Specified users), и вводим имя ранее созданного пользователя. Ставим галочки напротив необходимых разрешений: Чтение (Read) или Запись (Write). Нажимаем Готово (Finish).

Изоляция пользователей
Чтобы после подключения к FTP-серверу пользователь попадал в свою директорию и не имел доступ к чужим файлам других пользователей, необходимо настроить их изоляцию. Для этого откройте настройки вашего ftp сайта и выберите Изоляция пользователей (FTP User Isolation).

Выберите Каталог имени пользователя (User name directory) и Примените (Apply).

Кликаем правой кнопкой мыши по нашему FTP-сайту, выбираем Добавить виртуальный каталог (Add Virtual Directory).

В первой строке указываем имя FTP-пользователя, ниже полный путь к директории пользователя. Её нужно создать заранее. Для понимания какая директория кому принадлежит, лучше создавать директорию с именем пользователя.

Необходимо настроить права на виртуальный каталог, кликаем правой кнопкой мыши по нему, выбираем Редактировать разрешения (Edit Permission).

Переходим во вкладку Безопасность (Security) и жмём кнопку Дополнительно (Advanced).
В окне жмём кнопку Отключение наследования (Disable inheritance), в новом окне выбираем первый вариант, затем Применить (Apply) и ОК.

Жмём кнопку Изменить (Edit).
Удаляем группу пользователей Users, и добавляем нового пользователя.
В новом окне, нужно ввести имя FTP-пользователя, для проверки нажмите Проверить имена (Check Names). Если пользователь есть, строка, где вводили имя, дополнится, нажмите ОК.

Даём все права пользователю на его директорию, отметив все галочки в первой колонке, жмём Применить (Apply) — ОК.
На этом все настройки завершены. Чтобы подключиться к серверу, используйте следующие доступы:
- Хост: IP сервера
- Пользователь: FTP-пользователь, которого вы создали
- Пароль: Пароль от FTP-пользователя
Подключиться можно через разное ПО, например FileZilla или, если вы используете Windows — Проводник, введя в адресной строке ftp://IP-сервера, после чего откроется окно для входа.
Performs content delivery optimization tasks.
Default Settings
| Startup type: |
|
||||||||||||||||||||||||||||||||||||||||||||||||||||||||||||||||||||||||||||||||||||||||||||||||||||||||
| Display name: | Delivery Optimization | ||||||||||||||||||||||||||||||||||||||||||||||||||||||||||||||||||||||||||||||||||||||||||||||||||||||||
| Service name: | DoSvc | ||||||||||||||||||||||||||||||||||||||||||||||||||||||||||||||||||||||||||||||||||||||||||||||||||||||||
| Service type: | share | ||||||||||||||||||||||||||||||||||||||||||||||||||||||||||||||||||||||||||||||||||||||||||||||||||||||||
| Error control: | normal | ||||||||||||||||||||||||||||||||||||||||||||||||||||||||||||||||||||||||||||||||||||||||||||||||||||||||
| Object: | NT Authority\NetworkService | ||||||||||||||||||||||||||||||||||||||||||||||||||||||||||||||||||||||||||||||||||||||||||||||||||||||||
| Path: | %SystemRoot%\System32\svchost.exe -k NetworkService -p | ||||||||||||||||||||||||||||||||||||||||||||||||||||||||||||||||||||||||||||||||||||||||||||||||||||||||
| Registry key: | HKEY_LOCAL_MACHINE\SYSTEM\CurrentControlSet\Services\DoSvc | ||||||||||||||||||||||||||||||||||||||||||||||||||||||||||||||||||||||||||||||||||||||||||||||||||||||||
| Privileges: |
|
Default Behavior
Delivery Optimization is a Win32 service. It is starting automatically when the operating system starts in Windows 10 Pro 1709, Windows 10 Education 1709, Windows 10 Enterprise 1709, Windows 10 Pro 1803, Windows 10 Education 1803, Windows 10 Enterprise 1803, Windows 10 Pro 1809, Windows 10 Education 1809, Windows 10 Enterprise 1809, Windows 10 Pro 1903, Windows 10 Education 1903, Windows 10 Enterprise 1903, Windows 10 Pro 2004, Windows 10 Education 2004, Windows 10 Enterprise 2004, Windows 10 Pro 20H2, Windows 10 Education 20H2, Windows 10 Enterprise 20H2, Windows 10 Pro 21H1, Windows 10 Education 21H1, Windows 10 Enterprise 21H1, all editions of Windows 10 1507, Windows 10 1511, Windows 10 1607, Windows 10 1703, Windows 10 21H2, Windows 10 22H2. This service is starting only if the user, an application or another service starts it in Windows 10 Home 1709, Windows 10 Home 1803, Windows 10 Home 1809, Windows 10 Home 1903, Windows 10 Home 2004, Windows 10 Home 20H2, Windows 10 Home 21H1.
When the Delivery Optimization service is started, it is running as NT Authority\NetworkService in a shared process of svchost.exe along with other services. If Delivery Optimization fails to start, the failure details are being recorded into Event Log. Then Windows 10 will start up and notify the user that the DoSvc service has failed to start due to the error.
Dependencies
Delivery Optimization cannot be started under any conditions, if the Remote Procedure Call (RPC) service is disabled.
Restore Default Startup Configuration of Delivery Optimization
Before you begin doing this, make sure that all the services on which Delivery Optimization depends are configured by default and function properly. See the list of dependencies above.
1. Run the Command Prompt as an administrator.
2. Depending on the version of your operating system, copy the commands below, paste them into the command window and press ENTER.
For Windows 10 1507 Home, Windows 10 1507 Pro, Windows 10 1507 Education, Windows 10 1507 Enterprise, Windows 10 1511 Home, Windows 10 1511 Pro, Windows 10 1511 Education, Windows 10 1511 Enterprise, Windows 10 1607 Home, Windows 10 1607 Pro, Windows 10 1607 Education, Windows 10 1607 Enterprise, Windows 10 1703 Home, Windows 10 1703 Pro, Windows 10 1703 Education, Windows 10 1703 Enterprise, Windows 10 1709 Pro, Windows 10 1709 Education, Windows 10 1709 Enterprise, Windows 10 1803 Pro, Windows 10 1803 Education, Windows 10 1803 Enterprise, Windows 10 1809 Pro, Windows 10 1809 Education, Windows 10 1809 Enterprise, Windows 10 1903 Pro, Windows 10 1903 Education, Windows 10 1903 Enterprise, Windows 10 1909 Pro, Windows 10 1909 Education, Windows 10 1909 Enterprise, Windows 10 2004 Pro, Windows 10 2004 Education, Windows 10 2004 Enterprise, Windows 10 20H2 Pro, Windows 10 20H2 Education, Windows 10 20H2 Enterprise, Windows 10 21H1 Pro, Windows 10 21H1 Education, Windows 10 21H1 Enterprise, Windows 10 21H2 Home, Windows 10 21H2 Pro, Windows 10 21H2 Education, Windows 10 21H2 Enterprise, Windows 10 22H2 Home, Windows 10 22H2 Pro, Windows 10 22H2 Education, Windows 10 22H2 Enterprise:
sc config DoSvc start= auto
sc start DoSvc
For Windows 10 1709 Home, Windows 10 1803 Home, Windows 10 1809 Home, Windows 10 1903 Home, Windows 10 1909 Home, Windows 10 2004 Home, Windows 10 20H2 Home, Windows 10 21H1 Home:
sc config DoSvc start= demand
3. Close the command window and restart the computer.
The DoSvc service is using the svchost.exe file that is located in the C:\Windows\System32 directory. If the file is removed or corrupted, read this article to restore its original version from Windows 10 installation media.
Приветствую, уважаемый читатель! В этой статье нашего портала WiFiGid мы попробуем разобраться в настройке FTP сервера под Windows разными методами. Раз уж вы попали сюда, наверняка вам известно, что такое FTP и что с ним делать. Поэтому кратко и без воды – только инструкция.
Нашли ошибку? Есть пожелание или дополнение? Наши комментарии открыты для всех желающих. Всегда можно написать туда свое мнение или вопрос, помочь другим людям, улучшить статью.
Содержание
- Что будем делать?
- Способ 1 – Встроенный FTP
- Частые вопросы по способу 1
- Способ 2 – FileZilla Server
- Задать вопрос автору статьи
Что будем делать?
Не знаю, кто будет читать эту статью, но он явно хочет очень быстро запустить у себя FTP сервер. Скорее всего что-то замудренное здесь не пойдет, а грамотные сисадмины для конфигурации своего сервера на Unix сформулируют запрос точнее, поэтому остановимся на бесплатном, быстром, удобном.
Ниже будет представлено несколько готовых решение. Все что нужно – просто брать и делать, и уже вскоре вы сможете спокойно подключаться к своему компьютеру по FTP, для чего бы вам это не было нужно.
За редким использованием забываешь, что в «винде» уже есть встроенный FTP, так что и ходить далеко не нужно. Но он по умолчанию выключен, так что начнем с самого начала. Все на примере Windows 7, на «десятке» пробуем аналогично или идем в следующий раздел, где будем устанавливать стороннее решение.
- Зажмите на клавиатуре клавиши:
+ R
- В окне введите команду и нажмите ОК:
control
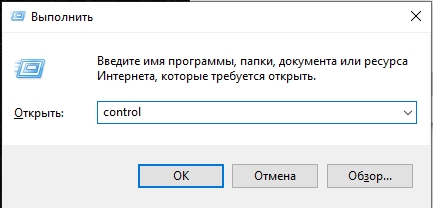
- Перейдите в раздел «Программы и компоненты».
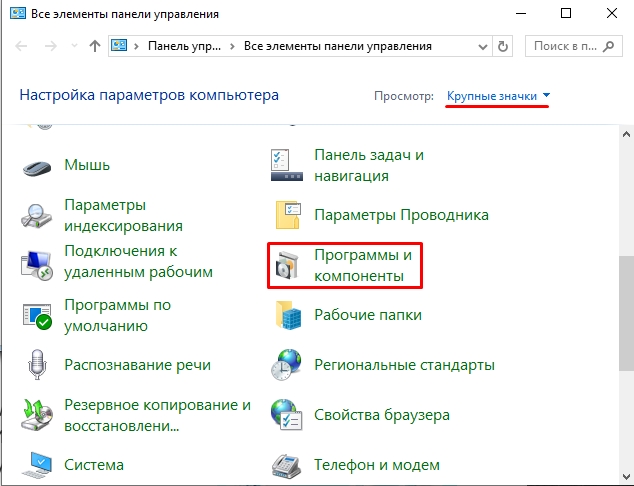
- Нажимаем «Включение или отключение компонентов Windows».
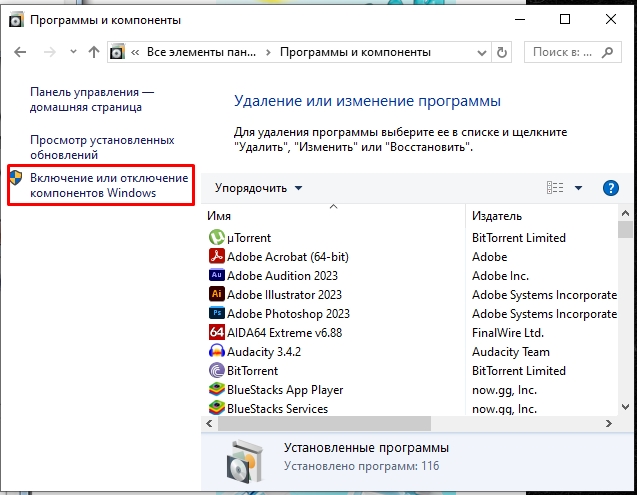
- В открывшемся окне переходим в Средства IIS – FTP-сервер. И отмечаем галочкой все подкпункты. В конце не забываем нажать кнопку «ОК».
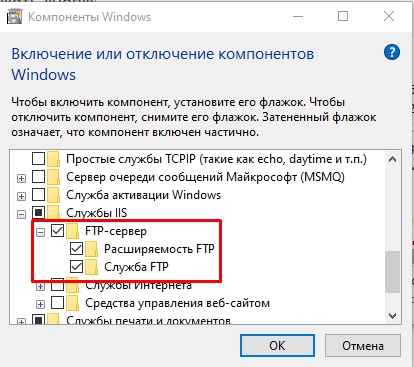
- Переходим к настройке. Пуск – Панель управления – Администрирование.

- Диспетчер служб IIS:

- Щелкаем по элементу Сайты правой кнопкой мыши и в появившемся меню выбираем «Добавить FTP-сервер»:

- В появившемся окне задаем имя FTP-сайта. Можно на самом деле любое. Мы уж обзовемся как есть – WiFiGid.ru. И физичекий путь до папки, с которой будет происходить обмен – у нас на это выделен полностью диск D:

- На следующей странице задаем IP, порт, шифрование. Лучше оставить вот так:

- Определяем параметры доступа. Галочка Анонимный – разрешение доступа без логина и пароля. Обычный – по логину и паролю:

- Все. Сам FTP создан, остается лишь задать верные настройки доступа. Переходим: Панель управления – Система и безопасность – Брандмауэр:

- Дополнительные параметры:

- В левой части выделяем вкладку «Правила для входящих подключений», а справа ищем «FTP-сервер» и «Трафик-FTP сервера в пассивном режиме». Кликаем по ним правой кнопкой мыши и нажимаем «Включить». Так мы активировали правила для входящих подключений. До этого – никаких правил не было вовсе:

- Переходим к исходящим подключениям и делаем то же самое для «Трафика FTP-сервера»:

- Теперь сервер включен, правила созданы, но нужно определить пользователей, которые смогу взаимодействовать с сервером. Идем: Панель управления – Система и безопасность – Администрирование – Управление компьютером:

- Создаем группу пользователей. Локальные пользователи и группы – Группы. Щелкаем правой кнопкой по свободному месту и выбираем «Создать группу»:

- Задаем вот так (FTP – FTP):
- В соседней подпапке Пользователи создаем нового пользователя:

- Заполняем поля по своему пользователю. Т.е. здесь главное имя пользователя и пароль, по которым и будет происходить подключение к FTP:
- Увидели в списке пользователей своего новосозданного? Теперь его нужно запихнуть в группу FTP. Щелкаем правой кнопкой по нему – Свойства. А далее переходим на вкладку «Членство в группах», где через кнопку Добавить добавляем группу:

- Уже почти все готово. ФТП работает, пользователь есть. Но Windows просто так не даст пользоваться своими ресурсами абы кому, если ты не администратор. Поэтому нужно разрешить нашему пользователю взаимодействовать с выделенной для нужд FTP папкой. Щелкаем по ней правой кнопкой мыши – Свойства. На вкладке Безопасность кликаем по кнопке «Изменить»:
- Нажимаем кнопку Добавить и добавляем нашу группу. А заодно ниже ей в колонке Разрешить отмечаем все галочки:
- Теперь снова возвращаемся в службы IIS и идем настраивать наши правила на авторизацию. Щелкаем по нашему созданному здесь сайту и выбираем «Правила авторизации FTP»:

- Тут же правой кнопкой по пустому месту – Добавить разрешающее правило:

- По умолчанию доступ можно производить и без авторизации, но мы то не хотим ничего плохого? (если хотим, все связанное с созданием пользователя вообще можно было пропустить). Выбираем здесь пункт «Указанные роли или группы пользователей» и вписываем нашу группу FTP:

- А вот в качестве альтернативы можно, например, разрешить подключение анонимным пользователям, но ограничить их в правах только на чтение. Тогда они ничего не удалят:

За этим первый вариант заканчиваем. Надеюсь, и вам удалось настроить FTP-сервер.
Частые вопросы по способу 1
Как подключиться?
Есть несколько способов сделать это:
- В локальной сети достаточно зайти через Проводник, используя IP-адрес компьютера, на котором запущен сервер. Например, ваш адрес – 192.168.1.10. Тогда в строку Проводника можно просто вбить ftp://192.168.1.10. Все содержимое хранилища должно отобразиться. Тут же можно войти с авторизацией. Формат следующий: ftp://ваше_имя:пароль@192.168.1.10.
- Для доступа из интернета нужно использовать внешний IP-адрес сети. Но перед этим не забываем пробросить 21 порт на нужную машину.
Инструкции по пробросу портов: сначала на роутере, а затем на компьютере.
- Кроме Проводника спокойно можно использовать сторонние программы. Лично я долгие годы использую FileZilla. Бесплатно и удобно. Для входа достаточно вводить IP адрес и данные для авторизации.
- Еще вариант использование FTP-хранилищ – как сетевого диска. Процедура подключения стандартная, в выборе используем вот это:

Сервер не работает
Это самое обширное понятие. На каком этапе он именно не работает? Запуск? Подключение? Расшаривание? Авторизация? При грамотном проходе всей инструкции обычно проблем не возникает, но если у вас что-то особенное – пишем в комментарии свой вопрос.
Способ 2 – FileZilla Server
Альтернативный способ с годами проверенным решением для простой настройки FTP-сервера – будем использовать FileZilla Server. Многие знают, что у них отличный FTP-клиент, так еще есть и прекрасный FTP-сервер. Но самое главное – никуда больше ходить не нужно, здесь в коробке расположено сразу все самое нужное.
Скачать сервер можно с ОФИЦИАЛЬНОГО САЙТА
Начинаем наши деяния:
- Скачиваем и устанавливаем сервер по ссылке выше:

- Весь процесс установки FTP-сервера описывать нет смысла – просто жмите далее.
- На одном из шагов вам нужно два раза ввести пароль от администратора.
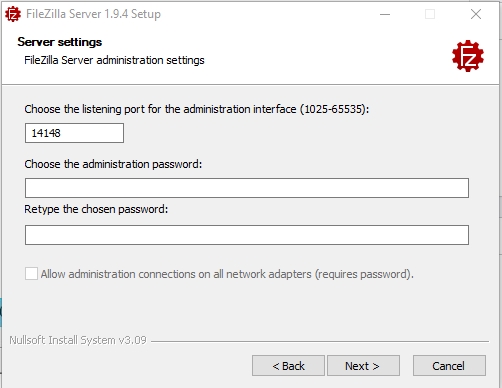
- Здесь оставляем значение по умолчанию.
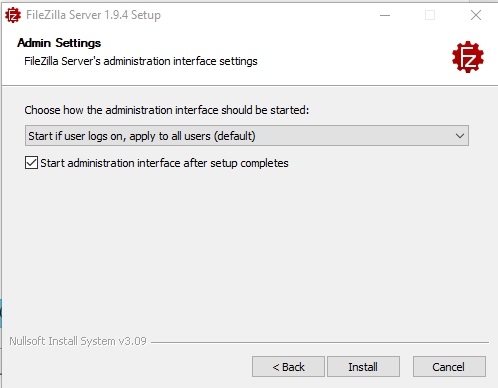
- Когда программа установится – кликаем «Connect to Server».
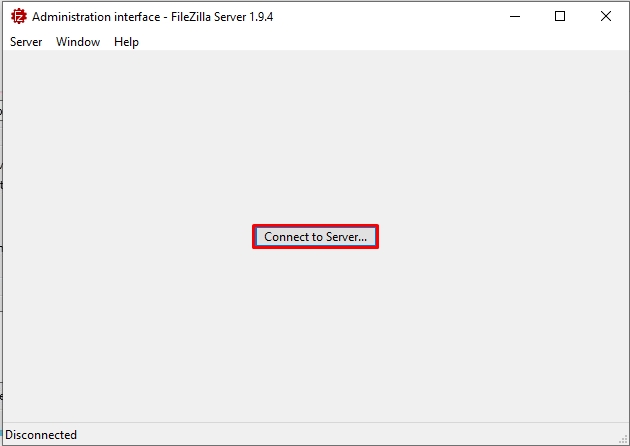
- Здесь вводим пароль от администратора, который мы указали.
- Сервер запустится и нам нужно его настроить – «Server» – «Configure».
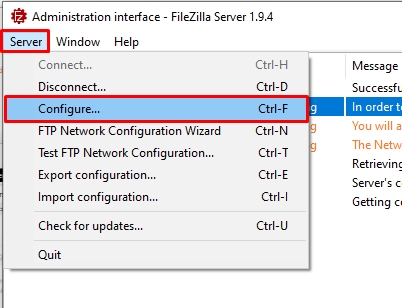
- Находим вкладку «Users» и создаем нового пользователя, кликнув «Add». Вводим его логин.
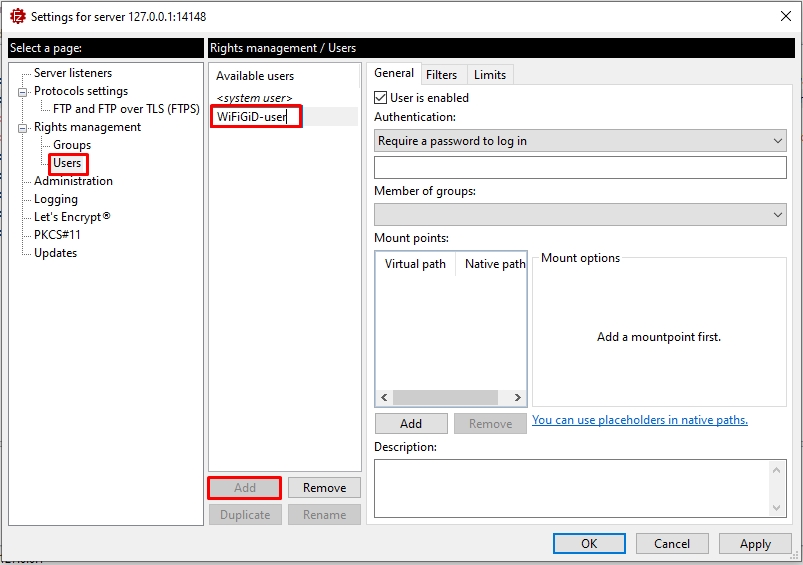
- Ставим настройку «Require a password to log in» и ниже вводим его пароль.
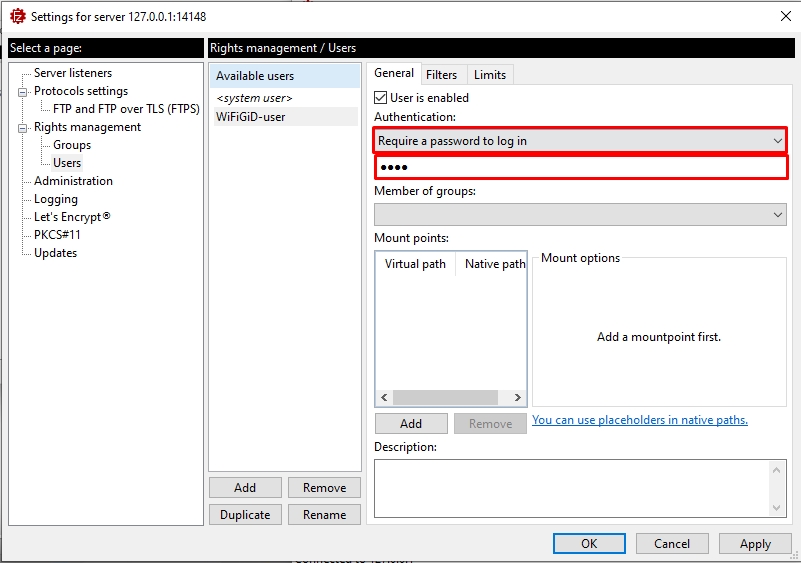
- Ниже в столбце «Virtual path» через кнопку «Add», создаем виртуальную папку, к которой вы будете иметь доступ с другого компа. Можете назвать её как угодно – например:
/test1
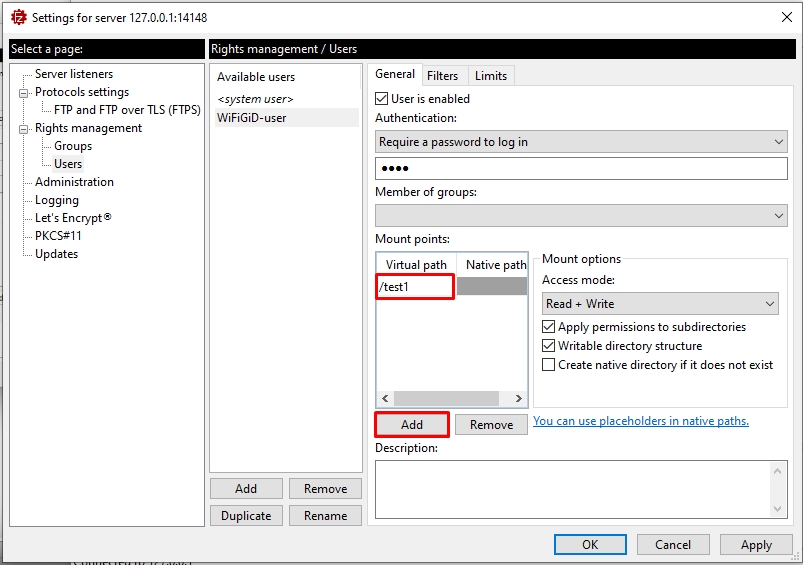
- Создаем папку для этого пользователя в любом месте компа.
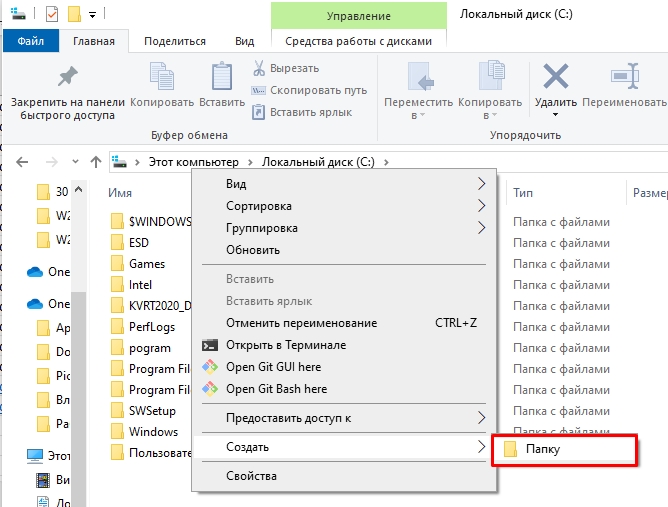
- Переходим в эту папку.
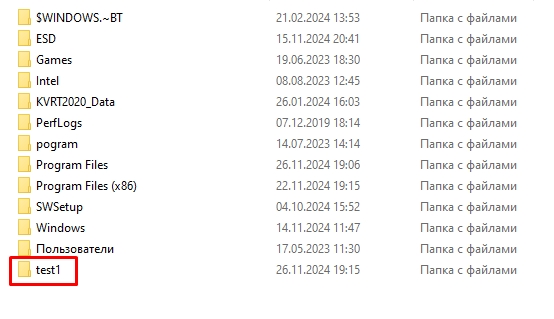
- Копируем адрес пути.
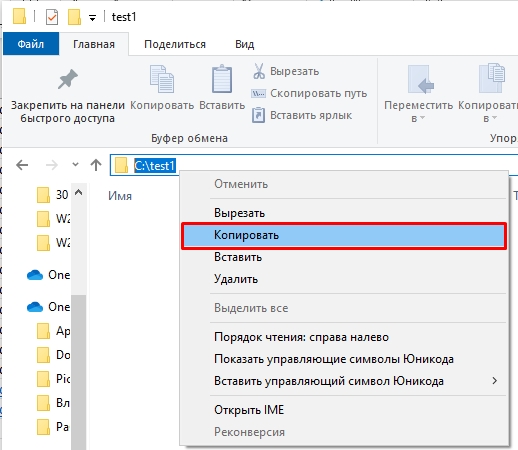
- Вставляем этот адрес в «Native path».
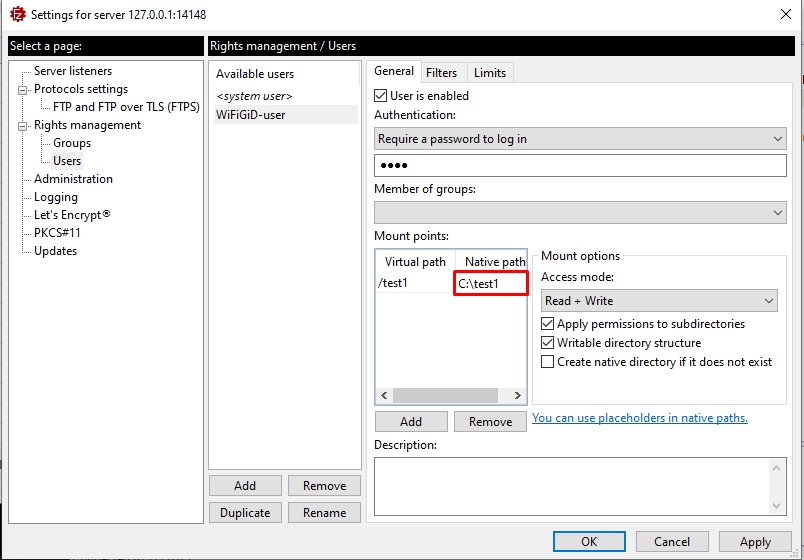
- Устанавливаем настройки, как на скриншоте ниже, чтобы мы имели доступ на чтение и запись в этой папке из FTP.
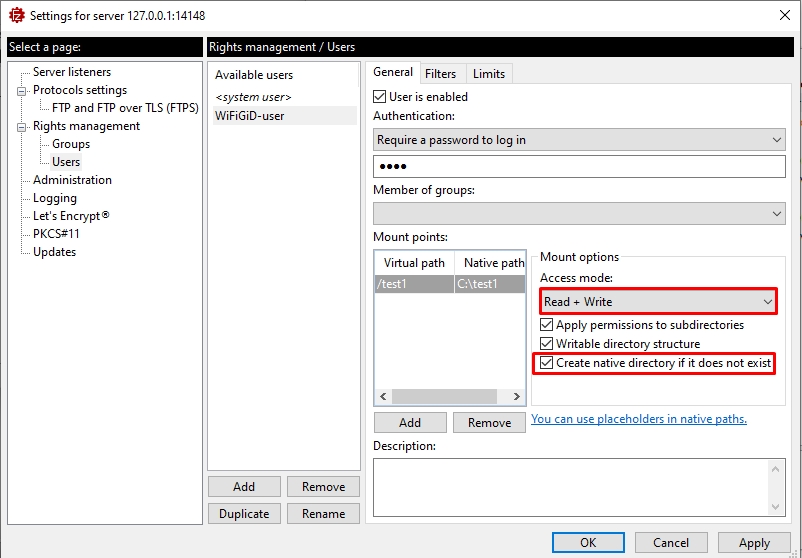
- Применяем настройки.
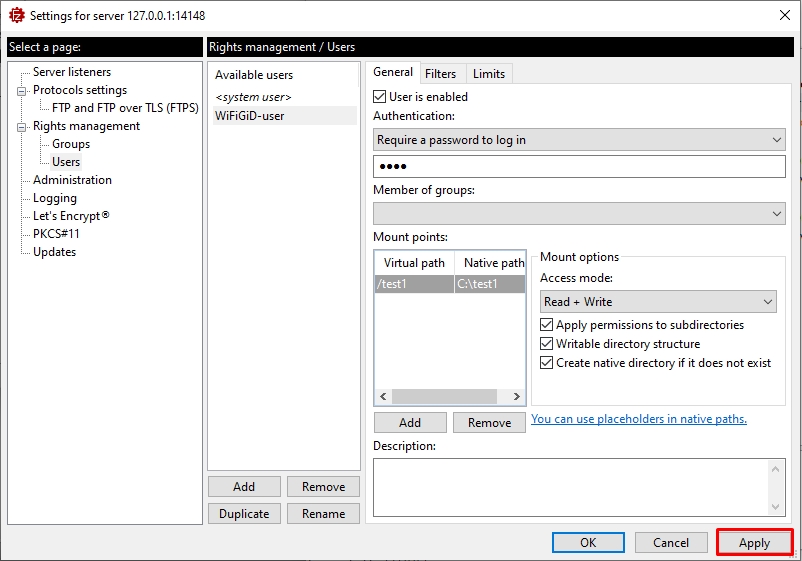
- Переходим в раздел «FTP and FTP over TLS (FTPS)» и вкладку «Passive Mode» – включаем галочку ниже. И запоминаем диапазон этих портов.
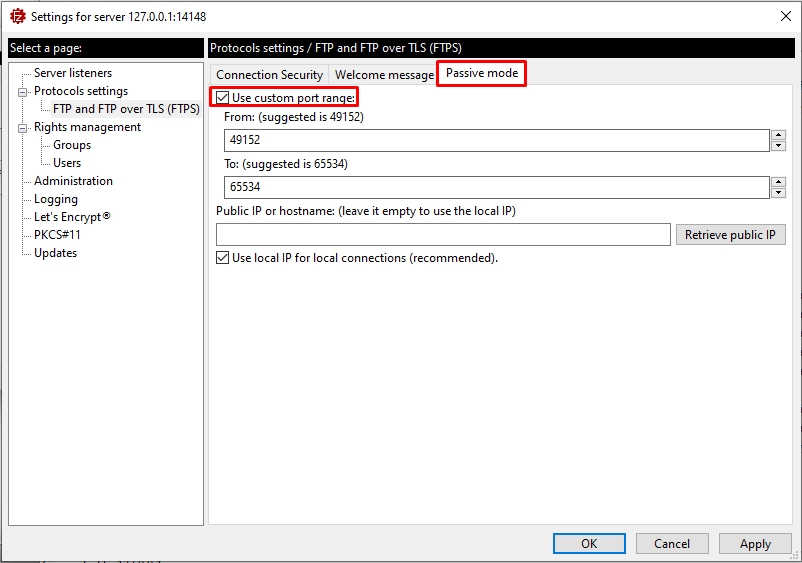
- Заходим в «Панель управления» и открываем «Брандмауэр Защитника Windows».
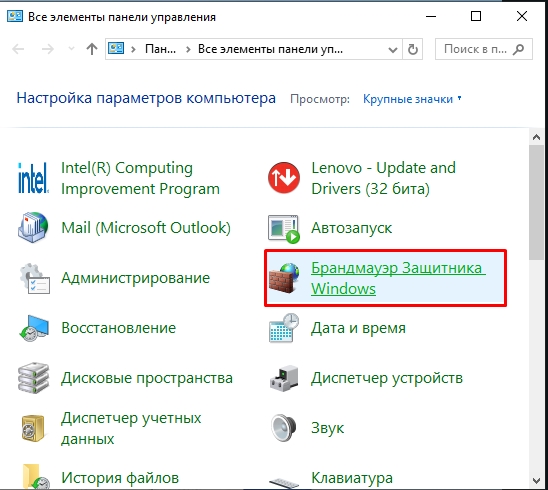
- «Дополнительные параметры ».
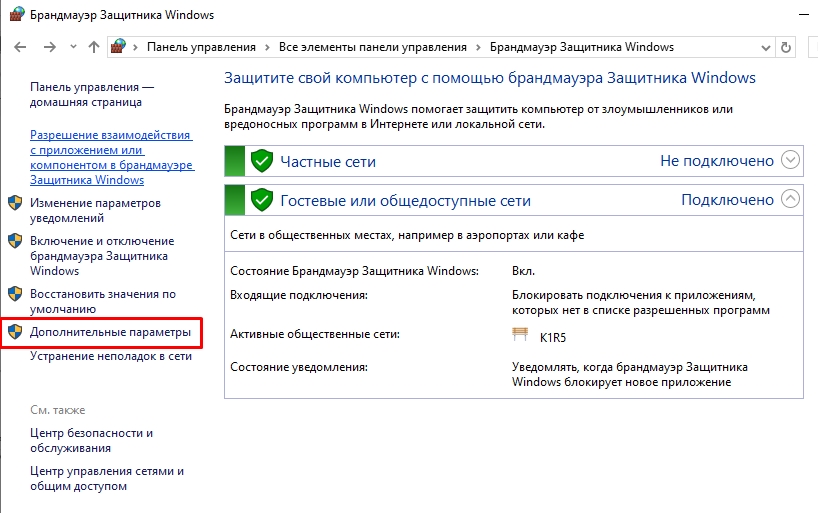
- Создаем правило для входящего подключения.
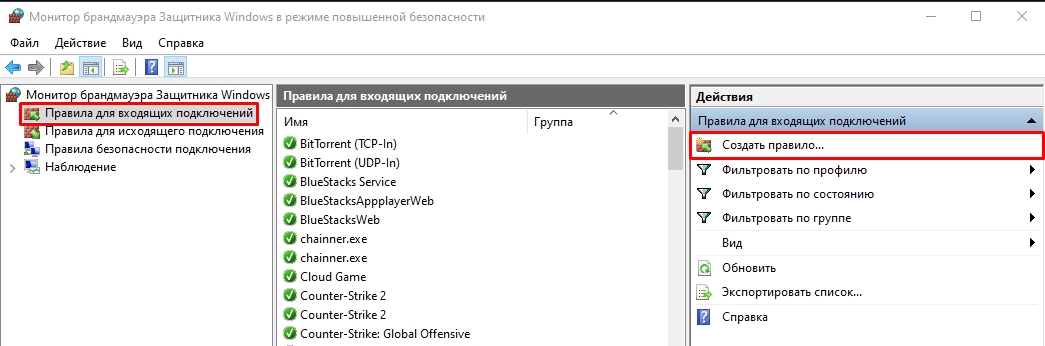
- Ставим «Для портов».
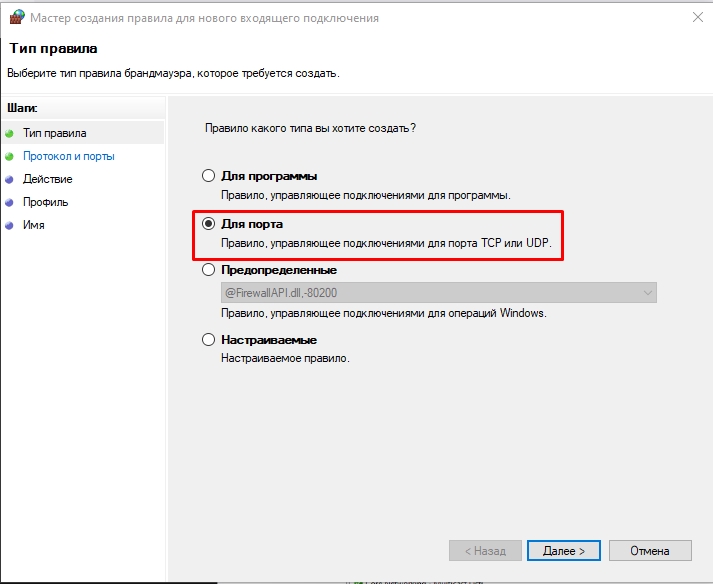
- Ставим сначала порт:
21,
- Потом через дефис (-) указываем диапазон портов, указанных в программе. Еще проверьте, чтобы в разделе «Server listeners» (в FileZilla Server) точно стоял порт 21.
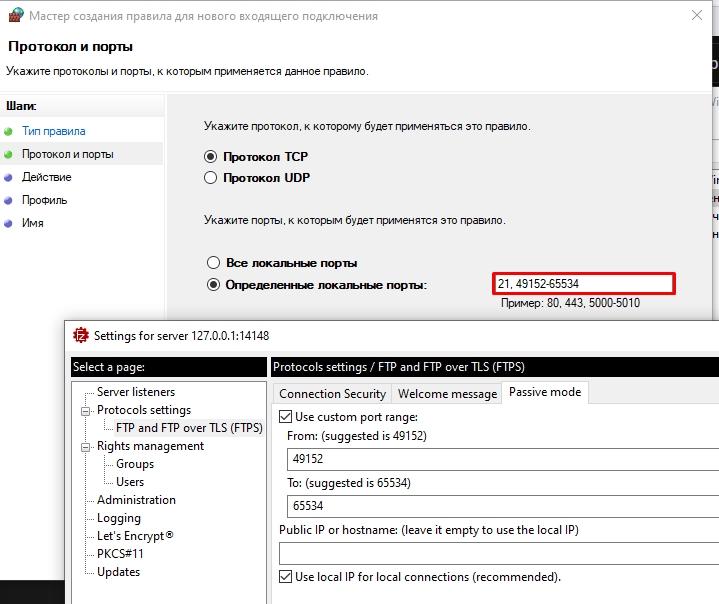
- Разрешаем подключение.
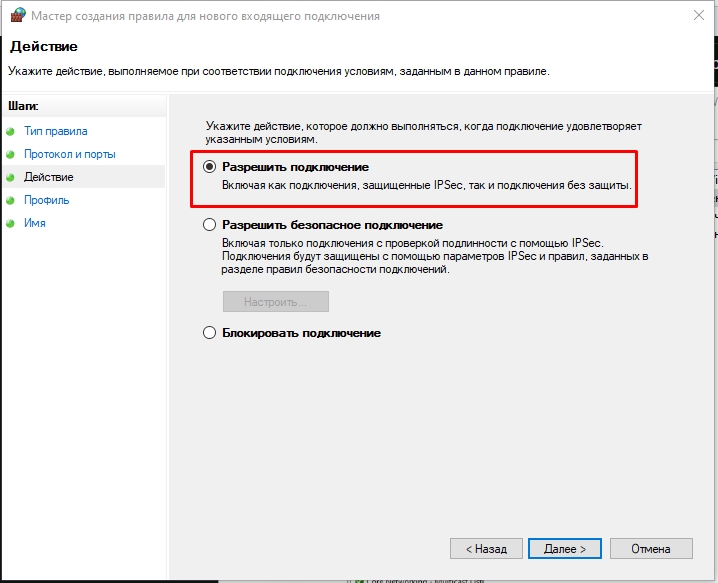
- Здесь оставляем все сети.
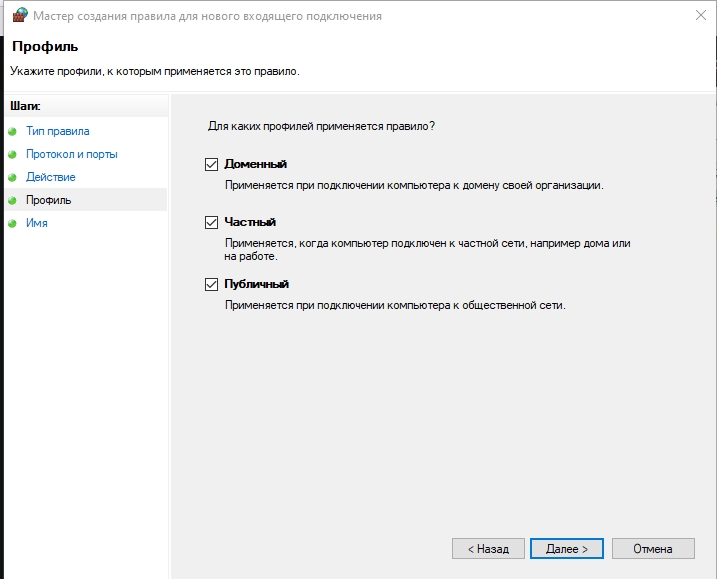
- Называем правило:
FileZilla Server
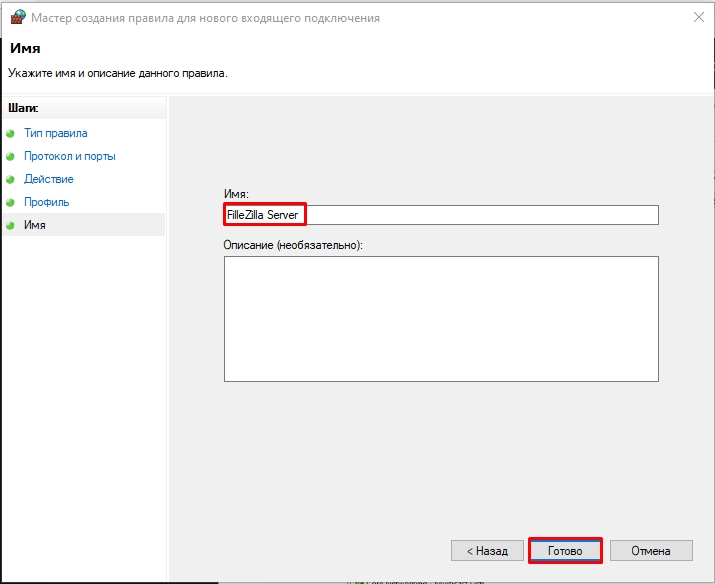
- Мы открыли порты на ПК, но нам нужно их пробросить на нашем роутере (если он у вас есть). Нужно написать два правила. Первое – с портом 21, и второе – с диапазоном портов. Правило должно указывать на ваш ПК – то есть на IP вашего компьютера. Лучше чтобы IP был статическим. Оставлю нужные инструкции для вас:
Как пробросить порты на роутере.
Как установить статический IP.
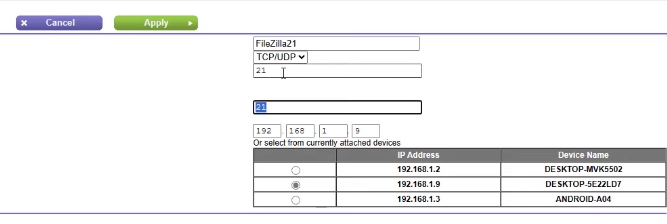
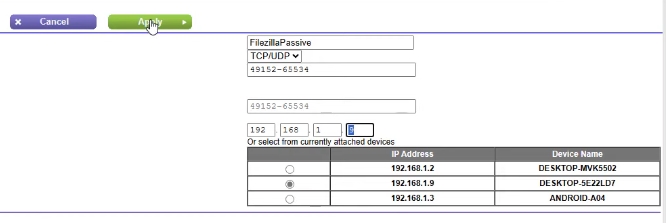
- В целом уже почти все готово. Осталось на удаленном ПК скачать программу FileZilla Client, установить её, запустить и в самом верху заполняем данные для подключения:
Host: ваш внешний IP адрес роутера (НЕ ПК). Если вы не знаете его – читаем эту инструкцию.
Username: пользователя, которого мы создали ранее.
Password: пароль для него.
Port: ставим 21
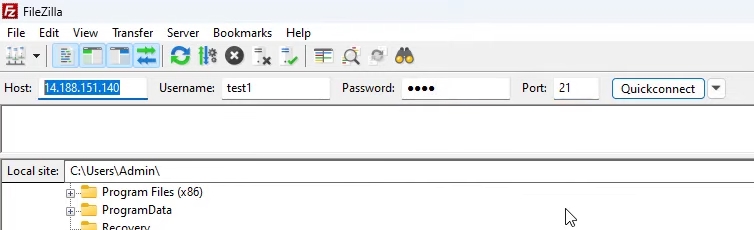
- Жмем «Quickconnect».
- Ура мы подключились. Если у вас вылезла ошибка – проверьте, чтобы ваш внешний IP адрес был белым, а не серым – об этом подробно написано тут. Также если у вас динамический IP адрес, то он может смениться, а вам нужно будет в строку Host вписать уже другой адрес.
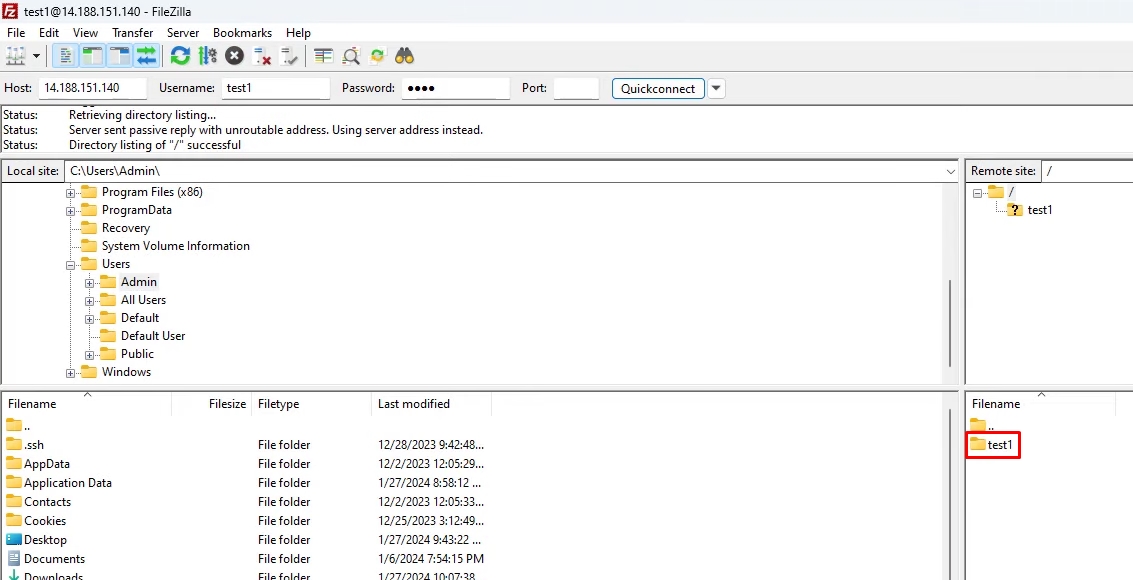
Все! Больше ничего придумывать не нужно. Все находится удобно и по вкладкам. Гораздо быстрее использования стандартных средств Windows 10 или 11.
Итого – были рассмотрены 2 случая создания FTP-сервера. Оба будут работать, ищущие конкретные моменты – лезут в настройки, скорее всего там это уже придумали. Истинные любители и вебмастера выберут Linux, и самостоятельно запустят сервер (там это уже с полпинка реализуется по той же механике). Вот и все. На этом прощаюсь. Комментарии ниже всегда открыты для вас (и порой там намного интереснее чем в самой статье).
