Продолжаем тему работы с FTP сервером! Мы уже рассмотрели основы протокола FTP, а так же способы работы с FTP сервером, а сегодня мы рассмотрим работу с FTP сервером через командную строку cmd. Как я и говорил данный метод используется довольно редко, по крайней мере мной, так как проще работать через FTP клиент. Однако, для написания автоматизированных скриптов для обмена данными между вашей локальной машиной и FTP сервером эти знания вам очень даже пригодятся.
В данном видео писать скрипт мы не будем, этим мы займемся в следующем видео, а просто рассмотрим основные команды для работы с FTP сервером через командную строку.
Основные команды для работы с FTP сервером через командную строку CMD
Для обмена файлами с FTP-сервером используется команда ftp, вот ее синтаксис:
FTP [-v] [-d] [-i] [-n] [-g] [-s:имя_файла] [-a] [-A] [-x:sendbuffer]
[-r:recvbuffer] [-b:asyncbuffers] [-w:windowsize] [узел]
| -v | Отключение вывода на экран ответов с удаленного сервера. |
| -n | Отключение автоматического входа при начальном подключении. |
| -i | Отключение интерактивных запросов при передаче нескольких файлов. |
| -d | Включение отладочного режима. |
| -g | Отключение глобализации имен файлов (см. команду GLOB). |
| -s:имя_файла | Задание текстового файла, содержащего команды FTP, которые будут выполняться автоматически при запуске FTP. |
| -a | Использование локального интерфейса для привязки соединения. |
| -A | Анонимный вход в службу. |
| -x:send sockbuf | Переопределение стандартного размера буфера SO_SNDBUF (8192). |
| -r:recv sockbuf | Переопределение стандартного размера буфера SO_RCVBUF (8192). |
| -b:async count | Переопределение стандартного размера счетчика async (3) |
| -w:windowsize | Переопределение стандартного размера буфера передачи (65535). |
| узел | Задание имени или адреса IP удаленного узла, к которому необходимо выполнить подключение. |
Как видно, здесь нет операторов для подключения к серверу и работы с файлами. Дело в том, что эта команда только запускает сеанс ftp:
Далее, работа с FTP-сервером происходит уже при помощи следующих операторов :
!
Временный переход в оболочку.
append
Добавление в файл.
ascii
Установка режима передачи файлов в формате ascii.
bell
Выдача звукового сигнала по завершении команды
binary
Установка режима передачи файлов в двоичном формате.
bye
Завершение сеанса ftp и выход.
cd <удаленный_каталог>
Изменение рабочего каталога на удаленном компьютере, где:
<удаленный_каталог> — имя каталога, который станет рабочим.
close
Завершение сеанса ftp.
debug
Переключение режима отладки.
delete <удаленный_файл>
Удаление файла на удаленном компьютере, где:
<удаленный_файл> — имя файла для удаления.
dir [<удаленный_каталог>] [<локальный_файл>]
Вывод содержимого каталога удаленного компьютера, где:
<удаленный_каталог> — каталог, содержимое которого будет выведено, если не задан, используется текущий каталог;
<локальный_файл> — задает локальный файл, для сохранения в список, если не задан, список выводится на экран.
disconnect
Завершение сеанса ftp.
get <удаленный_файл> [<локальный_файл>]
Получение файла, где:
<удаленный_файл> — удаленный файл для копирования;
<локальный_файл> — имя файла на локальном компьютере.
glob
Переключение метасимвольного расширения имен локальных файлов.
hash
Переключение вывода «#» для каждого переданного блока данных.
help [<команда>]
Вывод справочных сведений для команды ftp, где:
<команда> — Команда, описание которой будет выведено, если не задана, произойдет вывод всех команд.
lcd [<локальный_каталог>]
Изменение локального каталога рабочего компьютера, где:
<локальный_каталог> — Имя нового локального каталога, если не задан то будет использоваться имя текущего каталога.
literal <команда_1> … <команда_n>
Отправка произвольной команды ftp, где:
<команда_n> — команды для отправки;
ls [<удаленный_каталог>] [<локальный_файл>]
Вывод сокращенного содержимого каталога удаленного компьютера, где:
<удаленный_каталог> — каталог, содержимое которого будет выведено, если не задан, используется текущий каталог;
<локальный_файл> — задает локальный файл, для сохранения в список, если не задан, список выводится на экран.
mdelete <удаленный_файл_1> … <удаленный_файл_n>
Удаление нескольких файлов на удаленном компьютере, где:
<удаленный_файл_n> — имена файлов для удаления.
mdir <удаленный_каталог_1> … <удаленный_каталог_n> <локальный_файл>
Вывод содержимого нескольких каталогов удаленного компьютера, где:
<удаленный_каталог_n> —&nbsnbsp;каталог, содержимое которого будет выведено;
<локальный_файл> — задает локальный файл, для сохранения в список, если не задан, список выводится на экран.
mget <удаленный_файл_1> … <удаленный_файл_n>
Получение нескольких файлов, где:
<удаленный_файл_n> — удаленный файл для копирования.
mkdir <удаленный_каталог>
Создание каталога на удаленном компьютере, где:
<удаленный_каталог> — имя удаленного каталога для создания.
mls <удаленный_каталог_1> … <удаленный_каталог_n> <локальный_файл>
Вывод сокращенного содержимого нескольких каталогов удаленного компьютера, где:
<удаленный_каталог_n> — каталог, содержимое которого будет выведено, если не задан, используется текущий каталог;
<локальный_файл> — задает локальный файл, для сохранения в список.
mput <локальный_файл_1> … <локальный_файл_n>
Отправка нескольких файлов, где:
<локальный_файл_n> — имя локальных файлов, которые будут скопированы.
prompt
Переключение интерактивной подсказки для составных команд.
put <локальный_файл> [<удаленный_файл>]
Отправка одного файла, где:
<локальный_файл> — имя локального файл для копирования;
<удаленный_файл> — имя файла на удаленном компьютере.
pwd
Вывод рабочего каталога удаленного компьютера.
quit
Завершение сеанса ftp и выход в командную строку.
quote <команда>
Отправка произвольной команды ftp, где:
<команда> — команда для отправки.
recv <удаленный_файл> [<локальный_файл>]
Получение файла с использованием текущих настроек типов файлов, где:
<удаленный_файл> — удаленный файл для копирования;
<локальный_файл> — имя файла на локальном компьютере.
remotehelp [<команда>]
Получение справочных сведений о командах удаленной системы, где:
<команда> — команда удаленной системы, если не задан, то выводится список всех команд.
rename <имя_файла> <новое_имя_файла>
Переименование удаленного файла, где:
<имя_файла> — имя файла для переименования;
<новое_имя_файла> — новое имя файла.
rmdir <имя_каталога>
Удаление каталога на удаленном компьютере, где:
<имя_каталога> — имя каталога для удаления.
send <локальный_файл> [<удаленный_файл>]
Копирование одного файла с использованием текущих настроек типов файлов, где:
<локальный_файл> — имя локального файл для копирования;
<удаленный_файл> — имя файла на удаленном компьютере.
status
Отражение текущего состояния подключения ftp.
trace
Переключение трассировки пакетов.
type [<имя_типа>]
Установка типа передачи файлов, где:
<имя_типа> — тип передачи файлов, если не указан будет выведен текущий тип передачи файлов.
user <имя_пользователя> [<пароль>] [<учетная_запись>]
Отправка сведений для подключения к удаленному компьютеру, где:
<имя_пользователя> — имя пользователя для подключения к удаленному компьютеру;
<пароль> — пароль, для указанного имени пользователя, если не указан, но требуется для подключения, команда ftp запросит его у пользователя;
<учетная_запись> — учетная запись для подключения к удаленному компьютеру, если не указана, но требуется для подключения, команда ftp запросит ее у пользователя;
verbose
Переключение режима вывода сообщений.
И для начала нам необходимо запустить командную строку (Пуск \ Приложения \ Служебные программы \ Командная строка) или Win+R \ cmd.
Первым делом необходимо перейти в режим работы с FTP сервером делается это через команду FTP
Далее необходимо подключиться непосредственно к серверу, с которым мы будем работать, делается это через команду OPEN АДРЕС_FTP_СЕРВЕРА
Вводим ИМЯ_ПОЛЬЗОВАТЕЛЯ который имеет доступ к данному серверу и ПАРОЛЬ

Если мы ведем команду DIR то нам выведется список файлов и папок которые содержатся на FTP сервере.

Я не буду рассказывать о всех командах, которые используются для работы с FTP сервером через командную строку, а только те, которые нам понадобится для написания скрипта. Главным образом это команды, позволяющие копировать файлы с FTP-сервера на наш локальный компьютер и наоборот с локального компьютера на FTP-сервер.
Вы всегда можете набрать команду HELP и вам выведется список поддерживаемых команд, чтобы узнать назначение команды достаточно ввести HELP НАЗВАНИЕ_КОМАНДЫ.

Но, тут описание очень скромное, поэтому, если вы хотите узнать более подробное описание различных команд, заходите ко мне на сайт в тематическую статью. Ссылку я размещу в описании к данному видео.
У меня нет доступа для непосредственно записи файлов в корень данного FTP-сервера, но есть доступ к папке htdocs, поэтому для начала перейдём в данную папку. Делается это команды CD ИМЯ_ПАПКИ.
Мы видим, что в данной папке у нас ничего нет. Давайте попробуем скопирую сюда какой-нибудь файл с нашего локального компьютера. Для этого на локальном компьютере создадим папочку, допустим у меня это будет nod32_update так как в одном из следующих видео, я буду рассказывать о том, как написать скрипт для автоматического обновления антивируса NOD32. И давайте создадим какой-нибудь текстовый документ допустимым 123.txt.
Чтобы скопировать файл 123.txt на FTP-сервер вводим команду PUT c:\nod32_update\123.txt. Файл скопирован, можем проверить это командой DIR. Как вы видите, файл скопировался именно в ту папку, в которую мы перешли через команду CD.
Если нам необходимо скопировать все файлы с определенной папки на локальном компьютере в папку на FTP сервере, то нам необходимо указать текущий локальный каталог и каталог на сервере.
Каталог на сервере мы научились указывать, через команду CD

Локальный каталог указывается через команду LCD, если мы её наберем, то увидим, что текущий каталог — это папка с профилем текущего пользователя. А так как я собираюсь копировать файлы из другой папки то ввожу команду LCD ПУТЬ_К_НУЖНОЙ_ПАПКЕ
В чем суть, есть команда MPUT которая копирует файлы из локальной папки на удаленную и она не запрашивает какие именно это папки, поэтому нам эту информацию нужно сообщить.
Для того, чтобы скопировать все файлы из локальной папки в удаленную я указываю команду MPUT *.*, где *.* означает все файлы находящиеся в локальной папке.
Здесь у нас задаётся вопрос подтверждение для каждого файла хотим его скопировать или нет для этого живём Enter. Чтобы подобные подтверждение не выводились есть команда PROMT отключает интерактивный режим выключен.
Теперь попробуем сделать обратное действие, а именно скопировать все файлы с удаленной папки на FTP сервере в локальную. Делается это через команду MGET *.*.
Как видите всё отлично, в нашей папке появились все необходимые файлы и теперь мы можем закончить работу с FTP сервером через команду QUIT.
FTP, short for File Transfer Protocol, is a standard way to move files from one computer to another over the internet. Even though new ways to share files online have surfaced, FTP is still very useful, especially when you need to share big files or automate some tasks. This guide will show you how to use FTP commands on Windows 11 Command Prompt, step by step.
Also see: How to Download an FTP File Using CMD in Windows 11/10
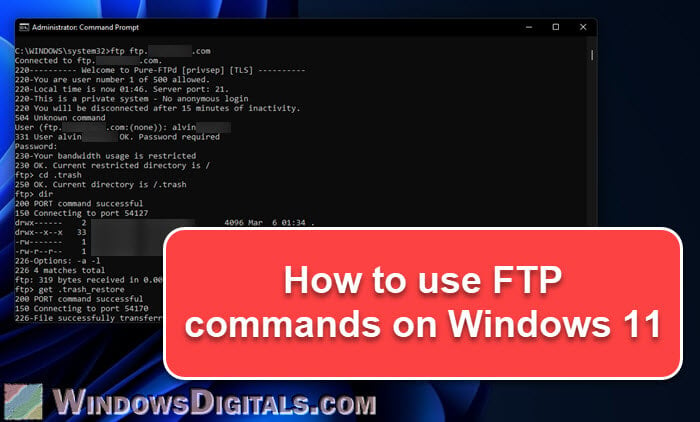
What actually is FTP?
FTP is a well-known method to transfer files between a client and a server over a network. When the client asks for a file, the server will send it over. It works on a model where you can do things like download, upload, rename, and delete files on the server.
What you’ll need
Before you start, you’ll need:
- An FTP server up and running where you’ll be sending or getting files.
- The IP address or domain name of the FTP server so you can connect to it.
- Your FTP login details, like your username and password.
Expert guide: How to Download All Files From a Website Directory Using Wget
Accessing the FTP client on Windows 11
Windows 11 comes with an FTP client you can use right from the command line, no need for third-party software. First off, follow the steps below to open CMD:
- Hit the “Start” button and type “cmd” in the search bar.
- Click on “Command Prompt” to bring up the command-line interface.
Now that the command prompt is open, you’re ready to use FTP commands.
Downloading files usually doesn’t need special permissions, but sometimes you might need them, like when saving files to certain folders on your C:\ drive. If needed, right-click “Command Prompt” and choose “Run as administrator”.
Related resource: Downloading HTML from a Website
FTP commands for Windows (with examples)
The following are some common FTP commands and how to use them:
Connecting to an FTP server:
To connect, type the ftp command followed by the server’s name or IP.
ftp <hostname/IP>
For example, ftp ftp.example.com or ftp 192.0.2.0.
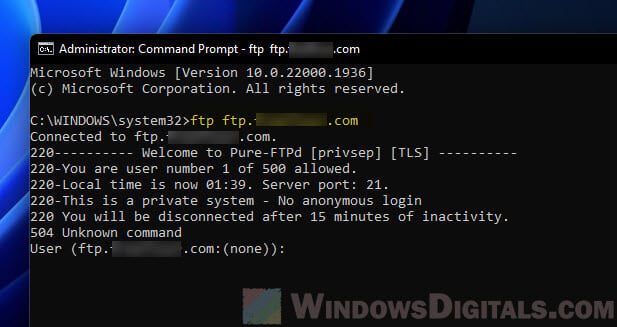
Logging in with a username and password:
After connecting, you’ll be asked for your username and password.
ftp> user <username> ftp> <password>
So, if your username is “john”, you would type user john and enter your password when asked.
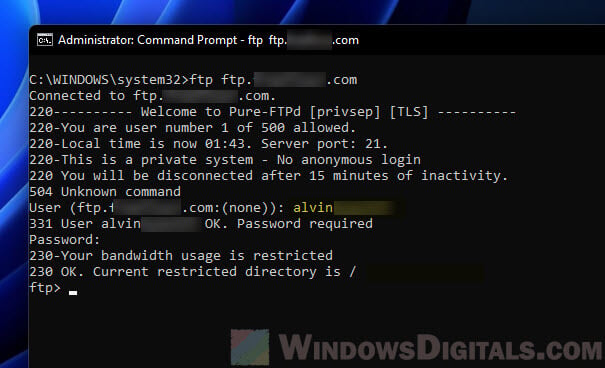
Changing directory:
To go to another directory, use the cd command.
ftp> cd <directory-name>
Like, cd documents takes you to the “documents” directory.
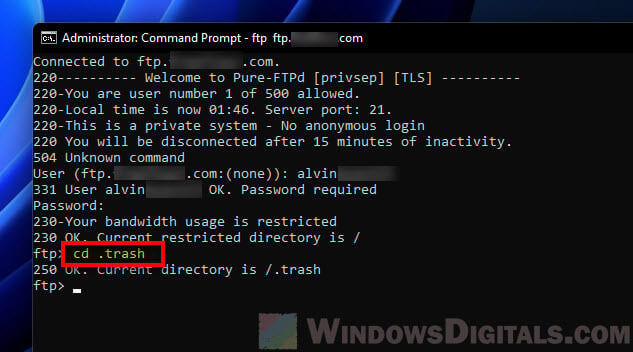
Listing files in a directory:
To see all files and folders where you are, use the dir command.
ftp> dir
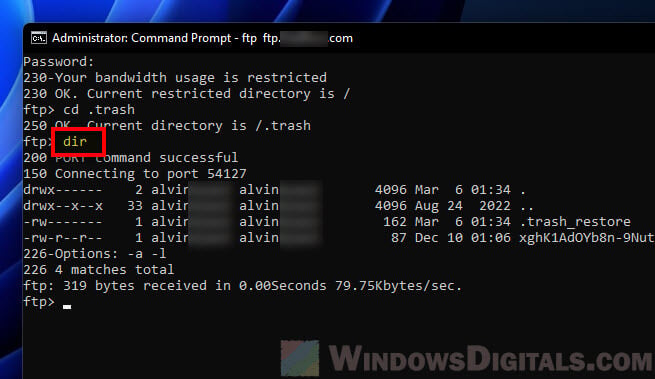
Downloading a file:
To download a file from the server, use the get command with the file name.
ftp> get <file-name>
Like, get report.pdf would download “report.pdf”.
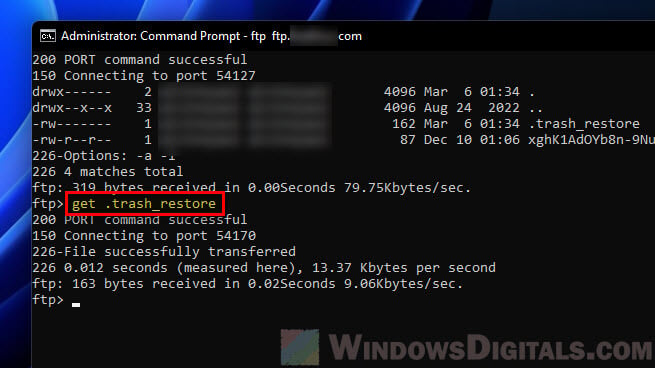
Uploading a file:
To send a file to the server, use the put command with the file name.
ftp> put <file-name>
Like, put report.pdf sends “report.pdf” to the server.
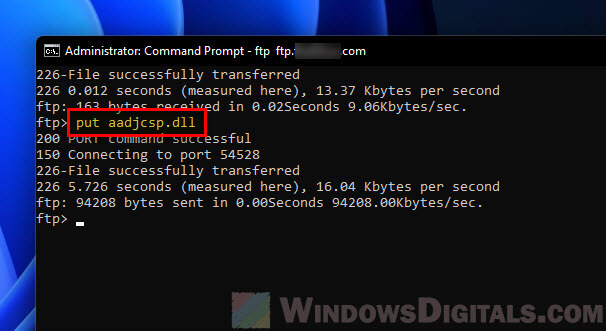
Renaming a file:
To change a file’s name, use the rename command with the old and new names.
ftp> rename <old-file-name> <new-file-name>
For instance, rename oldfile.txt newfile.txt changes the name.
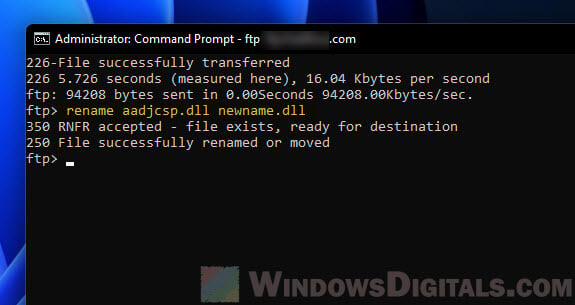
Deleting a file:
To remove a file, use the delete command with the file name.
ftp> delete <file-name>
Like, delete unwantedfile.txt gets rid of “unwantedfile.txt”.
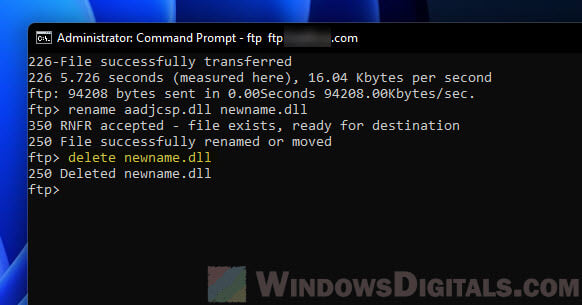
Creating a new directory:
To make a new folder on the server, use the mkdir command.
ftp> mkdir <directory-name>
For example, mkdir newfolder makes a ‘newfolder’ directory.
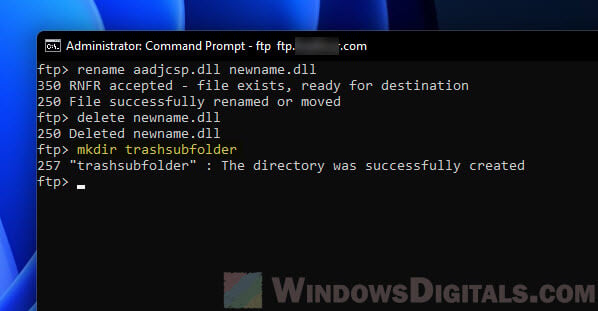
Removing a directory:
To delete a folder, use the rmdir command.
ftp> rmdir <directory-name>
Like, rmdir oldfolder will delete “oldfolder”.
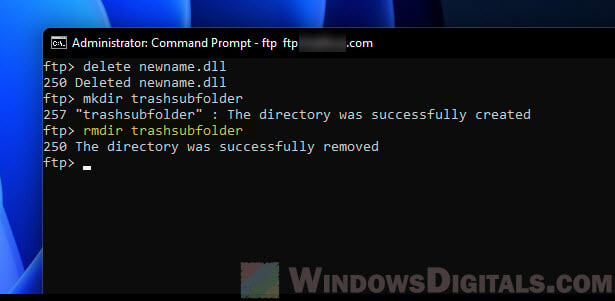
Closing the FTP connection:
When you’re done with the FTP session, you can close the connection with the close command.
ftp> close
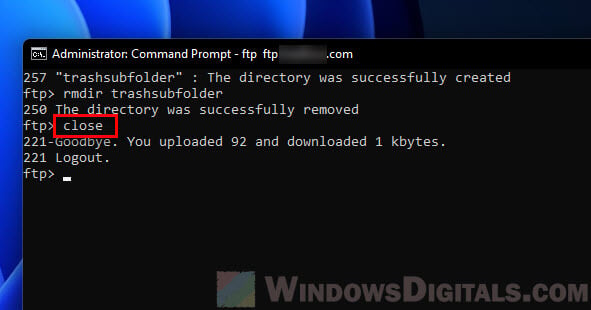
Exiting the FTP client:
To leave the FTP client, type the quit command.
ftp> quit
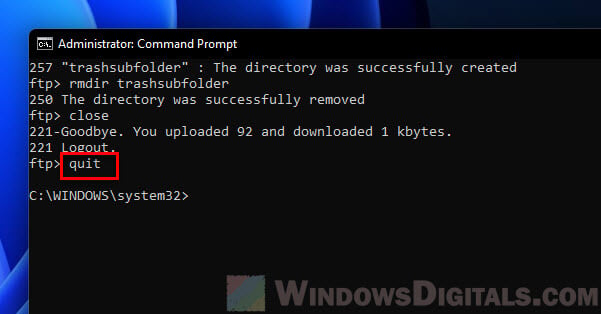
Sample FTP Session
The following is an example of a quick FTP session using these commands:
C:\Users\YourUser> ftp ftp.example.com Connected to ftp.example.com. 220 FTP Server ready. ftp> user john 331 Please specify the password. ftp> johnspassword 230 Login successful. ftp> cd documents 250 Directory successfully changed. ftp> dir 200 PORT command successful. Consider using PASV. 150 Here comes the directory listing. -rw-r--r-- 1 0 0 0 May 25 08:59 report.pdf 226 Directory send OK. ftp> get report.pdf 200 PORT command successful. Consider using PASV. 150 Opening BINARY mode data connection for report.pdf (0 bytes). 226 Transfer complete. ftp: 0 bytes received in 0.00Seconds 0.00Kbytes/sec. ftp> close 221 Goodbye.
Anonymous FTP
In some cases, servers let you log in as “anonymous”, usually asking for your email as the password. This kind of login is often read-only and meant for public file sharing, but it can raise security concerns.
FTP vs. SFTP
FTP is great but not very secure since it doesn’t encrypt the data being sent. That’s where SFTP comes in, providing nearly the same features as FTP but with added security, encrypting everything that’s transferred.
What are the risks with FTP
The biggest issue with FTP is its lack of encryption, meaning anyone can potentially see the data you’re transferring, including your login details and other private info. To fix this, FTPS and SFTP were created, adding encryption to make transferring files much safer.
Some final notes
FTP might be old, but it’s still a pretty important tool for many users and even businesses to move files around, even on Windows 11. This guide covered all the basics of using FTP commands. While FTP is powerful, don’t forget about its security risks (it’s widely known that FTP is no longer the most secure transfer method) and consider other more modern and safer file transfer options.
Windows has native ftp client which can be used to connect to any ftp servers with in LAN or outside LAN. Below you can learn how to use this command. You can also see examples for each command. This command works on all Windows releases : XP, Vista and Windows 7.
Connect to a ftp server
ftp connect hostname_or_ip
You will be prompted for user name and password to verify if you have access to the ftp server. Some servers provide anonymous access.
C:\>ftp ftp.mysite.net Connected to ftp.mysite.net. 220 Mysite FTP Service User (ftp.mysite.net:(none)): anonymous 331 Anonymous access allowed, send identity (e-mail name) as password. Password: 230-Welcome to ftp.mysite.net. 230 User logged in.
How to download files after connecting to ftp server
Once you are connected to the server you can use the following commands in ftp command prompt
ls – List the contents of the current directory.
ftp> ls 200 PORT command successful. 125 Data connection already open; Transfer starting. bussys deskapps Products PSS 226 Transfer complete. ftp: 101 bytes received in 0.00Seconds 101000.00Kbytes/sec.
cd directory_name : Change to the specified directory
ftp> cd pss 250 CWD command successful. ftp>
Download files from ftp server
get filename : Download the file from ftp server to the local computer
ftp> get Filever.exe 200 PORT command successful. 125 Data connection already open; Transfer starting. 226 Transfer complete. ftp: 55056 bytes received in 2.55Seconds 21.57Kbytes/sec. ftp>
lcd directory_name : Change the directory of your local host.
ftp> lcd c:\users Local directory now C:\Users. ftp>
put filename : Upload the file from your local host to the current directory in ftp server
ftp> put filever.exe 200 PORT command successful. 550 Access is denied. ftp>
In this example, I don’t have write access to the ftp server, so I have got ‘Access is denied’ message from the server.
Download multiple files
We can use ‘mget *’ command to get multiple files from the server. But this command will prompt you for confirmation for each of the files.
ftp> mget * 200 Type set to A. mget file1.exe? y 200 PORT command successful. 125 Data connection already open; Transfer starting. 226 Transfer complete. ftp: 768784 bytes received in 46.89Seconds 16.40Kbytes/sec. mget file2.exe? y 200 PORT command successful. 125 Data connection already open; Transfer starting. 226 Transfer complete. ftp: 515584 bytes received in 31.02Seconds 16.62Kbytes/sec. mget file3.exe? n ftp>
This can be avoided by runing the command ‘prompt‘ which sets the interactive mode to off.
ftp> mget * 200 Type set to A. 200 PORT command successful. 125 Data connection already open; Transfer starting. 226 Transfer complete. ftp: 768784 bytes received in 46.08Seconds 16.69Kbytes/sec. 200 PORT command successful. 125 Data connection already open; Transfer starting. 226 Transfer complete. ftp: 515584 bytes received in 32.41Seconds 15.91Kbytes/sec. 200 PORT command successful. 125 Data connection already open; Transfer starting. 226 Transfer complete. ftp: 574464 bytes received in 34.50Seconds 16.65Kbytes/sec. ftp>
Similarly we can use ‘mput *‘ command to upload multiple files to the ftp server.
Close the ftp connection
Finally, we can close the ftp connection by running either of ‘quit’ or ‘bye’ commands.
FTP команды предназначены для обмена файлами между компьютерами в частной сети или через интернет.
Существует три способа, с помощью которых можно получить доступ к FTP:
- FTP-клиенты командной строки.
- Браузер.
- Графические FTP-клиенты.
Первые два — это простые средства, которые позволяют использовать браузер или клиентское приложение FTP — (например, FTP Voyager) для подключения к FTP-серверу для обмена файлами. Используя интерфейс командной строки, нужно ввести набор команд для отправки или получения файлов с других компьютеров.
Операционные системы Windows, Macintosh X и Linux имеют встроенные клиенты командной строки, которые могут быть использованы для установления FTP-соединения. Чтобы инициировать соединение в Windows, введите в CMD команды FTP и нажмите Enter.
- Команды FTP для командной строки Windows
- FTP команды для Windows
- FTP параметры командной строки для Windows
| Команда | Описание |
| ! | Эта команда служит для перехода между операционной системой и FTP. Для возврата из операционной системы к командной строке FTP используется команда exit. |
| ? | Отображение справки для команды. |
| append | Добавление текста в локальный файл. |
| ascii | Переключение в ASCII режим передачи данных. |
| bell | Включает/отключает режим подачи звукового сигнала. |
| binary | Установка режима передачи двоичных файлов. |
| bye | Выход из FTP. |
| cd | Смена текущего каталога. |
| close | Выход из FTP. |
| delete | Удаление файла. |
| debug | Включает/отключает отладочный режим. |
| dir | Выводит список файлов.
dir -C = выводит файлы в расширенном формате. dir -1 = выводит список файлов в алфавитном порядке. dir -r = выводит список каталогов в обратном алфавитном порядке. dir -R = выводит список всех файлов в текущем каталоге и подкаталогах. dir -S = выводит список файлов в алфавитном порядке. |
| disconnect | выход из FTP. |
| get | Получение файл с удаленного компьютера. |
| glob | Переключает настройки расширения файла. В выключенном состоянии аргументы имен файлов в командах put и get воспринимаются буквально и не расширяются. |
| hash | Включает/отключает вывод на экран знака ‘#’. Когда опция включена, после каждых 1024 байт переданных данных отображается хеш-символ (#). |
| help | Отображает информацию о команде, если команда вводится после help. |
| lcd | Отображает локальный каталог, в котором была запущена команда. Если же после команды lcd указан путь – изменяет текущий локальный каталог. |
| literal | Отправка произвольной строки символов в качестве команды удаленному серверу с ожиданием единственного ответного кода. |
| ls | Эта ftp exe команда выводит файлы удаленного компьютера. |
| mdelete | Удаление нескольких файлов. |
| mdir | Вывод содержимого удаленных каталогов. |
| mget | Получение нескольких файлов. |
| mkdir | Создание каталога на удаленном компьютере. |
| mls | Вывод содержимого нескольких каталогов удаленного компьютера. |
| mput | Отправка нескольких файлов. |
| open | Устанавливает соединение. |
| prompt | Включает/отключает подсказку. |
| put | Отправка одного файла. |
| pwd | Вывод рабочего каталога. |
| quit | Завершение сеанса ftp. |
| quote | Отправка произвольной команды. |
| recv | Получение файла. |
| remotehelp | Получение справки о командах удаленной системы. |
| rename | Переименовывает файл. |
| rmdir | Удаляет каталог на удаленном компьютере. |
| send | Отправка одного файла. |
| status | Отображает текущее состояние включенных и отключенных параметров. |
| trace | Включает трассировку пакетов. |
| Type | Устанавливает тип передачи файлов. |
| user | Отправка сведений о пользователе для входа на сервер. |
| verbose | Включает/ отключает режим информирования. |

FTP параметры для командной строки Windows
Параметры CMD используются для изменения работы команд FTP. Параметр командной строки обычно следует за основной командой FTP через пробел. Вот список часто используемых параметров командной строки FTP для Windows®:
| Параметр командной строки | Описание |
| -v | Отключение вывода на экран ответов с удаленного сервера. |
| -n | Отключение автоматического входа при начальном подключении. |
| -i | Отключение интерактивных запросов при передаче нескольких
файлов. |
| -d | Включение отладочного режима, отображает все команды FTP, передаваемые между клиентом и сервером. |
| -g | Отключение расширения файлов, которое разрешает использование подстановочных символов в именах локальных файлов и путей. |
| -s:filename | Задание текстового файла, содержащего команды FTP, которые
будут выполняться автоматически при запуске FTP. Пробелы в этом параметре не допускаются. Используйте этот параметр вместо перенаправления (>). |
| -a | Использование локального интерфейса для привязки соединения. |
| -w:windowsize | Переопределение стандартного размера буфера передачи (65535). |
| computer | Задание имени или IP адреса удаленного узла, к которому необходимо подключиться. Компьютер, если он указан, должен быть последним параметром в строке. |

Консольный FTP-клиент, встроенный в Windows и Mac OS X — это надежный инструмент для тестирования, поиска и устранения неисправностей. Изучение приведенных выше cmd ftp команд поможет вам обмениваться файлами между компьютерами без установки дополнительного программного обеспечения.
FTP не является надежным способом обмена конфиденциальной информацией. Из-за ограничений этого протокола организации, как правило, используют для передачи файлов протоколы FTPS и SFTP. Технология управляемой передачи файлов (MFT ) поддерживает эти протоколы безопасности.
ВЛ Виктория Лебедеваавтор-переводчик статьи «List of FTP commands for Windows command-line interface»
The `ftp` command in Command Prompt is used to transfer files between a local computer and a remote server using the File Transfer Protocol (FTP).
Here’s a basic example of how to use the `ftp` command to connect to a remote server:
ftp ftp.example.com
What is FTP?
File Transfer Protocol (FTP) is a standard network protocol used for transferring files between a client and a server over a computer network. It is widely embraced by web developers and network administrators because of its reliability and efficiency in moving files.
Understanding the cmd line interface
The command line interface allows users to interact with their computers through a text-based input system. This is in contrast to graphical user interfaces (GUIs), which utilize visual representations to help users perform tasks. Using FTP via the command line allows for faster operations, especially for bulk file transfers, and provides direct access to various functionalities without the clutter of menus.
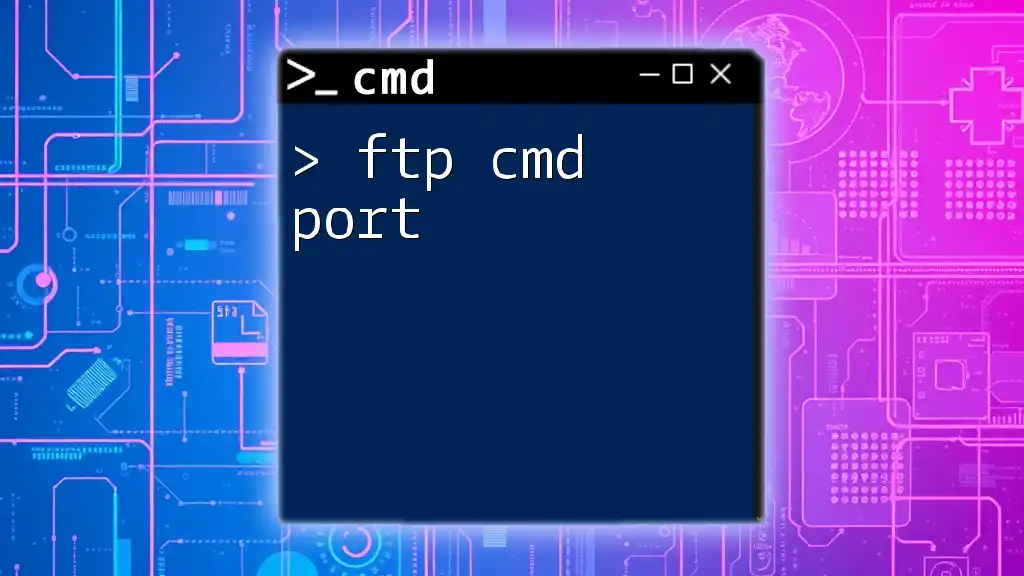
Understanding Ftp Cmd Port Settings in Cmd
Setting Up FTP in cmd
Installing FTP Command Line
To utilize FTP commands effectively, it’s crucial to ensure that your system has the FTP client installed.
Checking for FTP Availability
Most Windows operating systems come pre-installed with the FTP client. To verify if FTP is available, you can use the following command:
ftp
If it’s installed, you’ll see a message indicating its availability; if not, you may need to install it manually depending on your operating system.
How to Access the Command Line Interface
Accessing the command prompt is straightforward. To open it in Windows:
- Press `Windows + R` to open the Run dialog.
- Type `cmd` and hit Enter.
You are now ready to enter FTP commands.
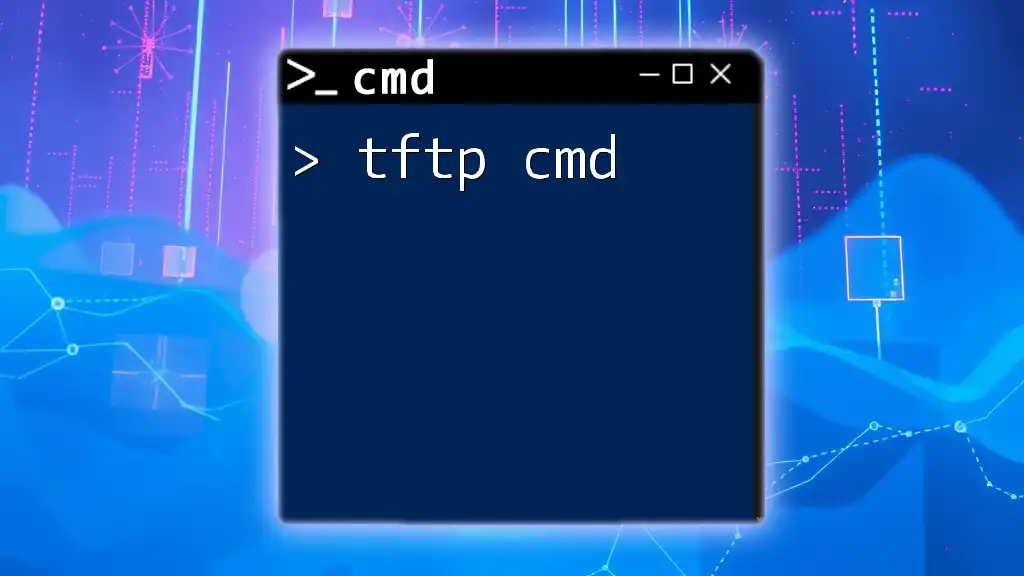
Mastering TFTP Cmd: Quick Tips for Efficient Transfers
Basic FTP Commands
Connecting to an FTP Server
To start using the FTP command, the first step is to connect to an FTP server. The basic syntax is:
ftp [hostname]
For example, to connect to an FTP server, you can type:
ftp ftp.example.com
On successfully connecting, the prompt will change to indicate you are now in the FTP client session.
Logging In
Upon connecting to the server, you’ll need to log in with a username and password. Simply follow the prompts:
Name: user
Password: password
If the server permits, you can also log in as an anonymous user, allowing you to access specific public directories. For an anonymous login, just type:
ftp ftp.example.com
and when prompted for a username, you can enter «anonymous» (using any email as the password).
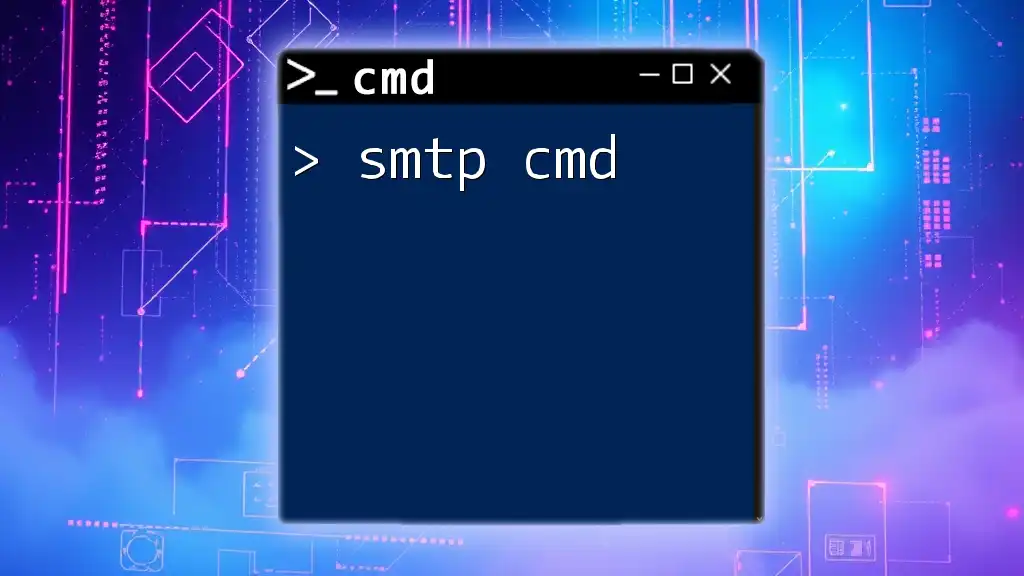
Mastering Smtp Cmd: A Quick Guide to Email Commands
Navigating Directories
Listing Files on a Server
Once logged in, use the `ls` or `dir` command to view the files and directories:
ls
This command will provide you with a list of that directory’s contents, including filenames, sizes, and other attributes.
Changing Directories
To navigate to a different directory, you can use the `cd` command:
cd [directory]
For instance, to access the `uploads` directory, type:
cd /pub/uploads
Creating and Removing Directories
Creating Directories: To create a new folder on the server, the syntax is:
mkdir [directory]
Example:
mkdir newfolder
Removing Directories: To delete a directory, use:
rmdir [directory]
Keep in mind that this command will only work for empty directories. If you wish to remove a folder named «oldfolder,» you would type:
rmdir oldfolder
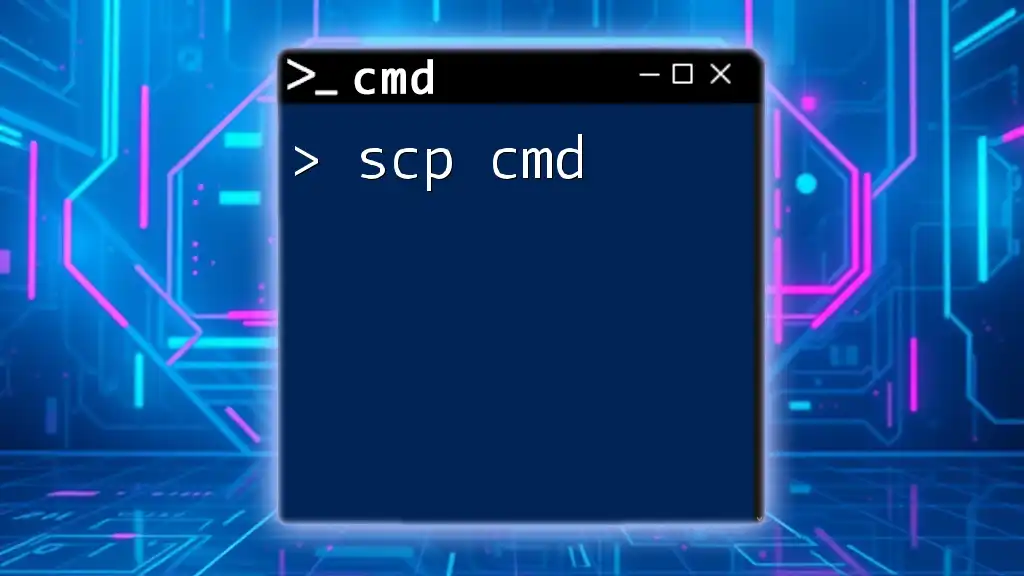
Mastering Scp Cmd for File Transfers
Transferring Files
Uploading Files to the Server
To upload files to the server, the command is:
put [local-file] [remote-file]
For example, if you wanted to upload a file named `myfile.txt` as `newfile.txt` on the server, you would do:
put myfile.txt newfile.txt
Downloading Files from the Server
Downloading files is equally simple. Use the `get` command:
get [remote-file] [local-file]
For example, to download `newfile.txt` to your local name `myfile.txt`, type:
get newfile.txt myfile.txt
Bulk Transfers
For transferring multiple files at once, FTP provides two commands: `mget` for downloading multiple files and `mput` for uploading.
Using `mget`: To download all text files, you can use:
mget *.txt
Using `mput`: To upload multiple files, the command would be:
mput *.jpg
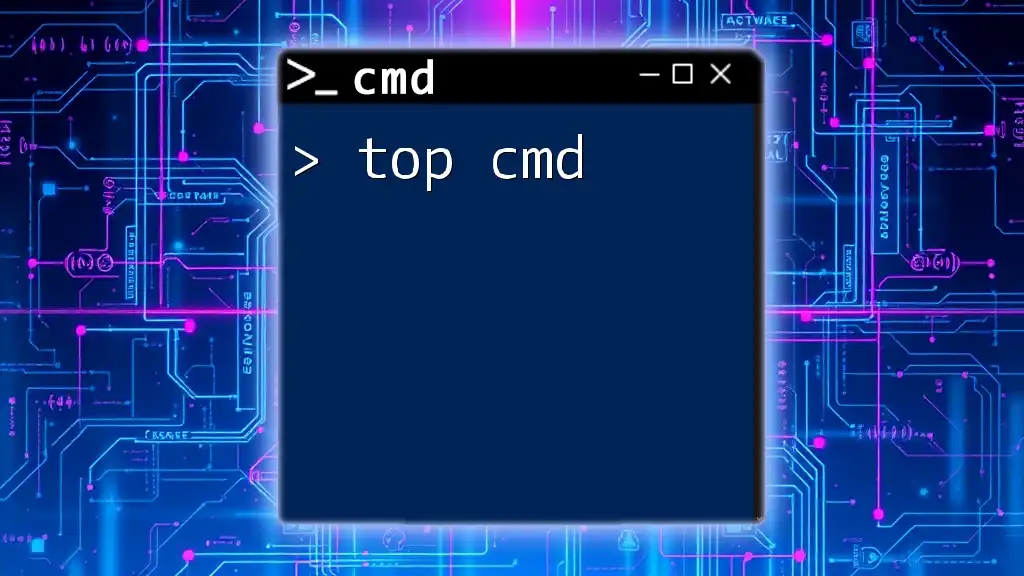
Top Cmd Tricks for Quick Command Line Mastery
Managing Files and Directories
Renaming Files
To rename a file on the server, the syntax is:
rename [old-name] [new-name]
For example, to rename `oldfile.txt` to `newfile.txt`:
rename oldfile.txt newfile.txt
Deleting Files
If you need to delete a file, the command is straightforward:
delete [filename]
For instance:
delete unwantedfile.txt
Be cautious with this command, as deleted files cannot be recovered.
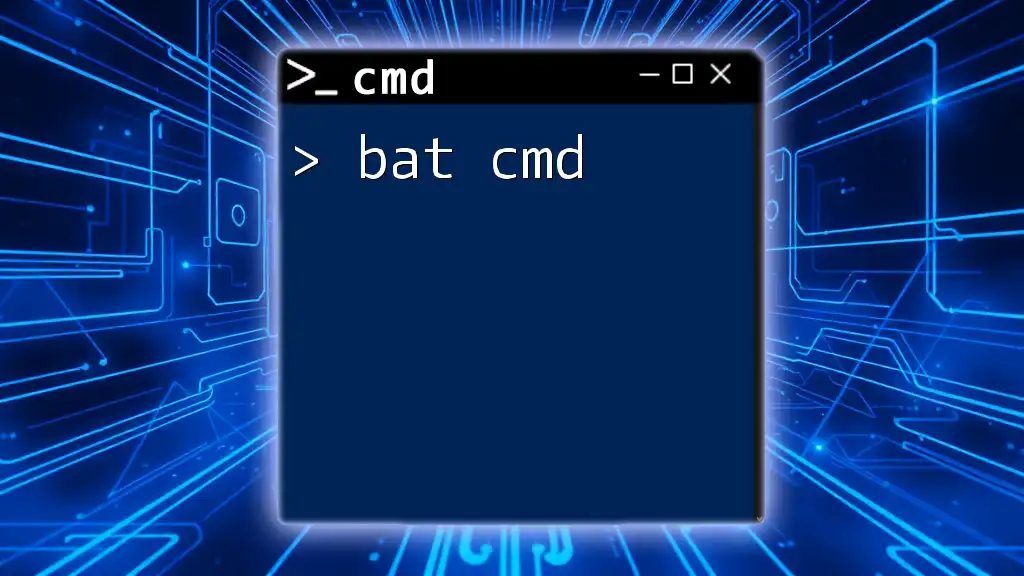
Mastering Bat Cmd: Quick Tips for Command Line Success
Additional FTP Features
Setting Transfer Mode
When transferring files, it’s essential to specify the mode: ASCII or Binary.
To use ASCII mode, type:
ascii
For binary mode, which is preferable for non-text files, use:
binary
Switching modes ensures that files retain their integrity during transfer.
Using Passive Mode
In scenarios where firewall settings may block standard FTP connections, passive mode is necessary. You can enable passive mode by typing:
passive
This command alters the way the connection is initiated, making it more likely to succeed through restrictive networks.
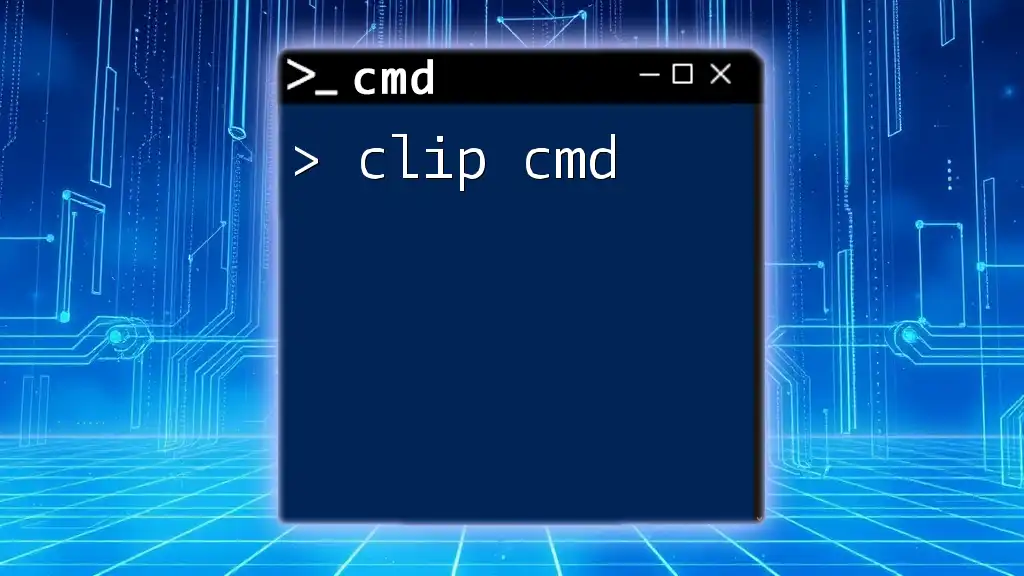
Mastering Clip Cmd: Quick Tips for Efficiency
Troubleshooting Common FTP Errors
While using FTP commands, you may encounter common issues. Some solutions are as follows:
- Connection Timed Out: Check your internet connection and the FTP server address for typos.
- Authentication Errors: Ensure that your username and password are correct. Remember that many servers have case-sensitive logins.
- File Not Found Issues: Always verify the directory and the file names you’re attempting to access to avoid 404 errors.
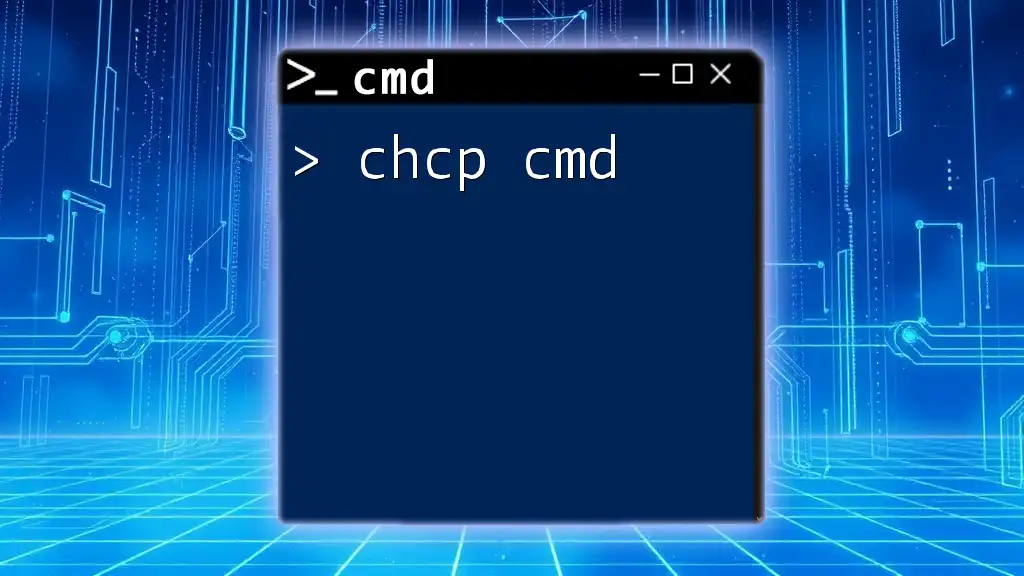
Mastering Chcp Cmd for Effortless Code Page Switching
Conclusion
Mastering FTP cmd commands can dramatically enhance your productivity and efficiency in managing file transfers. By understanding each aspect of FTP functionality within the command line, you are better equipped to handle file uploads, downloads, and server management seamlessly. With continued practice and exploration of this powerful tool, your command line skills will undoubtedly expand.

