Provide feedback
Saved searches
Use saved searches to filter your results more quickly
Sign up
Операционная система Windows содержит множество важных программ и файлов. Одним из таких файлов является ftdibus.sys в Windows. FTDI (Future Technology Devices International) обеспечивает правильную работу USB-устройств, подключенных к вашей системе. Однако по некоторым причинам ftdibus.sys может вызывать некоторые проблемы.
Поскольку это системный файл, от него зависят многие программы и системные действия. Поэтому мы составили подробное руководство о том, как устранить проблемы, вызванные ftdibus.sys, включая печально известные проблемы с целостностью памяти. Давай начнем.
1. Обновите драйверы FTDI
Чтобы избежать проблем, вызванных FTDI в Windows, лучшее, что вы можете сделать, — это обновить драйверы. Вот как это сделать:
Шаг 1. Откройте Диспетчер устройств с помощью поиска или «Пуск».

Шаг 2. В следующем окне найдите устройства, для которых хотите обновить драйверы.
Шаг 3. Щелкните правой кнопкой мыши целевые устройства и выберите «Обновить драйвер».
Совет: Если рядом с драйвером вы видите желтый восклицательный знак, это означает, что драйвер поврежден или его необходимо обновить.

Шаг 4. Выберите «Автоматический поиск драйверов». Если обновление доступно, установите его.
Примечание. Вы также можете выбрать «Просмотреть драйверы на моем компьютере», если хотите установить обновления вручную. Однако это может вызвать проблемы, если вы не устанавливаете последние поддерживаемые драйверы.

Вместо обновления драйверов вы можете напрямую обновить Windows. Это обновит все системные файлы и программы, включая драйверы FTDI.
Шаг 1. Откройте «Настройки Windows» (пользовательская клавиша Windows+I) и выберите «Центр обновления Windows» на боковой панели.
Шаг 2. Нажмите «Проверить наличие обновлений». Если обнаружены какие-либо новые обновления, нажмите «Загрузить и установить».

Шаг 3. Перезагрузите систему, чтобы установить обновление после завершения загрузки.
3. Отключите драйвер.
Хотя это не рекомендуется, вы все равно можете попробовать это исправление, чтобы устранить ошибку ftdibus.sys в Windows. Отключив драйверы, вы сделаете соответствующее оборудование непригодным для использования. Помимо того, что оборудование становится непригодным для использования, это также может помешать правильной работе некоторых системных приложений. Следовательно, мы предлагаем вам выполнить следующие действия, если вы знаете, что делаете.
Шаг 1. Откройте диспетчер устройств и щелкните правой кнопкой мыши драйвер устройства, которое вы хотите отключить.
Шаг 2. Выберите «Отключить устройство» в списке опций.

Шаг 3: Нажмите «Да» для подтверждения.

Если после отключения драйверов вы не обнаружили никаких проблем в системе и проблема с целостностью памяти устранена, вы можете удалить драйвер. Просто щелкните правой кнопкой мыши и выберите «Удалить драйвер».
Не забудьте подтвердить свое решение. Следуйте инструкциям на экране и перезагрузите систему после удаления драйверов. Еще раз выполняйте эти действия, только если вы знаете, что делаете.
4. Переустановите драйверы.
Если у вас возникли проблемы с драйверами, вы можете переустановить их после обновлений. Вот шаги, которые необходимо выполнить:
Шаг 1. Откройте Диспетчер устройств и выберите драйвер, с которым у вас возникли проблемы. Выберите оборудование, использующее драйвер FTDIBUS. Здесь мы выбираем адаптеры дисплея.
Шаг 2. Щелкните драйвер правой кнопкой мыши и выберите «Удалить устройство».

Шаг 3. После удаления перейдите на вкладку «Действие» вверху и выберите «Сканировать на предмет изменений оборудования».

После завершения сканирования загрузите последнюю версию драйверов.
5. Запустите SFC и DISM в системе.
Вы также можете исправить ошибку несовместимости драйвера или любые другие ошибки, запустив SFC (Проверка системных файлов) и DISM (Обслуживание образов развертывания и управление ими), чтобы восстановить любые поврежденные файлы, вызывающие проблему.
Шаг 1. Откройте «Пуск» для поиска в командной строке и нажмите «Запуск от имени администратора».

Шаг 2: Введите следующее и нажмите Enter.
sfc /scannow

Шаг 3: После выполнения команды перезагрузите систему.
Если проблема все еще существует, мы воспользуемся помощью DISM.
Шаг 1. Откройте «Пуск» для поиска в командной строке и нажмите «Запуск от имени администратора».

Шаг 2: Введите следующие команды одну за другой и нажмите Enter.
DISM /Online /Cleanup-Image /CheckHealth DISM /Online /Cleanup-Image /ScanHealth DISM /Online /Cleanup-Image /RestoreHealth

Выполнив эти шаги, вы можете перезагрузить систему и проверить, решена ли проблема.
6. Принудительное включение целостности памяти
Большинство проблем, вызванных ftdibus.sys в Windows, связаны с нарушением целостности памяти в Windows. Для тех, кто не знает: Целостность памяти — это функция, которая защищает вашу систему от вредоносных программ и хакеров. Это предотвращает запуск несанкционированных или вредоносных кодов в ядре Windows, основной части операционной системы.
Если он не работает должным образом, многие системные приложения столкнутся с проблемами. Следовательно, попробуйте принудительно включить целостность памяти. Прежде чем продолжить, обязательно сделайте резервную копию реестра Windows.
Шаг 1. Откройте меню «Пуск» и введите «Редактор реестра». Здесь выберите «Запуск от имени администратора». Если появится запрос, нажмите «Да» для подтверждения.
Примечание. Вы также можете открыть «Выполнить» (клавиша Windows+R), ввести regedit.exe и нажать «ОК», чтобы открыть редактор реестра.

Шаг 2. В верхней адресной строке введите или вставьте следующее:
Computer\HKEY_LOCAL_MACHINE\SYSTEM\CurrentControlSet\Control\DeviceGuard\Scenarios\HypervisorEnforcedCodeIntegrity
Совет: Кроме того, вы можете вручную перемещаться по этим файлам и каталогам.
Шаг 3. Щелкните правой кнопкой мыши ключ «Включено» и выберите «Изменить».

Шаг 4: Установите значение 1 и нажмите «ОК». Обязательно выберите Шестнадцатеричный.

После внесения необходимых изменений перезагрузите систему.
7. Восстановите вашу систему
Ошибка несовместимости драйвера также может вызвать проблемы с ftdibus.sys в Windows. Вы можете восстановить системные файлы, используя те, с которыми у вас не возникло проблем. Однако вы потеряете весь прогресс или файлы, сохраненные на вашем компьютере. Следовательно, лучше всего сделать резервную копию, прежде чем выполнять восстановление системы.

8. Обратитесь в службу поддержки FTDI.
Если у вас возникли проблемы с ftdibus.sys в Windows, следующим лучшим решением будет обращение в службу поддержки FTDI. Вы можете связаться с ними, используя следующую информацию:
- Адрес: Unit 1, 2 Seaward Place, бизнес-парк Centurion, Глазго, G41 1HH, Великобритания
- Тел: +44 (0) 141 429 2777
- Факс: +44 (0) 141 429 2758
- Электронная почта (поддержка): [email protected]
Свяжитесь с ФТДИ
Наслаждайтесь своим компьютером без проблем
Итак, в заключение отметим, что ftdibus.sys в Windows — это не вирус, а функция для защиты вашей системы и обеспечения бесперебойной работы процессов. Надеемся, что исправления, упомянутые в руководстве, помогли.
Просмотров: 1 696
Ftdibus.sys file information
The process known as FTDIBUS Driver or FTDIBUS USB Driver belongs to software USB Serial Converter Driver or FTDIChip CDM Drivers or SEMC DSS SyncStation Serial Converter Driver by FTDI (www.ftdichip.com).
Description: Ftdibus.sys is not essential for the Windows OS and causes relatively few problems. Ftdibus.sys is located in the C:\Windows\System32\drivers folder.
Known file sizes on Windows 8/7/XP are 24,177 bytes (40% of all occurrences), 19,153 bytes, 24,209 bytes or 47,249 bytes.
The driver can be started or stopped from Services in the Control Panel or by other programs.
The program has no visible window. The service has no detailed description. Ftdibus.sys is not a Windows system file.
ftdibus.sys appears to be a compressed file.
Therefore the technical security rating is 24% dangerous, however you should also read the user reviews.
Recommended: Identify ftdibus.sys related errors
Important: Some malware disguises itself as ftdibus.sys, particularly when not located in the C:\Windows\System32\drivers folder. Therefore, you should check the ftdibus.sys process on your PC to see if it is a threat. We recommend Security Task Manager for verifying your computer’s security. This was one of the Top Download Picks of The Washington Post and PC World.
Best practices for resolving ftdibus issues
A clean and tidy computer is the key requirement for avoiding problems with ftdibus. This means running a scan for malware, cleaning your hard drive using cleanmgr and sfc /scannow, uninstalling programs that you no longer need, checking for Autostart programs (using msconfig) and enabling Windows’ Automatic Update. Always remember to perform periodic backups, or at least to set restore points.
Should you experience an actual problem, try to recall the last thing you did, or the last thing you installed before the problem appeared for the first time. Use the resmon command to identify the processes that are causing your problem. Even for serious problems, rather than reinstalling Windows, you are better off doing a repair of your installation, or in the case of Windows 8, executing the DISM.exe /Online /Cleanup-image /Restorehealth command. This allows you to repair the operating system without losing data.
To help you analyze the ftdibus.sys process on your computer, the following programs have proven to be helpful: Security Task Manager displays all running Windows tasks, including embedded hidden processes, such as keyboard and browser monitoring or Autostart entries. A unique security risk rating indicates the likelihood of the process being potential spyware, malware or a Trojan. Malwarebytes Anti-Malware detects and removes sleeping spyware, adware, Trojans, keyloggers, malware and trackers from your hard drive.
Other processes
lcmp.exe snagos.exe dapremove.exe ftdibus.sys avica.dll 158117.dll soundplugin.dll mixa.exe toolwizcares.exe littlehook.dll deskdrive.exe [all]
Windows 11 and 10 come bundled with a slew of advanced security features that help safeguard user data from unwanted malware attacks. Among those security features is Memory Integrity – a feature that protects the core functions and Windows processes against various virus infections.
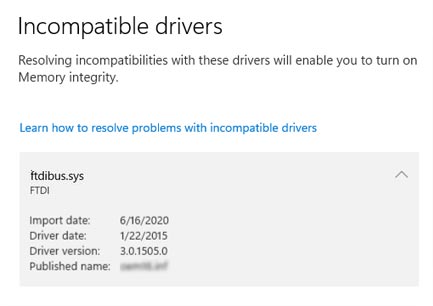
While this is an essential security feature of Windows, sometimes, users run into unexpected errors and encounter the ‘memory integrity cannot be turned ON due to ftdibus.sys’ error message. This strange error message is rare but can perplex any user. Let’s move further and learn more about this process and the related error in detail.
What is ftdibus.sys Process?
The ftdibus.sys is a system process associated with FTDIBUS driver installed by default on a Windows PC. This process belongs to USB devices using FTDICHIP CDM Drivers designed by FTDI or Future Technologies Devices International. The main purpose of this process is to allow the computer to communicate and control connected FTDI USB devices.
Reasons Behind the ‘Memory integrity cannot be turned on due to ftdibus.Sys’ Error
As mentioned before, users encounter the ‘memory integrity cannot be turned ON due to ftdibus.sys’ error message while using a USB device with an FTDI chip inside. The error is caused due to an incompatible or malfunctioning driver, buggy or outdated driver, or outdated Windows OS.
Methods to Fix the ftdibus.sys Error Message
Now that we know why the ftdibus.sys prevents the Memory Integrity from initializing, let’s discuss some methods to fix this error.
Method 1: Restart the Computer
Restarting a computer refreshes the system cache and memory, thereby eliminating any errors and bugs that might be causing issues, such as the ftdibus.sys issue.
Method 2: Install BIOS updates (if available)
Outdated BIOS can sometimes trigger some services and processes that could lead to error messages like the ‘memory integrity cannot be turned ON due to ftdibus.sys’ on Windows computers. In such a scenario, it is wise to look for any available updates on your motherboard’s manufacturer’s website and install them. Doing so will help you resolve the ftdibus.sys error.
Method 3: Update Windows OS
As the ftdibus.sys is a system process related to Memory Integrity – a security feature protecting Windows processes against malware attacks, running outdated Windows OS can make your computer vulnerable to viruses and bugs. Hence, it is a good practice to keep the OS updated. To update Windows –
- Press Windows + I to open the Settings app.
- Click on Update & Security.
- Click on Windows Update in the left pane.
- Install available updates.
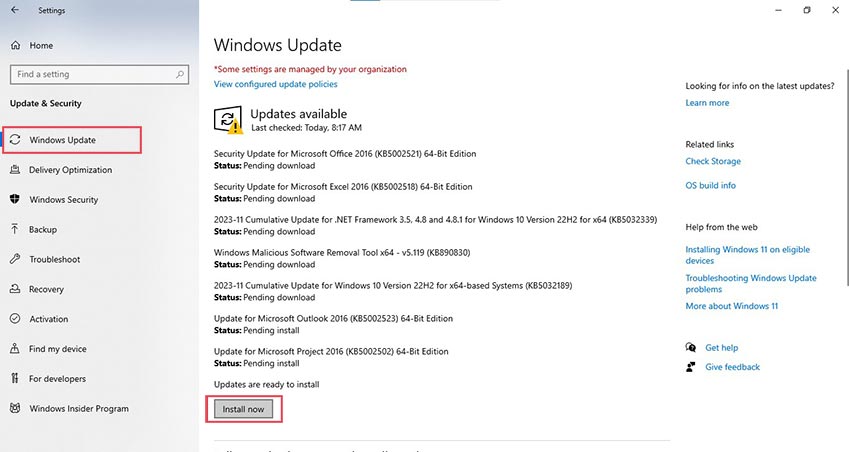
Method 4: Update Device Drivers
As the ftdibus.sys process is related to USB drivers, updating them can help you fix the problem causing the ‘memory integrity cannot be turned ON due to ftdibus.sys’ error message on your Windows 11/10 PC. To do this –
- Press WINDOWS + R to open RUN.
- Type Control Panel and press Enter to open it.
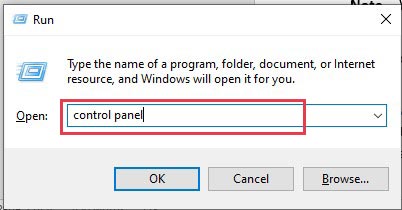
- Click on Device Manager.
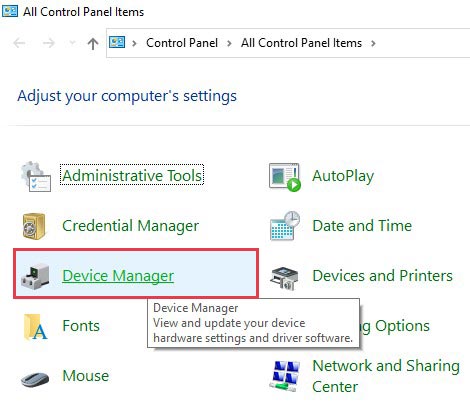
- Expand Universal Serial Bus controllers to view the entries under it.
- Right-click on each entry and click on Update driver.
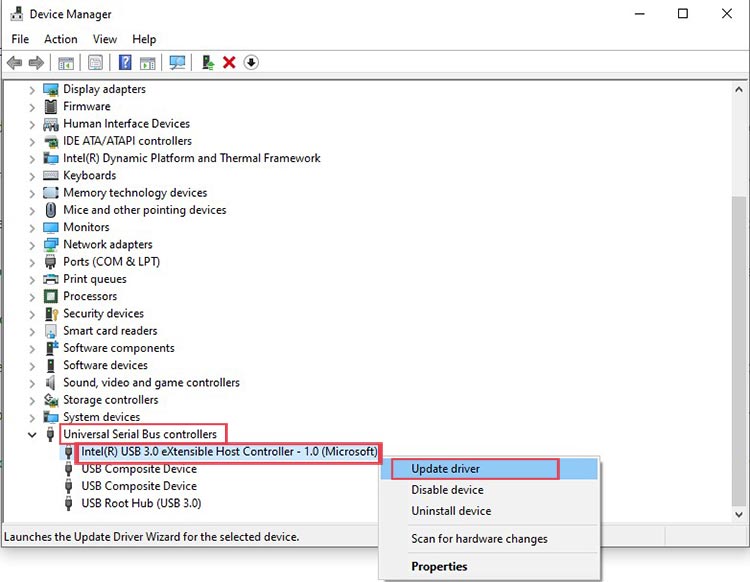
- Click on the Search automatically for drivers option.
- Once the updated drivers are installed, close everything and Restart your computer.
Note – You can go to the following pages and look for suitable driver updates – Page 1 & Page 2
Method 5: Contact Customer service for Help
The above-mentioned methods should help you fix the ftdibus.sys error message. However, if none of these work, you can contact the FTDI support team for resolution.
How to Access Data on an Inaccessible USB Storage Drive?
As the ftdibus.sys is related to USB drivers and ports, there are chances of a USB drive becoming inaccessible or not showing in ‘My PC’. For this, you can take the help of a professional data recovery software like Stellar Data Recovery Professional. Using this software’s Can’t find my drive feature, you can easily locate and recover data from an inaccessible storage drive.
Wrapping Up
To sum it up, like any other system file, the ftdibus.sys is a system process related to an FTDI chip-enabled USB device. However, due to corruption or bugs, it can run into problems, leading to the ‘memory integrity cannot be turned ON due to ftdibus.sys’ error message.
With the methods explained above, you can easily resolve this issue in no time. To end it all, you can also try doing an in-place Windows upgrade to easily resolve the ftdibus.sys-related issues. For Windows 10 & Windows 11.
Was this article helpful?
YES1
NO
Readers help support Windows Report. We may get a commission if you buy through our links.
Read our disclosure page to find out how can you help Windows Report sustain the editorial team. Read more
Windows offers several settings for enhanced security, and enabling these provides a safer experience. One such is Memory Integrity, which prevents malware from affecting the core Windows processes. But, many found that ftdibus.sys prevents enabling Memory Integrity.
A lot of users reported issues turning on Memory Integrity in Windows 11, and this particular file was responsible for the majority of the cases. What exactly does the file do, and why it affects a core security feature? Keep reading to find out!
What is FTDIBUS sys for?
The ftdibus.sys file is linked to the FDTIBUS USB driver, and it’s generally installed by default on the PC, meaning the computer already has it when it is first purchased or set up.
The driver ensures the effective functioning of the USB devices and is a critical Windows process. So disabling it might affect the PC, but it’s best that you verify that.
The ftdibus.sys file can be found in the following location:C:\Windows\System32\Drivers

In case it’s not there, you most likely don’t have the driver installed or got it stored in an incorrect directory.
Is it good to turn on Memory integrity?
Yes, we recommend enabling Memory Integrity for a secure Windows experience since it prevents significant malware attacks and keeps your PC and stored data safe.
Besides, as long as a built-in security feature doesn’t conflict with the installed apps or affect the critical process, you should always enable it. That’s the rule!
What can I do if ftdibus.sys is preventing Memory Integrity?
Before we proceed, try these quick solutions:
- Restart the computer.
- Check for BIOS updates and install the latest version, then verify whether the ftdibus.sys incompatible driver issue with Memory Integrity is fixed.
- Disable any third-party antivirus installed on the PC.
If none work, move to the fixes listed next.
1. Update Windows
- Press Windows + I to open Settings, select Windows Update from the navigation pane, and click on Check for updates on the right.
- If an update is available, click on Download & install.
- Once done, restart the computer for the changes to come into effect.
Often, the quickest way to fix the ftdibus.sys error is to update Windows 11. These OS updates don’t just introduce the latest features but are also a source of new drivers in Windows.
2. Install the best driver version
- Press Windows + X to open the Power User menu, and select Device Manager from the list.
- Expand the USB Serial Bus Controllers entry, right-click on individual devices listed here, and select Update driver.
- Now, choose Search automatically for drivers and wait for Windows to find the best one available locally.
Windows offers a quick way to install the best version in case multiple drivers are available on the PC because running an outdated version or an incompatible one with OS could trigger issues with Memory Integrity.
Also, if Windows can’t find a better version, you can always manually install the driver by locating it on the manufacturer’s website.
On the other hand, you could step up the game and install or update your drivers automatically using a professional tool with fast and secure technology.
Outbyte Driver Updater
Benefit from this exhaustive driver manager with millions of official driver files.
3. Reinstall the driver
- Press Windows + R to open Run, type devmgmt.msc in the text field, and hit Enter.
- Locate the device using the FTDIBUS driver, right-click on it, and select Uninstall device.
- Tick the checkbox for Attempt to remove the driver for this device, and click Uninstall.
- Once done, restart the computer, and Windows will automatically install a fresh copy of the driver.
In many cases, it was a corrupt ftdibus.sys driver that conflicted with Memory Integrity, and its removal got things up and running. If that doesn’t work, our next approach would be to permanently uninstall the driver.
4. Uninstall ftdibus.sys
4.1 With Command Prompt
- Press Windows + S to open Search, enter Command Prompt in the text field, right-click on the relevant search result, and select Run as administrator.
- Click Yes in the UAC prompt.
- Now, paste the following command and hit Enter:
dism /online /get-drivers /format:table - Next, execute this command:
pnputil /delete-driver oem5.inf /uninstall /force - Restart the computer for the changes to apply.
4.2 Via the dedicated uninstaller tool
- Head to the Utilities page of FTDI, and click on Download CDM Uninstaller.
- Right-click on the downloaded ZIP file, and select Extract all from the context menu.
- Now, click on Extract.
- Open the CDMUninstaller folder, and launch the CDMuninstallerGUI file.
- Click Yes in the prompt that appears.
- Enter 0403 in the Vendor ID field, clear Product ID, and click on Add.
- Now, select the device that appears, and then click on Remove Devices.
- Finally, reboot the PC for the changes to apply.
If no newer driver versions are available, uninstalling the driver should do the trick, as it did for the others. This could be done both via Command Prompt and the dedicated ftdibus.sys removal tool available on the official website.
Also, for most users, removing the driver shouldn’t pose any issues, and the PC will continue to run normally, contrary to what many believe.
5. Repair corrupt system files
- Press Windows + R to open Run, type cmd, and hit Ctrl + Shift + Enter.
- Click Yes in the prompt that appears.
- Execute the following three commands individually for the DISM tool:
DISM /Online /Cleanup-Image /CheckHealthDISM /Online /Cleanup-Image /ScanHealthDISM /Online /Cleanup-Image /RestoreHealth - Next, paste the following command and hit Enter:
sfc /scannow - Finally, restart the computer.
If it wasn’t the driver to blame for the ftdibus.sys oem2.inf being the incompatible driver, it’s likely that the system files are corrupt and need to be repaired. In this case, the best option is to run the DISM tool and SFC scan to replace the corrupt files.
6. Perform an in-place upgrade
NOTE
The steps listed here are for Windows 11. If you are running Windows 10, head to the official page, download the Media Creation Tool, and use it to perform an in-place upgrade.
- Go to Microsoft’s official website, select the correct edition and product language, then download the Windows 11 ISO.
- Open the ISO, and run the setup.exe file.
- Click Yes in the prompt.
- Now, click Next to proceed.
- Click on Accept to agree to Microsoft’s license terms.
- Finally, verify that the setup reads Keep personal files and apps, and click Install.
- Wait for the in-place upgrade to complete.
That’s it! When all else fails to work, an in-place upgrade is usually the best solution to get things up and running if ftdibus.sys prevents you from turning on Memory Integrity in Windows 11. And you won’t lose any stored files or apps during the process.
Before you leave, check some quick tips to speed up Windows 11 and make it run faster than ever.
For any queries or to share another solution with us, drop a comment below.
Kazim Ali Alvi
Windows Hardware Expert
Kazim has always been fond of technology, be it scrolling through the settings on his iPhone, Android device, or Windows PC. He’s specialized in hardware devices, always ready to remove a screw or two to find out the real cause of a problem.
Long-time Windows user, Kazim is ready to provide a solution for your every software & hardware error on Windows 11, Windows 10 and any previous iteration. He’s also one of our experts in Networking & Security.




















