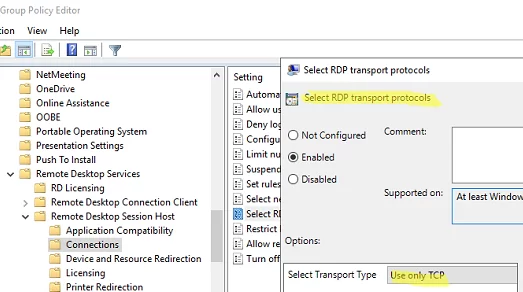В это непростое время, когда весь мир пытается справиться с коронавирусной инфекцией COVID-2019, многие перешли на удаленный режим работы.
Те, кто используют подключение к удаленному рабочему столу (RDP) до своего рабочего компьютера могут столкнуться с фризами (подвисаниями) в работе удаленного рабочего стола (RDP). Обычно, переподключение решает эту проблему, но через некоторое время проблема повторяется. При этом нет видимых проблем со связью.
Причин может быть много, начиная от некорректной работы сетевой карты и заканчивая некорректной работой драйвера или наличия вредоносных программ. Предложенное нами решение поможет в случае, если проблемы наблюдаются в сессиях RDP с использованием UDP протокола.
В начале, следует проверить используется ли UDP при подключении к RDP, для этого необходимо кликнуть на кнопку в окне подключения:

Если появится следующее сообщение:
То для решения проблемы можно попробовать принудительно отключить использование UDP протокола при подключении к RDP.
Указанные действия необходимо проводить на компьютере к которому осуществляется подключение.
Для этого запускаем редактор локальной групповой политики
Win + R -> «gpedit.msc» -> OK

Если у Вас Windows 10 Home, воспользуйтесь статьей на нашем сайте для включения редактора gpedit.
Далее, нам следует найти раздел «Конфигурация компьютера» — «Административные шаблоны» — «Компоненты Windows» — «Службы удаленных рабочих столов» — «Клиент подключения к удаленному рабочему столу«

Здесь нам нужно изменить параметр «Отключение UDP на клиенте«. Двойной клик на этом параметре и выбираем «Включено«

Кроме того, нам необходимо найти раздел «Конфигурация компьютера» — «Административные шаблоны» — «Компоненты Windows» — «Службы удаленных рабочих столов» — «Узел сеансов удаленных рабочих столов» — «Подключения«

Здесь нам следует изменить параметр «Выбор транспортных протоколов RDP«. Двойной клик на этом параметре и выбираем «Включено» и в параметрах указываем тип транспорта «Использовать только TCP«.

После сохранения необходимо перезагрузить компьютер.
Для проверки того, что подключение идет без использования протокола UDP кликнем на кнопку в окне подключения:

Теперь в сообщении не должно быть информации о UDP:
Надеемся, что проблема с подвисанием сессии удаленного рабочего стола у Вас исчезнет также как исчезла у нас и вы сможете эффективно продолжить удаленную работу из дома.
Все статьи на тему RDP и устранения проблем в его работе на нашем сайте.
(Visited 65 119 times, 1 visits today)
Posted by Rewalon
Все способы:
- Способ 1: Изменение параметров подключения к интернету
- Способ 2: Изменение параметров отображения
- Способ 3: «Командная строка»
- Способ 4: «Редактор локальной групповой политики»
- Способ 5: Редактирование реестра
- Вопросы и ответы: 0
Способ 1: Изменение параметров подключения к интернету
Наиболее распространенная причина, почему удаленный рабочий стол тормозит в Windows 10, – это подключение к сети через прокси-сервер. В силу специфики своей работы такой тип подключения зачастую замедляет скорость интернета. Первым делом отключите его, используя функции «Панели управления» или штатных «Параметров» операционной системы. А узнать о том, как это сделать, можете в нашем отдельном материале на сайте.
Подробнее: Выключение прокси на Windows 10

При наличии возможности смените интернет-подключение. Например, если вы пользуетесь Wi-Fi, попробуйте заменить его на подключение по кабелю с помощью LAN-разъема. Если удаленный рабочий стол тормозит в Windows 10, не всегда причина кроется в каких-то системных ошибках: иногда она довольно банальная – слишком низкая скорость интернета.
Читайте также: Способы увеличения скорости интернета в Windows 10
Способ 2: Изменение параметров отображения
Иногда изменение параметров отображения рабочего стола также решает проблему со скоростью подключения и использования. Этот способ может оказаться полезным, если ваш компьютер не поддерживает то же разрешение экрана, что и удаленный компьютер.
- Запустите утилиту «Remote Desktop Connection» («Подключение к удаленному рабочему столу»), отыскав ее в главном меню или с помощью строки системного поиска.
- Кликните по кнопке «Показать параметры».
- Переключитесь на вкладку «Экран», затем в блоке «Настройки отображения» с помощью ползунка подберите разрешение экрана удаленного рабочего стола для отображения.
- В блоке «Цвета» возможно, также придется изменить значение, например несколько понизить глубину цвета. Все зависит от параметров дисплеев основного компьютера и удаленного.
- После можно выполнить подключение.





Если все параметры отображения подобраны правильно, тогда тормоза при работе с удаленным столом должны быть исправлены.
Способ 3: «Командная строка»
При тормозах и большой задержке при работе с удаленным столом стоит попробовать выполнить несколько простых команд в консоли, которые смогут стабилизировать прием и работу TCP:
- Запустите «Командную строку» с расширенными правами, введя соответствующий запрос в строке поиска системы и выбрав «Запуск от имени администратора».
- Впишите команду
netsh int tcp set global autotuninglevel=disabledи нажмите на клавишу «Enter» для ее выполнения.


После этого перезагрузите компьютер и проверьте подключение к удаленному рабочему столу. Если это не помогло, тогда лучше вернуть автоматическую настройку параметров (что было установлено по умолчанию), выполнив команду netsh int tcp set global autotuninglevel=normal в консоли, также запущенной от имени администратора.
Чаще всего этой команды хватает, чтобы решить проблему, но также можно выполнить
netsh interface tcp set global rss=disabledдополнительно к команде из Шага 2 инструкции выше.
Либо вместо команды, продемонстрированной на Шаге 2, вставить netsh interface tcp set global autotuninglevel=highlyrestricted и нажать на клавишу ввода. Данный запрос выводит TCP из ограниченного статуса.
Способ 4: «Редактор локальной групповой политики»
Еще одной причиной рассматриваемой проблемы может стать параметр «Выключить автоматическое обновление корневых сертификатов». В этом случае следует изменить его значение с помощью функций «Редактора локальной групповой политики». Метод подойдет для таких редакций Windows 10, как Pro и Enterprise. В Windows 10 Home рассматриваемая оснастка отсутствует, но можно воспользоваться альтернативным вариантом – редактированием системного реестра (для этого переходите к Способу 5).
- Нажмите на клавиши «Win + R», введите в поле запрос
gpedit.mscи нажмите на кнопку «ОК». - В открывшемся окне «Редактора локальной групповой политики» на панели слева разверните «Конфигурация компьютера», затем «Административные шаблоны» и «Система».
- Перейдите в каталог «Управление связью через Интернет» и кликните по папке «Параметры связи через Интернет», в центральной части окна двойным кликом откройте окно со свойствами параметра «Выключить автоматическое обновление корневых сертификатов».
- Отметьте пункт «Включено» и нажмите на кнопку «ОК» для подтверждения действия.




Если потребовалось изменить параметр локальной групповой политики, произведите переподключение к удаленному рабочему столу и проверьте его работу.
Способ 5: Редактирование реестра
Как уже говорилось, в качестве альтернативного варианта для изменения параметра, рассмотренного выше, можно использовать другую оснастку Windows 10 – «Редактор реестра». Проверьте его значение и исправьте, если это потребуется:
- С помощью диалогового окна «Выполнить» запустите оснастку, выполнив запрос
regedit. - На панели слева разверните ветку
HKEY_LOCAL_MACHINE\SOFTWARE\Policies\Microsoft\SystemCertificates\AuthRootили вставьте этот путь в адресную строку, расположенную вверху. Кликните правой кнопкой мыши по свободной области в центральной части окна, в контекстном меню наведите курсор на пункт «Создать» и выберите «Параметр DWORD (32 бита)». - Задайте имя новому параметру
DisableRootAutoUpdate, затем дважды кликните по нему левой кнопкой мыши. В поле значение введите «1», если потребуется, и щелкните по «ОК».



После правок реестра обязательно перезагрузите компьютер, чтобы изменения вступили в силу. Таким образом вы выключите автоматическое обновление корневых сертификатов, которое могло быть причиной тормозов удаленного рабочего стола в Windows 10.
Наша группа в TelegramПолезные советы и помощь
В современных версиях Windows 10/11 и Windows Server 2022/2019/2016 при подключении к серверу RDP (RDS) кроме стандартного порта TCP/3389, дополнительно используется UDP порт 3389. Когда ваш RDP клиент подключается к серверу, устанавливается несколько сессий. В управляющей TCP (HTTP) сессии передаются клавиатура и мышь, а несколько UDP сессий используются для передачи картинки.
Вы можете проверить, использует ли ваш клиент mstsc режим UDP, если щелкните по значку Connection Info в верхней полоске RDP подключения. В нашем случае протокол UDP используется:
The quality of the connection to the remote computer is excellent and UDP is enabled.

По утверждениям Microsoft использование UDP для RDP сессий позволяет существенно повысить отзывчивость удаленного рабочего стола за счет сокращения ретрансмиссии и возможности работать на нестабильных подключениях с высокими задержками.
Зависание RDP сессий при использовании UDP
В некоторых случаях использование протокола UDP для RDP подключения может вызывать проблемы: периодическое замирание картинки, обрывы RDP сессий, пользователи видят черных экран вместо удаленного рабочего стола, сообщение о внутренней ошибке при RDP подключении и т.д. В таких случаях обычно помогает переподключение к RDP сессии. Но иногда такая проблема происходит очень часто и мешает нормальной работе.
Проблема с замиранием RDP сессий встречается:
- При использовании RDP сессий внутри VPN туннелей ( чаще всего наблюдается при использовании сервера OpenVPN). Это вызывается фрагментированием UDP пакетов (может быть вызвано разными настройками MTU) при пересылке через VPN туннель;
- После обновления до билда 22H2 в Windows 11/10;
- При использовании шлюза Remote Desktop Gateway на Windows Server 2022 и порта 3391 для UDP трафика.
Причем проблема не связана с плохой производительностью RDS сервера как описано в кейсе по ссылке: на сервере достаточно свободных ресурсов, память и CPU не нагружены.
Отключить использование протокола UDP для RDP
Для решения проблемы с зависанием RDP сессий при использовании VPN туннелей вы можете попробовать отключить использование протокола UDP.
Можно отключить протокол UDP для RDP через групповые политики.
- Откройте консоль редактора локальной GPO (
gpedit.msc
); - Перейдите в раздел Computer Configuration -> Administrative Templates -> Windows Components -> Remoter Desktop Services -> Remote Desktop Session Host -> Connections;
- Включите параметр политик Select RDP transport protocols и установите Select Transport Type = Use only TCP;
- Перезагрузите RDS/RDP сервер, чтобы применить настройки;
- Подключитесь к RDP серверу и нажмите на значок информации о подключении. Здесь должна появиться надпись:
The quality of the connection to the remote computer is good.
Это означает, что для RDP подключения используется только TCP.
Этот способ позволяет отключить использование UDP на стороне сервера RDP/RDS. Если вы хотите запретить использовать UDP для RDP на стороне клиента, нужно включить параметр Turn off UDP on Client в разделе Computer Configuration -> Administrative Templates -> Windows Components -> Remoter Desktop Services -> Remote Desktop Connection Client.

После внесения изменений, нужно обновить локальные политики командой
gpupdate /force
и перезапустить клиент mstsc.exe.
Также можно включить этот параметр через реестр (параметр GPO соответствует ключу fClientDisableUDP в реестре):
reg add "HKLM\software\policies\microsoft\windows nt\Terminal Services\Client" /v fClientDisableUDP /d 1 /t REG_DWORD
In Windows 10/11 and Windows Server 2022/2019/2016, when connecting to a Remote Desktop (RDS) server, UDP port 3389 is used in addition to the default RDP port TCP/3389. When your RDP client connects to the server, multiple sessions are established. The TCP (HTTP) control session is used to transmit the keyboard and mouse commands, and several UDP sessions are used to send the Remote Desktop images.
Contents:
- RDP Connection Freezes When Using UDP Protocol
- How to Disable the UDP Protocol over RDP
Check your MSTSC client is using UDP transport mode by clicking the Connection Info icon in the top RDP connection bar. The UDP protocol is used in our case.
The quality of the connection to the remote computer is excellent and UDP is enabled.
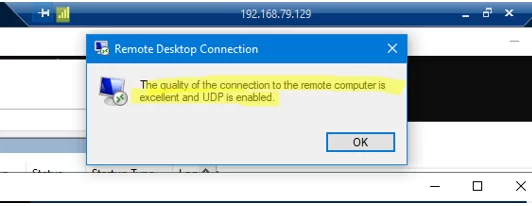
According to Microsoft, the use of the UDP protocol can significantly improve the responsiveness of the Remote Desktop session by reducing the number of retransmissions and the ability to work over unstable, high-latency connections.
RDP Connection Freezes When Using UDP Protocol
In some cases, using the UDP protocol for an RDP connection can cause problems: periodic image freezing, random disconnection of an RDP session, users seeing a black screen instead of the Remote Desktop, etc. Reconnecting to the RDP session usually helps in these cases. Sometimes this problem occurs frequently and affects the user’s normal functioning.
The problem with RDP sessions freezing occurs:
- If you are using RDP sessions within VPN tunnels (commonly encountered when using an OpenVPN Server). The cause of this is a fragmentation of UDP packets. This is caused by fragmentation of UDP packets as they are sent through the VPN tunnel (caused by different MTU settings);
- After updating Windows 11/10 to 22H2/22H2 build;
- When using the Remote Desktop Gateway on Windows Server 2022 and port 3391 for UDP traffic.
Moreover, the problem is not related to poor performance of the RDS host, as described in the case at the link: the server has enough free resources, memory and CPU are not being used at a high rate.
How to Disable the UDP Protocol over RDP
To resolve the issue of RDP sessions freezing when using VPN tunnels, you can try disabling the use of the UDP transport protocol.
You can disable UDP over RDP via Group Policy.
- Open the local GPO editor console (
gpedit.msc); - Expand Computer Configuration -> Administrative Templates -> Windows Components -> Remote Desktop Services -> Remote Desktop Session Host -> Connections;
- Enable the policy Select RDP transport protocols and set Select Transport Type = Use only TCP;
- Restart the RDS/RDP server for the settings to take effect;
- Reconnect to the RDP server and click the Connection Information icon. The following message should appear here:
The quality of the connection to the remote computer is good.
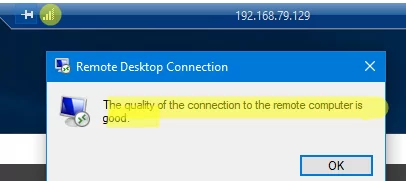
This means that only TCP is used for the RDP connection.
This method allows you to disable the use of the UDP transport protocol on the RDP/RDS server side. Suppose you want to disable UDP for Remote Desktop on the client side. In that case, you need to enable the Turn off UDP on Client option under Computer Configuration -> Administrative Templates -> Windows Components -> Remote Desktop Services -> Remote Desktop Connection Client.
After making changes, update the local policy settings using the gpupdate /force command and restart the mstsc.exe client.
You can also enable this option in the registry (the GPO policy mentioned above corresponds to the fClientDisableUDP registry parameter):
reg add "HKLM\software\policies\microsoft\windows nt\Terminal Services\Client" /v fClientDisableUDP /d 1 /t REG_DWORD
Many Windows 10 users encounter an issue where the RDP connection freezes, making it frustrating and disruptive, especially for those relying on remote work. If your Remote Desktop connection keeps freezing, there are several potential causes and solutions to address the problem. In this guide, we will explore various fixes to ensure a smooth and stable RDP connection freezes in Windows 10.
Common Causes of RDP Freezing in Windows 10
Before jumping into the fixes, it’s essential to understand the reasons behind an unstable RDP connection. Some common causes include:
- Network Issues – Poor internet connectivity or high latency can cause frequent freezing or disconnection.
- Outdated or Corrupt Drivers – Graphics and network adapter drivers may cause performance issues.
- Incorrect RDP Settings – Certain default settings in Remote Desktop may not be optimized for your connection.
- Firewall or Security Software Interference – Overly restrictive firewalls or antivirus programs can block or slow down RDP connections.
- Windows Updates or Bugs – Certain Windows 10 updates may introduce bugs affecting RDP performance.
- Insufficient System Resources – If the host or client computer lacks sufficient CPU or RAM, it may lead to freezing.
- Now, let’s go through the solutions step by step.
RDP Connection Freezes in Windows 10 Step-by-Step Solution
Solution 1: Check Your Internet Connection
A slow or unstable internet connection is a common reason for RDP freezing. Here’s how to troubleshoot network-related issues:
- Restart your router – Unplug your router & modem for about 30 seconds, then plug them back in.
- Run a speed test – Use a tool like Speedtest.net to check your internet speed and stability.
- Use a wired connection – If possible, use an Ethernet cable instead of Wi-Fi to improve connection stability.
- Limit bandwidth usage – Close background applications consuming internet bandwidth, such as downloads or video streaming.
Solution 2: Update Windows and Drivers
Outdated Windows versions and drivers may cause RDP performance issues. Ensure that both are up to date.
Update Windows 10
- Press Windows + I to open Settings.
- Click Update & Security > Windows Update.
- Click Check for updates & install something available updates.
- Restart your computer after the update.
Update Graphics and Network Drivers
- Right-click botton on the Start Menu & select Device Manager.
- Expand Display adapters and Network adapters.
- Right-click each device and choose Update driver.
- Select Search automatically for updated driver software.
- Restart your computer after updating the drivers.
Solution 3: Optimize RDP Settings
Tweaking Remote Desktop settings can enhance performance and reduce freezing.
Disable Persistent Bitmap Caching
- Open Remote Desktop Connection (press Windows + R, type mstsc, & hit Enter).
- Click Show Options > Experience tab.
- Uncheck Persistent bitmap caching.
Adjust Performance Settings
- Open Remote Desktop Connection.
- Click Show Options > Experience tab.
- Set Performance to Low-speed broadband or Optimize for performance.
- Uncheck options like Font smoothing and Desktop composition to reduce load.
Solution 4: Modify Group Policy Settings
Some Group Policy settings may interfere with RDP, leading to freezing. Adjusting them may help.
Disable UDP Protocol for RDP
- Press Windows + R, type gpedit.msc, & press Enter.
- Navigate to Computer Configuration > Administrative Templates > Windows Components > Remote Desktop Services > Remote Desktop Protocol Session Host > Connections.
- Double-click Turn off UDP On Client.
- Select Enabled, then click Apply > OK.
- Restart your computer.
Solution 5: Adjust Firewall and Antivirus Settings
Firewalls or security software may block RDP traffic, causing freezing or disconnection.
Allow RDP Through Windows Firewall
- Open Control Panel > Windows Defender Firewall.
- Click Permit an app or feature through Windows Defender Firewall.
- Scroll down & ensure Remote Desktop is checked for both Private & Public networks.
- Click OK.
Disable Antivirus Temporarily
If you use third-party antivirus software, try disabling it temporarily to see if it resolves the issue.
Solution 6: Free Up System Resources
Low RAM or CPU usage spikes can cause RDP freezing. Optimize your system’s performance by:
- Closing unnecessary background applications.
- Running Task Manager (Ctrl + Shift + Esc) and checking for high CPU/memory usage.
- Restarting your computer to clear temporary system processes.
Solution 7: Enable Network Level Authentication (NLA)
NLA enhances security and may also help with RDP freezing issues.
- Open Control Panel > System & Security > System/Method.
- Click Remote settings on the left panel.
- Under Remote Desktop, check Allow connections only from computers running Remote Desktop Protocol with Network Level Authentication.
- Click Apply > OK.
Solution 8: Reset RDP Cache
Corrupt RDP cache files may cause freezing. Deleting them can resolve the issue.
- Open File Explorer and navigate to C:\Users\YourUsername\AppData\Local\Microsoft\Terminal Server Client.
- Delete all files in this folder.
- Restart your computer and try connecting again.
Solution 9: Use an Alternative Remote Desktop Client
If RDP continues to freeze, consider using alternative remote desktop software such as:
- AnyDesk – A fast and lightweight remote access tool.
- TeamViewer – Offers smooth remote connections.
- Chrome Remote Desktop – Free and works via Google Chrome.
Conclusion
RDP freezing in Windows 10 can be frustrating, but by following the solutions outlined above, you can resolve the issue effectively. Start with basic fixes like checking your internet connection and updating drivers, then move on to advanced settings like disabling UDP and optimizing RDP settings. If all else fails, consider alternative remote desktop clients for a smoother experience.
By applying these fixes, you can enjoy a stable and efficient Remote Desktop connection in Windows 10 without interruptions.