How to Install FreePBX on Windows 10
FreePBX is a popular open-source software that allows you to manage and control your telephone system. It is designed for Linux systems, but it can also be installed on Windows 10. Here is the step by step tutorial to install FreePBX on Windows 10.
Prerequisites
- Windows 10 OS (64-bit)
- WAMP server (64-bit) installed on the system.
- A web browser to access the FreePBX web interface.
Step 1: Download FreePBX
First, download FreePBX from the official website, https://www.freepbx.org/download-freepbx/. Choose the latest stable version and click on the Windows download link.
Step 2: Install FreePBX
- Extract the downloaded file using a file extraction tool like WinRAR or 7-Zip.
- Move the extracted folder to the www directory of the WAMP server, which is usually located in C drive > wamp64 > www.
- Rename the extracted folder to ‘freepbx’.
Step 3: Install Dependencies
-
Press ‘Windows’ key, type ‘cmd’ in the search box, then select ‘Run as Administrator’.
-
In the command prompt window, copy-paste the following command and press Enter:
cd C:\wamp64\www\freepbxThis command will navigate to the freepbx folder.
-
Copy-paste the following command and press Enter:
pear channel-update pear.php.netThis command updates the PEAR channel that is required for FreePBX.
-
Copy-paste the following command and press Enter:
pear install Console_GetoptThis will install Console Getopt, a command-line option parsing library required by FreePBX.
-
Copy-paste the following command and press Enter:
pear install MDB2-2.5.0b3This command will install MDB2, a database abstraction layer used by FreePBX.
Step 4: Configure FreePBX
- Open a web browser and type http://localhost/freepbx in the address bar.
- You will be redirected to the FreePBX web installation wizard. Follow the instructions to complete the installation process.
Step 5: Access FreePBX
-
Once the installation is complete, you can access FreePBX by typing http://localhost/freepbx in the web browser.
-
Enter default login credentials which are:
Username: adminPassword: admin -
Once you log in, you will be prompted to change the default password.
Conclusion
Congratulations! You have successfully installed FreePBX on your Windows 10 system. Now you can customize and manage your telephone system with ease.
If you want to self-host in an easy, hands free way, need an external IP address, or simply want your data in your own hands, give IPv6.rs a try!
Alternatively, for the best virtual desktop, try Shells!
Данные инструкции помогут вам легко и быстро установить FreePBX.
1. Скачайте файл ISO с http://schmoozecom.com/distro-download.php.

2. Запишите файл ISO на DVD или CD. На компьютере под управлением Windows 7 щелкните правой кнопкой мыши на файле и выберите «Открыть с помощью», а затем выберите Средство записи образов дисков Windows. Если вы используйте компьютер под управлением другой операционной системы, найдите в Google инструкцию по записи файла ISO на CD.
3. Выберите компьютер для установки дистрибутива FreePBX. ВСЕ ДАННЫЕ НА ЭТОМ КОМПЬЮТЕРЕ БУДУТ УДАЛЕНЫ ИЛИ ЗАМЕНЕНЫ ДИСТРИБУТИВОМ FREEPBX. Настройте компьютер для загрузки файлов с DVD или CD. Вставьте DVD или СD в компьютер и включите его.
ПРИМЕЧАНИЕ: Для запуска установки компьютер должен быть подключен к Интернету
Если ваш установщик использует USB накопитель, при установке может возникнуть ошибка «kickstart». Если это произошло, не стоит беспокоиться! Просто нажимайте ENTER при появлении подсказок, и все будет работать нормально.
4. Установка начнется с выбора версии Asterisk.

Варианты установки
- Полная установка
Это обычный вариант. Если на компьютере два жестких диска, вся информация на них будет стерта, а дистрибутив FreePBX автоматически создаст RAID 1 на основе двух дисков. Рекомендуется использовать два диска, так как это позволит PBX продолжать нормальное функционирование, если один из них выйдет из строя.
- Полная установка — Без RAID
Эта опция устанавливает дистрибутив FreePBX без автоматического конфигурирования RAID 1
- Полная установка — Продвинутая
Эта опция позволяет вручную делить диск и том RAID
- HA Install — Требует 250 или более гигабайт свободного места
Выберите эту опцию, если позже вы хотите купить и воспользоваться функцией высокой доступности для создания зеркального сервера для резервного копирования дистрибутива FreePBX
5. Во время скачивания установочного файла из интернета в системе откроется окно получения данных. Это займет 3-5 минут.

6. После загрузки системы вы увидите варианты настройки сети. Настроек по умолчанию в большинстве случаев достаточно, поэтому нажимайте TAB, пока красное окошко «OK» не станет белым, а затем нажмите ENTER. Вы также можете выбрать ручную настройку сетевого соединения, если необходимо.

После нажатия «ОК» система настроит Сетевые Подключения.

7. Далее откроется окно «Выбор часового пояса». Если ваши часы используют время GMT (большинство не используют), нажмите пробел. Затем нажмите TAB, чтобы перейти к выбору часового пояса. Используйте стрелки «вверх» и «вниз» для выбора часового пояса, в котором вы будете использовать систему, а затем нажимайте TAB, пока красная кнопка «ОК» не станет белой. Нажмите ENTER.

8. Установщик попросит вас установить пароль учетной записи root. Пароль учетной записи root — это пароль, который вы будете использовать позже, чтобы зайти в командную строку Linux. Очень важно выбрать безопасный пароль. Введите пароль, нажмите TAB, введите пароль еще раз, опять нажмите TAB, а затем ENTER.

9. Установщик проведет проверку зависимостей, отформатирует жесткий диск, а затем запустит установку пакета. Перед началом установки возможна задержка, так что будьте терпеливы. В конце установки высветится индикатор выполнения, который отображает прогресс установки и оставшееся до конца установки время. Этот процесс может занять от 20 до 30 минут, затем будет выполнена перезагрузка.

10. После перезагрузки будет установлено и обновлено несколько дополнительных пакетов. Это займет 10-15 минут.

11. После завершения вам будет предложено ввести логин. Вы можете войти в систему, указав имя пользователя «root» без кавычек, и пароль учетной записи root, указанный ранее.

12. После входа вы увидите IP-адрес вашего PBX, как показано ниже.

13. Введите этот IP адрес в адресную строку браузера на другом компьютере этой же сети. Если вы делаете это впервые, вам будет предложено создать учетную запись с правами и паролем администратора. Это имя пользователя и пароль будут использоваться для доступа к экрану настроек FreePBX. Примечание: эти пароли не меняют пароль учетной записи root! Они используются только для доступа к веб-интерфейсу FreePBX.

14. Основной экран FreePBX содержит четыре опции:
- Администратор PBX позволяет вам настроить PBX. Для входа используйте учетную запись с правами администратора и пароль администратора. Именно этот раздел большинство людей называют «FreePBX.»
- Панель управления пользователя
- Панель оператора — это экран, который позволяет оператору управлять звонками
- Официальная поддержка FreePBX:

15. Установка дистрибутива FreePBX завершена.
Need FreePBX in the Cloud?
Try our FreePBX in the Cloud hosting service, PBXact Cloud, for a one-click, hassle-free, unified communication solution that complies with the latest telecom and security mandates.
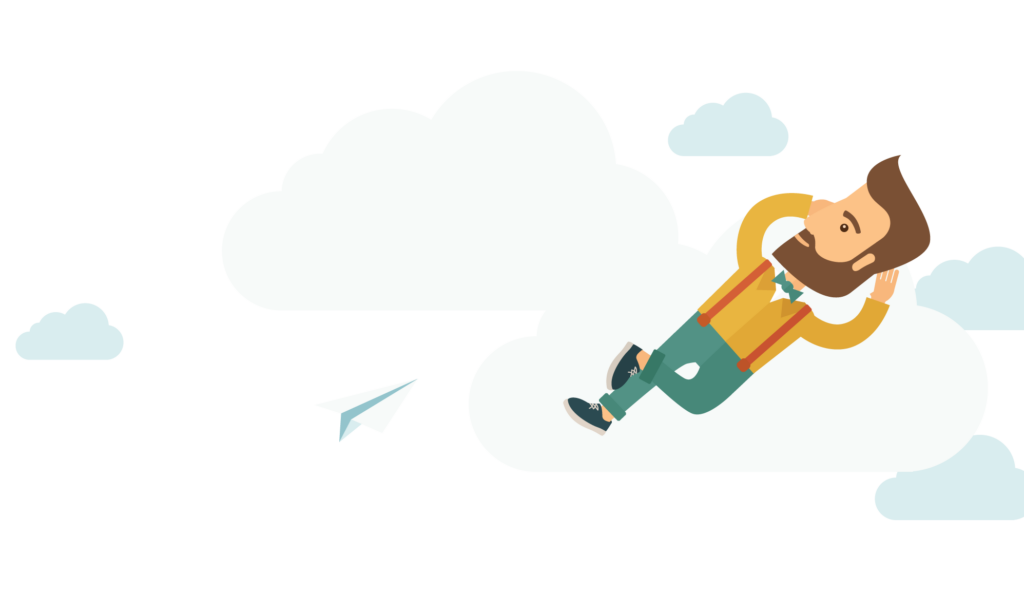
FreePBX 17 introduces a new way to set up a full FreePBX system. In the past, supported installations were carried out only via an ISO. Now, we offer a shell script for Debian AND an ISO!
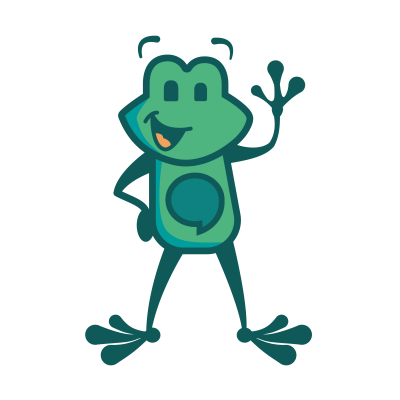
FreePBX Distro Download Links
Below is a list of the different download versions and links to each one.
For older archived copies of the FreePBX Distro, click here.
The links below are downloaded from our US Based Server.
64 BIT DOWNLOADS
SNG7-PBX16-64bit-2302-1
Release Date: February 2023
FreePBX 16 • Linux 7.8 • Asterisk 16, 18 or 19
-
FULL ISO -
SHA256 -
MD5SUM
HISTORICAL (End of Life) SNG7-PBX-64bit-1904
Release Date: May 2019
FreePBX 14 • Linux 7.6 • Asterisk 13 or 16
Supports UEFI and Legacy BIOS booting
This ISO can be written directly to a USB drive and installed without the need for any conversion tools.
-
FULL ISO -
SHA256 -
MD5SUM
STABLE SNG7-PBX-64bit-2203-2
FreePBX 15 • Linux 7.8 • Asterisk 13, 16 or 17
Supports UEFI and Legacy BIOS booting
-
FULL ISO -
SHA256 -
MD5SUM
Versions
SNG7-PBX16-64bit-2109-3
FreePBX 16 • Linux 7.8 • Asterisk 13.38.2, 16.17.0, 17.9.3 or 18.0.3
-
FULL ISO -
SHA256 -
MD5SUM
How to Install via Shell Script
The shell script installation is a cloud-friendly process which doesn’t requires a physical monitor and keyboard connected to the server that will run FreePBX. Or, use the shell script on-prem, the choice is yours!” with “Alternatively, you can run the shell script on-premises—it’s entirely up to you!
Start with the latest GNU GPL Install Script for Debian to bring up a FreePBX system using the following steps:
- Take any Debian OS host or virtual machine (version 12+).
- Follow the Step By Step Debian Installation Guide for manually installing the Debian OS, if you haven’t already.
- (Reference: GitHub – FreePBX Installation Script for Debian)
For more in-depth guidance, the FreePBX wiki offers step-by-step installation instructions.
How to Install via ISO (currently in BETA)
- Interested in a certified FreePBX appliance ready to go?
FreePBX for Developers and Advanced Users
Frequently Asked Questions
Hardware requirements will differ depending on the number of users and concurrent calls required for your deployment. The hardware specifications used by Sangoma for the certified FreePBX appliances can be found here.
There are 3 ways to get technical support assistance for FreePBX:
- Post your question on the FreePBX Forums. The forums are typically very active, so responses from community members can often be received relatively quickly.
- Visit the FreePBX wiki at wiki.freepbx.com. The wiki offers full documentation on FreePBX, including installation, administration manuals, and troubleshooting techniques.
- Contact Sangoma Technical Support. Sangoma engineers will assist you from start to finish, providing guaranteed quality support from FreePBX experts. For more information on hourly support services, please visit FreePBX Paid Support.
A list of all supported IP phones is located here.
Note: Sangoma IP phones include a full lifetime license for EPM. Phones from non-Sangoma third party vendors require a license to use FreePBX EPM.
Follow these instructions for the easiest, totally automated FreePBX installation!
- Download the ISO file from http://www.freepbx.org/downloads.
- Convert the ISO file to a DVD or CD. On Windows 7 machines, right-click on the file and select «open with,» and then select Windows Disc Image Burner. For computers running other operating systems, Google search for how to convert ISO to CD, and you’ll find plenty of instructions.
- Select a computer to install the FreePBX Distro on. WARNING: EVERYTHING ON THE COMPUTER WILL BE DELETED AND REPLACED WITH THE FREEPBX DISTRO. Configure the computer to boot from a DVD or CD. Insert the DVD or CD into the computer and turn it on.
- NOTE: You must be connected to the internet to run the installer.
- If you’re installing using a USB drive, you may encounter a «kickstart» error while installing. If you do, don’t fret! Just keep hitting enter when the prompts appear, and everything will probably work just fine.
- The installer will begin with a prompt to select the Asterisk Version you wish to install.
INSTALLATION OPTIONS:- Full Install: This is the usual option. If the computer has two hard drives installed, both drives will be wiped and FreePBX Distro will automatically set up a RAID 1 mirror using the two drives. Having two drives is recommended. as this will allow the PBX to continue normal operation if one of the drives has a failure.
- Full Install – No RAID: This option installs FreePBX Distro without automatically configuring a RAID 1 mirror.
- Full Install – Advanced: This option allows manual disk partitioning and RAID volume creation.
- HA Install – Requires 250G or larger disk: Choose this option if you are planning to purchase and use the High Availability option to set up a FreePBX Distro two-server mirror.
- The system will present you with a window showing that it is retrieving images while it downloads the install package from the internet. That should take 3-5 minutes.
- After the system boots you will see options to configure your network. The default selections are fine in most cases, so just press TAB until the red «OK» box is highlighted in white and then press ENTER. You can also choose the option to manually configure your network connections if desired.
- Hit “OK” and the system will configure your Network Connections.
- Eventually, you will reach the «Time Zone Selection» screen. If your system clock uses GMT (most do not), hit SPACE. Then, hit TAB to move to the time zone selection area. Use the up and down arrows to select the time zone where you will use the system, and then hit TAB until the red «OK» button is highlighted in white. Then, hit ENTER.
- The installer will ask you to to select your Root password. The Root password is the password you’ll use to login to the Linux command prompt later. Selecting a secure password is very important. Type the password, hit TAB, type it again, hit TAB, and then hit ENTER.
-
- A few additional packages will be installed and updated after the reboot from the install. This can take 10-15 minutes.
- Once the process is complete, you’ll reach the Linux console/command prompt login. You can log in here using the username «root» without quotes, and the Root password you selected earlier.
- After you log in, you should see the IP address of your PBX as shown below. Take note of this IP address as you will need it in the next step.
- Go to another computer on the same network and enter the IP address of the new PBX into your web browser. The first time you do so, you’ll be asked to create the admin username and the admin password. That username and password will be used in the future to access the FreePBX configuration screen. Note: These passwords do not change the Root password! They are only used for access to the FreePBX web interface.
- The main FreePBX screen will offer you four options:
- FreePBX Administration will allow you to configure your PBX. Use the admin username and admin password you configured in the step above to login. This section is what most people refer to as «FreePBX.»
- User Control Panel is where a user can log in to make web calls, set up their phone buttons, view voicemails, send and receive faxes, use SMS & XMPP messaging, view conferences, and more, depending on what you have enabled for the user.
- Operator Panel is a screen that allows an operator to control calls
- Get Support takes you to a web page about various official support options for FreePBX.
You have now successfully installed the FreePBX Distro!
Asterisk под Windows: как скачать, установить и настроить через FreePBX за 15 минут
Бытует мнение, что для того, чтобы установить Asterisk, сначала нужно установить Linux на компьютер, или сервер. А что делать, если отказ от Windows невозможен? Просто установите Asterisk под Windows!
Для этого нам понадобится:
1. Скачать бесплатную программу VirtualBox по этой ссылке,
2. Скачать готовый образ Asterisk для VirtualBox от нашей команды по этой ссылке,
3. Чай или кофе, чтобы расслабиться пока скачиваются эти два дистрибутива.
После загрузки:
• Устанавливаем VirtualBox: Всё время жмем далее и со всем соглашаемся;
• Далее в окне программы нажимаем «Файл» > «Импорт конфигураций». Указываем путь до скачанного образа;
• После импорта нам останется запустить получившуюся виртуальную машину и приступать к настройке телефонии в офисе.
Что Вы получите:
В итоге Вы получите полнофункциональную систему телефонии Asterisk 13 с WEB интерфейсом FreePBX 14. Система телефонии работает под Windows.
Логины и пароли для готового образа FreePBX:
Web: admin / helloasterisk
SSH: root / helloasterisk
Видео по установке Asterisk под Windows:
Смотрите также: Продуманная настройка входящей связи
Что еще нужно сделать для телефонизации офиса?
Конечно же, дать пользователям телефонии и руководству удобный русскоязычный доступ к статистике и записям звонков.
Для чего?
Обычно, Директору, секретарю, или начальникам отделов требуется смотреть статистику звонков. Также им необходимо искать и прослушивать записи разговоров.
В решении этой задачи Вам поможет Windows программа HelloAsterisk.
Посмотрите обзор поиска звонков в программе HelloAsterisk:
Скачать программу HelloAsterisk Вы можете на этом сайте.
Присоединяйтесь к нам в соц. сетях:
https://vk.com/bolsheats
https://www.facebook.com/groups/1646205275419845/







