
We talked about Freedos in our previous article. You can look from here. Now we will show you how to install Windows 10 on a computer with Freedos. If the following screen appears when you turn on the computer, it means that the Freedos operating system has been installed on your computer. Freedos is actually an operating system. It is an operating system published by some developers as a continuation of the DOS operating system that Windows used to be no longer developed. It is not considered an operating system that can be used on today’s computers.
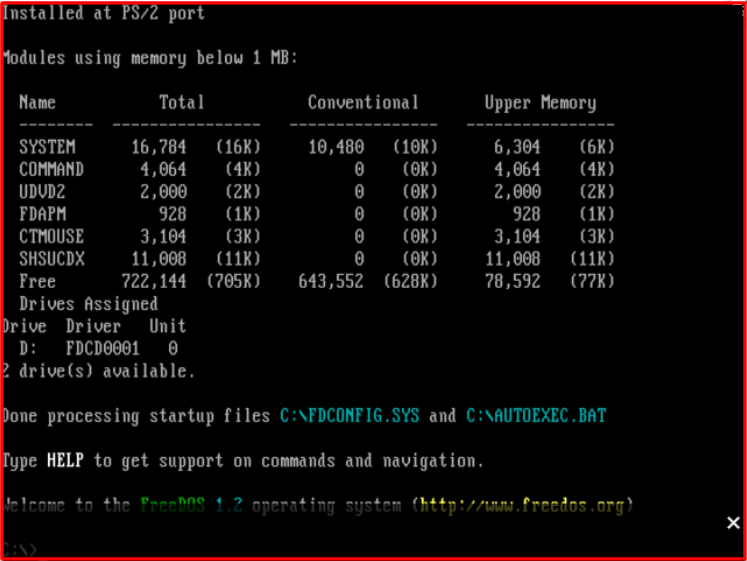
Installing Windows 10 on a Freedos Computer
We recommend that you first download the Windows 10 operating system from a reliable source before proceeding to install Windows 10 on a FreeDOS computer. The most reliable source for this is Microsoft’s own site. Click on the link HERE to go to the required download page. Then you can download the Windows 10 download tool to your computer by clicking the blue button we showed above.
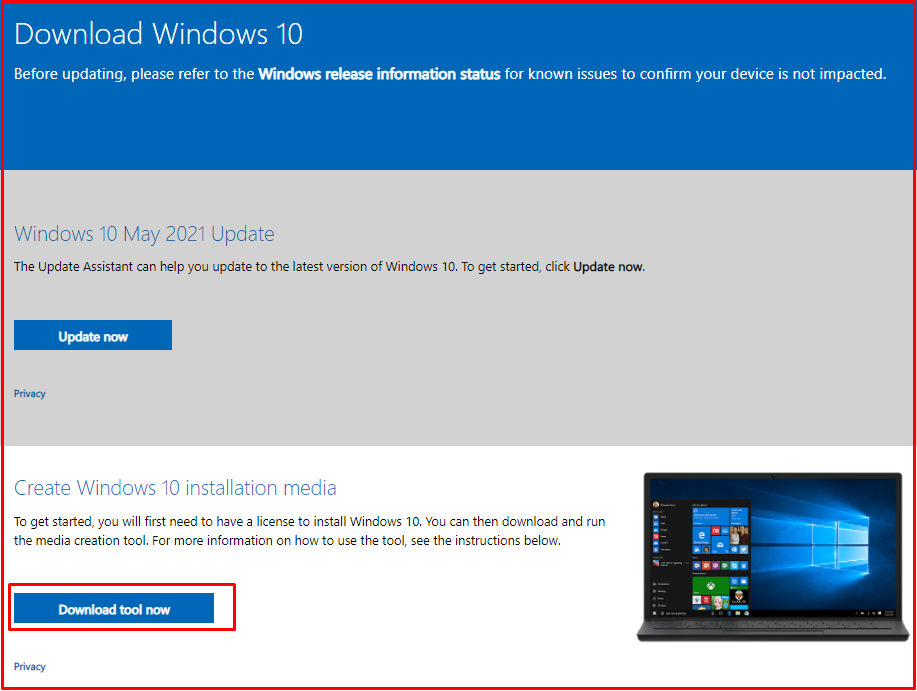
Then open this program you downloaded, when you click the “Accept” button, a page like the one below will open. Select the section we have shown as selected below and click the “Next” button.
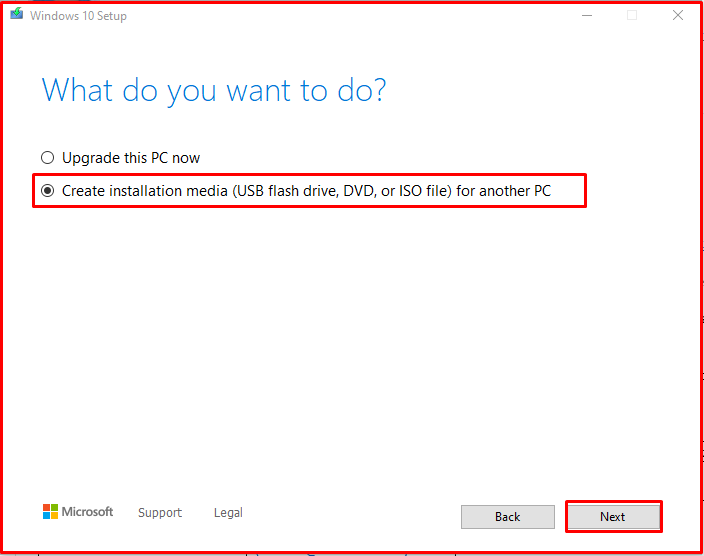
After clicking Next, you will see a screen like the one below. From here, choose the language and architecture that suits you. 64 bit is used for current computers. Then click the “Next” button.
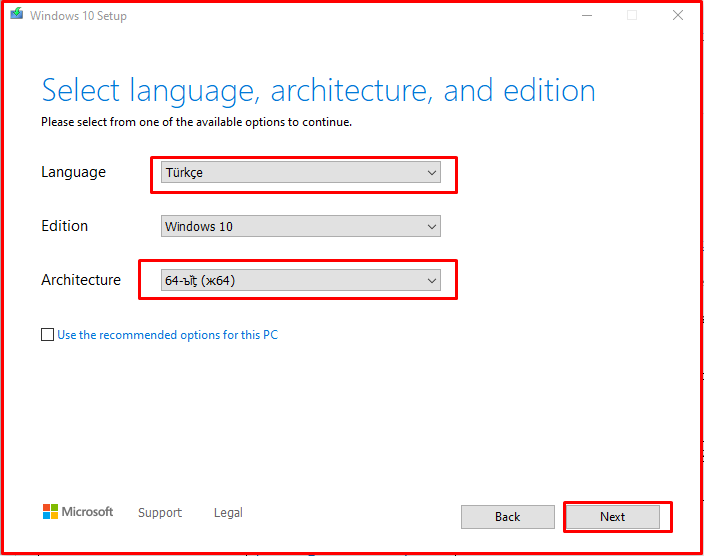
You will then see a screen like the one below. If you use the first option, Windows 10 will be automatically downloaded and written to a USB stick plugged into your computer. In the second option, only one ISO file is downloaded and you have to burn it to your USB stick with software like Rufus. In our previous article, we explained how to install Windows 10 from the Rufus program to USB. You can read the article by clicking the link HERE. You can use the first option if you want. Just remember that there must be at least 8 GB capacity and as a result of this process, the data in your flash memory will be deleted. The duration of this process may vary depending on the speed of your internet and flash memory.
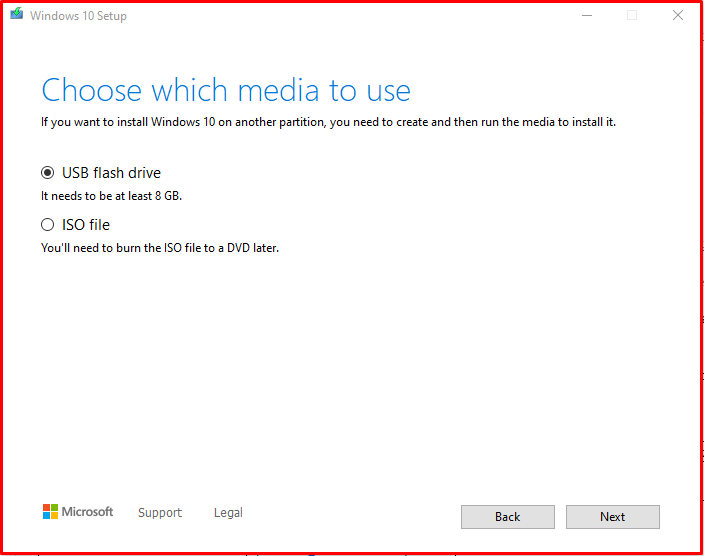
After printing Windows 10 to USB, start your Freedos computer and enter the BIOS screen. (To go to the BIOS, press f2 or delete while the computer is booting.)
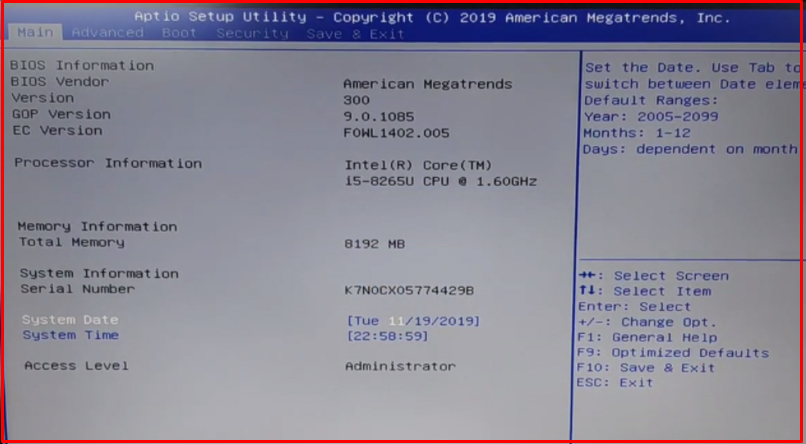
Under the “Boot” menu, set the “Fast Boot” option to “Enabled“.

We save the changes we have made and exit the “BIOS” screen. Plug your USB memory into your Freedos computer and restart the system. While the computer is booting, press the “Boot” menu button repeatedly depending on your model. (The boot menu key is usually F12). In the Boot menu that opens, select your USB memory and the Windows installation will begin. The important point you should pay attention to in this menu is that there is the phrase “UEFI” next to the USB memory. If you have a computer manufactured around 2013 or newer, the “UEFI” option will be activated directly. If this phrase still does not appear, you can go back to the BIOS screen and change the “Boot Mode” to “UEFI” from the “Boot” menu.
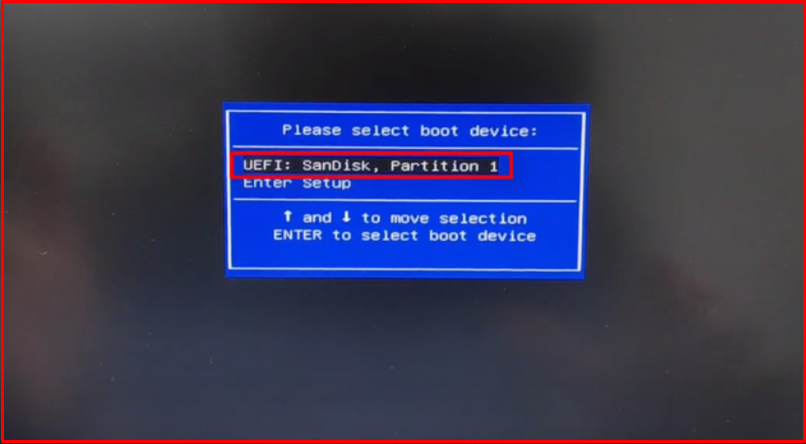
After following all the steps, you will be able to complete the Windows installation on your Freedos computer without any problems. You can follow these steps in our previous article about installing Windows from USB. You can read the article by clicking the link HERE.
На чтение8 мин
Опубликовано
Обновлено
Ноутбуки MSI с операционной системой FreeDOS – отличное решение для тех, кто хочет установить операционную систему своего выбора на свой компьютер. Установка Windows на ноутбук MSI с FreeDOS может показаться сложной задачей для новичков, но на самом деле процесс не такой уж и сложный. В этой статье мы расскажем вам, как установить Windows на ноутбук MSI с FreeDOS, пошагово и без лишних хлопот.
Перед тем, как начать процесс установки Windows на ноутбук MSI с FreeDOS, вам потребуются следующие инструменты: флеш-накопитель с емкостью не менее 8 ГБ, установочный диск или образ операционной системы Windows, а также драйверы для вашего ноутбука MSI, которые можно найти на официальном сайте производителя.
Следуя этим простым указаниям, вы сможете успешно установить Windows на ноутбук MSI с FreeDOS и наслаждаться полноценной операционной системой без каких-либо ограничений, которые сопутствуют использованию FreeDOS. Готовы начать? Тогда приступим к установке Windows на ваш ноутбук MSI с FreeDOS!
Содержание
- Подготовка ноутбука MSI к установке Windows
- Проверка совместимости ноутбука с операционной системой Windows
- Подготовительные шаги перед установкой Windows на ноутбук MSI
- Создание загрузочного USB-накопителя
- Установка операционной системы Windows на ноутбук MSI с FreeDOS
- Завершение установки Windows и настройка ноутбука MSI
Подготовка ноутбука MSI к установке Windows
Перед установкой операционной системы Windows на ноутбук MSI с FreeDOS необходимо выполнить несколько важных шагов для правильной настройки и подготовки устройства.
1. Обновление BIOS
Перед началом установки Windows рекомендуется проверить и обновить версию BIOS ноутбука MSI. Обновление BIOS улучшит совместимость железа с операционной системой и может исправить возможные ошибки. Для этого:
- Посетите официальный веб-сайт производителя и найдите страницу поддержки вашей модели ноутбука.
- Скачайте последнюю версию BIOS, предназначенную именно для вашего устройства.
- Следуйте инструкциям, указанным на странице загрузки, чтобы обновить BIOS с помощью утилиты, предоставленной производителем.
2. Разделение диска
Если на вашем ноутбуке установлен FreeDOS, скорее всего весь диск отформатирован под эту операционную систему. Чтобы установить Windows, нужно разделить диск на несколько разделов. Для этого:
- Загрузите компьютер с помощью установочного диска или USB-накопителя с Windows.
- Во время установки Windows выберите опцию «Пользовательские параметры установки» и перейдите к разделу «Дисковое пространство».
- Выберите текущий раздел, который занимает FreeDOS, и удалите его. После этого создайте новый раздел для установки Windows и установите требуемый размер.
- Продолжите установку Windows на новый раздел.
3. Драйвера
После установки Windows необходимо установить все необходимые драйвера для полноценной работы ноутбука MSI. Для этого:
- Посетите официальный веб-сайт производителя и найдите страницу поддержки вашей модели ноутбука.
- Скачайте и установите последние версии драйверов для каждого устройства, указанных на странице поддержки.
- Перезагрузите ноутбук после установки драйверов, чтобы изменения вступили в силу.
После выполнения указанных выше шагов ваш ноутбук MSI должен быть полностью готов к установке операционной системы Windows. Следуйте инструкциям на экране при установке Windows и настройте настройки по своему усмотрению.
Проверка совместимости ноутбука с операционной системой Windows
Перед установкой операционной системы Windows на ноутбук MSI с FreeDOS необходимо убедиться в его совместимости с этой системой. Для этого следует выполнить несколько проверок:
| Шаг | Описание |
| 1 | Проверить системные требования операционной системы Windows, которую вы планируете установить. Убедитесь, что ноутбук соответствует необходимым характеристикам по процессору, оперативной памяти, свободному месту на жестком диске и графической карте. |
| 2 | Проверить доступность драйверов для ноутбука под операционную систему Windows. Посетите официальный сайт MSI и убедитесь, что для вашей модели ноутбука имеются соответствующие драйверы для Windows. Проверьте наличие драйверов для чипсета, звука, видеокарты и других компонентов ноутбука. |
| 3 | Убедитесь, что на ноутбуке отключено защищенное загрузочное ПО или другие системы безопасности, которые могут мешать установке операционной системы Windows. |
| 4 | Проверьте, поддерживает ли ноутбук загрузку с USB или DVD. Для этого зайдите в BIOS ноутбука и убедитесь, что в настройках присутствуют соответствующие опции для выбора загрузочного устройства. |
После того как вы убедились в совместимости ноутбука с операционной системой Windows, вы можете переходить к установке системы и наслаждаться всеми ее возможностями на своем ноутбуке MSI с FreeDOS.
Подготовительные шаги перед установкой Windows на ноутбук MSI
Перед установкой операционной системы Windows на ноутбук MSI с FreeDOS следует выполнить несколько важных подготовительных шагов. Это поможет гарантировать успешную установку и работу системы без проблем.
1. Проверьте совместимость
Перед установкой Windows на ноутбук MSI, обязательно проверьте совместимость операционной системы с вашим устройством. Убедитесь, что ноутбук поддерживает выбранную версию Windows и что у вас есть все необходимые драйверы.
2. Создайте резервную копию данных
Процесс установки операционной системы может привести к потере данных на ноутбуке. Поэтому перед установкой Windows рекомендуется создать резервную копию всех важных файлов и папок.
3. Подготовьте установочный диск или USB-накопитель
Для установки Windows на ноутбук MSI вам понадобится установочный диск или USB-накопитель с операционной системой. Проверьте наличие или загрузите официальный образ Windows с сайта Microsoft и подготовьте установочное устройство.
4. Войдите в BIOS и измените настройки загрузки
Перед началом установки Windows нужно зайти в настройки BIOS на ноутбуке MSI. Для этого после включения ноутбука нажмите определенную клавишу (обычно Delete или F2), чтобы попасть в BIOS. Измените настройки загрузки таким образом, чтобы компьютер загружался с установочного устройства.
5. Установите Windows
После выполнения всех подготовительных шагов можно приступить к установке Windows на ноутбук MSI. Загрузите компьютер с установочного устройства и следуйте инструкциям на экране. Выберите нужную версию Windows и дождитесь завершения процесса установки.
После завершения установки Windows на ноутбук MSI, установите необходимые драйверы и программы для нормальной работы системы. Проверьте, что все работает корректно, и начинайте использовать свой ноутбук с новой операционной системой.
Создание загрузочного USB-накопителя
Для установки Windows на ноутбук MSI с FreeDOS вам понадобится загрузочный USB-накопитель, который содержит установочные файлы операционной системы.
Чтобы создать загрузочный USB-накопитель, вам понадобится следовать нескольким простым шагам:
- Подготовьте USB-накопитель, имеющий емкость не менее 8 ГБ. Если на нем есть важные данные, сделайте их резервную копию, так как все данные на накопителе будут удалены.
- Скачайте официальный образ Windows, подходящий для вашей версии операционной системы. Образ Windows может быть загружен с официального сайта Microsoft или с других надежных источников.
- Подключите USB-накопитель к компьютеру и откройте программу Rufus. Rufus — это бесплатная утилита для создания загрузочных USB-накопителей.
- В Rufus выберите свой USB-накопитель в поле «Device» и выберите «MBR» в поле «Partition scheme».
- В поле «File system» выберите «NTFS».
- В разделе «Boot selection» нажмите на кнопку «Select» и выберите файл образа Windows, который вы загрузили на компьютер.
- Нажмите на кнопку «Start» и подтвердите удаление всех данных с USB-накопителя.
- Дождитесь завершения процесса создания загрузочного USB-накопителя.
Теперь ваш загрузочный USB-накопитель готов к использованию. Вы можете использовать его для установки Windows на ноутбук MSI с FreeDOS, следуя дальнейшим инструкциям по установке операционной системы.
Установка операционной системы Windows на ноутбук MSI с FreeDOS
Ноутбуки MSI с предустановленной операционной системой FreeDOS не имеют установленной операционной системы Windows. Однако, вы можете установить Windows на свой ноутбук MSI с FreeDOS, следуя простым инструкциям.
Перед тем как начать процесс установки, убедитесь, что у вас есть:
- Диск или образ операционной системы Windows
- USB-флешка с емкостью не менее 8 Гб
- Ноутбук MSI с FreeDOS
Следуйте этим шагам, чтобы установить Windows на ноутбук MSI с FreeDOS:
Шаг 1: Подготовка USB-флешки
1. Сохраните все необходимые данные с USB-флешки, потому что она будет отформатирована.
2. Подключите USB-флешку к любому доступному порту USB ноутбука MSI.
3. Откройте файловый менеджер и отформатируйте USB-флешку в файловой системе NTFS.
Шаг 2: Создание загрузочного USB-диска с операционной системой Windows
1. Скачайте инструмент для создания загрузочного USB-диска с официального сайта Microsoft.
2. Запустите инструмент и следуйте инструкциям по созданию загрузочного USB-диска с операционной системой Windows.
Шаг 3: Установка Windows на ноутбук MSI с FreeDOS
1. Подключите загрузочный USB-диск к ноутбуку MSI.
2. Включите ноутбук и нажмите кнопку «DEL» или «F2», чтобы войти в BIOS.
3. В разделе «Boot» выберите загрузочный USB-диск в качестве первого устройства для загрузки.
4. Сохраните изменения в BIOS и перезагрузите ноутбук.
5. Ноутбук должен загрузиться с загрузочного USB-диска. Следуйте инструкциям по установке операционной системы Windows.
После завершения установки операционной системы Windows перезагрузите ноутбук и наслаждайтесь использованием Windows на ноутбуке MSI с FreeDOS.
Завершение установки Windows и настройка ноутбука MSI
После завершения установки операционной системы Windows на ноутбук MSI, следует выполнить несколько дополнительных шагов для корректной настройки системы и обеспечения ее оптимальной работы.
- Обновление драйверов: Посетите официальный веб-сайт MSI и загрузите последние версии драйверов для вашей модели ноутбука. Установите эти драйверы, чтобы обеспечить правильную работу аппаратного обеспечения.
- Установка необходимого программного обеспечения: Установите необходимые программы, такие как браузер, пакет офисных приложений, антивирусное ПО и любые другие приложения, которые вы считаете полезными.
- Настройка системных параметров: Проверьте настройки системы, такие как язык, часовой пояс и клавиатуру. Установите требуемые параметры в соответствии с вашими предпочтениями и местоположением.
- Установка обновлений: Проверьте наличие обновлений и установите их. Регулярные обновления помогут обеспечить безопасность вашей системы и добавить новые функции.
- Настройка энергосбережения: Настройте энергосбережение, чтобы продлить время работы ноутбука от аккумулятора. Выберите оптимальные параметры для экономии энергии при различных режимах использования.
- Создание резервной копии: Рекомендуется создать резервную копию системы, чтобы быть готовым к возможным сбоям или потере данных. Используйте специальное программное обеспечение для создания полной резервной копии системы.
После выполнения всех указанных шагов, ваш ноутбук MSI будет готов к использованию. Обратите внимание на регулярное обновление программного обеспечения и драйверов, чтобы обеспечить стабильную и безопасную работу системы.
Содержание
- 1. Подготовка к установке Windows на FreeDOS MSI
- 2. Создание загрузочного USB-накопителя
- 3. Установка Windows на FreeDOS MSI
- Итог
- Как установить Windows на FreeDOS MSI
- Шаг 1: Подготовка
- Шаг 2: Загрузка установочного образа Windows
- Шаг 3: Загрузка с USB-флешки
- Шаг 4: Установка Windows
- Итог
- Как установить Windows на компьютер с операционной системой FreeDOS от MSI
- Способ 1: Установка Windows с помощью загрузочного USB-накопителя
- Способ 2: Установка Windows через FreeDOS
- Итог
Вступление:
Windows — одна из самых популярных операционных систем, широко используемая пользователями по всему миру. Однако, иногда возникают ситуации, когда компьютер поставляется с предустановленной ОС FreeDOS. В этой статье мы расскажем, как установить Windows на FreeDOS MSI и настроить систему для оптимальной работы.
1. Подготовка к установке Windows на FreeDOS MSI

Первым шагом является подготовка компьютера к установке новой операционной системы. Важно убедиться, что вы имеете следующие материалы:
- Установочный диск или образ Windows
- Драйверы для вашего конкретного модели MSI
- Корректно работающий USB-накопитель
Также стоит сохранить все важные данные, которые находятся на компьютере, чтобы избежать их потери в результате установки новой ОС.
2. Создание загрузочного USB-накопителя
Для установки Windows на FreeDOS MSI потребуется создать загрузочный USB-накопитель. Следуйте этим шагам, чтобы создать его:
- Подключите USB-накопитель к компьютеру
- Откройте командную строку и введите команду diskpart
- Введите команду list disk, чтобы узнать диск, соответствующий вашему USB-накопителю
- Выберите ваш USB-накопитель, введя команду select disk [номер диска]
- Очистите диск с помощью команды clean
- Создайте раздел на вашем USB-накопителе с помощью команды create partition primary
- Отметьте раздел как активный, выполните команду active
- Форматируйте раздел в файловую систему NTFS командой format fs=ntfs quick
- Назначьте созданный раздел буквой диска с помощью команды assign
- Скопируйте все файлы с установочного диска Windows на USB-накопитель
3. Установка Windows на FreeDOS MSI

Теперь, когда у вас есть загрузочный USB-накопитель, можно приступить к установке Windows на FreeDOS MSI. Следуйте инструкциям ниже:
- Подключите загрузочный USB-накопитель к компьютеру MSI
- Запустите компьютер и нажмите клавишу Del, чтобы войти в BIOS
- Внесите необходимые изменения в BIOS, чтобы установить компьютер с USB-накопителя
- Сохраните изменения и перезагрузите компьютер
- Выберите язык и щелкните «Далее»
- Нажмите кнопку «Установить сейчас» и следуйте указаниям мастера установки
- Выберите раздел для установки Windows и щелкните «Далее»
- Подождите, пока процесс установки завершится
- После завершения установки перезагрузите компьютер
Итог
Установка Windows на FreeDOS MSI может показаться сложной задачей, но при следовании приведенным выше шагам вы сможете успешно установить новую операционную систему. Помните, что важно иметь все необходимые материалы и сохранить важные данные, а также правильно настроить загрузочный USB-накопитель.
«Установка Windows на FreeDOS MSI — это важный шаг в создании функциональной и удобной рабочей станции. Не бойтесь экспериментировать и следовать инструкциям, и вы сможете наслаждаться удобством Windows на своем компьютере MSI».
Как установить Windows на FreeDOS MSI
Установка операционной системы Windows на устройства с предустановленной FreeDOS может быть сложной задачей для неподготовленных пользователей. В данной статье мы расскажем о том, как установить Windows на ноутбук или компьютер с установленным FreeDOS производителя MSI.
Шаг 1: Подготовка
Первым шагом перед установкой Windows на устройство с FreeDOS необходимо подготовиться. Для этого вам потребуется:
- USB-флешка емкостью не менее 8 ГБ;
- Компьютер или ноутбук с установленной FreeDOS и доступом в интернет;
- Оригинальная лицензионная копия операционной системы Windows.
Шаг 2: Загрузка установочного образа Windows
После подготовки материалов необходимо загрузить установочный образ операционной системы Windows на вашу USB-флешку. Для этого следуйте инструкциям:
- Подключите USB-флешку к компьютеру с FreeDOS;
- Откройте браузер и перейдите на официальный сайт Microsoft;
- В разделе загрузок найдите «Создание установочного носителя для другого компьютера» и следуйте инструкциям для загрузки образа Windows на USB-флешку.
Шаг 3: Загрузка с USB-флешки
После загрузки установочного образа Windows на USB-флешку, необходимо настроить ваше устройство с FreeDOS так, чтобы оно загружалось с USB-флешки. Для этого:
- Перезагрузите компьютер;
- Во время загрузки нажмите соответствующую кнопку (обычно это F2 или Del), чтобы попасть в BIOS-меню;
- Внутри BIOS-меню найдите раздел «Boot» или «Загрузка» и измените порядок загрузки, сделав USB-флешку основным возможным загрузочным устройством;
- Сохраните изменения и выйдите из BIOS-меню.
Шаг 4: Установка Windows

После успешной загрузки с USB-флешки начнется установка операционной системы Windows. Следуйте инструкциям на экране и выберите соответствующие параметры установки, такие как язык, часовой пояс и т. д.
При выборе раздела для установки операционной системы необходимо обратить внимание на отображаемые диски и выбрать нужный раздел.
Tip: Будьте внимательны и не выбирайте раздел с FreeDOS, так как это раздел, содержащий предустановленную операционную систему.
Далее следуйте инструкциям установщика Windows. После завершения процесса установки система автоматически перезагрузится.
Итог

Установка Windows на ноутбук или компьютер с предустановленным FreeDOS от производителя MSI может быть сложной задачей, особенно для новичков. Однако, следуя нашим инструкциям, вы сможете успешно установить операционную систему и наслаждаться ее преимуществами.
Помните, что каждое устройство может немного отличаться, поэтому возможно потребуется дополнительная информация, которую можно найти в руководстве пользователя или на официальном сайте производителя.
Удачи в установке Windows на FreeDOS MSI!
Как установить Windows на компьютер с операционной системой FreeDOS от MSI
Если вы приобрели компьютер или ноутбук от MSI с предустановленной операционной системой FreeDOS и хотите установить Windows, этот гайд будет полезен для вас. Установить Windows на компьютер с FreeDOS – это довольно просто, и сегодня мы расскажем вам о нескольких способах, которые помогут вам успешно выполнить эту задачу.
Способ 1: Установка Windows с помощью загрузочного USB-накопителя

Первый способ – использовать загрузочный USB-накопитель для установки Windows. Чтобы это сделать, вам понадобятся следующие инструменты:
- Компьютер с доступом к интернету
- USB-накопитель объемом не менее 8 ГБ
- Последняя версия образа Windows, который вы хотите установить (можно загрузить с официального сайта Microsoft)
- Утилита Rufus (ее можно найти на официальном сайте)
Давайте перейдем к пошаговой инструкции:
- Скачайте последнюю версию образа Windows и сохраните его на вашем компьютере.
- Подключите USB-накопитель к компьютеру.
- Запустите утилиту Rufus и выберите свой USB-накопитель в поле «Устройство».
- Выберите опцию «ISO-образ» в поле «Загрузочный раздел».
- Щелкните по кнопке «Выбрать» и укажите путь к загруженному образу Windows.
- Установите необходимое разбиение разделов (файловая система, схема разделов, кластерный размер и т.д.).
- Нажмите кнопку «Создать» и подождите, пока Rufus завершит процесс создания загрузочного USB-накопителя.
- После завершения процесса создания загрузочного USB-накопителя, перезагрузите компьютер.
- Выберите загрузку с USB-накопителя в меню загрузки. Обычно, это можно сделать, нажав клавишу F11.
- Следуйте инструкциям по установке Windows на экране.
Важно помнить, что процедура установки может немного отличаться в зависимости от версии Windows, поэтому рекомендуется внимательно следовать указаниям на экране.
Способ 2: Установка Windows через FreeDOS
Второй способ – установка Windows через FreeDOS. Для этого вам потребуется скачать специальный инструмент от MSI – MSI Smart Tool.
Вот как это сделать:
- Посетите официальный сайт MSI и перейдите на страницу загрузок.
- Найдите раздел «Утилиты» и найдите там MSI Smart Tool.
- Скачайте и установите MSI Smart Tool на ваш компьютер.
- Запустите MSI Smart Tool.
- Во вкладке «Windows USB Installation Tool» выберите образ Windows и нажмите кнопку «Start».
- MSI Smart Tool создаст загрузочную USB-флешку с поддержкой FreeDOS и установочными файлами Windows.
- Перезагрузите компьютер и выберите загрузку с USB-накопителя в меню загрузки.
- Следуйте инструкциям по установке Windows на экране.
Обратите внимание, что при установке через FreeDOS может потребоваться форматирование жесткого диска, поэтому перед началом процесса установки рекомендуется создать резервную копию важных данных.
Итог
Установка Windows на компьютер с FreeDOS – процесс, который можно выполнить несколькими способами. Вы можете использовать загрузочный USB-накопитель с помощью утилиты Rufus или установить Windows через FreeDOS с помощью инструмента MSI Smart Tool. Оба способа достаточно просты в выполнении и помогут вам получить желаемую операционную систему на вашем устройстве.

Не забывайте регулярно обновлять и поддерживать вашу операционную систему Windows, чтобы быть защищенными от новых угроз в сети.
Ноутбуки MSI с операционной системой FreeDOS широко распространены среди пользователей, желающих самостоятельно выбрать операционную систему. Однако, установка Windows на такие ноутбуки может вызвать затруднения в случае отсутствия опыта в данной области.
Но не стоит беспокоиться! В данной статье мы проведем вас пошагово через процесс установки Windows на ноутбуки MSI с операционной системой FreeDOS. Затронем такие важные вопросы, как подключение внешнего устройства для установки операционной системы, выбор версии Windows, установка драйверов и многое другое.
Следуя данной инструкции, вы получите полезные рекомендации и советы, которые помогут справиться с установкой Windows на ноутбуки MSI с операционной системой FreeDOS, не тратя свое время и деньги на сервисные центры.
Содержание
- Установка Windows на ноутбуки MSI
- Шаг 1. Подготовка
- Шаг 2. Загрузка с диска или флешки
- Шаг 3. Установка Windows
- Подготовка к установке
- Шаг 1: Резервное копирование данных
- Шаг 2: Создание загрузочной флешки
- Шаг 3: Проверка соответствия требованиям системы
- Скачивание Windows
- Выбор версии Windows
- Скачивание образа Windows
- Проверка целостности образа Windows
- Создание загрузочной флешки
- Шаг 1. Проверьте, что вам нужно
- Шаг 2. Форматируйте флешку
- Шаг 3. Создайте загрузочную флешку
- Шаг 4. Обновите BIOS
- Переход в BIOS
- Что такое BIOS?
- Как перейти в BIOS на ноутбуке MSI?
- Зачем нужно заходить в BIOS?
- Настройка BIOS
- Шаг 1. Запуск BIOS
- Шаг 2. Основные настройки
- Шаг 3. Сохранение настроек
- Запуск установки Windows
- 1. Подготовка:
- 2. Загрузка:
- 3. Установка:
- Завершение установки
- Шаг 1: Завершение действий на экране
- Шаг 2: Установка драйверов
- Шаг 3: Установка дополнительного ПО
- Вопрос-ответ
- Что такое операционная система FreeDOS?
- Можно ли установить Windows на ноутбук с FreeDOS?
- Каковы системные требования для установки Windows на ноутбук MSI?
- Что делать, если ноутбук не загружается с установочного носителя?
- Какие драйверы нужно устанавливать после установки Windows на ноутбук MSI?
- Как сохранить данные при установке Windows на ноутбук с FreeDOS?
- Можно ли установить Windows на ноутбук MSI с помощью Recovery-раздела?
Установка Windows на ноутбуки MSI
Шаг 1. Подготовка
Первым делом нужно приобрести лицензионную копию операционной системы Windows и записать ее на флешку или диск. Также необходимо убедиться, что в BIOS ноутбука включена загрузка с USB-устройств или CD/DVD дисков.
Шаг 2. Загрузка с диска или флешки
Вставьте флешку или диск с Windows в соответствующий разъем ноутбука и перезагрузите устройство. На экране появится меню выбора устройства загрузки, выберите флешку или диск и нажмите Enter.
Шаг 3. Установка Windows
Следуйте инструкциям мастера установки Windows. В процессе установки вы выберете язык, тип установки (чистая установка или обновление с сохранением файлов) и раздел, на который будет установлена операционная система.
После завершения установки настройте операционную систему и установите необходимые драйверы и программы. Готово!
Подготовка к установке
Шаг 1: Резервное копирование данных
Перед установкой Windows на ноутбук MSI с операционной системой FreeDOS необходимо сделать резервное копирование всех важных данных, хранящихся на жестком диске. Любые данные, которые не будут скопированы, будут потеряны в ходе установки.
Наиболее эффективным способом резервного копирования данных является использование внешнего жесткого диска или облачного хранилища. Это позволит сохранить все необходимые файлы и документы на безопасном месте и перенести их обратно на компьютер после установки Windows.
Шаг 2: Создание загрузочной флешки
Для установки Windows на ноутбук MSI с операционной системой FreeDOS требуется создать загрузочную флешку. Требуемые файлы можно скачать с официального сайта Microsoft. Для создания загрузочной флешки рекомендуется использовать программу Rufus или аналогичную.
Необходимо помнить, что в процессе создания загрузочной флешки все данные на ней будут удалены, поэтому перед началом работы необходимо сделать резервную копию всех файлов, которые хранятся на флешке.
Шаг 3: Проверка соответствия требованиям системы
Перед началом установки Windows необходимо убедиться, что ноутбук MSI соответствует системным требованиям для установки операционной системы. Наличие достаточного количества свободного места на жестком диске, соответствие типа процессора и объема оперативной памяти – это все параметры, которые необходимо проверить для корректной установки Windows на ноутбук MSI.
Рекомендуется также подключить ноутбук к источнику питания, чтобы избежать сбоев в работе компьютера во время установки операционной системы.
Скачивание Windows
Выбор версии Windows
Первым шагом перед установкой Windows на ноутбук MSI с FreeDOS является выбор подходящей версии операционной системы. В зависимости от потребностей пользователя можно выбрать Windows 7, 8.1 или 10. Важно учитывать, что для каждой версии ОС существуют свои системные требования, которые необходимо проверить перед загрузкой.
Скачивание образа Windows
Для загрузки Windows необходимо скачать официальный образ ISO с официального сайта Microsoft. Чтобы избежать проблем с подозрительными загрузками, рекомендуется использовать проверенные и доверенные источники для загрузки операционных систем.
После перехода на сайт Microsoft нужно выбрать требуемую версию Windows и язык установки. Затем нужно пройти подтверждение для скачивания образа ISO. Необходимо сохранить загруженный файл на жесткий диск компьютера или на внешний носитель, такой как флеш-накопитель или DVD-диск.
Проверка целостности образа Windows
После скачивания образа ISO необходимо проверить его целостность. Это важно, чтобы избежать установки поврежденной системы, которая может вызвать ошибки в работе приложений, вылеты или опасность для безопасности данных.
Для проверки целостности образа Windows можно использовать бесплатное приложение Windows USB/DVD Download Tool от Microsoft. Это приложение позволяет создать загрузочный носитель на флеш-накопителе или DVD-диске и проверить целостность образа. Если возникнут проблемы при загрузке, можно повторить процесс с другим образом Windows.
Создание загрузочной флешки
Шаг 1. Проверьте, что вам нужно
Перед началом создания загрузочной флешки убедитесь, что у вас есть:
- флешка с емкостью от 8 ГБ;
- образ диска с установочным файлом Windows;
- компьютер с операционной системой Windows.
Шаг 2. Форматируйте флешку
Подключите флешку к компьютеру и откройте Проводник. Найдите свойство флешки и выберите «Форматировать». Установите файловую систему NTFS, выделите галочку «Быстрое форматирование» и нажмите «Начать».
Шаг 3. Создайте загрузочную флешку
Скачайте и установите программу Rufus. Откройте ее и выберите вашу флешку в поле «Устройство». Затем в поле «Создать загрузочный диск» выберите пункт «Образ ISO». Нажмите «Выбрать» и найдите образ диска с установочным файлом Windows. Настройте параметры загрузочной флешки, подтвердите выбор и нажмите «Старт».
Шаг 4. Обновите BIOS
Убедитесь, что ваш ноутбук настроен на загрузку с USB-устройств. Если нет, то войдите в BIOS и настройте загрузочный порядок. Затем, обновите BIOS на вашем ноутбуке, установив актуальную версию.
Переход в BIOS
Что такое BIOS?
BIOS (Basic Input/Output System) – это набор программ, которые запускаются при первой загрузке компьютера и отвечают за инициализацию аппаратных компонентов, таких как процессор, оперативная память, дисководы и т.д. BIOS также отвечает за настройки системы, такие как порядок загрузки, скорость потока данных, множитель процессора и т.д.
Как перейти в BIOS на ноутбуке MSI?
Чтобы перейти в BIOS на ноутбуке MSI с операционной системой FreeDOS, нужно выполнить следующие действия:
- Нажмите кнопку питания, чтобы включить ноутбук и нажмите клавишу Delete или F2, пока на экране не появится логотип MSI.
- Когда появится окно BIOS, вы увидите множество различных настроек, которые можно настроить в соответствии с вашими предпочтениями для настройки вашего ноутбука.
- Используйте стрелки на клавиатуре, чтобы перемещаться по меню. Можно настроить параметры, такие как системное время и дату, порядок загрузки, скорость вентилятора и другие параметры.
- После того, как вы закончили настройку BIOS, сохраните изменения и выйдите, нажав кнопку F10.
Зачем нужно заходить в BIOS?
Переход в BIOS помогает увеличить удобство работы с ноутбуком и устранить некоторые неполадки в работе системы. Зачастую нужно изменять порядок загрузки устройств, чтобы загружать с определенного диска, настроить скорость вентилятора и другие настройки системы. Некоторые пользователи могут также настраивать BIOS для улучшения производительности системы и удлинения ее жизненного цикла.
Настройка BIOS
Шаг 1. Запуск BIOS
Для начала необходимо перезагрузить ноутбук. Когда загрузочный экран появится, нужно нажать клавишу для входа в BIOS. Обычно это клавиша Delete или F2. Если не знаете, какая именно, можно посмотреть инструкцию к ноутбуку.
Шаг 2. Основные настройки
В меню BIOS можно изменить ряд параметров, определяющих, как будет работать ноутбук. Стоит обратить внимание на следующие пункты:
- Видеоадаптер. Здесь можно указать тип видеокарты и выделить ей нужное количество оперативной памяти.
- Тип загрузки. Обычно используется UEFI, но на некоторых компьютерах может быть Legacy. Не во всех случаях вообще нужно что-то менять в этом пункте.
- Порядок загрузки. Если вы планируете установить Windows с USB-диска или сети, нужно указать соответствующий параметр в списке загрузки.
Шаг 3. Сохранение настроек
После изменения настроек BIOS нужно сохранить их. Обычно это делается кнопкой F10. После этого ноутбук перезагрузится и загрузится уже с новыми параметрами.
Запуск установки Windows
1. Подготовка:
Прежде чем начать установку, вам необходимо подготовить ноутбук. Подключите зарядное устройство к ноутбуку, чтобы убедиться, что компьютер не выключится во время установки. Также убедитесь, что вы имеете доступ к Wi-Fi или Ethernet-порту для загрузки последних обновлений Windows, таких как драйверы и патчи безопасности.
2. Загрузка:
Вставьте USB-накопитель с установочным файлом Windows в свободный USB-порт, затем перезапустите ноутбук. Некоторые ноутбуки MSI сконфигурированы таким образом, что они автоматически загружаются с USB-накопителя, если он подключен к компьютеру. Если этого не произошло, необходимо войти в BIOS и выбрать USB-накопитель в качестве первичного носителя загрузки.
3. Установка:
Следуйте инструкциям на экране, чтобы начать процесс установки. На этапе выбора языка, выберите нужный язык, затем выберите тип установки: «Настраиваемая установка» или «Обновление». После выбора жесткого диска, на котором вы хотите установить Windows, процесс установки начнется.
- Не выключайте компьютер во время установки Windows.
- Не отключайте USB-накопитель во время установки.
После завершения установки, загрузка Windows будет автоматически происходить с жесткого диска в ноутбуке.
Завершение установки
Шаг 1: Завершение действий на экране
После того, как установка операционной системы Windows на ноутбук MSI с операционной системой FreeDOS будет завершена, вам нужно дождаться окончания действий на экране и выполнения всех инструкций. Процесс установки может занять от 30 минут до нескольких часов в зависимости от скорости вашего компьютера и типа диска, на который будет установлена операционная система.
Шаг 2: Установка драйверов
После завершения установки Windows на ноутбук MSI, вы должны установить все необходимые драйверы, чтобы гарантировать правильную работу вашего устройства. Вам нужно будет перейти на официальный сайт MSI и скачать все драйвера, предназначенные для вашей модели ноутбука. Чтобы установить драйверы, следуйте инструкциям на экране.
Шаг 3: Установка дополнительного ПО
После установки драйверов ноутбук MSI готов к использованию, но вы можете также добавить дополнительное ПО, если это необходимо. На официальном сайте MSI вы можете найти дополнительное ПО для вашего ноутбука, такое как антивирусное ПО или приложения управления энергопотреблением. После скачивания ПО следуйте инструкциям на экране, чтобы установить его на своем ноутбуке.
Вопрос-ответ
Что такое операционная система FreeDOS?
FreeDOS — это свободно распространяемая операционная система с открытым исходным кодом на базе MS-DOS. В отличие от Windows, FreeDOS не имеет графической оболочки и обычно используется для запуска утилит и программ, которые требуют DOS-окружения.
Можно ли установить Windows на ноутбук с FreeDOS?
Да, можно. Для этого нужно создать загрузочный диск или флешку с установочным образом Windows, зайти в BIOS ноутбука и выбрать загрузку с этого носителя. После этого следует следовать инструкциям установщика Windows.
Каковы системные требования для установки Windows на ноутбук MSI?
Системные требования зависят от версии Windows, которую вы хотите установить. Обычно для установки Windows 10 на ноутбук MSI требуется процессор Intel или AMD с тактовой частотой не менее 1 ГГц, 2 Гб оперативной памяти и 20 Гб свободного дискового пространства.
Что делать, если ноутбук не загружается с установочного носителя?
Если ноутбук не загружается с установочного носителя, нужно проверить правильность записи образа на носитель и выбранную последовательность загрузки в BIOS. Также может помочь смена режима загрузки UEFI/Legacy в BIOS.
Какие драйверы нужно устанавливать после установки Windows на ноутбук MSI?
После установки Windows необходимо установить драйверы для системной платы, звуковой карты, видеокарты, сетевой карты и других устройств в соответствии с типом ноутбука и версией операционной системы. Эти драйверы можно найти на официальном сайте MSI или на сайте производителя конкретного устройства.
Как сохранить данные при установке Windows на ноутбук с FreeDOS?
Перед установкой Windows с ноутбука следует скопировать все необходимые данные на внешний жесткий диск, флешку или другой носитель. Также можно создать раздел на жестком диске, на который не будет установлена операционная система, и сохранить на него данные.
Можно ли установить Windows на ноутбук MSI с помощью Recovery-раздела?
Да, можно. Для этого нужно зайти в меню Recovery, выбрать пункт «Восстановление системы», а затем следовать инструкциям мастера. Однако это сотрет все данные с жесткого диска, поэтому перед этим нужно сделать резервную копию всех важных файлов и папок.
Вступление:
Установка операционной системы может быть сложной задачей, особенно если у вас компьютер с предустановленной операционной системой FreeDOS. В этой статье мы рассмотрим, как установить Windows на компьютере с FreeDOS MSI. Мы подробно расскажем о необходимых шагах и снабдим вас полезными советами для успешной установки.
1. Подготовка к установке Windows

Перед установкой Windows необходимо проверить, что у вас есть все необходимые компоненты:
- Установочный диск или образ Windows;
- Компьютер с FreeDOS MSI;
- Резервное копирование важных данных;
- Доступ к интернету для загрузки необходимых драйверов после установки.
Также стоит обновить BIOS до последней версии, чтобы избежать возможных проблем в процессе установки.
2. Создание загрузочного диска или USB-накопителя
Для установки Windows вам понадобится загрузочный диск или USB-накопитель. Если у вас есть установочный диск Windows, его можно просто вставить в привод и перейти к следующему шагу.
Если у вас есть образ Windows в формате ISO, вы можете создать загрузочный USB-накопитель с помощью специальной программы, например, Rufus или Windows USB/DVD Download Tool. Следуйте инструкциям программы для создания загрузочного накопителя.
3. Установка Windows
Теперь мы готовы приступить к установке Windows на компьютер с FreeDOS MSI. Вставьте загрузочный диск или USB-накопитель в компьютер и перезагрузите его. Вы должны увидеть экран с выбором языка и региональных параметров.
Выберите соответствующие параметры и нажмите «Далее». Затем нажмите «Установить сейчас» и согласитесь с лицензионным соглашением. После этого выберите «Пользовательскую установку» для настройки разделов диска.
На этом этапе вы можете выбрать, на каком диске установить Windows. Выберите целевой диск и нажмите «Далее». Если на целевом диске есть данные, вам будет предложено их удалить. Убедитесь, что вы создали резервные копии всех важных данных.
Выберите разделы диска, о которых нужно установить Windows, и нажмите «Далее». Вам может потребоваться создать новый раздел или отформатировать существующий. Следуйте инструкциям на экране до конца процесса установки.
4. Установка драйверов и обновление

После завершения установки Windows произведите вход в систему с помощью учетной записи Microsoft. Затем подключитесь к Интернету и скачайте и установите необходимые драйверы для вашего компьютера с помощью официального сайта MSI.
После установки драйверов рекомендуется выполнить обновление Windows, чтобы получить последние исправления и новые функции.
5. Заключение
Теперь вы знаете, как установить Windows на компьютер с FreeDOS MSI. Несмотря на то, что это может показаться сложной задачей, следуя нашим рекомендациям, вы успешно установите операционную систему и сможете наслаждаться всеми ее функциями.
Помните, что перед установкой Windows необходимо создать резервные копии важных данных и обновить BIOS до последней версии. Также не забудьте установить необходимые драйверы после установки операционной системы.
Удачной установки Windows на ваш FreeDOS MSI компьютер!
Как установить Windows на FreeDOS MSI
Вступление:

Установка операционной системы может показаться сложной задачей, особенно если вы новичок в этом деле. Однако, с некоторыми основными знаниями и подробными инструкциями, вы сможете успешно установить Windows на компьютер с предустановленной FreeDOS от MSI. В этой статье мы разберем основные шаги процедуры установки, которые помогут вам быстро и легко настроить вашу операционную систему.
Шаг 1: Подготовка к установке
Первым шагом в установке Windows на FreeDOS MSI является подготовка к процессу. Прежде всего, убедитесь, что вы имеете:
- Компьютер с предустановленной FreeDOS от MSI.
- Оригинальную установочную копию Windows.
- Флеш-накопитель или DVD-диск с достаточным объемом памяти для установки.
- Актуальные драйверы для вашего компьютера, которые можно загрузить с веб-сайта MSI.
Шаг 2: Создание загрузочного носителя
Создание загрузочного носителя является важным шагом для установки Windows на FreeDOS MSI. Вот как выполнить это действие:
- Вставьте флеш-накопитель или DVD-диск в ваш компьютер.
- Откройте файл-проводник и найдите папку с файлами Windows.
- Выберите все файлы и скопируйте их на флеш-накопитель или DVD-диск.
- Если вам будет предложено форматировать флеш-накопитель или DVD-диск, согласитесь на это действие.
Шаг 3: Загрузка компьютера с загрузочного носителя
Теперь, когда у вас есть загрузочный носитель, вы готовы загрузить компьютер с него и начать установку Windows. Следуйте этим инструкциям:
- Вставьте загрузочный носитель в компьютер.
- Перезагрузите компьютер и нажмите нужную клавишу (например, F11 или Esc), чтобы войти в BIOS.
- В меню BIOS выберите загрузку с флеш-накопителя или DVD-диска.
- Сохраните изменения и перезагрузите компьютер.
Шаг 4: Установка Windows
Теперь, когда ваш компьютер загружается с загрузочного носителя, вы готовы начать установку Windows. Следуйте этим шагам:
- Выберите язык и настройки времени.
- Нажмите «Установить сейчас» и примите лицензионное соглашение.
- Выберите, какую версию Windows вы хотите установить и выберите раздел диска для установки.
- Дождитесь завершения процесса установки и следуйте инструкциям на экране для настройки начальных параметров Windows.
Итог

Установка Windows на FreeDOS MSI, хотя и может показаться сложной задачей на первый взгляд, на самом деле является достаточно простой процедурой. Следуя инструкциям выше, вы сможете успешно установить операционную систему и настроить ее под свои потребности. Теперь у вас есть все знания и инструменты для успешной установки Windows на FreeDOS MSI. Удачи вам!
Как установить Windows на FreeDOS MSI: требуемые шаги и инструкции
FreeDOS MSI — это операционная система, предустановленная на ряде компьютеров и ноутбуков. Хотя FreeDOS является отличной альтернативой для таких задач, как запуск старых DOS-программ и инструментов, многие пользователи предпочитают установить Windows на своих устройствах.
В данной статье мы расскажем вам, как установить Windows на FreeDOS MSI. Вы узнаете о необходимых шагах и получите подробные инструкции для успешной установки операционной системы.
Шаг 1: Подготовка к установке

Первым шагом перед установкой Windows на FreeDOS MSI является подготовка вашего устройства. Вот что вам нужно сделать:
- Создайте резервную копию всех важных данных на другом носителе хранения, таком как внешний жесткий диск или облачное хранилище. В процессе установки может произойти удаление всех данных с диска, поэтому резервная копия важна для защиты ваших файлов.
- Убедитесь, что у вас есть лицензионный ключ для установки Windows. Этот ключ понадобится вам при активации операционной системы.
- Найдите и загрузите необходимую версию Windows с официального веб-сайта Microsoft или используйте установочный диск, если он у вас есть.
Шаг 2: Подготовка устройства

После того, как вы подготовили все необходимые материалы, вам нужно подготовить устройство для установки Windows:
- Перезагрузите ваш компьютер или ноутбук и войдите в BIOS. Обычно для этого необходимо нажать клавишу Del, F2 или Esc при запуске устройства. Когда появится экран BIOS, найдите раздел «Boot» или «Загрузка» и установите загрузку с установочного носителя (флэш-драйва или CD/DVD).
- Сохраните изменения в BIOS и перезагрузите устройство.
Шаг 3: Установка Windows
Теперь пришло время установить Windows на FreeDOS MSI:
- Когда ваше устройство загрузится с установочного носителя, вы увидите экран «Установка Windows». Щелкните на кнопке «Установить сейчас».
- Выберите желаемую версию Windows и щелкните «Далее».
- Ознакомьтесь с лицензионным соглашением и принимайте его условия, если вы согласны.
- Выберите тип установки — «Пользовательская установка» (Advanced) или «Обновление» (Upgrade).
- Выберите диск/раздел для установки Windows и щелкните «Далее». Если диск необходимо отформатировать, щелкните на кнопке «Форматирование диска». Обратите внимание, что все данные на этом диске будут удалены.
- Дождитесь завершения установки Windows. Во время процесса установки может потребоваться несколько перезагрузок.
- После завершения установки следуйте инструкциям на экране, чтобы настроить Windows и ввести лицензионный ключ.
Поздравляем! Теперь вы установили Windows на FreeDOS MSI и готовы начать использовать операционную систему. Однако, не забывайте обновлять Windows и устанавливать необходимые драйверы для обеспечения оптимальной работы вашего устройства.
В данной статье мы подробно рассмотрели, как установить Windows на FreeDOS MSI. Следуя вышеприведенным инструкциям, вы сможете легко произвести установку и настроить операционную систему. Не забывайте регулярно обновлять Windows, чтобы оставаться защищенными и получать последние нововведения.
