
Discover student deals on devices and software
-
Students and parents can get 10% off on select devices, including Microsoft Surface, when they purchase at the Microsoft Store.
-
Start building apps, explore AI, make the most of big data, and build your developer skills with free access to professional tools.
-
Get Microsoft 365 Personal for just $4.99/month, including desktop apps such as Word, Excel and PowerPoint, now with Copilot.
-
Surface transforms the way you can learn. Work from anywhere and find new ways to engage with materials and classmates.

Student Hub
Explore AI with interactive projects and discover resources such as self-paced training and industry-recognized certifications.

Get started with Microsoft 365 for free
Get free access to Word, Excel, and PowerPoint using Microsoft 365 for the web (formerly Office 365).

Prepare for your future
Stay connected with the Microsoft community, where you’ll find programs, resources, and career opportunities to help students pursue careers in technology—or any other industry.

Job opportunities at Microsoft
See if any open roles are a fit

LinkedIn Learning courses
Bolster your knowledge with LinkedIn Learning

Earn industry-recognized student certifications
Back to Resources section


Play and code with Minecraft Education
Explore math, science, and coding in Minecraft’s game-based learning platform.

Explore coding, technology, and STEM resources
Dive into Microsoft Learn resources to master coding with MakeCode, take STEM courses, and bring computer science to life.

Discover apps for every learning style
Explore dozens of education apps built to enrich your learning, like Paint, Duolingo, Scratch, and Minecraft Education.

Code with GitHub
Get free access to industry-standard software development tools and resources, including learning materials and tutorials.
Getting a genuine version of Windows 10 can be a bit pricey for students. Sometimes, even more costly than the device you’re gonna install the Windows.
Nevertheless, you can’t ignore the fact that Windows is less complicated to utilize compared to other operating systems. And you have to install Windows on your device to keep the system running. So, your primary objective should be alleviating the expense for Windows 10.

As you landed on this article, I’ll help get you a genuine Windows 10 using three free-of-charge methods.
Make sure you read this entire guide from top to bottom and follow the steps as explained.
Let’s get a free version of Windows 10.
How to Get Windows 10 for Free as a Student
Windows 10 brings the opportunity to expand your productive space in a compact and friendly way. With a few additional features and excellent security concerns, Windows 10 offers a lighter and faster operating system that consummates the basic needs of a student.
Acquiring free Windows 10 for your device won’t be complicated if you are a student, and you can prove that to Microsoft. I’ve included some of the best methods that you can utilize to get Windows 10 for free.
Get through the process as I explain.

Here’s a complete guide on 5 effective ways to uninstall IE11 Windows 10.
Here are the methods you can use to get free Windows 10:
1. Get OnTheHub for Free Windows 10
Microsoft started an affiliate program with thousands of schools around the globe. The objective was to provide technological education free of cost.
These institutions are provided with the Windows 10 education version. But not all of the departments of this particular institute get the service. Only a few selected departments, such as computer science, architecture, and other science-based divisions, can access Windows 10 Education.
Is your school eligible for this program? Open up your web browser and get to OnTheHub’s official website. There’s a specific button to verify your eligibility whether you can use Windows 10 Education or not.
Click on the link and provide your educational institution’s details. After that, you’ll find out whether you are eligible for the program or not.
Don’t worry; the website won’t charge you for downloading the operating system. Most probably, your school fees consist of this service charge.
Note: If your school’s Microsoft agreement has expired, Windows will prohibit the access to download OS.
Also, check out our separate post on best places to buy Windows 10 key.
2. Upgrade From Previous Windows Versions
Another method of getting Windows 10 for free is to upgrade Windows from the previous version. For instance, if you were using Windows 8.1 or 7 beforehand, you can update the Windows from there.
Even though the Microsoft support for the previous Windows version came to an end, the activation keys are not expired, right? So, why don’t you use them?
For this to work successfully, you need to download and install Windows 10. After that, when Windows requires activation, provide the keys of the earlier versions.
Note: Installing the same categorical Windows will allow this opportunity. For example, if you were using Windows 7 pro, the activation key will only work with Windows 10 pro.
This method is not a full-proof plan. In case Microsoft ascertains that you are not eligible for this activation method, you won’t be able to activate Windows 10.
To ease up the situation, you can contact Microsoft support and state that your Windows 10 product key is not working. They’ll provide a new code after evaluating your credibility.
Here’s a complete guide on how to create RDP shortcut icon on Windows 10.
3. Use Unlicensed Version of Windows 10 for Free
This may sound unprofessional, but the least you can do is, try the unlicensed version of Windows 10.
Usually, after installing the OS, Windows allows you 90 days to activate with valid product keys. If you don’t provide the activation key in the meantime, you’ll notice the annoying Active Windows sign on your display.
But you can live with that instead of spending hundreds of dollars, right? As a matter of fact, I used to run Windows in this manner while being a student. You can relate to this cause you can’t spend that money on purchasing Windows. I mean, you have other places to spend the bucks.
Anyways, you can utilize this method very efficiently. After installing Windows, click on I don’t have a product key button. That’s it.
But remember, you have to deal with the irritating Windows activation messages if you use this procedure.
Check out our separate post on disadvantages of not activating Windows 10.
How to Download Windows 10 Education free for Students
As explained earlier, you can get Windows 10/11 for free if you are a student. But for that, you must have a verified student certification.
In this section, I’ll describe how you can get Windows 10/11 free from Microsft, using your college id.
Here’s the procedure to download and install Windows 10/11 free:
Collect your product key after ensuring valid data. Download the Windows education version of Windows 10 and install it. Use the product key while installing.
Note: This method allows you to use the free Windows 10 for 30 days. If you want to access it for 24 months, you can purchase the extended access guarantee just for extra few bucks.
You might ask whether this long list of work with the effort or not. Read the following passage to know if using Microsoft Windows 10 is right for students.
You may also like the 10 Best Free Widgets and Gadgets on Windows 11
Since you are seeking a free Windows version, Windows 10 is going to be the perfect choice for you.
As you’re not up for some heavy workload, the free version will be enough to handle the daily work. Another beneficial choice will be installing Windows 10 Education. It’s also a bit cheaper than Windows pro.
Installing the Education version will allow you to use Microsoft’s education-specific settings. That helps students to use advanced tools provided by their educational institutions.
The most useful feature of Windows 10 Education is the BranchCache. It is beneficial if you are using the Wide area network (WAN) connection. It helps to reduce the server load on users as well as improve the internet speed.
By counting on all of these advantages, you can quickly figure out that Windows 10 will be perfect for you, especially if you are a student.
Frequently Asked Questions
How do I permanently get Windows 10 for free?
Go to Settings > Update & Security > Active Windows > Enter the product key. Wait for a while for the activation process.
Can you get Windows 10 for free if you’re a student?
Yes, you can get Windows 10 for free if you’re a student. Also, in case you don’t get the free version, you can get a discount.
How can a student get Windows for free?
Eligible institutions that are in agreement with Microsoft’s affiliation program can provide their student’s free Windows.
How do I activate Windows 10 as a student?
Go to Settings from your computer > Accounts > Access work or school > Connect > Join this device … > Verify.
Wrapping Up
Getting a free version of Windows 10 is accessible if you are a student. We would appreciate it if you could acquire it. People use these tricks to get a free Windows for their business purposes.
However, have any questions regarding the matter of using a free Windows 10? The comment box is always open for you. My team will respond according to the urgency of your queries.
Till then, enjoy using the free operating system.
Many students across the globe can access Windows 10 for free, enhancing their educational experience with this powerful operating system. Recognizing the importance of technology in education, major companies have provided avenues for students to get this software at no cost. Windows 10 offers a range of applications that cater to academic needs, from simple word processing to complex data analysis.

We can confirm that Microsoft’s initiative, Office 365 Education, includes free access to Windows 10, alongside tools like Word, Excel, PowerPoint, OneNote, and Microsoft Teams. To qualify, students need only have a valid school email address. It’s a full version, not a trial, and is designed to enrich the learning environment.
However, it is essential to know that not all educational institutions may participate in this program. In cases where a school does not offer this benefit, students may have other options through various educational discount programs. These programs can provide Windows 10 at reduced prices or even for free, depending on the partnership Microsoft has with the institution. Thus, we always encourage students to check their school’s software offerings or visit the official Microsoft Education website for the most accurate information.
Contents
- 1 Eligibility and Requirements
- 1.1 Confirming Student Status
- 1.2 Understanding Windows 10 Editions
- 2 Acquiring Windows 10
- 2.1 Accessing Through Academic Institutions
- 2.2 Utilizing Microsoft Offers
- 2.3 Downloading and Installation Process
- 3 Installation and Activation
- 3.1 Preparing for Installation
- 3.2 The Installation Procedure
- 3.3 Activating Windows 10
- 4 After Installation: Resources and Support
- 4.1 Maximizing Windows 10 Features
- 4.2 Seeking Technical Support
Eligibility and Requirements

To secure a free version of Windows 10 as a student, there are certain criteria and steps you must follow. We will guide you through confirming your eligibility and understanding the different editions of Windows 10 available.
Confirming Student Status
In order to prove that we are students, we generally need an active email address provided by our educational institution. Universities and colleges typically use a .edu domain for their emails, making it a straightforward verification method for clicking through Microsoft’s offers. Here is how we can confirm our status:
- Check if your university or college is affiliated with Microsoft’s education program.
- Use the email with your institution’s domain to sign up or log in to Microsoft’s education portal.
- Look for Windows 10 under available software to verify if you can obtain it for free.
Understanding Windows 10 Editions
It’s important to recognize that Windows 10 comes in several editions, each designed to cater to specific needs. As students, you are most likely to encounter the “Windows 10 Education” version, which includes all the features of Windows 10 Home, plus additional features particularly useful for education purposes. Let’s examine the relevant editions:
| Windows 10 Home | Windows 10 Pro | Windows 10 Education |
| Basic features suitable for general use | Advanced features for professionals | All Pro features plus education-specific tools |
| No Hyper-V support | Hyper-V for virtualization | Includes Hyper-V, among others |
| No BitLocker encryption | BitLocker for security | Enhanced security with BitLocker |
Remember, not all educational institutions offer the same Windows licenses, and some may provide access through specific departments or programs within the university. You must check your eligibility with your academic department or IT support to see whether you qualify for a free license.
Acquiring Windows 10
We understand that as a student, getting access to essential software shouldn’t break the bank. Here, we’ll guide you through legitimate ways to acquire Windows 10 at no cost through academic institutions, available Microsoft offers, and the step-by-step process to download and install the OS.
Accessing Through Academic Institutions
Many educational institutions partner with Microsoft to provide their students with free access to Windows 10. Typically, you would have to be enrolled in a participating school and verify your student status to get a Windows 10 product key. Check with your school’s IT department or visit Microsoft’s educational portal to confirm your eligibility.
Utilizing Microsoft Offers
Microsoft occasionally provides special offers that allow for a free upgrade to Windows 10. For example, if you have an earlier, genuine version of Windows, you might be eligible for a free upgrade. Keep an eye on official announcements from Microsoft for such opportunities.
Downloading and Installation Process
| Step | Action | Additional Information |
| 1 | Obtain the ISO file | After receiving a product key, download the ISO file from the official Microsoft site. |
| 2 | Prepare the flash drive | Use a flash drive with at least 5 GB of space and format it properly. |
| 3 | Install the Media Creation Tool | You’ll need the Media Creation Tool from Microsoft’s website to create a bootable drive. |
| 4 | Perform the installation | Boot from the flash drive and follow the prompts to install Windows 10 using your product key. |
Installation and Activation
We’ll guide you through preparing for installation, the steps to install, and how to activate Windows 10 for students. Following these instructions will set you up with a valid operating system on your device.
Preparing for Installation
Check System Requirements:
- RAM: The device must have at least 2GB for 32-bit or 4GB for 64-bit.
- Storage: Ensure your device has enough space for the operating system, typically a minimum of 32GB.
The Installation Procedure
Once you’ve confirmed your device meets the requirements, you can proceed to install Windows 10:
| Step | Action |
| 1 | Obtain the Windows 10 installation media from your institution or the official Microsoft website. |
| 2 | Insert the USB flash drive or DVD and restart your device. |
| 3 | Boot your device from the installation media. |
| 4 | Follow the on-screen instructions to complete the installation process. |
Activating Windows 10
After installation, activating your copy of Windows 10 is essential:
Enter a Valid Product Key:
- Navigate to Settings > Update & Security > Activation.
- Enter the product key obtained from your institution or through the Microsoft education program.
- Follow any additional prompts to verify the product key and activate Windows 10.
If you encounter any issues during activation, contact your school’s IT department or Microsoft Support for assistance.
After Installation: Resources and Support
Installing Windows 10 as a student opens the door to a variety of features and support systems. We’ll guide you through maximizing the OS and where to seek help if needed.
Maximizing Windows 10 Features
After installing Windows 10, it’s essential to explore its array of features. Here’s how we can make the most of them:
- Customize Start Menu: Tailor it to fit our needs by pinning apps and tools for easy access.
- Microsoft Account Integration: Sync settings and files across devices with one account—no hassle.
- Security Settings: Enable Windows Defender for real-time protection and regular updates to keep security tight.
Staying on top of updates is crucial; they often include enhancements and security improvements. Windows Update automates this process, making it a breeze to maintain our system.
Seeking Technical Support
When we encounter issues, Microsoft provides various support channels:
| Support Method | Description |
| Online Troubleshooting | Use the built-in troubleshooting guides for self-help. |
| Community Forums | Engage with other users and experts for solutions. |
| Direct Tech Support | Contact Microsoft’s support team for personalized assistance. |
Setting up a dedicated Microsoft account could be beneficial as it allows us to manage our licenses and reach out for support more conveniently. Furthermore, staying informed about the newest features and security updates helps us to use Windows 10 effectively and keep our computer protected.
You have probably heard about Windows 10, the latest version of Microsoft’s popular operating system. Running the latest version of Windows is essential for getting the best features and security protection. There are several ways to get the latest version of Windows, depending on your role at the University and what kind of computer you use. Here are some of the main options. Read on to learn more about each. Also, remember to backup your files before upgrading.
Buying a new laptop is another free way to get Windows 10. Many new laptops come with the latest operating system, which will be great for students. Of course, a new laptop won’t have the fastest processor or the most powerful graphics card, but it will still be capable of performing basic functions. Another option is to upgrade your current version of Windows, which you can do by using your previous product key to activate the new version of Windows.
Students can now download Windows 10 for free. If you’re in school or are a student, you can download the free version of the operating system from your school’s website. As long as you meet the minimum requirements, you’ll be good to go. However, if you’re using an older operating system, you may want to consider purchasing a license before you start using Windows 10. To get a free license, you must first find out whether your school’s educational institutions will offer it.
Windows 10 Education is free for students to download, and you can upgrade older PCs running Windows Vista or older versions of the operating system. The software is available for 30 days from the Kivuto WebStore. You can use a product key to activate the software. You can also use Parallels for Mac, which enables dual booting Windows and MacOSX. After you get the free software, you can then install it on your old PCs.
How Do I Activate Windows 10 As a Student?
If you are a student, you can activate Windows 10 for free through your institution’s WebStore. In order to activate Windows on your computer, you need to have an active student email account. If you do not have an email, you can also sign up for a student account at Microsoft. After registering, you can follow the instructions in the Microsoft WebStore. Activating Windows 10 as a student will ensure you’re receiving the latest version of the popular operating system.
Students can also activate Windows for free through their ASU computers through Microsoft Imagine. Microsoft and ITS have partnered to offer free software to students and faculty. The Windows activation process for student PCs through the Imagine portal uses the Key Management Service (KMS), which allows the client computer to communicate with the local DTSI server. This method works for Windows 10, Windows 8, Windows 7, and Windows Server 2012, as long as it’s running on a physical system. To activate Windows as a student, simply sign in with your ITS credentials and select the appropriate version of Windows.
Do Students Get Windows 10 For Free?
When it comes to getting a new computer, you may be wondering whether students get Windows 10 for free. While it is true that the university and educational institution will pay for the operating system, the cost may not be as inexpensive as the actual computer itself. If you’re a student, you may even be able to get a copy of Windows for free if your school participates in the Microsoft Education program.
In order to qualify for the free educational edition of Windows 10, you must be a student or employee of an educational institution. This website is designed to offer you the same products that commercially available versions of Windows cost, but is specifically designed for educators. Students can also obtain a free access key through an educational institution. However, if you are not a student, you’ll be responsible for paying Microsoft in full if you get caught.
If you’re a student, community colleges often offer free or affordable versions of Windows. To obtain a free copy, you must be enrolled in at least one course at a community college or university. To receive a free copy, you must register first for the class. Next, you’ll need to register separately for the campus software store. Many colleges use OnTheHub as their distributor, so you can find your campus software store. Once you register, you’ll get a link to download Windows 10 for free.
How Do I Activate Windows on My School Laptop?
To activate Windows on a school laptop, follow the steps below. First, you will need an internet connection (or a modem). Once the laptop boots up, you will see a series of Windows Activation dialog boxes. There will also be a progress box. Wait a few minutes for Windows to complete activation. When the process is complete, close the dialog boxes and restart your laptop.
Click the Windows icon in the lower left corner of the screen. From here, select the Settings menu. Click the Update & Security tile to access the majority of Windows Update settings. Scroll down to the Activation tab. Find the link to enter your product key and click Next. After entering your product key, click Activate to activate Windows. Close the window after activation. Once the Windows installation is complete, you can begin using your school laptop.
If you’ve downloaded Windows without a product key, you should see a watermark and a warning message. These warning messages will keep coming, but they’re free and easy to remove. If you’re unsure of where to find the activation key, visit Microsoft’s website. This is the official source of Windows. In addition to the official Windows site, Microsoft partners have watermarked their desktops to prevent users from copying the software.
How Do I Install Windows 10 Home From Education?
If you’re in a college or university, you can download the free Windows 10 Education operating system. Previously, it was only available for Volume Licensing (VL) education programs. However, thanks to changes to the CSP program, Windows 10 Home is now available to all educational customers. If your institution is eligible, you can download the upgrade for free and start using your new machine.
To get the educational version, first make sure that your computer’s operating system supports the version you need. If you’ve upgraded from an older version of Windows, you may need to reinstall Windows 10 Home. To do this, open the Settings app on your device and select Update & Security. Then, select Enter product key. In the next window, you will see the MAK key for Windows 10 Pro Education.
If you’ve purchased the education version of Windows 10, you can follow the steps listed in Step 1. The setup will ask you to select an installation location. If you have more than one physical hard drive, select Custom installation to select your partitions. Then, click Next to confirm the installation and wait for the installation process. Once the installation process is complete, you can check whether you’ve received any updates. Once Windows 10 has been installed, you can use it for personal or educational purposes.
Where Do I Get Product Key For Windows 10?
If you bought a copy of Windows 10 on a retail store, you should have received a product key on the packaging. You may have also received an email with the key, or stored the key on the retailer’s website. The key must be entered into the Activation section of Windows 10 settings to make it active. If you don’t have a product key, you can still use the operating system.
If you are a student, the best way to get a product key for Windows 10 is through your educational institution. Most community colleges offer students a discounted or free Windows 10 license, but you have to register for at least one course to qualify for this offer. To find the campus software store for your school, go to the Microsoft OnTheHub website. Click on “Students” to select your country, state, and school, and you will see a link for your WebStore.
Once you’ve obtained the Windows 10 product key, you must follow the instructions given by Microsoft to activate the operating system. You can also use the product key for older PCs. Make sure you keep your product key somewhere safe and don’t forget it! By knowing your Windows 10 product key, you’ll avoid missing important updates and security fixes. Besides, there are some ways to get the product key without a retail store or reseller.
Does Windows 10 Student Expire?
The answer is “No,” but that doesn’t mean you have to give up your copy of the software. Windows 10 Education is a perpetual license that stays activated after you graduate. While it doesn’t come with enterprise-level features or licensing, it’s still as good for gaming as the “Pro” version. To activate Windows 10 Education, you’ll need to download the Windows Media Creation Tool and accept its terms.
Fortunately, it isn’t difficult to renew a Windows license. The first step is to log into the website that provides the software. From there, you can enter your name and email address, and it’ll send you an email confirming your subscription. It may take a few days, so be sure to check the date before you sign up for a new subscription. If you’re unsure, try calling your school to see if there’s a way to extend your license.
If you have a problem activating your Windows 10 software, you may be able to manually reactivate your computer. Simply click on the “Change Product Key” button on the control panel. Then, restart your computer to check if the expiration message has gone away. If not, it’s time to purchase a new license. If you’ve purchased a Windows 10 license in the past, you’re better off buying a new one.
Learn More Here:
1.) Windows Help Center
2.) Windows – Wikipedia
3.) Windows Blog
4.) Windows Central
-
Home
-
News
- How to Get Windows 10 Student free? Here Is a Guide!
By Daisy | Follow |
Last Updated
Windows 10 is a popular operating system and many users choose to use it. Students can use it for free or at a lower discount. Now, this post from MiniTool introduces how to get Windows 10 student free for you.
Windows 10 has several versions including Windows 10 Home, Pro, Enterprise, Education, Mobile, etc. If you are a student, it’s recommended to use Windows 10 Education since it’s free. Besides, there are some other methods to get Windows 10 free for students. Next, we will introduce how to get Windows 10 student free.
Also see:
- How to Get Windows 10 for Free? Try These Ways!
- Windows 10 Education vs Pro: Should I Use the Education Edition?
How to Get Windows 10 Student free
Way 1: Windows 10 Education Student Discount
Microsoft usually has cooperations with schools, colleges, and universities, allowing their students to use Windows 10 Education for free. As for features, Windows 10 Education Edition is the same as Windows 10 Enterprise Edition but equipped with tools designed for students and teachers.
To get Windows 10 student free, you must register at a college or university. You can visit the OnTheHub website and enter your college’s name to check if your college or university is qualified. If your college or university meets the conditions, you can download the free upgrade after entering some personal information such as your name, email, and student ID.
Way 2: Windows 10 Enterprise Free Trial
If you are a student and want to use Windows 10 for free, you can try Windows 10 Enterprise Trial. Microsoft provides a 90-day free trial period for Windows 10 Enterprise. Windows 10 Enterprise Edition is the same as Windows 10 Professional in features and functions but has some additional features that are more useful for large organizations.
Before allowing you to download Windows 10 Enterprise Edition, Microsoft will ask you to provide some information, such as your name, company name, job title, email address, and phone number.
Way 3: Upgrade from Older Versions (Windows 7 and 
Another way for the student to get Windows 10 for free is to upgrade to the previous version of Windows. For example, if you have Windows 7, Windows 8, or 8.1, you can upgrade to Windows 10 for free. Although Microsoft officially stopped supporting Windows 7 and 8, users reported that they can still upgrade to Windows 10 for free.
To get details, refer to these posts – Windows 7 vs. Windows 10: It’s Time to Upgrade to Windows 10 and Windows 8 VS Windows 10: It’s Time to Upgrade to Windows 10.
Before upgrading Windows7/8 to Windows 10, it’s recommended to back up your data in advance. To do this work, you can use the professional Windows backup software, MiniTool ShadowMaker. It is designed to back up the system by default. Besides, you can use it to back up files, disks, and partitions. Just download it by following the button below.
MiniTool ShadowMaker TrialClick to Download100%Clean & Safe
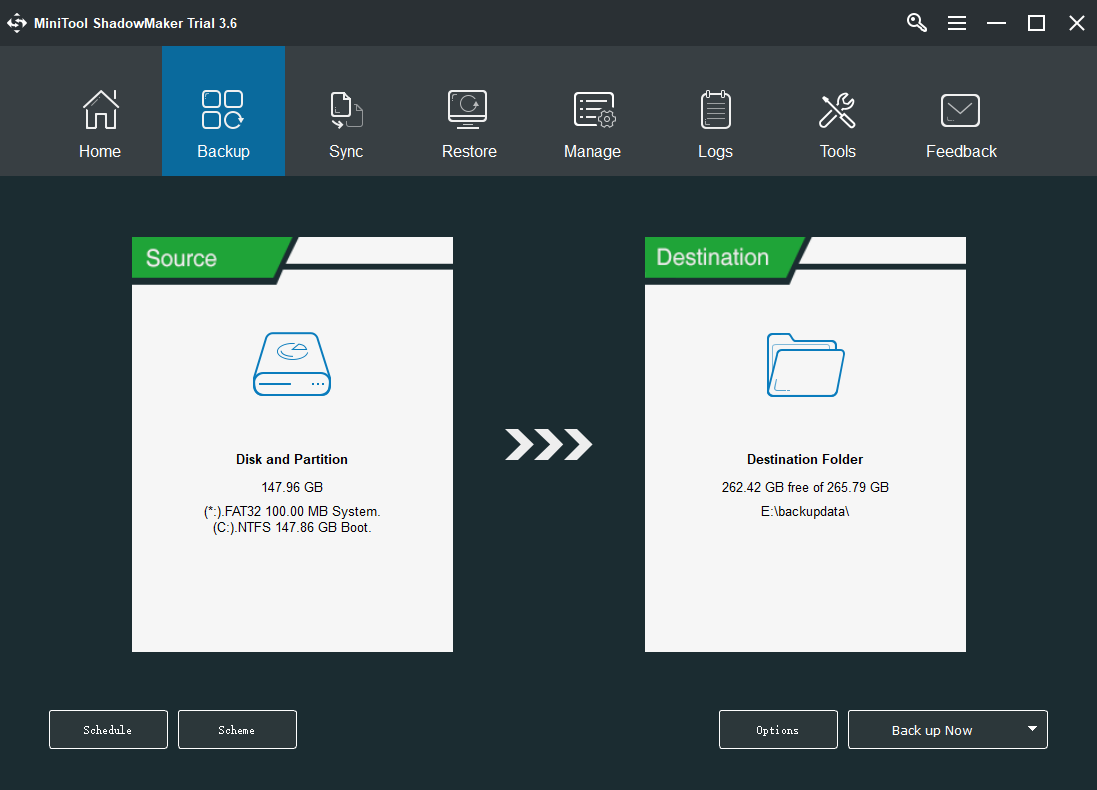
Final Words
This post introduces 3 ways for you to get Windows 10 student for free. You can pick one based on your needs. If you have any suggestions, let us know in the Comment part or contact us via [email protected].
About The Author
Position: Columnist
Having been an editor at MiniTool since graduating college as an English major, Daisy specializes in writing about data backups, disk cloning, and file syncing as well as general computer knowledge and issues. In her free time, Daisy enjoys running and going with friends to the amusement park.





