Работаете удалённо или администрируете серверы? Выбор RDP-клиента — важный шаг! Разбираемся, какие решения для Windows 10 и 11 актуальны в 2025 году: сравниваем скорость, безопасность и цены.
Работа с удалённым рабочим столом давно стала обыденностью: системные администраторы управляют серверами, сотрудники работают из дома, а техническая поддержка помогает пользователям на расстоянии. Обсудим, какие RDP-клиенты для Windows 10 и 11 актуальны в 2025 году.
RDP (Remote Desktop Protocol) — это протокол удалённого доступа от корпорации Microsoft, который позволяет подключаться к рабочему столу другого компьютера и управлять им так, будто он находится перед вами. Протоколом активно пользуются системные администраторы, техническая поддержка и те, кто работает удалённо. С помощью RDP можно запускать программы, передавать файлы, управлять сетевыми настройками и даже использовать периферийные устройства, такие как принтеры или флеш-накопители.
RDP-клиенты — это программы, которые позволяют устанавливать такие подключения. Они могут быть как встроенными (например, Microsoft Remote Desktop), так и сторонними (AnyDesk, Chrome Remote Desktop, RustDesk и другие). Выбор зависит от задач: кому-то важна высокая безопасность, кому-то — простота использования, а кому-то — возможность работы с несколькими сессиями одновременно.
Наши технические специалисты помогут вам определиться с конфигурацией и настроят ваш VPN-сервер под ключ, если это будет необходимо.
Лучшие RDP-клиенты для Windows 10 и 11 в 2025 году
Microsoft Remote Desktop
Встроенное решение от Microsoft поддерживает безопасное подключение через RDP-протокол, позволяет передавать файлы, синхронизировать буфер обмена и даже использовать принтеры удалённого устройства. Однако функциональность ограничена базовыми возможностями, а работа с несколькими сессиями требует лицензий Windows Server. В корпоративной среде Microsoft Remote Desktop может использоваться в связке с Azure Virtual Desktop и Windows 365, что позволяет работать с облачными средами и виртуальными машинами.
Скачать приложение можно по ссылке.
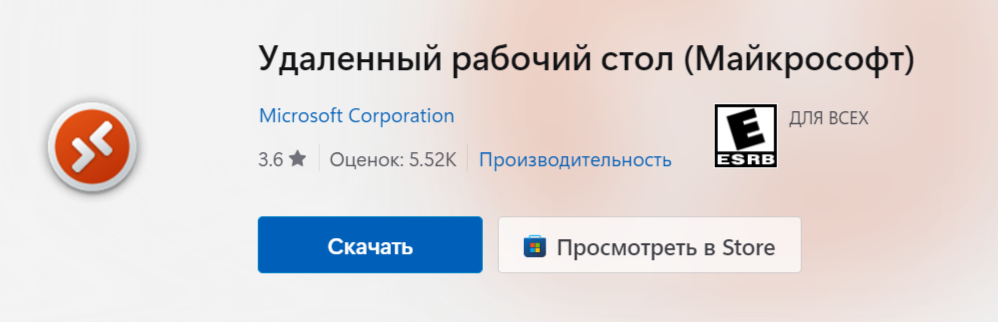
AnyDesk
Популярная альтернатива с низкой задержкой и высокой скоростью передачи данных. AnyDesk использует собственный протокол, благодаря которому работа идёт более плавно по сравнению с классическим RDP. Он поддерживает кроссплатформенные подключения (Windows, Linux, macOS, Android), а также предлагает бесплатную версию для личного использования. Среди дополнительных функций — возможность удалённого обновления ПО, двухфакторная аутентификация и интеграция с Active Directory. AnyDesk подходит для как личного использования, так и корпоративного администрирования.
Подробнее ознакомиться с тарифами и возможностями, а также установить приложение можно по ссылке.
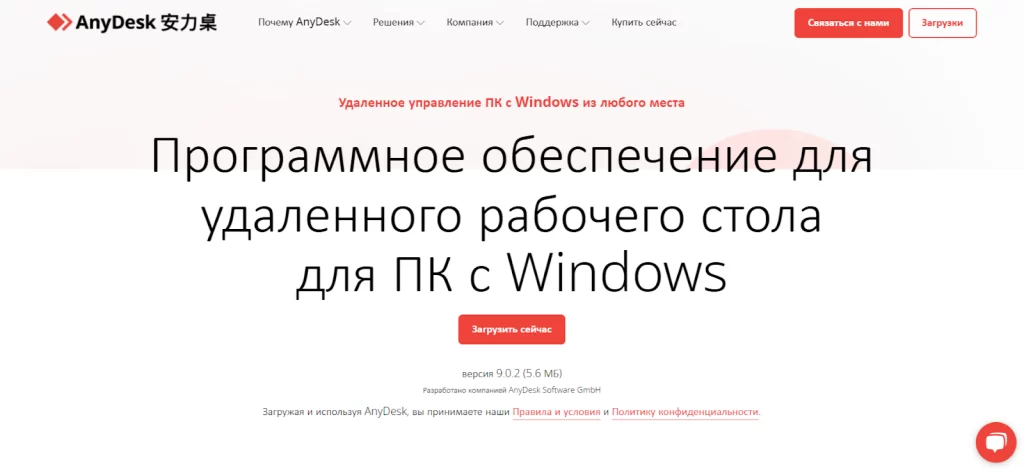
Chrome Remote Desktop
Отличный вариант для быстрого доступа к удалённому компьютеру через браузер Google Chrome. Достаточно установить расширение, авторизоваться и можно подключаться к своему рабочему столу с любого устройства. Он очень прост в использовании и подходит для удалённой поддержки. Однако в отличие от RDP и AnyDesk, Chrome Remote Desktop ограничен в возможностях, не поддерживает одновременные сессии и требует Google-аккаунт для работы.
Получить доступ к расширению можно по ссылке.
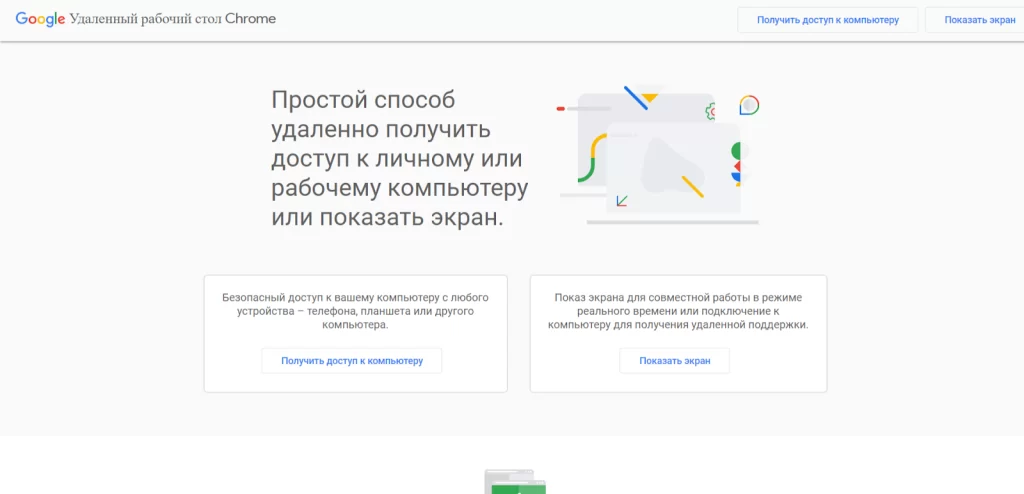
LiteManager
LiteManager — один из самых мощных вариантов для удалённого администрирования, ориентированный на корпоративных пользователей. В отличие от стандартных RDP-клиентов, он предлагает расширенные функции, такие как скрытое подключение, мониторинг нескольких рабочих столов и настройку прав доступа. LiteManager поддерживает Windows, а также мобильные устройства, что делает его гибким инструментом для IT-специалистов. Бесплатная версия ограничена 30 компьютерами, а платная лицензия открывает доступ к дополнительным функциям безопасности и масштабируемости.
Узнать актуальные цены и загрузить ПО можно по ссылке.
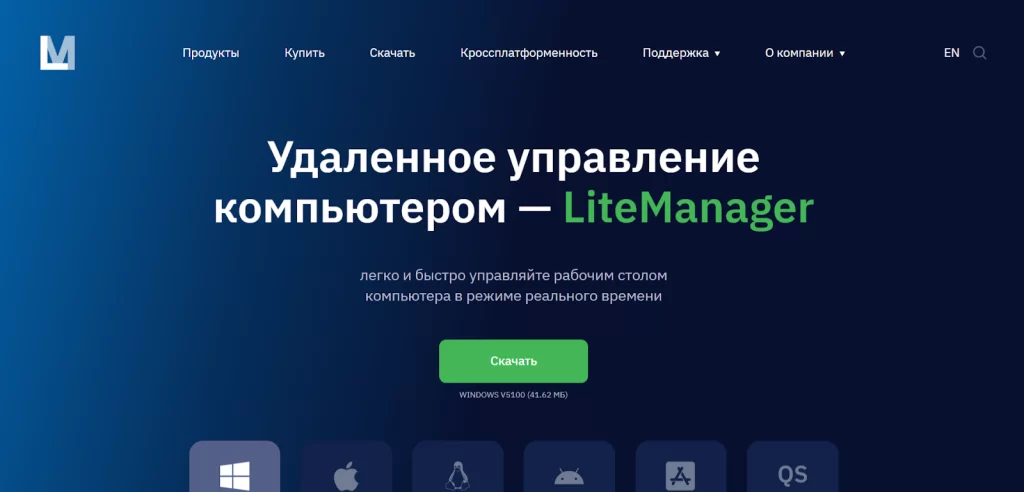
Услуги хостинга и аренды VPS с опцией «Всё включено» от провайдера AdminVPS избавят вас от необходимости администрирования — эту функцию возьмут на себя наши специалисты, а значит ваш сайт будет работать безотказно.
Какой RDP-клиент выбрать
Ниже мы объединили все рекомендации в одну таблицу, чтобы наглядно сравнить ключевые возможности RDP-клиентов и упростить выбор подходящего решения.
| RDP-клиент | Поддерживаемые версии Windows | Основные возможности | Технические данные | Лицензирование | Ориентировочная стоимость |
| Microsoft Remote Desktop | Windows 10/11 (Pro и Enterprise), Windows Server 2016/2019/2022 | — Интеграция с Windows— Простая настройка— Высокий уровень безопасности— Мульти-монитор | — Протокол: RDP (актуальная версия 10.x)— Шифрование: TLS 1.2, поддержка Network Level Authentication (NLA)— Поддержка аппаратного ускорения для видео (RemoteFX)*— Максимальное разрешение зависит от версии ОС (как правило, до 4096×2048 и выше) | В корпоративной среде требуется лицензия RDS CAL (Remote Desktop Services Client Access License) | — RDS CAL (за одного пользователя или устройство) ~ от 135 $ и выше (цена зависит от региона и партнёра)— Лицензия Windows Pro ~ от 199 $ (для покупки отдельно) |
| AnyDesk | Windows 7/8.1/10/11, Windows Server 2012/2016/2019/2022 | — Высокая скорость и низкая задержка— Кроссплатформенность (Windows, macOS, Linux, Android, iOS и др.)— Удобно как для личных, так и для корпоративных нужд | — Протокол: DeskRT (собственный, оптимизирован для низких задержек)— Частота кадров: до 60 FPS при хороших каналах связи— Шифрование TLS 1.2, RSA 4096— Поддержка передачи файлов и аудио | — Бесплатно для личного (некоммерческого) использования— Коммерческая лицензия необходима для бизнеса. Стоимость лицензии начинается с 22,90 € в месяц | — Подписка Essentials ~ от 14.90 $/месяц— Более продвинутые тарифы («Performance», «Enterprise») ~ от 29.90 $/месяц и выше (зависит от количества мест) |
| Chrome Remote Desktop | Windows 7/8.1/10/11, а также Windows Server 2012/2016/2019/2022 (при наличии браузера Google Chrome) | — Работает через браузер Chrome— Простая настройка «клик-энд-го»— Кроссплатформенность (Windows, macOS, Linux, ChromeOS) | — Протокол: HTTPS/TLS (через Google-инфраструктуру)— Установочный модуль/расширение в Chrome— Передача экрана и звука с базовыми настройками качества— Ограничения по расширенным функциям (нет встроенного управления правами пользователей) | Не требует отдельной лицензии, т.к. работает через Google-аккаунт (бесплатно для личного использования) | Бесплатно |
| LiteManager | Windows XP, Vista, 7, 8, 8.1, 10, 11 и соответствующие серверные версии Windows | — Поддержка удалённого администрирования и контроля— Расширенные настройки прав доступа— Работа с большим количеством устройств | — Протокол: собственный (близок к RFB, используется TCP 5650 по умолчанию)— Шифрование: AES + RSA (по заявлениям разработчика)— Имеются режимы быстрой поддержки (QuickSupport) и развёртывания сервера- Возможность автоматизации через скрипты и MSI-конфигурации | — Бесплатная версия LiteManager Free (до 30 управляемых компьютеров)— LiteManager Pro с расширенными функциями требует покупки лицензии | Лицензия на 1 рабочее место ~ от 10 $ (разовая оплата) — при увеличении количества машин действуют скидки (цены указаны на официальном сайте разработчика) |
*) Примечание по RemoteFX: в последних обновлениях Windows Server 2019 и 2022 поддержка RemoteFX 3D Video Adaptation была ограничена или отключена из соображений безопасности. Рекомендуется уточнять актуальный статус технологии в официальной документации Microsoft.
Эта таблица поможет вам быстро сориентироваться в доступных вариантах и выбрать оптимальное решение в зависимости от ваших требований.
Настройки безопасности RDP-клиентов
RDP-соединения нередко становятся мишенью для атак. Открытые порты, слабые пароли и недостаточная защита соединения могут привести к компрометации данных. Чтобы минимизировать риски, важно использовать шифрование сеанса.
Если доступ к удалённому рабочему столу возможен только по логину и паролю, риск взлома увеличивается. Лучше использовать двухфакторную аутентификацию, которая добавляет дополнительный уровень защиты.
Многие администраторы ограничивают доступ по IP-адресам, разрешая соединение только с определённых сетей. Это особенно полезно в корпоративной среде, где требуется защитить серверы от внешних атак. В некоторых случаях имеет смысл изменить стандартный порт RDP-соединения (3389), так как злоумышленники часто атакуют именно его. Для дополнительной безопасности можно настроить автоматический разрыв сессии при длительном бездействии пользователя. Это предотвратит случаи, когда забытый открытый сеанс остаётся активным и может быть использован злоумышленниками.
Использование межсетевых экранов и VPN также повышает уровень защиты. Если подключение осуществляется через корпоративную сеть, стоит настраивать доступ через защищённый канал, чтобы минимизировать вероятность утечки данных. В случае работы через Интернет необходимо убедиться, что используется актуальная версия RDP-клиента с последними обновлениями безопасности.
Как избежать проблем при работе с RDP
Удалённый доступ к рабочему столу может показаться удобным и беспроблемным, но на практике пользователи часто сталкиваются с различными техническими сложностями. Самая распространённая ситуация — когда соединение неожиданно прерывается, и сессия завершена. Причиной может быть нестабильное интернет-соединение, перегруженный сервер или ограничение по времени ожидания ответа. Если это происходит регулярно, стоит проверить качество соединения, снизить нагрузку на сеть и убедиться, что тайм-ауты в настройках сервера не установлены слишком короткими.
Ещё одна довольно распространённая проблема — низкая скорость отклика. Когда пользователь работает с удалённым рабочим столом, но при этом изображение обновляется с задержками, курсор двигается рывками, а команды выполняются спустя несколько секунд, это создаёт дискомфорт и добавляет лишние часы работы. В таких случаях поможет снижение качества передаваемого изображения, отключение анимации и переход на более лёгкий цветовой режим.
Чёрный экран при подключении может быть вызван несовместимостью драйверов видеокарты, некорректными настройками дисплея или проблемами с перенаправлением графики. Если проблема возникает после обновления системы, стоит проверить драйверы, включить аппаратное ускорение или изменить настройки отображения в параметрах RDP-клиента. В некоторых случаях помогает переключение на другое сетевое подключение или запуск сессии в оконном режиме.
«RDP Ошибка отсутствия лицензии» нередко встречается в корпоративной среде. Это связано с тем, что Microsoft ограничивает число одновременных подключений, требуя приобретения клиентских лицензий RDS CAL. Если сервер выдаёт такое сообщение, администратору необходимо проверить активность лицензий, обновить сервер лицензирования и убедиться, что клиенту хватает прав для подключения.
Заключение
Если вы хотите безопасно и эффективно работать с удалёнными компьютерами, выбирайте современные RDP-клиенты и следите за актуальностью используемой операционной системы.
Читайте в блоге:
- RDP и буфер обмена: решение проблемы с копированием
- Что такое Remote Desktop Protocol (RDP) и как его настроить
- Как приручить хаос в Windows с помощью GPO
What is FreeRDP?
FreeRDP is an open-source RDP client for Windows systems. It allows users to connect to remote Windows machines and access their desktops from other Windows systems, as well as from different operating systems like Linux and macOS. The project is hosted on GitHub and is continually developed by a community of contributors, making it a reliable and feature-rich tool for remote desktop access.
Key Features of FreeRDP
FreeRDP offers a range of features that enhance the remote desktop experience, making it a valuable tool for a variety of purposes:
Cross-OS Compatibility
FreeRDP is not limited to Windows; it can be used on various operating systems. This cross-platform compatibility enables users to connect to Windows systems from different devices, including Linux and macOS, without any licensing costs.
Open Source
FreeRDP is open-source software, which means its source code is freely available for review and modification. This open nature encourages a community of developers to contribute, leading to regular updates and improvements.
High-Performance Client
FreeRDP is designed for high performance, offering a responsive and smooth remote desktop experience. Users can expect efficient control of remote Windows desktops, even when performing resource-intensive tasks.
Clipboard Integration
FreeRDP supports clipboard integration, allowing users to copy and paste text and files between the local and remote desktop environments seamlessly. This feature streamlines data transfer.
Audio Redirection
Users can redirect audio from the remote Windows system to their local device, enabling them to hear sound from applications running on the remote desktop. This is beneficial for tasks that require audio, such as multimedia applications.
Multi-Monitor Support
FreeRDP can be configured to work with multiple monitors, providing users with an extended remote desktop workspace. It adapts to various display setups, enhancing productivity.
Customized Configuration
FreeRDP offers extensive customization and configuration options. Users and administrators can tailor their remote desktop experience by adjusting settings to suit their specific requirements.
File Transfer
The software includes file transfer capabilities, simplifying the process of transferring files between the local device and the remote Windows system. This feature is valuable for sharing documents and data.
Security Measures
FreeRDP incorporates security features to protect remote connections. Encryption and authentication methods ensure the confidentiality and integrity of data during remote desktop sessions.
FreeRDP GitHub Repository
The project’s code and documentation are available on GitHub, providing transparency and accessibility to developers and users alike. The repository serves as a central hub for contributions, issues, and discussions.
Installation and Usage of FreeRDP on Windows
To install and use FreeRDP on a Windows system, follow these steps:
Installation on Windows:
1. Visit the FreeRDP GitHub releases page to download the latest Windows installer (.msi).
2. Run the installer and follow the on-screen instructions to install FreeRDP on your Windows system.
Using FreeRDP
Once FreeRDP is installed, you can use it to connect to remote Windows machines by running the xfreerdp command from the command prompt or PowerShell. You will need to specify the target machine’s IP address or hostname, username, and other connection parameters.
Here’s a basic example of the command:
xfreerdp /v:(target_ip_or_hostname) /u:(username)
Replace
with the remote machine’s IP address or hostname and with the username you intend to use for the connection.
Conclusion
FreeRDP is a valuable and versatile tool for remote desktop access to Windows systems. Its cross-platform compatibility, open-source nature, high-performance capabilities, and feature-rich design make it an attractive choice for users seeking efficient and secure remote desktop access. Whether you are an IT professional, system administrator, remote worker, or someone in need of remote access to Windows desktops, FreeRDP can streamline your tasks and empower you to work effectively without the constraints of commercial licensing.
By embracing the open-source philosophy and welcoming contributions from the community, FreeRDP continues to evolve and adapt to the ever-changing needs of remote desktop users. It ensures that remote desktop access remains accessible, reliable, and cost-effective for a wide range of users and organizations.
Подключения к удаленному рабочему столу и серверным ресурсам стали неотъемлемой частью работы IT-специалистов. Чтобы упростить управление множеством подключений и обеспечить безопасность, разработаны специальные менеджеры RDP. Мы собрали 10 лучших решений для IT-администраторов и бизнеса, включая новейший корпоративный продукт — 2GC.
Стоимость: Бесплатная версия для небольших команд; корпоративные тарифы под запрос.
Категория: Корпоративное решение, безопасное удаленное подключение
Поддерживает операционные системы: Windows и macOS
Поддерживаемые языки: Русский и английский
2GC обеспечивает высокий уровень безопасности и удобство управления доступом. Он создает зашифрованный Argo Tunnel между пользователем и конечным ресурсом (например, серверами или компьютерами), что позволяет отказаться от необходимости организации доступа через каналы связи. Это решение идеально подходит для корпоративного использования, с централизованным управлением правами доступа.
Ключевые особенности:
- Надежная защита данных через зашифрованный Argo Tunnel.
- Гибкость управления доступом с настройками прав для групп.
- Поддержка RDP и SSH для подключения к различным ресурсам.
- Удобный интерфейс для администраторов, оптимизированный для командной работы.
Стоимость: Бесплатно, с открытым исходным кодом.
Категория: Бесплатный многопротокольный менеджер подключений
Поддерживает операционные системы: Windows
Поддерживаемые языки: Английский
mRemoteNG — это бесплатный инструмент с открытым исходным кодом, поддерживающий множество протоколов, таких как RDP, SSH, Telnet и VNC. Он отлично подходит для пользователей, которым требуется универсальный инструмент для управления разными типами подключений.
Особенности:
- Поддержка множества протоколов.
- Вкладки для удобного переключения между сеансами.
- Возможность группировки и хранения учетных данных.
Стоимость: Бесплатная версия для индивидуальных пользователей и платная версия для корпоративного использования.
Категория: Менеджер подключений с расширенной безопасностью
Поддерживает операционные системы: Windows и macOS
Поддерживаемые языки: Английский, французский, испанский и другие
Devolutions Remote Desktop Manager подходит для индивидуального и корпоративного использования, поддерживает различные протоколы и позволяет централизованно управлять учетными данными, что повышает безопасность.
Преимущества:
- Двухфакторная аутентификация.
- Поддержка мобильных приложений для управления на ходу.
- Интеграция с PowerShell и быстрый поиск серверов.
Стоимость: Платная, пробная версия на 14 дней.
Категория: Поддержка пользователей и удаленное управление
Поддерживает операционные системы: Windows, Linux и macOS
Поддерживаемые языки: Английский
DameWare Mini Remote Control — оптимальный выбор для служб технической поддержки, так как позволяет делиться экраном и передавать файлы, поддерживая Windows, Linux и macOS.
Возможности:
- Поддержка работы с Windows, Linux и macOS.
- Совместное использование экрана и чат для общения с пользователями.
- Безопасная передача файлов.
Стоимость: Бесплатно для личного использования, платные корпоративные тарифы.
Категория: Многофункциональный удаленный доступ с поддержкой мобильных устройств
Поддерживает операционные системы: Windows, macOS, Linux, Android и iOS
Поддерживаемые языки: Многоязычный, включая английский, немецкий, французский и другие
TeamViewer — одно из самых популярных решений для удаленного управления. Он поддерживает совместное использование экрана, передачу файлов, аудио- и видеозвонки и доступен для Windows, macOS, Android и iOS.
Основные преимущества:
- Высокая совместимость с разными платформами.
- Надежное шифрование и двухфакторная аутентификация.
- Поддержка мобильных устройств для удаленного управления.
Стоимость: Бесплатно для личного использования, платные тарифы для бизнеса.
Категория: Быстрое и легкое решение для удаленного доступа
Поддерживает операционные системы: Windows, macOS, Linux, Android и iOS
Поддерживаемые языки: Многоязычный, включая английский, немецкий, французский и другие
AnyDesk — легкий и быстрый инструмент для удаленного доступа, подходящий как для бизнеса, так и для личного использования. Поддерживает множество операционных систем, включая Windows, macOS, Linux, Android и iOS.
Ключевые возможности:
- Высокая скорость передачи данных.
- Удобный интерфейс и интуитивно понятное управление.
- Поддержка различных операционных систем.
Стоимость: Бесплатно.
Категория: Базовое бесплатное решение для Windows-среды
Поддерживает операционные системы: Windows, macOS, Android и iOS
Поддерживаемые языки: Английский
Microsoft Remote Desktop — бесплатное решение от Microsoft для удаленного управления Windows-серверами. Оно доступно на Windows, macOS, Android и iOS и интегрируется в экосистему Windows.
Особенности:
- Простая интеграция с Windows.
- Легкость использования для базовых нужд.
- Бесплатный доступ.
Стоимость: Бесплатно.
Категория: Бесплатный инструмент для личного использования от Google
Поддерживает операционные системы: Windows, macOS, Linux, Android и iOS
Поддерживаемые языки: Английский
Chrome Remote Desktop — бесплатный инструмент от Google, работающий через браузер Chrome и позволяющий легко подключаться к удаленным устройствам.
Преимущества:
- Кросс-платформенность, работает на любом устройстве с Chrome.
- Простота в использовании.
- Полная интеграция с Google аккаунтом.
Стоимость: Бесплатная версия с ограниченным функционалом, платная Pro-версия с расширенными возможностями.
Категория: SSH-менеджер для DevOps и системных администраторов
Поддерживает операционные системы: Windows, macOS, Linux, iOS и Android
Поддерживаемые языки: Английский
Termius — мощный менеджер SSH и RDP подключений с поддержкой синхронизации между устройствами. Идеален для DevOps и системных администраторов, работающих с серверами.
Основные особенности:
- Поддержка различных операционных систем и мобильных устройств.
- Синхронизация подключений и ключей.
- Управление учетными данными.
Стоимость: Бесплатно, с открытым исходным кодом.
Категория: Бесплатный менеджер подключений для Linux
Поддерживает операционные системы: Linux
Поддерживаемые языки: Английский, испанский, итальянский и другие
Remmina — бесплатный менеджер RDP, SSH и других удаленных подключений для Linux, с открытым исходным кодом. Программа подходит для системных администраторов, работающих в среде Linux.
Основные возможности:
- Поддержка RDP, VNC, SSH и других протоколов.
- Интуитивный интерфейс для настройки и управления подключениями.
- Отличная интеграция с Linux.
Эти 10 решений удовлетворяют самые разные потребности — от корпоративной безопасности до быстрого доступа для личного использования. Если вам нужно мощное корпоративное решение, 2GC Business предлагает отличные возможности для контроля доступа и безопасности. Для бесплатных и простых решений подойдут mRemoteNG и Remmina, а TeamViewer и AnyDesk предоставляют кросс-платформенную поддержку и удобств�� использования.
This article step by step-by-step guide to a reliable and efficient best RDP software for Windows 10 that caters to various needs.
Challenges with Inadequate RDP Software
Using subpar RDP software can lead to several issues:
- Security Risks: Inadequate encryption and authentication measures can expose systems to unauthorized access.
- Performance Issues: Laggy connections and poor responsiveness hinder productivity.
- Compatibility Problems: Some RDP tools may not support all devices or operating systems, limiting accessibility.
- Complex Setup: Complicated installation and configuration processes can be time-consuming and frustrating.
These challenges underscore the importance of selecting the right RDP software tailored to specific need.
Based on extensive research and user reviews, here are some of the best RDP software options for Windows 10:
1. Microsoft Remote Desktop
-
- Overview: The built-in RDP client for Windows 10, offering seamless integration & straightforward setting.
- Features:
- Access to remote desktops and applications.
- Support for multiple monitors.
- Secure connections using Network Level Authentication (NLA).
- Use Case: Ideal for users seeking a native solution without additional installations.
2. TeamViewer
-
- Overview: A famous remote entry tool known for its ease of use & cross-platform balance.
- Features:
- Unattended access and remote control.
- File transfer and chat functionality.
- Multi-platform support (Windows, macOS, Linux, iOS, Android).
- Use Case: Suitable for both personal and business use, especially for remote support scenarios.
3. AnyDesk
-
- Overview: A lightweight RDP solution offering high-performance remote connections.
- Features:
- Low latency and fast data transmission.
- Banking-standard TLS 1.2 encryption.
- Cross-platform support.
- Use Case: Ideal for users requiring quick and secure remote access with minimal setup.
4. Chrome Remote Desktop
-
- Overview: A free remote desktop tool from Google, accessible via the Chrome browser.
- Features:
- Easy setup through a Chrome extension.
- Remote access to Windows, macOS, and Linux systems.
- Secure connections using Google account authentication.
- Use Case: Best for users seeking an easy, browser-based remote access solution.
5. Oudel
-
- Overview: An affordable remote desktop software with a range of advanced features.
- Features:
- File transfer, video calls, and session recording.
- Unattended access and remote installation.
- One-time license fee without recurring subscriptions.
- Use Case: Suitable for IT professionals and businesses requiring cost-effective remote access.
6. Splashtop
-
- Overview: A remote desktop solution offering high-quality video and audio streaming.
- Features:
- Remote access to Windows and Mac computers.
- Multi-monitor support and file transfer.
- Robust security with TLS and 256-bit AES encryption.
- Use Case: Ideal for professionals needing smooth multimedia remote sessions.
7. Zoho Assist
-
- Overview: A cloud-based remote support & entry solution designed for IT group.
- Features:
- Unattended remote access and screen sharing.
- Integration with popular help desk and CRM platforms.
- Use Case: Best for businesses requiring remote support capabilities integrated with other tools.
8. ISL Online
-
- Overview: A secure remote desktop software suitable for both on-demand and unattended access.
- Features:
- Cross-platform compatibility (Windows, macOS, Linux, Android, iOS).
- Session recording and file transfer.
- High-security standards with 256-bit AES encryption.
- Use Case: Ideal for organizations prioritizing security and compliance in remote access.
9. ConnectWise ScreenConnect
-
- Overview: A remote support & entry tool designed for IT professionals & support teams.
- Features:
- Unattended access and remote control.
- Customizable branding and integration options.
- Robust security features.
- Use Case: Suitable for managed service providers and IT support teams requiring scalable solutions.
10. UltraVNC
-
- Overview: A free, open-source remote desktop appeal for Windows.
- Features:
- File transfer and chat functionality.
- Customizable settings and plugins.
- Use Case: Best for advanced users comfortable with manual configurations and seeking a free solution.
Conclusion
Choosing the right RDP software for Windows 10 depends on specific wants, like as security, performance, ease of use, & budget. The options listed above cater to various use cases, from simple personal access to complex IT support scenarios. By evaluating the features and use cases, users can choose the most suitable remote desktop solution to enhance productivity and ensure secure remote connections.
Время на прочтение5 мин
Количество просмотров241K

Remote Desktop Protocol — один из самых распространенных протоколов для удаленного управления, потому что он используется для работы с операционными системами Windows, которые часто незаменимы в корпоративной среде. Естественно, самый распространенный способ подключения к удаленной системе — использование средств встроенных в саму систему, но он не единственный и, более того, совершенно неприменимый, если используется другая ОС или сильно устаревшая Windows.
В этой статье я расскажу о нескольких альтернативных решениях, отличных от встроенных в дистрибутивы операционных систем: программу MobaXterm и два сервиса не требующих от пользователя установки приложений и работающих в обычном браузере.
MobaXterm
Эта программа для Windows. Немного неправильно называть MobaXterm RDP-клиентом, потому что это целый комбайн. Список поддерживаемых протоколов впечатляет: SSH, Telnet, Rlogin, RDP, VNC, XDMCP, FTP, SFTP и Serial.
Почему я рекомендую этот клиент? Меня уже давно не радует Putty. Громоздкий и запутанный интерфейс из времен W95, не вызывающий ностальгию, если приходится часто с ним работать, плохая поддержка экранов высокого разрешения, собственный формат ключей, отсутствие поддержки вкладок и прочее. MobaXterm лишен всех этих недостатков, это удобная и современная программа. Портативная версия состоит из одного единственного exe’шника и файла настроек, интерфейс интуитивный, а если нужна помощь, то, в отличии от Putty, в самой программе есть исчерпывающая документация.
Кроме соединения через перечисленные протоколы можно локально поднимать некоторые сервисы для удаленного доступа, такие как: FTP, SSH/SFTP, HTTP и другие. Если вы не любите консольные nano и vi, то в программе есть текстовый редактор с удобным графическим интерфейсом. В терминале есть настраиваемая подсветка синтаксиса и автодополнение.
Сразу после запуска программа нашла ранее используемые мной подключения, импортировала настройки из Putty и обнаружила установленную в системе WSL-Ubuntu:

Нет смысла перечислять все возможности приложения, они очень многочисленны, есть даже инструменты для тестирования сетей. Приложение платное, но портативной бесплатной версии хватит за глаза для подавляющего количества задач системного администратора.
Apache Guacamole
Современные тенденции DevOps предполагают перенос окружения для разработки с локальной машины на сервер компании или к облачному провайдеру. Один из простых примеров ранее описывался в статье: Установка Visual Studio Code в облаке, приложения для удаленного подключения этого тоже не избежали.
Apache Guacamole, это клиентский шлюз для удаленного подключения, работающий на HTML5, позволяет пользоваться протоколами: VNC, Telnet, RDP, Kubernetes и SSH / SFTP — через web-интерфейс. Не требуется установки никаких программ, подписок на сторонние сервисы, все работает прямо в браузере, независимо от того, какой операционной системой пользуется разработчик. Все что требуется: установить и настроить службы на сервере. По сути, это web-интерфейс для FreeRDP — бесплатной реализации протокола RDP, с открытым исходным кодом.
Сценарий работы с этим сервисом типичен для последних тенденций удаленной работы и оптимизации рабочего места. Разработчики подключаются к своему окружению из любой точки земного шара. Им не требуется держать дома мощный десктоп или носить с собой высокопроизводительный ноутбук, забота об этом перекладывается на серверы компании, а работнику достаточно подключения к интернету и любого ноутбука, на котором не будет лагать браузер.
Настройка сервиса подробнейшим образом документирована, мануал впечатляет своими размерами. Установка возможна несколькими способами: из репозиториев, компиляция исходников и разворачивание образа Docker. К счастью, как это часто бывает, один прошаренный DevOps-инженер решил автоматизировать процесс установки с наиболее типичными настройками и выложил готовый скрипт на github: guac-install. Из его кода легко понять, что он пошел по пути установки образа Docker, и все действия сводятся к вводу всего нескольких команд.
Начнем с того, что настроим виртуальный сервер для установки AG. Его характеристики будут зависеть от количества пользователей, но разработчики рекомендуют не меньше 2 гигабайт оперативной памяти. Размещение сервера выберем в Москве, для минимального пинга, что критично для работы с удаленными компьютерами.

В качестве тестовой машины я выбрал такие параметры VPS:

После того, как будет создана виртуальная машина, подключимся к ней (используя MobaXterm, конечно же). Теперь можно приступать к работе.
Сначала надо скачать скрипт установки:
wget https://git.io/fxZq5 -O guac-install.shВыдать ему разрешение на исполнение:
chmod +x guac-install.shИ запустить:
./guac-install.shВ процессе работы будут установлены нужные образы и задано несколько вопросов о настройке паролей для MySQL. В конце скрипт выдаст сообщение о том, что установка завершена, напишет адрес для подключения к сервису и сообщит пароль/логин, который настоятельно порекомендует потом поменять:
Installation Complete
- Visit: http://localhost:8080/guacamole/
- Default login (username/password): guacadmin/guacadmin
***Be sure to change the password***.Все готово, надо только заменить localhost на внешний айпи-адрес нашего сервера и ввести пару логин/пароль в форму логина на сайте:

После авторизации открывается доступ к довольно аскетичной панели администрирования, где можно заниматься управлением привилегий пользователей и доступными им подключениями к различным системам.
При первом логине система запросит настройку двухфакторной авторизации, на экране появится QR-код, который надо будет отсканировать с помощью любого удобного приложения. Я воспользовался для этого Google Authenticator на смартфоне. После сканирования приложение сгенерирует шестизначный код, который потребуется ввести в поле на сайте.
В качестве примера подключимся к серверу под управлением Windows по протоколу RDP. Для этого надо зайти в “Настройки” и выбрать опцию “Подключения”. Интерфейс переведен на несколько языков, и сложностей при работе с ним ни у кого не возникнет.

Дальше надо заполнить следующие поля (я перечислю минимально необходимые):
В разделе “РЕДАКТИРОВАНИЕ ПОДКЛЮЧЕНИЯ” заполнить поле “Название” и в поле “Протокол” выбрать “RDP”.
В разделе “СОВМЕСТНОЕ ИСПОЛЬЗОВАНИЕ” поставить требуемые числа в поля “Максимальное число соединений” и “Максимальное число соединений на пользователя”. Любое необходимое, но не меньше 1.
В разделе “НАСТРОЙКИ” и подразделе “Сеть” ввести айпи-адрес удаленного сервера под управлением Windows и “Порт”: 3389.
Далее заполнить поля “Имя пользователя” и “Пароль”. В моем случае еще потребовалось отметить опцию “Игнорировать сертификат сервера”.
Остальное настройки заполняются по необходимости, в зависимости от специфики серверов, к которым требуется подключаться.
В итоге выглядит это примерно так:

В самом низу страницы нажимаем кнопку “СОХРАНИТЬ” и можно подключаться с главной страницы панели управления:

Все работает, мы видим рабочий стол нашего виртуального сервера:

Myrtille
На основе FreeRDP разрабатывается еще один проект: Myrtille, аналогичный Apache Guacamole, но работающий на системе Windows. Его установка — традиционный Windows-way, надо всего лишь скачать файл инсталлятора с GitHub и запустить его. Приложение поддерживает двухфакторную авторизацию и позволяет настроить ее в процессе установки:

В следующем диалоговом окне можно настроить работу с Active Directory:

А затем порты для подключения:

Далее следует диалог с выбором опций для установки сертификата, драйвера для PDF-принтера и разрешения множественных подключений:

Потом выбирается директория, куда будет устанавливаться программа и запускается процесс установки. На этом все, сервисом можно пользоваться, перейдя по ссылке: https://ip-address/Myrtille/, где вместо ip-address надо подставить адрес сервера и web-клиент готов к подключению:

Надо заметить, что он не позволяет управлять группами пользователей и подключениями как AG и довольно аскетичен в настройках. Меню сервиса хоть и не блещет красотой, но вполне функционально:

Вот таким образом, можно отказаться от еще одного локального инструмента для работы и пользоваться обычным браузером, который есть на любом компьютере.

