Are you wondering if it’s possible to AirPlay on a Windows device? The simple answer is yes. You can share screens and stream media from your Apple device to your Windows PC, and the process is not as complicated as it may sound. Let’s guide you through it.
Is it Possible to Use AirPlay on Windows
Yes, it is possible to use AirPlay on a Windows PC, but it requires additional software since AirPlay is a proprietary Apple protocol designed for seamless integration within its ecosystem. Unlike macOS or iOS devices, Windows PCs do not have built-in support for AirPlay.
However, third-party applications can emulate the functionality of an AirPlay receiver, allowing users to stream audio, video, and even mirror their device screens to a Windows computer.
These third-party tools act as bridges between Apple devices and Windows PCs, allowing you to mirror and stream media from your iPhone. Popular options include apps like iTunes (for basic audio streaming), AirServer, X-Mirage, and 5KPlayer, each tailored to different needs and levels of functionality.
While these solutions make it possible to use AirPlay on Windows, users must ensure both devices are connected to the same Wi-Fi network for optimal performance.
How to Use AirPlay on Windows with LonelyScreen
With LonelyScreen, you can transform your Windows PC into an AirPlay receiver, allowing you to mirror your screen and stream media from iPhones or iPads.
Download and Install LonelyScreen
1. Visit the official LonelyScreen website
2. Click on the “Download for Windows” button to get the installer file.
3. Run the installer and follow the on-screen instructions to complete the installation process. The app is designed for simplicity, requiring no advanced configuration changes.
Launch LonelyScreen
4. Once installed, LonelyScreen will automatically run or can be accessed via your programs list.
5. The main window will appear with the default receiver name set as “LonelyScreen.” You can rename it by clicking on the name if desired.
Step 3: Set Up Screen Mirroring on Your iPhone or iPad
6. Ensure both your Windows PC and Apple device are connected to the same Wi-Fi network.
7. On your iPhone or iPad, swipe down from the top-right corner to open the Control Center.
8. Tap on “Screen Mirroring” and select “LonelyScreen” (or the custom name you set earlier) from the list of available devices.
Start Mirroring
9. Your Apple device screen will now be mirrored onto your PC via LonelyScreen. You can stream videos, play games, or even use it for professional presentations.
How to Use AirPlay on Windows with AirServer
Download and Install AirServer
1. Visit the official AirServer website or the Microsoft Store.
2. Download the AirServer Desktop Edition installer. You can opt for the 30-day free trial or purchase a license for extended use.
3. Run the installer and follow the on-screen instructions to complete the setup process.
Launch AirServer
4. Open the AirServer application on your Windows PC.
5.. The app will automatically configure itself to act as an AirPlay receiver.
Connect Your iOS Device
6. Ensure both your Windows PC and iOS device are connected to the same Wi-Fi network.
7. On your iPhone or iPad, swipe down from the top-right corner to access the Control Center.
8. Tap “Screen Mirroring” or “AirPlay” and select your Windows PC (listed under the name you set in AirServer) from the available devices.
Start Mirroring
9. Once connected, your iOS device’s screen will appear on your Windows PC via AirServer.
10.You can now stream videos, share presentations, play games, or display photos seamlessly.
How to Use AirPlay on Windows with X-Mirage
Download and Install X-Mirage
1. Visit the official X-Mirage website and download the appropriate version for your Windows PC (32-bit or 64-bit).
2. Run the .exe file from your downloads folder and follow the on-screen instructions to complete the installation.
3. Once installed, launch the app. It will automatically configure itself as an AirPlay receiver.
Configure Settings
4. Navigate to the “Settings” tab within X-Mirage to customize your experience:
5. Rename your PC as it will appear in the AirPlay device list.
6. Set a password for secure connections if needed.
7. Adjust optimization settings for better performance.
Connect Your iOS Device
8. Ensure both your Windows PC and iOS device are connected to the same Wi-Fi network.
9. On your iPhone or iPad, swipe down from the top-right corner to open the Control Center.
10 . Tap on “Screen Mirroring” and select your PC (listed under the name you set in X-Mirage) from the available devices.
11. Your iOS device screen will now be mirrored onto your Windows PC via X-Mirage.
Final Thoughts
With tools like LonelyScree, AirServer and X-Mirage, you can easily use AirPlay on Windows PC without any issue. Some of these tools have paid version but if paid tools isn’t on your budget, the free version serves the basic purpose of screen mirroring.
The love of tech is strong with Mkpoikana, he has worked for numerous large publications online, providing tech insights, news and reviews.
He is a great member of our team and has several years experience of writing for tech companies.
Have you ever wondered how to use Airplay from your Windows 10 device? Learning to use Airplay from your Windows 10 device doesn’t have to be a major challenge, and there are countless different factors you could consider as part of this decision.
Still, to help you find out a little more about how to Airplay Windows 10 devices, our team is on hand today to give you a little more information about Airplay for Windows 10, the benefits and drawbacks, and several alternative options you could consider.
What is Airplay?
Before we can go any further, we need to start by considering the main question here: what is Airplay, anyway, and how does it work? Airplay for Windows 10 devices may be a little trickier to explain, but to begin with, we’ll focus on Airplay on iOS devices.
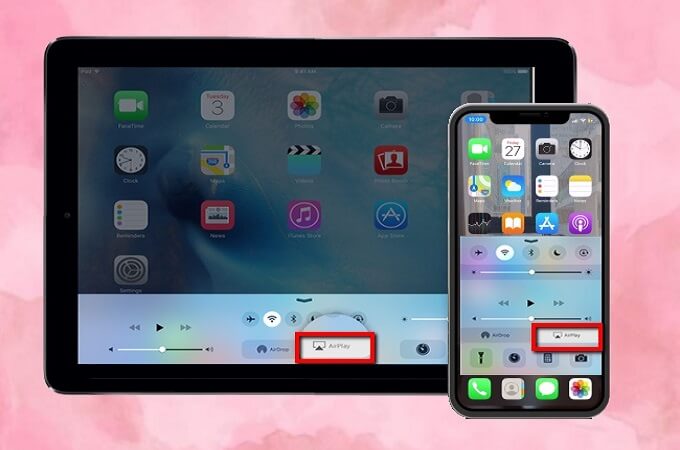
Airplay is a unique streaming and mirroring tool made available in Apple devices – namely, iPhones, iPads, Apple TVs, and the like. While the original Airplay tool was only effective on Apple products, as time has passed by, Apple has also rolled out its Airplay solutions to a wider range of products, such as for standard PC users.
Airplay has two main functions: streaming content, such as for wireless music playing, and for mirroring your phone screen onto another device.
Most likely, the latter option is what you’re considering if you’ve been looking to use Airplay from your Windows 10 device. Some of the different functions for streaming with Airplay include sharing photos and videos, streaming music, and the like.
However, Airplay may be more limited than some other screen-sharing tools in terms of its overall functionality, which may be worth considering.
We’ve clarified briefly what AirPlay is at this point – but how can you use Airplay to stream your mobile screen onto a Windows 10 device?
Well, thanks to updates made to the Airplay technology, this tool is no longer limited solely to Apple products, which means you can absolutely use Airplay from your Windows 10 device. However, you’ll need to consider the following steps to ensure you are able to stream your screen effectively.
1. Downloading Airplay Onto Your Windows PC
One of the first things you’ll need to do when it comes to streaming your phone screen onto a Windows PC is to download Airplay onto your device.
Fortunately, Apple has now released the Airplay app to the Microsoft store, which allows users with a Windows 10 PC to download the app to begin streaming songs from their iOS device onto their PC.
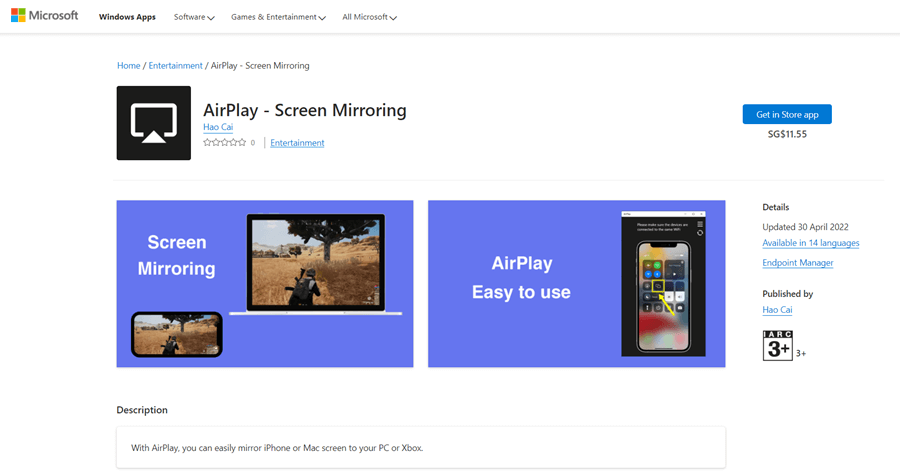
2. Launch the Software
Once you’ve downloaded the Airplay software onto your device, the next step in the process is to launch the software.
It’s often easy to do this, as many people assume Airplay will already be running in the background on their Windows 10 computer, but this often isn’t the case. You can either find this from the applications panel or search for it from the search bar at the bottom left of your computer screen.
3. Begin Streaming!
At this point, all that’s left to do is connect your iOS device and your Windows 10 PC through Airplay, and you can begin to stream your favorite songs onto your Windows 10 PC. It’s pretty easy – but it may not be for everyone, as we’ll clarify momentarily.
How to Mirror Both Android and iPhone to Windows 10?
StarzMirror
Your Best iOS/Android Screen Mirror Software
There’s a lot to love about mirroring your phone onto Windows 10, but there are a few significant issues here.
For one thing, you won’t likely be able to mirror your standard Android phone content onto your Windows 10 PC by using the Airplay app.
What’s more, the free version of the Airplay app for Windows 10 is only effective for streaming audio, which substantially reduces its application and versatility for many people.
After all, if you wanted to try something a little different, such as playing your favorite mobile games on your Windows 10 PC, the Airplay streaming option won’t be so effective.
So, what’s the alternative? StarzMirror is often considered one of the most effective phone streaming apps to screen share between your mobile device and your PC.
To use StarzMirror, simply download the app, connect your devices using a USB cable, and follow the on-screen instructions.

You’ll need to provide permission to the StarzMirror app to access both devices’ settings.
Still, once you have done so, you can then automatically begin sharing your screen between your iOS or Android device and Windows 10 PC. If you have trouble connecting, it’s worth checking that your phone and PC device are running on the same WiFi network and are securely connected via USB.
Using StarzMirror Vs. Airplay
Plus, there’s a massive benefit with using StarzMirror than using Airplay on your Windows 10 device:
1. You can stream all of your favorite content!
While Airplay can be limited on the free version solely to streaming songs from your phone or iOS device and PC (and, frankly, you can probably just bring those up anyway on YouTube), StarzMirror is substantially more versatile!
2. This handy app actually allows you to run and mirror multiple different types of screens and content – any standard function of your phone can be streamed to your computer screen!
As such, this also means you can share pictures, presentations, videos, and even play mobile games directly on your PC device.
3. And, since many mobile games are available for a much cheaper price and in high-quality on mobile devices, such as Ark: Survival Evolved, this could offer an excellent opportunity overall.
4. And, best of all, you can even try out StarzMirror for free for either Windows 10 PC devices or Macs – making it highly effective and valuable for many different applications.
Other Apps to Mirror Both Android and iPhone to Windows 10
There’s a lot to love about StarzMirror, but it may not always be 100% the perfect choice for your streaming needs. With this in mind, there are also several other apps you could consider to mirror both your Android and iPhone screens onto a Windows 10 device.
Alternatively, you could consider downloading an Android emulator onto your Windows 10 device, but these are often laggy and may suffer from poor performance overall.
As such, generally, sharing your device’s screen may often be a more reliable option – however, always keep your Antivirus installed and up-to-date when downloading any content from the Internet since there’s no guarantee that these will be free from viruses and malware. Hopefully, though, you’d be able to prevent any infections on your device if your Antivirus is running effectively.
1. ApowerMirror
If you’ve been looking for a new screen-sharing tool but you’re not entirely sure that StarzMirror could be right for you, ApowerMirror is another highly effective and popular screen-sharing tool available for Android devices running 5.0 or later and any iPhone device with Airplay functionality.
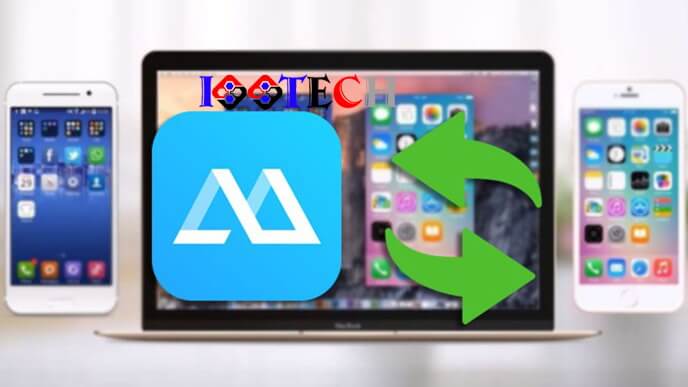
To begin using the ApowerMirror tool,
Step1: Simply download the app onto both of your devices and connect your devices to the same WiFi network.
This will then present you with numerous options, including file transfer, browser, videos, and the ability to Mirror to your PC or iPhone device – yes, this tool works in both ways!
Step2: Then, all you need to do is wait while ApowerMirror connects the two devices, and you should be good to go!
This tool makes it possible to capture screenshots or record your screen, making it even more versatile and potentially an excellent choice for many different applications.
2. AirServer
Another excellent option you could consider to stream your phone screen onto a Windows 10 PC device is AirServer.

While ApowerMirror typically relies on Airplay technology, AirServer is a little different and uses Miracast technology to connect your two steams.
And fortunately, the vast majority of modern PCs capable of running Windows 10 also feature inbuilt Miracast support, making this a potentially valuable option to consider. Plus, this actually allows you to mirror across multiple devices rather than being restricted solely to streaming music via Airplay.
It’s worth considering that AirServer is more expensive than many other streaming tools – but it’s definitely versatile and is incredibly easy to use. As with ApowerMirror, AirServer is also built with in-built screen recording functions, so you can capture your favorite moments while streaming your phone screen onto your PC device.
Also Read:[2022] How to Use Airplay to Zoom Mirror Your Screen
Conclusion
If you’ve been looking to share your phone screen onto your Windows 10 device, Airplay could be a good option. Indeed, you can use Airplay from your Windows 10 device to view your phone screen on the PC; however, this option is only available for iPhones and may not always work effectively (especially if you have a poor WiFi connection).
Fortunately, tools such as StarzMirror are less reliant on WiFi connections and can potentially even establish a connection between your iPhone and the PC running Windows 10 solely through a USB connection – making it highly versatile for sharing your screen if other options don’t work.
|
2 июня 2024 14

Привет! Хочу поделиться отличной находкой на GitHub – бесплатным аудиоресивером под названием Shairport4w.
С его помощью можно воспроизводить аудиоконтент с iPhone, iPad и iPod на ПК с Windows по AirPlay. Не нужно устанавливать каких-либо дополнительных приложений на iOS/macOS.
Скачать можно бесплатно с Github.
(26 голосов, общий рейтинг: 4.38 из 5)

iPhones.ru
Привет! Хочу поделиться отличной находкой на GitHub – бесплатным аудиоресивером под названием Shairport4w. С его помощью можно воспроизводить аудиоконтент с iPhone, iPad и iPod на ПК с Windows по AirPlay. Не нужно устанавливать каких-либо дополнительных приложений на iOS/macOS. Скачать можно бесплатно с Github.
How-to for Easy Airplay on Windows PC and the Top 7 Apps Airplay Receiver
Would you like to be able to stream, just like an Apple user, from your iPhone or iPad to your Windows 10 PC? Although AirPlay Windows isn’t integrated, there are helpful apps that can fill the void! With the help of these apps, you may wirelessly stream music and films from your PC to your Apple device and even mirror its screen. There are a few of the top 7 Windows 10 AirPlay receiver apps. They are AirServer, AirDroid Cast, LonelyScreen, LetsView, X-Mirage, 5K Player, and MomoPlay. We’ll go through each of these apps so you can quickly experience streaming on your Windows PC, which is similar to AirPlay!

Part 1. Can I use AirPlay on my Windows PC?
There is no built-in Airplay Windows 10 computer. But there’s positive news! For Windows 10 and 11, a number of third-party apps function as AirPlay receivers. By using these programs, you can stream media from your iPhone, iPad, or Mac to your Windows computer in a manner akin to AirPlay. With these mirroring apps like AirPlay, you may anticipate the following features:
◆ Use your Windows PC speakers to play music, podcasts, and videos straight from your Apple device.
◆ Use your iPhone or iPad to project the full screen onto your PC for larger-format content viewing, presentations, or demos.
◆ To pause, play, adjust volume, and more, use the controls on your Apple device or within the PC app.
Troubleshooting Typical Problems on Apps Receiver
◆ Basic connectivity problems
◆ Firewall restrictions
◆ Problems with compatibility
Other Streaming Solution Options
◆ Media file sharing between suitable devices on your network is made possible by DLNA (Digital Living Network Alliance) technology.
◆ Cloud streaming services
◆ Direct File Transfer:
Part 2. 7 Apps to Airplay Receiver for Windows 10
Do you want to AirPlay to Windows 10 from your Apple devices? You can use some useful apps to make your PC an AirPlay receiver. With this, you can wirelessly mirror the screen of your iPhone or iPad and stream videos and music. We’ll look at 7 of the best apps to enable AirPlay on your Windows PC: AirServer, AirDroid Cast, lonelyScreen, LetsView, X-Mirage, 5K Player, and MomoPlay.These apps make it simple to stream media from Apple devices to your Windows 10 computer. To find out how to use them, keep reading!
The following brief comparison table will assist you in selecting the top Airplay Receiver for Windows 10.
- Feature
- Free Tier Features
- Paid Features
- Ease of Use
- Supported Platforms
| AirServer | AirDroid Cast | LonelyScreen | LetsView | X-Mirage | 5K Player | MomoPlay |
| Limited streaming time, basic screen mirroring | Free screen mirroring (with watermark), limited audio/video streaming | Free screen mirroring (with watermark), limited audio/video streaming | Free screen mirroring, limited photo streaming | Free screen mirroring (with watermark), limited audio/video streaming | Free audio/video streaming (limited formats), limited screen mirroring | Free screen mirroring (with watermark), limited audio/video streaming |
| Extended streaming time, HD quality, multi-device support | Record screencast photos, customize watermark | Record screen, cast photos, password protection | Paid plans unlock higher resolutions, recording, and no ads | Advanced recording features, multi-device support | Advanced playback controls, AirPlay music mirroring | Multi-room audio, cast files from PC |
| 3/5 | 5/5 | 4/5 | 5/5 | 3/5 | 4/5 | 3/5 |
| Windows, Mac, Android, iOS | Windows, Mac, Android, iOS | Windows, Mac, iOS | Windows, Mac, iOS, Android, TV | Windows, Mac, iOS, Android | Windows, Mac | Windows, Mac, iOS, Android |
Here are the leading Apps for the finest all-around Airplay Windows free receiver, taking into account both free and premium capabilities, based on the features listed:
No-cost Tier
LetsView is prominent for its incredibly simple setup. It has unrestricted free screen mirroring. This sets it apart from other free tiers (such as those with watermarks). It’s a good option for simple screen mirroring. The free version may have limited audio and video streaming.
Paid Features
AirServer offers subscription plans. They provide a full experience with support for many devices, HD resolution, and longer streaming. For consumers looking for a dependable and feature-rich experience, it’s a good choice.
Other options
LonelyScreen is a worthy competitor. Its paid edition offers password protection, photo casting, and screen recording. If increasing security or capturing mirrored content is important, consider this.
X-Mirage: With its subscription plans, it provides multi-device support and sophisticated recording options. Power users need strong recording. They want to broadcast from many devices. They may find this option useful.
Selecting the Best Choice:
The best app will vary depending on what you require. Here’s a quick summary to assist in your decision:
Basic screen mirroring: LetsView (Free)
Reliable streaming and multi-device: AirServer (Paid)
Recording and security: LonelyScreen (Adult)
Advanced recording and multi-device: X-Mirage (Paid)
Part 3. Airplay Windows 10 to Apple TV
Apple TVs are the main devices that support AirPlay. However, Windows 10 can also use AirPlay to connect to an Apple TV. It can do this by using the appropriate app and configurations, like AirServer. In the Apple ecosystem, AirPlay lets you wirelessly transmit audio and video. It also lets you mirror your screen from one device to another. Windows 10 can also take advantage of this feature via the app. It lets you have smooth multimedia across devices. You can use AirPlay on your PCs. Let’s look at how to Airplay to PC to Apple TV using Airserver.
1.
Install and download the AirServer application from the AirServer website on your Windows 10. Connect your Windows 10 and Apple TV to the same Wi-Fi network.
2.
Double-clicking AirServer on your desktop or looking for it in the Start menu will launch the AirServer program on your Windows 10 computer. Go to the Home screen on your Apple TV and choose the Settings app. Make sure AirPlay is turned on by selecting AirPlay & HomeKit.

3.
Click on your Apple TV to begin mirroring the screen of your Windows 10 PC. In the AirServer application, locate your Apple TV under AirPlay Devices or Available Devices.
4.
You can now interact with your Windows 10 PC’s screen on your TV’s larger display by connecting it to it and having its screen mirrored on your Apple TV.
Part 4. FAQs about Airplay to Windows
How can my iPad or iPhone AirPlay with Windows 10?
There isn’t official AirPlay from the iPhone to Windows 10, although there are workarounds:
◆ Turn your PC into a receiver with programs like AirServer, then mirror your iPhone or cast media to the PC to see on TV.
◆ Use casting apps to mirror your PC screen or cast media directly to your TV if it is compatible.
◆ Directly stream media from your PC to an Apple TV-connected DLNA-capable device.
◆ To view material from either device, use apps on Windows and Apple TV that are compatible with streaming providers.
Does AirPlay to Windows require a Wi-Fi network?
Yes, in order for AirPlay to function, the sending and receiving devices must be linked to the same wireless network. AirPlay needs both devices on the same Wi-Fi network. So, make sure your Windows computer and the AirPlaying device are linked to the same network.
Does Windows AirPlay require any extra hardware or adapters?
Usually, you need to have suitable software like AirServer installed on your computer in order to use AirPlay from Windows. Certain third-party apps might add features or support for some devices with adapters. But, software alone can do the basics of AirPlay.
Can I stream media to an Apple TV using Windows 10’s AirPlay?
Yes, you may stream media content from your PC to an Apple TV by installing the appropriate third-party app on your Windows 10 PC. Apps like AirServer and X-Mirage offer AirPlay to Apple TV. It lets users mirror their PC screens or stream video from their PCs to the Apple TV.
Conclusion
Airplay to PC Windows enables you to stream video, mirror your screens, and exchange multimedia between devices with ease. You can make Windows 10 PCs into AirPlay receivers with many third-party apps. These include AirServer, AirDroid Cast, LonelyScreen, LetsView, X-Mirage, 5KPlayer, and MoMoPlay. These applications provide flexible ways to improve multimedia experiences. AirPlay on Windows 10 can help you use your digital content more. It does this by enabling wireless networking and improving device capabilities. It also helps with sharing content between platforms.
Did you find this helpful?
515 Votes
YESThanks for letting us know!NoThanks for letting us know!
