Загрузить PDF
Загрузить PDF
Fraps – это программа для записи видео, использующаяся для захвата видео из компьютерных игр с графическими технологиями DirectX и OpenGL. Fraps доступна для бесплатной загрузки с опциональной функцией оплаты, снимающей некоторые ограничения бесплатной версии. Программа популярна среди геймеров, которые хотят записать процесс игры, будь то так называемые «Летсплеи», или просто фиксируя своих достижения в играх. С этими инструкциями вы научитесь управляться с Fraps быстро, легко и безболезненно.
-
В зависимости от ваших потребностей, вы можете выбрать бесплатную или платную версию Fraps. Бесплатная версия имеет несколько ограничений:
- Может записывать ролики продолжительностью до 30 секунд (платная версия не имеет этого ограничения);
- Отображает водяной знак Fraps поверх записанного видео;
- Циклическая запись невозможна.
-
Обратите внимание, что в отличие от большинства программ, по умолчанию путь установки Fraps это C:/Fraps, а не C:/Program Files/Fraps
-
Горячая клавиша – это клавиша, при нажатии которой в игре начинается запись видео. Для установки горячей клавиши кликните в поле «Video Capture Hotkey», а затем нажмите кнопку на клавиатуре.
- По умолчанию эта функция назначена на клавишу F9.
- Выберите горячей клавишей кнопку, которую вы не используете в игре.
-
Fraps работает в минимизированном состоянии.
-
Вы увидите цифровое значение в углу окна с игрой. Это так называемый «оверлей частоты кадров» — он отображает текущее количество кадров.
-
Цифры, показывающие частоту кадров, изменят цвет на красный. Это говорит о начале записи видео. Для остановки снова нажмите горячую клавишу.
- Помните, что бесплатная версия Fraps позволяет записывать ролики до 30 секунд.
Реклама
-
Выберите вкладку «FPS» в верхней части окна (она выглядит как желтые «99»). Здесь вы можете увидеть опции оверлея лимита кадров и бенчмарка Fraps.
- Частота кадров– это показатель «скорости» работы игры. Количество кадров обычно обозначается как кадры в секунду (FPS). Движение в компьютерных играх – это, на самом деле, иллюзия, создаваемая быстрой сменой кадров, которые называют фреймами. Чем больше изображений выводится в секунду, тем более мягким и чистым выглядит движение в игре.
- Оверлей количества кадров – это опция, показывающая текущее значение кадров в одном из углов экрана. Графически насыщенные участки игры могут вызвать снижение количества кадров в секунду — оверлей отобразит это и другие изменения в оценке количества кадров.
- Бенчмаркинг – это процесс подсчета среднего количества кадров на протяжении определенного отрезка времени.
-
Установите горячие клавиши для бенчмаркинга и функций вывода количества кадров. Для того чтобы сделать это, кликните на поля «Benchmarking Hotkey» и «Overlay Hotkey» и нажмите соответствующие клавиши на клавиатуре, которым вы хотите присвоить функции их включения/выключения в игре.
- По умолчанию эта функция назначена на клавиши F11 и F12, соответственно.
- Выберите горячими клавишами кнопки, которые вы не используете в игре.
-
В зависимости от ваших предпочтений, вы можете включить или выключить несколько опций на этой странице. Вы можете выбрать продолжительность бенчмаркинга, дополнительные параметры для оценки и угол для вывода информации в оверлее.
- Для вашего оверлея количества кадров выберите угол вашего экрана, который не будет мешать вам в обзоре и скрывать важную информацию в процессе геймплея.
-
Когда вы будете готовы к запуску бенчмарка количества кадров в оверлее, нажмите назначенную горячую клавишу. Бенчмарк/оверлей отобразятся на экране игры.
Реклама
-
Выберите вкладку «Screenshots» вверху окна. Здесь вы можете найти функции изменения параметров захвата скриншотов.
- Скриншот (или снимок экрана)– это изображение, отображающее процесс игры.
- Бесплатная версия Fraps может сохранять скриншоты только в формате .BMP. Платная версия может сохранять скриншоты в форматах .BMP, .JPG, .PNG, и .TGA.
-
Кликните на поле «Screen Capture Hotkey», а затем нажмите кнопку на клавиатуре.
- По умолчанию эта функция назначена на клавишу F10.
- Выберите горячей клавишей кнопку, которую вы не используете в игре.
-
Вкладка с настройкой параметров скриншотов имеет несколько опций для настройки. Вы можете:
- Изменить формат захвата скриншотов (в платной версии программы);
- Выбрать, использовать или нет оверлей с указанием количества кадров при захвате скриншотов;
- Установить фиксированный промежуток времени, через который скриншоты будут делаться в автоматическом режиме.
-
Фрапс продолжит работать в фоновом режиме.
-
Когда вы захотите сделать скриншот, нажмите назначенную горячую клавишу. Количество кадров в оверлее выделится белым цветом. Это сигнализирует об успешном захвате скриншота.
Реклама
Советы
- Если вы используете платную версию, учитывайте продолжительность захвата вами видео, особенно в случаях с ограничением длительности ролика на сайте, на который вы планируете впоследствии загрузить его.
- Возможно, вам понадобится сменить горячие клавиши. Чтобы сделать это, выберите функцию, которую вы хотите изменить (обычно это Movies или Screenshots), выделите пустые поля Video/Screen Capture Hotkey и нажмите желаемые горячие кнопки. Сохранение будет произведено автоматически.
- Для изменения расположения захваченных вами скриншотов и видео выберите вкладки Movies или Screenshots. Далее у поля ‘Folder to save movies/screenshots in’ нажмите кнопку «Change» и укажите удобный вам путь.
- Цифры, выводимые в углу экрана, называются бенчмарком. По умолчанию они отображают количество кадров в секунду (по сути, оценивают производительность). Для изменения расположения бенчмарка в углах экрана просто нажмите назначенную для его вывода горячую кнопку.
- Регулярно проверяйте наличие обновлений (обычно это новые версии программы).
- Если вы хотите увидеть, где в данный момент сохраняются ваши видео и скриншоты, перейдите к вкладкам Movies или Screenshots. В правой их части у поля ‘Folder to save movies/screenshots’, справа от кнопки ‘Change’, нажмите на кнопку ‘View’.
Реклама
Предупреждения
- Fraps в большинстве случаев работает только для полноэкранных игр, но в частных случаях работает и с Java-играми (например Minecraft). Экспериментируйте! Если игра совместима, то в оверлее вы увидите количество кадров в секунду.
- Бесплатная версия Fraps (скачанная из вкладки Download на сайте программы, а не купленная) записывает видео вашего геймплея отрезками не более чем 30 секунд.
Реклама
Что вам понадобится
Об этой статье
Эту страницу просматривали 28 118 раз.
Была ли эта статья полезной?
Fraps – программа для записи видео, создания скриншотов, измерения FPS в компьютерных играх. Простая и понятная утилита осваивается даже новичком за полчаса. А наше руководство поможет в изучении функционала «Фрапс». Рассмотрим все разделы и возможности программы подробнее, узнаем, как ею пользоваться, как записывать видео и делать скриншоты.
Вне зависимости от используемой версии (английская, русская или портативная на любом языке) набор функций остается одинаковым. Мы будем пользоваться «Фрапсом» на русском языке. Русификатор скачивается отдельно.
Содержание
- Как пользоваться интерфейсом (настройки)?
- Главное окно программы
- Вкладка «FPS»
- Вкладка «Видео»
- Вкладка «Скриншоты»
- Как пользоваться «Фрапс»?
- Работа со счетчиком FPS
- Чтение логов
- Запись видеоролика
- Делаем скриншоты
- Где хранятся все файлы?
- Заключение
Как пользоваться интерфейсом (настройки)?
Главное окно программы
Перейдем к разбору каждой вкладки. Начнем с первой – «Главное». Если у вас получилось русифицировать интерфейс, то вы увидите следующее окно:

В основной части окна приложения расположена информация о разработчике, сборке и версии. Обратите внимание на номер версии в правой части. Номер 3.5.99 свидетельствует о том, что вы используете самое последнее обновление Fraps. Ниже расположены параметры, позволяющие настроить режим работы:
- запуск программы в свернутом режиме на панели задач;
- закрепление поверх любых других окон;
- включение/отключение возможности запуска вместе со стартом Windows.
А немного ниже еще две настройки:
- мониторинг Windows Aero. При включении функции появляется возможность записывать рабочий стол.
- минимизация на панели задач. При закрытии окна на «крестик» приложение сворачивается в системную панель.
Перед использованием рекомендуем установить наиболее удобные настройки, а также снять те галочки, которые вам не нужны. В результате Fraps не будет мешаться вам при включении ПК, либо наоборот – будет появляться сразу в «боевом» режиме.
Вкладка «FPS»
Теперь переходим к главному функционалу. Для пояснения названия раздела расшифруем аббревиатуру FPS – Frames Per Second. Frames Per Second – это количество кадров в секунду, отображаемых на экране в текущий момент. Данный показатель является основным при измерении производительности игр с любого компьютера.

Итак, во вкладке «FPS» находятся следующие настройки:
- папка для хранения тестов. Здесь отображается путь к директории, куда Fraps сохраняет логи с результатами тестов. Вы можете поменять конечную папку или перейти к ней по кнопке «Просмотр».
- проверка производительности. Тут назначается клавиша для включения/отключения функции теста. Можно задать другую кнопку или полностью выключить опцию.
- настройки теста. Этими тремя пунктами выбирается содержимое тестирования. По вашему усмотрению в логах будет сохранятся частота и время кадров, а также полный журнал со статистикой.
- остановка теста. Если активировать этот пункт и задать нужное время в секундах, то спустя выбранный срок тестирование автоматически закончится. Запись в лог тоже прекратится.
Эти параметры отвечают за настройку записи теста и отображаемой информации. Во второй половине окна можно выбрать местоположение оверлея:
- смена положения оверлея. Выбор клавиши для перемещения счетчика ФПС.
- выбор положения оверлея. Можно перемещать счетчик по всем 4 углам или вовсе отключить его.
- частота обновления каждую секунду.
Оверлей – часть окна приложения, которое накладывается поверх другой программы/игры.
Вкладка «Видео»
Настройки данного раздела позволяют записывать видео с экрана. Вы можете снимать ролики с рабочего стола, в окнах и любых играх. Программа позволяет «фрапсить» любые игры – проекты из Steam, сервера «САМП», популярный «Скайрим» и так далее. Вне зависимости от того, используется лицензия или пиратка.
Рассмотрим возможности раздела. Настраивать видео можно следующими функциями:
- папка для хранения. Как и в случае с выбором папки для логов с тестами, выбирается директория, где копятся все записи.
- Захват видео. Выбор клавиши для старта/стопа и полное выключение опции.
- Настройки видео. Частота кадров при записи экрана (60/50/30/29.97) и смена размера видео позволяет не только поменять качество, но и снизить нагрузку на компьютер при записи.
- Обновление буфера. По умолчанию 30 секунд.
- Разделение на файлы по 4 Гб.

Если вы хотите загрузить видеоролики на устройство с файловой системой FAT32, то нужно включить последнюю опцию. FAT32 не поддерживает работу с файлами размером больше 4Гб.
Помните, что при использовании пробной версии вы ограничены по длине видеозаписи. Рекомендуем скачать полный активированный вариант, чтобы вести запись бесконечно. Единственным препятствием может стать количество места на жестком диске, поскольку ролики из Fraps весят крайне много.
Справа во вкладке «Видео» есть звуковые параметры:
- настройки звука (стерео, многоканальный и совместимость с Windows 7);
- запись внешнего ввода позволяет добавить микрофон или веб-камеру;
- выбор клавиши для активации захвата звука с внешнего устройства.
И в самом низу окна есть еще 3 параметра, влияющих на запись:
- скрыть/показать курсор при записи;
- заблокировать частоту кадров;
- захватывать RGB без потерь.
Вкладка «Скриншоты»
С помощью настроек этого раздела можно сделать скриншот. Здесь выбираются все необходимые параметры:
- путь к папке для хранения изображений;
- назначение клавиши для создания снимка;
- выбор формата изображения;
- отображение оверлея на скриншоте;
- повторный захват экрана с заданным промежутком времени (позволяет делать серию снимков).

Дополнительных окон с настройками и скрытыми параметрами Fraps не имеет – все необходимое перечислено выше в инструкции. Теперь научимся правильно использовать весь функционал по назначению.
Как пользоваться «Фрапс»?
Программа работает в фоновом режиме, поэтому пользователю не нужно каждый раз открывать ее заново, чтобы записать видео или сделать скрин.
Работа со счетчиком FPS
Начнем в том же порядке, в котором рассмотрены разделы с настройками. Чтобы Fraps показывал количество кадров в секунду, достаточно задать параметры в приложении и запустить игру. В зависимости от выбранного положения вы увидите счетчик в одном из углов:

Выполняя какие-либо действия в игре, вы будете замечать моментальное изменение на счетчике. Например, при насыщенности событий или повышении качества графики ФПС может снижаться:

Также ФПС может снижаться, если долго тестировать компьютер в требовательной игре – может сказаться повышение температуры и нагрузки на «железо». Если человек не может заметить это своими глазами, то счетчик позволяет отследить любые изменения в производительности. Единственный случай, когда снижение ФПС можно заметить невооруженным взглядом – это падение ниже 30 кадров в секунду.
Если вы назначили специальную клавишу в настройках, то сможете убрать надпись с ФПС в любое время. Затем появится «чистое» окно игры без оверлея Fraps.
Если поменять расположение оверлея через окно программы, то счетчик переместится сразу же:

Чтение логов
Перейдем к тестированию ФПС. Когда вы активируете тест, то счетчик ФПС становится зеленым:

А при повторном нажатии (конец теста) ненадолго станет красным:

При сохранении логов и таблиц появляются следующие файлы:

В названии файлов с расширением .csv указывается игра на английском языке, точная дата создания и тип информации. Например, в файле с припиской «FPS» вы увидите параметр ФПС в каждую секунду теста:

Отчет с припиской «frametimes» отображает частоту кадров по миллисекундам. Через него можно проверить, в каком именно моменте времени произошло изменение. Имеет ценность для тестировщиков и разработчиков компьютерных игр.

Файл с названием «minmaxavg» отображает минимальное, среднее и максимальное значение кадров с привязкой ко времени:

Третий файл уже текстовый и с названием «FRAPSLOG.TXT». В нем указана информация по всем проведенным тестам. Чтобы разобрать значения строк, ознакомьтесь с расшифровкой:
- Frames – общее количество кадров;
- Time – общее время тестирования;
- Avg – средний показатель;
- Min – минимальный показатель;
- Max – максимальный показатель.
Также перед этими значениями расположена строка с датой и названием игры:

Запись видеоролика
Включить запись видео можно горячей клавишей. При нажатии оверлей Fraps станет красным – это означает, что запись началась:

Для завершения записи нажмите на ту же клавишу повторно. Чтобы перейти к папке с роликами, воспользуйтесь кнопкой «Просмотр» в окне «Фрапса» или откройте ее вручную. Здесь вы увидите файл с названием игры и датой записи:

Чем больше длина ролика и выше качество, тем «тяжелее» конечный файл. При необходимости их можно копировать на внешний жесткий диск или использовать конвертер, чтобы перевести в другой формат.
Делаем скриншоты
Процедура создания изображений почти ничем не отличается от записи видео. Перейдите в окно с игрой и нажмите на горячую клавишу один раз. Успешность операции отмечается белым квадратом на оверлее в момент нажатия.
Теперь переходим в папку со скриншотами и видим здесь изображения c названием игры и временем создания файла:

При запуске приложения или включения записи видео может возникнуть ошибка «FRAPS error 8». Исправить проблему можно обновлением библиотек DirectX.
Где хранятся все файлы?
У вас есть несколько вариантов для быстрого перехода к папкам с видео и скриншотами. Первый – это вручную открыть директорию. Она располагается в папке с установленным Fraps:

Второй способ – через контекстное меню. Для этого кликните правой кнопкой мыши по иконке на панели задач и в меню выберите соответствующую папку:

Заключение
С помощью нашего руководства вы сможете начать работу с «Фрапсом». Создание геймплейгых роликов, скриншотов с интересными моментами и слежение за FPS вместе с данной программой будет максимально простым и удобным.
Fraps — известная программа для захвата экрана, хотя она не улучшалась в течение последних 7 лет, она по-прежнему полезна, когда вы хотите сделать видео для публикации игры.
Но если ты собираешься запишите свой рабочий стол Windows 10 действий для лекций, видеоуроков или видеоконференций, Fraps не может удовлетворить ваши потребности. Вам нужно найти альтернативу Fraps для выполнения работы, на которую Fraps не способен.

Почему вы не можете использовать Fraps для записи рабочего стола в Windows 10?
Вы не можете записывать рабочий стол Windows 10 с помощью Fraps, поскольку ваша настольная система Windows 10 несовместима с устройством записи экрана.
In 2015, Microsoft создала Операционная система Windows 10. Microsoft внедрила в этот новый продукт свои самые передовые технологии, включая последняя версия настольной системы Windows. В настольной системе есть огромное количество расширенных функций, таких как виртуальный рабочий стол, центр действий, представление задач и т. Д.
А как насчет фрапса? В 2013 году было последнее обновление Frap, и больше никогда не происходило. Неадекватные возможности этого последнего обновления в 2013 году не могут работать на постоянно развивающемся рабочем столе Windows 10.
Если ваш компьютер все еще работает под управлением Windows 8, 7 или более ранней версии, Fraps все еще может быть очень полезным. Для этих пользователей Windows 10 вы можете переключиться на более продвинутый рекордер экрана для записи рабочего стола Windows 10.
1. Как записать рабочий стол с помощью Fraps в Windows 7/8
Fraps, как известно, прост в использовании, даже новичок может использовать его, чтобы легко создавать видео. Вот как вы можете использовать его для записи видео.
Шаг 1 Загрузите Fraps на свой компьютер
Посетить Официальном сайтеи загрузите программное обеспечение на свой компьютер. В настоящее время доступна только версия для Windows.

Шаг 2 Настройте запись видео
Запустите Fraps и перед началом захвата настройте его.
On FPS, Фильмы, и Модуль скриншотов, вы можете изменить папку. для сохранения ваших захваченных файлов и Горячие клавиши для каждой функции. Вы также можете решить кадров в секунду и ваших захваченных файлов.

Закончив определение своих пользовательских настроек, вы можете начать запись своего рабочего стола.
Шаг 3 Запишите видео с Fraps
Если вы собираетесь записать игровой экран, сначала сверните Fraps и запустите игру. Ударить F9 чтобы начать запись игрового экрана, нажмите еще раз, чтобы остановить. Вы также можете нажать F11 для начала сравнительного анализа.
Так работает Fraps, можете попробовать сами. Вы также можете ознакомиться с проблемами, с которыми вы можете столкнуться при использовании программного обеспечения.
2. Проблемы, с которыми вы столкнетесь при использовании Fraps.
Поскольку последняя версия Fraps обновлена в 2013 году, сообщений об ошибках не поступало. Например,
- Поскольку многие производители игр сделали поддержку своих игр DirectX 12 и Fraps может записывать только игры, используя DirectX 11 или ранее, вы не можете записывать экран в игре, которая использует DirectX 12 (DirectX — это графическая технология Windows, DirectX 12 — последняя версия этой технологии).
- Размер файла записи может быть очень большим, 498 МБ за 30 секунд, у вас могут возникнуть проблемы с последующим редактированием, передачей и загрузкой.
Fraps действительно был полезен в 2010-х годах, но сейчас он вряд ли может удовлетворить потребности людей в записи рабочего стола или игрового процесса. Здесь вы можете взглянуть на мощную альтернативу Fraps, которая может помочь записать все, что вы хотите, Aiseesoft Screen Recorder.
3. Используйте мощную альтернативу Fraps для записи рабочего стола / Chrome в Windows 10.
Здесь вы можете использовать Aiseesoft Screen Recorder, одно из самых мощных программ для захвата экрана в киберпространстве.

Screen Recorder может выполнить за вас так много задач. Независимо от того, хотите ли вы записать свой компьютера или другие действия на экране для обмен играми, онлайн-лекции / конференции или учебные пособия, Screen Recorder поможет вам записать видео в высоком качестве.
Вот что может внести Screen Recorder:
- Поддерживаются 7 значений качества видео, 8 форматов видео и частота кадров до -60.
- Вы можете редактировать записанное видео с помощью Screen Recorder.
- Перед началом записи вы можете выбрать полноэкранный снимок экрана или снимок экрана с произвольной областью.
- Вы можете предварительно просмотреть видео сразу после записи.
Находите это привлекательным? Приходите и попробуйте сами.
Шаг 1 Запустите программу записи экрана
Вы можете нажать на кнопки ниже и бесплатно скачать программу на свой компьютер.
Шаг 2 Запишите свой рабочий стол
Чтобы записать свой рабочий стол, выберите Видеомагнитофон на Screen Recorder.
На Видеомагнитофон В окне можно выбрать полноэкранный захват или захват пользовательской области.

Затем, в зависимости от ваших потребностей, выберите источник звука для вашего видео.
| Ситуации | Звуковая система | Микрофон | Веб-камера |
|---|---|---|---|
| Записывайте онлайн-видео, музыку | On | On | On |
| Записывайте игры, комментарии или учебные пособия | On | On | от |
| Записывайте определенные онлайн-встречи или лекции | On | On | On |
| Записать беззвучное видео | от | от | от |
После выбора источника звука нажмите REC или нажмите горячую клавишу по умолчанию «Ctrl+Alt+R», Чтобы начать запись. Во время записи вы можете добавлять пометки к видео с помощью инструмента редактирования в приложении, включая текст, линии, стрелки и другие символы.
Шаг 3 Остановите запись
Закончите запись, нажмите Stop or Нажмите «Ctrl + Alt + S”, Чтобы закончить запись. Screen Recorder откроет окно для отображения видео, вы можете просмотреть его там.
Нажмите Сохранено чтобы сохранить видео на ПК, или вы можете нажать Повторная запись переделать.

Таким образом, у вас может быть идеальное видео для записи рабочего стола или других действий на экране.
Настраиваемые конфигурации Aiseesoft Screen Recorder:
Кроме того, как упоминалось ранее, вы можете настроить несколько свойств в Aiseesoft Screen Recorder, например формат, горячие клавиши, качество, движение мыши, и т.д.
On Меню, перейдите в Настройки для настройки ваших личных параметров записи.

Вы также можете использовать Screen Recorder, чтобы сделать снимок экрана и аудиозапись. Вы можете узнать больше, в чем может помочь Screen Recorder. Приходите и попробуйте сами.
Лукас Сильва2023-10-20T17:09:53+08:00
Доля этой должности
Ссылка для загрузки страницы
Всем привет, уважаемые посетители блога о социальных сетях, софте и интернете — «Чо?! Чо?!«, сегодня речь пойдет о том, как пользоваться программой Fraps и для чего она необходима на вашем компьютере.
Геймерам известна программа Fraps, но не все осведомлены про все ее возможности. Основная функция софта — измерение частоты кадров в течение игры. Об использовании фрапса по полной, как задействовав весь функционал, многим навряд ли известно. Сейчас мы восполним эти недостатки.
Начало работы начинается со скачивания программы с сайта www.fraps.com и загрузки приложения. Программа бесплатна.
Скачанную программу установите и запустите, нажимая на иконку, которая появляется на рабочем столе. Приступаем к изучению софта.
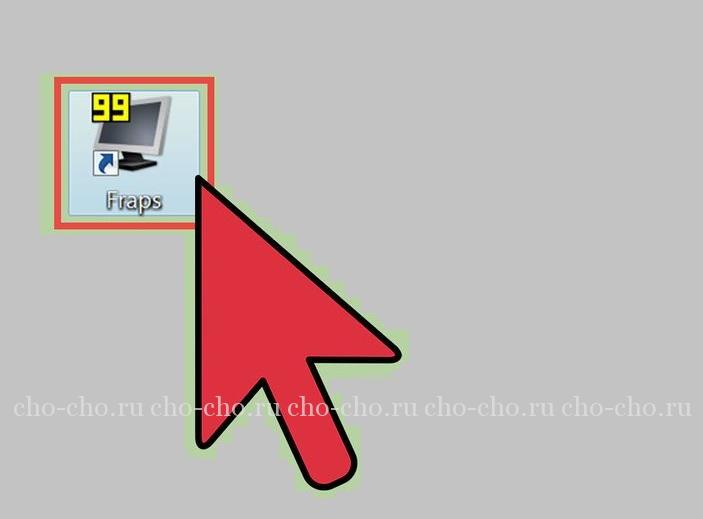
На вкладке «Главное» («General») всего несколько функций, полезных для работы. В нижнем левом блоке выставляем галки в соответствии с предпочтениями. Здесь можно указать необходимо ли вам запускать программу вместе с Windows, показывать ли ее поверх других окон и другие функции.

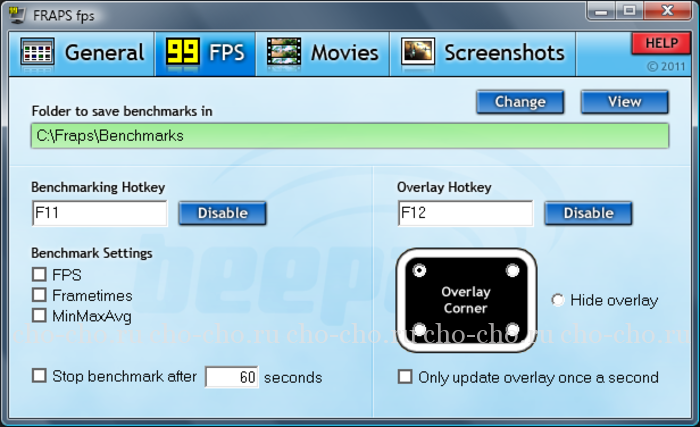
FPS
Более примечательна функция «FPS»:
FPS — Frames per Second — кадровая частота
- Можно указать где сохранить информацию по тестированию;
- Выбрать горячую клавишу, для запуска тестов. Очень удобная функция. К примеру, игра не имеет бенчмарка (теста производительности), однако, есть желание проверить какое количество FPS выдается купленной видеокартой, такую функция есть в ПО (что такое Программное Обеспечение мы рассматривали в этой статье).
При игре, когда Вы будете нажимать на горячую клавишу, счетчик приобретает зеленоватый оттенок и начинается тестирование. Следующее нажатие изменяет цвет на красный, и проведение тестирования завершится. Будет показано среднее значение частоты кадров за время игры. Информация об этом будет записана в текстовый файл.


Есть возможность выгрузки результатов тестирования в виде файла формата CSV. Результаты, которые будут в отчете:
- Кадровая частота – измеряется в виде посекундного учета.
- Кадровое время – время (в мс), затраченное на отражение каждого кадра.
- В журнале будет основная информация по проведению тестирования. Это длительность прогона, количество кадров, средние показатели по частоте кадров.
- Отражается время тестирования.
С правой стороны. Выбирается горячая клавиша, которая влияет на размещение информации о тестировании. Клик по ней перемещает оверлей по направлению другого угла. Обычно индикатор Fraps располагается в левом верхнем углу.
Видео
Игрушки бывают довольно захватывающими и красивыми. Порой появляется желание в записи этой красоты и динамики, чтобы затем продемонстрировать их для друзей и лишний раз взглянуть самому. С помощью Fraps это произвести довольно просто.
Выбираем папку, куда нужно сохранить видеозапись. Нажимая на клавишу «Изменить» («Change»), указываем место на диске. Запись может быть сохранена в каталог с программой. Клавишей «Просмотр» («View») можно увидеть, что находится в папке.


Прежде всего назначается горячая клавиша, выбирается количество FPS, необходимых для видеофайла. Это могут быть режимы с 60 fps; 50 fps; 30 fps. Чем больше значение fps, тем качественней видеозапись. Но это приводит к увеличению объема видеофайла.
Выставляем разрешение для записи. Обновление буфера следует оставить по умолчанию, а галочку у 4 ГБ следует поставить, если Вы хотите, чтобы :
- видеопрограмма правильно работала с файлом, превышающим 4 гигабайт;
- чтобы видеоплеер смог осилить видео большого размера;
- не возникали проблемы с системой FAT 32.
О правой стороне. При наличии обычной стереосистемы нет смысла вставить галочку у надписи «Многоканальный звук» («Multichannel»), поскольку увеличение объема файла приведет к нулевому эффекту.
Скриншоты
Здесь все просто — функция для сохранения кадров из игр. Так же нужно указать место для хранения файлов и формат картинки, горячую клавишу или же промежуток времени для автоматического создания скриншотов.


Проставляя галочку у этой настройки, не нужно думать о горячей клавише. Fraps автоматически создаст снимки в течение указанного периода времени.
Fraps – превосходный инструмент, нужный для любителей игр, для записи острых моментов, чтобы потом было о чем вспомнить. Если у вас остались вопросы, то задавайте их в комментариях — решим проблему вместе. О других программах читайте в разделе.
Поделитесь со своими друзьями:
Fraps — это утилита для тестирования системы и захвата видео в реальном времени для приложений, работающих на DirectX и OpenGL. Она обычно используется для определения производительности компьютера, а также для записи прохождения игры и подсчета фреймрейта. Fraps считается одним из лучших рекордеров уже более 10 лет. Если вы поклонник онлайн игр и хотите поделиться своими достижениями, достаточно скачать Фрапс бесплатно, чтобы создавать качественные видеоролики.

Простое управление и гибкость
Fraps обладает интуитивно понятным интерфейсом с логичным меню. Гибкое управление программы позволяет настроить ее в соответствии с вашими потребностями. Вы можете изменить горячие клавиши для запуска любого из действий, настроить папки вывода полученных файлов. Приложение работает на всех версиях ОС, в том числе доступна версия Fraps для Windows 10.

Проверка частоты кадров
Хотите добиться плавного игрового процесса? Просто скачайте программу Fraps. Тут есть инструмент для проверки частоты кадров и оценки производительности ПК. Вы можете выбрать положение счетчика FPS на экране, чтобы приложение не мешало основным пользовательским действиям. Можно настроить автоматическое отключение оценки системы через определенный промежуток времени или отключить эту функцию и использовать Fraps только как рекордер.

Управление настройками захвата
Приложение может разделить большой файл после того, как его размер достигнет 4 ГБ. Во время захвата можно выбрать источник звука, захватывая его с подключенных устройств или записывая системные звуки. Устанавливливайте настройки видео, выбрав один из пресетов или введя значения лично. Также программа позволяет настроить отображение или скрытие курсора и установить количество фреймов для создаваемого ролика.

Запись в высоком качестве
Программа Fraps использует cdjq кодек для создания видео в высоком разрешении. Он может записывать видео до 120 кадров в секунду и создавать видеоролики с разрешением вплоть до 7680×4800. Приложение использует минимальное сжатие, поэтому видео обладает четкой картинкой с максимально высоким качеством.

Создание скриншотов
Кроме записи видео с экрана, приложение позволяет делать скриншоты. Картинки можно сохранить в высоком качестве в PNG, BMP или сжать и экспортировать как JPEG. Можно настроить интервал времени для автоматического снятия скриншотов и наложить на снимок отображение подсчета частоты фреймов.
1. Для начала потребуется скачать Fraps и установить его на компьютер. Перед тем, как начать пользоваться программой, определитесь, хватит ли вам возможностей пробной версии. Имейте в виду, что при этом приложение позволяет записывать не более 30 секунд и размещает свой водяной знак.
2. Установите горячую клавишу записи. По умолчанию это F9. Вы можете изменить настройки во вкладке «Movies» в поле Video Capture Hotkey, выбрав любую другую клавишу на клавиатуре.
3. Начните запись. Начните действие, которое хотите записать на видео. Если захватываете игровой процесс, в верхнем углу отобразится счетчик фреймов. Нажмите горячую клавишу для начала захвата. При старте записи цифры окрасятся в красный цвет. При использовании триальной версии программы нажимайте нужную кнопку каждые 30 секунд. По умолчанию видео сохранится в папку «Fraps» на системном жестком диске.
Обзор программы Frapsподробный видеоурок
Операционная система: Windows 2000, XP, 7, Vista, 8, 10
Процессор: любой современный процессор, начиная с Pentium 4
Видеокарта: AMD Radeon или NVIDIA GeForce
Fraps остается одной из самых популярных программ для геймеров, создающих видео прохождения игр. С ее помощью также можно захватывать любые действия пользователя на рабочем столе компьютера. Однако у приложения есть несколько минусов. Разработчики прекратили поддержку продукта, последнее обновление было выложено на официальный сайт Fraps в феврале 2013 года. Поэтому при использовании ПО на новейшем оборудовании могут возникнуть баги. Вы не сможете обработать ролик и создать полноценное обучающее видео, так как в нем нет даже минимальных функций редактирования. Многие пользователи отмечают резкое падение производительности системы после запуска приложения.
Читайте также: Fraps vs. аналоги: что лучше?
Нужна достойная замена для записи игрового процесса или создания скринкаста? Обратите внимание на российский аналог Фрапс «Экранная Камера». Этот рекордер поставляется с уже встроенным видеоредактором, он не нагружает систему и легко запускается на Win 7, 8, 10 и более ранних версиях. Также программа обладает простым управлением и гибкими настройками. Сравните сами:
Экранная Камера
Рекомендовано!
VS
Frasp

Редактирование роликов


Несколько режимов записи

Загрузка видео на YouTube, VK

Много форматов для экспорта
СКАЧАТЬ БЕСПЛАТНОДля Windows 11, 10, 8, 7 и XP
СКАЧАТЬ















