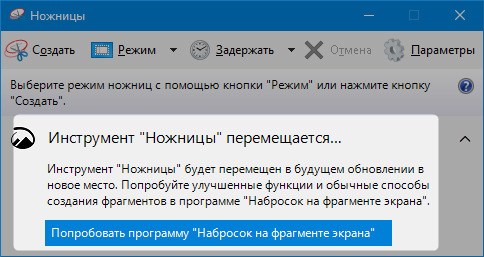В осеннем обновлении Windows 10 версии 1809 появился новый инструмент для создания скриншотов экрана или его области и простого редактирования созданного снимка экрана. В разных местах системы этот инструмент называется слегка по-разному: Фрагмент экрана, Фрагмент и набросок, Набросок на фрагменте экрана, но имеется в виду одна и та же утилита.
В этой простой инструкции о том, как сделать скриншот Windows 10 с помощью новой функции, которая в будущем должна будет заменить собой встроенную утилиту «Ножницы». Остальные способы для создания снимков экрана продолжают работать так же, как и раньше: Как создать скриншот Windows 10.
Как запустить «Фрагмент и набросок»
Я нашел 5 способов запустить создание скриншотов с помощью «Фрагмент экрана», не уверен, что все они пригодятся вам, но поделюсь:
- Использовать горячие клавиши Win + Shift + S (Win — это клавиша с эмблемой Windows).
- В меню пуск или в поиске на панели задач найти приложение «Фрагмент и набросок» и запустить его.
- Запустить пункт «Фрагмент экрана» в области уведомлений Windows (может отсутствовать там по умолчанию).
- Запустить стандартное приложение «Ножницы», а уже из него — «Набросок на фрагменте экрана».
Также есть возможность назначить запуск утилиты на клавишу Print Screen: для этого зайдите в Параметры — Специальные возможности — Клавиатура.

Включите пункт «Используйте кнопку Print Screen, чтобы запустить функцию создания фрагмента экрана».
Создание снимка экрана
Если запускать утилиту из меню Пуск, поиска или из «Ножницы», откроется редактор созданных скриншотов (где нужно нажать «Создать» для того, чтобы сделать снимок экрана), если же использовать остальные способы — сразу откроется создание скриншотов, работают они слегка отличающимся образом (будет отличаться второй шаг):
- Вверху экрана вы увидите три кнопки: для создания снимка прямоугольной области экрана, фрагмента экрана произвольной формы или скриншота всего экрана Windows 10 (четвертая кнопка — для выхода из инструмента). Нажмите по нужной кнопке и, если требуется выберите нужную область экрана.
- Если вы запускали создание скриншота в уже запущенном приложении «Фрагмент и набросок», вновь созданный снимок откроется в нём. Если с помощью горячих клавиш или из области уведомлений, скриншот будет помещен в буфер обмена с возможностью вставить в любую программу, а также появится уведомление, по нажатию на которых откроется «Фрагмент экрана» с этим изображением.
В приложении «Фрагмент и набросок» вы можете добавить надписи на созданный скриншот, удалить что-то с изображения, обрезать его, сохранить его на компьютер.

Здесь же присутствуют возможности для копирования отредактированного изображения в буфер обмена и стандартная для приложений Windows 10 кнопка «Поделиться», позволяющая отправить его через поддерживаемые приложения на компьютере.
Не берусь оценить, насколько новая возможность удобна, но, думаю, для начинающего пользователя будет полезна: большинство функций, которые могут потребоваться, присутствуют (кроме, разве что создания скриншота по таймеру, эту возможность вы можете найти в утилите «Ножницы»).
Как установить Фрагмент и набросок?
После переустановки Windows не корректно работает «Фрагмент и набросок», Если открывать через ножницы то он просит ms-screensckretch ( Вроде так ), «Фрагмент и набросок» Есть в Microsoft Store, Но у меня и его нет, команды Powershell для установки Стора не помогают, Возможно есть PowerShell команда для установки «Фрагмент и набросок»?
-
Вопрос задан
-
6567 просмотров
Попробуйте ещё вариант с powershell:
- Первым делом проверьте , что бы «Служба windows license manager» была запущена и стоял режим «Автоматически» (что бы зайти в службы = WIN+R , затем впишите services.msc)
- Откройте powershell от имени администратора
- Введите Get-AppxPackage -AllUsers | Select Name, PackageFullName
- Из списка (в правом столбце) найдите следующую строку (цифры могут отличатся)
- Выделите всю строку названия (как на скриншоте) и скопируйте её
- Для повторной установки магазина windows 10 введите :
Add-AppxPackage -DisableDevelopmentMode -Register «C:\Program Files\WindowsAPPS\скопированное_имя_windows store\AppxManifest.xml» - После выполнения этой команды, магазин должен переустановиться (однако его кнопка не появится в панели задач, используйте поиск чтобы найти «Магазин» или «Store»).
Eсли это не удалось, и вы увидели ошибку наподобие «доступ запрещен» или «access denied», то Вам следует стать владельцем и получить доступ к папке C:\Program Files\ WindowsApps (папка скрытая)
Пригласить эксперта
Некропостинг, но у меня тоже не было строки Microsoft.WindowsStore
Нашёл решение по аналогии этому https://remontka.pro/install-microsoft-store-windows/
- Зайдите на сайт https://store.rg-adguard.net/ выберите «ProductId», укажите значение https://apps.microsoft.com/detail/9mz95kl8mr0l (ссылка на приложение в магазине винды) а в последнем поле выберите «Retail» и нажмите по кнопке с «галочкой».
- Отобразится список пакетов с указанным ID, нас интересует файл (версия может отличаться)
Microsoft.ScreenSketch_2022.2405.32.0_neutral_~_8wekyb3d8bbwe.msixbundle - нажмите по нему правой кнопкой мыши, выберите пункт «Сохранить ссылку как» и укажите место сохранение (простое нажатие по файлу для скачивания может работать неправильно). Не закрывайте страницу, она может пригодиться далее.
- Скопируйте путь к скачанному файлу (правый клик по файлу в проводнике — копировать как путь).
- Откройте PowerShell или Терминал от имени Администратора.
- Введите команду (путь можно вставить из буфера обмена):
Add-AppxPackage -Path путь_к_файлу.msixbundleи дождитесь завершения установки
Мне помог этот рецепт из индийского видео:
DISM /Online /Add-Capability /CapabilityName:Windows.Client.ShellComponents~~~~0.0.1.0
— Перерегистрация всех приложений (в PowerShell):
Get-AppXPackage -AllUsers | Foreach {Add-AppxPackage -DisableDevelopmentMode -Register «$($_.InstallLocation)\AppXManifest.xml»}
— Удалить «Набросок на фрагменте» (Настройки — Приложения)
— Перегрузить винду
— Установить «Набросок на фрагмент» в магазине приложений MS Store
-
Показать ещё
Загружается…
Минуточку внимания
Windows 11 comes with a free snipping tool, formerly known as “Snip & Sketch”. This snipping tool allows you to capture and edit screenshots on your Windows PC. However, there have been reports of the snipping tool missing when you upgrade to Windows 11.
If you are experiencing a similar issue, this guide post shows you how to download and install the snipping tool again.
Table of Contents
Table of Contents
Snipping Tool is a free screen capture utility built into Windows and Windows 11. You can take a screenshot of the complete screen, capture portions of the screen (like app windows), or any custom shape on the screen. You can also add annotations to the screen capture. The Snipping Tool is preinstalled with Windows and can be run by pressing the Windows Key + Shift + S keyboard shortcut keys.
The captured screenshot is then saved to the clipboard and can be edited using the Snipping Tool editor.

The Snipping Tool was previously known as “Snip & Sketch.” However, since Windows 11 was launched in 2021, its UI has been redesigned to be more in tone with the OS. With the Snipping Tool, you can take screenshots without installing any third-party software. It also acts as a good editing tool.
If your PC is missing the Sniping Tool, all you need to do is download it from Microsoft Store. But before we do that, let us go over the minimum system requirements.
Follow the given steps below to download and install the Snipping Tool using the method of your choice:
Using Microsoft Store
-
Open the official Snipping Tool Microsoft Store page using any web browser.
-
Click on “Get in Store app.”
Get the app from the Microsoft store -
Click “Open Microsoft Store” if prompted for permission.
Give permission to open Microsoft Store app The Microsoft Store app should now be open.
-
Click “Install.”
Install Snipping Tool The Windows Snipping Tool will now begin downloading and then installing.
-
Once it is installed, click “Open.”
Run Snipping Tool
Using Direct Download
-
Open the Google Drive link for Snipping Tool and download the whole file.
Download the Snipping Tool from Google Drive -
Run the downloaded MSIX file.
Run the downloaded Snipping Tool file The installation wizard will now launch.
-
Click “Install.”
Install Snipping Tool
The Snipping Tool app will now be installed on your PC and run automatically.

Your system must meet these minimum system requirements to be able to run Snipping Tool successfully:
- PC should be running Windows 10 version 22000.0 or higher.
- The processor you are using should be Core i5 5th Gen or later.
- RAM should be at least 512 MB or bigger.
- Available space on your PC should be at least 1GB.
You can launch the Snipping Tool by pressing the Windows Key + Shift + S shortcut keys, or by searching for it in the Start menu.

When the tool is run, you can select which mode to choose.

Selecting “New” will allow you to capture any selected area on the screen in a rectangle. However, you can change it to Window mode, Full-Screen mode, or Free-Form mode from the drop-down menu in the middle.
Each of these modes has a different purpose. Window mode automatically selects an entire app window, while Full-Screen mode captures the entire screen across all connected monitors.
If you select Free-Form mode, you can make your selection of the captured area in any shape or size. Here is an example of what we captured using Free-Form mode:

Additionally, you can also select a timer (delay) from the top menu inside the Snipping Tool using the first drop-down menu from the right. This allows you to capture the screen automatically after a certain time after the area has been selected.
Snipping Tool also allows you to save, share, and even print the captured image.
That being said, if you opt to use an alternative to capture your screen or don’t capture it at all, you can uninstall the Snipping Tool.
Follow these steps to uninstall Snipping Tool on Windows 11:
-
Navigate to:
Settings app >> Apps >> Installed Apps
-
Search for “Snipping Tool.”
Search for Snipping Tool -
Right-click the 3 dots in front of “Snipping Tool.”
Click on the ellipses -
Click “Uninstall.”
Click Uninstall -
Click “Uninstall” again.
Confirm uninstallation
Snipping Tool will now be removed from your computer.
Closing Words
Snipping Tool is a convenient tool to use to screenshot, share, and save. However, there are many alternatives available today that perform the same or better than the Snipping Tool, like Snagit, LightShot, etc. For example, we use Snagit, as it has integrated shape insertions and other cool features that fit our needs.
That said, the Snipping Tool is Microsoft’s product. Therefore, it is safe to use and light on the Windows OS.
This post teaches you how to download Snipping Tool (Snip & Sketch) for Windows 10/11 to use it to take screenshots on your PC. Some top free snipping tools for Windows 10/11 are also provided for your reference. To find solutions for more computer problems, you may visit MiniTool Software official website.
This post introduces the Snipping Tool and offers a Snipping Tool or Snip & Sketch free download guide on Windows 10/11.
For Microsoft Windows 10 and 11, a free screenshot app named Snipping Tool is included in the system. Snipping Tool is available in Windows Vista and later. You can use this built-in application to easily capture screenshots on your PC.
It can take screenshots of an open window, rectangular area, a free-form area, or the full screen. Windows Snipping Tool also offers basic image editing features to let you edit the screenshot. You can add an annotation to the image or edit it with the colored pens. The capture can be stored as an image file (PNG, JPEG, or GIF).
In some Windows versions, the snipping tool is missing and you may find a replaced tool named Snip & Sketch on your Windows computer.
Windows Snipping Tool comes with the Windows system. You don’t need to download it. Microsoft doesn’t offer a stand-alone Snipping Tool download link. However, it offers a stand-alone download service for Snip & Sketch.
Check how to open Snipping Tool or Snip & Sketch and how to download Snip & Sketch below.
To open Snipping Tool on Windows 10/11, you can press Windows + S to open the Windows Search box, type snipping tool and you will see the Snipping Tool app is in the list. You can click it to quickly launch the Snipping Tool app on your computer. Alternatively, you can also press Windows + Shift + S keyboard shortcut to open it. Then you can choose a capture mode to take screenshots. You can also use the common snipping tool shortcuts to fast take screenshots.
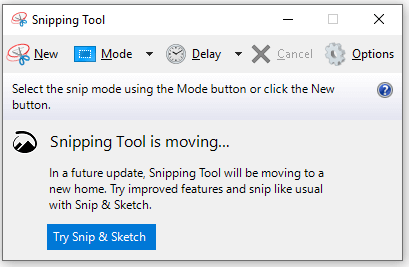
If your computer doesn’t have the Snipping Tool app but has the Snip & Sketch app, you can follow the same operation above to type snip & sketch in the Windows Search box to fast open this free Windows screenshot app.
Snip & Sketch Download for Windows 10/11:
- Open the Microsoft Store app or go to the Microsoft Store website.
- Click the Search icon at the top-right corner and type snip & sketch to search for the app. Choose Snip & Sketch App to open its download page.
- Click the Get button to directly download Snip & Sketch on your Windows 10/1 PC.
The system requirement of Snip & Sketch is: Windows 10 version 17763.0 or higher, Windows 10 version 22000.0 or higher.
If Windows + Shift + S is not working or Snipping Tool is not working on your Windows computer, you can try some alternatives to Snipping Tool (Snip & Sketch) to capture screenshots on Windows 10/11. You may try tools like Snagit, Lightshot, Greenshot, ShareX, PicPick, etc.
Bottom Line
This post introduces Snipping Tool (Snip & Sketch) and offers a snipping tool download guide for Windows 10/11.
To recover deleted or lost files, photos, videos, etc. you can try MiniTool Power Data Recovery.
MiniTool Power Data Recovery is a professional data recovery program for Windows. You can use it to recover any deleted or lost data from Windows computers, USB flash drives, memory cards, external hard drives, SSDs, etc. It helps you tackle various data loss situations and even helps you recover data when the PC won’t boot.
Друзья, как и было обещано в общем обзоре October 2018 Update, мы продолжаем в отдельном порядке рассматривать некоторые новинки новой версии Windows 10 1809. И на этот раз присмотримся ближе к новому штатному скриншотеру – приложению «Фрагмент и набросок». Это UWP-приложение, в будущем оно заменит классическую утилиту «Ножницы». Пока же новинка обладает не только более топорным названием, но ещё и не умеет делать кое-какие вещи, которые могут старые «Ножницы». Но, обо всём по порядку.
Набросок на фрагменте экрана Windows 10
Новый скриншотер на самом деле не такой уж и новый. Это ранее существовавшая функция в составе Windows Ink Workspace, но доработанная с добавлением некоторых новых возможностей, в частности, в плане выбора отдельных областей экрана. Ну и, собственно, вынесенная в отдельное штатное UWP-приложение. Оно может делать снимок всего экрана, отдельной произвольной и прямоугольной области. После старта создания скриншота кнопки выбора этих областей увидим вверху экрана.
{banner_google1}
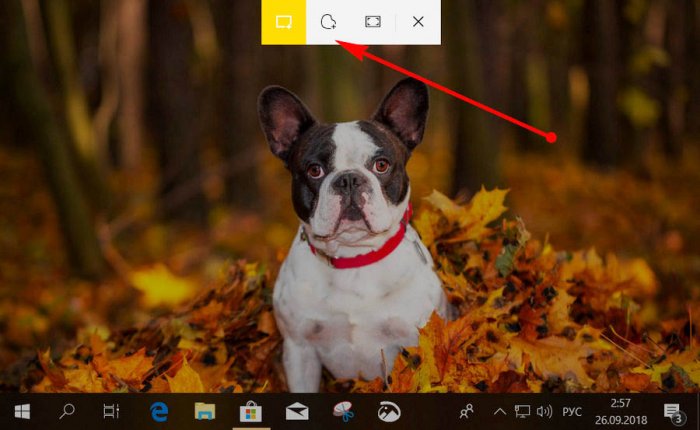
«Фрагмент и набросок» не предусматривает область захвата отдельных окон приложений, как это реализовано в «Ножницах». Но в будущем, как можно уже видеть в инсайдерских сборках Redstone 6, эта возможность, вероятно, будет добавлена.
Создание скриншота активируется в самом приложении. При этом можем использовать пресеты с таймером отсрочки в 3 и 10 секунд.
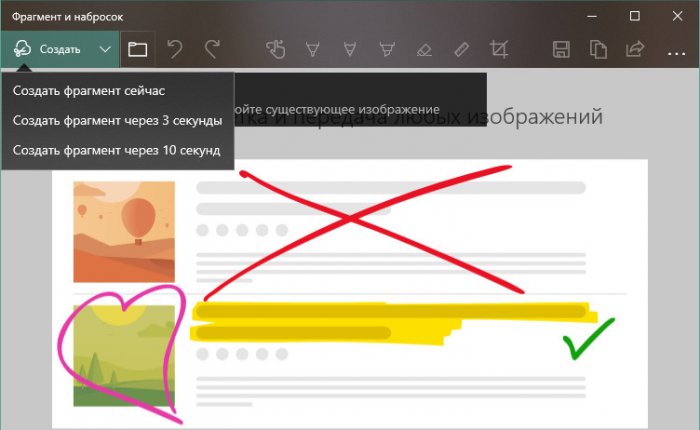
После захвата экрана снимок откроется в примитивном редакторе, где можно сделать обрезку картинки по краям и наложить пометки. А вот в плане наложения пометок на созданные снимки «Фрагмент и набросок» уже предлагает больше «Ножниц» — произвольное рисование пером, карандашом, маркером, черчение под линейку или транспортир. Если что нужно дополнительно подправить – поэкспериментировать с цветокоррекцией, задействовать фильтры или применить виньетирование, снимок можно открыть в приложении «Фотографии».
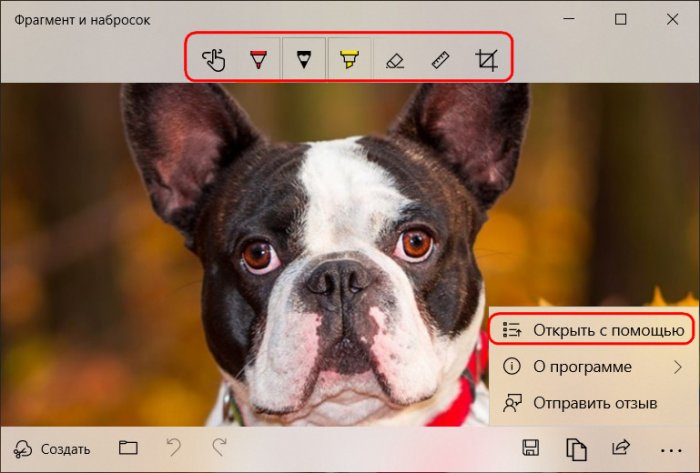
В редактор приложения «Фрагмент и набросок» могут попадать не только созданные снимки экрана, но и любые другие изображения. Для этого нужное изображение необходимо открыть в приложении с помощью контекстного меню проводника.
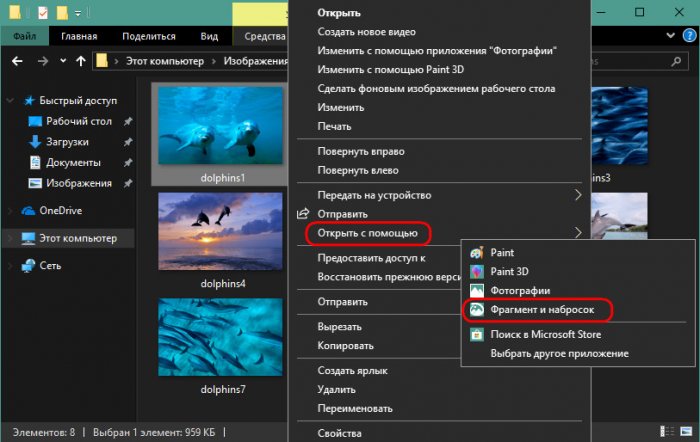
Из окна редактора снимок экрана копируется в буфер, сохраняется в файл PNG или может быть расшарен с помощью функции «Поделиться».
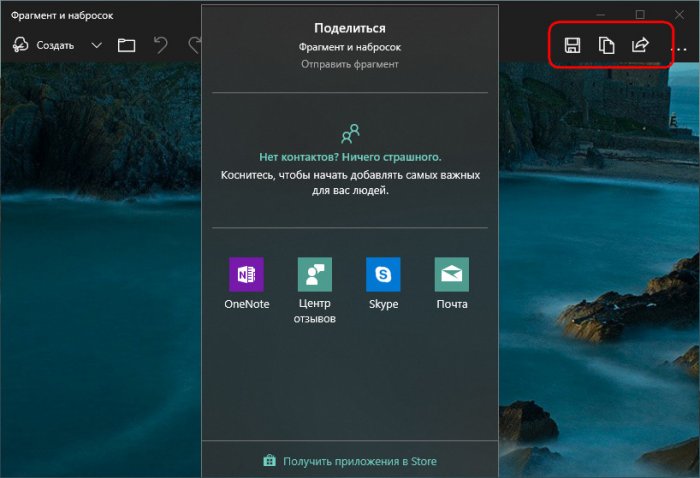
Запустить приложение «Фрагмент и набросок» можно несколькими способами:
• Как обычно запускаются системные приложения из поиска или в меню «Пуск»;
• Клавишами Win+Shift+S;
• На панели Windows Ink Workspace, запускаемой клавишами Win+W;
• И даже просто клавишей Print Screen, если её предварительно настроить в системных параметрах под новый скриншотер.
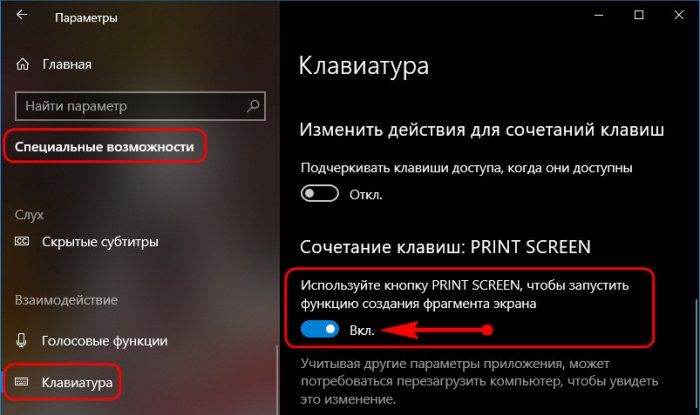
С «Ножницами» же нам, друзья, скоро придётся прощаться. В версии 1809 ими пока ещё можно пользоваться, но в следующем накопительном обновлении они будут удалены из системы.