Video games run at a certain FPS rate (frames per second). The higher the frame rate, the better the graphic quality. To get high rendering speeds, you must have hardware that supports it, and it must be freed up for the game to use, i.e. your GPU should not be in use by other apps.
Many factors lower the visual performance of a game. If you suspect it’s not as high as it should be, or it falls too often, you can add an FPS counter to monitor it.
Get NordVPN for just $3.49 a month on a 2 year plan
A Brief Overview of Display Performance Tools for Gamers
Frame rates indicate how smoothly your computer runs a game. The more frames per second, the more fluid the graphics appear. Frame rate monitors are a great way to inspect your hardware’s gaming performance.
This data also helps you troubleshoot your settings more effectively, allowing you to make system adjustments to boost the video rendering rate. Additionally, FPS counters can guide your monitor purchase decisions — if your graphics card isn’t very powerful, investing in an expensive, high-performance monitor may be unnecessary, as it would only use a fraction of its potential.
These counters often also show other data, such as hardware stats for your GPU, CPU, and more. This keeps you in the loop for weak points and outdated components. Lastly, if you’re into competitive or speed gaming, lag-free visuals can help you with faster reactions, which could greatly affect your outcomes.
Adding an FPS overlay or in-game FPS tracker can help you monitor important metrics in real-time, ensuring you have the best possible gaming experience. By using an FPS display, you can make informed decisions about your hardware and game settings.
Factors to Consider When Choosing a FPS Counter Tool
Here are some key features to consider:
- Price: Many great frame rate counter tools are free. Just keep in mind that you may get what you pay for (or don’t pay for).
- Feature Richness: If you want all the bells and whistles on top of reliable counting, do your research. Some tools include more extras than others.
- Easy to Use: If you’re new to the FPS counting game, you will want software without a steep learning curve.
- Game Performance: Sometimes running additional software, like a counting tool, can actually make your game lag or stutter. You’ll want something that minimizes gameplay problems, such as an efficient overlay or in-game meter.
Our 5 Favorite FPS Counter Software for Windows
There is no shortage of apps that can add a frame rate meter on Windows. These apps will normally only work while you’re playing a game since few apps need to refresh frames at the same rate that games do. Also, all of the apps suggested should work with either Windows 10 or 11. The downloading steps are mostly the same. However, if you have an older version of Windows 10, you might need to run the software in compatibility mode, as is the case with MSI Afterburner.
Here’s a table of our top 5 favorites and all their great features. We’ll cover each one in detail too, including their FPS overlay and FPS display capabilities.
| Name | Price | Feature Rich | Easy to Use | Game Performance |
| MSI Afterburner | Free | Yes | Yes | Minimally affected |
| NVIDIA GeForce Experience Overlay | Limited Free
$9.99 monthly Premium $19.99 monthly |
Yes | Yes, though a little more involved than MSI | Network issues affect performance negatively, but otherwise, it improves game performance |
| AMD Radeon Software | Free with AMD Graphics Cards | Yes | Can be complex to learn | Occasionally, buggy drivers or other glitches will affect game performance or cause crashes |
| FPS Monitor (by Overwolf) | Free with Ads | Yes | Yes | Minimally affected |
| Fraps | Free version
$37 for full registered version |
No | Yes | Varies |
MSI Afterburner
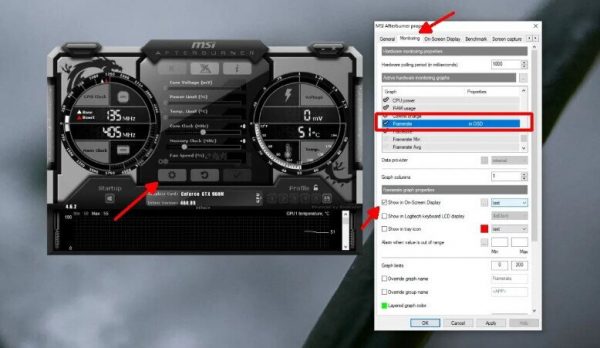
MSI Afterburner is a versatile tool that not only displays your rendering speed, but also allows you to overclock your graphics card and monitor your system’s performance. It’s a favorite among enthusiasts for its wide range of features. These include:
- Real-time hardware monitoring
- Compatible with graphics cards of all brands
- Fan speed control for safer overclocking temperatures
- On-screen display
- Free
- OC-scanner one-click overclocking
- Hardware monitor
- Custom fan profiles
- Video capture
To Download MSI Afterburner:
- Download and install MSI Afterburner.
- Open the app’s settings.
- Go to the Monitoring tab.
- From the list of items, select and enable Framerate (make sure the check mark is active).
- Enable the Show in On-screen display option.
- The FPS counter will appear when you run a game.
NVIDIA GeForce Experience (Overlay)
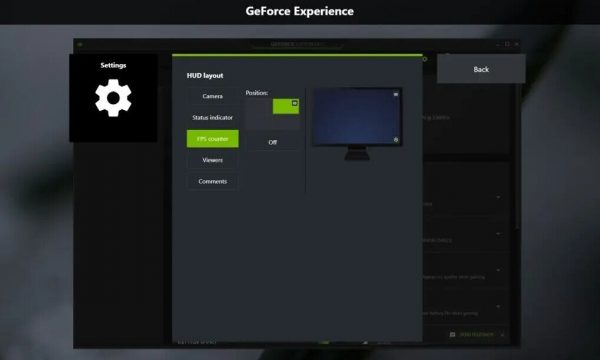
If you have a gaming system with an NVIDIA graphics card, GeForce Experience is a great option for a counter. It’s lightweight and easy to use, and it also overlays other useful information like CPU usage and temperature. Be aware, to get the optimal performance from GeForce, you should have good network connectivity, or it may cause issues with the overlay display or the gameplay itself. If you have strong network conditions, however, it is a powerful tool with great graphics and helpful display data. Here are some other features of the NVIDIA overlay:
- Improves game performance
- Overlay lets you access screenshot capture
- GPU-accelerated video recording
- Overlay lets you add cameras and indicators
- Customizable overlay display preferences and keyboard shortcuts
- Easily broadcast to Twitch, YouTube, etc.
To Download GeForce Experience:
- Download GeForce Experience from Nvidia
- Open GeForce Experience and click the cogwheel button at the top right
- Go to the General tab and enable the Game overlay
- Click the Settings button
- Select HUD Layout
- Go to the FPS Counter tab
- Select which corner of the screen you want the counter to appear in
- Run a game and tap Alt + Z
- The counter will appear automatically
AMD Radeon Software (Overlay)
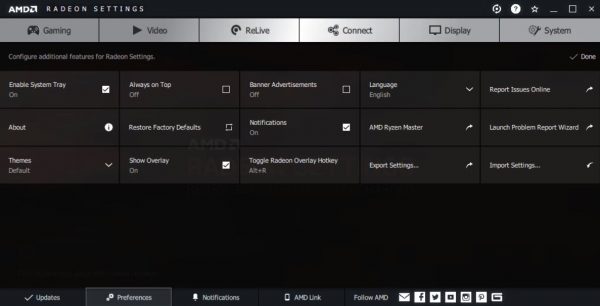
Similar to GeForce Experience, AMD Radeon Software offers an FPS monitoring overlay for AMD graphics cards. It also provides access to other features like driver updates and game optimizations. It has a great deal of adjustable settings, menus, and controls. For someone new, it can seem a bit overwhelming. That said, these are all simple to navigate, just be prepared to choose between plenty of options. Also, there have been reported bugs and performance issues, often because of a recently updated driver that has flaws. Usually, uninstalling and reinstalling the driver fixes this. It may require a bit of fiddling, but once you have things adjusted, most users really appreciate the details afforded by AMD. Here are some other features:
- Adjustable recording settings
- In depth-power management utility controls
- Preset profiles for GPU performance and power draws
- Overclocking features
- Memory frequency adjustments
- Fan speed control
- Can set max frame rate to reduce power consumption, heat, and noise from graphics card
- Real-time game performance analyzer
- Metrics (like FPS) can be displayed and logged
To download AMD Radeon Overlay:
- Go to AMD and download the latest Windows drivers
- The Radeon overlay is already enabled by default when you have AMD graphics cards To access it press Alt + R at the same time
- You can customize hotkeys from the Preference section
FPS Monitor (by Overwolf)

FPS Monitor is a more comprehensive option that goes beyond just displaying frames per second. It can track a wide range of system performance metrics, including CPU and GPU usage, frame times, and network latency. Overwolf is a platform for developers to create, share, and monetize their in-game apps. Be aware, that downloading the app will install the Overwolf Client. FPS Monitor is one of the apps created for the platform. The strength of Overwolf is that it’s lightweight and free of lag. Each app is only about as demanding on your system as a browser tab, meaning your gameplay performance is in good hands. Other helpful features:
- Frame rates tracked during gameplay
- Post-match insights
- Supports hundreds of games
- Highlights bottlenecked components slowing down your system
- Monitors PC performance
To download FPS Monitor:
- Go to the Overwolf App Store
- Search for FPS Monitor
- Download and install the app
Fraps
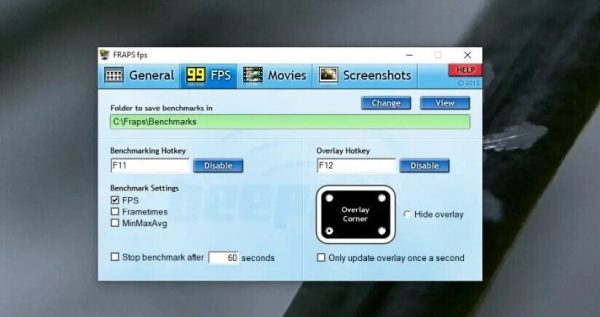
Fraps is a classic FPS counter that’s been around for many years. It’s a simple and easy-to-use option, but it doesn’t offer as many features as some of the other counters currently on the market. Fraps has not been updated in a long time. Its product page does not mention Windows 10 and 11. However, it works just fine on the OS. Game performance depends on your system settings or if you’re recording video with Fraps. Otherwise, issues should be minimal. Features of Fraps include:
- Benchmarking software, such as FPS
- Screen capture software
- Real-time video capture
- Customizable hotkeys and settings
To download Fraps:
- Download or purchase Fraps
- Run Fraps
- Go to the app’s settings
- Select the FPS tab
- Enable the FPS box under benchmarking
- Select which corner of the screen the counter should appear on
- Set a toggle to show/hide it
- Open a game
- Press the toggle and your data will appear in a corner
How to Add Frame Monitoring Software to Your PC
Adding an FPS counter to your PC will depend on the kind of computer you use, whether you decide to use built-in tools, or even whether you want to download an app or software.
If you use a Mac for gaming, your options will be limited, since most FPS counters are not compatible. Your best bet would be to use Steam, EA Origin for Mac (which has a built-in counter). You could also try the visual performance metrics that come with the game you’re playing.
For other types of PCs, adding a counter is usually like this:
- Select the app or software you want to use.
- Purchase/download the software.
- Enable it to run on your computer.
- Go into the settings and activate the FPS counter.
- See if there is a keyboard shortcut to toggle the on-screen display on and off.
It’s all relatively straightforward, and the instructions we’ve already given for our favorite picks, will be pretty accurate for most types of counters. That said, be sure to do your research and only download from reputable sites that are widely recommended by the gaming community. Also, even when you’ve chosen a good app, be sure it’s the official site you’re downloading from – otherwise, you may be installing malware on your PC.
Another option is to find game titles with built-in options in the game settings themselves. Titles like Doom 2016/Doom Eternal, various Call of Duty titles, League of Legends, and Overwatch are just a few examples of games with this function already natively available.
How to Add FPS Counter to Windows
If you’re looking to monitor the visual responsiveness of your Windows device, you could take any of the suggestions we’ve already given, or you can use some of these other Windows-compatible tools:
Ubisoft Connect:
This gaming platform service has a built-in counter that works with any of the Ubisoft games you’re running on your PC. To activate it:
- In the upper left of the menu, click the three stacked lines (hamburger menu).
- Choose settings.
- Select the box for Display FPS Counter.
Xbox/Windows Game Bar:
Windows has a built-in game bar that you can activate with a simple keyboard shortcut. The Xbox game bar is pretty much the same, with all the same instructions, but if you use Xbox-specific features a lot, you’ll need to install the Xbox app for Windows first.
Some users say it’s a bit obtrusive and clunky, but it’s free and automatically available with both Windows 10 and 11. It also has other functions, like screen recording, performance metrics (like frames per second), and various customizable widgets. Here’s how to activate:
- Press the Windows key and G at the same time (Win + G).
- An entire display with different metrics will pop up on your screen.
- Find the Performance section and FPS will be easily visible.
Other Ways:
- Download and install display performance monitoring software/apps.
- Use in-game tools.
- Use the nativecounter in your Steam account (more on this soon).
How to Pick the Best Visual Performance Tracking Software for You
The best frame rate indicator for you will depend on your individual needs. If you’re just looking for a simple way to track your rendering rate, then GeForce Experience or Radeon Software (depending on your graphics card) is a good option. If you want a more comprehensive tool that can track other system performance metrics, then MSI Afterburner or FPS Monitor are better choices.
Frequently Asked Questions
Why Do You Need an FPS Counter?
To track frame rates in a video game and help you improve system performance.
What is the best FPS counter for PC?
The most widely respected seems to be MSI Afterburner. It has several features and is free, while only minimally affecting game performance.
Does Windows have an FPS counter?
Both Windows 10 and 11 have a built-in Windows game bar. To open it just hit the Windows key and G at the same time. Several performance metrics will be instantly displayed.
How to get an accurate FPS counter?
You can download multiple visual performance trackers and compare data, since many of them are free. Be sure to compare frame rates on the same game, as the game you’re playing can make a difference.
What is the best frame rate?
For PC gaming, you want at least 60 FPS. If you want really great graphics, 120 or even 240+ is a better choice. Keep in mind, this will depend on the game, your PC, and your monitor’s parameters. There’s no need to break the bank if you’re happy with 120 – a very respectable rate, that still looks gorgeous.
Should I turn on the FPS counter?
If you’re interested in optimizing display performance or other system settings, go for it! If you’d rather just play a game without thinking about distracting visuals, feel free to skip.
Does having a counter affect FPS?
Depending on the efficiency of the software, it can. You may need to tweak some settings to eliminate these problems. Other fixes include updating drivers and making sure you have a strong network connection.
Is the Steam FPS counter good?
Steam has a built-in, simple counter that is widely respected, as it’s easy to use without much effort. It’s also deemed widely accurate and reliable, making it one of the top used display monitoring options for PC gamers.
How do I turn on FPS counter for Steam?
Enabling the Steam counter is very simple. Here are the steps:
- Open Steam
- Go to Steam>Settings
- Select the In-game tab
- Open the In-game FPS counter dropdown
- Select which corner of the screen you want it to appear on
- Run the game and tap the Shift +Tab keyboard shortcut to enable it
How do I turn on GeForce FPS counter?
- Download and install GeForce
- Go to the cogwheel on the upper right of the screen
- Select General
- Select Enable Game Overlay
- Select Settings
- Select HUD Layout
- Click the FPS Counter tab and choose where you want the counter to appear on your screen
- From there, when playing a game you can use the keyboard shortcut Alt + Z to activate the display
How do I turn on FPS counter for Starfield?
The Starfield game doesn’t have its own counter, so you’ll need to use other methods to keep track of your frames per second. The most popular ways are:
- Steam’s in-app software
- Window’s Game Bar
- 3rd party software, like any of our listed recommendations

Fatima Wahab
Fatima has been writing for AddictiveTips for six years. She began as a junior writer and has been working as the Editor in Chief since 2014.
Fatima gets an adrenaline rush from figuring out how technology works, and how to manipulate it. A well-designed app, something that solves a common everyday problem and looks
Readers help support Windows Report. We may get a commission if you buy through our links.
Read our disclosure page to find out how can you help Windows Report sustain the editorial team. Read more
The number of frames that appear per second on your screen is generally known as FPS (frames-per-second).
A higher frame rate will help you to play the best Windows 10 games without any problem. This is ideal for both hardcore gamers and casual players.
Does Windows 10 have an FPS counter?
PC gamers previously relied on third-party FPS counters for purpose of finding out how many FPS per second appear.
However, Windows 10 users always longed for a built-in FPS counter to allow them to check their frames per second. Here is how a player asked about the same in a Reddit thread:
My kids have started playing the Windows 10 version and I can’t seem to find a way to show the fps. Any idea? Is there a / command or something?
Fortunately, Microsoft listened to the popular demand of the gaming community. The Redmond giant has announced the addition of frames per second (FPS) in Xbox Game Bar:
We heard you loud and clear, the Performance overlay needed a framerate counter. With the October 2019 Game Bar update, we’re introducing the highly requested frames per second (FPS) counter to the Performance overlay on Xbox Game Bar.
That being said, read on to find out how to check the FPS on your Windows device.
How can I show FPS on Windows 10?
-
1. Before you can use the Xbox Game Bar to show the FPS on your device, you must first install it on your device. If you already have it installed, skip to step 5.
-
2. Navigate to the Microsoft Store and search for the Xbox Game Bar application.
-
3. Wait for the Xbox Game Bar update to be installed on your system. You are required to accept some additional Windows permissions.
-
4. Reboot your system to apply the changes.
-
5. Launch a game in which you want to find out how many FPS you have.
-
6. Press the Windows + G keys at the same time on the keyboard to open the Xbox Game Bar overlay.
-
7. Go to the Performance section to see the framerate counter.
-
8. A small box on your screen will display the performance data for your device. You can see the CPU, GPU, VRAM and RAM usage, as well as the FPS.
You can move the Performance box wherever you want on the screen, in case its default position is not appropriate.
The FPS frame rate counter should be available automatically on all Windows 10 PCs as a part of the October 2019 Update for the Xbox Game Bar.
However, if you are using an older Windows 10 version, you still have the option to check for updates directly from the Microsoft Store.
You can keep track of the changing game performance with the help of a graph available under the Performance section. On top of that, the update brings some additional options that allow you to track RAM, GPU and CPU usage.
In the past, it seemed like the new feature was restricted to only a subset of Windows Insiders. There were multiple reports on social media that the updates were not available for them.
Those users needed to wait for a few more weeks before getting the FPS counter, once the new Xbox Game Bar experience was made available for all users.
- How to increase FPS on laptop in Windows 10 [Step-by-Step]
- How to fix Windows 10/11 low FPS issues
- How to Fix FPS Drops and Stuttering in PC Games
We hope you managed to check the FPS on your Windows 10 device using the built-in Xbox Game Bar. The method is simple and gets the job done within a few clicks, as you can see from the guide above.
Let us know in the comments section whether you encountered any issues while attempting to show the FPS with this app.
Milan Stanojevic
Windows Toubleshooting Expert
Milan has been enthusiastic about technology ever since his childhood days, and this led him to take interest in all PC-related technologies. He’s a PC enthusiast and he spends most of his time learning about computers and technology.
Before joining WindowsReport, he worked as a front-end web developer. Now, he’s one of the Troubleshooting experts in our worldwide team, specializing in Windows errors & software issues.
-
Home
-
News
- Top 6 Free FPS Counters for Windows 11/10 | How to Get & Use Them
By Daisy | Follow |
Last Updated
By reading this post, you will learn about the 6 free FPS counters and all the information these FPS counters have to offer. With this information, you can find the right FPS counter for you. Now, continue to read this post from MiniTool.
Looking for an FPS counter to track game frame rate on Windows 11/10? In this post, we have listed the 6 free FPS counter programs. Besides, we have introduced how to use them with a step-by-step guide.
Top 1: Windows 11/10 Game Bar Built-in FPS Counter
There is a built-in FPS counter on Windows 11/10. It works with Windows 11/10 Game Bar. You can pin the FPS counter to the screen and use it to monitor the frame rate without installing any programs. Here is how to use it.
1. Launch the game you want to record the FPS. Press the Windows + G keys together to open the game bar.
2. Choose the Performance icon.

3. Select the FPS tab. Move the widget to a corner of the screen. Then, click the pin icon.
Top 2: Steam’s FPS Counter
If you launch a game on Steam, you can use the launcher’s in-game FPS counter to measure performance, even if you didn’t purchase the game on Steam.
Tip: For adding the game you didn’t purchase on Steam to your Steam library, you need to go to the Games menu and choose Add a non-Steam game to my library.
The following is about how to use the Steam FPS counter:
1. Launch Steam. Then, go to Settings.
2. Select the In-Game tab. Open theIn-game FPS counter dropdown menu.
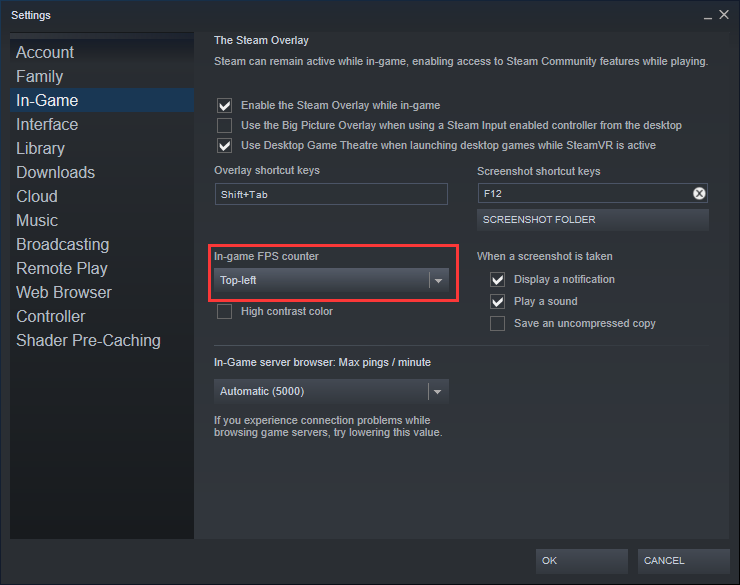
3. Select which corner of the screenyou want it to appear on.
Top 3: NVIDIA ‘s FPS Counter
If you have the latest NVIDIA graphics hardware that supports ShadowPlay, you can also enable the in-game FPS counter through NVIDIA GeForce Experience. The following is how to get and use the NVIDIA FPS counter.
1. Download GeForce Experience from the NVIDIA official website. Then, install it on your Windows 10/11.
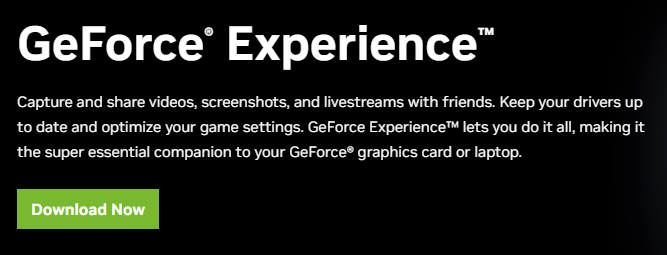
2. Launch GeForce Experience and click the Settings button.
3. Then click Overlaysand go to the FPS Counter option.
4. In the new pop-up window, select the FPS Countertab and choose the position where you want the software to display the frame rate on the screen.
Top 4: EA Origin’s FPS Counter
If you’re playing an EA game, EA Origin has its own FPS counter in the launcher’s settings.
1. Click the Origin tab and select Application Settings.
2. Choose the Origin In-Game option, then use the Display FPS Counterdrop-down to choose where it should be displayed on the screen.
Top 5: Ubisoft Connect’s FPS Counter
For Ubisoft games, you can turn to the Ubisoft Connect desktop app and enable the FPS counter.
1. Open Ubisoft Connect.
2. Select Settings > General.
3. Turn on the Display FPS counter in game option.
Top 6: AMD Radeon ReLive
AMD Radeon ReLive allows gamers to capture and stream their games online on Youtube, Twitch, or other platforms. It also provides exciting moments, audio recordings, and gameplay screenshots that can be used to upload any montage video.
1. Download AMD Radeon and install and launch it. To use Radeon ReLive, you need to enable it from Radeon™Settings. Open Radeon Settings by right-clicking your Desktop and selecting AMD Radeon Settings.
2. Select ReLive. Then, turn on the Radeon ReLive feature.
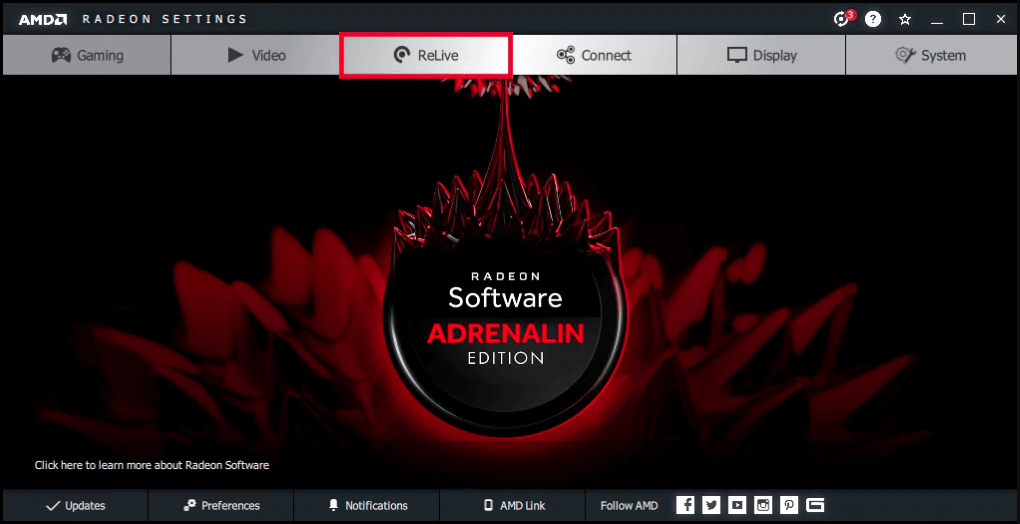
3. Once enabled, Radeon ReLive provides many customizable hotkeys – Live Streaming, Recording, and Scene, all of which can be accessed from within the feature’s designated tab.
Final Words
After reading, have you selected the best FPS counter? If you have any doubts about the 6 FPS counters, please leave a message in the following comment zone.
About The Author
Position: Columnist
Having been an editor at MiniTool since graduating college as an English major, Daisy specializes in writing about data backups, disk cloning, and file syncing as well as general computer knowledge and issues. In her free time, Daisy enjoys running and going with friends to the amusement park.
So, who doesn’t enjoy playing games on their high-powered Windows PC? If you’re a gamer or someone who cares about PC performance, you’re probably already familiar with FPS. First, FPS stands for Frames Per Second, which aids us in determining how well a game operates on our computer. The smoother the gaming, the higher the FPS. As a result, you may have noticed a lot of reviewers discussing FPS while discussing a PC’s gaming performance.
You might count the frames per second (FPS) when playing games on your PC to understand how capable your PC is of handling gaming titles. There is a plethora of FPS Counter software on the Internet to begin with. Some are excellent, while others are not. That’s why we created The Best FPS Counters. So we’re back to square one.
Several factors can cause a game’s frame rate to drop. A frames-per-second overlay counter is used to show the game’s frame rate. On a few VDUs, frame rate counters are provided. Frame rate trackers are becoming more popular among gamers who wish to keep track of their PC’s capabilities. Most gamers aim to improve their FPS because a higher number equals better performance. You may also use it to keep track of your computer’s performance while gaming or streaming.
1. Fraps
Fraps is an excellent light-weight FPS counter for Windows PC. Users can capture screenshots and record gameplay while the FPS is shown in any screen area with this software. You can now choose which corner of the screen you want your FPS counter to appear in. You can also turn off the recording and only show a counter in the corner.
The first is to show FPS, which is what you want. This program allows you to compare frame rates over two time periods, an excellent benchmarking tool. It also saves the statistics to your computer, allowing you to go back and study them for future research. It also has video capture capabilities, allowing you to record your games in resolutions up to 7680 x 4800 at frame rates ranging from 1-120 frames per second. Although Fraps is a paid software, there are no limitations to how you can use it until you enable the video capture option.
The registered edition of Fraps costs $37 on the software website. However, you may download the freeware version for Windows platforms from XP to 10 by clicking Download Fraps. The unregistered version doesn’t allow you to record movies for a long time, but it includes all the FPS counter features.
To use Fraps, follow the steps mentioned below:
1. First, download Fraps from the official website.
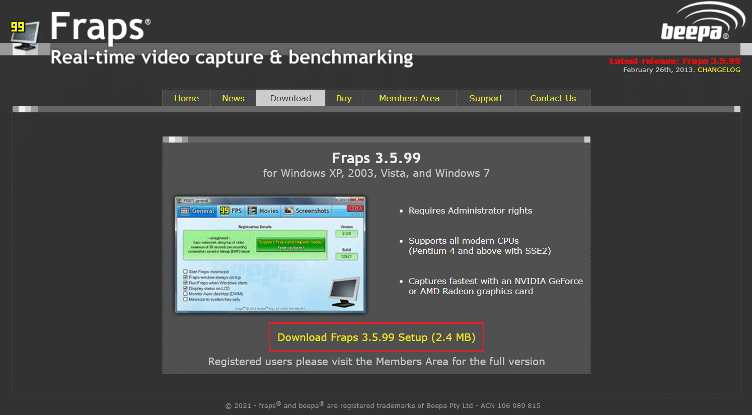
2. Switch to the 99 FPS tab in the FRAPS fps software now.
3. In the Benchmark Settings section, check the box labelled FPS, as indicated.
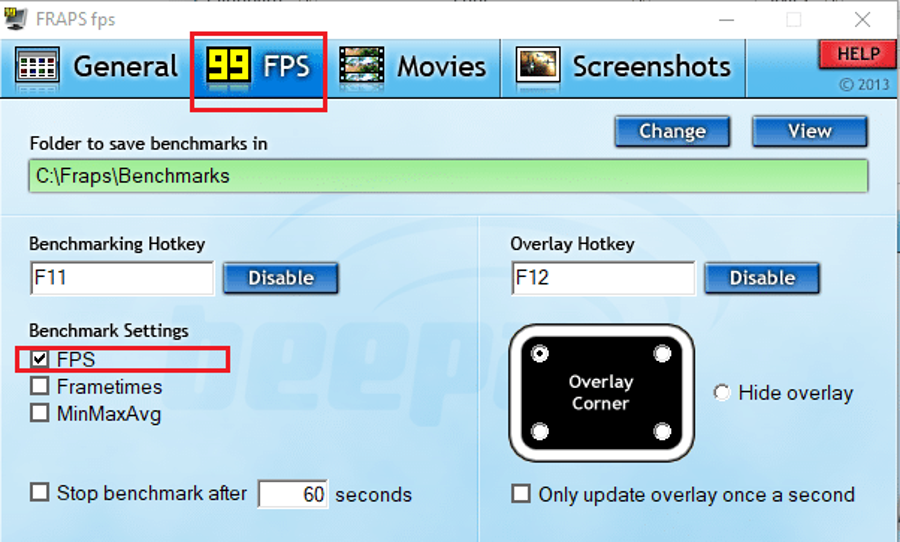
4. Select the corner on the screen where you want Overlay Corner to appear.
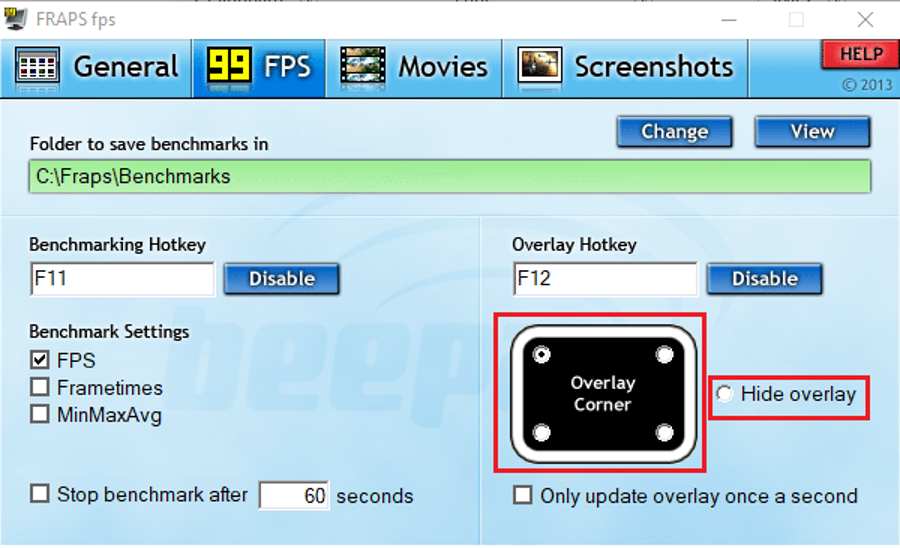
Note: If necessary, you can alternatively choose Hide overlay.
5. Start your game and hit the F12 shortcut key to bring up the FPS overlay.
2. Dxtory
Following up on our list of the Best FPS Counters for Windows PC, we have the Dxtory at number two. Like practically every other item on the list, this software can take screenshots of the game and even record gameplay.
The most admirable aspect is that screenshots can be saved in several formats. The only catch is that their branding will appear in every screenshot and video you create. You’ll also have to deal with a persistent license purchasing webpage that pops up every time you close the software.
Dxtory’s Overlay Settings tab allows you to change the frames-per-second counter. You can change the overlay colours for video or game capture and screenshot capture. It does not affect the program’s functionality, which is sturdy and versatile, but it does add to its aesthetic appeal.
In addition, its codec may record accurate pixel data in the same way. You may get better quality with the lossless video source. Furthermore, using the high-bitrate capture feature in a setting with two or more storage devices may improve writing speed. VFW codecs are also supported, allowing you to choose your video codec.The collected data can also be used as a video source in the DirectShow interface.
Dxtory costs roughly around $35, but there is a free version for Windows that you can download and play on your computer for as long as you wish. The main difference is that the FPS counter in Dxtory also works with Universal Windows Platform games, whilst Fraps does not.
Follow the steps below to get started with Dxtory.
1. Go to Dxtory’s official website and get the latest stable version.
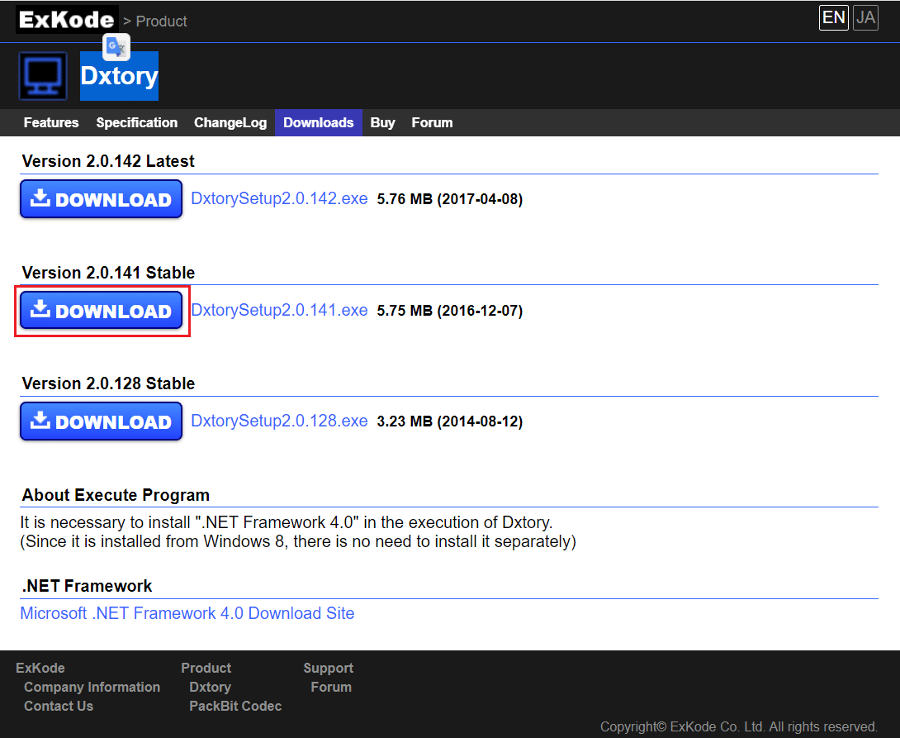
2. In the Dxtory app, go to the Overlay tab and select the monitor icon.
3. Then, select Video FPS and Record FPS as shown in the highlighted boxes.
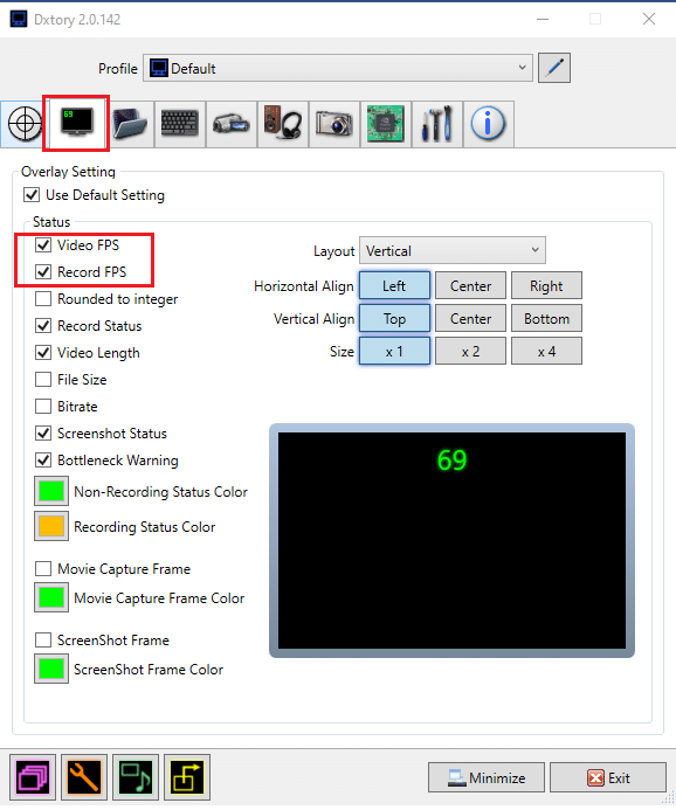
4. Now go to the Folder tab and select the first folder icon to choose a location for your game recordings to be saved.
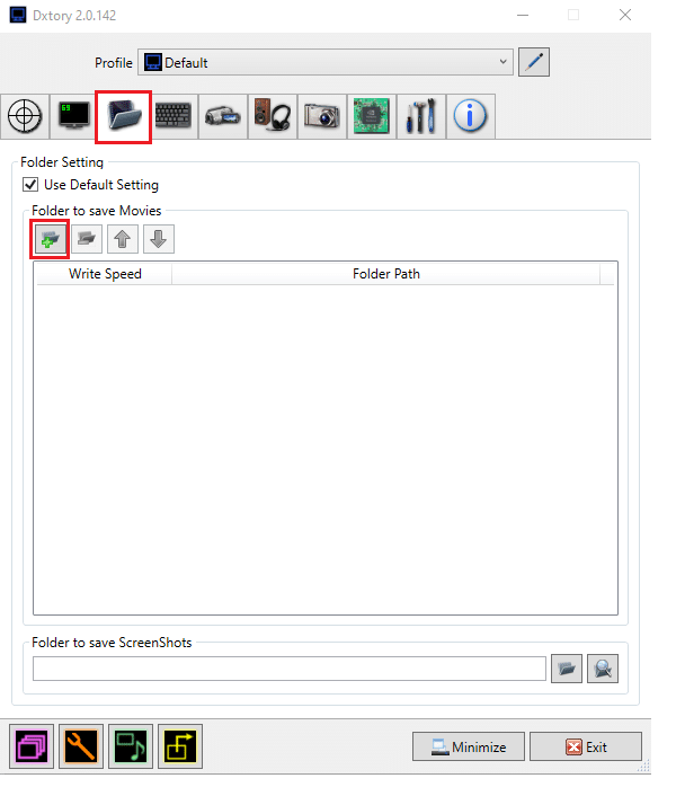
5. Select the file location where you want to save your files here.
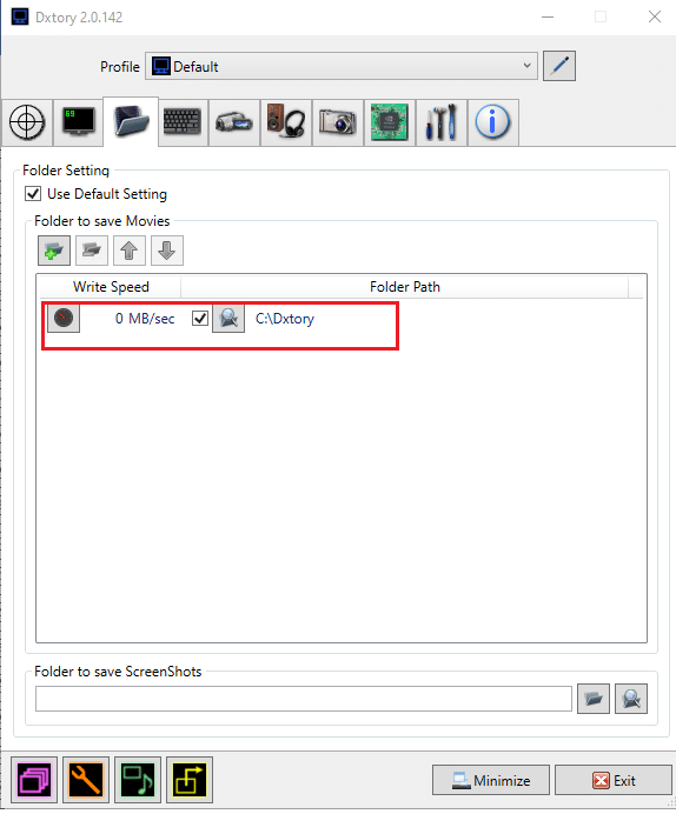
Follow these procedures to take screenshots while playing:
Select the ScreenShot tab and adjust the ScreenShot Settings to meet your needs.
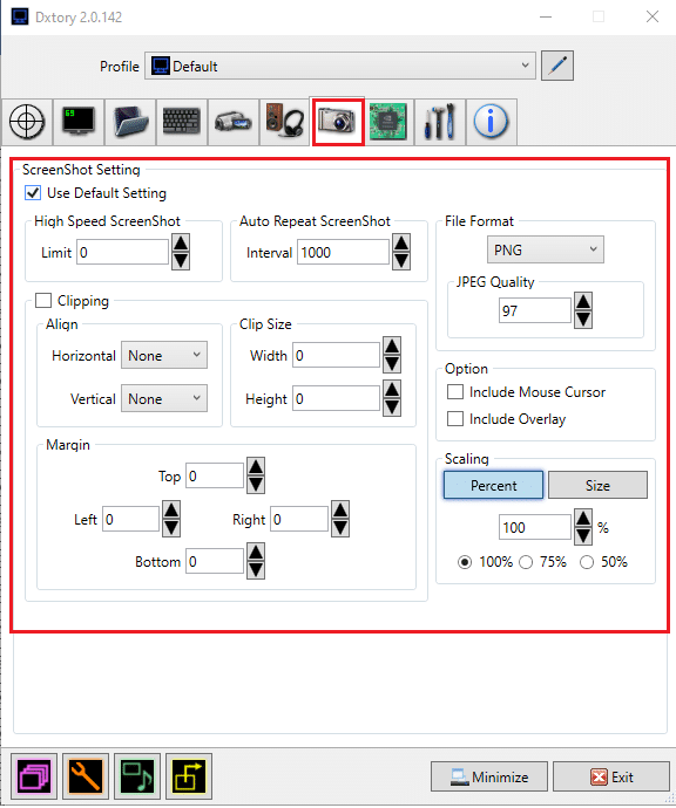
3. GeForce Experience
If you have an NVIDIA GPU installed on your Windows PC, we strongly advise you to download and install the GeForce Experience. This application comes with many fascinating and useful features that many gamers adore. This program, for example, allows users to optimise games so that they run smoothly on their computers.
Not to mention that the program has a feature that displays the game’s FPS in the corner of the screen. By heading to the Settings tab in this software, you may play about with the settings and personalise how the FPS Counter overlay looks. Overall, this is an excellent choice for individuals who have a machine with an NVIDIA GPU. Let us now turn our attention to the last FPS Counter on the list.
You can share your work on popular social media platforms like YouTube, Facebook, and Twitch. It allows you to broadcast with minimal overhead while ensuring that your games operate correctly. Thanks to the program’s in-game overlay, it’s quick and straightforward.
Most importantly, NVIDIA makes sure that each new game has the most up-to-date drivers. They work directly with the developers to ensure that bugs are fixed, performance is enhanced, and the overall gaming experience is enhanced.
Follow the steps given to use GeForce Experience:
1. Go to the official GeForce website and download GeForce.
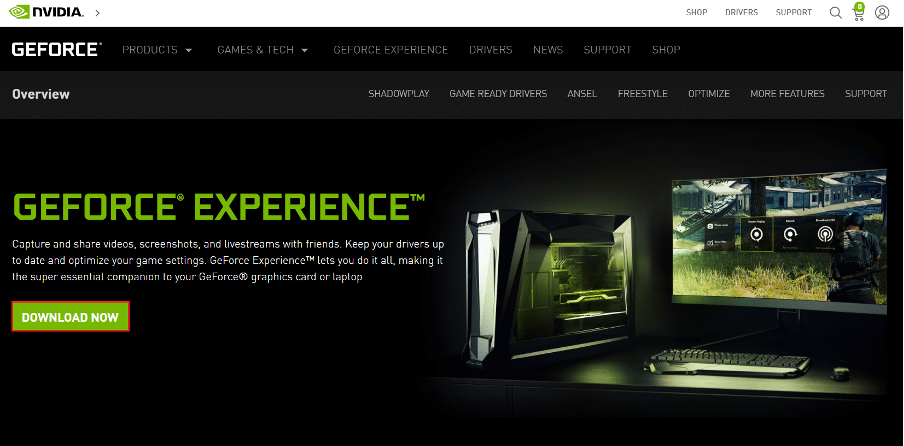
2. Select the General tab in GeForce Experience.
3. Enable IN-GAME OVERLAY by turning the Toggle On, as shown below.
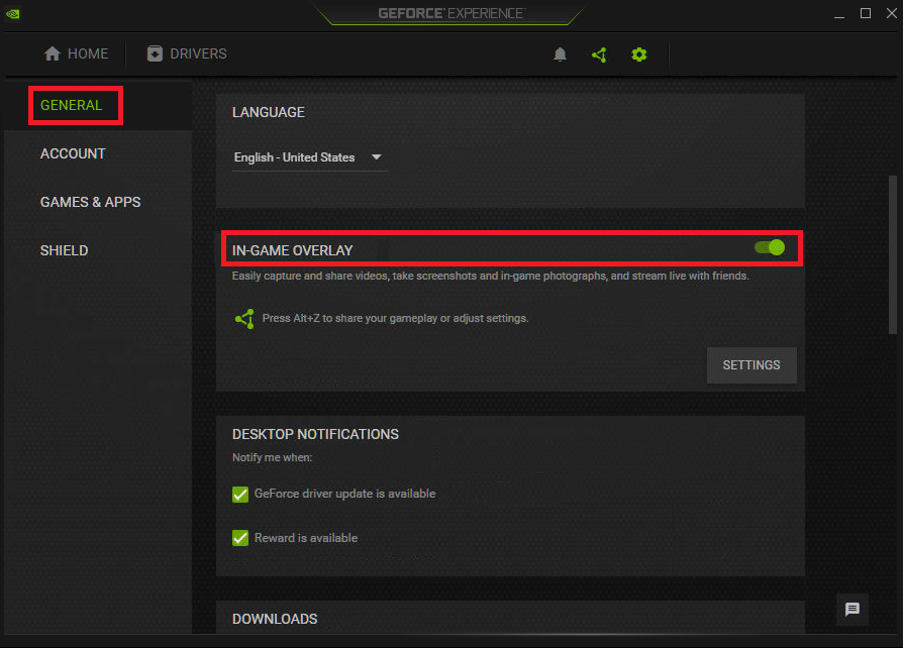
4. Select the FPS Counter tab and the place where you want it to appear on your Windows PC.
5. To get the FPS overlay, open your game and press Alt + Z.
4. Razer Cortex
Razer Cortex is a no-cost game booster that may be used to improve and launch video games. It achieves this by shutting down non-essential processes and freeing up RAM, allowing your PC to devote most of its processing power to the game or show. It also comes with optimisation tools that make it easier to increase the body rate of your video games.
You’ll obtain not only your system body fee but also a graph chart with the highest, lowest, and most common body fees. As a result, the additional FPS chart may help you better understand the average body fee for video games. This system will open immediately regardless of whether you’re playing a game on Steam, Origin, or your PC.
Furthermore, once you’ve finished playing the game, the software will automatically restore your PC to its previous state. You might even be able to increase your frames per second by using CPU Core to micro-manage your Windows platform. It also includes a variety of commonplace apps with two core modes, such as turning off the CPU sleep mode for maximum efficiency and turning on the CPU Core for gaming.
Here’s how to use the free FPS counter software from Razer:
1. Follow the on-screen instructions to download the Razer Cortex app.
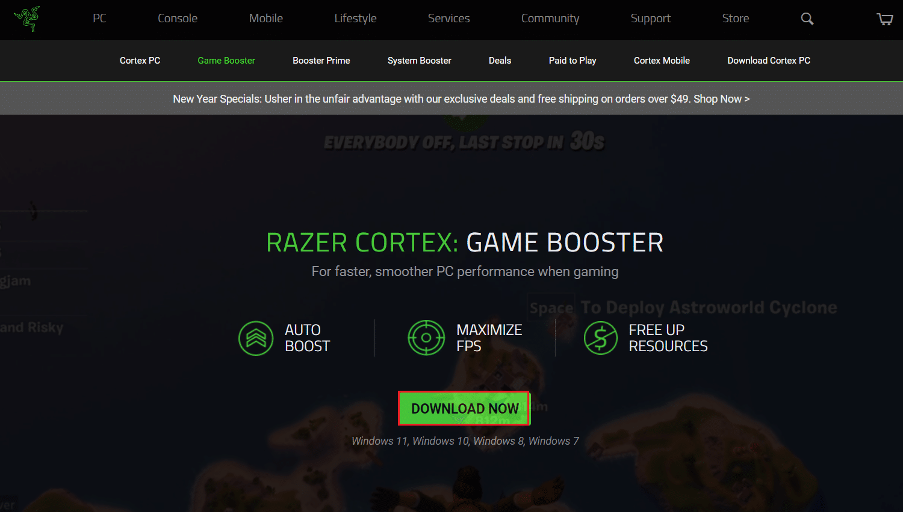
2. After that, open Razer Cortex and go to the FPS tab.
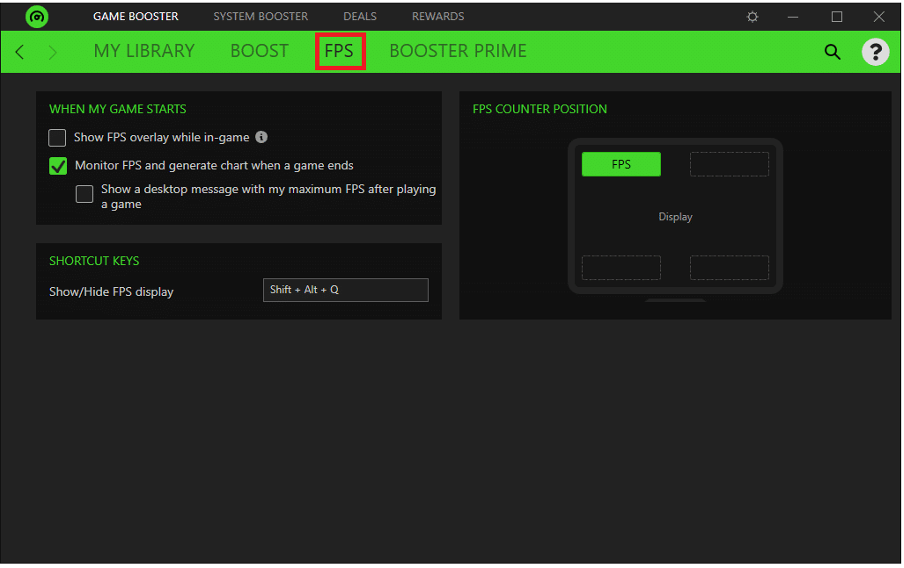
Follow steps 3-5 if you need to show FPS overlay while playing the game.
3. Select the option Show FPS overlay while in-game from the drop-down menu.
You can also change where your overlay shows on your game’s display screen.
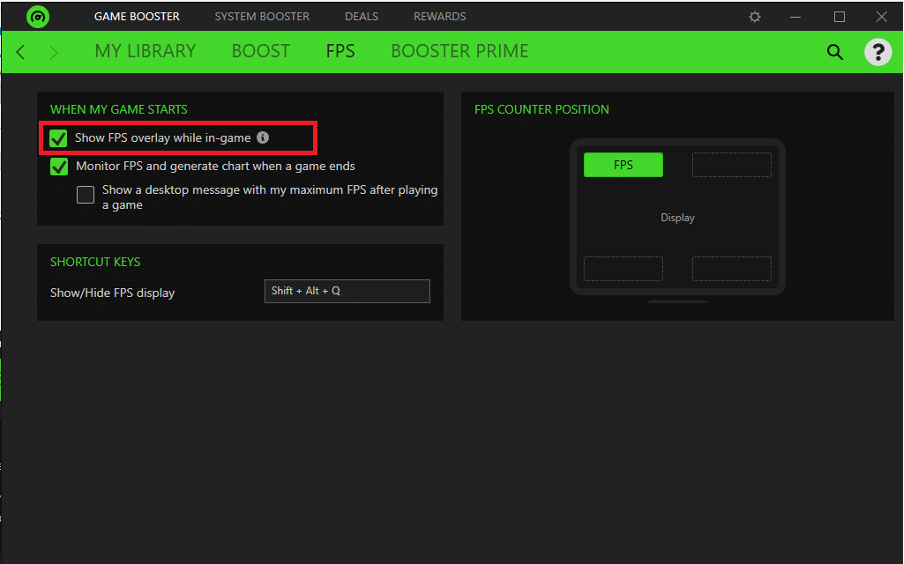
4. To anchor your overlay, click any corner.
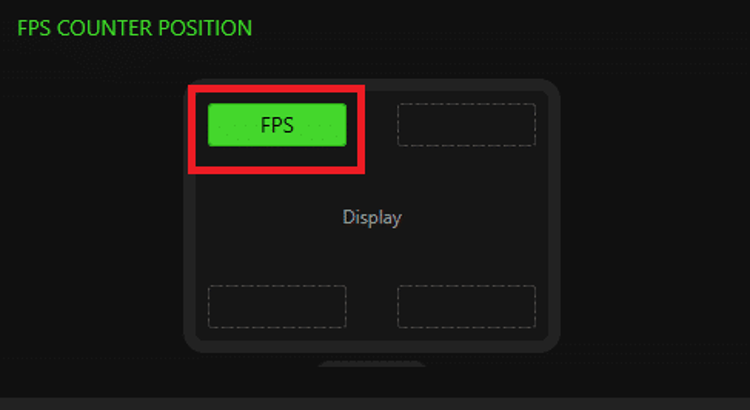
5. To bring up the FPS overlay, press Shift + Alt + Q at the same time while playing the game.
5. FPS Monitor
The FPS monitor tool is the most acceptable way to go if you seek a dedicated, skilled FPS counter. It is a complete hardware monitoring tool for Windows 10 programs that provides FPS counter-information and facts about the GPU or CPU’s efficiency related to gaming. It’s one of the first FPS counters to show not just accurate FPS figures but also a variety of other benchmarks while your game is running.
You might benefit from it if you have an overlay option that allows you to change the text, size, and colour for each sensor you want to display. You’ll be able to customise the overlay in various ways to match your desktop background. You can also choose which attributes will be displayed on display. As a result, you’ll likely limit yourself to just looking at the FPS meter or include several other efficiency indicators.
Furthermore, since PC components impact recreation efficiency, such software is essential to keep track of your PC’s operations. FPS monitor can provide you with hardware statistics, which can assist you in determining whether or not the equipment is essential to your computer. In addition to seeing real-time system data in the game, tech-savvy players can access accumulated statistics on system performance and save them for further analysis.
Use the FPS monitor by following these steps:
1. Go to the official website and download the FPS monitor.
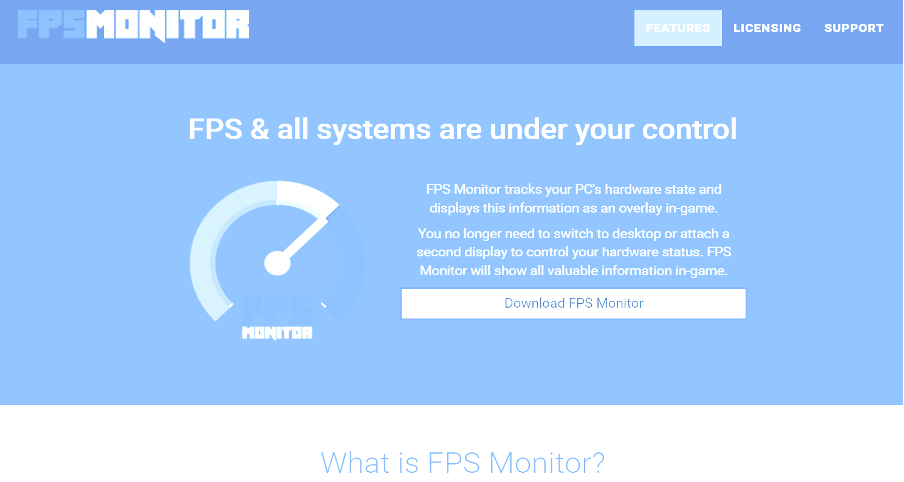
2. Open the app and select Overlay to see the options.
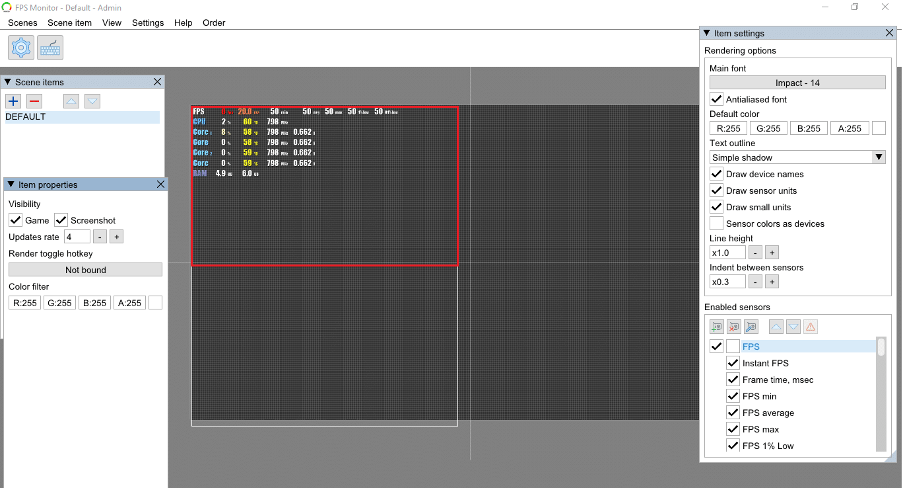
3. Enable the FPS option in the Enabled sensors section of the Item settings box.
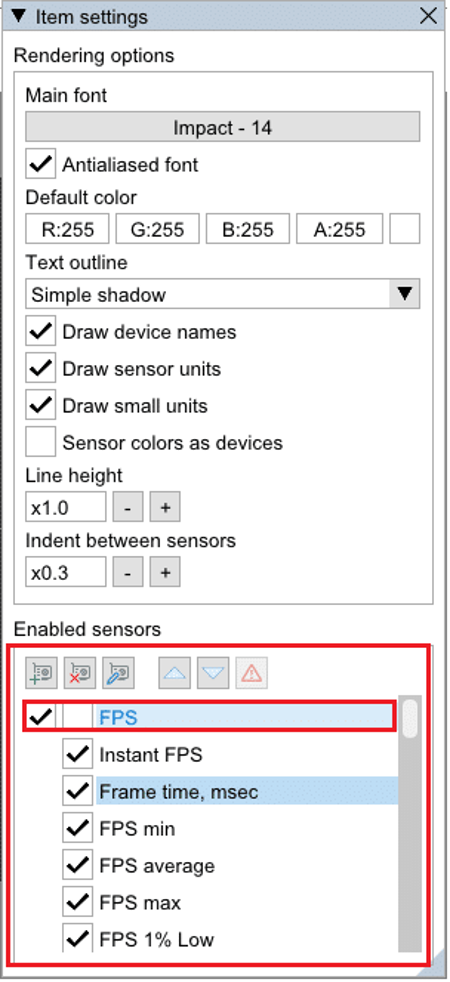
4. The overlay will be designed based on the chosen customisation. In Windows 10 PCs, you may now play your game while keeping track of your FPS.
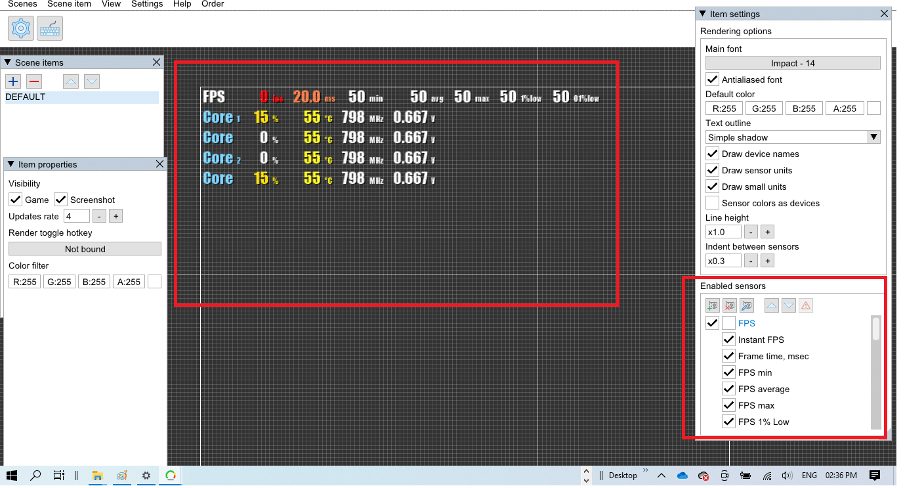
Final Words
This concludes our list of the finest FPS Counters for Windows systems. All of the FPS Counters on this page are compatible with Microsoft Windows 11 and Windows 10. To keep track of framerates, you can use any of the above programs. Until FPS Monitoring is your exclusive purpose, all of these are entirely free.
However, applications like FRAPS, FPS Monitor, and Dxtory require purchases for things like screenshots and gameplay. The GeForce Experience and Razer Cortex, on the other hand, are free to use and have all of the features baked in.
In the world of gaming, understanding your frames per second (FPS) can make a significant difference in performance and overall experience. An FPS counter allows gamers to monitor how smoothly their games are running. Windows 10 and Windows 11 users have a variety of options for enabling an FPS counter. This article explores five of the best methods to enable an FPS counter on your system, providing detailed instructions, insights, and tips to enhance your gaming experience.
1. Using the Built-in Xbox Game Bar
What is Xbox Game Bar?
The Xbox Game Bar is a built-in feature in Windows 10 and Windows 11 that provides a range of gaming-related functionalities, including screen recording, audio control, and performance monitoring. One of its useful features is the FPS counter that allows gamers to see how well their games are performing in real-time.
How to Enable FPS Counter through Xbox Game Bar
To enable the FPS counter via the Xbox Game Bar, follow these simple steps:
-
Open Xbox Game Bar:
- Press
Windows + Gon your keyboard to bring up the Xbox Game Bar. If you haven’t opened it before, Windows may prompt you to enable it first.
- Press
-
Access the Performance Widget:
- On the Xbox Game Bar overlay, look for the “Performance” widget. If it’s not visible, you can click on the “Widget Menu” (the icon that looks like a menu or grid), then select “Performance” from the options.
-
Display FPS:
- In the Performance widget, you will see a range of information, including CPU, GPU, and RAM usage. To display the FPS counter, simply check the box that says “Show FPS”. You’ll now see the FPS count in the corner of your screen while playing games.
-
Customization Options:
- You can customize the position of the FPS counter. Simply click and drag the Performance widget to your desired location on your screen.
Benefits of Using Xbox Game Bar
- Convenience: Built into Windows, no additional downloads are necessary.
- Multi-functional: Offers more than just an FPS counter, including audio controls and recording.
- Easy Accessibility: Instantly available during gameplay with a simple key combination.
2. Enabling FPS Counter in NVIDIA GeForce Experience
What is NVIDIA GeForce Experience?
NVIDIA GeForce Experience is a companion application for NVIDIA graphics card users, providing features such as automatic game optimization, driver updates, and performance monitoring. With GeForce Experience, you can enable an in-game FPS counter.
How to Enable FPS Counter in NVIDIA GeForce Experience
-
Download and Install NVIDIA GeForce Experience:
- Ensure you have the latest version of NVIDIA GeForce Experience installed. You can download it from the official NVIDIA website.
-
Open GeForce Experience:
- Launch the application and log in with your NVIDIA account or create a new one if you don’t already have one.
-
Accessing Settings:
- Click on the gear icon in the top right corner to enter the settings.
-
Enable In-Game Overlay:
- Make sure that the “In-Game Overlay” option is enabled. If it’s toggled off, you won’t be able to access the FPS counter feature.
-
Customize the Overlay:
- Click on the “Settings” icon located within the In-Game Overlay options.
- Select “HUD Layout” and then choose “FPS Counter”.
-
Choose the Position:
- Choose your preferred location on the screen where you want the FPS counter to appear (top-left, top-right, bottom-left, or bottom-right).
-
Launch Your Game:
- With these settings saved, launch your game to see the live FPS counter displayed at your chosen location.
Advantages of NVIDIA GeForce Experience
- Advanced Features: Allows for more detailed GPU performance analytics.
- Optimization: Can automatically optimize game settings for better performance.
- Versatile: Supports recording gameplay and streaming functions along with FPS monitoring.
3. Using Steam’s In-Game FPS Counter
What is Steam?
Steam is a popular digital distribution service for games, offering a wide library of games from various developers. It has a built-in feature that enables an FPS counter, making it a useful option for gamers who play their titles through this platform.
How to Enable FPS Counter in Steam
-
Open Steam:
- Launch the Steam application and log into your account.
-
Access Settings:
- Click on the “Steam” menu in the upper left corner and select “Settings”.
-
In-Game Settings:
- In the Settings window, go to the “In-Game” category on the left sidebar.
-
Enable the FPS Counter:
- Find the option labeled “In-game FPS counter” and select your preferred position for the FPS counter to be displayed while gaming.
-
Optional: Display More Stats:
- You can also check the box for “High Contrast Color” for better visibility or enable “Show FPS in the corner” as additional settings based on your preferences.
-
Start Your Game:
- Once you have set your preferred settings, launch a game through Steam. You should see the FPS counter in the designated corner of your screen.
Benefits of Using Steam’s FPS Counter
- Simple to Use: Easy access if you are already using Steam for gaming without needing additional programs.
- Integrative Feature: Works seamlessly with all games that have a Steam version.
- Performance Insight: Helps gamers adjust their expectations based on real-time performance metrics.
4. Using MSI Afterburner
What is MSI Afterburner?
MSI Afterburner is a well-known graphics card overclocking utility that offers detailed hardware monitoring capabilities. It’s widely used for performance tuning, but it also includes an FPS counter among its extensive feature set.
How to Enable FPS Counter in MSI Afterburner
-
Download and Install MSI Afterburner:
- Download MSI Afterburner from the official MSI website and install it on your computer.
-
Open MSI Afterburner:
- Launch the application after installation. You may want to familiarize yourself with its interface, which provides various features such as fan control and GPU overclocking.
-
Access Settings:
- Click on the gear icon to open the “Settings” menu.
-
Enable Monitoring:
- Navigate to the “Monitoring” tab. Here, you can select various metrics to monitor while gaming.
-
Select FPS Counter:
- In the list of “Active hardware monitoring graphs”, find “Framerate” or “FPS”.
- Check the box next to it to enable it.
-
Display Options:
- Ensure the box labeled “Show in On-Screen Display (OSD)” is checked. This option will allow the FPS counter to appear on your screen during gameplay.
-
Customize OSD Appearance:
- You can further configure the appearance of the OSD by customizing the position, font, size, and color of the FPS counter.
-
Run Your Game:
- After setting everything up, launch a game. You will see the FPS counter overlay displayed according to your chosen settings.
Advantages of Using MSI Afterburner
- In-depth Monitoring: Provides comprehensive information on GPU performance, temperature, and fans.
- Overclocking Capabilities: Allows gamers to fine-tune their graphics cards for better performance alongside FPS monitoring.
- Customizability: Highly customizable OSD settings give flexibility in how metrics are displayed.
5. Using Third-Party Software
Overview of Third-Party FPS Counter Software
There are various third-party software applications available that specialize in performance monitoring, including FPS counters. Some popular options include Fraps, Bandicam, and RivaTuner Statistics Server (RTSS). These programs can provide more advanced statistics and logging capabilities than the built-in options.
How to Enable FPS Counter with Third-Party Software
For this example, we’ll use Fraps, one of the most commonly known tools:
-
Download and Install Fraps:
- Obtain Fraps from its official website and install it on your system.
-
Open Fraps:
- Launch the application after installation. You’ll see various tabs and settings available.
-
Go to the FPS Tab:
- Click on the “FPS” tab in the Fraps interface.
-
Enable FPS Display:
- Check the box labeled “Display FPS” to turn on the counter.
-
Choose Position:
- Select your preferred corner for the FPS counter from the provided options.
-
Launch Your Game:
- With the settings saved, start your game. The FPS counter will appear in the designated corner of the screen.
Benefits of Using Third-Party Software
- Advanced Features: Some software comes with additional functionality such as video recording and benchmarking.
- Customization: Different software solutions often provide a variety of settings to tailor the FPS counter display.
- Independence: Third-party applications are not constrained by the limitations of built-in software and may provide additional insights.
Conclusion
Monitoring your FPS can provide valuable insights for optimizing your gaming experience. With Windows 10 and 11 supporting various methods to enable an FPS counter, you have plenty of options at your disposal. Whether you prefer using the built-in Xbox Game Bar, NVIDIA GeForce Experience, Steam, or third-party applications, each method has its advantages and unique features. By following the steps outlined in this article, you can choose the best way to keep track of your frames per second, leading to more informed gaming decisions and an enhanced gameplay experience.
Make your choice based on what suits your gaming style best, and enjoy the thrill of monitoring your performance as you dive into your favorite games!



