Привет, друзья. В этой публикации предлагаю рассмотреть штатный функционал Windows 10 – UWP-приложение «Фотографии» Windows 10. Это относительно функциональный менеджер изображений, пришедший на смену аскетичному средству просмотра изображений в Windows 7 и минималистичному приложению Modern UI «Фотографии» в Windows 8.1. Но даже относительно функциональным в Windows 10 приложение «Фотографии» появилось не сразу, изначально это был просмотрщик фото с небольшими возможностями, не многим превышающими те, что были у приложения Modern UI Windows 8.1. По мере эволюции самой Windows 10 её штатный менеджер изображений развивался, и сегодня являет собой довольно неплохой обывательский продукт. Он предусматривает различные возможности представления изображений, их несложного редактирования, импорт с подключаемых устройств, функционал альбомов. И более того: приложение «Фотографии» предусматривает функционал видеоредактора. Давайте посмотрим на это приложение в части его возможностей как менеджера изображений.

Приложение «Фотографии» Windows 10 – современный юзабильный менеджер изображений, у него простейшая и понятная реализация, не требующая особых интеллектуальных затрат и длительного времени на освоение функционала. У приложения две темы — светлая и тёмная, автоматически подстраивающая под установленную в Windows 10 тему. В главном окне приложения наши фото и картинки представлены в хронлогическом порядке с отделкой ползунка перемещения в виде временной шкалы. Есть три режима просмотра изображений, есть возможность отображения папок хранения изображений.
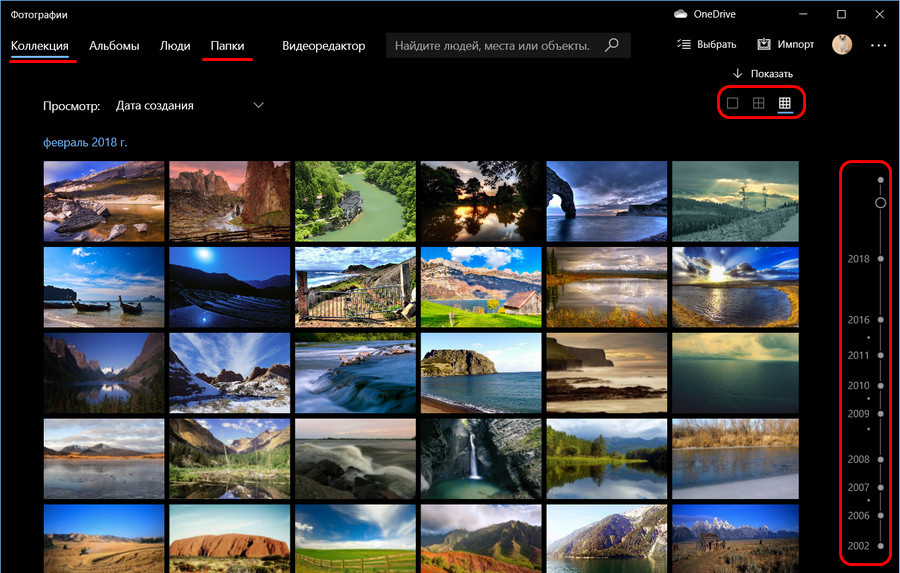
Отображаемые в штатном менеджере папки с изображениями настраиваются в параметрах приложения. Есть поддержка изображений, хранящихся в облаке Microsoft OneDrive. Из основных функций приложения «Фотографии» Windows 10:
-
Слайд-шоу изображений;
-
Создание подборки избранных изображений;
-
Импорт изображений с подключаемых фотоаппаратов, телефонов и прочих устройств;
-
Функция «Люди» — функция распознавания лиц, группировка фото на базе этой функции;
-
Функционал альбомов;
-
Функционал видеоредактора.
Непосредственно режим просмотра изображений предусматривает базовые операции менеджера изображений как то: масштабирование, удаление, копирование изображения, поворот, изменение размера, информация о файле, функция «Поделиться», добавление в избранное приложения, запуск слайд-шоу.
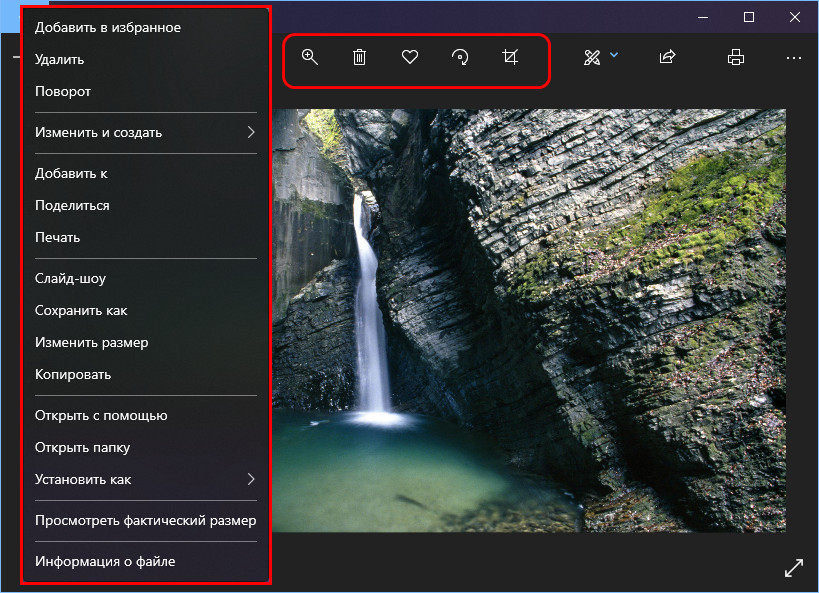
Есть опции установки изображений на экран блокировки Windows 10, на рабочий стол, в качестве плитки самого приложения «Фотографии».
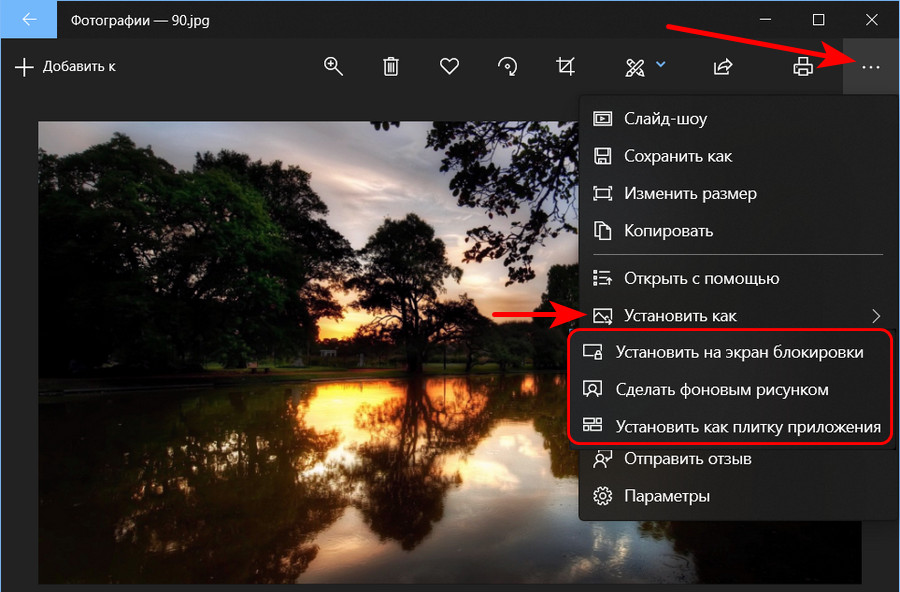
У приложения минималистичные редактирующие функции изображений: можем проводить их несложную коррекцию, накладывать рукописные пометки, превращать снимки в видеоролики и использовать возможности видеоредактора, отправлять снимки в Paint 3D и открывать в других программах, работающих с изображениями.
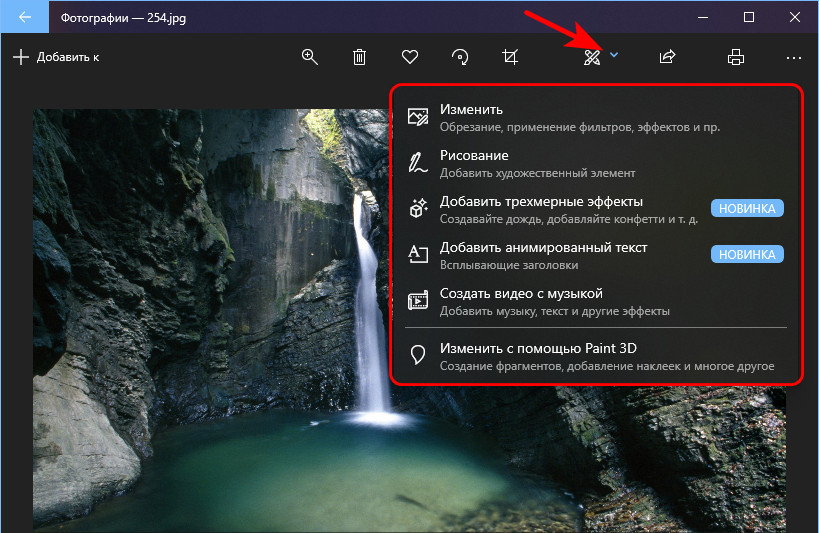
Из корректирующих возможностей – обрезка и поворот изображений, смена пропорций, цветокоррекция и наложение фильтров, устранение эффектов красных глаз.
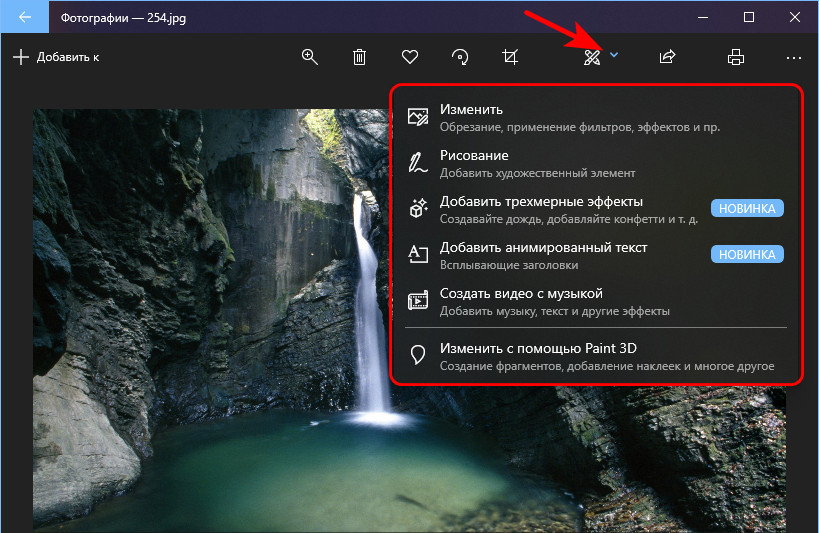
Интересные возможности приложения «Фотографии» Windows 10, которые хотелось бы особо отметить – это создание альбомов и функционал видеоредактора. О возможностях этого приложения в качестве видеоредактора у нас на сайте есть отдельная статья – «Видеоредактор Windows 10». А вот функционал альбомов давайте рассмотрим ниже.
В составе приложения «Фотографии» есть видеоредактор с базовыми функциями редактирования видео. О нём подробно смотрите в статье «Видеоредактор Windows 10».
Вот такой, друзья, в штате Windows 10 нативный менеджер изображений. Хороший, стильный, современный, ему бы, конечно, больше функций в части коррекции и редактирования изображений. Но как инструмент на скорую руку какие-то непритязательные снимки подрезать или улучшить их цвет вполне подойдёт.
А вы знали, что имея ПК на Windows 10 PC вы можете легко создать историю из альбома фотографий. Сегодня мы расскажем, как это сделать.
Приложение «Фотографии» автоматически создает альбомы из снимков, на основании данных о том, где и когда они были сняты. Но если вы хотите подредактировать существующий альбом или создать новый, зайдите на вкладку «Альбомы». Откройте нужную подборку и в верхнем меню кликните Редактировать.

Для создания нового опять-таки заходим на вкладку Альбомы, и в контекстном меню выбираем Создать новый альбом, а потом определяем, какие кадры вы бы хотели туда поместить.

Здесь вы можете редактировать заголовок, добавлять или удалять фото и менять обложку. Чтобы показать свои снимки другим, кликните кнопку Поделиться альбомом.
А вот как быстро трансформировать ваш альбом в интерактивную историю с помощью Sway.

Чтобы начать просто откройте альбом, кликните Поделиться и Создать Sway. После загрузки альбома в Sway вы сможете настроить фон, добавить текст, анимацию и забавные эффекты. Затем вы сможете поделиться в сети проектом Sway с друзьями и близкими.
Вам также может быть интересна весенняя публикация Терри Майерсона, в которой рассказывается о новшествах в работе с фото и видео, и прошлогодний пост о приложении «Фотографии»
Все способы:
- Способ 1: Microsoft Store
- Способ 2: Включение приложения
- Установка приложения по умолчанию
- Альтернативные варианты
- Решение возможных проблем
- Вариант 1: Восстановление и сброс настроек
- Вариант 2: «Windows PowerShell»
- Вариант 3: Встроенное средство устранения неполадок
- Вопросы и ответы: 2
Фирменное приложение «Фотографии» обычно предустановлено в Windows 10. Если на компьютере его нет, то оно доступно в Microsoft Store, но, скорее всего, софт просто нужно активировать.
Способ 1: Microsoft Store
«Фотографии» — фирменное средство просмотра изображений и фотографий от Microsoft, которое может быть установлено через другое фирменное приложение — магазин. Если у вас его вдруг нет (оно также установлено по умолчанию), то в нашем отдельном материале вы найдете инструкцию по инсталляции официального маркета компании. Также в ней можно узнать о решении самых распространенных проблем при установке или работе.
Читайте также: Установка Microsoft Store в Windows 10
- Запустите Microsoft Store. В поисковой строке пропишите «Фотографии» и нажмите кнопку поиска или на клавишу «Enter».
- На новой странице отобразятся найденные совпадения, среди которых есть и нужное нам. Выберите его, чтобы перейти на страницу с описанием.
- Останется только кликнуть по кнопке установки «Получить» и дождаться, пока «Фотографии» будет инсталлировано на компьютер. Пожалуй, это единственный адекватный способ установить приложение для просмотра фотографий в Windows 10.


Читайте также: Решение проблем со скачиванием приложений из Microsoft Store в Windows 10
Способ 2: Включение приложения
В большинстве случаев «Фотографии» уже есть в системе, но если она не отображается в списке доступных для просмотра изображений программ, то, вероятнее всего, ее нужно просто включить. Для этого его сперва придется найти, используя «Редактор реестра». Более простой способ – использовать специализированный софт, предназначенный для расширения базовых возможностей операционной системы. Наш автор разбирал оба метода, позволяющих самостоятельно активировать приложение.
Подробнее: Включение стандартного приложения «Просмотр фотографий» в Windows 10

Установка приложения по умолчанию
Стандартный способ выбора приложения для открытия графического файла через контекстное меню и функции «Открыть с помощью» со стандартной программной может не сработать: его не будет в списке. Чтобы установить «Фотографии» в Виндовс 10 средством по умолчанию, потребуется перейти в «Параметры» системы:
- Кликните по кнопке «Пуск» и выберите «Параметры», помеченное иконкой в виде шестерни.
- В новом окне нажмите на раздел «Приложения».
- На панели слева кликните по вкладке «Приложения по умолчанию». Останется отыскать строку «Просмотр фотографий» и нажать на название установленной по умолчанию программы, если это не «Фотографии». Из всплывающего меню выберите нужное — искомый софт помечен как рекомендуемый для Windows 10.


После выбора приложения по умолчанию закройте окно. Как только настройки будут выполнены, все графические файлы в наиболее распространенных форматах станут автоматически открываться в интерфейсе «Фотографий».
Альтернативные варианты
Можно воспользоваться аналогичным софтом, предназначенным для просмотра фото и других изображений. Но, в отличие от приложения «Фотографий», такие программы придется устанавливать отдельно. Некоторые из них предусматривают дополнительные возможности, например встроенный редактор с базовыми инструментами для простого изменения файлов. Другие интегрируются в системное меню, что позволяет быстро открывать доступ к просмотру и редактированию изображений.

Решение возможных проблем
Иногда ни включение, ни установка не доступны, и это означает, что в работе стандартного приложения возникла ошибка. Но встроенные средства Виндовс позволяют устранить ту или иную неполадку самостоятельно.
Вариант 1: Восстановление и сброс настроек
Попробуйте восстановить или сбросить настройки приложения через системные «Параметры»:
- Запустите «Параметры» через главное меню и перейдите в раздел «Приложения». На вкладке «Приложения и возможности» в списке установленного софта найдите «Фотографии». Кликните по названию левой кнопкой мыши, затем ей же по появившейся строке «Дополнительные параметры».
- В новом окне сначала нажмите на кнопку «Исправить», после чего система попытается вернуть состояние приложения, не затронув данные.
- Если это не сработало, то выберите «Сброс», при котором все настройки и данные «Фотографий» будут удалены.



Такой вариант исправления неполадок подойдет, если фирменная программа работает некорректно.
Вариант 2: «Windows PowerShell»
С помощью терминала PowerShell есть возможность перерегистрировать приложение, что может помочь восстановить его работоспособность. Оно должно начать нормально функционировать после ввода одной специальной команды:
- Запустите «Windows PowerShell» от имени администратора — для этого кликните по кнопке «Пуск» правой кнопкой мыши и выберите соответствующий пункт из меню.
- Выполните команду
Get-Appxpackage -Allusers -Name Microsoft.Windows.Photos, прописав ее и нажав на клавишу «Enter». Обратите внимание на строку «PackageFullName». Ее значение нужно скопировать с помощью сочетания клавиш «Ctrl + C». В нашем случае это «Microsoft.Windows.Photos_2022.30070.26007.0_x64_8wekyb3d8bbwe». - После этого вставьте команду
Add-AppxPackage -register «C:\Program Files\WindowsApps\***AppxManifest.xml» –DisableDevelopmentModeи перейдите с помощью стрелок на клавиатуре к месту, где звездочки. На их место вставьте полученное в прошлом шаге название приложения, используя сочетание «Ctrl + V». В нашем примере команда будет выглядеть так:Add-AppxPackage -register «C:\Program Files\WindowsApps\Microsoft.Windows.Photos_2022.30070.26007.0_x64_8wekyb3d8bbweAppxManifest.xml» –DisableDevelopmentMode. Нажмите на клавишу ввода.


После этого приложение «Фотографии» будет перерегистрировано в системе, а его работоспособность может восстановиться.
Вариант 3: Встроенное средство устранения неполадок
В Виндовс 10 имеется встроенное средство устранения неполадок, которое находит самые распространенные проблемы и автоматически их устраняет или предлагает пользователю инструкции по самостоятельному решению. Запустить его можно при помощи «Параметров»:
- Через «Параметры» перейдите в раздел «Обновление и безопасность».
- Нажмите на вкладку «Устранение неполадок» и кликните по строке «Дополнительные средства устранения неполадок».
- Поскольку «Фотографии» — приложение из Microsoft Store, проверять на наличие ошибок нужно именно фирменный магазин. Найдите соответствующий пункт в списке, кликните по нему левой кнопкой мыши. Появится дополнительная кнопка, запускающая проверку неполадок.



После этого запустится средство устранения неполадок. Если возможно, система обнаружит и самостоятельно исправит ошибку. Также могут отобразиться рекомендации и инструкции для пользователя, которые он должен выполнить, чтобы решить возникшую трудность.
Наша группа в TelegramПолезные советы и помощь
Материал из РУВИКИ — свободной энциклопедии
| компонент Windows | |
| Фотографии | |
|---|---|
| Тип компонента | Программа для просмотра изображений |
| Включён в | Windows, начиная с Windows 8 |
| Заменил | Средство просмотра фотографий Windows |
| Состояние | Работает |
| Сайт |
microsoft.com/store/prod… support.microsoft.com/ru… (рус.) |
Фотографии (Майкрософт) (англ. Microsoft Photos, Story Remix[1]) — программа для просмотра изображений, видео-редактор, сортировщик фотографий, редактор растровой графики и приложение для раздачи фотографий, включенное в состав Windows 8, Windows 8.1 и Windows 10.[2][3][4][5][6]
«Фотографии» имеет интеграцию с Microsoft Sway и может использовать выбранные фотографии в качестве источника для создания проекта Sway. Приложение также может загружать фотографии в OneDrive, Facebook, Twitter, Instagram и GroupMe с целью раздачи.
Интерфейс программы позволяет открыть только одно окно.
«Фотографии» предоставляет возможность сортировать фотографии в галерее путём их выбора и упорядочивания по альбомам. По умолчанию используется вид «Коллекция», который сортирует фотографии по дате. Пользователи также могут просматривать элементы в вариантах «Альбом» или «Папка». В представлении «альбом» отображаются как автоматически созданные, так и созданные пользователем альбомы. В представлении «папки» отображаются файлы на по их местоположению в «Проводнике». Пользователь может выбрать, какие папки отображать.
Пользователи могут выбирать, какие папки отображаются и какие файлы помещаются в альбомы. Также возможно видеть занятое место и файлы в OneDrive, используя раздел «Параметры».
«Фотографии» предоставляет базовые возможности растрового графического редактора, такие как:
- Коррекция экспозиции или цвета;
- Изменение размера;
- Обрезка;
- Удаление «эффекта красных глаз»;
- Удаление «пятен»;
- Удаление «шумов».
Пользователи могут редактировать фотографии с помощью боковой панели, аналогичной той, которая находится в Google Фото и позволяет корректировать тени, блики, резкость и задавать фильтры.[7] Кроме того, «Фотографии» также позволяет пользователям обрезать, замедлять и сохранять фотографии из видео.
Технология редактирования фотографий разработана Microsoft Research[8], включая создание панорам, размытие фотографий. AutoCollage не включён в приложение «Фотографии». Также нет возможности изменить размер нескольких фотографий одним действием.[9]
В отличие от «Фотогалереи», которая автоматически сохраняет изменения, «Фотографии» сохраняет только тогда, когда пользователь нажимает кнопку «Сохранить» или «Сохранить как». Кроме того, «Фотографии» позволяет пользователям сравнивать исходный файл с файлом с несохранёнными изменениями и сохранять фотографию с другим именем и местоположением.
Инструмент импорта фотографий и видео даёт возможность просматривать и выбирать фотографии, которые автоматически сгруппированы по дате съёмки и выбрать, где сохранить.[10]
«Фотографии» может отображать отдельные снимки, все снимки в папке в виде слайд-шоу, поворачивать их с шагом в 90 градусов или с помощью гранулированного элемента управления, печатать их напрямую или через службу онлайн-печати, отправлять их по электронной почте или сохранять их в папку или на диск.[7]
Приложение «Фотографии» разработано на отдельной кодовой базе, отличной от «Средства просмотра фотографий Windows» и «Фото-галереи». Изначально оно появилось в Windows 8 и имело настраиваемое фоновое изображение и просмотр фотографий из Facebook, но обе функции удалены в Windows 8.1 при обновлении приложения. Оно также представляло возможность просмотра файлов с расширением .PANO и устанавливать фотографию в качестве фона «живой плитки» приложения или на экране блокировки Windows. Как для большинства других приложений, предназначенных для Windows 8, элементы управления скрыты до тех пор, пока пользователь не щёлкнет правой кнопкой мыши на экране.
В Windows 10 в интерфейсе приложения изначально использовали иконку «гамбургер», делая основные элементы управления видимыми для пользователей и позволяя им устанавливать фотографию в качестве фона рабочего стола. В отличие от большинства приложений Microsoft, разработанных специально для Windows 10 (UWP), приложение «фотографии» использовало круглые кнопки, такие как в Windows 8. Категории управления перечислены в виде кнопок в левой части приложения, а специфичные параметры редактирования перечислены в виде кнопок в правой части приложения. Представление папок и возможность редактирования альбомов были добавлены после Windows 10 1507 на основании отзывов пользователей. «Фотографии» включает все возможности «Средства просмотра фотографий Windows», кроме функции «Запись на диск». Изначально приложение имело только тёмную тему.
В обновлении, выпущенном в октябре 2016 года, иконка «гамбургер» заменена лентой, инструменты радиального редактирования заменены на боковую панель редактирования и добавлены полноэкранный просмотр, редактирование чернил для фотографий, видео светлая тема.[11]
Пользовательский интерфейс включает кнопки для вращения против и по часовой стрелке (сочетания клавиш Ctrl++ и Ctrl+- соответственно). Нажатие этих кнопок перезаписывает файл изображения (изменяя дату и метаданные Exif[12]) без предупреждения и возможности «отменить» действие.
В интерфейсе просмотра кнопки для перемещения влево или вправо между фотографиями исчезают, если мышь не активна в течение заданного времени. Перемещение мыши обратно в приложение заставляет их снова появиться.
Приложение «Фотографии» подверглось критике за отсутствие некоторых функций, которые есть у других популярных редакторов фотографий, но оно получило несколько обновлений, включающих новые возможности и стабильность.
- ↑ You can now play with Windows 10’s impressive Story Remix video editor, The Verge. Архивировано 25 декабря 2017 года. Дата обращения: 21 января 2018.
- ↑ How to use the Windows 10 Photos app (англ.), TechRadar. Архивировано 28 августа 2016 года. Дата обращения: 21 января 2018.
- ↑ Microsoft Photos app gets updated – save still photos from videos and more | On MSFT (англ.), On MSFT (19 April 2016). Архивировано 23 августа 2016 года. Дата обращения: 21 января 2018.
- ↑ Photos app for Windows 10 Insiders gets a new animation and slideshow button | On MSFT (англ.), On MSFT (8 July 2016). Архивировано 23 августа 2016 года. Дата обращения: 21 января 2018.
- ↑ Microsoft Photos (англ.) // Wikipedia. — 2018-01-03.
- ↑ Windows 10 Photo app gets additional OneDrive information and print options in latest update | On MSFT (англ.), On MSFT (21 March 2016). Архивировано 7 октября 2016 года. Дата обращения: 21 января 2018.
- ↑ 1 2 Exploring the new Photos app in Windows 10 (англ.), CNET. Архивировано 22 января 2018 года. Дата обращения: 21 января 2018.
- ↑ Microsoft Photography & Video Blog : Creating Panoramic Stitches with the Windows Live Photo Gallery (4 ноября 2007). Дата обращения: 21 января 2018. Архивировано из оригинала 4 ноября 2007 года.
- ↑ Windows Live Photo & Video Blog : Resizing Photos in Windows Live Photo Gallery (2 декабря 2007). Дата обращения: 21 января 2018. Архивировано из оригинала 2 декабря 2007 года.
- ↑ How to transfer your iPhone and iPad photos to Windows 10, Windows Central. Архивировано 22 января 2018 года. Дата обращения: 21 января 2018.
- ↑ Announcing Windows 10 Insider Preview Build 14942 for PC — Windows Experience BlogWindows Experience Blog (англ.). blogs.windows.com. Дата обращения: 21 января 2018. Архивировано 7 октября 2016 года.
- ↑ Windows Photo Viewer or Live Photo Gallery does not honor the EXIF orientation info in an image file (англ.). answers.microsoft.com. Дата обращения: 21 января 2018. Архивировано 15 апреля 2015 года.
- microsoft.com/ru-ru/store/p/microsoft-photos/9wzdncrfjbh4 — официальный сайт Фотографии
- Windows Story Remix в Fall Creators Update
- Microsoft-scrambles-deliver-story-remix-promises
- Windowscentral
Время на прочтение1 мин
Количество просмотров1.6K
Microsoft внедрила приложение «Фотографии» из Windows 11 в Windows 10. Оно предлагает множество функций, включая новые способы редактирования фотографий и опцию диафильма.
Ещё одно заметное изменение — мультипросмотр — новый способ сравнения фотографий или видео, когда они открываются рядом в одном окне.
Однако не все пользователи довольны этим обновлением. В сообщениях Центра обратной связи или форума Microsoft некоторые пишут, что в приложение нужно вернуть функции «Чёткость» и «Точечное исправление». В частности, пользователи отметили, что им не нужны сложные фотоэффекты, а требуется простой функционал редактирования.
Ранее Microsoft обновила приложение «Фотографии» для Windows. Обновление предлагает несколько новых инструментов редактирования, а также удаляет встроенный «Видеоредактор» и заменяет его веб-приложением Clipchamp. Как устаревшие, так и новые приложения «Фото» не поддерживают некоторые функции приложения в Windows 10, в том числе ползунок «Чёткость» и точечное исправление.
Теги:
- microsoft
- windows 10
- windows 11
- фотографии
- обработка изображений
- приложение
- обновление
- функции
- четкость изображений
- жалобы
Хабы:
- Обработка изображений
- Разработка под Windows
- Софт
