В свойствах файлов устанавливал все возможные программы по умолчанию. Они стоят, но все равно открывается файл в Paint. В интернете пишут только этот способ. Есть ли другой?
бонус за лучший ответ (выдан): 10 кредитов
В Виндовс 10 всё не так просто. То, что в 7-ке и ли ХР делалось заменой в свойствах графического файла, она просто может игнорировать.
Что же делать? Идти по пути: «Выбрать программу для умолчания»

Встаём на панель задач ПКМ (Правая кнопка мыши) и выбираем «параметры»

В параметрах переходим на «Главную»

В главной выбираем «Систему».

В системе выбираем «Программы (приложения) по умолчанию».

У меня, как вы видите, просмотр фотографий: «Ирфан вью», а у вас будет «Пэинт». теперь ваша задача поменять на свою графическую программу. Но я не гадалка. Какая у вас была любимая программа? На ту и меняйте, хоть на «Фотошоп» или «Пикассу»
автор вопроса выбрал этот ответ лучшим
Вова мален
4 года назад
Чтобы все фотографии и изображения перестали открываться по умолчанию в Paint и появлялись в нужном приложении попробуйте сделать следующее. Вызовите Проводник, щёлкните правой кнопкой мыши по одной из фотографий, которое по умолчанию открывается с Paint. Далее в контекстном меню: Свойства — в окне Изменить…

Выберите из списка нужное приложение. Нажмите ОК. И на обратном пути: Применить и ещё раз ОК.
Топор
[190K]
4 года назад
Да, возможно после очередного обновления была автоматически изменена ассоциация файлов.
К уже указанным методам, которые могут не работать, в целях безопасности операционной системы, есть и еще одна возможность. Надо открыть реестр от имени администратора и посмотреть, какая программа назначена для открытия изображений. Возможно придется смотреть не только в свойствах проводника, но и в ассоциациях, и даже в идентификаторах.
Заранее предупреждаю, что win10 имеет многоступенчатую систему контроля безопасности и поэтому у вас может не хватить прав на внесение нужных вам изменений в реестр. (Вот почему опытные пользователи предпочитают старые операционные системы, для которых уже известны правила «что и как настраивать». Для win10 пока нет полного перечня таких правил).
Marme
[88.5K]
4 года назад
Пэйнт — это прога по умолчанию, поэтому файлы открываются в нём, если не указано другое. Исправить это очень просто.
Тыкаете на файл правой кнопкой мыши. Выбираете пункт «Открыть с помощью». Появится окно «выбор программы» Внизу этого окна есть галочка «использовать выбранную прогу для всех файлов такого типа». Выберете нужную прогу, поставьте галочку, нажмите Ок.


Вообще каждый файл можно открывать через правую кнопку, если в разных случаях нужна разная программа.
Ну и на всякий случай надо еще проверить систему безопасности, вдруг у вас система внесла другие программы для изображений в список опасных, и блокирует их работу.
Операционная система открывает файлы, согласно их расширению. Т.е. (если речь идёт об ОС Windows) для каждого типа файлов (а не каждого файла в отдельности) указывается в ассоциации программа, которая будет открывать этот тип файла.
Таким образом, если нужно изменить эту ассоциацию, заданную по умолчанию, или заданную директивно, нужно найти файл с фотографическим снимком, например, JPG-файл, щёлкнуть по нему правой кнопкой мышки, далее найти пункт «Открыть с помощью», найти нужную программу, которая будет открывать этот файл, обязательно поставить птичку в пункте «Использовать эту программу для всех файлов такого типа».
Вот так-то так, если я правильно понял Ваш вопрос.
Rapso
[2.7K]
4 года назад
Скорее всего вы нечаянно нажали галочку «всегда открывать» этим форматом. Для того, чтобы перевыбрать формат, вам нужно навести на любое изображение, выбрать «открыть с помощью» —> «обзор» —> и выбрать нужную вам программу для просмотра файлов. Там снова внизу будет галочка — открывать все файлы такого типа. Не забудьте отметить её, и снова будете открывать все нужной вам программкой.
Знаете ответ?
Мои фотографии почему-то открываются только в Paint, как исправить?

Приветствую, Вас на страничках моего дневника!
Надо сказать, что я с компьютером на очень уважительном «Вы» и скорее всего до панибратских отношений никогда в своей жизни не дойду. Поэтому буквально любой шаг в сторону вызывает у меня не то что бы панику, но состояние очень близкое к этому. По причине того, что сама разобраться с ситуацией 100% не смогу. Как говорится нужна помощь зала. Иногда в роли зала выступает сын, если его рядом нет, Гугл в помощь!
Такая ситуация сложилась на эти выходные, сына рядом не оказалось, пришлось самой искать и разбираться. А вопрос вот какой – мои фото на компьютере стали открываться только в Paint.
Причину такого поведения моего любимого «компьюши», сказать вам не смогу😊. Скорее всего впопыхах где-то что-то нажала, совершенно не обратив на это внимание. Короче история умалчивает. Но факт остался фактом и когда мне надо посмотреть фотографию какую-то свою, она стала открываться только в Paint и никак больше.
Приведя ситуацию к нормальному виду, то есть разобравшись спешу поделиться с теми, кто находиться в «моей весовой категории» в отношениях с компьютером.
Итак, мини инструкция
Что делать если ваши фото на компьютере сразу вылетают в виде сеточки пикселей в программе Paint:
Клацаете по своему фото правой кнопкой мыши и в открывшемся менюшечном окошке взгляд свой опускаем в самый низ до слова СВОЙСТВА и жмем на него.

Возможно окно не открывается сразу всё полностью, значит внизу есть черный треугольник, который указывает направление спуститься ниже, нажав на него, мы всё-таки находим слово СВОЙСТВА.
В открывшейся вкладке идем следующим маршрутом: «ОБЩИЕ», где вам надо найти кнопку «ИЗМЕНИТЬ».
Нажав на которую, мы попадаем в окно с предложениями.

В самом верху открывшегося окна будет вопрос – Как вы хотите теперь открывать файлы? И ниже будут предложены варианты, какой вам требуется такой и нажимаете.

После сделанного выбора, не забудьте нажать внизу «ОК», вот и все вы произвели смену и ваши файлы не будут без вашего на то особого желания открываться в программе Paint, а будут ваши фото открываться при помощи программы просмотра изображений и факсов. Что нам и требовалось.
А у меня на сегодня всё. С вами была Елена.
P.S. Если мой маленький опыт сможет быть вам полезен, буду рада.
И если вы дочитали до конца заметку, делайте репост, подписывайтесь, пишите комментарии и самое главное участвуйте в розыгрыше компьютера, который проводится 2 раза в месяц, каждые 1 и 15 числа месяца!
Желаю вам успехов по жизни, до встречи. 😊
Сделай репост – выиграй ноутбук!
Каждый месяц 1 числа iBook.pro разыгрывает подарки.
—> LENOVO или HP от 40-50 т.р., 8-16ГБ DDR4, SSD, экран 15.6″, Windows 10
Да, да как можно чаще и ближе)))
Подписка на статьи
Делюсь интересной информацией не только на блоге, но и в социальных сетях!
Email YouTube Instagram Facebook Вконтакте Одноклассники
Подпишитесь на Новые Статьи, чтобы Ничего Не Пропустить
Хотите больше от работы в интернет?
Все самое интересное впереди!
С уважением,
автор этого блога,
Алёна Панфилова
Источник
Как вернуть старый просмотр фотографий в Windows 10
Зачем разработчики избавили пользователей возможности просматривать распространенные графические форматы посредством более удобной и функциональной программы?
Многие пользователи Windows 10 начинают искать более подходящие для себя сторонние продукты, зная, что «Средство просмотра фотографий» работает только с форматами TIFF и TIF. Потому сегодня рассмотрим, каким образом добавить этот инструмент в раздел «Приложения по умолчанию» и диалог «Открыть с помощью», где изначально программа отсутствует.
Назначаем приложение по умолчанию
Итак, для того чтобы все наши картинки открывались через средство просмотра фотографий по умолчанию, нам нужно назначить эти самые умолчания, а делается это так:
После этого все ваши фотографии будут открываться при помощи нужного приложения.
Если вам нужно конкретно задать запуск какого-то типа файлов, воспользуйтесь установкой программы для конкретного расширения.
Создаем ярлык для программы на рабочий стол
К чему такие сложности?!
Василий Григорьев (alimugik)
Автор блога itshneg.com
На первый взгляд может показаться излишним данный способ учитывая простоту предыдущих гайдов. Вы могли заметить — редактор реестра и PowerShell требуют права администратора. К сожалению не всегда это возможно!
Использование режима с командной строкой можно упростить создав ярлык на рабочем столе и просто перетягивать на него изображения и картинки. К сожалению — это единственный возможный вариант запуска Windows Photo Viewer без изменения системных файлов.
Кликните правой кнопкой мыши на рабочем столе и в контекстном меню выберите «СОЗДАТЬ > ЯРЛЫК» и в строке «Укажите расположение объекта:» укажите код ниже.
Придумайте имя для ярлычка (я обозвал «ПРОСМОТР ФОТО») и теперь можно просто перетянуть на него фото (или папку с изображениями) для работы с ними.
Почему не стоит скачивать программы?
На некоторых ресурсах вам могут предложить загрузить себе исполняемый файл с программой — на мой взгляд это лишнее! Все равно понадобится его делать приложением по умолчанию (лучше использовать скрипт реестра), а в случаях с отбитой системой безопасности в организации — вы все равно не сможете подключить флешку с утилитой к компьютеру
Создаем ассоциацию
Задать ассоциацию – в нашем случае означает заставить конкретный файл и все другие объекты с аналогичным расширением, открываться при помощи одного из установленных приложений. Давайте рассмотрим, как это работает на конкретном примере.
Предположим, что у нас есть одна фотография с расширением JPEG, которая почему-то запускается через Paint. Нам нужно чтобы ее открывало средство просмотра фотографий Windows 10. Для этого действуем так:
Задаем программу через Панель управления
Примечание: После того, как мы для определенного формата назначим программу по умолчанию, она появится в вариантах пункта “Открыть с помощью” при вызове контекстного меню любого файла с данным расширением.
Используем поиск Windows 10
Если нам нужно запустить саму программу, мы можем воспользоваться поиском «Десятки». Для этого следует предпринять несколько простых шагов.
В Windows 10 средство просмотра фотографий называется «Фотографии», и оно «умеет» гораздо больше, нежели старая программа.
Просмотр фото через Windows Essentials 2012
Еще одним альтернативным методом и на мой взгляд будет установка программы Windows Essentials 2012, которая как раз подходит под нашу операционную систему. Скачать можно по ссылке ниже.
К сожалению с января 2020 года, Microsoft прекратила поддержку данного программного обеспечения и закрыла доступ на скачивание данного продукта. Поэтому альтернативным решением, остается метод описанный выше.
Вот так просто решается проблема, когда не открываются фото на компьютере с Windows 10. А какое решение Вам помогло?
Основные возможности ПО
Давайте вкратце рассмотрим, какими новыми функциями обладает рассматриваемое нами приложение на фоне более старого средства просмотра фотографий:
Разумеется, список возможностей данной программы гораздо более широк, однако с ними вы будете знакомиться уже самостоятельно.
Сброс кэша эскизов в Windows 10
Этот способ может помочь, если вместо миниатюр в проводнике стали отображаться черные квадраты или что-то еще, не типичное. Здесь можно попробовать сначала удалить кэш эскизов с тем, чтобы Windows 10 создала его заново.
Для очистки эскизов выполните следующие действия:
После этого можете проверить, стали ли отображаться миниатюры (они будут созданы заново).
Сброс настроек приложения «Фотографии»
Это рекомендация Microsoft — если приложение не работает, необходимо сбросить его настройки. «Фотографии» — простая программа, поэтому при сбросе ничего не теряется.
Открываем дополнительные параметры встроенного приложения
Сначала пробуем исправить ошибки, а затем сбрасываем настройки приложения
После сброса пробуем открыть любое изображение.
Золотой сертификат Microsoft
автор: Jay Geater, главный писатель по вопросам технологий
Вам кто-то послал по электронной почте файл JPG, и вы не знаете, как его открыть? Может быть, вы нашли файл JPG на вашем компьютере и вас заинтересовало, что это за файл? Windows может сказать вам, что вы не можете открыть его, или, в худшем случае, вы можете столкнуться с соответствующим сообщением об ошибке, связанным с файлом JPG.
До того, как вы сможете открыть файл JPG, вам необходимо выяснить, к какому виду файла относится расширения файла JPG.
Совет: Неправильные ассоциации файлов JPG могут являться признаком других базовых проблем в вашей операционной системе Windows. Эти неверные записи могут также стать причиной иных сопутствующих проблем, таких как медленный запуск Windows, зависание компьютера и прочих проблем производительности ПК. Поэтому мы настоятельно рекомендуем вам просканировать свой реестр Windows на предмет неправильных ассоциаций файлов и других проблем, связанных с фрагментацией реестра.
Ответ:
Файлы JPG имеют Файлы растровых изображений, который преимущественно ассоциирован с CompactDRAW e-JPG Graphic (MediaChance).
Файлы JPG также ассоциированы с JPEG/JIFF Image и FileViewPro.
Иные типы файлов также могут использовать расширение файла JPG. Если вам известны любые другие форматы файлов, использующие расширение файла JPG, пожалуйста, свяжитесь с нами, чтобы мы смогли соответствующим образом обновить нашу информацию.
Как открыть ваш файл JPG:
Самый быстрый и легкий способ открыть свой файл JPG — это два раза щелкнуть по нему мышью. В данном случае система Windows сама выберет необходимую программу для открытия вашего файла JPG.
В случае, если ваш файл JPG не открывается, весьма вероятно, что на вашем ПК не установлена необходимая прикладная программа для просмотра или редактирования файлов с расширениями JPG.
Если ваш ПК открывает файл JPG, но в неверной программе, вам потребуется изменить настройки ассоциации файлов в вашем реестре Windows. Другими словами, Windows ассоциирует расширения файлов JPG с неверной программой.
Мы настоятельно рекомендуем просканировать ваш реестр Windows на предмет неверных ассоциаций файлов и прочих проблем, связанных с реестром.
Загрузки программного обеспечения, связанные с расширением файла JPG:
* Некоторые форматы расширений файлов JPG можно открыть только в двоичном формате.
Скачать FileViewPro для открытия ваших файлов JPG прямо сейчас
JPG Multipurpose Internet Mail Extensions (MIME):
JPG Инструмент анализа файлов™
Вы не уверены, какой тип у файла JPG? Хотите получить точную информацию о файле, его создателе и как его можно открыть?
Теперь можно мгновенно получить всю необходимую информацию о файле JPG!
Революционный JPG Инструмент анализа файлов™ сканирует, анализирует и сообщает подробную информацию о файле JPG. Наш алгоритм (ожидается выдача патента) быстро проанализирует файл и через несколько секунд предоставит подробную информацию в наглядном и легко читаемом формате.†
Уже через несколько секунд вы точно узнаете тип вашего файла JPG, приложение, сопоставленное с файлом, имя создавшего файл пользователя, статус защиты файла и другую полезную информацию.
Чтобы начать бесплатный анализ файла, просто перетащите ваш файл JPG внутрь пунктирной линии ниже или нажмите «Просмотреть мой компьютер» и выберите файл. Отчет об анализе файла JPG будет показан внизу, прямо в окне браузера.
Ваш файл анализируется… пожалуйста подождите.
† Инструмент анализа файлов JPG использует компоненты стороннего программного обеспечения. Нажмите здесь, чтобы прочитать правовую оговорку.
# A B C D E F G H I J K L M N O P Q R S T U V W X Y Z
Перерегистрация приложения Фотографии с помощью Windows PowerShell
Если способы выше не помогли вам решить проблему, перерегистрация приложения фотографии, вероятно, лучший способ, чтобы исправить ошибки. способ работает в автономном режиме, для его выполнения не требуется подключение к интернету.
Для того, чтобы перерегистрировать приложение:.
В моем случае с приложением Фотографии строка PackageFullName содержит следующее значение
Microsoft.Windows.Photos_2018.18091.16610.0_x64__8wekyb3d8bbwe
У вас она может быть другой, поэтому скопируйте и вставьте ее в место символов хххх как на картинке ниже.
В моем случае получилась такая команда:
С помощью данных действий мы заново зарегистрировали Windows.Photos в системе в попытке исправить приложение «Фотографии».
Способ 4 из 4.
Picasa
Программа Picasa для просмотра изображений позволяет пользователю просматривать и редактировать изображения бесплатно. При первом запуске приложение быстро сканирует жёсткий диск и находит все картинки на компьютере. Стоит отметить поддержку большинства современных форматов фото и видео, возможность умной сортировки.
Автоматическое устранение неполадок
На Windows 10 есть удобная утилита для обнаружения и устранения системных сбоев. Используем её для исправления ошибки в работе стандартного приложения «Фотографии».
Запускаем исправление всех ошибок в работе встроенных приложений
Утилита проверит все приложения из Магазина Windows, к которым относятся и «Фотографии». Если ей удастся исправить ошибки, то после завершения сканирования изображения снова начнут открываться.
Восстановление системы
Если вы приблизительно помните, с какого времени у вас появились неполадки с приложением, то можно откатить систему на тот период.
Сделать это легко. Опять заходим в «Пуск», вводим «Восстановить» и нажимаем «Создание точки восстановления».
В новом окне кликните на «Защита системы» «Восстановление», а затем следуйте инструкциям, пока не выберете нужную точку восстановления. В идеале надо выбрать точку того момента, когда отсутствовали неприятности с фотографиями.
Источник
Устранение проблем с открытием фотографий в Windows 10

Исправляем ошибки при открытии фотографий в Виндовс 10
Неполадки с приложением «Фотографии» в Windows 10 обычно появляются после обновления системы, поэтому следующий апдейт, возможно, исправит их. Если вы не хотите ждать и решили самостоятельно устранить неисправность, предлагаем воспользоваться описанными ниже методами.
Способ 1: Сброс настроек приложения
У всех встроенных приложений есть функция сброса настроек. Она приводит к переустановке ПО, в ходе которой стираются все пользовательские данные и возвращаются стандартные параметры. Вместе с этим могут исчезнуть неполадки в работе программного обеспечения, поэтому в первую очередь выполняем следующие действия:



Закрываем «Параметры» Виндовс и сначала запускаем само средство для просмотра изображений. Если оно работает, пробуем с его помощью открыть фотографии.
Способ 2: Повторная регистрация приложения
Если переустановка программы не помогла, можно заново зарегистрировать ее в системе с помощью оболочки PowerShell и соответствующей команды.

Get-AppxPackage *Photos* | Foreach
Затем нажимаем «Enter» и ждем завершения процесса.

Закрываем PowerShell, перезагружаем компьютер и проверяем, помогла ли перерегистрация исправить приложение «Фотографии».
Способ 3: Получение доступа в папку Windows Apps
Все приложения, установленные из Microsoft Store, по умолчанию лежат в системной папке WindowsApps. Помимо того, что сам каталог скрыт, попасть в него обычным способом невозможно. Получение доступа к нему может исправить проблему с открытием фотографий.







Когда система найдет совпадения, отобразит рядом с электронной почтой имя пользователя. Жмем «OK».


На завершение процесса системе потребуется некоторое время. После этого закрываем все окна и открываем папку WindowsApps. Она снова заявит об отсутствии разрешений, но в этот раз после нажатия кнопки «Продолжить» доступ предоставит. После этого пробуем открыть фотографии. Если проблемы с просмотром изображений остались, попробуйте выйти из учетки Майкрософт и войти с локальной учетной записью.
Способ 4: Проверка системных файлов
Следующий шаг – воспользоваться восстановительными утилитами, встроенными в Windows 10. Они сканируют защищенные файлы операционной системы, исправляют измененные и поврежденные, а те элементы, которые восстановить невозможно, подменяют оригинальными версиями.

Способ 5: Восстановление Виндовс 10
В крайнем случае можно задуматься о точках восстановления системы. Этот параметр позволяет вернуть Windows в то состояние, которое у нее было в определенный момент в прошлом. Данные пользователя при этом не пострадают, но драйвера, обновления и приложения, установленные после создания точки восстановления, будут удалены. Этот способ целесообразен, если неполадки появились недавно, а возможен только в том случае, если точки восстановления до этого создавались.

Если вы пока не решили проблему, а точек восстановления никогда не делали, подумайте о сторонних программах, которые помимо просмотра изображений, могут предложить куда более широкий функционал.

Мы предложили вам несколько методов устранения неисправностей во время открытия фотографий на Windows 10. Надеемся, что применение одного из них или сразу нескольких принесет положительный результат.
Источник
Содержание
- Как включить средство просмотра фотографий в windows 10
- Мои фотографии почему-то открываются только в Paint, как исправить?
- Итак, мини инструкция
- 2 комментария
- 10 способов изменить формат фотографий на компьютере.
- Как изменить формат картинки в Paint — 1 способ
- Как изменить формат изображения на компьютере в программе Фотоальбом — 2 способ
- Как изменить формат фотографии в FastStone Image Viewer — 3 способ
- Изменение типа формата файла фото в XnView — 4 способ
- Изменяем формат фотографии в IrfanView — 5 способ
- Изменение формата фото в Paint.NET — 6 способ
- Как изменить формат фотографии в Adobe Photoshop — 7 способ
- Сохраняем изображение в другом формате при помощи Word — 8 способ
- Конвертирование фото в другой формат в Format Factory — 9 способ
- Преобразование фото в другой формат в Movavi Video Converter — 10 способ
- Выводы статьи
- Программы открываются через паинт
- Изменение размера изображения в Paint.net
- Изменение размера с сохранением или без сохранения пропорций изображения
- Изменение размера с помощью команды «Размер полотна»
- Изменение размера с помощью команды «Обрезать по выделению»
Как включить средство просмотра фотографий в windows 10
Многие, кто перешел на операционную систему windows 10, могли заметить что стандартно изображения открываются через Paint, вместо привычной нам программы просмотра фотографий Windows, что довольно-таки неудобно.
Почему разработчики Microsoft решили пойти таким путем детально неизвестно. Paint удобным назвать, ну никак язык не поворачивается. Но выяснилось, что стандартная программа для просмотра фотографий никуда не делась, и по прежнему находится в системе, просто она отключена в реестре.
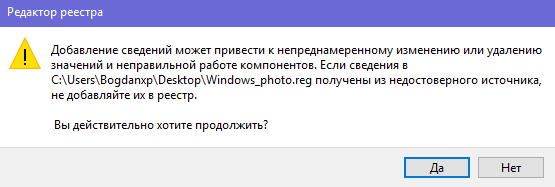
Соглашаемся со внесением изменений нажимая да. После этого средство просмотра изображений уже будет работать.
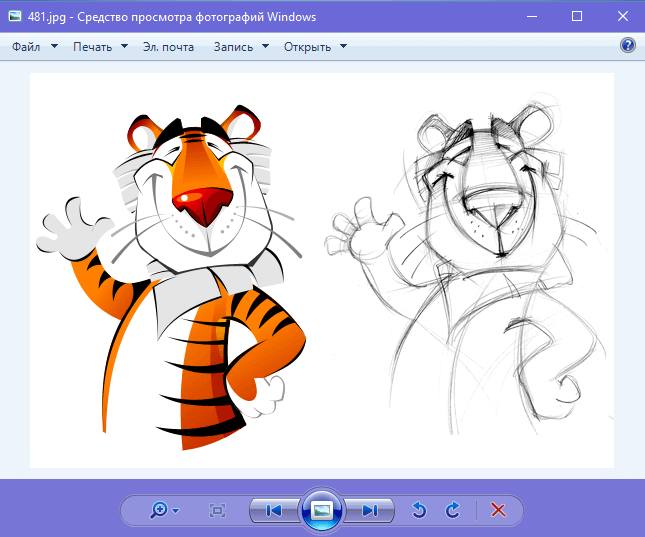
Теперь также рассмотрим как его сделать программой просмотра по умолчанию. По любому картинке кликните правой клавишей мыши и в контекстном меню нажмите «Открыть с помощью» и выберите пункт «Выбрать другое приложение».
В окне выбора нажмите пункт «Еще приложения» и выберите «Просмотр фотографий windows». Обратите внимание, что внизу должна стоять галочка как на скриншоте ниже.
Теперь можно просматривать картинки привычным нам способом. Эту процедуру придется повторить для тех форматов картинок, которые вы хотите открывать именно через это программу, но думаю jpeg и png хватит вполне. На этом всё, удачи!
Источник

Приветствую, Вас на страничках моего дневника!
Надо сказать, что я с компьютером на очень уважительном «Вы» и скорее всего до панибратских отношений никогда в своей жизни не дойду. Поэтому буквально любой шаг в сторону вызывает у меня не то что бы панику, но состояние очень близкое к этому. По причине того, что сама разобраться с ситуацией 100% не смогу. Как говорится нужна помощь зала. Иногда в роли зала выступает сын, если его рядом нет, Гугл в помощь!
Такая ситуация сложилась на эти выходные, сына рядом не оказалось, пришлось самой искать и разбираться. А вопрос вот какой – мои фото на компьютере стали открываться только в Paint.
Причину такого поведения моего любимого «компьюши», сказать вам не смогу😊. Скорее всего впопыхах где-то что-то нажала, совершенно не обратив на это внимание. Короче история умалчивает. Но факт остался фактом и когда мне надо посмотреть фотографию какую-то свою, она стала открываться только в Paint и никак больше.
Приведя ситуацию к нормальному виду, то есть разобравшись спешу поделиться с теми, кто находиться в «моей весовой категории» в отношениях с компьютером.
Итак, мини инструкция
Что делать если ваши фото на компьютере сразу вылетают в виде сеточки пикселей в программе Paint:
Клацаете по своему фото правой кнопкой мыши и в открывшемся менюшечном окошке взгляд свой опускаем в самый низ до слова СВОЙСТВА и жмем на него.

Возможно окно не открывается сразу всё полностью, значит внизу есть черный треугольник, который указывает направление спуститься ниже, нажав на него, мы всё-таки находим слово СВОЙСТВА.
В открывшейся вкладке идем следующим маршрутом: «ОБЩИЕ», где вам надо найти кнопку «ИЗМЕНИТЬ».
Нажав на которую, мы попадаем в окно с предложениями.

В самом верху открывшегося окна будет вопрос – Как вы хотите теперь открывать файлы? И ниже будут предложены варианты, какой вам требуется такой и нажимаете.

После сделанного выбора, не забудьте нажать внизу «ОК», вот и все вы произвели смену и ваши файлы не будут без вашего на то особого желания открываться в программе Paint, а будут ваши фото открываться при помощи программы просмотра изображений и факсов. Что нам и требовалось.
А у меня на сегодня всё. С вами была Елена.
P.S. Если мой маленький опыт сможет быть вам полезен, буду рада.
И если вы дочитали до конца заметку, делайте репост, подписывайтесь, пишите комментарии и самое главное участвуйте в розыгрыше компьютера, который проводится 2 раза в месяц, каждые 1 и 15 числа месяца!
Желаю вам успехов по жизни, до встречи. 😊
Сделай репост – выиграй ноутбук!
Каждый месяц 1 числа iBook.pro разыгрывает подарки.
—> LENOVO или HP от 40-50 т.р., 8-16ГБ DDR4, SSD, экран 15.6″, Windows 10
2 комментария
Да бывает ступор, с компьютером тоже на Вы с большой буквы. Но надо чаще общаться)
Источник
10 способов изменить формат фотографий на компьютере.
Многие пользователи сталкиваются с необходимостью изменить формат фото: перевести фотографию из одного формата в другой графический формат, например из формата «PNG» в «JPG» («JPEG»), или наоборот. В некоторых случаях, требуется использовать определенный графический формат, а в наличии у пользователя есть другой формат фотографии.
Графические файлы сохраняются в различных форматах, различающихся способами хранения информации и свойствами. В зависимости от формата к имени файла добавляется расширение, при помощи которого определяется тип хранящейся информации: изображение, видео, аудио, текст и т. п. Расширение файла отделяется от основного имени файла точкой. У одного формата может быть несколько расширений имен файлов.
Разные типы графических файлов отличаются по своим особенностям, поэтому бывает необходимо изменить формат изображения, для дальнейшего использования в конкретной программе, на удаленном сервисе, или для уменьшения размера файла. После изменения формата файла изменится его расширение.
Изображения бывают растровыми и векторными. В этой статье мы рассматриваем растровые форматы, в которых сохраняются изображения: фотография, картинка, скриншот (снимок экрана).
Сейчас наиболее популярны следующие форматы изображений:
Из-за обилия графических форматов и разницы их использования, перед пользователем встает вопрос, как изменять формат фото для уменьшения размера, изменения качества и т. п. Файлы некоторых графических форматов занимают довольно много места на диске, другие графические форматы нецелесообразно использовать, например, для хранения схем или чертежей, из-за нечетких деталей.
Нужна программа, чтобы изменить формат фотографии или другого изображения на компьютере. В этом руководстве вы найдете инструкции о том, как изменить формат фото на компьютере при помощи различных программ, входящих в состав Windows, или приложений от сторонних производителей. Использование онлайн сервисов для изменения формата фотографий мы рассмотрим в другой статье.
Как изменить формат картинки в Paint — 1 способ
Пользователь может изменить формат фото бесплатно на своем ПК при помощи программы Paint, которая входит в состав операционной системы Windows разных версий.
Сейчас мы посмотрим, как изменить формат фото с «PNG» на «JPG» помощью встроенной, стандартной программы Paint.
Выполните следующие действия:
Другой способ для открытия файла в Paint: щелкните по файлу правой кнопкой мыши, нажмите на пункт контекстного меню «Открыть с помощью», а затем выберите Paint.

В окне «Сохранить как» предлагается выбор форматов изображений: «PNG», «JPEG», «BMP», «GIF», «Другие форматы» («TIFF» и «HEIC»).

Как изменить формат изображения на компьютере в программе Фотоальбом — 2 способ
Бесплатная программа Фотоальбом входит в состав пакета программ «Основные компоненты Windows Live». В настоящее время Microsoft прекратила развитие программы и распространение основных компонентов, но программу Фотоальбом можно скачать и установить на свой компьютер.
Для изменения формата изображения, пройдите следующие шаги:

Подробнее о работе в Фотоальбоме Windows Live смотрите тут.
Как изменить формат фотографии в FastStone Image Viewer — 3 способ
Программа для просмотра и обработки изображений FastStone Image Viewer позволяет сохранять файлы в другие графические форматы.

В FastStone Image Viewer поддерживается сохранение изображений в следующих форматах: «BMP», «GIF», «JPEG», «JPEG2000», «PCX», «PNG», «PPM», «TGA», «TIFF», «PDF».
Перейдя по ссылке на страницу сайта, вы найдете обзор программы FastStone Image Viewer.
Изменение типа формата файла фото в XnView — 4 способ
Бесплатная программа-просмотрщик XnView поддерживает огромное количество графических форматов файлов. С помощью этого приложения исходный формат можно перевести в другой подходящий графический формат.

Подробнее о программе XnView написано здесь.
Изменяем формат фотографии в IrfanView — 5 способ
Бесплатный просмотрщик изображений IrfanView помимо других возможностей, может сохранять исходные файлы в других графических форматах.
Пройдите следующие шаги:


Статья про программу IrfanView находится здесь.
Изменение формата фото в Paint.NET — 6 способ
Сейчас мы изменим формат графического файла в бесплатном графическом редакторе Paint.NET. В этом графическом редакторе можно выполнять различные операции с изображениями, имеется поддержка работы со слоями.


Как изменить формат фотографии в Adobe Photoshop — 7 способ
В этой статье нельзя обойти без внимания самое мощное средство для редактирования фотографий — программу Adobe Photoshop. В Фотошопе можно поменять формат изображения, выбрав другой тип графического формата.
В программе Adobe Photoshop проделайте следующее:


Сохраняем изображение в другом формате при помощи Word — 8 способ
В программе Microsoft Word имеется способ для сохранения изображения в другом формате. Текстовый процессор поддерживает вставку картинок, которые затем можно сохранить в других поддерживаемых форматах.
Необходимо пройти шаги:

В программе Word поддерживаются графические форматы: «PNG», «JPEG», «GIF», «TIFF», «BMP».
Конвертирование фото в другой формат в Format Factory — 9 способ
Бесплатная программа Format Factory (Фабрика Форматов) — конвертер между разными мультимедийными форматами файлов, в том числе файлов графических форматов.
Потребуется пройти следующие шаги:

В программе Фабрика Форматов поддерживается преобразование между следующими графическими форматами: «WebP», «JPG», «PNG», «ICO», «BMP», «GIF», «TIF», «TGA».
На моем сайте есть подробная статья про Format Factory.
Преобразование фото в другой формат в Movavi Video Converter — 10 способ
Программа Movavi Video Converter, помимо конвертирования видео, поддерживает преобразование изображений некоторых форматов между разными типами файлов.
Проделайте следующие действия:
В Movavi Video Converter поддерживаются графические форматы: «JPG», «GIF», «PNG», «BMP», «TIFF», а также форматы для публикаций в социальных сетях LiveJournal и Tumblr.

Программа Мовави Видео Конвертер поддерживает пакетное конвертирование изображений.
Выводы статьи
Некоторым пользователям, при работе с фотографиями, требуется изменить формат графического файла, преобразовать его в файл другого формата. В результате, у пользователя появится новый графический файл: фото, изображение или картинка. Выполнить эту операцию можно при помощи программ на компьютере, используя встроенное приложение Windows или стороннее программное обеспечение.
Источник
Программы открываются через паинт
Помощь в написании контрольных, курсовых и дипломных работ здесь.
При входе по учётке нового пользователя нет рабочего стола, и не открываются программы через Диспетчер задач
У меня на компьютере была 1 учётная запись,решил сделать 2 для младшего брата,но тут такой косяк,у.
Все программы открываются в виде одной программы
все программы открываются в виде одной программы(AIMP(а) 2) (все значки AIMP(а) 2) windows 7
Все мои программы, приложения и.т.д открываются через Windows Media Pl
Когда я скачал файл и начал открывать его вылезло окно в котором надо было выбрать через какую.
Плееры, программы, игры открываются через wordpad. Люди, что мне делать?
у меня такая проблема,чото я нахимичел,у меня плэеры програмы игры открываються через wordpad.
а тут не устраивает почитать, сходить по ссылкам Восстановление файловых ассоциаций
упс.. опздал
а что вы сделали?
из отсоветованного?
Добавлено через 2 минуты
вот вам прямая ссылка http://www.sevenforums.com/att. lt_exe.reg
и не надо плодить темы.
СПАСИБО ОГРОМНОЕ, ЭТО ПОМОГЛО ВЫ ЛУЧШЫЕ
Добавлено через 1 минуту
только один вопрос как вернуть вид ярлыков?
| Комментарий модератора | ||
Помощь в написании контрольных, курсовых и дипломных работ здесь. Не открываются порты как через GUI, так и через командную строку Windows загружается, но все программы открываются через Total Commander После вируса не открываются сайты, не обновляются программы через интернет. Источник Изменение размера изображения в Paint.netИнформация, представленная на этой странице ориентирована в первую очередь для начинающих пользователей компьютера. Это едва ли не самая востребованная операция с изображениями. По крайней мере первое знакомство с Paint.net у меня произошло именно на этой почве. Лучшего редактора для изменения размеров картинок я пока не знаю. Откройте редактор и загрузите изображение ( Файл → Открыть или кликните правой кнопкой мыши на изображении и в контекстном меню выберите пункт Открыть с помощью Paint.net ). Истинный размер изображения можно увидеть в нижней строке редактора. В данном случае это 1600×1200 пикселов. Сделайте щелчок мышью на изображении для показа оригинального размера 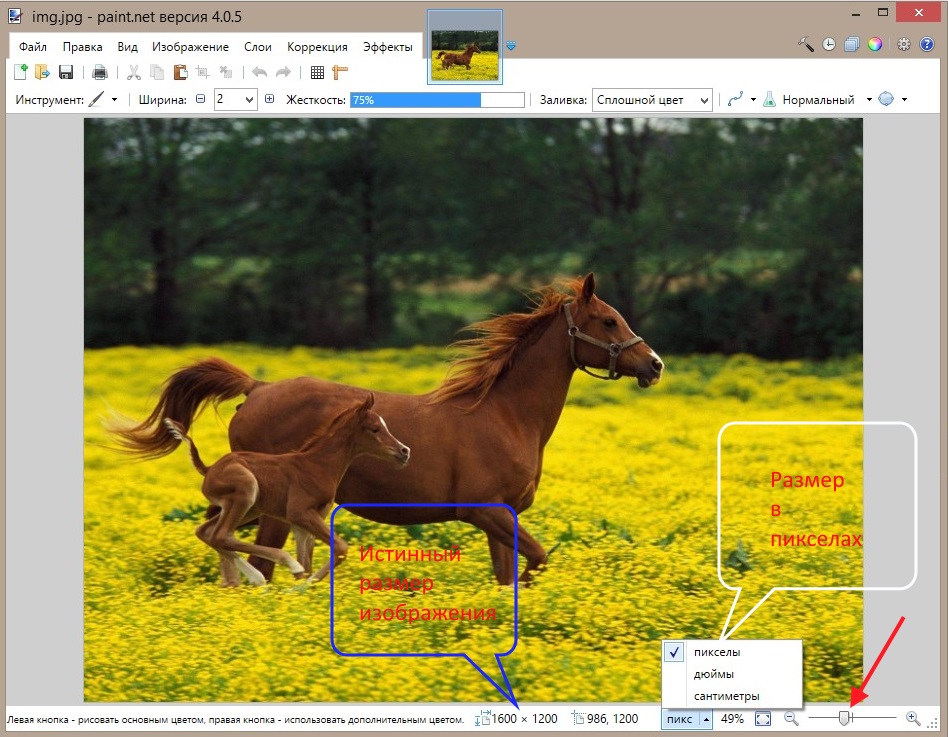
Для изменения размеров в Paint.net есть несколько способов: Рассмотрим всё по прядку и детально. Изменение размера с сохранением или без сохранения пропорций изображения1. В верхнем горизонтальном меню выберите: Изображение → Изменить размер : Сделайте щелчок мышью на изображении для показа оригинального размера 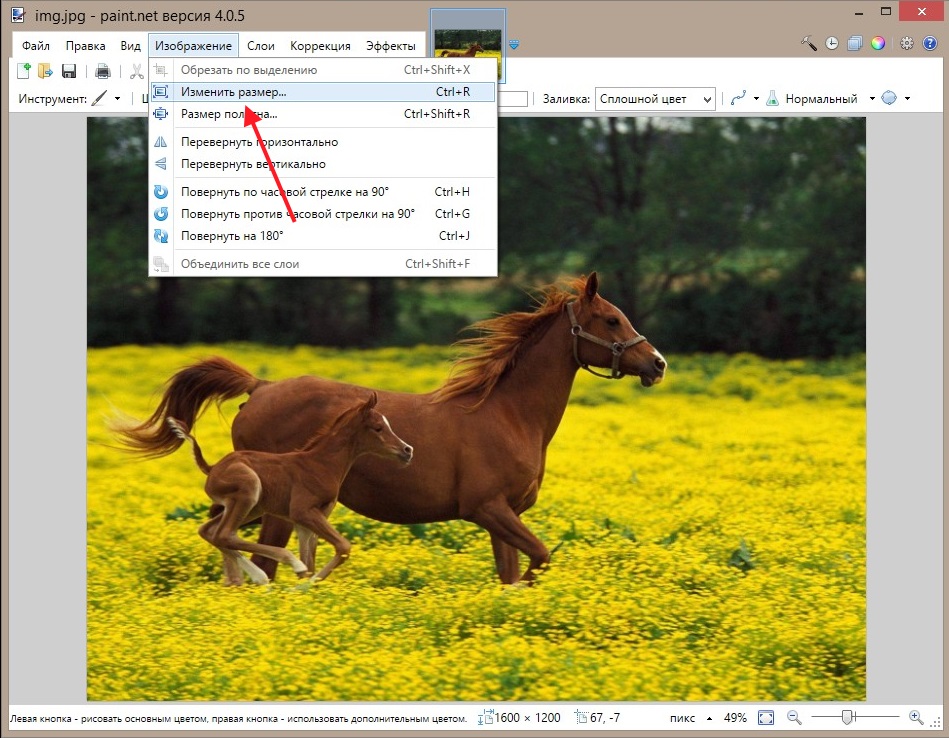
Сделайте щелчок мышью на изображении для показа оригинального размера 
3. Для примера введем в поле строки Ширина значение 600 пикселов. Поле Высота автоматически приняло размер 450 пикселов. Это произошло потому, что настроено Сохранение пропорций (стоит галочка в чекбоксе Сохранять пропорции ). Если снять эту галочку, то можно вводить свои произвольные данные, но есть риск, что Вы не угадаете и изображение будет искаженным. Сделайте щелчок мышью на изображении для показа оригинального размера 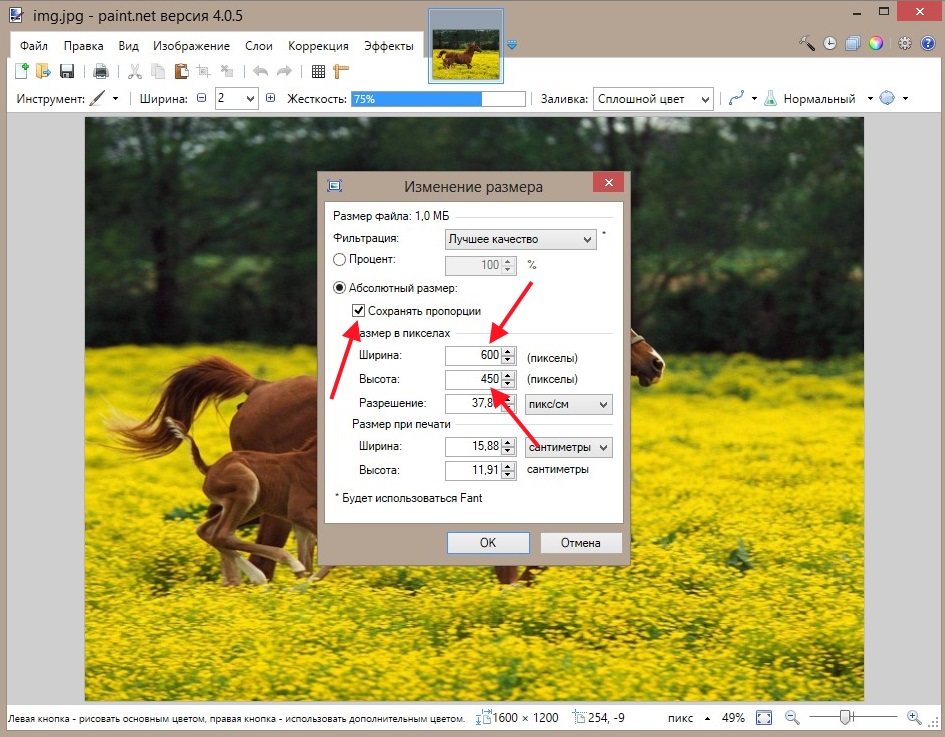
4. Для сохранения изображения с новым размером (600×450 пикселов) нажмите Файл → Сохранить как. и выберите место для сохранения файла на жестком диске компьютера или же на сменном носителе: Сделайте щелчок мышью на изображении для показа оригинального размера 
Изменение размера с помощью команды «Размер полотна»При применении этого способа изменяется (уменьшается) размер изображения, но масштаб не меняется. Практически, изображение обрезается до ТОЧНО заданного размера. Не знаю почему, но мне этот способ не нравится, гораздо удобнее, на мой взгляд, управляемое обрезание, которое рассмотрим далее. Изменение размера с помощью команды «Обрезать по выделению»1. Для выделения можно использовать инструмент Выбор прямоугольной области : Сделайте щелчок мышью на изображении для показа оригинального размера 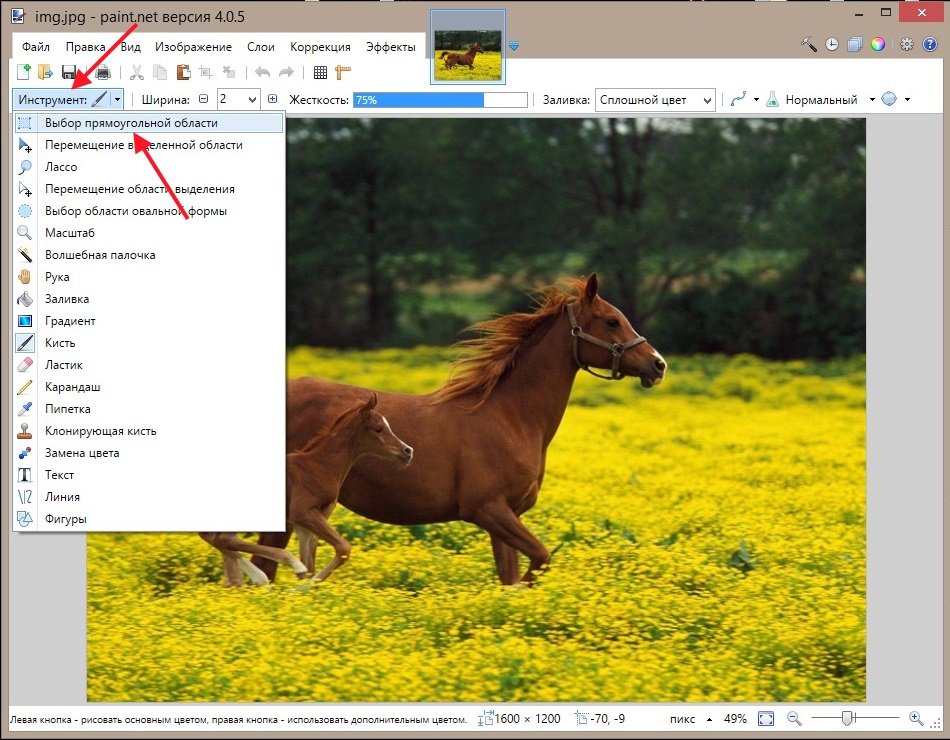
2. Выделяем нужную область и применяем команду Обрезать по выделению : Сделайте щелчок мышью на изображении для показа оригинального размера Источник Adblock |
Многие, кто перешел на операционную систему windows 10, могли заметить, что стандартно изображения открываются через Paint, вместо привычной нам программы просмотра фотографий Windows, что довольно-таки неудобно.
Почему разработчики Microsoft решили пойти таким путем детально неизвестно. Paint удобным назвать, ну никак язык не поворачивается. Но выяснилось, что стандартная программа для просмотра фотографий никуда не делась, и по прежнему находится в системе, просто она отключена в реестре.
Средство просмотра фотографий в windows 10 реализовано не в виде exe файла программы, а в виде библиотеки photoviewer.dll. Поэтому для его активации, нужно будет просто внести некоторые изменения в реестр. Для этого скачиваем этот файл реестра, два раза кликнем на него:
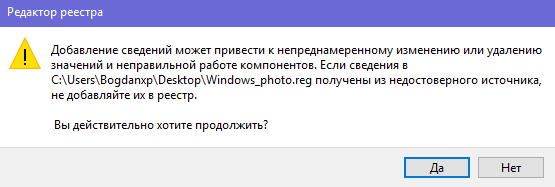
Соглашаемся со внесением изменений нажимая да. После этого средство просмотра изображений уже будет работать.
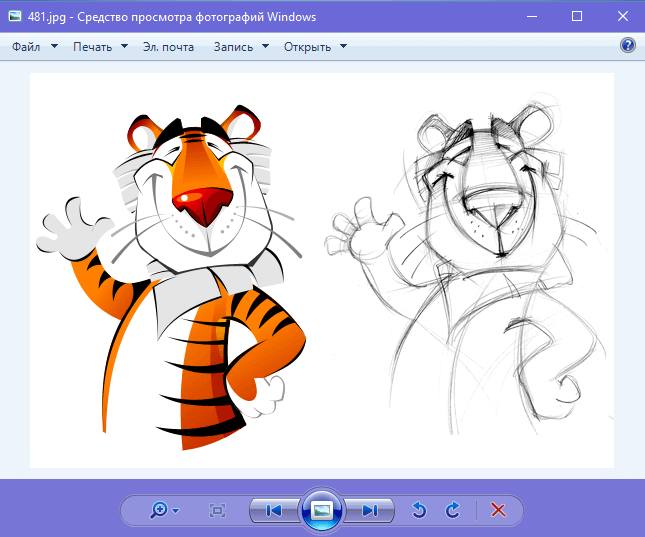
Теперь также рассмотрим как его сделать программой просмотра по умолчанию. По любому картинке кликните правой клавишей мыши и в контекстном меню нажмите «Открыть с помощью» и выберите пункт «Выбрать другое приложение».
В окне выбора нажмите пункт «Еще приложения» и выберите «Просмотр фотографий windows». Обратите внимание, что внизу должна стоять галочка как на скриншоте ниже.
Теперь можно просматривать картинки привычным нам способом. Эту процедуру придется повторить для тех форматов картинок, которые вы хотите открывать именно через это программу, но думаю jpeg и png хватит вполне. На этом всё, удачи!
Кнопка «Наверх»
84 запросов. 0,069 секунд.
