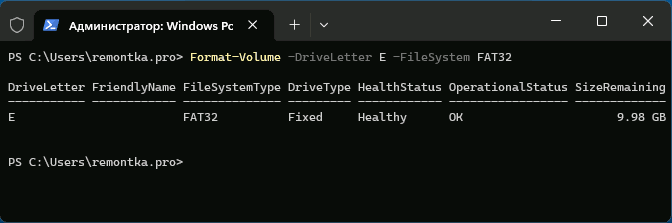Все способы:
- Вариант 1: Разметка дискового пространства
- Вариант 2: «Командная строка»
- Способ 1: Команда FORMAT
- Способ 2: Консольная утилита DISKPART
- Вопросы и ответы: 2
Для корректной установки Windows 10 нужно не только правильно отформатировать разделы жесткого диска, но и выполнить множество других действий, включая создание загрузочного носителя, выбор способа инсталляции и первичную настройку операционной системы. На нашем сайте есть серия статей, подходящих для разных типов установок, при необходимости ознакомьтесь с ними.
Подробнее:
Руководство по установке Windows 10 с флешки или диска / поверх старой версии / по сети / с сохранением лицензии

Если же форматирование диска необходимо выполнить не для установки операционной системы, тогда не обязательно для этого использоваться загрузочный носитель с инсталлятором Windows 10. В других статьях на нашем сайте есть подробные руководства по выполнению разнообразных типов форматирования дисков.
Подробнее:
Форматирование дисков в Windows 10
Форматирование компьютера без удаления Windows 10
Форматирование диска C в Windows 10

Вариант 1: Разметка дискового пространства
На одном из этапов установки Windows 10 пользователю предоставляются инструменты для разметки дискового пространства. В этот момент можно будет отформатировать нужный раздел или целый диск, не выполняя инсталляцию операционной системы.
Примечание! Разметка требует определенных знаний от пользователя, так как неверно заданный размер определенного раздела может в будущем доставить множество неудобств. На нашем сайте есть отдельная статья, посвященная этой теме, при необходимости рекомендуем с ней ознакомиться.
Подробнее: Разделение диска при установке Windows 10
Для удобства инструкция по форматированию диска будет дана с момента запуска компьютера с загрузочной флешки:
- Выберите язык устанавливаемого языка, формат времени и денежных единиц, а также метод ввода, после чего нажмите «Далее». Если инсталляция операционной системы не предполагается, эти параметры можно оставить по умолчанию, так как на выполнение поставленной задачи они никак не влияют.
- Кликните по появившейся кнопке «Установить».
- Выберите из списка редакций Windows 10 нужную. На форматирование дискового пространства это никак не повлияет.
- Примите условия лицензионного соглашения. Для этого установите отметку напротив пункта «Я принимаю условия лицензии», а затем щелкните по кнопке «Далее».
- На этапе выбора типа установки обязательно нажмите по пункту «Выборочная: только установка Windows (для опытных пользователей)».
- Откроется окно разметки дискового пространства. В основной области отображаются разделы установленного в компьютере носителя. Именно на этом этапе нужно выбрать диск, который необходимо отформатировать. Определить верный можно по его объему памяти, который отображается в столбце «Общий размер». После этого кликните по нему левой кнопкой мыши, чтобы выбрать, а затем нажмите по опции «Форматировать» в нижней части окна.
-
Во всплывающем диалоговом окне ознакомьтесь с текстом предупреждения, после чего щелкните по кнопке «ОК», чтобы провести форматирование выбранного раздела.
Важно! После выполнения процедуры все файлы с диска будут удалены., поэтому следует предварительно убедиться, что на нем не было важной информации.
- При необходимости аналогичным образом произведите форматирование оставшихся разделов.






После этого, если установка операционной системы не нужна, закройте окно инсталлятора, извлеките загрузочный носитель и перезагрузите компьютер. Форматирование успешно произведено.
Вариант 2: «Командная строка»
Инсталлятор Windows 10 предоставляет пользователю дополнительные инструменты, направленные на восстановление системы. Одним среди таких является «Командная строка», через которую можно выполнить форматирование диска. Далее будет представлена инструкция по ее запуску:
- После включения компьютера с загрузочной флешки на этапе выбора языка системы, часового пояса и т. д. нажмите «Далее», определять значения этих параметров не обязательно.
- На этапе, когда появляется кнопка «Установить», кликните по надписи «Восстановление системы», расположенной в нижнем левом углу окна.
- Попав в меню восстановления, перейдите в раздел «Поиск и устранение неисправностей».
- Откройте «Командную строку», кликнув по соответствующему пункту меню.




Теперь все готово для того, чтобы выполнить форматирование диска, причем есть два разных способа решения этой задачи, о которых и рассказывается далее по тексту.
Способ 1: Команда FORMAT
Консольная команда FORMAT является удобным инструментом для форматирования разделов. Для ее использования важно знать только букву диска. Для этого введите в «Командную строку» нижепредставленную команду, после чего нажмите Enter:
wmic logicaldisk get description, name, size

В результатах выдачи отобразится информация об имеющихся разделах и объеме их памяти. На этом этапе нужно определить букву диска, который будет отформатирован. По размеру раздела можно узнать нужный. Учтите, что информация отображается в байтах.
Теперь воспользуйтесь командой FORMAT, чтобы произвести форматирование. Она имеет следующий синтаксис:
format <буква_диска> /FS:<формат_файловой_системы> <дополнительные параметры>
Например, чтобы отформатировать раздел в NTFS, потребуется воспользоваться такой командой:
format d: /FS:NTFS /q
Если необходимо отформатировать диск в FAT32, требуется указать это в соответствующем месте команды:
format d: /FS:FAT32 /q
Обратите внимание! В качестве параметра указывается «/q» — это означает, что над диском будет произведено быстрое форматирование. В этом случае скорость операции значительно увеличится, но сами файлы с накопителя не удалятся, на них только будет поставлена специальная метка, чтобы операционная система считала носитель пустым. В процессе пользования компьютером новая записываемая информация будет затирать старую. Если важно очистить диск полностью, этот параметр из команды нужно убрать, но в таком случае процедура займет значительно больше времени. Учитывайте это.
После выполнения команды на экран выведется предупреждение о том, что после форматирования все данные с раздела будут удалены. Если вы уверены в своем решении, подтвердите начало процедуры, введя с клавиатуры букву «Y» и нажав Enter.

Останется только ввести метку тома и снова нажать Enter, чтобы запустить форматирование. Метка должна содержать не больше 32 символов. Если никак подписывать диск вы не хотите, просто нажмите Enter.

Запустится процедура форматирования выбранного раздела. Продолжительность операции зависит от размера дискового пространства и выбранного типа форматирования.

Способ 2: Консольная утилита DISKPART
На загрузочной флешке есть предустановленная консольная утилита DISKPART, которая обладает большим набором инструментов для работы с дисками. С ее помощью тоже можно выполнить форматирование любого раздела.
-
Запустите утилиту, введя в окно консоли нижепредставленную команду, затем нажмите Enter:
DISKPART -
Определите цифру нужного диска, подключенного к компьютеру. Для этого воспользуйтесь следующей командой:
list diskВ результатах выдачи отобразится таблица со списком всех дисков. Ориентируясь по размеру, определите цифру нужного. В примере выше видно, что к компьютеру подключен всего один накопитель под номером 0.
-
Выберите диск, разделы которого необходимо отформатировать. Для этого воспользуйтесь следующей командой:
select disk 00 (ноль) в данном случае — это номер диска, у вас может быть другая цифра.
-
Определите букву раздела, который необходимо отформатировать. Для этого воспользуйтесь следующей командой:
list partitionВ результатах выдачи будет таблица со списком всех разделов выбранного диска. На этом этапе важно определить правильно порядковый номер. Для удобства можно ориентироваться по размеру, указанному в одноименном столбце. В качестве примера будет выбран «Раздел 4».
-
Выберите раздел диска, который хотите отформатировать. Для этого воспользуйтесь следующей командой:
select partition 4Цифра 4 в этой команде — это номер раздела, который был определен на предыдущем этапе, у вас он может отличаться.
-
Выполните форматирование выбранного раздела, воспользовавшись следующей командой:
format fs=ntfs quickВ этом примере выбран формат NTFS (
fs=ntfs), при желании можно его изменить на FAT32 (fs=fat32). Параметрquickактивирует опцию быстрого форматирования, при желании его можно не указывать. -
После завершения процедуры выйдите из утилиты DISKPART, воспользовавшись следующей командой:
exit

Теперь можно продолжить установку Windows 10 или перезагрузить компьютер, чтобы войти в уже установленную операционную систему. Форматирование диска выполнено.
Наша группа в TelegramПолезные советы и помощь
Как форматировать диск или флешку в командной строке
Иногда пользователю может потребоваться отформатировать диск с помощью командной строки. Например, это может пригодиться, когда средствами Windows не удается завершить форматирование, при необходимости удаления разделов и в других ситуациях. Для этого в системе предусмотрено сразу несколько способов.
В этой инструкции подробно о способах форматировать жесткий диск, SSD или USB флешку в командной строке Windows 11, Windows 10 и предыдущих версиях операционной системы, а также пояснения о том, когда какие способы подойдут в большей степени.
Использование команды FORMAT
Format — команда для форматирования накопителей в командной строке, существующая ещё со времён DOS, но исправно работающая и в Windows 11/10. С помощью неё вы можете отформатировать флешку, жесткий диск или SSD, а точнее — раздел на них.
Для флешки это обычно не имеет значения, при условии, что она определяется в системе и видна её буква (так как они как правило содержат лишь один раздел), для жесткого диска или SSD может иметь: с помощью этой команды вы можете отформатировать только разделы по отдельности. К примеру, если диск разделен на разделы C, D и E, с помощью format вы можете отформатировать сначала D, затем — E, но не объединить их.
Порядок действий для форматирования раздела с помощью команды Format будет следующими:
- Запустите командную строку от имени администратора (Как запустить командную строку от имени администратора) и введите команду (пример приведен для форматирования флешки или раздела жесткого диска с буквой D)
format d: /fs:fat32 /q
В указанной команде после fs: вы можете указать NTFS, чтобы форматировать не в FAT32, а в NTFS. Также, если не указать параметр /q то будет выполнено не быстрое, а полное форматирование, см. Быстрое или полное форматирование флешки и диска).
- Если вы увидите сообщение «Вставьте новый диск в дисковод D» (или с другой буквой), просто нажмите Enter.
- Также вам будет предложено ввести метку тома (имя, под которым будет отображаться диск в проводнике), введите на свое усмотрение.
- По завершении процесса вы получите сообщение о том, что форматирование окончено и командную строку можно будет закрыть.
Процедура простая, но несколько ограничена: иногда требуется не просто отформатировать диск, но и удалить все разделы на нем (т.е. объединить их в один). Здесь format не подойдет.
Форматирование флешки или диска с помощью DISKPART
Инструмент командной строки Diskpart, доступный во всех актуальных версиях Windows, позволяет не только отформатировать отдельные разделы флешки или диска, но и удалить их или создать новые.
Сначала рассмотрим использование Diskpart для простого форматирования раздела:
- Запустите командную строку от имени администратора, введите diskpart и нажмите Enter.
- По порядку используйте следующие команды, нажимая Enter после каждой.
- list volume (здесь обратите внимание на номер тома, соответствующий букве диска, который нужно отформатировать, у меня это 8. В следующей команде используйте свой номер вместо N).
- select volume N
- format fs=fat32 quick (вместо fat32 можно указать ntfs, а если вам требуется не быстрое, а полное форматирование, не указывайте quick).
- exit
На этом форматирование будет завершено. Если же вам требуется удалить все без исключения разделы (например, D, E, F и остальные, в том числе скрытые) с физического диска и отформатировать его как единый раздел, информация об этом в разделе инструкции про удаление разделов с последующим форматированием накопителя ниже.
Форматирование в PowerShell
В Windows PowerShell также доступны команды для форматирования разделов диска. Пример использования:
- Запустите Windows PowerShell или Терминал Windows, сделать это можно в меню по правому клику по кнопке «Пуск».
- Введите следующую команду, заменив букву диска D и файловую систему FAT32 на нужную при необходимости:
Format-Volume -DriveLetter D -FileSystem FAT32
- Добавив параметр -FileSystemLabel в команде вы можете указать метку диска, а параметр -Full выполнит полное форматирование вместо быстрого (используется по умолчанию).
Форматирование с удалением разделов
Возможен вариант, когда вам требуется не только выполнить форматирование накопителя, но и удалить имеющиеся разделы на диске или флешке, создав один единственный. Это можно сделать как в командной строке, так и в PowerShell.
При использовании командной строки и DISKPART шаги будут следующими:
- Запустите командную строку от имени администратора, введите команду diskpart и нажмите Enter, после чего используйте следующие команды.
- list disk (вы увидите список подключенных физических дисков, вам нужен номер диска, который будет форматироваться, у меня это 5, у вас будет свой, далее — N).
- select disk N
- clean
- create partition primary
- format fs=fat32 quick (вместо fat32 возможно указать ntfs или exFAT).
- exit
В результате на диске останется один отформатированный основной раздел с выбранной вами файловой системой. Это может быть полезно, например, когда флешка неправильно работает из-за того, что на ней несколько разделов (об этом здесь: Как удалить разделы на флешке).
В Windows PowerShell те же действия будут выглядеть следующим образом:
- Запустите Windows PowerShell или Терминал Windows от имени администратора.
- Используйте команду get-disk чтобы получить информацию о дисках и их номерах, в следующих командах вместо N укажите номер нужного диска, а вместо X — нужную букву диска после форматирования.
- Введите команды (файловую систему FAT32 можно поменять на нужную вам)
Clear-Disk -Number N -RemoveData New-Partition -DiskNumber N -UseMaximumSize -IsActive -DriveLetter X Format-Volume -DriveLetter X -FileSystem FAT32
Некоторые дополнительные нюансы, которые могут быть полезными в контексте форматирования накопителей с использованием командной строки:
- Если ваша задача — форматирование системного раздела диска, вы можете сделать это, загрузившись в WinPE, либо путем загрузки с установочной флешки Windows с последующим нажатием клавиш Shift+F10 (Shift+Fn+F10 на некоторых ноутбуках) в программе установки. Это откроет командную строку, где вы сможете выполнить все необходимые действия.
- Форматирование не всегда проходит без проблем: ошибки при форматировании могут быть вызваны как аппаратными проблемами с накопителем, так и другими факторами: например тем, что диск в момент форматирования используется системой (для последнего случая поможет форматирование с использованием WinPE или загрузочной флешки). Здесь могут пригодиться инструкции: Как форматировать флешку, защищенную от записи, Ошибка 0x8004242d при форматировании раздела, Windows не удается завершить форматирование — варианты решения.
Если у вас остаются вопросы, касающиеся рассмотренной темы, вы можете задать их в комментариях ниже, я постараюсь подсказать решение для вашей ситуации.
Last Updated :
12 Apr, 2025
Formatting a hard drive is a common step when setting up a new disk or repurposing an old one. Although there are various methods to format in Windows, using the Command Prompt offers a fast and efficient option, particularly for advanced users.
This article will show you how to format a hard drive using Command Prompt, giving you step-by-step instructions to ensure the process is done safely and effectively. Whether you’re dealing with an internal HDD, an external drive, or a USB stick, formatting a hard drive in CMD is a useful skill to have.
How to Format a Hard Drive Using Command Prompt?
Find the steps below to learn how to format a hard drive using a command prompt. In the section below, we have discussed all the steps in detail.
Step 1: Open Command Prompt
Open the Command Prompt as an Administrator. Execute the ‘diskpart‘ command in CMD. It will go inside the Disk Partition.
Command: diskpart
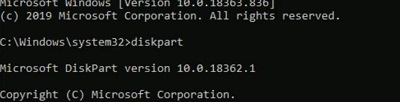
Step 2: Use Disk List Command
Now, let us see all the Windows Disk present on the device. Note down the Disk Number that should be formatted.
Command: list disk
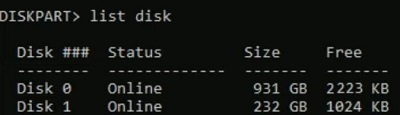
Step 3: Select the Disk Number
Using the following command, select the disk that will be formatted.
Command: select disk <disk number>
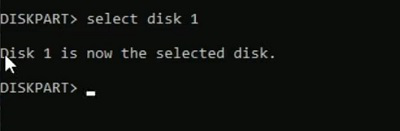
Step 4: Use Clean Commnad
Now, use the simple command to Quick Clean the Drive.
Command: clean
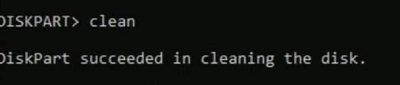
Step 5: Create Primary Partition
Now, it is time to make the driver, the Primary Driver. It will help to reaccess the driver in the future for the OS installation process.
Command: create partition primary

Step 6: Format the Disk
As soon as the above step is complete, the File Explorer will prompt one window. Click on the Format Disk option to complete the process.
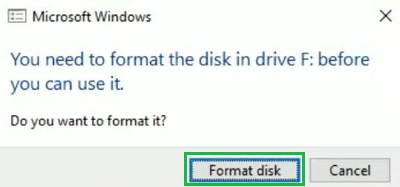
Conclusion
Formatting a hard drive using Command Prompt is a straightforward process that gives you more control over your disk management tasks. By following the steps outlined in this guide, you can confidently format a hard drive in Windows CMD, preparing your drive for new data or wiping it clean. Whether you’re troubleshooting, setting up a new drive, or simply clearing space, knowing how to format a disk using CMD is an essential tool in any Windows user’s toolkit.

Одной из важных задач при установке операционной системы Windows является правильное форматирование диска. Ведь от этого зависит производительность и стабильность работы системы. В данной статье я расскажу вам, как отформатировать диск через консоль при установке Windows.
Подготовка к форматированию диска
Перед тем, как приступить к форматированию диска, необходимо убедиться в наличии всех необходимых драйверов для вашего оборудования. Также требуется создать резервную копию всех важных данных, которые хранятся на диске. Ведь форматирование приводит к полному удалению информации.
Для начала установки Windows вставьте загрузочный диск или флешку с операционной системой в соответствующий дисковод или порт USB компьютера. Загрузитесь с него и выберите пункт «Установка Windows».
Открытие консоли во время установки
После выбора «Установка Windows» появится окно, где вам будет предложено выбрать язык, время и метод ввода. Здесь нужно нажать комбинацию клавиш Shift+F10, чтобы открыть командную консоль.
Вот мы и оказались в самой сердцевине операционной системы! Теперь диск не уйдет незатраганным!
Форматирование диска через консоль
Открывшаяся командная консоль даст вам возможность использовать различные команды для форматирования диска. Одна из таких команд – это format. Для того, чтобы отформатировать диск, установите курсор перед символом «С:\» (где С – буква вашего диска) и введите следующую команду:
format C:/FS:NTFS
Где С — буква вашего диска, а NTFS — формат файловой системы, который вы хотите использовать.

После ввода команды нажмите Enter и следуйте инструкциям на экране. Они будут вам подсказывать о прогрессе форматирования диска. Будьте внимательны и следуйте указаниям, чтобы избежать возможных ошибок форматирования.
Итоги
Отформатировать диск через консоль при установке Windows – дело несложное, но требующее осторожности. Благодаря использованию командной консоли вы получите больше возможностей и контроля над процессом форматирования. Не забывайте о сохранности ваших данных и берегите свой диск – ведь от правильного форматирования зависит долговечность вашей операционной системы.
- Форматирование диска — ключевой этап установки Windows
- Подготовка к форматированию диска перед началом установки
- Открытие консоли для использования команд при установке
- Правильное использование команды format для форматирования диска
- Бережное отношение к своим данным и диску при форматировании
Как отформатировать диск через консоль при установке виндовс
В нашей современной жизни компьютеры стали неотъемлемой частью нашего повседневного быта. И, к сожалению, время от времени мы сталкиваемся с проблемами, связанными с операционной системой. Одним из распространенных способов решения этих проблем является переустановка операционной системы Windows.
При установке Windows с диска, возникает необходимость отформатировать жесткий диск, чтобы удалить все данные и подготовить его к установке новой операционной системы. Есть несколько способов сделать это, например, через утилиту форматирования диска Windows. Однако, существует и другой способ, который позволяет отформатировать диск через консоль при установке Windows.
Почему стоит выбрать консольный метод
Во-первых, консольный метод форматирования диска предоставляет больше возможностей и гибкости при форматировании. Вы сами определяете параметры форматирования, такие как файловая система (NTFS или FAT32), размер блока и т.д.
Во-вторых, использование командной строки позволяет более точно контролировать процесс форматирования. Вы можете отслеживать прогресс, получать информацию о возможных ошибках и выполнять дополнительные действия в случае необходимости.

Наконец, консольный метод форматирования диска может быть полезен, когда у вас возникают проблемы с утилитой форматирования Windows или если вам нужно форматировать большой объем данных.
Как отформатировать диск через консоль
Для начала отформатируем диск через консоль, необходимо загрузиться с установочного диска Windows. При установке системы нажмите клавишу F8, чтобы вызвать командную строку.

После того, как вы увидите командную строку, вам нужно будет выполнить несколько простых шагов.
- Введите
diskpartи нажмите Enter. Это запустит командную утилиту диска. - Введите
list diskи нажмите Enter, чтобы увидеть список доступных дисков на вашем компьютере. Выберите диск, который вы хотите отформатировать. - Введите
select disk [номер диска]и нажмите Enter, заменив [номер диска] на реальный номер выбранного диска. - Введите
cleanи нажмите Enter. Это удалит все данные с выбранного диска. - Введите
create partition primaryи нажмите Enter. Это создаст новый раздел на диске. - Введите
format fs=ntfs quickи нажмите Enter, чтобы быстро отформатировать диск в файловой системе NTFS. - Введите
activeи нажмите Enter. Это сделает раздел активным. - Введите
exitи нажмите Enter, чтобы закрыть командную утилиту диска.
Теперь вы можете продолжить установку Windows на отформатированный диск через консоль.
Выводы
Отформатировать диск через консоль при установке Windows является удобным и эффективным способом подготовки диска к установке новой операционной системы. Помимо возможности более точного контроля процесса форматирования, консольный метод также предоставляет дополнительные возможности для настройки параметров форматирования.
Не бойтесь использовать командную строку и экспериментировать с разными параметрами форматирования. Это позволит вам более глубоко понять работу операционной системы и решать сложные проблемы самостоятельно. Удачи вам в форматировании диска и установке Windows!
Как отформатировать диск через консоль при установке Windows
Форматирование диска является важной процедурой при установке Windows. Правильное форматирование позволяет обеспечить оптимальную производительность и надежность работы системы. В данной статье я расскажу вам, как отформатировать диск через консоль при установке Windows.
1. Подготовка к форматированию
Перед тем как начать форматирование диска, необходимо убедиться, что все данные, хранящиеся на нем, сохранены в безопасном месте. Форматирование диска приведет к полной потере информации, поэтому резервное копирование данных — это важный шаг, который поможет избежать неприятностей.
2. Запуск установки Windows
Для начала форматирования диска через консоль при установке Windows, вставьте установочный диск в привод или подключите USB-флешку с установочным образом и перезагрузите компьютер. Затем, на этапе выбора диска для установки, нажмите комбинацию клавиш Shift + F10, чтобы открыть командную строку.
3. Форматирование диска
Теперь, когда вы находитесь в командной строке, введите команду «diskpart» и нажмите Enter. Затем введите команду «list disk», чтобы увидеть список доступных дисков. Найдите номер диска, который вы хотите отформатировать, и введите команду «select disk X», где X — это номер выбранного диска.
После выбора диска, введите команду «clean», чтобы удалить все данные с диска. Будьте осторожны, этот шаг необратим, и все данные будут удалены без возможности их восстановления.
После очистки диска, введите команду «create partition primary» для создания нового раздела на диске.
Далее, введите команду «format fs=ntfs quick», чтобы произвести быстрое форматирование диска в файловую систему NTFS. Если вы хотите провести полное форматирование, введите команду «format fs=ntfs». Обратите внимание, что полное форматирование может потребовать дополнительного времени, особенно для больших дисков.

После завершения форматирования, введите команду «exit», чтобы выйти из программы diskpart и продолжить установку Windows.
4. Общий итог

Отформатировать диск через консоль при установке Windows может быть необходимо во многих ситуациях. Правильное форматирование обеспечивает оптимальную производительность и надежность работы системы. Помните о необходимости резервного копирования данных перед форматированием диска, чтобы избежать потери информации. Следуйте указанным выше шагам и успешно отформатируйте диск через консоль при установке Windows.
Форматирование диска — это важная процедура, которую следует провести перед установкой Windows. Оно обеспечивает правильное функционирование системы и защищает ваши данные. Следуйте инструкциям, приведенным в этой статье, и успешно отформатируйте диск через консоль при установке Windows. Желаю вам удачи!
Надеюсь, данная статья помогла вам разобраться в процедуре форматирования диска через консоль при установке Windows. Удачи вам в вашем IT-путешествии!
На чтение4 мин
Опубликовано
Обновлено
Форматирование диска при установке операционной системы Windows является важным шагом, который позволяет подготовить выбранный диск для использования. Одним из способов форматирования диска является использование командной строки diskpart, которая предоставляет более гибкие и мощные возможности по сравнению с графическим интерфейсом.
Diskpart — это утилита командной строки, встроенная в операционную систему Windows, которая позволяет управлять разделами, дисками и томами, а также выполнять различные операции с ними. Используя diskpart, вы можете форматировать диск, создавать разделы, очищать диск и выполнять другие операции, связанные с управлением дисками.
В этой статье мы предоставим вам подробную инструкцию по использованию командной строки diskpart для форматирования диска при установке операционной системы Windows. Мы расскажем, как открыть командную строку diskpart, как выбрать диск для форматирования, как выполнить форматирование и другие полезные советы и рекомендации.
Использование diskpart для форматирования диска может быть полезно в случаях, когда вы хотите точно настроить параметры форматирования, установить специфический размер и файловую систему раздела, а также выполнить другие действия, не предоставляемые стандартным графическим интерфейсом при установке операционной системы.
Преимущества форматирования диска через командную строку diskpart
- Гибкость и полный контроль: Diskpart предоставляет широкий спектр команд и параметров, позволяющих полностью настроить процесс форматирования диска. Вы можете выбрать различные опции форматирования, включая файловую систему, размер кластера, метку тома и другие параметры.
- Автоматизация и автоматическая установка: Используя команды diskpart в скриптах или .bat-файлах, можно автоматизировать процесс форматирования диска. Это может быть полезно при массовой установке операционной системы на несколько компьютеров.
- Быстрое форматирование: Diskpart позволяет выполнить быстрое форматирование диска, при котором осуществляется только удаление таблицы разделов и метаинформации о файловой системе. Это может быть полезно, если вы хотите быстро очистить диск или привести его в базовое состояние без полного форматирования.
- Управление дисковым пространством: Diskpart позволяет выполнять различные операции с дисками и разделами, включая создание, удаление, изменение размера и т. д. Вы можете управлять дисковым пространством и настраивать его в соответствии с вашими требованиями.
Учитывая эти преимущества, использование командной строки diskpart для форматирования диска является очень полезным инструментом, который поможет вам эффективно установить операционную систему Windows и управлять дисковым пространством.
Подготовка к форматированию диска при установке Windows
При установке операционной системы Windows необходимо правильно подготовить диск, на который будет осуществляться установка. Для этого нужно выполнить следующие шаги:
- Подключите диск к компьютеру. Убедитесь, что он правильно подключен и распознается системой.
- Перейдите в командную строку diskpart, набрав сочетание клавиш Win + R и введя команду «diskpart».
- В открывшемся окне командной строки введите команду «list disk», чтобы отобразить список доступных дисков.
- Выберите диск, который будет отформатирован, с помощью команды «select disk X», где X — номер выбранного диска.
- После выбора диска выполните команду «clean», чтобы удалить все разделы и данные на нем.
- Чтобы создать новый раздел на диске, введите команду «create partition primary».
- Для форматирования раздела введите команду «format fs=ntfs quick», где «ntfs» — тип файловой системы, а «quick» — быстрое форматирование.
- После успешного форматирования раздела, выполните команду «exit», чтобы выйти из программы diskpart.
После выполнения указанных выше шагов диск будет готов к установке операционной системы Windows. Обратите внимание, что все данные на выбранном диске будут удалены в процессе форматирования, поэтому перед выполнением операций убедитесь в сохранности важной информации.
Как открыть командную строку diskpart
Следуя этим инструкциям, вы сможете открыть командную строку diskpart для форматирования диска:
- Нажмите на кнопку «Пуск» в левом нижнем углу экрана.
- В поисковой строке введите «cmd».
- В результате появится список приложений, среди которых найдите «cmd.exe».
- Щелкните правой кнопкой мыши на «cmd.exe» и выберите «Запуск от имени администратора».
- Подтвердите действие, нажав кнопку «Да» в появившемся диалоговом окне.
- После этого откроется командная строка с правами администратора.
- В командной строке введите команду «diskpart» и нажмите клавишу «Enter».
Теперь командная строка diskpart открыта, и вы можете использовать ее для форматирования диска и выполнения других операций связанных с дисками и разделами.
Ввод команд для форматирования диска через diskpart
Для форматирования диска через командную строку diskpart вам потребуется следовать определенной последовательности команд. Здесь представлена подробная инструкция с описанием каждой команды и их синтаксисом.
| Команда | Описание |
|---|---|
| list disk | Отображает список доступных дисков на компьютере. |
| select disk <�номер диска> | Выбирает диск, который требуется отформатировать. |
| clean | Удаляет все данные на выбранном диске. |
| create partition primary | Создает первичный раздел на выбранном диске. |
| select partition 1 | Выбирает созданный раздел. |
| format fs=ntfs quick | Быстро форматирует раздел в файловую систему NTFS. |
| assign letter=<�буква диска> | Назначает указанную букву диску, чтобы он стал доступен в системе. |
| exit | Завершает программу diskpart. |
После ввода всех необходимых команд диск будет отформатирован и готов к использованию.