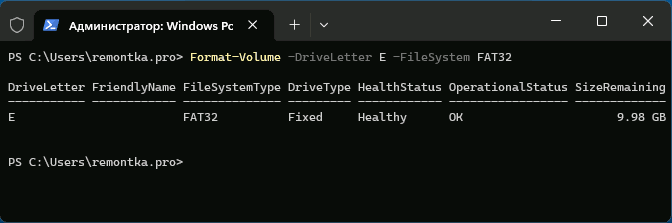Все способы:
- Вариант 1: Разметка дискового пространства
- Вариант 2: «Командная строка»
- Способ 1: Команда FORMAT
- Способ 2: Консольная утилита DISKPART
- Вопросы и ответы: 2
Для корректной установки Windows 10 нужно не только правильно отформатировать разделы жесткого диска, но и выполнить множество других действий, включая создание загрузочного носителя, выбор способа инсталляции и первичную настройку операционной системы. На нашем сайте есть серия статей, подходящих для разных типов установок, при необходимости ознакомьтесь с ними.
Подробнее:
Руководство по установке Windows 10 с флешки или диска / поверх старой версии / по сети / с сохранением лицензии

Если же форматирование диска необходимо выполнить не для установки операционной системы, тогда не обязательно для этого использоваться загрузочный носитель с инсталлятором Windows 10. В других статьях на нашем сайте есть подробные руководства по выполнению разнообразных типов форматирования дисков.
Подробнее:
Форматирование дисков в Windows 10
Форматирование компьютера без удаления Windows 10
Форматирование диска C в Windows 10

Вариант 1: Разметка дискового пространства
На одном из этапов установки Windows 10 пользователю предоставляются инструменты для разметки дискового пространства. В этот момент можно будет отформатировать нужный раздел или целый диск, не выполняя инсталляцию операционной системы.
Примечание! Разметка требует определенных знаний от пользователя, так как неверно заданный размер определенного раздела может в будущем доставить множество неудобств. На нашем сайте есть отдельная статья, посвященная этой теме, при необходимости рекомендуем с ней ознакомиться.
Подробнее: Разделение диска при установке Windows 10
Для удобства инструкция по форматированию диска будет дана с момента запуска компьютера с загрузочной флешки:
- Выберите язык устанавливаемого языка, формат времени и денежных единиц, а также метод ввода, после чего нажмите «Далее». Если инсталляция операционной системы не предполагается, эти параметры можно оставить по умолчанию, так как на выполнение поставленной задачи они никак не влияют.
- Кликните по появившейся кнопке «Установить».
- Выберите из списка редакций Windows 10 нужную. На форматирование дискового пространства это никак не повлияет.
- Примите условия лицензионного соглашения. Для этого установите отметку напротив пункта «Я принимаю условия лицензии», а затем щелкните по кнопке «Далее».
- На этапе выбора типа установки обязательно нажмите по пункту «Выборочная: только установка Windows (для опытных пользователей)».
- Откроется окно разметки дискового пространства. В основной области отображаются разделы установленного в компьютере носителя. Именно на этом этапе нужно выбрать диск, который необходимо отформатировать. Определить верный можно по его объему памяти, который отображается в столбце «Общий размер». После этого кликните по нему левой кнопкой мыши, чтобы выбрать, а затем нажмите по опции «Форматировать» в нижней части окна.
-
Во всплывающем диалоговом окне ознакомьтесь с текстом предупреждения, после чего щелкните по кнопке «ОК», чтобы провести форматирование выбранного раздела.
Важно! После выполнения процедуры все файлы с диска будут удалены., поэтому следует предварительно убедиться, что на нем не было важной информации.
- При необходимости аналогичным образом произведите форматирование оставшихся разделов.






После этого, если установка операционной системы не нужна, закройте окно инсталлятора, извлеките загрузочный носитель и перезагрузите компьютер. Форматирование успешно произведено.
Вариант 2: «Командная строка»
Инсталлятор Windows 10 предоставляет пользователю дополнительные инструменты, направленные на восстановление системы. Одним среди таких является «Командная строка», через которую можно выполнить форматирование диска. Далее будет представлена инструкция по ее запуску:
- После включения компьютера с загрузочной флешки на этапе выбора языка системы, часового пояса и т. д. нажмите «Далее», определять значения этих параметров не обязательно.
- На этапе, когда появляется кнопка «Установить», кликните по надписи «Восстановление системы», расположенной в нижнем левом углу окна.
- Попав в меню восстановления, перейдите в раздел «Поиск и устранение неисправностей».
- Откройте «Командную строку», кликнув по соответствующему пункту меню.




Теперь все готово для того, чтобы выполнить форматирование диска, причем есть два разных способа решения этой задачи, о которых и рассказывается далее по тексту.
Способ 1: Команда FORMAT
Консольная команда FORMAT является удобным инструментом для форматирования разделов. Для ее использования важно знать только букву диска. Для этого введите в «Командную строку» нижепредставленную команду, после чего нажмите Enter:
wmic logicaldisk get description, name, size

В результатах выдачи отобразится информация об имеющихся разделах и объеме их памяти. На этом этапе нужно определить букву диска, который будет отформатирован. По размеру раздела можно узнать нужный. Учтите, что информация отображается в байтах.
Теперь воспользуйтесь командой FORMAT, чтобы произвести форматирование. Она имеет следующий синтаксис:
format <буква_диска> /FS:<формат_файловой_системы> <дополнительные параметры>
Например, чтобы отформатировать раздел в NTFS, потребуется воспользоваться такой командой:
format d: /FS:NTFS /q
Если необходимо отформатировать диск в FAT32, требуется указать это в соответствующем месте команды:
format d: /FS:FAT32 /q
Обратите внимание! В качестве параметра указывается «/q» — это означает, что над диском будет произведено быстрое форматирование. В этом случае скорость операции значительно увеличится, но сами файлы с накопителя не удалятся, на них только будет поставлена специальная метка, чтобы операционная система считала носитель пустым. В процессе пользования компьютером новая записываемая информация будет затирать старую. Если важно очистить диск полностью, этот параметр из команды нужно убрать, но в таком случае процедура займет значительно больше времени. Учитывайте это.
После выполнения команды на экран выведется предупреждение о том, что после форматирования все данные с раздела будут удалены. Если вы уверены в своем решении, подтвердите начало процедуры, введя с клавиатуры букву «Y» и нажав Enter.

Останется только ввести метку тома и снова нажать Enter, чтобы запустить форматирование. Метка должна содержать не больше 32 символов. Если никак подписывать диск вы не хотите, просто нажмите Enter.

Запустится процедура форматирования выбранного раздела. Продолжительность операции зависит от размера дискового пространства и выбранного типа форматирования.

Способ 2: Консольная утилита DISKPART
На загрузочной флешке есть предустановленная консольная утилита DISKPART, которая обладает большим набором инструментов для работы с дисками. С ее помощью тоже можно выполнить форматирование любого раздела.
-
Запустите утилиту, введя в окно консоли нижепредставленную команду, затем нажмите Enter:
DISKPART -
Определите цифру нужного диска, подключенного к компьютеру. Для этого воспользуйтесь следующей командой:
list diskВ результатах выдачи отобразится таблица со списком всех дисков. Ориентируясь по размеру, определите цифру нужного. В примере выше видно, что к компьютеру подключен всего один накопитель под номером 0.
-
Выберите диск, разделы которого необходимо отформатировать. Для этого воспользуйтесь следующей командой:
select disk 00 (ноль) в данном случае — это номер диска, у вас может быть другая цифра.
-
Определите букву раздела, который необходимо отформатировать. Для этого воспользуйтесь следующей командой:
list partitionВ результатах выдачи будет таблица со списком всех разделов выбранного диска. На этом этапе важно определить правильно порядковый номер. Для удобства можно ориентироваться по размеру, указанному в одноименном столбце. В качестве примера будет выбран «Раздел 4».
-
Выберите раздел диска, который хотите отформатировать. Для этого воспользуйтесь следующей командой:
select partition 4Цифра 4 в этой команде — это номер раздела, который был определен на предыдущем этапе, у вас он может отличаться.
-
Выполните форматирование выбранного раздела, воспользовавшись следующей командой:
format fs=ntfs quickВ этом примере выбран формат NTFS (
fs=ntfs), при желании можно его изменить на FAT32 (fs=fat32). Параметрquickактивирует опцию быстрого форматирования, при желании его можно не указывать. -
После завершения процедуры выйдите из утилиты DISKPART, воспользовавшись следующей командой:
exit

Теперь можно продолжить установку Windows 10 или перезагрузить компьютер, чтобы войти в уже установленную операционную систему. Форматирование диска выполнено.
Наша группа в TelegramПолезные советы и помощь
Как форматировать диск или флешку в командной строке
Иногда пользователю может потребоваться отформатировать диск с помощью командной строки. Например, это может пригодиться, когда средствами Windows не удается завершить форматирование, при необходимости удаления разделов и в других ситуациях. Для этого в системе предусмотрено сразу несколько способов.
В этой инструкции подробно о способах форматировать жесткий диск, SSD или USB флешку в командной строке Windows 11, Windows 10 и предыдущих версиях операционной системы, а также пояснения о том, когда какие способы подойдут в большей степени.
Использование команды FORMAT
Format — команда для форматирования накопителей в командной строке, существующая ещё со времён DOS, но исправно работающая и в Windows 11/10. С помощью неё вы можете отформатировать флешку, жесткий диск или SSD, а точнее — раздел на них.
Для флешки это обычно не имеет значения, при условии, что она определяется в системе и видна её буква (так как они как правило содержат лишь один раздел), для жесткого диска или SSD может иметь: с помощью этой команды вы можете отформатировать только разделы по отдельности. К примеру, если диск разделен на разделы C, D и E, с помощью format вы можете отформатировать сначала D, затем — E, но не объединить их.
Порядок действий для форматирования раздела с помощью команды Format будет следующими:
- Запустите командную строку от имени администратора (Как запустить командную строку от имени администратора) и введите команду (пример приведен для форматирования флешки или раздела жесткого диска с буквой D)
format d: /fs:fat32 /q
В указанной команде после fs: вы можете указать NTFS, чтобы форматировать не в FAT32, а в NTFS. Также, если не указать параметр /q то будет выполнено не быстрое, а полное форматирование, см. Быстрое или полное форматирование флешки и диска).
- Если вы увидите сообщение «Вставьте новый диск в дисковод D» (или с другой буквой), просто нажмите Enter.
- Также вам будет предложено ввести метку тома (имя, под которым будет отображаться диск в проводнике), введите на свое усмотрение.
- По завершении процесса вы получите сообщение о том, что форматирование окончено и командную строку можно будет закрыть.
Процедура простая, но несколько ограничена: иногда требуется не просто отформатировать диск, но и удалить все разделы на нем (т.е. объединить их в один). Здесь format не подойдет.
Форматирование флешки или диска с помощью DISKPART
Инструмент командной строки Diskpart, доступный во всех актуальных версиях Windows, позволяет не только отформатировать отдельные разделы флешки или диска, но и удалить их или создать новые.
Сначала рассмотрим использование Diskpart для простого форматирования раздела:
- Запустите командную строку от имени администратора, введите diskpart и нажмите Enter.
- По порядку используйте следующие команды, нажимая Enter после каждой.
- list volume (здесь обратите внимание на номер тома, соответствующий букве диска, который нужно отформатировать, у меня это 8. В следующей команде используйте свой номер вместо N).
- select volume N
- format fs=fat32 quick (вместо fat32 можно указать ntfs, а если вам требуется не быстрое, а полное форматирование, не указывайте quick).
- exit
На этом форматирование будет завершено. Если же вам требуется удалить все без исключения разделы (например, D, E, F и остальные, в том числе скрытые) с физического диска и отформатировать его как единый раздел, информация об этом в разделе инструкции про удаление разделов с последующим форматированием накопителя ниже.
Форматирование в PowerShell
В Windows PowerShell также доступны команды для форматирования разделов диска. Пример использования:
- Запустите Windows PowerShell или Терминал Windows, сделать это можно в меню по правому клику по кнопке «Пуск».
- Введите следующую команду, заменив букву диска D и файловую систему FAT32 на нужную при необходимости:
Format-Volume -DriveLetter D -FileSystem FAT32
- Добавив параметр -FileSystemLabel в команде вы можете указать метку диска, а параметр -Full выполнит полное форматирование вместо быстрого (используется по умолчанию).
Форматирование с удалением разделов
Возможен вариант, когда вам требуется не только выполнить форматирование накопителя, но и удалить имеющиеся разделы на диске или флешке, создав один единственный. Это можно сделать как в командной строке, так и в PowerShell.
При использовании командной строки и DISKPART шаги будут следующими:
- Запустите командную строку от имени администратора, введите команду diskpart и нажмите Enter, после чего используйте следующие команды.
- list disk (вы увидите список подключенных физических дисков, вам нужен номер диска, который будет форматироваться, у меня это 5, у вас будет свой, далее — N).
- select disk N
- clean
- create partition primary
- format fs=fat32 quick (вместо fat32 возможно указать ntfs или exFAT).
- exit
В результате на диске останется один отформатированный основной раздел с выбранной вами файловой системой. Это может быть полезно, например, когда флешка неправильно работает из-за того, что на ней несколько разделов (об этом здесь: Как удалить разделы на флешке).
В Windows PowerShell те же действия будут выглядеть следующим образом:
- Запустите Windows PowerShell или Терминал Windows от имени администратора.
- Используйте команду get-disk чтобы получить информацию о дисках и их номерах, в следующих командах вместо N укажите номер нужного диска, а вместо X — нужную букву диска после форматирования.
- Введите команды (файловую систему FAT32 можно поменять на нужную вам)
Clear-Disk -Number N -RemoveData New-Partition -DiskNumber N -UseMaximumSize -IsActive -DriveLetter X Format-Volume -DriveLetter X -FileSystem FAT32
Некоторые дополнительные нюансы, которые могут быть полезными в контексте форматирования накопителей с использованием командной строки:
- Если ваша задача — форматирование системного раздела диска, вы можете сделать это, загрузившись в WinPE, либо путем загрузки с установочной флешки Windows с последующим нажатием клавиш Shift+F10 (Shift+Fn+F10 на некоторых ноутбуках) в программе установки. Это откроет командную строку, где вы сможете выполнить все необходимые действия.
- Форматирование не всегда проходит без проблем: ошибки при форматировании могут быть вызваны как аппаратными проблемами с накопителем, так и другими факторами: например тем, что диск в момент форматирования используется системой (для последнего случая поможет форматирование с использованием WinPE или загрузочной флешки). Здесь могут пригодиться инструкции: Как форматировать флешку, защищенную от записи, Ошибка 0x8004242d при форматировании раздела, Windows не удается завершить форматирование — варианты решения.
Если у вас остаются вопросы, касающиеся рассмотренной темы, вы можете задать их в комментариях ниже, я постараюсь подсказать решение для вашей ситуации.
Для чего нужно форматировать жёсткий диск
Обычно форматирование внутреннего или внешнего накопителя необходимо перед его использованием. И не играет роли, является ли он с технической точки зрения именно жёстким диском, т. е. HDD (англ. Hard Disk Drive), или это будет твёрдотельный накопитель, т. е. SSD (англ. Solid-State Drive).
Новый диск
Если вы приобрели новый ПК, на который предварительно не была установлена операционная система, то в составе системного блока у вас будет «чистый» диск и вам надо будет подготовить его для работы. Во всех случаях на нём нужно будет создать раздел или разделы — на одном физическом диске может быть несколько логических, один логический диск — один раздел. Форматированию подлежит каждый раздел (каждый логический диск).
Создание и удаление разделов диска — операции, которые по незнанию могут привести к потере информации, которая хранится на диске. Не стоит брать это в свои руки, если вы не понимаете, что делаете. Конечно же, если диск новый, то никакой информации на нём ещё нет.
Форматирование понадобится и в ситуации, когда вы решили поменять жёсткий диск в компьютере и купили новый.
Новая ОС
Не избежать форматирования и в том случае, если вы решили начать пользоваться другой ОС, для которой нужна новая файловая система, не совместимая с предыдущей. Тогда диск придётся принудительно переформатировать или создать на нём новый раздел и отформатировать его по-новому.
Оптимизация диска и устранение ошибок чтения и записи на нём
К форматированию иногда прибегают для оптимизации производительности, повышения надёжности и исправления ошибок. Оно может помочь исправить проблемы с диском: пометить повреждённые его участки, чтобы диск не использовал их в дальнейшем. Даже с заражённым вирусами дисками иногда поступают так — форматирование как высшая мера.
Однако хотим избежать недопонимания у неискушённого читателя: форматирование — это всегда удаление всей информации на диске. Если у вас проблема с вашей ОС из-за диска, то форматирование, вообще говоря, не способ решения, так как после него не останется ни ОС, ни ваших программ — всё придётся ставить заново. Но после есть шанс, что всё будет работать лучше.
Удаление информации
Ну и, наконец, полная очистка диска. Это может быть необходимо перед продажей винчестера, а также в том случае, когда вы хотите просто передать его другому человеку. Да и вам диск может потребоваться для хранения чего-то другого. Если на диске нет ничего нужного, форматирование — быстрый способ удаления всего.
Быстрое и полное форматирование жёсткого диска
Существует два способа форматирования диска: быстрое и полное.
Быстрое форматирование
Быстрое форматирование — процесс, при котором будет создана только новая файловая структура (таблица файлов). Операционная система и все программы будут видеть, что диск пуст, и смогут записывать на него новые данные.
Однако физически все данные, которые были на диске до быстрого форматирования, удалены не будут, они будут переписываться новыми данными потом при необходимости. Как следствие, сразу после быстрого форматирования сравнительно несложно восстановить информацию, которая была на диске, — с помощью специальных программ. Это важное замечание, если данные были конфиденциальными.
Быстрое форматирование — отличный способ, если вы просто хотите подготовить диск к работе и уверены в его исправности. Операция занимает буквально несколько секунд.
Полное форматирование
Полное форматирование — процесс, во время которого будут обработаны все участки (секторы) поверхности жёсткого диска. Данные будут полностью удалены без шансов на восстановление.
Ключевое: диск будет тщательно проверен и при выявлении неисправных участков они будут помечены как повреждённые и в дальнейшем не будут использоваться. Полное форматирование длится несколько часов, и чем больше объём диска, тем дольше.
Способы отформатировать жёсткий диск
Разберёмся, как же отформатировать диск правильно и какие существуют способы.
Форматирование во время установки Windows
Во время установки операционной системы форматирование — обычное дело. Ничего, кроме DVD или флешки с дистрибутивом Windows или другой ОС, для форматирования не нужно. После начала установки следуйте указаниям инсталлятора. Проиллюстрируем это на примере дистрибутива Windows 10.
На этапе выбора типа установки кликните по пункту «Выборочная: только установка Windows».
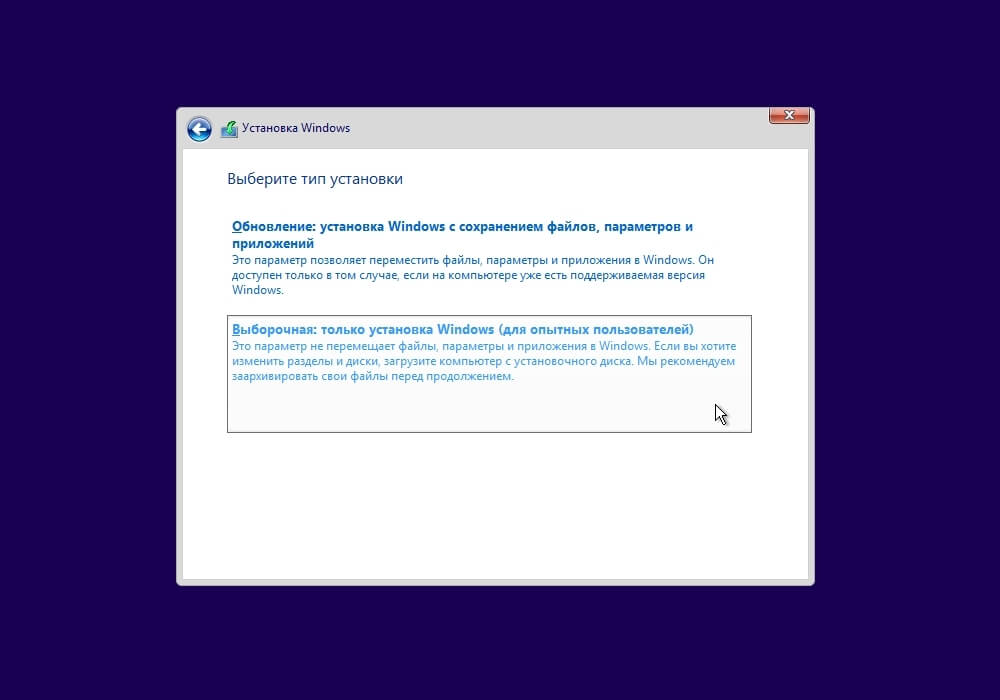
Выберите диск или раздел, который хотите отформатировать и установить на него ОС. Если ваш физический диск ещё не разбит на логические, предварительно нужно будет создать разделы или единственный раздел на весь диск. Выберите носитель, нажмите «Создать», укажите размер и нажмите «Применить».
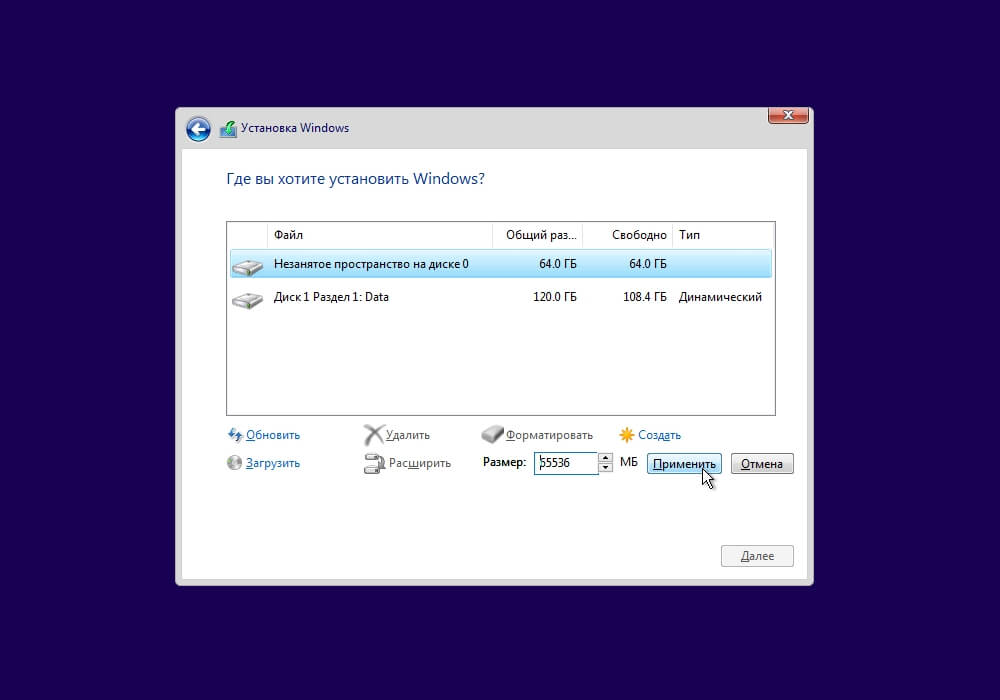
На следующем этапе или если у вас уже был ранее создан раздел, необходимо выбрать его и нажать «Форматировать». Инсталлятор Windows предупредит, что все данные будут уничтожены. Подтвердите это, и всё дальнейшее установщик сделает сам, вам необходимо просто продолжить инсталляцию ОС.
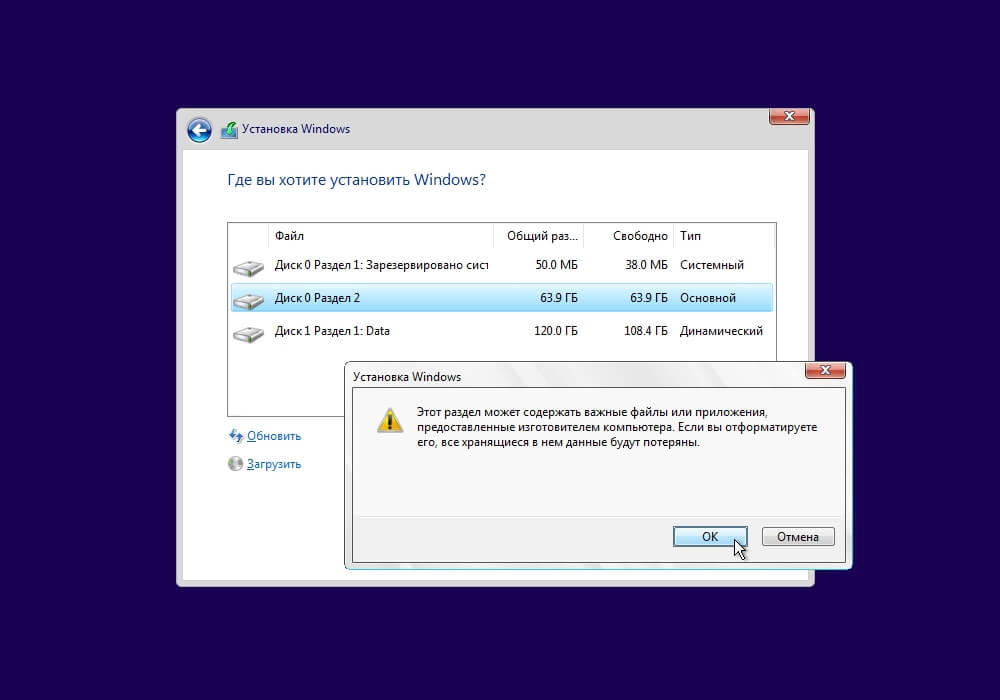
Форматирование через командную строку
Этот и следующие способы подходят, если ОС уже установлена и вы просто хотите отформатировать имеющийся диск.
Для форматирования с клавиатуры при помощи командной строки запустите её от имени администратора. Для этого в Windows нажмите клавиши <Win> + <R>, введите cmd и нажмите Enter.
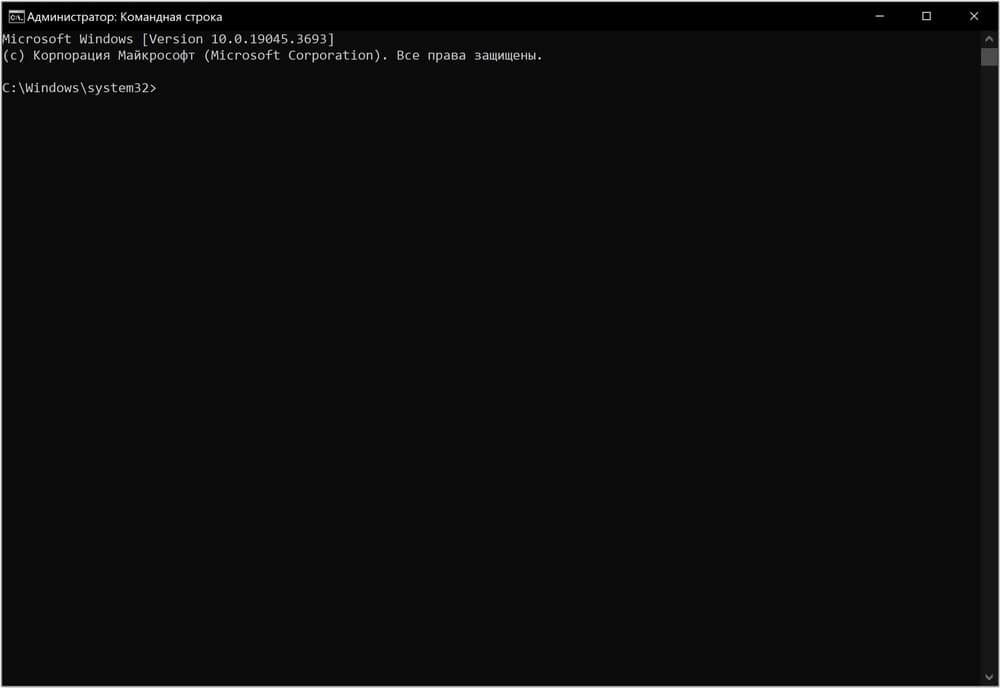
В появившемся окне введите команду и нажмите Enter:
format /FS:NTFS X:
Здесь X — буква диска, который вы хотите отформатировать.
Если вы хотите провести быстрое форматирование, добавьте параметр «/q» в конце, чтобы получилось:
format /FS:NTFS X: /q
Дождитесь окончания процесса.
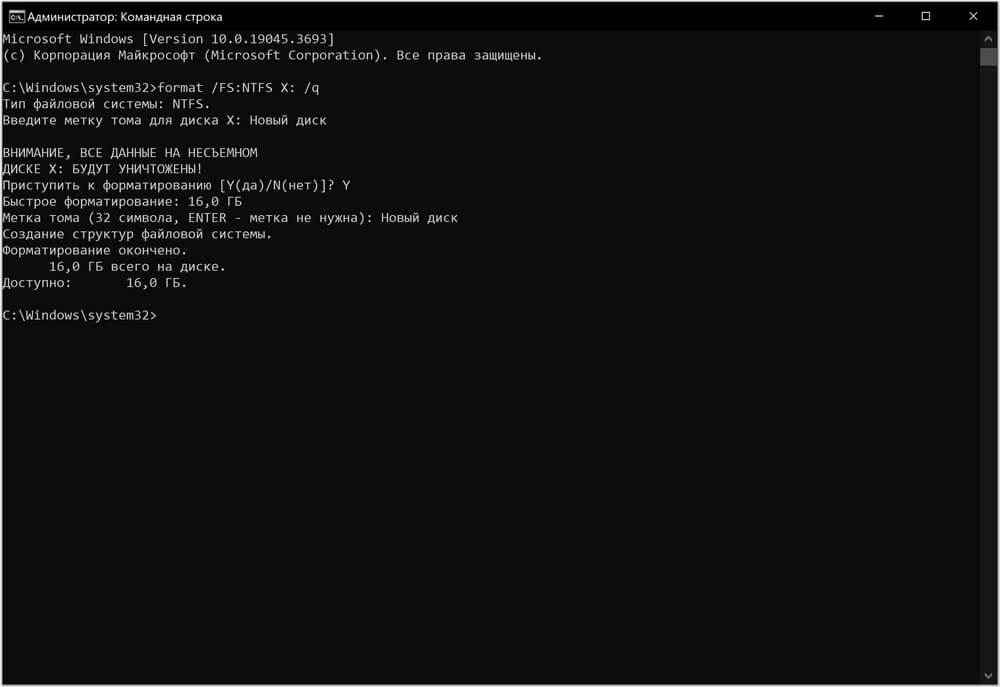
Форматирование через проводник
Чтобы отформатировать диск при помощи встроенной графической оболочки, запустите «Проводник» Windows и выберите в колонке слева пункт «Этот компьютер» («Компьютер» в более ранних версиях ОС).
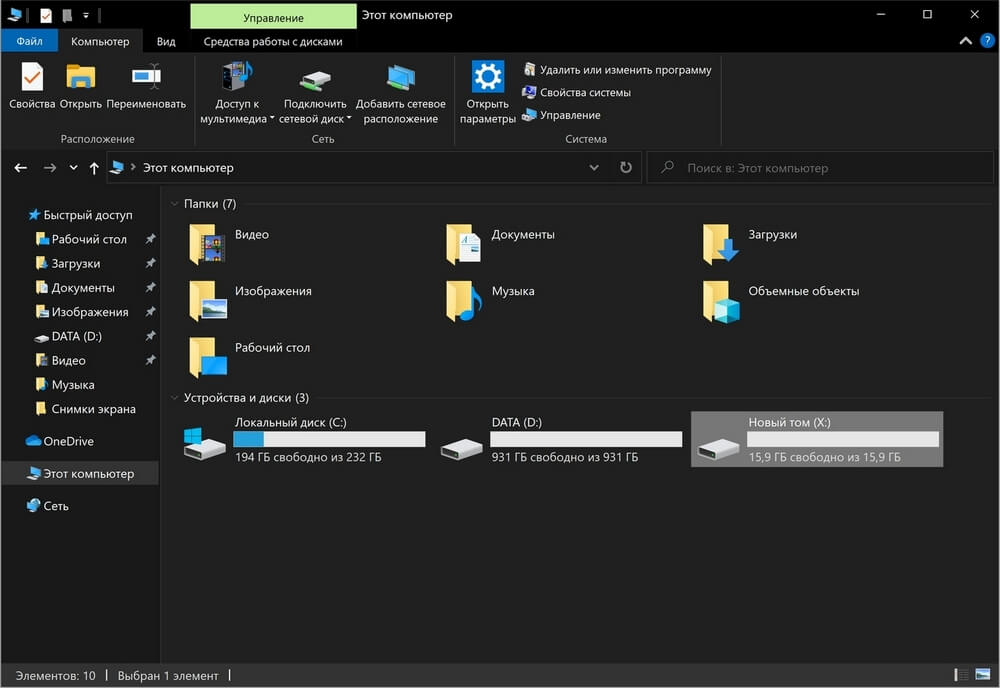
Определите диск, который нужно отформатировать (в нашем примере это диск X), щёлкните по нему правой кнопкой мыши и выберите в появившемся контекстном меню пункт «Форматировать…».
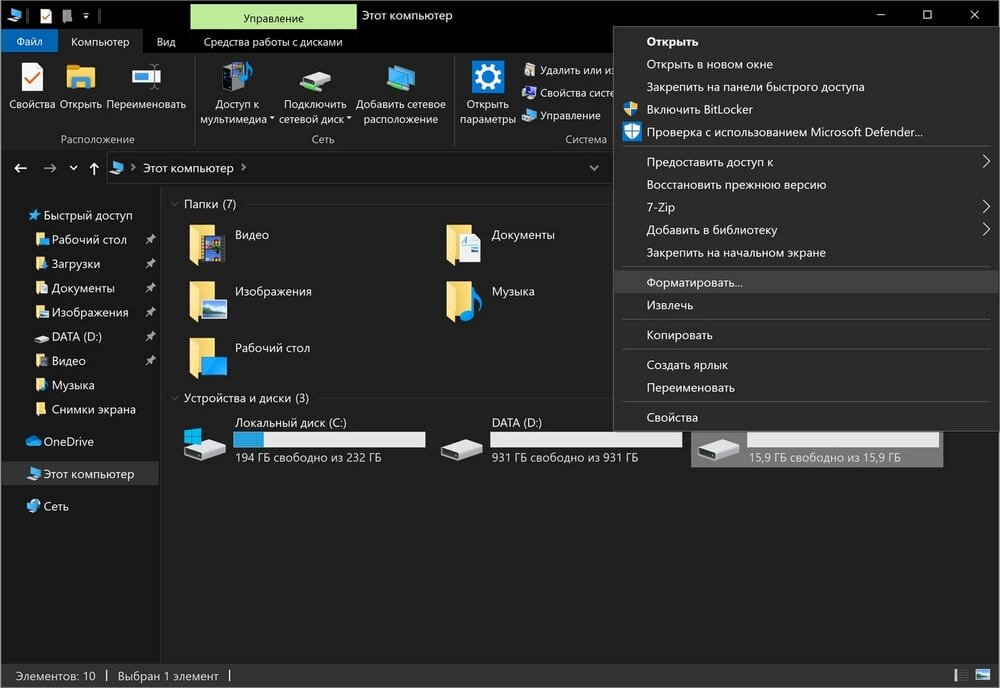
В появившемся окне можно указать тип файловой системы и размер кластера (обычно следует просто оставить предложенные значения). Затем укажите новую метку тома и, если хотите провести быстрое форматирование, поставьте галочку напротив соответствующего пункта. Если всё готово, то просто нажмите кнопку «Начать». Когда форматирование будет завершено, система сообщит об этом.
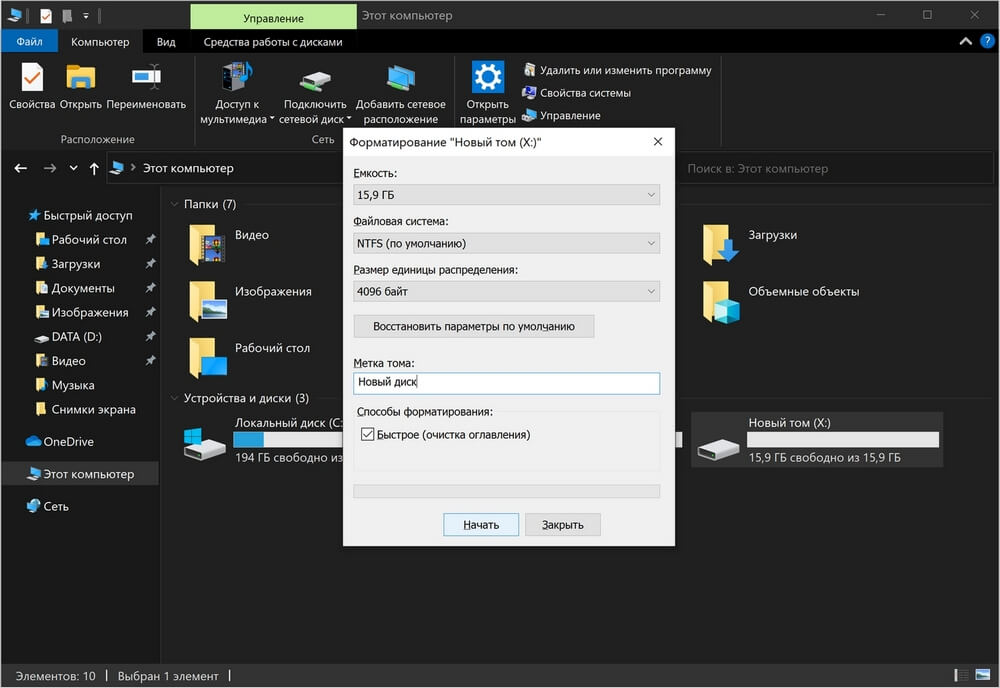
Форматирование посредством «Управления дисками»
Другой способ форматирования — использование функции «Управление дисками» из встроенной в Windows системы администрирования. Этот способ особенно подходит, если речь идёт о новом неподготовленном жёстком диске. Дело в том, что если диск не размечен и не активирован в текущей ОС, то он не будет виден в «Проводнике» или в командной строке для утилиты Format, но его всё равно можно настроить через «Управление дисками».
Для доступа к утилите нажмите Win + R, впишите команду diskmgmt.msc и нажмите Enter. Затем в списке элементов администрирования найдите и запустите «Управление компьютером», а в открывшемся окне слева выберите «Управление дисками».
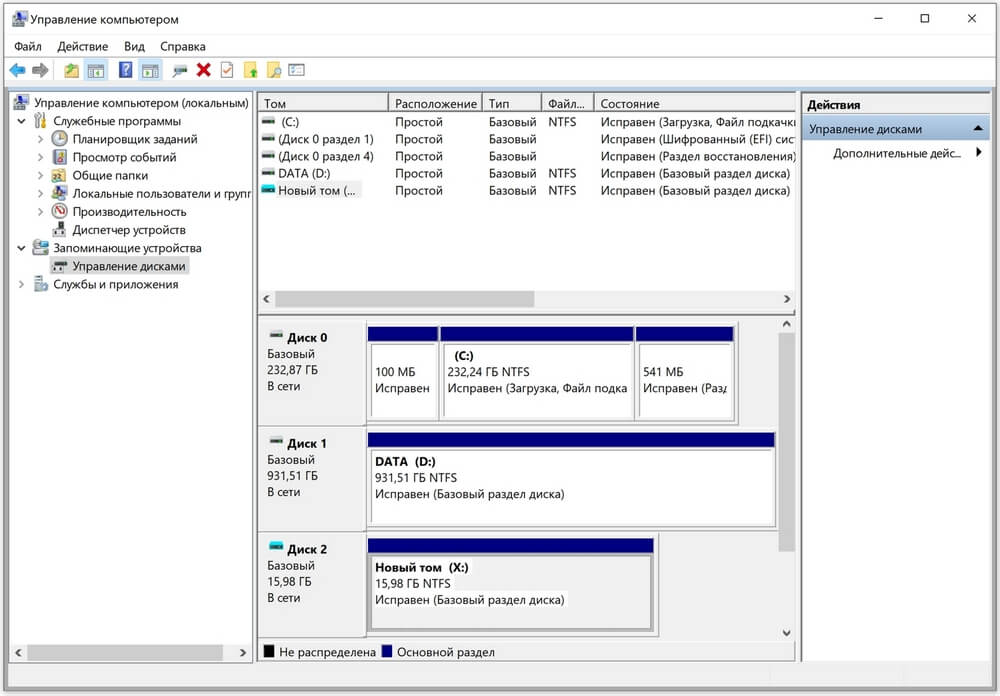
Далее определите нужный диск и нужный раздел (в нашем примере это диск X) и кликните по нему правой кнопкой мыши. В открывшемся контекстном меню выберите пункт «Форматировать…». (Если диск ещё не размечен, то перед форматированием его необходимо инициализировать.)
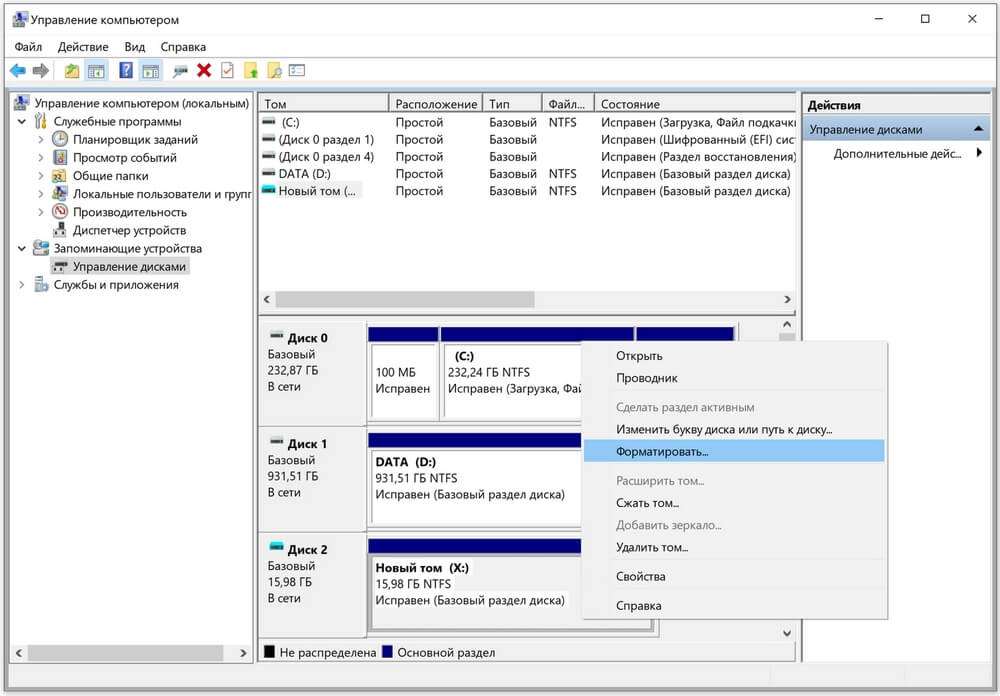
В открывшемся окне укажите новую метку тома, а также выберите файловую систему и размер кластера (обычно эти пункты можно оставить без изменения). Если хотите осуществить быстрое форматирование, не забудьте поставить галочку напротив соответствующего пункта. Нажмите кнопку «Ок». По завершении процесса окно автоматически закроется.
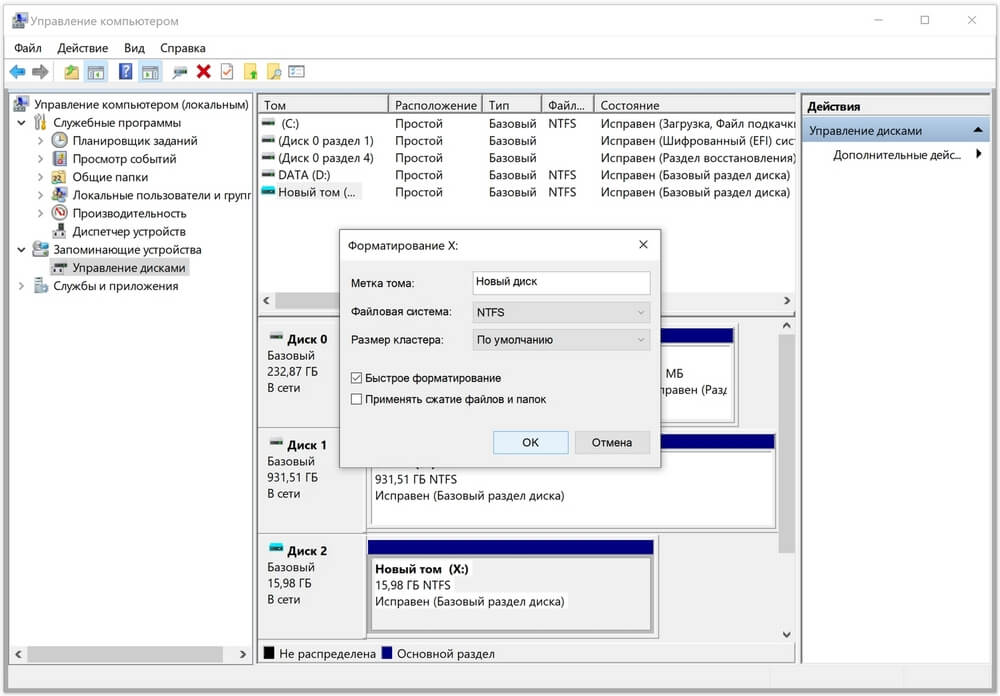
Форматирование при помощи сторонних программ
Форматирование жёсткого диска можно выполнить не только средствами Windows, но и при помощи стороннего ПО. Как правило, это программы, которые дают дополнительные возможности для работы с дисками, резервного копирования информации или её защиты. Например, очень популярны Acronis Disk Director, Paragon Partition Manager, EaseUS Partition Master.
Если ваша задача именно в форматировании, то вам эти программы не нужны. Бывают ситуации, когда у вас не загружается компьютер, но есть диск с одной из программ, названных выше. С этого диска можно загрузиться и проделать все операции с дисками, которые вам требуются, включая форматирование, но ничего более.
Процесс форматирования при помощи сторонних программ принципиально не имеет никаких отличий. Укажите диск, задайте параметры, запустите форматирование.
Как отформатировать внешний накопитель
Форматирование внешнего накопителя данных, будь то жёсткий диск, твёрдотельный накопитель или флешка, не отличается от форматирования внутреннего диска компьютера. Для этого подойдут все описанные ранее способы.
Как отформатировать системный диск
Иногда нужно отформатировать диск, на который установлена ваша ОС, например Windows. Чаще всего это будет диск C. Форматирование такого диска из запущенной ОС невозможно.
Чтобы отформатировать этот диск, можно подключить его к другому компьютеру и выполнить одну из процедур, описанных выше. Альтернатива: загрузитесь с установочного диска/флешки Windows или со специального загрузочного диска одной из программ для работы с дисками.
Давайте разберём на примере установочного диска Windows. После загрузки c него инсталлятора выберите пункт «Восстановление системы», затем «Поиск и устранение неисправностей» —> «Командная строка». Выполните действия, аналогичные описанным ранее в разделе «Форматирование через командную строку».
Важно! При загрузке с внешнего накопителя названия дисков часто отличаются от тех, что вы видели из загруженной ОС. Если у вас на компьютере много дисков, есть риск запутаться. Не предпринимайте ничего, если не в силах разобраться.
Можно ли восстановить отформатированный жёсткий диск
Восстановление данных с отформатированного ранее жёсткого диска возможно в том случае, если было произведено быстрое форматирование и затем диск не использовался. Если же диск начали использовать, то чем больше новой информации на него было записано, тем меньше файлов удастся восстановить.
Мы рекомендуем восстанавливать критически важные данные, если вы не уверены в том, как это делается. Лучше найдите знающего помощника. Для восстановления файлов после форматирования используются специальные программы, такие как Recuva, EaseUS Data Recovery Wizard, Disk Drill, R-Studio и другие. Для восстановления, как правило, нужен другой диск, на который будет записана та информация, которую удастся спасти.
Иногда проблема с вашим компьютером в том, что вам нужен новый компьютер. Купите у нас: пока скидки, рассрочка и хороший кешбэк.
Windows 10, предлагает несколько способов форматирования раздела или диска. Вы можете инициировать операцию форматирования из Проводника файлов, Управления дисками, PowerShell или Командной строки.
В этом руководстве мы рассмотрим все три способа форматирования диска или раздела в Windows 10 без использования сторонних утилит.
ВАЖНО: форматирование диска или раздела приведет к удалению всех данных, сохраненных на этом диске или разделе. Поэтому перед форматированием диска или раздела обязательно сохраните данные на другом диске или внешнем USB-накопителе.
Способ 1 из 4
Отформатируйте диск с помощью Проводника
Шаг 1. Откройте Проводник и перейдите в раздел «Этот компьютер».
Шаг 2. Кликните правой кнопкой мыши диск / раздел, который вы хотите отформатировать, и выберите вариант « Форматировать…». Вы также можете кликнуть правой кнопкой мыши на диске, если он отображается в панели навигации (в левой панели) Проводника, а затем выбрать на вкладке «Управление» нажать кнопку «Форматировать».

Шаг 3. Выберите файловую систему для диска из раскрывающегося списка «Файловая система», убедитесь, что выбрано «Быстрое форматирование», а затем нажмите кнопку «Начать».

Нажмите кнопку «ОК», когда вы появится диалоговое окно подтверждения форматирования диска.
Способ 2 из 4
Форматирование диска или раздела с помощью управления дисками
Шаг 1. Откройте встроенный инструмент управления дисками, кликнув правой кнопкой мыши на кнопке «Пуск» или нажмите сочетание клавиш Win + X выбрав опцию «Управление дисками».

Шаг 2. В окне «Управление дисками» нажмите правой кнопкой мыши диск или раздел, который вы хотите отформатировать, и выберите в контекстном меню «Форматировать». После подтверждения откроется диалоговое окно «Форматирование».


Шаг 3. Введите метку для вашего диска, выберите файловую систему (мы рекомендуем NTFS), включите «Быстрое форматирование», и нажмите кнопку «ОК» .

Процесс форматирования диска может занять несколько секунд.
Способ 3 из 4
Форматирование диска с помощью Командной строки
Если вы не можете управлять диском или разделом через Управление дисками или Проводник файлов, вы можете использовать командную строку для его форматирования. Вот как это сделать.
Шаг 1. Откройте командную строку от имени администратора.
Шаг 2. В окне командной строки введите «Diskpart» и нажмите клавишу Enter.
Шаг 3. Затем введите «List Volume», и нажмите Enter, чтобы увидеть все диски на вашем ПК.

Шаг 4. Чтобы отформатировать раздел, вам сначала нужно выбрать его, выполнив следующую команду:
Select Volume X
В приведенной выше команде замените «X» на номер тома раздела, который вы хотите отформатировать.
Шаг 5. Наконец, выполните следующую команду для форматирования выбранного диска или раздела.
Format fs=ntfs Quick
Команда отформатирует диск в файловую системой NTFS. Если вы хотите отформатировать файловую систему с помощью FAT32, используйте следующую команду:
Format fs=fat32 Quick
После завершения форматирования вы можете закрыть командную строку.

Форматирование дисков с помощью PowerShell в Windows 10
В дополнение к командной строке можно также использовать Windows PowerShell для форматирования дисков. Вот как это сделать.
Шаг 1. Откройте PowerShell от имени администратора. Для этого кликните правой кнопкой мыши кнопку «Пуск», а затем выберите параметр PowerShell (администратор) .
Шаг 2. В окне PowerShell выполните следующую команду, чтобы получить список всех дисков, их букв, меток томов и размеров.
Get-Volume
Нажмите клавишу Enter.

Шаг 3. Затем выполните эту команду для форматирования диска.
Для быстрого форматирования используйте эту команду
Format-Volume -DriveLetter "<DriveLetter>" -FileSystem <FileSystem> -NewFileSystemLabel "<VolumeLabel>"

Для полного формата используйте эту команду
Format-Volume -DriveLetter "<DriveLetter>" -FileSystem <FileSystem> -NewFileSystemLabel "<VolumeLabel> -Full"
Все! По завершении работы вы можете закрыть окно PowerShell.
Вам может пригодиться: Как Создать новый раздел диска в Windows 10
Содержание статьи:
- Способы форматирования жесткого диска
- Из-под Windows
- Через BIOS
- Вопросы и ответы: 15
Вопрос от пользователя
Здравствуйте.
Хочу полностью удалить все содержимое на диске, и затем заново установить систему. У меня два диска («C:» и «D:») — один я смог отформатировать, а вот с диском «C:» проблема. Не подскажите, как можно отформатировать системный жесткий диск (на котором установлена Windows 8)?
Всем доброго времени суток!
Вообще, на сегодняшней современной системе запустить форматирование диска — операция не сложная, я бы даже сказал простая (не то, что было лет 20 назад).
Пожалуй, вопросы возникают лишь в тех случаях, когда Windows не видит диск, во время форматирования появляются ошибки, или при попытке произвести форматирование системного диска (как в вашем случае).
В статье ниже разберу, несколько способов форматирования — в зависимости от ваших задач и конкретной проблемы, выберите нужное.
Итак…
👉 Важно!
После форматирования накопителя — вся информация на нем будет удалена! Сделайте заранее копию нужных файлов с диска на сторонние носители.
*
Способы форматирования жесткого диска
Из-под Windows
Через Мой компьютер
Наверное, классический и самый простой способ отформатировать диск — это зайти в «Мой компьютер» (или «Этот компьютер», в зависимости от версии вашей ОС), найти в нем нужный раздел диска. Затем выбрать этот раздел, нажать правой кнопкой мышки по нему и в контекстном меню выбрать требуемое (т.е. форматирование, см. скриншот ниже). 👇
Примечание: если значка «Мой компьютер» на рабочем столе нет, и вы не знаете, как его открыть — нажмите сочетание кнопок WIN+E — откроется проводник: слева в меню выберите ссылку на «Мой компьютер/Этот компьютер».

Форматировать диск // Этот компьютер // Windows 10
Далее должно открыться окно, в котором задаются основные настройки:
- файловая система: FAT 32, NTFS, exFAT и др. В большинстве случаев, самый оптимальный вариант для жесткого диска — использование NTFS;
- размер единицы распределения: 4096 байт (оптимальный вариант);
- метка тома: имя диска, можете вводить любое (рекомендую использовать латиницу, т.к. некоторые программы некорректно читают русский шрифт).
Настройки при форматировании накопителя
В общем-то, настройки по умолчанию, обычно, подойдут большинству пользователей — можете сразу нажать кнопку «Начать». Через несколько минут получите «чистый» диск…
*
Через управление дисками
В тех случаях, когда Вы зашли в «Мой компьютер», а в нем просто не видно вашего подключенного диска (такое часто бывает с новыми дисками, которые не были отформатированы) — то необходимо использовать либо специальные утилиты, либо воспользоваться инструментом «управление дисками», встроенного в Windows.
Чтобы открыть управление дисками, нужно:
- нажать сочетание кнопок WIN+R, чтобы открыть окно «Выполнить»;
- ввести команду diskmgmt.msc и нажать Enter. Должно открыться приложение «Управление дисками».
Далее вы увидите не только все подключенные диски, флешки, карты памяти и пр., но и какие разделы на них были созданы — т.е. всю структуру. Выбираете нужный раздел, и щелкаете по нему правой кнопкой мышки — в контекстном меню щелкаете по пункту «Форматировать…» (см. красные стрелки на скрине ниже). 👇

Управление дисками — выбор раздела для форматирования
Далее будет необходимо указать метку тома (то бишь название диска), файловую систему и размер кластера. Затем согласиться с проводимой операцией. Всё!
Выбор файловой системы, название тома
*
Через командную строку
В тех случаях, когда проводник зависает (например), также в случае разного рода ошибок, можно попробовать произвести форматирование диска через 👉 командную строку.
Для начала необходимо открыть ее от имени администратора. Для этого:
- откройте диспетчер задач (сочетание кнопок Ctrl+Shift+Esc);
- далее нажмите файл/новая задача;
- введите в строку «Открыть» CMD, поставьте галочку, чтобы задача была с правами администратора и нажмите Enter. Должна открыться командная строка.
Командная строка от имени администратора
Далее необходимо ввести команду:
format G: /FS:NTFS /q
ГДЕ:
G: — буква форматируемого диска (указывайте внимательно!);
/FS:NTFS — выбор файловой системы;
/q — быстрое форматирование.

Форматирование диска G в командной строке
В принципе, диск должен быть отформатирован.
В Windows 10/11, кстати, может появиться небольшая «ошибка» — система попросит вас указать метку тома для диска, а потом напишет, что «Указана недопустимая метка диска» (хотя вроде вы указали все верно, пример ниже).
Введите метку тома — Указана недопустимая метка диска
В этом случае сделайте следующее…
Сначала откройте в командной строке тот диск, который хотите отформатировать, например, диск G: (см. скриншот ниже).
Выбор диска в командной строке
Далее напишите команду vol и нажмите Enter. Так вы узнаете метку диска и серийный номер тома. (В моем случае метка диска «Windows 8», без кавычек).
Команда VOL — смотрим метку тома
Далее снова вводите команду форматирование, и в поле метки диска — ту метку, которую мы узнали в предыдущем шаге (в моем случае — Windows 
В следующем шаге вам предложат ввести метку тома — теперь можете задавать любое имя (32 символа). Можно поле просто оставить пустым, нажав по Enter. Собственно, всё — диск будет отформатирован (скрин ниже).

Форматирование окончено
Для удаления всех разделов на диске
В некоторых случаях через управление дисками или проводник не получается отформатировать или удалить разделы на диске (прим.: на одном диске может быть 2-3 раздела с буквами «D:», «E:», «F:» и т.д.). Чтобы удалить все эти разделы разом (и всю информацию на них) — можно в командной строке набрать следующее:
- diskpart (вызов утилиты для работы с дисками);
- list disk (команда для просмотра всех дисков, подкл. к ПК);
- select disk 1 (выбор нужного диска\флешки, с которого мы удалим все разделы. Вместо «1» укажите свой номер диска!);
- clean (после этой команды все разделы на диске будут удалены. Теперь можно войти в управление дисками, создать на диске нужный раздел и отформатировать его).

CMD — удаление всех разделов на диске
*
С помощью спец. утилит
👉 В помощь! Лучшие программы и утилиты для работы с жестким диском.
Сейчас сотни различных программ и утилит для работы с жесткими дисками. Такие операции, как форматирование, разбивка, дефрагментация и прочее — можно делать в более удобных программах, чем встроенные в Windows. Ссылку на статью с лучшими из них — привел выше.
На мой взгляд, одна из тех, которая заслуживает внимания — это AOMEI Partition Assistant.
AOMEI Partition Assistant
Официальный сайт: https://www.aomeitech.com/
Она позволяет быстро, безопасно, и легко проводить самые нужные операции с дисковыми накопителями:
- изменять их размер разделов (без форматирования в том числе);
- перемещать разделы;
- объединять разделы;
- форматировать накопители;
- изменять метки и многие другое!

AOMEI Partition Assistant — что можно сделать с разделом диска
Что еще подкупает, в программе много различных пошаговых мастеров — они помогут решить задачу даже тем пользователям, кто только недавно познакомился с ПК. Ну, например, можно конвертировать файловую систему FAT 32 в NTFS без потери данных, перенести Windows с жесткого диска на новомодный SSD и др.
В общем, рекомендую к ознакомлению!
*
Через BIOS
(для форматирования системных разделов, например, на которые установлена Windows)
Если вы хотите отформатировать раздел, на котором установлена Windows — то просто так сделать это не получиться. Суть в том, что нужно загрузиться с другого носителя — например, с другого жесткого диска (на котором установлена Windows) или с 👉 загрузочной флешки, а после отформатировать ваш диск.
Естественно, что нужно заранее подготовить такой носитель (например, установочную флешку с Windows) — так как после форматирования системного раздела накопителя, Windows с нее больше не загрузиться (пока не установите вновь. Сумбурно объяснил, но в общих чертах, думаю, понятно 👌).
С помощью установочной флешки с Windows
Самый простой способ отформатировать системный раздел диска — это воспользоваться установочной флешкой с Windows. О том, как ее создать и подготовить (если у вас ее нет), можете узнать из моих предыдущих статей (ссылки привожу ниже).
👉 В помощь!
1) Утилиты для создания загрузочных флешек с Windows.
2) Создание загрузочной USB-флешки Windows 10.
3) Создание загрузочной флешки для установки Windows XP, 7, 8, 10 (UEFI and Legacy).
Проще всего загрузиться с флешки — это использовать специальное загрузочное меню — BOOT MENU, которое можно вызвать сразу после включения компьютера/ноутбука (либо изменив приоритет загрузки в BIOS). Чтобы не повторяться здесь, приведу пару ссылок на подробные статьи об этом.
👉 В помощь!
1) Горячие клавиши для входа в меню BIOS, Boot Menu, восстановления из скрытого раздела.
2) Как настроить BIOS для загрузки с флешки или диска (CD/DVD/USB).
Далее, загрузившись с установочной флешки, необходимо дойти до выбора раздела под установку Windows. В этом шаге можете отформатировать как весь диск целиком (удалить все разделы и создать их заново в том числе), так и отдельные его разделы.

Выберите раздел для установки Windows
👉 В помощь!
Если есть сложности, и вы не знаете, как дойти до этого шага при установке Windows — рекомендую ознакомиться вот с этой статьей
*
С помощью спец. программ
Взять ту же AOMEI Partition Assistant, что я рекомендовал использовать при работе из-под Windows, чуть выше в статье. У нее в арсенале есть отличный инструмент по созданию специальной аварийной флешки, с которой можно загрузиться, когда у вас полетела система (или она вообще не установлена на диске).
👉 В помощь!
О программах для работы с жесткими дисками у меня на блоге есть статья (в том числе рассказано и об AOMEI Partition Assistant).
Чтобы создать такую флешку, необходимо на рабочем ПК в программе запустить «Мастер/Сделать загрузочный CD-мастер».

Мастер создания загрузочных носителей
Далее просто следуйте указаниям мастера. Обычно от вас потребуется лишь вставить в USB-порт флешку и правильно указать ее букву. Дальше мастер все сделает сам.

Выбор флешки
Чтобы загрузиться с такой флешки — используйте тоже Boot Menu, ссылки на инструкции приводил выше в статье, в предыдущем шаге.
Когда загрузитесь с аварийной флешки — меню и работа программы будет аналогична той, что работает из-под Windows. Так же кликните мышкой по нужному диску и произведете необходимую операцию (скриншот ниже).

AOMEI Partition Assistant — форматирование раздела
*
На этом всё, за дополнения отдельное мерси.
Удачи!
👋
Первая публикация: 03.12.2017
Корректировка: 4.03.2024