Depending on what state your SSD is currently in, whether it’s already been initialized and have partitions on it, or is still entirely brand new and not initialized yet, the steps to properly format a new SSD to make it usable may vary.
You do not need pay for and install any third party software to format a SSD drive. You can format or manage your disk drives easily using Disk Management – a built-in tool that comes with Windows 11 or Windows 10.
To check whether your SSD is initialized, search for and open Disk Management from the Start menu in Windows. In the Disk Management, check on the bottom part to see if there is any Disk that shows “Not Initialized“.
- If your SSD shows “not initialized”, follow the 2 simple steps below to initialize and format your new SSD to make it visible and usable in Windows 11 or Windows 10.
- If your SSD already have partitions on it, you can skip to this section to learn how to quickly format an existing SSD partition.
Step 1: Initialize new SSD
For a brand new SSD you’ve freshly unboxed, it will usually be in a state called “not initialized” where it’s still not visible and usable in Windows. You need to initialize the SSD first before you can create new volume on it and format it. To initialize a SSD, follow the steps below.
Click Start, search for and open Disk Management. Right-click on the Disk that shows “Unknown” and “Not Initialized“, then select “Initialize Disk“.
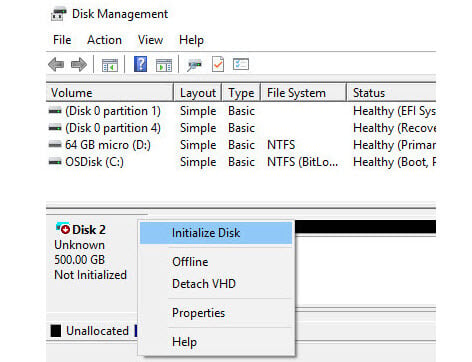
On the next prompt, you will be asked to select a partition style for the selected disks.
- GPT (GUID Partition Table) is the modern standard for partition tables. It is required for disk larger than 2TB.
- MBR (Master Boot Record) is the older partition style that has been in use since the days of DOS. It cannot be used on disk that have space larger than 2TB.
Generally, you would want to use GPT for any new SSD or HDD. GPT is a better design than MBR overall, and is more resilient to corruption. The only reason to use MBR is if you are going to use the disk on ancient versions of OS such as Windows XP or older, because older OS cannot read GPT disks. The later versions of OS, however, can read MBR disks.
You cannot change the partition style once you’ve start using the SSD. To convert the partition style of a SSD from one style to another, you first have to delete all volumes and erasing all the data on the disk.
Once you’ve decided a partition style for your SSD, click OK to initialize the disk. When the initialize process is completed, the disk status will change to “Online” and the disk will now show “Unallocated” disk space. Proceed to next step to create and format partition on the SSD.
Step 2: Create and format new partition on SSD
To create partition from the unallocated disk space, right-click the “Unallocated” space and select “New Simple Volume“.
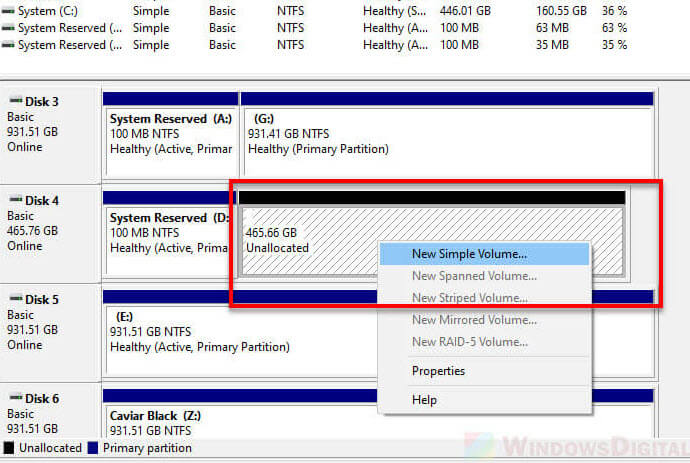
In the new simple volume wizard window, specify a volume size for the new partition. Leave the size as default (maximum) if you are going to use the entire SSD as one partition. Otherwise, specify a volume size you want to allocate for the partition.
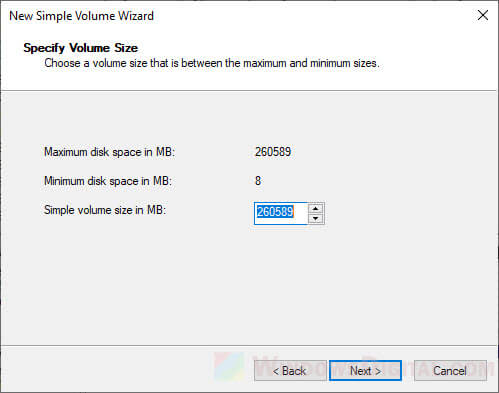
On the next window, assign a drive letter to the partition, and then click Next.
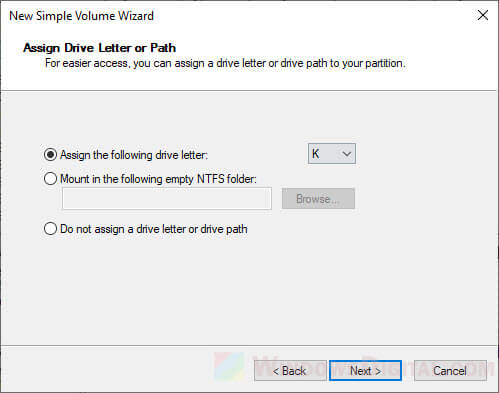
When you are on the “Format Partition” step in the wizard, this is where you select the format settings for the SSD partition – file system, allocation unit size and volume label.
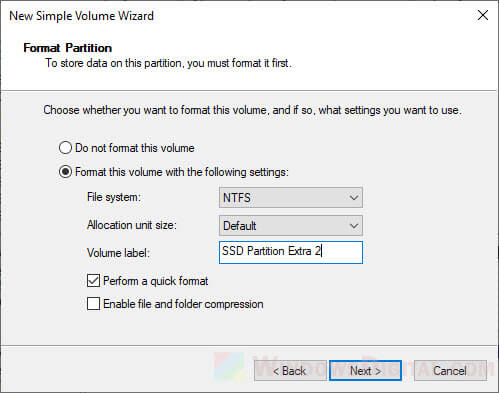
In most cases, you would want to use “NTFS” as the file system, and “default” as the allocation unit size. The volume label will be the name / label for the new volume you are about to create. This is the name that you will see on “This PC” when the partition is ready to be used.
Click Next to proceed formatting the partition.

When the format process is completed, you can access to the newly created partition from “This PC” explorer window and start using it.
How to format existing SSD in Windows 11/10
Warning: Formatting a partition (or deleting a volume) on a SSD will erase all data on that partition. Please make sure you have nothing important stored on the drive before formatting it. Or make sure you have already backup all important data on the drive prior to formatting the SSD.
To format an existing SSD partition, right-click on the partition (drive letter) u want to format, and select Format.
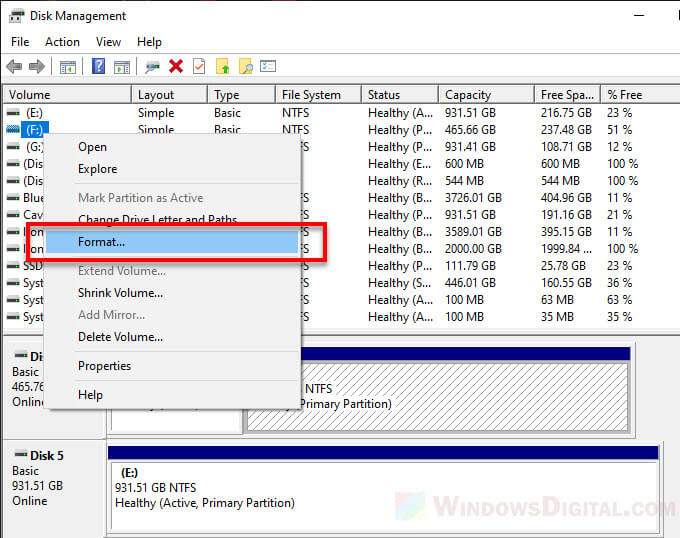
On the “Format” pop up window, enter a new volume label for the disk, select the file system (NTFS is recommended) and allocation unit size (default is recommended) to be used, then click OK to begin the format process.
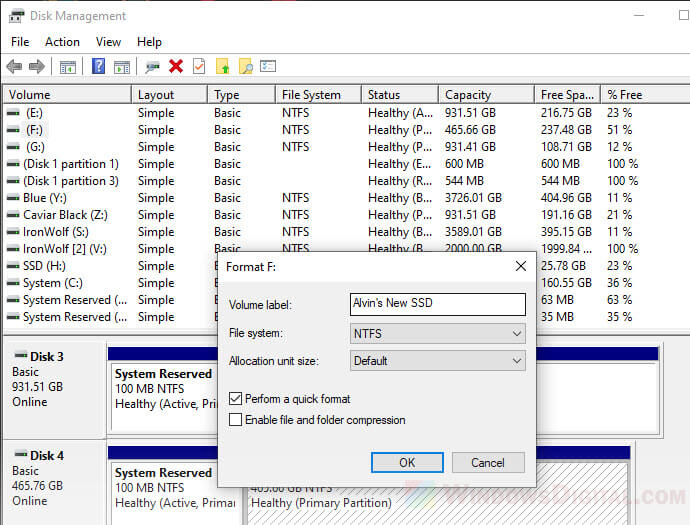
How to format SSD with multiple partitions
If you have multiple partitions on a single SSD drive which you want to format all and start afresh, you can delete the volumes first by right-clicking each of the SSD partitions and select “Delete Volume“.
Doing so will delete the selected volume (along with all data on the volume) entirely and change the disk space status to “unallocated”. You can then create and format new partition from the “unallocated” disk space by following the “Step 2” above.


Вы недавно перешли на новый SSD-накопитель? Или вы хотите продать либо модернизировать старый ноутбук? В любом случае вам может пригодиться информация о том, как отформатировать твердотельный накопитель. В этой статье представлено пошаговое руководство по форматированию SSD-накопителя, а также объяснение, почему это важно сделать.
Когда следует форматировать SSD-накопитель?
- Если вы недавно приобрели SSD-накопитель, вам, вероятно, потребуется отформатировать его, чтобы его можно было использовать с вашей операционной системой. При установке операционной системы можно выбрать новый накопитель и отформатировать его.
- Если вы планируете повторно использовать существующий SSD-накопитель, не забудьте отформатировать его перед переустановкой операционной системы. Обратите внимание, что очистка разделов накопителя приведет к удалению данных, поэтому обязательно сделайте резервную копию содержимого, прежде чем продолжить.
- Если вы хотите продать или подарить SSD-накопитель, рассмотрите возможность безопасного стирания данных на нем с помощью приложения Kingston SSD Manager либо сторонних утилит, поддерживающих безопасное стирание или форматирование через NVMe. Обратите внимание, что это безвозвратно удалит все данные с накопителя.
Варианты файловой системы
Важно выбрать формат файлов, который будет совместим с вашей операционной системой. Наиболее часто используемые файловые системы:
- FAT32: распространенный вариант благодаря совместимости с операционными системами Mac®, Windows® и Linux®, а также с игровыми консолями и другими устройствами с USB-разъемом. Однако основным ее недостатком является то, что она не обеспечивает безопасность и ограничивает файлы размером 4 ГБ.
- exFAT: распространенный вариант, устраняющий ограничение на размер файла в 4 ГБ и совместимый с большинством операционных систем Windows и Mac. Однако для правильного чтения и записи данных на накопитель с файловой системой exFAT более старые операционные системы может потребоваться обновить.
- NTFS: формат, используемый по умолчанию при установке Microsoft Windows. Поддерживает гораздо больший максимальный размер файлов, но в macOS® X доступна только для чтения (если не установить стороннюю утилиту чтения/записи NTFS).
- APFS: собственное решение для пользователей Mac, начиная с MacOS 10.13. Используйте эту опцию только в том случае, если накопитель будет использоваться только в macOS. ОС Windows не сможет обнаружить эту файловую систему без сторонней утилиты.
- Ext4 (четвертая расширенная файловая система): журналируемая файловая система, используемая в Linux по умолчанию и разработанная как преемник ext3.
Подготовка SSD-накопителя к форматированию
- Прежде всего, создайте резервную копию ваших данных! Убедитесь, что для всех важных данных созданы резервные копии, будь то на внешнем накопителе или в облаке, прежде чем форматировать накопитель. После переформатирования накопителя практически невозможно восстановить какие-либо данные.
- Убедитесь, что функция TRIM включена в поддерживающей операционной системе для поддержания производительности SSD-накопителя.
- Чтобы полностью стереть с накопителя все предыдущее содержимое, выполните на устройстве безопасное стирание или форматирование через NVMe.
Как выполнять форматирование в Windows
В Windows форматирование обычно выполняется с помощью инструмента «Управление дисками» или проводника. Можно получить доступ к обоим вариантам, щелкнув правой кнопкой мыши кнопку «Пуск» в Windows. Щелкните правой кнопкой мыши раздел, который хотите отформатировать, и выберите «Форматировать». Выберите файловую систему и размер кластера. Выберите «Быстрое форматирование». В нашем руководстве есть более подробная информация по процессу форматирования USB-накопителей, который, по сути, является тем же процессом, что и для твердотельных накопителей.
Как выполнить форматирование на Mac
Самый простой способ отформатировать SSD-накопитель на компьютере Mac — использовать Дисковую утилиту, которую можно найти в Finder. Выберите свой SSD-накопитель из списка слева и нажмите «Стереть». Введите «Имя» накопителя и выберите «Формат» (файловая система). Выберите «Стереть». Если вы форматируете диск для резервного копирования Time Machine, необходимо выбрать MacOS Extended или APFS в качестве файловой системы. В нашем руководстве есть более подробная информация по процессу форматирования USB-накопителей, который, по сути, является тем же процессом, что и для твердотельных накопителей. Узнайте подробнее о форматах дисков для Time Machine.
Мои данные действительно исчезли?
Хотя форматирование накопителя приведет к удалению ваших данных, нет гарантии, что все ваши данные будут надежно стерты. Если вы хранили на SSD-накопителе очень личную и конфиденциальную информацию, рекомендуем зашифровать данные перед их удалением. Кроме того, вы можете выполнить безопасное стирание с помощью BIOS или программного обеспечения для управления SSD-накопителями, например Kingston SSD Manager.
Заключение
Форматирование SSD-накопителя — это быстрая и простая процедура, которую должен уметь выполнять каждый. Если у вас возникнут проблемы при форматировании SSD-накопителя, не стесняйтесь обращаться в службу поддержки Kingston.
#KingstonIsWithYou
Полезна ли была эта информация?

1:10
Как установить твердотельный накопитель M.2 на настольный ПК
Твердотельный накопитель M.2 легко установить в настольный ПК. Мы покажем вам, как это сделать.

1:29
Как установить SSD M.2 в ноутбук
Хотите узнать, как быстро установить накопитель в форм-факторе M.2 в ноутбук? Расскажем за 90 секунд и ждём в комментариях историй, сколько времени потребовалось на установку вам

1:30
Как установить 2,5-дюймовый SATA SSD в настольный ПК
Установить 2,5-дюймовый разъем SATA в настольный ПК несложно. Мы покажем вам, как это сделать.

1:29
Как установить твердотельный накопитель SATA 2.5″ на лаптоп
2,5-дюймовый твердотельный накопитель SATA легко установить в портативный компьютер. Мы покажем вам, как это сделать.
-
- Поддержка комплексного пакета безопасности
- Форм-факторы 2,5 дюйма и mSATA
- 256 ГБ, 512 ГБ, 1 ТБ, 2 ТБ
- До 550 МБ/с (чтение), 520 МБ/с (запись)
-
- 2,5”
- 240 ГБ, 480 ГБ, 960 ГБ
- До 500 МБ/с (чтение), 450 МБ/с (запись)
-
- PCIe 4.0 NVMe
- Форм-фактор M.2 2280
- 512 ГБ, 1024 ГБ, 2048 ГБ, 4096 ГБ
- До 7000 МБ/с (чтение) и 7000 МБ/с (запись)
-
- Идеальный вариант для геймеров и энтузиастов в области компьютерных технологий
- PCIe 4.0 NVMe M.2 2280
- 500 ГБ, 1 ТБ, 2 ТБ, 4 ТБ
- До 7300 МБ/с (чтение) и 7000 МБ/с (запись)
-
- Портативность благодаря небольшому размеру
- USB 3.2 Gen 2×2
- 1 ТБ, 2 ТБ, 4 ТБ, 500 ГБ
- До 2,000 МБ/с (чтение) и 2000 МБ/с (запись) (запись)
-
- Накопитель карманного размера для резервных копий
- USB 3.2 Gen 2
- 1 ТБ, 2 ТБ
- До 1,050 МБ/с (чтение) и 1000 МБ/с (запись) (запись)
Нет продуктов, соответствующих текущему выбору фильтров. Попробуйте настроить фильтры, чтобы найти больше вариантов.
Блог Главная
-
- Производительность ПК
- SSD
В чем различия между PCIe Gen 3 и PCIe Gen 4?
PCIe Gen 4 обеспечивает полную пропускную способность, поддерживаемую технологией NVMe.
-
- Мобильный образ жизни
- Персональное хранилище
- USB Flash Drives
- USB-C
Объяснение USB-C
USB-C — это небольшой тонкий разъем. Его популярность связана с симметричной, двухсторонней формой.
-
- microSD
- Персональное хранилище
- ระบบบันทึกข้อมูลตรวจการณ์วิดีโอ
Выбор карты памяти для фотоловушек
Узнайте, почему промышленные карты памяти идеально подходят для фотосъемки с помощью фотоловушек.
-
- Персональное хранилище
- Производительность ПК
- SSD
- M.2
- NVMe
2 типа твердотельных накопителей M.2: SATA и NVMe
Доступны два типа твердотельных накопителей M.2: SATA и NVMe. Узнайте подробнее о каждом из них.
-
- USB-накопитель с шифрованием
- Мобильный образ жизни
- Персональное хранилище
- Безопасность данных
Использование USB-накопителей с шифрованием с устройствами iPhone или iPad
Вы можете выполнять чтение и запись данных на USB-накопитель с шифрованием при использовании устройств iPad или iPhone с помощью соответствующего адаптера. Вот как это делается.
-
- Персональное хранилище
- SSD
Как восстановить удаленные файлы в Windows и MacOS
Потеря важных файлов может создать проблемы. Вот какие варианты их восстановления можно попробовать.
-
- Персональное хранилище
- Производительность ПК
- SSD
- Облачные технологии
Как сделать резервную копию вашего ПК Windows или Mac
Есть несколько разных способов сделать резервную копию ваших дисков Windows и Mac, и они могут располагаться в сетевом доступе или локально. Мы расскажем, как это сделать.
-
- Дроны
- Персональное хранилище
- Мобильный образ жизни
- microSD
Советы по фотосъемке с дронов
Вот основы работы с дроном и советы, которые помогут вам в фотосъемке с высоты птичьего полета.
-
- Персональное хранилище
- SSD
- M.2
- mSATA
- SATA
Типы форм-факторов твердотельных накопителей
При выборе твердотельного накопителя сначала нужно определить, какой форм-фактор вам нужен. M.2, mSATA или SATA?
-
- Персональное хранилище
- Производительность ПК
- SSD
- M.2
- NVMe
- SSD клиентского уровня
Как установить твердотельный накопитель M.2 PCIe NVMe
Установить твердотельный накопитель (SSD) M.2 компании Kingston очень просто, и это значительно повысит производительность вашего компьютера. Выполните следующие действия, чтобы ускорить работу устройства и освободить место для хранения данных.
-
- Производительность ПК
- Персональное хранилище
- SSD
- SATA
- M.2
5 преимуществ твердотельных накопителей
Твердотельные накопители являются более долговечными, надежными, быстродействующими, компактными, легкими, бесшумными и более энергоэффективными по сравнению с традиционными жесткими дисками.
-
- NVMe
- SATA
- SSD клиентского уровня
- Производительность ПК
- Персональное хранилище
Различия между твердотельными накопителями и жесткими дисками
Почему стоит выбрать твердотельный накопитель, а не жесткий диск? Решающим фактором является более высокая производительность твердотельных накопителей.
-
- Фотография и видеосъемка
- microSD
- Карты памяти SD
- Карты памяти
- Персональное хранилище
Как выбрать карту памяти для съемки видео формата 4K
Карты флеш-памяти (SD или microSD) для записи видео 4K должны иметь подходящую емкость, скорость записи, скорость передачи данных и скорость видео.
-
- Производительность ПК
- Персональное хранилище
- Память
- Фотография и видеосъемка
- SSD клиентского уровня
Сколько памяти нужно для редактирования видео?
Увеличение объема памяти DRAM означает более высокую производительность ПК при редактировании видео во всех аспектах, начиная от скорости отклика при воспроизведении и до времени рендеринга. Но какого объема достаточно: 8, 16, 32 или 64 ГБ? Сколько памяти нужно для разрешения 1080p, 4K или 8K?
-
- NVMe
- Производительность ПК
- SSD
- SATA
- Персональное хранилище
- SSD клиентского уровня
NVMe и SATA: в чем разница?
NVMe — это новый протокол для флеш-памяти, в то время как SATA был унаследован от жестких дисков.
-
- microSD
- Персональное хранилище
Выбор памяти для Raspberry Pi
Каков оптимальный класс, емкость и эксплуатационный ресурс карт памяти microSD для Raspberry Pi?
-
- Карты памяти
- microSD
- Карты памяти SD
- Карты памяти
- Мобильный образ жизни
- Персональное хранилище
Руководство по типам карт SD и microSD
В чем разница между картами памяти SDHC и SDXC? Мы поможем вам выбрать подходящие карты для фотоаппаратов, дронов, телефонов и т. д.
-
- microSD
- Карты памяти SD
- Карты памяти
- Мобильный образ жизни
- Персональное хранилище
Руководство по классам скорости для карт памяти SD и microSD
Что означает класс скорости C10? Что такое класс UHS и класс V? Это напрямую связано с тем, насколько быстро устройство должно записывать данные.
-
- Мобильный образ жизни
- Персональное хранилище
- USB Flash Drives
Как использовать USB-накопитель на ПК с ОС Windows
Узнайте, как найти накопитель в проводнике Windows, открывать файлы и копировать файлы на USB-накопитель и с него в Windows 10.
-
- microSD
- Карты памяти SD
- Карты памяти
- Персональное хранилище
- Android
- Фотография и видеосъемка
- Игры на консоли
Как правильно выбрать карту памяти
На выбор карты памяти влияет множество факторов, таких как скорость, емкость и тип устройства. Мы поможем вам выбрать правильную карту памяти.
-
- Персональное хранилище
- Мобильный образ жизни
- SSD
- SATA
- M.2
Использование старого твердотельного накопителя в качестве внешнего устройства хранения
Вы обновили систему, установив новый твердотельный накопитель? Не выбрасывайте старый накопитель; его можно использовать как внешнее хранилище.
-
- USB Flash Drives
- Персональное хранилище
Использование USB-накопителя на компьютере Mac
Мы расскажем, как использовать USB-накопитель, карту флеш-памяти, флеш-накопитель, флешку и т. п. на компьютере Mac.
-
- Карты памяти
- Игры на консоли
- microSD
- Карты памяти
- Персональное хранилище
- Игры
Выбор карты памяти microSD для Nintendo Switch
Nintendo Switch поставляется с внутренней памятью емкостью 32ГБ и возможностью расширения с помощью карты памяти microSD для записи и хранения еще большего числа игр. Но как выбрать подходящую карту памяти?
-
- Дроны
- microSD
- Персональное хранилище
- Фотография и видеосъемка
Выбор карт памяти microSD для дрона
Насколько высокими на самом деле должны быть скорость записи и емкость карты microSD для дронов? И сколько карт памяти вам нужно?
-
- SSD клиентского уровня
- Персональное хранилище
- Производительность ПК
Технология флеш-памяти NAND и твердотельные накопители (SSD)
Узнайте о типах памяти NAND, используемых в твердотельных накопителях, — SLC, MLC, TLC, QLC, 3D NAND. Что такое выравнивание износа?
-
- Персональное хранилище
- Производительность ПК
- SSD
- Память
10 способов ускорить работу ПК с ОС Windows 10
Если производительность вашего ПК снижается, вот несколько советов, которые помогут увеличить скорость и эффективность его работы.
-
- Персональное хранилище
- Производительность ПК
- SSD
6 способов ускорить работу Mac
Есть несколько способов ускорения работы iMac или MacBook, не требующих обновления аппаратного или программного обеспечения.
-
- Персональное хранилище
- Работа из дома
- Безопасность данных
- USB-накопитель с шифрованием
Удаленная работа на дому — советы и рекомендации
Чтобы удаленно работать из дома, вам нужно обеспечить хорошее рабочее место для вашего ПК, правильное оборудование для конференций и надежное соединение.
-
- USB Flash Drives
- Мобильный образ жизни
- Персональное хранилище
Флеш-накопители USB OTG — DataTraveler MicroDuo
Накопители USB OTG имеют компактный и удобный форм-фактор и предоставляют дополнительную память для планшетов и смартфонов, поддерживающих функцию USB OTG (On-The-Go).
-
- Карты памяти
- Мобильный образ жизни
- Персональное хранилище
Таблица флеш-накопителей
Таблица, показывающая, сколько изображений, видео и файлов можно хранить на SSD, USB-накопителях и картах памяти (SD, microSD и Compact Flash).
Updated on Apr 28, 2025
How do I format an SSD with OS in it? I have one SSD and one HDD connected to my laptop. Both the SSD and the HDD has Windows 10 installed and bootable. I want to completely format the SSD and get rid of windows. — by Quora
Stay here if you get a similar issue as the Quora post at the beginning of this article, or you are unable to format a used OS disk -HDD or SSD and get a similar message popped by the system:«You cannot format this volume. It contains the version of Windows that you are using…»
Formatting an SSD (Solid State Drive) means quickly and efficiently cleaning all existing data on the disk, restoring it to a fresh state, and giving you a chance to reset the file system in SSD to NTFS, FAT32, or other formats.
In the following, we’ll present you with a complete guide on how to format SSD with Windows on it and how to reuse the SSD wisely.
- #1. Backup Important SSD Data
- #2. Download a Reliable SSD Formatting Software or Tool
- #3. Format a Second SSD with Windows On It

- Tip
- To clean and quickly format a pure data SSD as fresh as new, use free SSD format tools like Disk Management, DiskPart or CMD to execute the formatting.
- To sell or donate the old SSD, only reformatting the SSD won’t work. You’ll need to erase all the data in the SSD with SSD eraser software.
Follow through the tips here, and let’s see how to clean and format your SSD as fresh as new, even with OS installed on it. Also, don’t forget to share this guide online to help more of your friends safely format their SSD disk drives with OS on it:
#1. Backup Important SSD Data
Formatting or reformatting a disk drive will clean up all saved data; though formatted disk data can possibly be recovered, formatting SSD can make it even impossible to restore the removed data when its TRIM feature is enabled.
It’s advised SSD owners create a backup of all valuable SSD data to another drive when you tend to format it in advance.

#2. Download a Reliable SSD Formatting Software or Tool
Due to the Windows system protection mechanism, the operating system disallows you to format an SSD disk with OS on it directly. To do so, you’ll need to take a powerful SSD format tool that supports formatting an operating system disk directly.
Third-party partition manager software — EaseUS Partition Master Professional enables you to format SSD with Windows on it directly. Using EaseUS Partition Master can help you complete the operation safely and efficiently.
With this software, you can also format SSD to FAT32 or format and unlock when SSD locked due to write protection or other reasons. Now, you’ve got the reliable SSD formatting software, dive into the next part and see how to clean up the SSD even with operating system on it.
#3. Format SSD with Windows On It
EaseUS Partition Master offers you two options to format an SSD with Windows on it. Follow the correct guide and format your SSD based on your demand:
- Option 1: Direct formatting SSD when you’re running the computer from another OS disk, and the target SSD is installed as a second disk.
- Option 2: Format SSD with OS on via a Bootable media when your computer only has one disk and it’s exactly the current SSD.
Option 1. Format a Second SSD with Windows on It

When the target SSD you want to format is installed and working as a second drive on the computer, not the major boot drive, you can directly format it with EaseUS Partition Master.
Step 1. Run EaseUS Partition Master, right-click the hard drive partition you intend to format and choose «Format».

Step 2. In the new window, set the Partition label, File system (NTFS/FAT32/EXT2/EXT3/EXT4/exFAT), and Cluster size for the partition to be formatted, then click «OK».

Step 3. Then you will see a warning window, click «Yes» in it to continue.

Step 4. Click the «Execute 1 Task(s)» button to review the changes, then click «Apply» to start formatting the partition on your hard drive.

Option 2. Format SSD with Windows Running on It via Bootable Format USB

When you only have one SSD installed on your PC with the operating system, and you want to format the SSD disk to re-install Windows on it, you can take EaseUS Partition Master to create a bootable USB disk and format the SSD by rebooting PC from the bootable USB.
Follow the steps below to format SSD with Windows on it:
Phrase 1. Make Bootable Media
You need to create a bootable disk first to access the drive outside of the current operating system. Only then is it possible to format the SSD with Windows on it.
Step 1. To create a bootable disk of EaseUS Partition Master, you should prepare a storage media, like a USB drive, flash drive or a CD/DVD disc. Then, correctly connect the drive to your computer.
Step 2. Launch EaseUS Partition Master, and find the «Bootable Media» feature on the left. Click on it.
Step 3. You can choose the USB or CD/DVD when the drive is available. However, if you do not have a storage device at hand, you can also save the ISO file to a local drive, and later burn it to a storage media. Once made the option, click the «Create» button to begin.
- Check the Warning message and click «Yes».
Step 4. When the process finishes, you’ll see a pop up window, asking if you want to restart computer from the bootable USB.
- Reboot Now: it means you want to restart the current PC and enter EaseUS Bootable Media to manage your disk partitions without OS.
- Done: it means you don’t want to restart the current PC but to use the bootable USB on a new PC.

Note: To use the bootable disk on a new PC, you need to resart the target computer and press F2/F8/Del key to enter BIOS, and set the USB bootable disk as the first boot disk.
Wait patitiently and your computer will automatically boot up from the USB bootable media and enter EaseUS WinPE desktop.

Phrase 2. Boot Computer from the Bootable USB
After you create the EaseUS Partition Master WinPE bootable disk, you can manage your SSD through the disk.
Step 1. Enter BIOS on reboot: you can restart your computer and long-press «F2», «F8», or «Delete» to enter BIOS.
Step 2. Boot your computer from a bootable USB: after you enter BIOS, you need to set the bootable USB as the first boot drive and reboot the computer from it.
Wait for the computer to boot into the EaseUS Partition Master WinPE interface.
Phrase 3. Format the SSD with Windows on It
When you reboot your computer, you are in an operating system with formatting capabilities powered by EaseUS Partition Master. Then, you can easily format the SSD with Windows on it.
Step 1. Right-click the hard drive partition and choose the «Format» option.
Step 2. In the new window, you can set a new name for your selected hard drive partition. Then click the «OK» button.
Step 3. Click the «Execute 1 Task(s)» button, then click «Apply» to start formatting the hard drive partition.
These are the simple steps to format SSD with Windows on it. After this, you can then use the SSD to reinstall Windows. If you need further guidance, follow this link for help: Install Windows on SSD.
But if you want to try a more advanced method, such as formatting the C drive via Windows installation disk or system repair CD, you can click the link below to learn more.
How to Format C Drive in Windows 11/10/8.1/8/7?
You delete everything including the operating system when you set your mind to format C drive. You cannot use the quick format on the C drive as on other non-system drives, but we can teach you a special method from the beginning to the end.
Can You Format SSD with Windows OS on It?
Answer: Yes, and sure you can format SSD with Windows OS on it. But you can’t use the Windows built-in tools — Disk Management, Diskpart, and CMD to format a system SSD disk.
Reason: When your SSD has Windows operating system on it, you need to use it to boot your computer. Formatting the SSD with Windows on it will delete the operating system, and you can’t start your computer without an operating system. So, Windows format tools will not be able to format the OS SSD in Windows.
You may want to format your SSD with Windows on it for some reasons, such as:
- To clean install, or reinstall Windows on SSD
- To erase old system SSD and sell the entire computer, wipe out all personal content
- To format a second SSD with an old operating system on it, and reuse the SSD as a second data disk
When you search for detailed steps on «how to format SSD with Windows on it,» the best and most reliable solution is to turn to a professional disk partition manager with advanced formatting features for help. EaseUS Partition Master is one of the tools that helps you accomplish this task with ease.
Conclusion
After reading this article, do you know how to format SSD card with Windows on it? It is impossible to use Disk Management to format an SSD card with Windows on it. But you can trust a reliable tool: EaseUS Partition Master.
It can help you create bootable media and easily format an SSD card with Windows on it.
In addition to formatting SSD with OS on it, it also has other features to help you manage your disks better. EaseUS Partition Master has many more features connected with SSD you may like:
- Optimize SSD performance with its 4K alignment features
- Clone large HDD to smaller SSD
- Check the disk and fix the corrupted SSD
- Format SSD from BIOS
- Check SSD health, test SSD speed, etc.
EaseUS Partition Master is an all-in-one disk management tool. Feel free to take it as a handy tool for managing your disk.
FAQs About How to Format SSD Card with Windows on It
There are some frequently asked questions about how to format SSD card with Windows on it. If you have interests, keep reading.
1. How do you force to format an SSD?
To format or reformat a solid state drive, remember to back up the SSD data in advance, then follow the listed instructions:
- Click on Start and type «Create and format hard disk partitions». Or, right-click on the Windows button, and select «Disk Management» from the list.
- Locate and select an existing partition of the target SSD, and select «Format».
- Select the File System (NTFS by default) on the popup window, and enter the Allocation Unit Size (in MBR), check «Performa a quick format».
- Click «OK» to confirm and start to format your SSD.
If your SSD has multiple partitions and you want to clean up the entire SSD disk, repeat the above steps until you format the entire SSD disk.
2. Can I format SSD with OS on it?
Of course, you can format SSD with OS on it. But you cannot format SSD with OS on it via Windows built-in tools, such as Disk Management, file explorer, and CMD, because Windows will not allow you to delete the operating system. You need to use the third-party tool: EaseUS Partition Master. You can use this tool to create a bootable media and then format the SSD.
3. Does formatting an SSD delete Windows?
Yes, formatting an SSD will also delete Windows. All sectors will be erased. And you need to reinstall Windows. So, you need to back up your SSD before formatting.
Все способы:
- Особенности форматирования SSD
- Программные средства
- Способ 1: EASEUS Partition Master
- Способ 2: AOMEI Partition Assistant
- Способ 3: MiniTool Partition Wizard
- Системные методы
- Способ 1: Папка «Этот компьютер»
- Способ 2: Управление дисками
- Способ 3: Командная строка
- Вопросы и ответы: 8
Полная очистка от данных и смена файловой структуры твердотельного накопителя отличается от аналогичной процедуры на жёстком диске. Разница крайне существенна и, чтобы не допустить повреждения или траты ресурса ССД впустую, необходимо производить упоминаемое мероприятие правильно. Об особенностях процесса и том, как форматировать SSD, мы расскажем в текущей статье.
Особенности форматирования SSD
Важно понимать, что при полном форматировании жёсткого диска происходит полная смена значений данных на «0». Ноли для магнитного накопителя означают, что пространство свободно и его можно заполнять новой информацией. SSD работают иначе, для них значение «0» — уже данные, которые нужно очистить, чтобы потом заполнить. То есть при заполнении устройства нулями происходит двойная очистка и как минимум два цикла чтения/записи, что, в свою очередь, кратно уменьшает ресурс твердотельного накопителя. Поэтому полное форматирование не рекомендуется для ССД.
Твердотельные устройства обладают поддержкой команды TRIM, отвечающей за идентификацию свободного пространства, а также неиспользуемых файлов, поверх которых можно записать новые данные, не удаляя старую информацию отдельно. Стоит отметить, что поддержка этой команды появилась только в Windows 7, а значит, в более ранних продуктах Microsoft производить форматирование не стоит, или же нужно пользоваться софтом, который позволяет задействовать упоминаемую команду. Таким образом, форматировать SSD в некоторой степени даже легче или, по крайней мере, быстрее, чем их магнитных предшественников, и для этого существует ряд как системных, так и внесистемных способов.
Примечание: при условии того, что устройство относительно новое и не имеет конструктивных изъянов/брака, не произойдёт ничего катастрофического, если вы один раз (случайно) примените полное форматирование к SSD. Это не приведёт к моментальной деградации диска и не сломает его, но учтите, что это крайне трудоёмкая операция для твердотельного накопителя, после которой ему снова придётся обработать свою структуру для адекватной записи данных. А это, в свою очередь, приведёт к уменьшению ресурса ССД, что не позволит работать с ним заявленное производителем время, потому как из строя устройство выйдет несколько раньше.
Читайте также:
Форматирование жесткого диска
Можно ли форматировать SSD
Программные средства
Преимущество использования стороннего софта для форматирования SSD состоит в невозможности (по большей части) впустую потратить ресурс накопителя из-за неверных настроек процесса. Внесистемные программы чаще всего не могут использовать полное форматирование, так как это прерогатива операционной системы. Потому идёт задействование быстрого форматирования, что вкупе с командой TRIM позволяет совершить удаление файлов и перенастройку диска без вреда его долговечности и производительности.
Способ 1: EASEUS Partition Master
EaseUS Partition Master – функциональная и интуитивно понятная (несмотря на недавнее прекращение поддержки русского языка) программа для выполнения множества операций с дисками и разделами. Чтобы в ней выполнить форматирование, осуществите следующие действия:
Скачать EaseUS Partition Master
- В главной панели приложения выделите диск, который нужно форматировать, и нажмите кнопку «Format».
- Определитесь с параметрами «Partition label», «File system» и «Cluster size», то есть «Метка раздела», «Файловая система» и «Размер кластера» соответственно. После заполнения строк согласно вашим предпочтениям нажмите «ОК», и процесс форматирования запустится.


Способ 2: AOMEI Partition Assistant
AOMEI Partition Assistant – также неплохое решение в деле менеджмента дисков, которое обладаем богатым перечнем действий и русским интерфейсом. Для форматирования в нём:
Скачать AOMEI Partition Assistant
- Кликните по диску, который нуждается в форматировании, затем щёлкните по опции «Форматирование раздела».
- Откорректируйте значения параметров «Метка раздела», «Файловая система» и «Размер кластера» как вам нужно и нажмите «ОК».


Способ 3: MiniTool Partition Wizard
MiniTool Partition Wizard – миниатюрный мультитул для работы с физическими накопителями, который располагает отдельным программным модулем для непосредственных манипуляций с дисками. Применить его для форматирования можно таким образом:
Скачать MiniTool Partition Wizard
- Откройте модуль «Disk & Partition Management».
- Выделите локальный диск, который следует форматировать, и нажмите «Format Partition».
- Заполните строки «Partition label», «File system» и «Cluster size» и нажмите «ОК».



Как видите, пользоваться сторонним софтом довольно легко, и это не требует глубокой настройки отдельно взятой программы. При этом программы берут по умолчанию нужный режим быстрого форматирования, который и нужен SSD.
Системные методы
Форматировать твердотельный накопитель, не допуская вреда, можно и без использования стороннего программного обеспечения. Для этого вполне хватит стандартных средств и инструментов Windows.
Способ 1: Папка «Этот компьютер»
Самый простой и быстрый способ произвести форматирование SSD — сделать это так же, как и с жёстким диском: через «Мой компьютер» или «Этот компьютер». Для этого:
- Откройте системную папку «Этот компьютер» или «Компьютер», наведя на нужный значок и дважды кликнув ЛКМ. Щёлкните правой кнопкой мыши по диску, нуждающемуся в форматировании, и нажмите «Форматировать…».
- Установите параметры «Емкость», «Файловая система», «Размер единицы распределения» и «Метка тома». Обязательно поставьте галочку на строку «Быстрое (очистка оглавления)», чтобы форматирование не было полным, и нажмите «Начать».

Способ 2: Управление дисками
Следующим по удобству идёт специальная панель «Управление дисками», в которой можно произвести различные операции с накопителями, в том числе и форматирование. Совершите следующие действия:
- Кликните правой кнопкой мыши по кнопке «Пуск» и перейдите в панель «Управление дисками».
- Выделите локальный диск, который желаете форматировать, и щёлкните по нему ПКМ, после чего нажмите «Форматировать…».
- Определите первую тройку параметров так же, как и в вышеописанных способах, поставив галочку на строке «Быстрое форматирование», и нажмите «ОК».


Читайте также: Управление дисками в Windows 7 / Windows 10
Способ 3: Командная строка
Как последний аргумент можно применить инструмент «Командная строка», в котором хватит одной команды, чтобы произвести форматирование.
- Воспользуйтесь поиском, чтобы открыть приложение «Командная строка». Лучше всего будет сделать «Запуск от имени администратора», чтобы избежать конфликта прав.
- Введите команду
format d: /fs:ntfs /x /q(где D — буква вашего ССД) и подтвердите форматирование, введя Y.


Пояснение: «format d:» — часть команды, которая инициирует форматирование, «/fs:ntfs» – определяет файловую структуру после процедуры как NTFS, «/x» – отключает том от внешних воздействий, позволяя корректно провести операцию, «/q» – ставит условие быстрого форматирования.
Читайте также:
Запуск Командной строки в Windows 7 / Windows 10
Основные команды Командной строки в Windows 7 / Windows 10
Таким образом, системные утилиты позволяют корректно отформатировать твердотельный накопитель. Главное – помнить правило о быстром форматировании, а не полном, чтобы не потратить энное количество доступных циклов записи/чтения на процедуру удаления данных и смены файловой системы.
В данной статье мы рассмотрели особенности и процедуру форматирование SSD. Её можно совершить рядом сторонних программ, которые были созданы для управления дисками и имеют корректные заданные установки для работы с этим типом устройств, а также с помощью системных приложений, но в таком случае необходимо будет указывать, что накопителю нужно конкретно быстрое форматирование.
Наша группа в TelegramПолезные советы и помощь
Нередко у пользователей возникает потребность в полной очистке (форматировании) SSD-накопителя. В Windows это можно сделать несколькими способами — о самых популярных вы узнаете из нашего материала. Также мы расскажем о том, как отформатировать SSD-диск в macOS.
Форматирование в Windows
Через «Проводник Windows»
Это самый простой и интуитивно понятный способ, доступный любому пользователю. Для начала нужно открыть настройки дисков.
- Откройте «Проводник» Windows. Нажмите Win + E или щелкните по значку папки на панели задач;
- В левой части окна выберите «Этот компьютер»;
- Найдите SSD в разделе «Устройства и диски». Обычно он отображается с буквой тома (например, D: или E:);
- Щелкните правой кнопкой мыши по диску и выберите «Форматировать».

Источник: CQ / Форматирование диска
В открывшемся окне настройте параметры:
- Файловая система: выберите NTFS для работы в Windows или exFAT для совместимости с другими устройствами;
- Метка тома: задайте имя диска (например, «SSD_Storage»);
- Установите галочку напротив «Быстрое форматирование», чтобы избежать лишней нагрузки на SSD;

Источник: CQ / Форматирование SSD диска
- Нажмите «Начать». Появится предупреждение, что все данные будут удалены;
- Подтвердите действие, нажав ОК;
- Дождитесь завершения процесса и нажмите «Закрыть».
Через «Управление дисками»
Этот метод предоставляет больше возможностей для настройки разделов.
- Откройте инструмент управления дисками. Нажмите Win + X и выберите «Управление дисками»;
- В списке устройств найдите свой SSD. Он может быть помечен как «Новый том» или «Незанятое пространство», если ранее не использовался;
- Щелкните правой кнопкой мыши по диску и выберите «Форматировать».

Источник: CQ / Управление дисками
Настройте параметры:
- Укажите «Метка тома» — это имя диска;
- Выберите «Файловая система» (NTFS или exFAT);
- Установите «Размер кластера» (оставьте по умолчанию, если нет особых требований);
- Включите опцию «Быстрое форматирование».
Нажмите ОК, затем дождитесь завершения форматирования и проверьте, появился ли диск в «Проводнике».
Через командную строку
Командная строка позволяет выполнять операции на более глубоком уровне.
- Откройте командную строку от имени администратора. Нажмите Win + S, введите cmd, щелкните правой кнопкой мыши и выберите «Запуск от имени администратора»;
- Введите команду diskpart и нажмите Enter.

Источник: CQ / Форматирование диска через командную строку
Используйте следующие команды для работы с SSD:
- list disk — отображает все подключенные накопители;
- Найдите номер вашего SSD в списке (например, Disk 1);
- select disk X — замените X на номер вашего диска;
- clean — полностью удаляет все данные и разделы;
- create partition primary — создаёт новый раздел;
- format fs=ntfs quick — форматирует раздел в NTFS с быстрым форматированием;
- assign — присваивает диску букву тома.

Источник: CQ / Форматирование диска через DISKPART
После выполнения всех команд закройте окно, введя exit.
Через стороннее ПО
Программы для работы с дисками часто предоставляют больше возможностей, чем стандартные средства Windows. Рассмотрим процесс форматирования на примере программы EaseUS Partition Master:
- Скачайте, установите программу и откройте её;
- Выберите SSD из списка дисков;
- Нажмите правой кнопкой мыши на диск и выберите «Форматировать раздел».
Укажите параметры:
- Файловая система (NTFS, exFAT и т. д.);
- Метка раздела (имя диска);
- Размер кластера (оставьте по умолчанию);
Нажмите ОК, а затем Применить, чтобы начать процесс.
Есть также утилиты. Этот способ подходит для тех, кто хочет удалить данные без возможности их восстановления, например, перед продажей SSD.

Источник: Kingston / Kingston SSD Manager
- Установите специализированную утилиту, например, Kingston SSD Manager;
- Подключите SSD к компьютеру;
- Откройте утилиту, выберите подключенный диск;
- Найдите опцию «Secure Erase» (безопасное стирание) и следуйте инструкциям на экране;
- Утилита полностью очистит данные, делая их недоступными для восстановления.
Форматирование на MacOS
Если SSD используется в экосистеме Apple, форматирование выполняется через встроенную «Дисковую утилиту».
- Откройте Дисковую утилиту. Перейдите в «Программы» → «Утилиты» → «Дисковая утилита»;
- Выберите SSD в левом меню;

Источник: YouTube-канал Олег K / Дисковая утилита
- Нажмите кнопку «Стереть» в верхней части окна;
- Укажите название тома (например, «Mac_SSD») и файловую систему;
- APFS — для современных версий MacOS;
- MacOS Extended (Journaled) — для совместимости со старыми системами;

Источник: YouTube-канал Олег K / Форматирование на MacOS
- Нажмите «Стереть» и дождитесь завершения процесса.
Заглавное фото: Shazoo
Читайте также:
- Как отформатировать жесткий диск
- 10 способов очистки диска в Windows 11
- Что такое Google Диск и как им пользоваться
- Как увеличить объем системного диска C в Windows
- Как разделить жесткий диск в Windows 10
