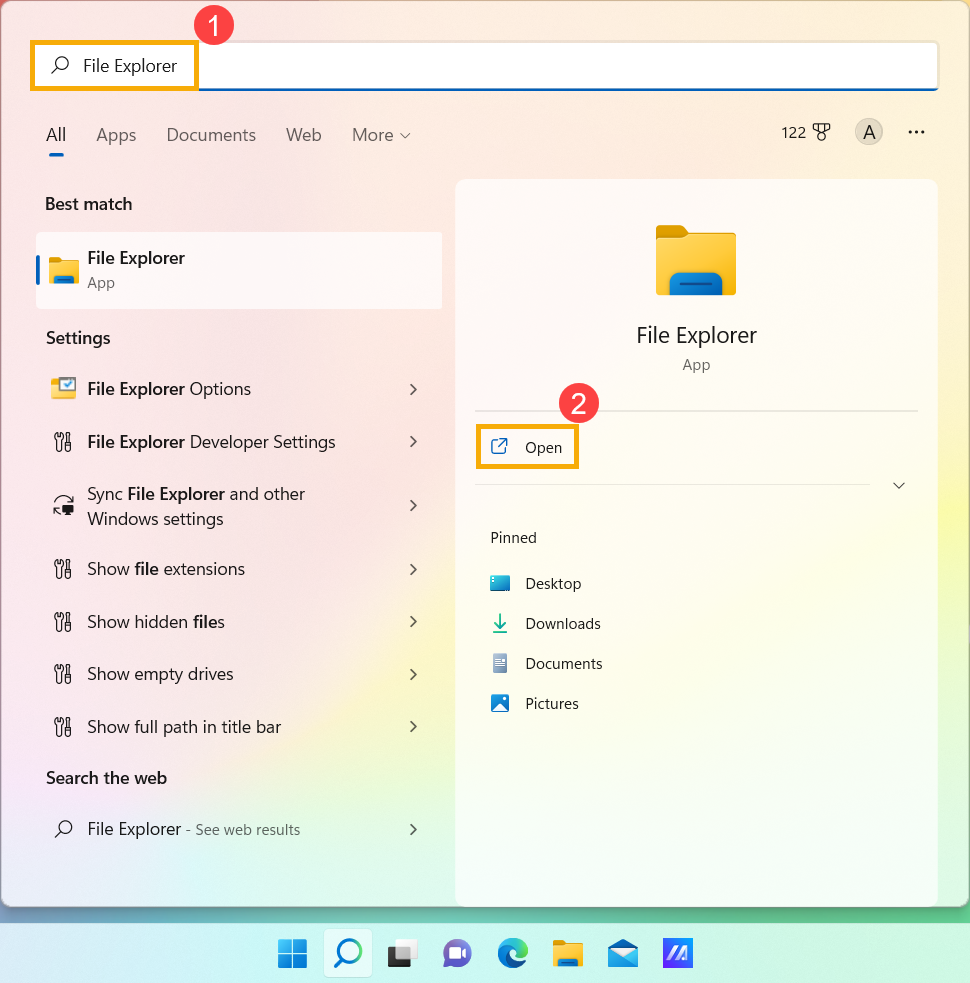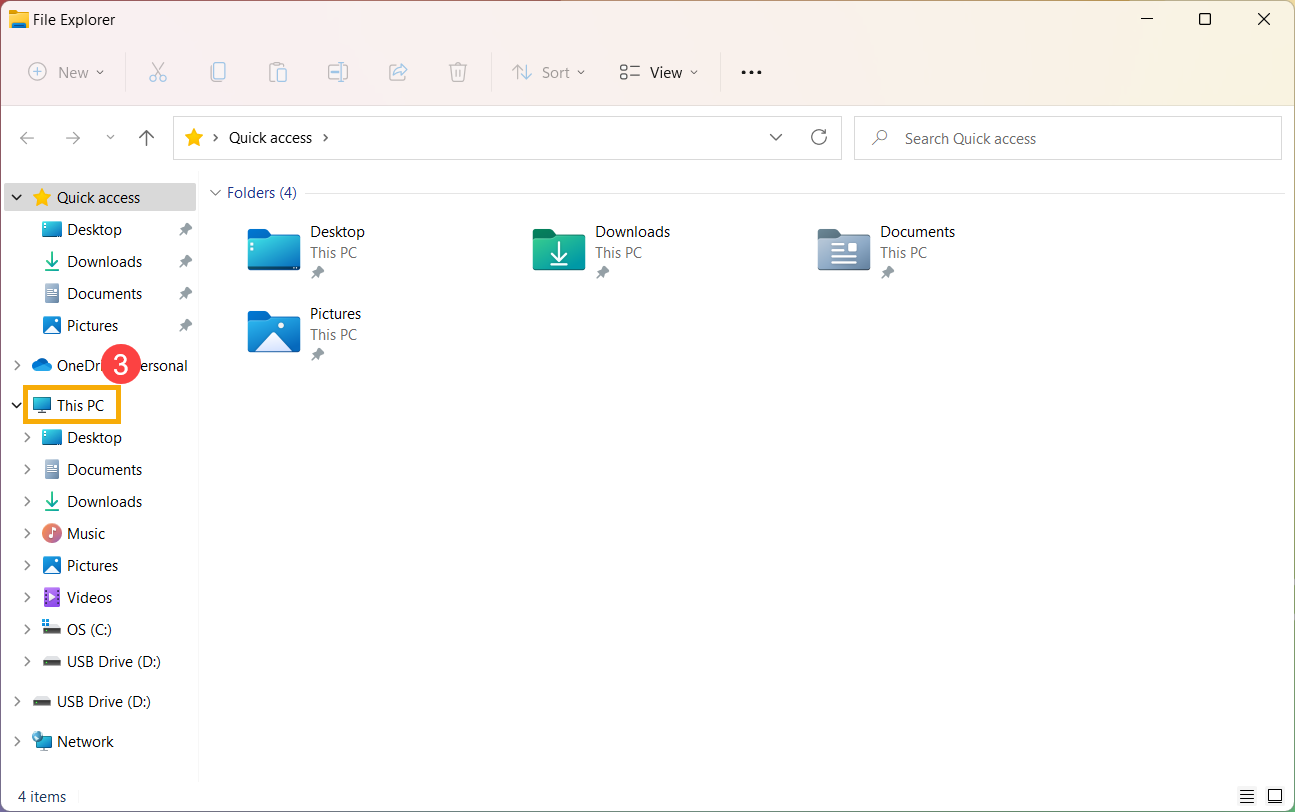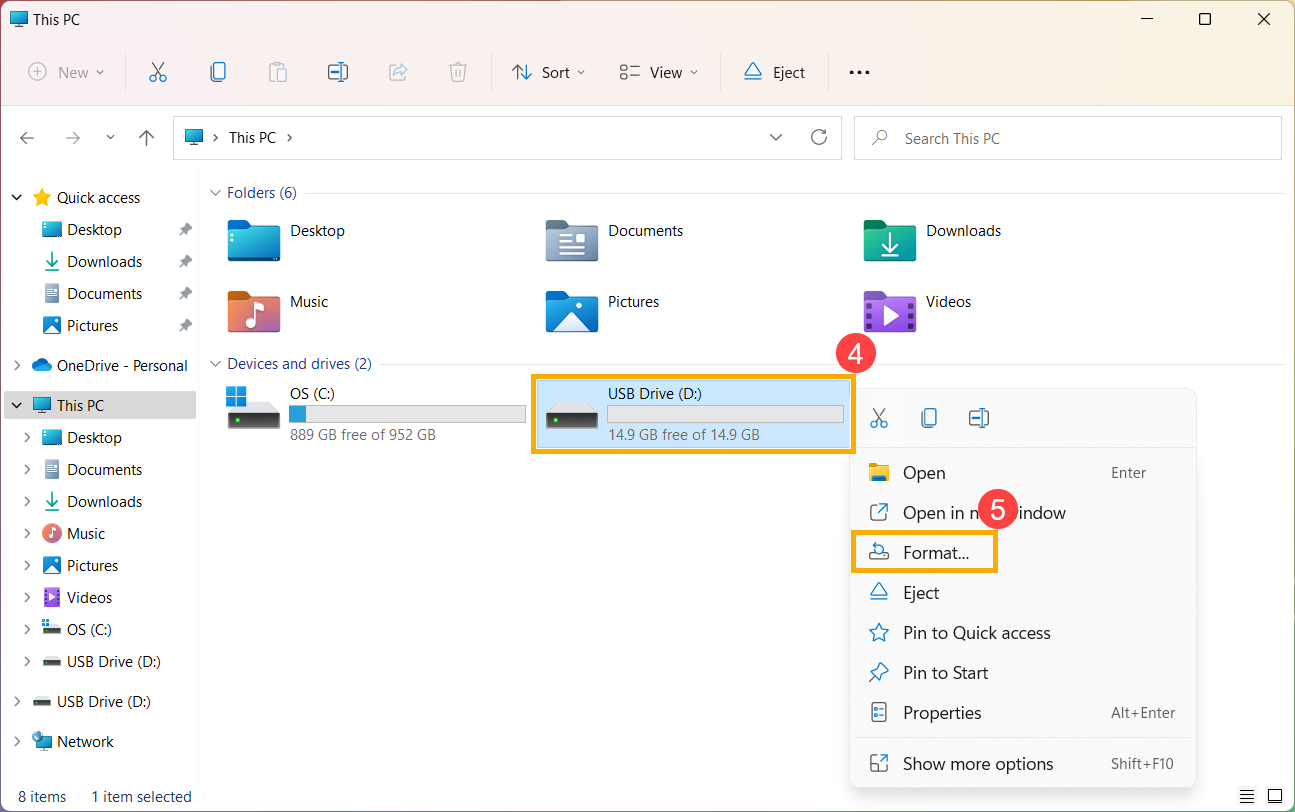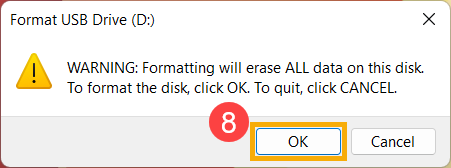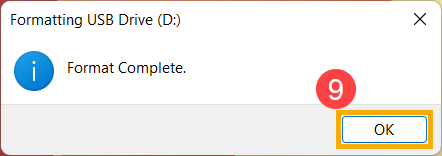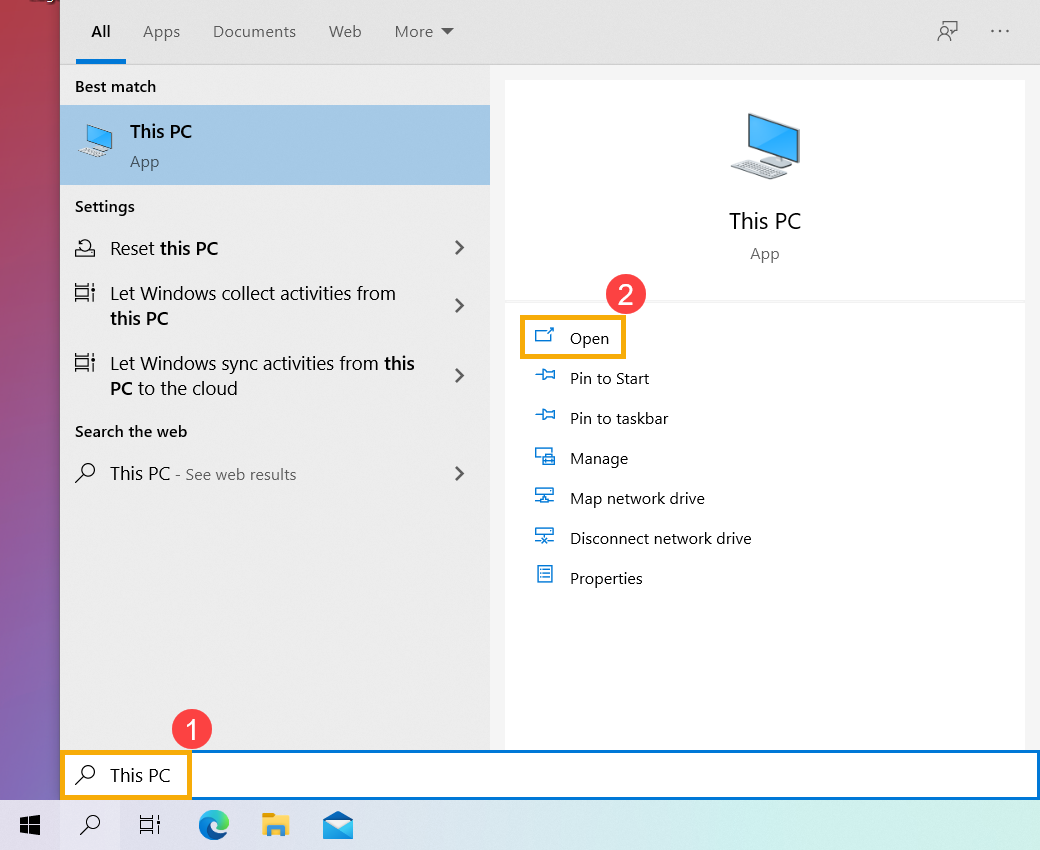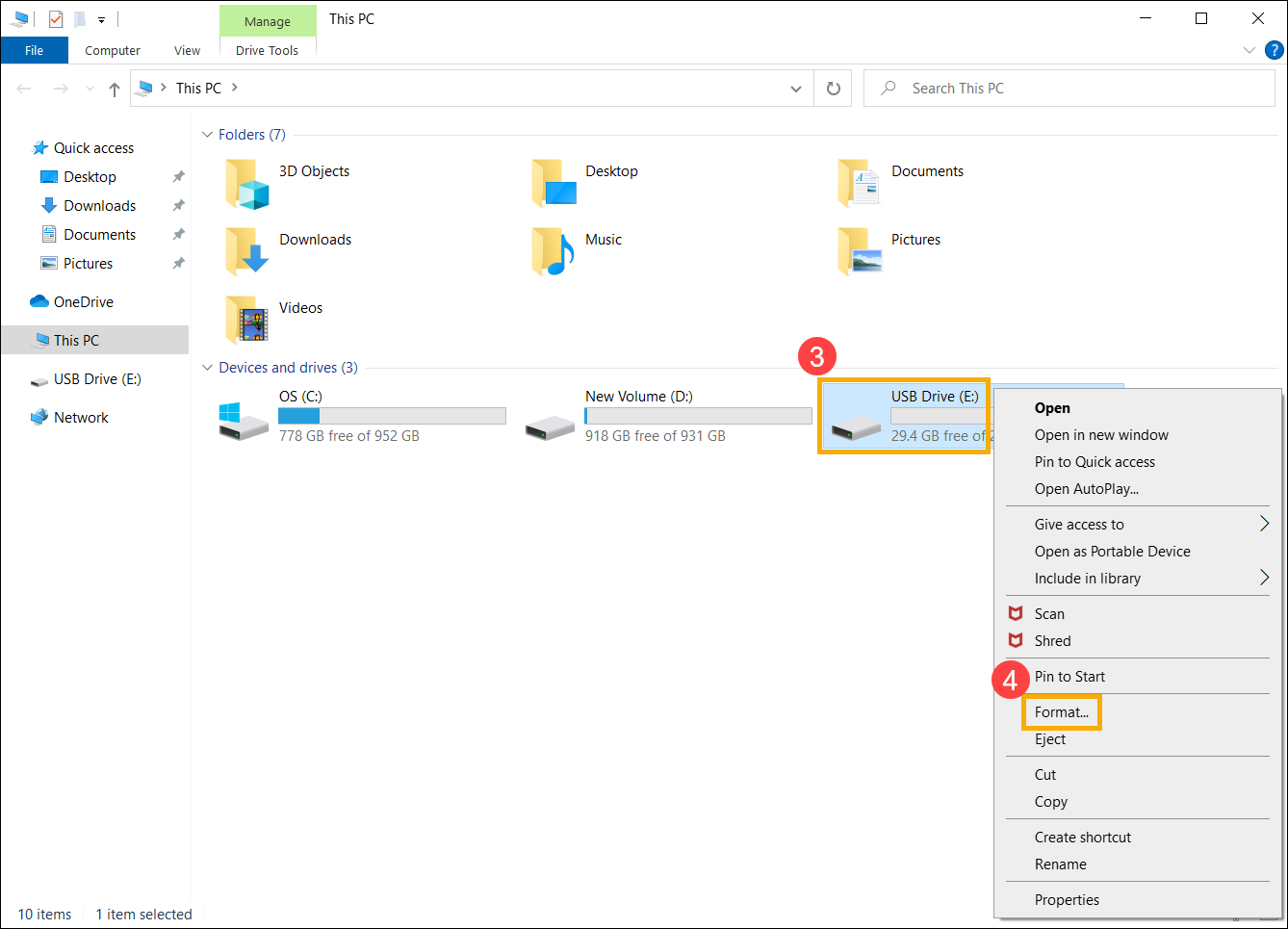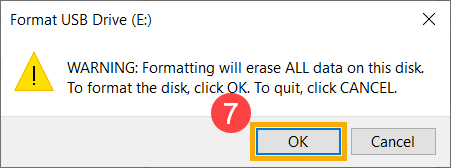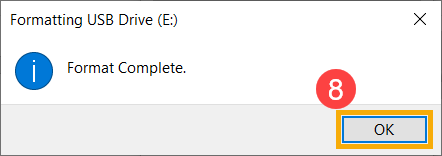If you need to format a USB flash drive, HDD, SDD, or some other form of storage to FAT32, you’ve come to the right place.
In this article we’ll go over what a file system is, the FAT32 standard, and several ways to format a storage device to FAT32 on Windows 10.
What’s a file system?
A file system is a standardized way of organizing data on a computer storage device like a flash drive or HDD.
A file system divides a storage device into virtual compartments, almost like a wall of post office boxes, and keeps track of all the information that gets stored in each box.
Some of the most common file system formats for portable storage devices are FAT32, NTFS, and ExFAT.
FAT32 compared to other formats
Of those three common formats, FAT32 is the oldest and most widely supported. Every major operating system will allow you to read and write from a USB flash drive that’s formatted to FAT32.
Meanwhile, macOS can only read NTFS drives, and you would need to install third-party software to write back to the drive.
However, though FAT32 is well supported, its maximum drive and file size is severely limited when compared to newer formats like NTFS and ExFAT:
| Max drive size | Max file size | Windows | macOS | Linux | |
| FAT32 | 32 GB (Windows), up to 16TB (Other OSs) | 4 GB | Read/Write | Read/Write | Read/Write |
| NTFS | 8 PB* | 16 EB** | Read/Write | Read | Read/Write |
| ExFAT | 128 PB* | 16 EB** | Read/Write | Read/Write | Read/Write |
* 1 petabyte is about 1 thousand terabytes
** 1 exabyte is about 1 million terabytes
Note that the maximum drive and file size of NTFS and ExFAT is so large that there’s basically no limit. (But it would be nice to have a 128 PB USB drive, wouldn’t it?)
On the other hand, FAT32’s max file size of 4 GB is almost nothing now that phones can record 4K videos. Also, it’s a little more difficult to format a drive larger than 32 GB to FAT32 on Windows 10.
These days, the only reason why you’d choose to format a drive to FAT32 is for compatibility. For example, if you need to boot up an old computer, maybe with a different operating system, and backup some of its files. But you’d need to be sure that none of those files are greater than 4 GB.
If you’re sure you want to go with FAT32, here’s how to format a storage drive on Windows 10.
Important note: Before you format a drive, make sure that you backup all of your important files. In fact, make two backups, and keep one on a remote service like Google Drive or Dropbox.
Formatting a drive will delete all of the data that’s currently on it.
How to use Windows File Explorer to format a USB drive to FAT32
A quick note about this method: it only works on USB flash drives that are less that 32 GB. If your USB drive is larger than 32 GB, check out one of the later methods.
With that out of the way, plug your USB drive into your computer and open Windows File Explorer.
Next, right-click on the drive on the left hand side of the File Explorer window and click «Format»:

In the window that pops up, ensure that «FAT32» is selected. Also, feel free to rename the USB drive whatever you’d like:

You can leave the rest of the options alone. Just click start to format your drive.
Once it’s done, your USB drive should be formatted to use the FAT32 file system.
To double check this, open File Explorer, right click on your USB drive, and click «Properties».
A window will pop up and you should see that the file system is now FAT32:

If your USB drive is larger than 32 GB, you’ll need to use a third-party program like Rufus to format it.
There are lots of other programs that can format USB drives, but Rufus is really small and portable. This means you can stick Rufus right on a USB drive, plug it into any Windows computer, and format other drives on the go.
After you download Rufus, double click on the .exe file to start the application.
Make sure your USB drive is selected. Then, click the «Boot selection» dropdown and select «Non bootable»:

Next, click the «File system» dropdown and select «FAT32».
Also, feel free to change the name of your USB drive under «Volume label»:

Then, click the «Start» button to format your drive. After a few seconds it’ll be formatted to FAT32.
How to use PowerShell to format a USB drive to FAT32
While this method works with drives larger than 32 GB, it’s really slow – even formatting a 32 GB drive can take up to an hour depending on your computer.
But, if you aren’t able to use the previous two methods for some reason, this will work in a pinch.
First, click on the Windows Search Bar and type in «powershell». Then, click «Run as administrator» to launch PowerShell with elevated privileges:

In the PowerShell terminal, enter the following command:
format /FS:FAT32 DRIVE_LETTER:
Use the File Explorer to double check your drive letter. My drive letter was D, so I entered format /FS:FAT32 D:.
Press Enter, make sure your USB drive is plugged in, and press the Enter key again to start the process:

Then go run some errands or something – it will take awhile.
Once the format command is finished, your drive should be formatted to FAT32.
In closing
Now you should be able to format a USB drive of any size to FAT32 on Windows 10. And with just a little modification, any of these methods can be used to format your drive to another file system like NTFS or ExFAT.
Now get out there and format all your USB drives. (But only after you backup everything important!)
Was this helpful? Is there a better method that you know of? Tweet at me and let me know how you format things on Windows 10.
Learn to code for free. freeCodeCamp’s open source curriculum has helped more than 40,000 people get jobs as developers. Get started
Use File Explorer (drives smaller than 32GB) or Powershell (for drives greater than 32GB)
Updated on March 11, 2023
What to Know
- File Explorer: Go to File Explorer > This PC > right-click the USB Drive > Format > Start > OK.
- Or launch Powershell > enter format /fs:fat32 : and wait for the process to finish.
- You can format drives smaller than 32GB in File Explorer; for larger drives, you must use Powershell.
This article explains how to format a USB drive in FAT32 on Windows. Instructions apply to both Windows 11 and 10.
How to Format a USB Drive as FAT32 Using File Explorer
Using File Explorer to format USB to FAT32 is the easiest method.
It’s only possible to format a drive smaller than 32GB in FAT32 format using this method. Any data previously contained on the USB drive is removed during the formatting process.
-
Select File Explorer (the folder icon) in the Windows 11 taskbar.
-
Select This PC on the left side of File Explorer.
-
Right-click the USB Drive and select Format.
-
If the File system isn’t listed as FAT32, click on the drop-down menu and choose it.
-
Select Start.
-
Wait for the drive to format then select OK to finish the process.
Format a USB Drive in FAT32 Using Powershell Command Line Tools
If you want to format a drive larger than 32GB, then your only option is to use Windows 10’s Powershell Command Line Tools to do so. It’s a much slower process than through File Explorer, but it works. Here’s how to format a USB drive using the command line function.
As before, any data previously stored on the USB drive is removed during the formatting process.
-
Select the Search Bar.
If you don’t see the search bar, select Start (the Windows icon) in the taskbar.
-
Type in Powershell.
-
Select Powershell.
-
Type format /fs:fat32 :
-
Wait for the process to complete.
Formatting this way can take a long time.
Pros and Cons of Using FAT32
FAT32 is an old file system that’s been around for many years. That means it’s not an ideal fit for Windows 10. However, there are reasons why you might want to use it. We delve into a brief overview of the pros and cons behind FAT32.
- FAT32 is near-universal. If you frequently move your USB drive between PC, Mac, Linux system, and even your phone, FAT32 is a good choice. That’s because it has near-universal compatibility, so you can easily share files using this file system.
- FAT32 can’t be used on drives larger than 16TB or files larger than 4GB. FAT32 isn’t able to work with hard drives larger than 16TB. That won’t affect many users yet, but it cannot deal with files over 4GB in size. That can be a big issue nowadays, especially if you regularly edit videos.
- FAT32 is slightly slower. FAT32 is somewhat slower than its alternatives—NTFS and exFAT. It might not make a huge difference at first, but it all adds up, and if you don’t require universal support, you may as well use NTFS or Microsoft’s exFAT file system instead.
FAQ
-
To format an SD card to FAT32, select This PC in File Manager and right-click your SD card in the Devices section. Select Format and choose FAT32 from the File System drop-down menu. Select Start > OK.
-
FAT32 is the latest version of the File Allocation Table (FAT) file system. It supports drive sizes up to 2TB and can go as high as 16TB with 64KB clusters. A FAT32 volume can hold up to 268,173,300 files using 32KB clusters.
-
To format a USB flash drive to FAT32 on a Mac, connect the drive to your Mac, open Disk Utility, and select the flash drive. Rename the USB drive and select MS-DOS(FAT) as your format option. Select Erase.
Thanks for letting us know!
Get the Latest Tech News Delivered Every Day
Subscribe
Как отформатировать флешку правильно и без последствий
Если флешка не читается на устройстве, вы не можете записать на нее файлы размером более 4 гигабайт или возникают иные проблемы при записи или чтении данных, поможет форматирование. В этой статье мы разберем, как отформатировать флешку через «Проводник» и «Управление дисками», какую файловую систему выбрать и что делать, если не удается завершить форматирование.
Форматирование
Форматы
На компьютере
На телефоне
Программы
Почему не удается
Форматирование
Форматы
На компьютере
На телефоне
Программы
Почему не удается
Что такое форматирование
Форматирование может нести разный смысл в зависимости от контекста. В самом общем понимании это процесс изменения структуры или внешнего вида чего-либо. Например, форматирование текста, форматирование флешки или жесткого диска.
В рамках этой статьи мы рассматриваем, как отформатировать флешку или другой носитель информации. Не вдаваясь в технические подробности, форматирование диска можно описать как процесс удаления всех данных, а также создание новой файловой системы. По сути, возвращение флешки в исходное состояние.
Зачем нужно форматировать флешку
Прежде чем приступать к способам, с помощью которых можно отформатировать внешний накопитель, нужно разобраться, зачем это вообще делать. Форматирование может пригодиться в разных ситуациях, причем не обязательно это будет связано с проблемами или неисправностями:
- подготовка к использованию — новая флешка изначально может быть неотформатированной или иметь неподходящую для ваших целей файловую систему (например, форматирование используется при создании загрузочной флешки для установки Windows);
- устранение ошибок — ошибки чтения или записи данных, замедление работы могут сигнализировать о повреждении файловой системы, в этом случае форматирование должно устранить проблемы (а также избавиться от вирусов, но лучше установить надежный антивирус с защитой внешних носителей);
- очистка данных — как правило, форматирование надежнее, чем простое удаление файлов через команду Delete (однако для этого нужно выполнять полное форматирование, а не быстрое иначе данные можно будет легко восстановить);
- изменение файловой системы — если устройство «не видит» флешку, скорее всего, у нее несовместимая файловая система, поэтому следует переформатировать ее, например, из NTFS в FAT32, или наоборот.
Виды форматирования
Существует два основных вида форматирования флешек, жестких дисков и других носителей:
- быстрое форматирование не требует много времени, его стоит использовать, если нужно быстро очистить флешку или сменить файловую системы (при этом данные можно будет восстановить);
- полное форматирование занимает больше времени, так как происходит удаление данных и проверка на наличие повреждений на диске.
В каком формате форматировать флешку
При форматировании USB-накопителя можно выбирать различные файловые системы, в зависимости от ваших потребностей и совместимости с устройствами. Наиболее распространены четыре файловые системы.
FAT32
File Allocation Table 32-bit — одна из самых старых и наиболее совместимых файловых систем. Учтите, что Windows не умеет самостоятельно форматировать в FAT32 флешки объемом более 32 гигабайт. Если это необходимо, тогда нужно установить специализированную программу для форматирования флешки, например, Tokiwa Fat32 Formatter, о которой мы подробнее рассказываем далее по тексту.
- Плюсы. Поддерживается большинством операционных систем, включая Windows, macOS, Linux, а также многими устройствами вроде телевизоров и игровых консолей. Быстрее работает с мелкими файлами.
- Минусы. Ограничение размера файла в 4 ГБ, что может быть неудобно, если вам нужно хранить файлы, превышающие этот размер. Кроме того, есть риск потери данных, если не отсоединять флешку должным образом (пригодится пресловутое безопасное извлечение).
NTFS
New Technology File System — более продвинутая и отказоустойчивая файловая система, которая стала стандартом на системах с архитектурой Windows NT (используется в Windows NT 3.1 и более поздних версиях ОС, включая Windows 11).
- Плюсы. Поддерживает большие размеры файлов и объемы дисков, также обеспечивает более надежную защиту от сбоев при копировании данных.
- Минусы. Поддерживается не всеми устройствами. Компьютеры под управлением macOS и Linux совместимы с NTFS, но могут потребоваться дополнительные драйверы.
exFAT
Extended File Allocation Table — усовершенствованная FAT32, которая предназначена в первую очередь для флеш-накопителей.
- Плюсы. Поддерживает большие файлы. Более современная и совместимая с различными операционными системами, включая Windows, macOS и Linux.
- Минусы. Некоторые старые устройства могут не поддерживать exFAT, старые операционные системы вроде Windows XP или Vista для совместимости нуждаются в обновлении. Как и FAT32, обладает невысокой отказоустойчивостью.
APFS
Apple File System — стандартная файловая система, разработанная для устройств Apple. На macOS применяется начиная с High Sierra (версия 10.13). Работать с APFS можно и на компьютерах с Windows — через программу от Paragon Software, которая позволит читать и записывать данные. Если вы ищите способы, как отформатировать флешку в APFS на Windows 10 или 11, то на текущий момент эта функция находится в разработке.
- Плюсы. Родная система для macOS, более продвинутая и современная, обеспечивает высокую производительность и безопасность данных.
- Минусы. Не поддерживается Windows, Linux (во всяком случае нативно) и некоторыми старыми версиями macOS, поэтому область применения ограничена.
Как отформатировать флешку на компьютере
Отформатировать флеш-накопитель можно, используя встроенные инструменты или сторонние программы. Ниже приведены инструкции по форматированию флешки на Windows и macOS.
Важно! В процессе будут удалены все данные, поэтому по возможности рекомендуется сделать резервную копию.
Как отформатировать флешку в Windows 10 и Windows 11

- Нажмите Win + X и выберите «Проводник» (или нажмите Win + R и введите Explorer).
- Найдите флешку в списке устройств и носителей.
- Правой кнопкой мыши кликните по флешке и выберите «Форматировать».
- В появившемся окне выберите файловую систему (FAT32, NTFS или exFAT).
- При необходимости задайте имя тома и размер кластера (единицы распределения), но эти параметры можно оставить по умолчанию.
- Проставьте галочку «Быстрое (очистка оглавления)» или снимите ее, в зависимости от потребностей.
- Нажмите «Начать» и подтвердите команду.

Через «Управление дисками»:
- Нажмите Win + X и выберите «Управление дисками» (или нажмите Win + R и введите diskmgmt.msc).
- Найдите флешку в списке.
- Нажмите правой кнопкой мыши по флешке и выберите «Форматировать».
- В появившемся окне выберите файловую систему (FAT32, NTFS или exFAT).
- При необходимости задайте имя тома и размер кластера (единицы распределения), но эти параметры можно оставить по умолчанию.
- Проставьте галочку «Быстрое (очистка оглавления)» или снимите ее, в зависимости от потребностей.
- Нажмите «ОК» и подтвердите команду.
Форматирование флешки в macOS
Форматирование через «Дисковую утилиту»:
- Запустите «Дисковую утилиту» (например, через поиск).
- В левой части окна выберите флешку.
- Нажмите кнопку «Стереть» в верхней панели.
- В появившемся окне выберите желаемую файловую систему и задайте имя.
- Нажмите «Стереть».
Как отформатировать флешку в FAT32
Windows не умеет форматировать в FAT32 флешки объемом более 32 гигабайт. Чтобы это сделать, вам потребуется специальный софт, например, Tokiwa Fat32 Formatter. Подробнее о лучших программах для форматирования читайте ниже.
Как отформатировать флешку на телефоне
Иногда может потребоваться отформатировать флеш накопитель на телефоне (как правило, это карта памяти microSD). Порядок действий отличается в зависимости от оболочки и производителя, но суть примерно одинаковая.

Рассмотрим процесс форматирования на примере Samsung M12:
- Откройте «Настройки».
- Перейдите в пункт «Обслуживание устройства».
- Тапните по «Хранилище».
- Сделайте свайп справа налево, чтобы открыть вкладку «Карта памяти».
- Тапните по значку с тремя точками в правом верхнем углу экрана.
- Выберите пункт «Форматирование».
- Подтвердите свое намерение, нажав кнопку «Форматировать».
Кроме того, SD-карту можно отформатировать и на компьютере — нужен лишь картридер. Также обратите внимание, что на вашем смартфоне флешка может быть объединена с внутренней памятью, что накладывает некоторые ограничения на взаимодействие с картой памяти.
Как отформатировать USB-флешку?
Если вам нужно отформатировать не карту памяти, а USB-накопитель, это более сложная процедура, так как не каждый смартфон такое умеет. Может помочь стороннее приложение, например, файловый менеджер Total Commander. Также вам потребуется OTG-переходник для того, чтобы подключить флешку к порту Type-C или microUSB.
Лучшие программы для форматирования флешек
HDD LLF Low Level Format Tool
Популярная программа для низкоуровневого форматирования. С ее помощью можно избавиться от проблем, которые не удалось решить другим способом. Однако помните, что прибегать к низкоуровневому форматированию стоит лишь в крайних случаях. Программа доступна для Windows начиная с XP.

Утилита бесплатна для домашнего использования, но имеет ограничения по скорости (не более 180 гигабайт в час). Есть также портативная версия, которая работает без установки. Учтите, что после выполнения форматирования восстановить данные на флешке будет невозможно.
D-Soft Flash Doctor

Бесплатная программа для восстановления внешних и внутренних дисков. Также есть функция сканирования накопителя на ошибки. Официальный сайт, похоже, перестал работать, но утилиту можно скачать из многих источников, которые распространяют софт. Доступно для операционных систем Windows XP и новее.
SD Card Formatter

Программа ориентирована на форматирование SD-карт, доступна для Windows и macOS. Утилита универсальная и подходит для многих брендов карт памяти. У нее простой интерфейс. Достаточно выбрать карту в списке носителей, задать тип форматирования (quick — быстрое, overwrite — полное) и имя. Есть версии для Windows 7 и новее, а также macOS 10.7 и новее.
Tokiwa Fat32 Formatter

Простая утилита, которая не требует установки. Позволяет отформатировать флешки большого объема в файловой системе FAT32. Также программа умеет работать с разделами. Доступно на Windows 2000 и новее.
MiniTool Partition Wizard

Продвинутая программа, которая может не только форматировать носители, но и работать с разделами. Бесплатная версия имеет ограниченную функциональность. Так, она не умеет клонировать операционную систему, конвертировать MBR в GPT и восстанавливать информацию. Но бесплатная версия отлично справляется с форматированием и менеджментом разделов диска. Доступно на Windows 7 и новее.
Почему не удается отформатировать флешку и что делать
Если при попытке отформатировать флешку возникают ошибки, причины могут быть разные. В некоторых случаях это можно исправить, но когда имеют место физические повреждения или аппаратные неисправности, то уже мало что можно сделать. Если случай гарантийный, проще всего сдать флешку в сервис. Ниже вы найдете советы, как отформатировать проблемную флешку.
Как отформатировать защищенную флешку
Что делать, если Windows не удается завершить форматирование
Когда не удается отформатировать флешку, скорее всего, имеют место программные ошибки или повреждения файловой системы. Попробуйте выполнить полное или низкоуровневое форматирование, а также воспользоваться специализированными программами для восстановления флешек. Зачастую софт для «ремонта» распространяется производителями, например, Transcend JetFlash Online Recovery или Kingston Format Utility.
Что делать, если Windows просит отформатировать флешку
Если система пишет, что нужно отформатировать флешку и на ней нет важных данных, то лучше так и поступить (а если проблема не уходит, можно попробовать один из способов, о которых мы писали выше). Если же данные нужны, стоит попробовать восстановить информацию при помощи команды chkdsk (подробнее читайте в статье «Как проверить жесткий диск на работоспособность» или воспользоваться специальными программами для восстановления.
FAQ
[Windows 11/10] Как конвертировать USB флешку в формат FAT32
Применимые продукты: Ноутбук, Настольный ПК, All-in-One, Игровой портативное устройство, МиниПК, ASUS NUC.
В некоторых случаях Вам может понадобиться преобразовать формат USB-накопителя в FAT32, чтобы устройство могло получить доступ к определенному файлу (например, обновить BIOS с помощью ASUS Firmware Update/EZ Flash в BIOS Utility). Пожалуйста, ознакомьтесь со следующими шагами для преобразования формата USB через функцию форматирования Windows.
Примечание: Все файлы на USB-накопителе будут удалены в процессе преобразования с помощью функции форматирования. Пожалуйста, сначала сделайте резервную копию Ваших файлов, если они у вас есть.
Примечание: Если Ваш USB-накопитель имеет большой объем и не может быть отформатирован в FAT32, Вы можете попробовать создать раздел (обычно менее 32 ГБ), чтобы продолжить форматирование. Узнайте больше о разделении жесткого диска, уменьшении и расширении.
Пожалуйста, перейдите к соответствующей инструкции в зависимости от текущей операционной системы Windows на Вашем устройстве:
Операционная система Windows 11
- Введите и найдите [Проводник] в строке поиска Windows①, затем нажмите [Открыть]②.
- В окне Проводника выберите [Этот компьютер]③.
- Щелкните правой кнопкой мыши на USB-накопителе④, затем выберите [Форматировать]⑤.
- Выберите Файловая система в [FAT32]⑥, затем выберите [Начать]⑦.
- Появится уведомление, напоминающее, что все данные на USB-накопителе будут удалены. Выберите [OK]⑧, чтобы начать форматирование вашего USB-накопителя.
Примечание: Пожалуйста, сделайте резервную копию данных перед началом форматирования.
- Процесс форматирования завершен, и Ваш USB-накопитель был преобразован в FAT32. Нажмите [OK]⑨, чтобы закрыть окно.
Операционная система Windows 10
- Введите и найдите [Этот компьютер] в строке поиска Windows①, затем нажмите [Открыть]②.
- Щелкните правой кнопкой мыши на USB-накопителе③, затем выберите [Форматировать]④.
- Выберите Файловая система в [FAT32]⑤, затем выберите [Начать]⑥.
- Появится уведомление, напоминающее, что все данные на USB-накопителе будут удалены. Выберите [OK]⑦, чтобы начать форматирование Вашего USB-накопителя.
Примечание: Пожалуйста, сделайте резервную копию данных перед началом форматирования. - Процесс форматирования завершен, и Ваш USB-накопитель был преобразован в FAT32. Нажмите [OK]⑧, чтобы закрыть окно.
Эта информация была полезной?
Yes
No
- Приведенная выше информация может быть частично или полностью процитирована с внешних веб-сайтов или источников. Пожалуйста, обратитесь к информации на основе источника, который мы отметили. Пожалуйста, свяжитесь напрямую или спросите у источников, если есть какие-либо дополнительные вопросы, и обратите внимание, что ASUS не имеет отношения к данному контенту / услуге и не несет ответственности за него.
- Эта информация может не подходить для всех продуктов из той же категории / серии. Некоторые снимки экрана и операции могут отличаться от версий программного обеспечения.
- ASUS предоставляет вышеуказанную информацию только для справки. Если у вас есть какие-либо вопросы о содержании, пожалуйста, свяжитесь напрямую с поставщиком вышеуказанного продукта. Обратите внимание, что ASUS не несет ответственности за контент или услуги, предоставляемые вышеуказанным поставщиком продукта.