Все способы:
- Форматирование накопителей
- Способ 1: Сторонние программы
- Способ 2: Встроенные в систему инструменты
- Операции с системным диском
- Заключение
- Вопросы и ответы: 0
Форматирование – это процесс разметки области данных на носителях информации – дисках и флешках. К этой операции прибегают в разных случаях – от необходимости исправления программных ошибок до удаления файлов или создания новых разделов. В этой статье мы поговорим о том, как выполнить форматирование в ОС Windows 10.
Форматирование накопителей
Данную процедуру можно выполнить несколькими способами и с использованием разных инструментов. Существуют как сторонние программы, так и встроенные в систему средства, которые помогут решить поставленную задачу. Ниже мы также расскажем, как отличается форматирование обычных рабочих дисков от тех, на которые установлена Windows.
Способ 1: Сторонние программы
На просторах интернета можно найти множество представителей подобного софта. Наиболее популярными являются Acronis Disk Director (платный) и MiniTool Partition Wizard (есть бесплатная версия). Оба они содержат необходимые нам функции. Рассмотрим вариант со вторым представителем.
Читайте также: Программы для форматирования жесткого диска
- Устанавливаем и запускаем MiniTool Partition Wizard.
Подробнее: Установка и удаление программ в Windows 10
- Выбираем целевой диск в нижнем списке (при этом в верхнем блоке нужный элемент выделится желтым цветом) и нажимаем «Форматировать раздел».
- Вводим метку (название, под которым новый раздел будет отображаться в «Проводнике»).
- Выбираем файловую систему. Здесь необходимо определить назначение создаваемого раздела. Получить больше информации можно в статье по ссылке ниже.
Подробнее: Логическая структура жесткого диска
- Размер кластера оставляем по умолчанию и нажимаем ОК.
- Применяем изменения, нажав на соответствующую кнопку.
В диалоговом окне программы подтверждаем действие.
- Наблюдаем за прогрессом.
По завершению нажимаем ОК.
Если на целевом диске расположено несколько разделов, имеет смысл сначала их удалить, а потом отформатировать все свободное пространство.
- Кликаем по диску в верхнем списке. Обратите внимание, что нужно выбрать весь накопитель, а не отдельный раздел.
- Нажимаем кнопку «Удалить все разделы».
Подтверждаем намерение.
- Запускаем операцию кнопкой «Применить».
- Теперь выбираем незанятое пространство в любом из списков и жмем «Создание раздела».
- В следующем окне настраиваем файловую систему, размер кластера, вводим метку и выбираем букву. По необходимости можно выбрать объем раздела и его расположение. Жмем ОК.
- Применяем изменения и ждем завершения процесса.
Читайте также: 3 способа разбить жесткий диск на разделы в Windows 10
Обратите внимание, что при операциях со стационарными дисками программа может потребовать выполнить их при перезагрузке Windows.
Способ 2: Встроенные в систему инструменты
Windows предоставляет нам несколько инструментов для форматирования дисков. Одни позволяют использовать графический интерфейс системы, а другие работают в «Командной строке».
Графический интерфейс
- Открываем папку «Этот компьютер», нажимаем ПКМ по целевому накопителю и выбираем пункт «Форматировать».
- «Проводник» покажет окно параметров, в котором выбираем файловую систему, размер кластера и присваиваем метку.
Если требуется физически удалить файлы с диска, снимаем галку напротив «Быстрого форматирования». Нажимаем «Начать».
- Система предупредит, что все данные будут уничтожены. Соглашаемся.
- Через некоторое время (зависит от объема накопителя) появится сообщение о завершении операции.
Недостаток этого способа заключается в том, что при наличии нескольких томов, их можно отформатировать только по отдельности, так как их удаление не предусмотрено.
Оснастка «Управление дисками»
- Нажимаем ПКМ по кнопке «Пуск» и выбираем пункт «Управление дисками».
- Выбираем диск, нажимаем по нему правой кнопкой мыши и переходим к форматированию.
- Здесь мы видим уже знакомые настройки – метка, тип файловой системы и размер кластера. Ниже находится опция способа форматирования.
- Функция сжатия позволяет сэкономить место на диске, но немного замедляет доступ к файлам, так как требует фоновой их распаковки. Доступно только при выборе файловой системы NTFS. Не рекомендуется включать на накопителях, которые предназначены для установки программ или операционной системы.
- Нажимаем ОК и дожидаемся окончания операции.
При наличии нескольких томов их нужно удалить, а затем создать новый на всем пространстве диска.
- Жмем ПКМ по тому и выбираем соответствующий пункт контекстного меню.
- Подтверждаем удаление. То же самое проделываем с другими томами.
- В результате мы получим область со статусом «Не распределена». Снова нажимаем ПКМ и переходим к созданию тома.
- В стартовом окне «Мастера» жмем «Далее».
- Настраиваем размер. Нам требуется занять все пространство, поэтому оставляем значения по умолчанию.
- Назначаем букву диску.
- Настраиваем параметры форматирования (см. выше).
- Запускаем процедуру кнопкой «Готово».
Командная строка
Для форматирования в «Командной строке» используются два инструмента. Это команда Format и консольная дисковая утилита Diskpart. Последняя обладает функциями, аналогичными оснастке «Управление дисками», но без графического интерфейса.

Подробнее: Форматирование накопителя через командную строку
Операции с системным диском
Если имеется необходимость отформатировать системный накопитель (тот, на котором находится папка «Windows»), сделать это можно будет только при установке новой копии «Винды» или в среде восстановления. В обоих случаях нам понадобится загрузочный (установочный) носитель.

Подробнее: Как установить Windows 10 с флешки или диска
Процедура в среде восстановления выглядит следующим образом:
- На этапе запуска установки нажимаем на ссылку «Восстановление системы».
- Переходим в раздел, указанный на скриншоте.
- Открываем «Командную строку», после чего форматируем диск с помощью одного из инструментов – команды Format или утилиты Diskpart.
Имейте в виду, что в среде восстановления буквы дисков могут быть изменены. Системный обычно идет под литерой D. Убедиться в этом можно, выполнив команду
dir d:
Если накопитель не найден или на нем отсутствует папка «Windows», то перебираем другие буквы.

Заключение
Форматирование дисков – процедура простая и понятная, но при ее выполнении следует помнить, что все данные будут уничтожены. Впрочем, их можно попытаться восстановить с помощью специального софта.
При работе с консолью будьте внимательнее при вводе команд, так как ошибка может привести к удалению нужной информации, а используя MiniTool Partition Wizard, применяйте операции по одной: это поможет избежать возможных сбоев с неприятными последствиями.
Наша группа в TelegramПолезные советы и помощь
Для чего нужно форматировать жёсткий диск
Обычно форматирование внутреннего или внешнего накопителя необходимо перед его использованием. И не играет роли, является ли он с технической точки зрения именно жёстким диском, т. е. HDD (англ. Hard Disk Drive), или это будет твёрдотельный накопитель, т. е. SSD (англ. Solid-State Drive).
Новый диск
Если вы приобрели новый ПК, на который предварительно не была установлена операционная система, то в составе системного блока у вас будет «чистый» диск и вам надо будет подготовить его для работы. Во всех случаях на нём нужно будет создать раздел или разделы — на одном физическом диске может быть несколько логических, один логический диск — один раздел. Форматированию подлежит каждый раздел (каждый логический диск).
Создание и удаление разделов диска — операции, которые по незнанию могут привести к потере информации, которая хранится на диске. Не стоит брать это в свои руки, если вы не понимаете, что делаете. Конечно же, если диск новый, то никакой информации на нём ещё нет.
Форматирование понадобится и в ситуации, когда вы решили поменять жёсткий диск в компьютере и купили новый.
Новая ОС
Не избежать форматирования и в том случае, если вы решили начать пользоваться другой ОС, для которой нужна новая файловая система, не совместимая с предыдущей. Тогда диск придётся принудительно переформатировать или создать на нём новый раздел и отформатировать его по-новому.
Оптимизация диска и устранение ошибок чтения и записи на нём
К форматированию иногда прибегают для оптимизации производительности, повышения надёжности и исправления ошибок. Оно может помочь исправить проблемы с диском: пометить повреждённые его участки, чтобы диск не использовал их в дальнейшем. Даже с заражённым вирусами дисками иногда поступают так — форматирование как высшая мера.
Однако хотим избежать недопонимания у неискушённого читателя: форматирование — это всегда удаление всей информации на диске. Если у вас проблема с вашей ОС из-за диска, то форматирование, вообще говоря, не способ решения, так как после него не останется ни ОС, ни ваших программ — всё придётся ставить заново. Но после есть шанс, что всё будет работать лучше.
Удаление информации
Ну и, наконец, полная очистка диска. Это может быть необходимо перед продажей винчестера, а также в том случае, когда вы хотите просто передать его другому человеку. Да и вам диск может потребоваться для хранения чего-то другого. Если на диске нет ничего нужного, форматирование — быстрый способ удаления всего.
Быстрое и полное форматирование жёсткого диска
Существует два способа форматирования диска: быстрое и полное.
Быстрое форматирование
Быстрое форматирование — процесс, при котором будет создана только новая файловая структура (таблица файлов). Операционная система и все программы будут видеть, что диск пуст, и смогут записывать на него новые данные.
Однако физически все данные, которые были на диске до быстрого форматирования, удалены не будут, они будут переписываться новыми данными потом при необходимости. Как следствие, сразу после быстрого форматирования сравнительно несложно восстановить информацию, которая была на диске, — с помощью специальных программ. Это важное замечание, если данные были конфиденциальными.
Быстрое форматирование — отличный способ, если вы просто хотите подготовить диск к работе и уверены в его исправности. Операция занимает буквально несколько секунд.
Полное форматирование
Полное форматирование — процесс, во время которого будут обработаны все участки (секторы) поверхности жёсткого диска. Данные будут полностью удалены без шансов на восстановление.
Ключевое: диск будет тщательно проверен и при выявлении неисправных участков они будут помечены как повреждённые и в дальнейшем не будут использоваться. Полное форматирование длится несколько часов, и чем больше объём диска, тем дольше.
Способы отформатировать жёсткий диск
Разберёмся, как же отформатировать диск правильно и какие существуют способы.
Форматирование во время установки Windows
Во время установки операционной системы форматирование — обычное дело. Ничего, кроме DVD или флешки с дистрибутивом Windows или другой ОС, для форматирования не нужно. После начала установки следуйте указаниям инсталлятора. Проиллюстрируем это на примере дистрибутива Windows 10.
На этапе выбора типа установки кликните по пункту «Выборочная: только установка Windows».
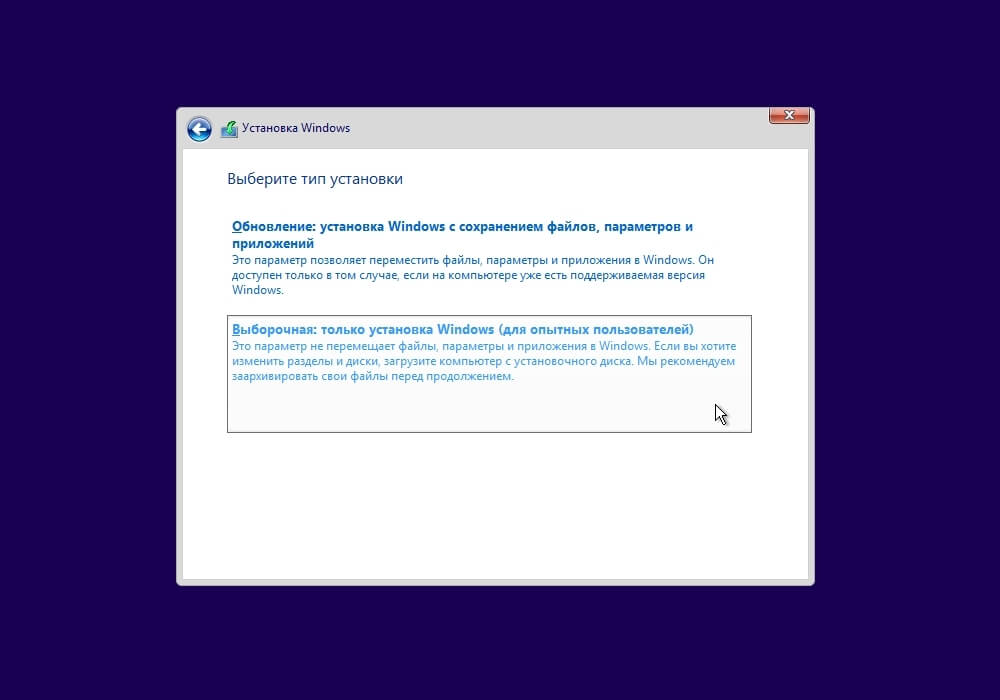
Выберите диск или раздел, который хотите отформатировать и установить на него ОС. Если ваш физический диск ещё не разбит на логические, предварительно нужно будет создать разделы или единственный раздел на весь диск. Выберите носитель, нажмите «Создать», укажите размер и нажмите «Применить».
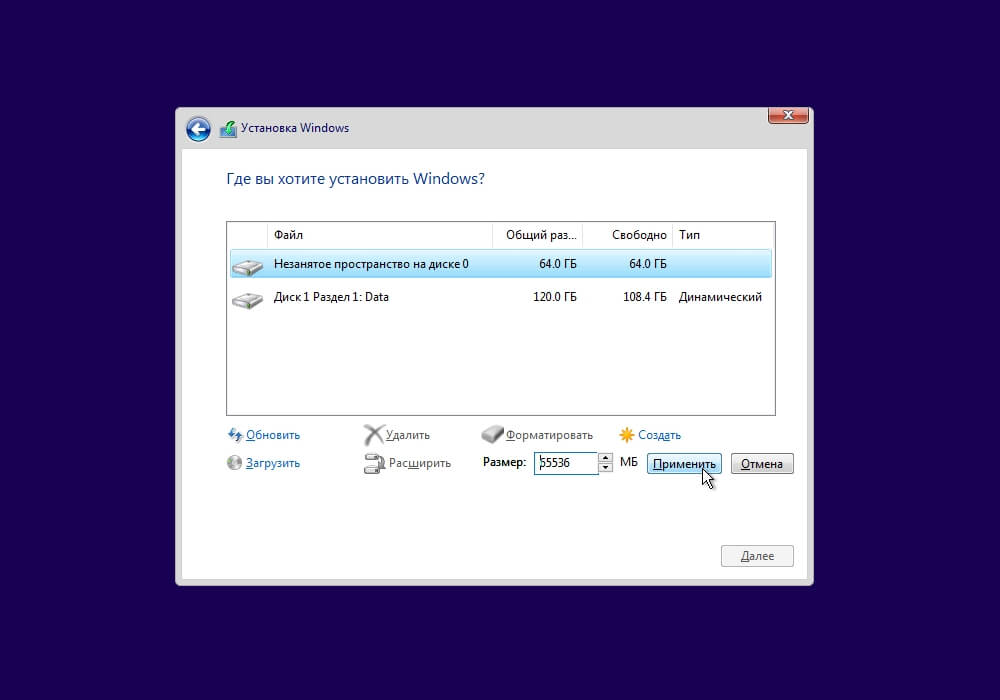
На следующем этапе или если у вас уже был ранее создан раздел, необходимо выбрать его и нажать «Форматировать». Инсталлятор Windows предупредит, что все данные будут уничтожены. Подтвердите это, и всё дальнейшее установщик сделает сам, вам необходимо просто продолжить инсталляцию ОС.
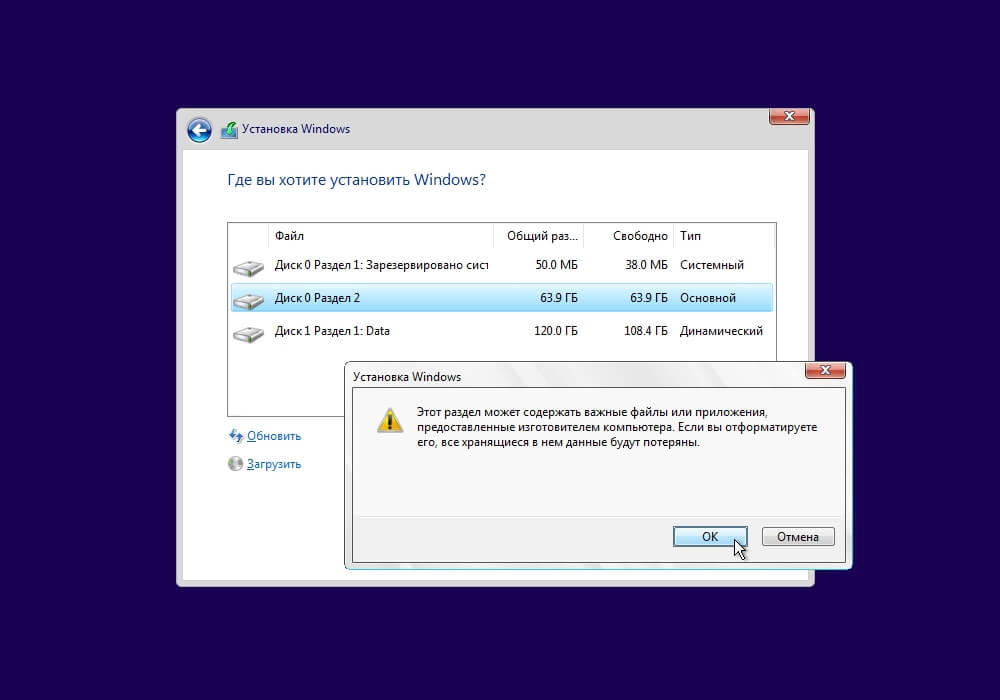
Форматирование через командную строку
Этот и следующие способы подходят, если ОС уже установлена и вы просто хотите отформатировать имеющийся диск.
Для форматирования с клавиатуры при помощи командной строки запустите её от имени администратора. Для этого в Windows нажмите клавиши <Win> + <R>, введите cmd и нажмите Enter.
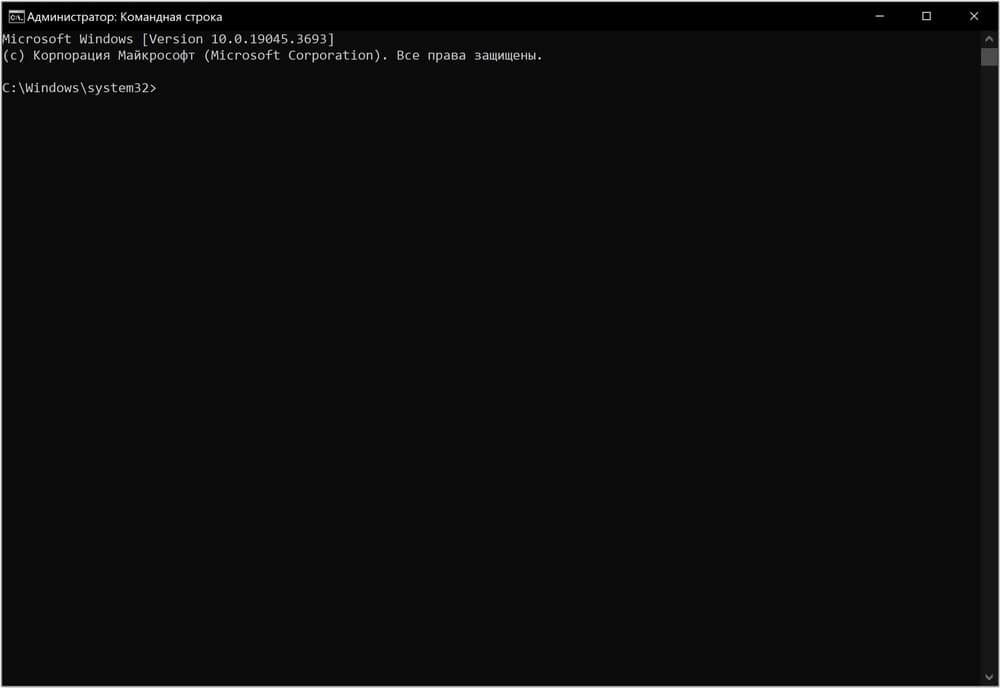
В появившемся окне введите команду и нажмите Enter:
format /FS:NTFS X:
Здесь X — буква диска, который вы хотите отформатировать.
Если вы хотите провести быстрое форматирование, добавьте параметр «/q» в конце, чтобы получилось:
format /FS:NTFS X: /q
Дождитесь окончания процесса.
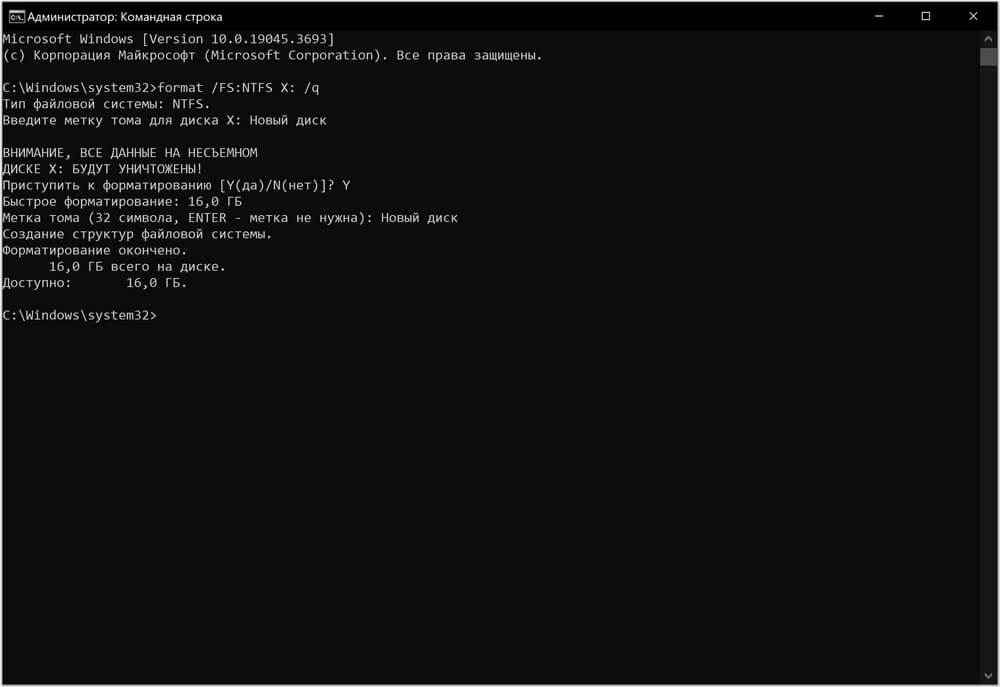
Форматирование через проводник
Чтобы отформатировать диск при помощи встроенной графической оболочки, запустите «Проводник» Windows и выберите в колонке слева пункт «Этот компьютер» («Компьютер» в более ранних версиях ОС).
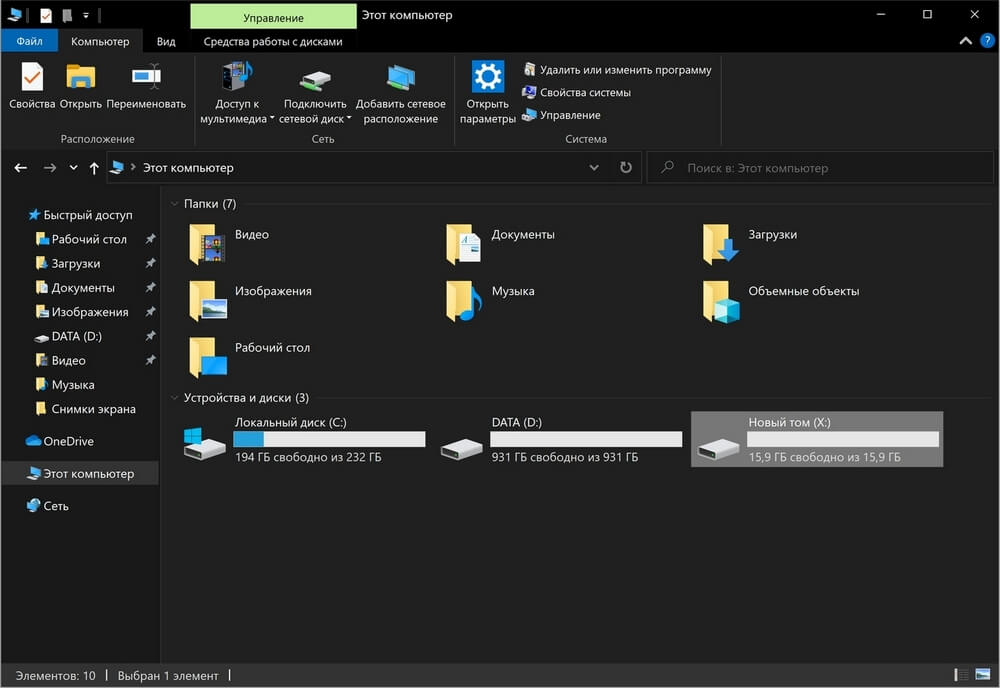
Определите диск, который нужно отформатировать (в нашем примере это диск X), щёлкните по нему правой кнопкой мыши и выберите в появившемся контекстном меню пункт «Форматировать…».
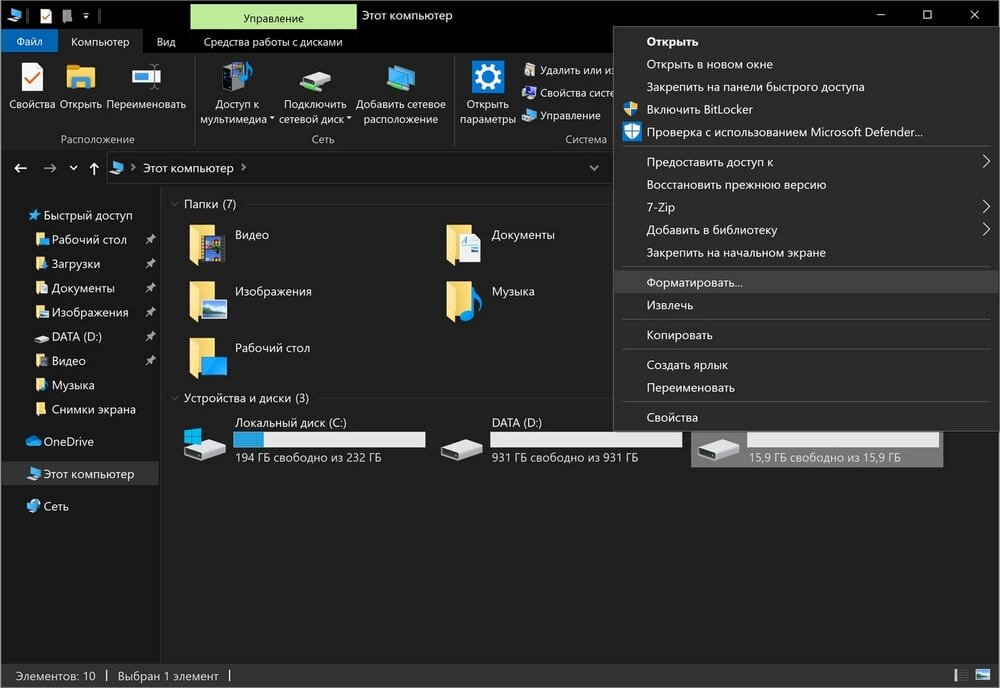
В появившемся окне можно указать тип файловой системы и размер кластера (обычно следует просто оставить предложенные значения). Затем укажите новую метку тома и, если хотите провести быстрое форматирование, поставьте галочку напротив соответствующего пункта. Если всё готово, то просто нажмите кнопку «Начать». Когда форматирование будет завершено, система сообщит об этом.
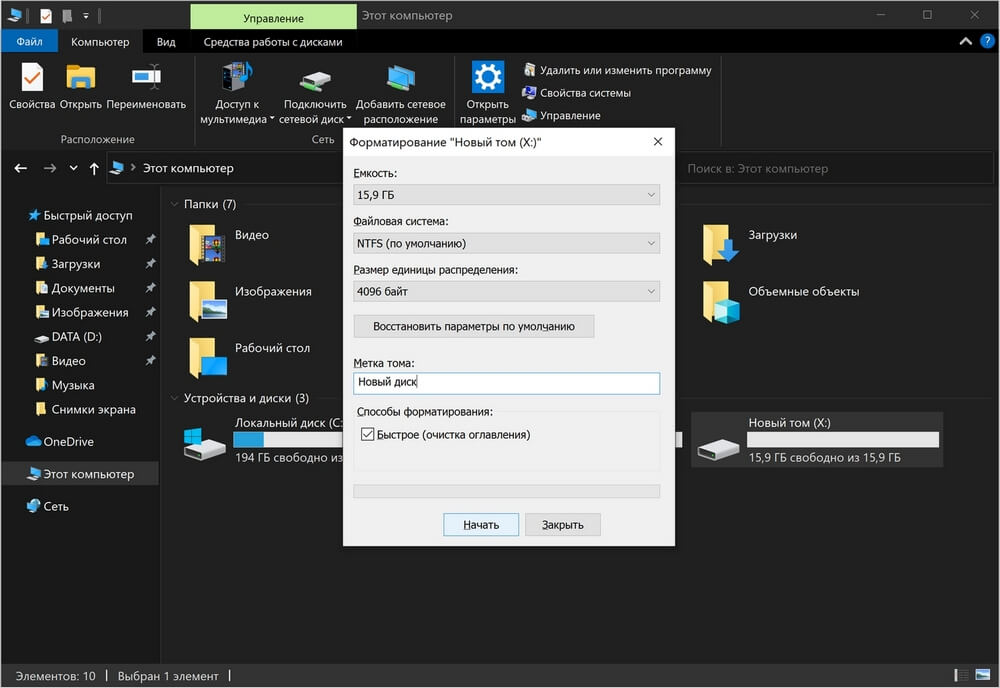
Форматирование посредством «Управления дисками»
Другой способ форматирования — использование функции «Управление дисками» из встроенной в Windows системы администрирования. Этот способ особенно подходит, если речь идёт о новом неподготовленном жёстком диске. Дело в том, что если диск не размечен и не активирован в текущей ОС, то он не будет виден в «Проводнике» или в командной строке для утилиты Format, но его всё равно можно настроить через «Управление дисками».
Для доступа к утилите нажмите Win + R, впишите команду diskmgmt.msc и нажмите Enter. Затем в списке элементов администрирования найдите и запустите «Управление компьютером», а в открывшемся окне слева выберите «Управление дисками».
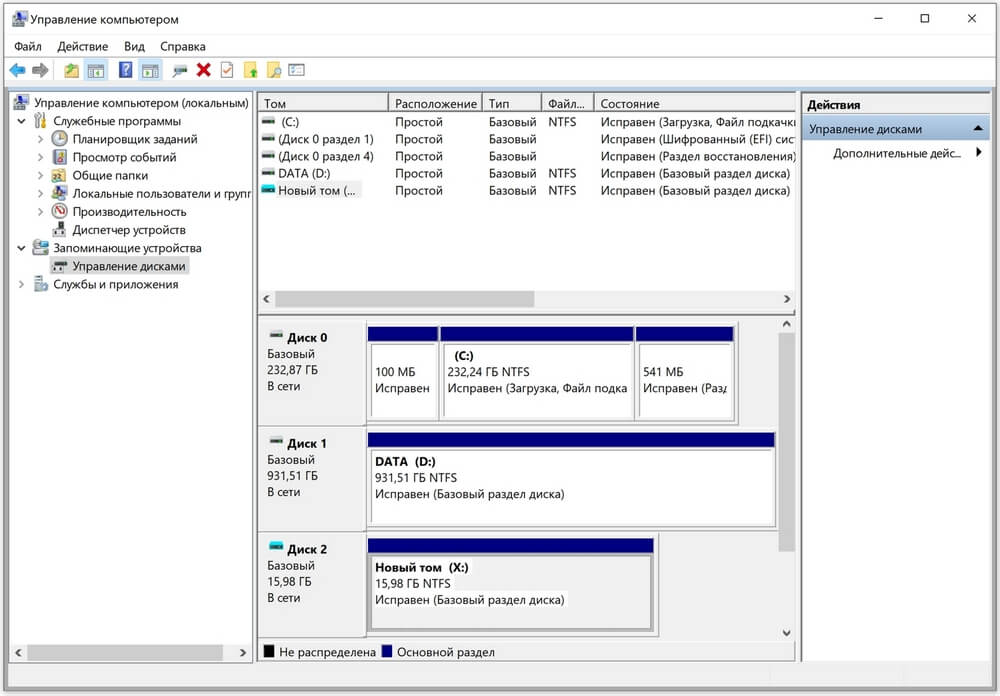
Далее определите нужный диск и нужный раздел (в нашем примере это диск X) и кликните по нему правой кнопкой мыши. В открывшемся контекстном меню выберите пункт «Форматировать…». (Если диск ещё не размечен, то перед форматированием его необходимо инициализировать.)
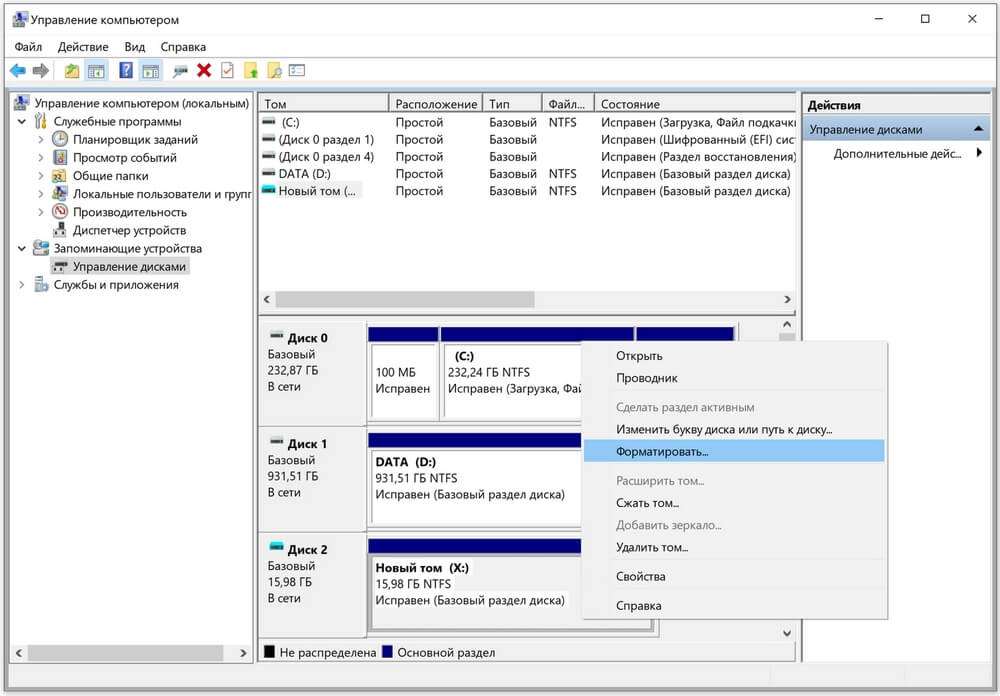
В открывшемся окне укажите новую метку тома, а также выберите файловую систему и размер кластера (обычно эти пункты можно оставить без изменения). Если хотите осуществить быстрое форматирование, не забудьте поставить галочку напротив соответствующего пункта. Нажмите кнопку «Ок». По завершении процесса окно автоматически закроется.
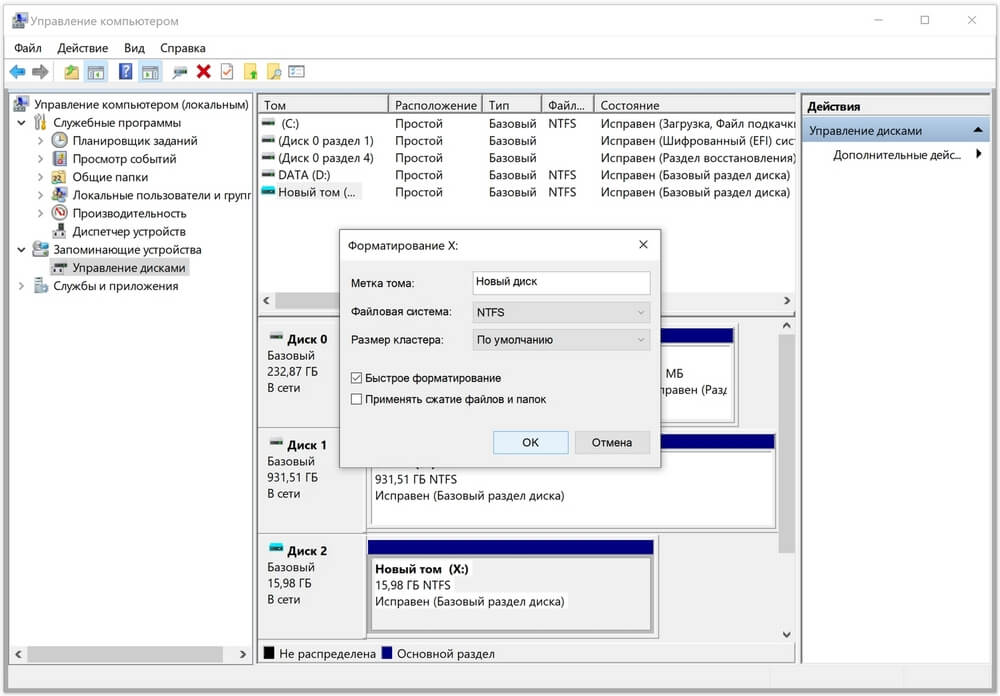
Форматирование при помощи сторонних программ
Форматирование жёсткого диска можно выполнить не только средствами Windows, но и при помощи стороннего ПО. Как правило, это программы, которые дают дополнительные возможности для работы с дисками, резервного копирования информации или её защиты. Например, очень популярны Acronis Disk Director, Paragon Partition Manager, EaseUS Partition Master.
Если ваша задача именно в форматировании, то вам эти программы не нужны. Бывают ситуации, когда у вас не загружается компьютер, но есть диск с одной из программ, названных выше. С этого диска можно загрузиться и проделать все операции с дисками, которые вам требуются, включая форматирование, но ничего более.
Процесс форматирования при помощи сторонних программ принципиально не имеет никаких отличий. Укажите диск, задайте параметры, запустите форматирование.
Как отформатировать внешний накопитель
Форматирование внешнего накопителя данных, будь то жёсткий диск, твёрдотельный накопитель или флешка, не отличается от форматирования внутреннего диска компьютера. Для этого подойдут все описанные ранее способы.
Как отформатировать системный диск
Иногда нужно отформатировать диск, на который установлена ваша ОС, например Windows. Чаще всего это будет диск C. Форматирование такого диска из запущенной ОС невозможно.
Чтобы отформатировать этот диск, можно подключить его к другому компьютеру и выполнить одну из процедур, описанных выше. Альтернатива: загрузитесь с установочного диска/флешки Windows или со специального загрузочного диска одной из программ для работы с дисками.
Давайте разберём на примере установочного диска Windows. После загрузки c него инсталлятора выберите пункт «Восстановление системы», затем «Поиск и устранение неисправностей» —> «Командная строка». Выполните действия, аналогичные описанным ранее в разделе «Форматирование через командную строку».
Важно! При загрузке с внешнего накопителя названия дисков часто отличаются от тех, что вы видели из загруженной ОС. Если у вас на компьютере много дисков, есть риск запутаться. Не предпринимайте ничего, если не в силах разобраться.
Можно ли восстановить отформатированный жёсткий диск
Восстановление данных с отформатированного ранее жёсткого диска возможно в том случае, если было произведено быстрое форматирование и затем диск не использовался. Если же диск начали использовать, то чем больше новой информации на него было записано, тем меньше файлов удастся восстановить.
Мы рекомендуем восстанавливать критически важные данные, если вы не уверены в том, как это делается. Лучше найдите знающего помощника. Для восстановления файлов после форматирования используются специальные программы, такие как Recuva, EaseUS Data Recovery Wizard, Disk Drill, R-Studio и другие. Для восстановления, как правило, нужен другой диск, на который будет записана та информация, которую удастся спасти.
Иногда проблема с вашим компьютером в том, что вам нужен новый компьютер. Купите у нас: пока скидки, рассрочка и хороший кешбэк.
Как отформатировать жёсткий диск
Узнайте о нюансах и этапах очистки на Windows, macOS и Linux.
Что нужно знать, прежде чем форматировать жёсткий диск
Форматирование — это очистка накопителя с удалением всех данных. Существует два вида этой процедуры: полное и быстрое. Обычно используется последнее, поскольку оно занимает гораздо меньше времени. Отличие заключается в том, что при быстром форматировании создаётся новая загрузочная запись и таблица разделов, а при полном в дополнение к этому также стирается всё содержимое без возможности восстановления.
Полное форматирование следует делать, если нужно уничтожить конфиденциальные данные или если после быстрой очистки возникли какие-либо ошибки.
Поскольку форматирование предполагает удаление всех файлов, нельзя отформатировать раздел и диск, в котором установлена операционная система: она не сможет удалить саму себя. В таких случаях используют загрузочную флешку или DVD, чтобы утилита форматирования запускалась с другого диска.
Важную роль также играет тип файловой системы жёсткого диска. Если до форматирования всё работало хорошо, лучше оставить прежний. А если вы собираетесь изменить тип файловой системы, то стоит придерживаться рекомендаций ОС. В общем же надо исходить из этого:
- NTFS подойдёт, если накопитель будет использоваться только с Windows.
- APFS желателен, когда планируется подключение только к Mac.
- Ext4 — если предполагается работа исключительно с Linux-компьютерами.
- FAT или exFAT идеальны, если нужна максимальная совместимость со всеми ОС.
Как отформатировать основной жёсткий диск или его раздел
Форматирование системного раздела или жёсткого диска (если он не разделён) может понадобиться только при установке ОС. После форматирования в любом случае придётся устанавливать операционную систему. Поэтому рассматривать такой вариант отдельно не имеет смысла. Если собираетесь отформатировать диск, чтобы переустановить ОС, — воспользуйтесь нашими пошаговыми инструкциями для Windows, macOS и Linux.
Как отформатировать второй жёсткий диск или его раздел
Форматирование дополнительного раздела, скажем, диска D в Windows, а также второго внутреннего или вообще внешнего накопителя вполне безопасно и не затрагивает файлы ОС. Но вы должны отдавать себе отчёт, что всё содержимое форматируемого диска при этом будет удалено. Поэтому, если на нём есть важные данные, их предварительно нужно скопировать на другой накопитель.
Существуют различные утилиты для форматирования жёстких дисков, но соответствующая функция также есть в любой ОС. Встроенные инструменты работают проще, и с ними меньше шансов сделать ошибку, так что в рамках этой статьи будем рассматривать их.
Как отформатировать жёсткий диск в Windows
Способ 1
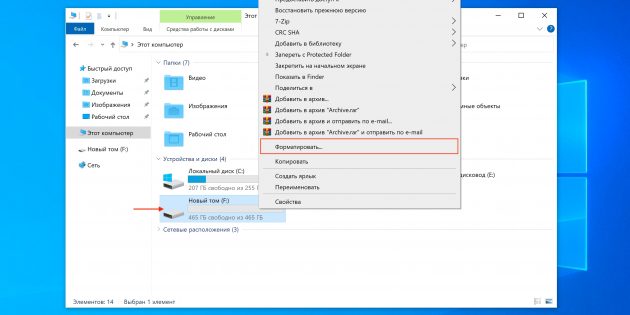
Откройте меню «Этот компьютер», кликните правой кнопкой на нужном диске и нажмите «Форматировать».
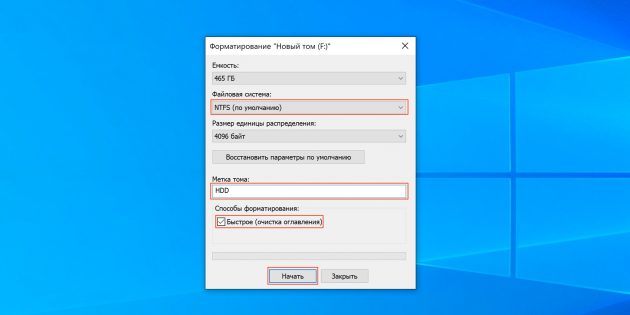
Выберите файловую систему, задайте имя и поставьте галочку напротив пункта «Быстрое». Кликните «Начать».
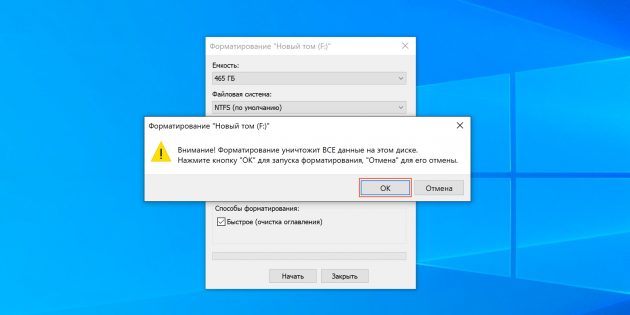
Подтвердите удаление данных на диске, нажав OK.
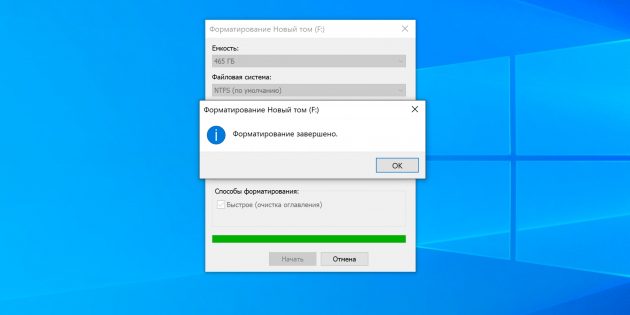
Через несколько секунд появится сообщение о завершении форматирования, и диск будет готов к работе.
Способ 2
Если накопитель имеет не поддерживаемую Windows файловую систему, то он не будет отображаться в проводнике, и выполнить форматирование описанным выше образом не получится. В таком случае нужно действовать через стандартную утилиту «Управление дисками».

Для её запуска нажмите сочетание клавиш Win + R. Введите или вставьте в поле «Открыть» diskmgmt.msc и кликните ОК.
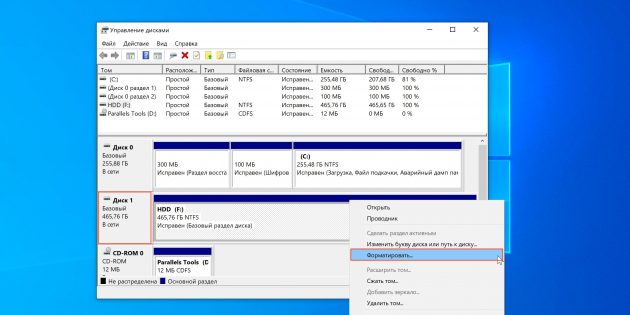
Ориентируясь на размер, выберите нужный диск на панели внизу. Вызовите контекстное меню кликом по правой кнопке мыши и нажмите «Форматировать».

Присвойте имя, укажите тип файловой системы и отметьте опцию «Быстрое форматирование». Нажмите OK.
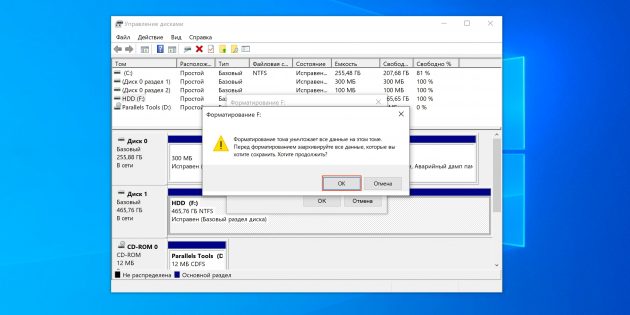
Ещё раз нажмите OK для подтверждения. Через несколько секунд диск будет отформатирован и готов к работе.
Как отформатировать жёсткий диск в macOS

Запустите «Дисковую утилиту» из папки «Программы» → «Утилиты» или через поиск Spotlight. Кликните по иконке бокового меню и выберите «Показать все устройства».
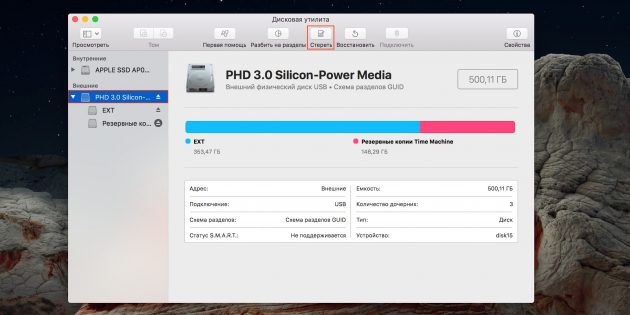
Выделите нужный диск и нажмите кнопку «Стереть».
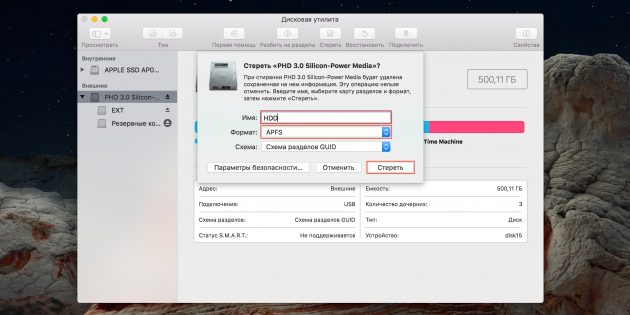
Задайте имя, укажите формат и кликните «Стереть».
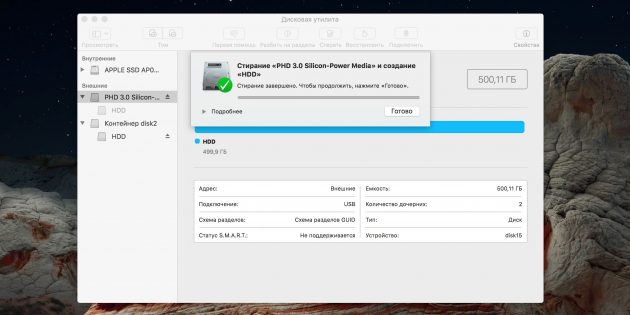
Подождите: вскоре диск будет полностью готов к использованию.
Как отформатировать жёсткий диск в Linux
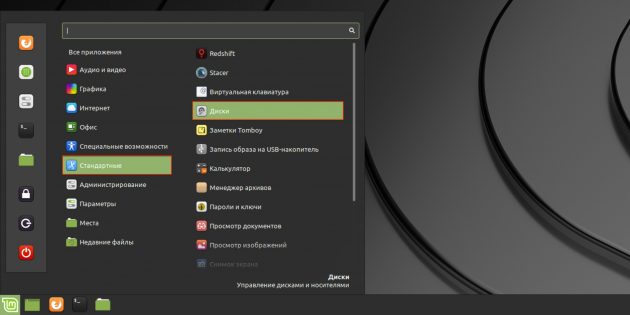
В меню «Все приложения» → «Стандартные» откройте утилиту «Диски».
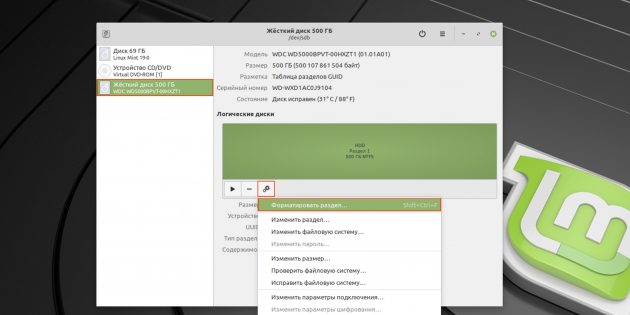
Выделите в боковом меню диск, который нужно отформатировать. Кликните по иконке с шестерёнками и выберите «Форматировать раздел…».
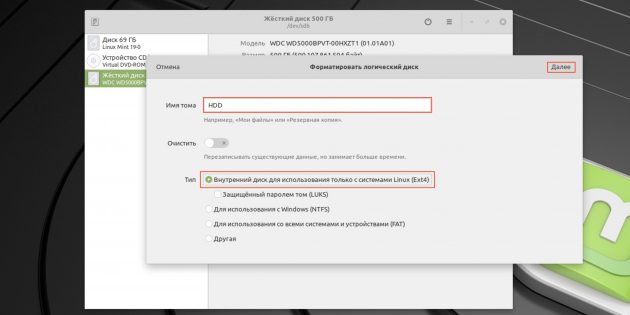
Укажите имя, тип файловой системы и нажмите «Далее».
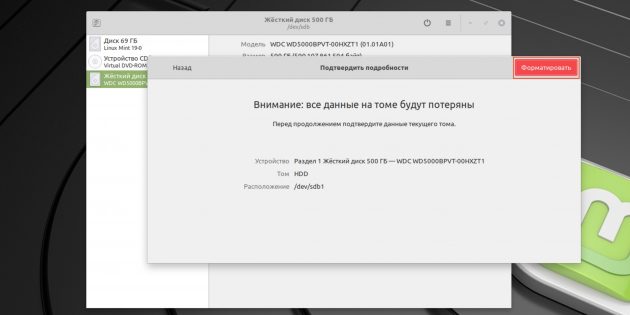
Подтвердите удаление данных, нажав «Форматировать». Уже через несколько секунд диск будет готов к работе.
Как отформатировать жесткий диск
Как показывает различная статистика, далеко не все пользователи знают, как произвести указанное действие. Наибольшие проблемы возникают, если нужно отформатировать диск C в Windows 7, 8 или Windows 10, т.е. системный жесткий диск.
В этой инструкции речь как раз и пойдет о том, как произвести это, на самом деле нехитрое действие — отформатировать диск С (или, вернее, диск, на который установлена Windows), и любой другой жесткий диск. Ну а начну с самого простого. (Если вам нужно отформатировать винчестер в FAT32, а Windows пишет, что том слишком велик для файловой системы, см. эту статью). Также может быть полезным: Чем различаются быстрое и полное форматирование в Windows.
Форматирование не системного жесткого диска или его раздела в Windows
Для того, чтобы отформатировать диск или его логический раздел в Windows 7, 8 или Windows 10 (условно говоря, диск D), достаточно открыть проводник (или «Мой компьютер»), кликнуть правой кнопкой мыши по диску и выбрать пункт «Форматировать».
После этого, просто укажите, при желании метку тома, файловую систему (хотя тут лучше оставить NTFS) и способ форматирования (имеет смысл оставить «Быстрое форматирование»). Нажмите «Начать» и дождитесь, когда диск полностью будет отформатирован. Иногда, если жесткий диск достаточно велик, это может занять продолжительное время и вы даже можете решить, что компьютер завис. С вероятностью 95% это не так, просто подождите.

Еще один способ отформатировать жесткий диск, не являющийся системным — сделать это с помощью команды format в командной строке, запущенной от имени администратора. В общем виде, команда, производящая быстрое форматирование диска в NTFS будет выглядеть так:
format /FS:NTFS D: /q
Где D: — это буква форматируемого диска.

Как отформатировать диск C в Windows 7, 8 и Windows 10
В общем-то, данное руководство подойдет и для предыдущих версий Windows. Итак, если вы попробуете отформатировать системный жесткий диск в Windows 7 или 8, то увидите сообщение о том, что:
- Вы не можете отформатировать этот том. Он содержит используемую сейчас версию операционной системы Windows. Форматирование этого тома может привести к тому, что компьютер перестанет работать. (Windows 8 и 8.1)
- Этот диск используется. Диск используется другой программой или процессом. Отформатировать его? А после нажатия «Да» — сообщение «Windows не может отформатировать этот диск. Завершите все прочие программы, использующие этот диск, убедитесь, что ни одно окно не отображает его содержимое, а затем повторите попытку.
Происходящее легко объяснимо — Windows не может отформатировать тот диск, на котором он сам находится. Более того, даже если операционная система установлена на диск D или любой другой, все равно на первом разделе (т.е. на диске C) будут находиться необходимые для загрузки операционной системы файлы, так как при включении компьютера, BIOS в первую очередь начнет загрузку оттуда.
Некоторые примечания
Таким образом, форматируя диск C вам следует помнить, что это действие подразумевает последующую установку Windows (или другой ОС) или же, если Windows установлена на другой раздел, конфигурацию загрузки ОС после форматирования, что является не самой тривиальной задачей и, если вы не слишком опытный пользователь (а судя по всему, это так, раз вы здесь), я бы не рекомендовал за это браться.
Форматирование
Если же вы уверены в том, что делаете, то продолжаем. Для того, чтобы отформатировать диск С или системный раздел Windows, вам потребуется загрузиться с какого-либо другого носителя:
- Загрузочной флешки Windows или Linux, загрузочного диска.
- Любых других загрузочных носителей — LiveCD, Hiren’s Boot CD, Bart PE и других.
Имеются также специальные решения, такие как Acronis Disk Director, Paragon Partition Magic или Manager и другие. Но их мы рассматривать не будем: во-первых, эти продукты являются платными, во-вторых, для целей простого форматирования они излишни.
Форматирование с помощью загрузочной флешки или диска Windows 7 и 8
Для того, чтобы отформатировать системный диск этим способом, загрузитесь с соответствующего установочного носителя и на этапе выбора типа установки выберите «Полная установка». Следующее, что вы увидите будет выбор раздела для установки.

Если вы нажмете ссылку «Настройка диска», то тут же вы сможете уже и отформатировать и изменить структуру его разделов. Более подробно об этом можно прочесть в статье «Как разбить диск при установке Windows».
Еще один способ — в любой момент установки нажать Shift + F10, откроется командная строка. Из которой вы также можете произвести форматирование (как это сделать, было написано выше). Тут нужно учесть, что в программе установки буква диска С может быть и другой, для того, чтобы выяснить ее, для начала воспользуйтесь командой:
wmic logicaldisk get deviceid, volumename, description
А, чтобы уточнить, не перепутали ли чего — команду DIR D:, где D: — буква диска. (По этой команде вы увидите содержимое папок на диске).
После этого уже можно применять format к нужному разделу.
Как отформатировать диск с помощью LiveCD
Форматирование жесткого диска с помощью различного рода LiveCD мало чем отличается от форматирования просто в Windows. Так как при загрузке с LiveCD все действительно необходимые данные располагаются в оперативной памяти компьютера, вы можете используя различные варианты BartPE отформатировать системный жесткий диск просто через проводник. И, также как в уже описанных вариантах, использовать команду format в командной строке.

Есть и другие нюансы форматирования, но их я опишу в одной из следующих статей. А для того, чтобы начинающий пользователь знал, как отформатировать диск C этой статьи, думаю, будет достаточно. Если что — задавайте вопросы в комментариях.






























