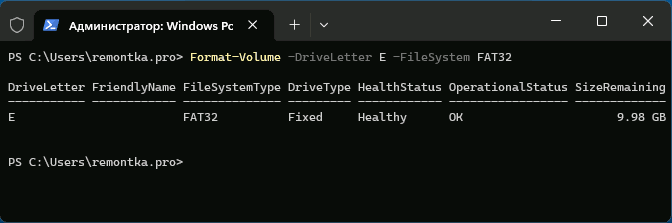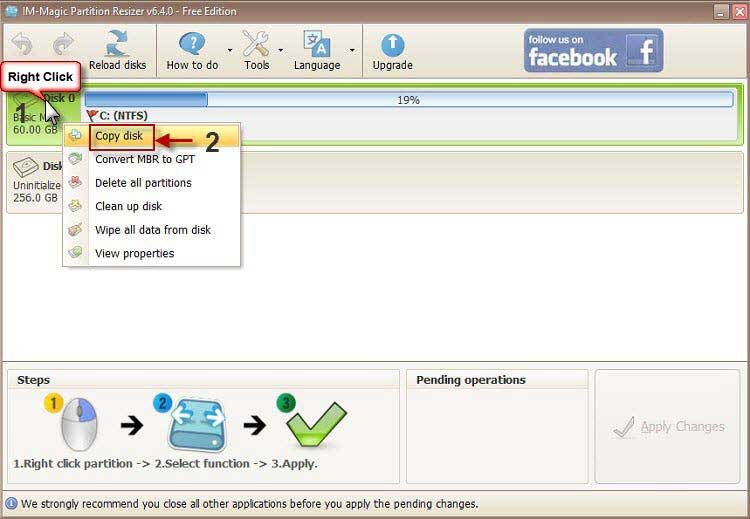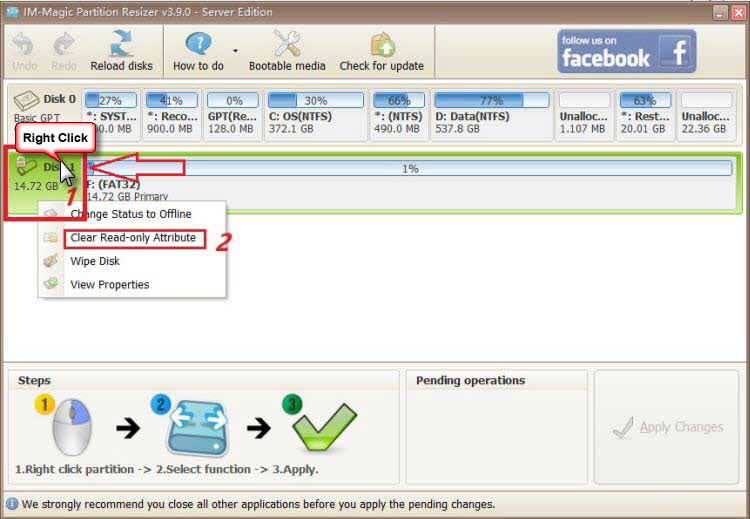Все способы:
- Вариант 1: Разметка дискового пространства
- Вариант 2: «Командная строка»
- Способ 1: Команда FORMAT
- Способ 2: Консольная утилита DISKPART
- Вопросы и ответы: 2
Для корректной установки Windows 10 нужно не только правильно отформатировать разделы жесткого диска, но и выполнить множество других действий, включая создание загрузочного носителя, выбор способа инсталляции и первичную настройку операционной системы. На нашем сайте есть серия статей, подходящих для разных типов установок, при необходимости ознакомьтесь с ними.
Подробнее:
Руководство по установке Windows 10 с флешки или диска / поверх старой версии / по сети / с сохранением лицензии

Если же форматирование диска необходимо выполнить не для установки операционной системы, тогда не обязательно для этого использоваться загрузочный носитель с инсталлятором Windows 10. В других статьях на нашем сайте есть подробные руководства по выполнению разнообразных типов форматирования дисков.
Подробнее:
Форматирование дисков в Windows 10
Форматирование компьютера без удаления Windows 10
Форматирование диска C в Windows 10

Вариант 1: Разметка дискового пространства
На одном из этапов установки Windows 10 пользователю предоставляются инструменты для разметки дискового пространства. В этот момент можно будет отформатировать нужный раздел или целый диск, не выполняя инсталляцию операционной системы.
Примечание! Разметка требует определенных знаний от пользователя, так как неверно заданный размер определенного раздела может в будущем доставить множество неудобств. На нашем сайте есть отдельная статья, посвященная этой теме, при необходимости рекомендуем с ней ознакомиться.
Подробнее: Разделение диска при установке Windows 10
Для удобства инструкция по форматированию диска будет дана с момента запуска компьютера с загрузочной флешки:
- Выберите язык устанавливаемого языка, формат времени и денежных единиц, а также метод ввода, после чего нажмите «Далее». Если инсталляция операционной системы не предполагается, эти параметры можно оставить по умолчанию, так как на выполнение поставленной задачи они никак не влияют.
- Кликните по появившейся кнопке «Установить».
- Выберите из списка редакций Windows 10 нужную. На форматирование дискового пространства это никак не повлияет.
- Примите условия лицензионного соглашения. Для этого установите отметку напротив пункта «Я принимаю условия лицензии», а затем щелкните по кнопке «Далее».
- На этапе выбора типа установки обязательно нажмите по пункту «Выборочная: только установка Windows (для опытных пользователей)».
- Откроется окно разметки дискового пространства. В основной области отображаются разделы установленного в компьютере носителя. Именно на этом этапе нужно выбрать диск, который необходимо отформатировать. Определить верный можно по его объему памяти, который отображается в столбце «Общий размер». После этого кликните по нему левой кнопкой мыши, чтобы выбрать, а затем нажмите по опции «Форматировать» в нижней части окна.
-
Во всплывающем диалоговом окне ознакомьтесь с текстом предупреждения, после чего щелкните по кнопке «ОК», чтобы провести форматирование выбранного раздела.
Важно! После выполнения процедуры все файлы с диска будут удалены., поэтому следует предварительно убедиться, что на нем не было важной информации.
- При необходимости аналогичным образом произведите форматирование оставшихся разделов.






После этого, если установка операционной системы не нужна, закройте окно инсталлятора, извлеките загрузочный носитель и перезагрузите компьютер. Форматирование успешно произведено.
Вариант 2: «Командная строка»
Инсталлятор Windows 10 предоставляет пользователю дополнительные инструменты, направленные на восстановление системы. Одним среди таких является «Командная строка», через которую можно выполнить форматирование диска. Далее будет представлена инструкция по ее запуску:
- После включения компьютера с загрузочной флешки на этапе выбора языка системы, часового пояса и т. д. нажмите «Далее», определять значения этих параметров не обязательно.
- На этапе, когда появляется кнопка «Установить», кликните по надписи «Восстановление системы», расположенной в нижнем левом углу окна.
- Попав в меню восстановления, перейдите в раздел «Поиск и устранение неисправностей».
- Откройте «Командную строку», кликнув по соответствующему пункту меню.




Теперь все готово для того, чтобы выполнить форматирование диска, причем есть два разных способа решения этой задачи, о которых и рассказывается далее по тексту.
Способ 1: Команда FORMAT
Консольная команда FORMAT является удобным инструментом для форматирования разделов. Для ее использования важно знать только букву диска. Для этого введите в «Командную строку» нижепредставленную команду, после чего нажмите Enter:
wmic logicaldisk get description, name, size

В результатах выдачи отобразится информация об имеющихся разделах и объеме их памяти. На этом этапе нужно определить букву диска, который будет отформатирован. По размеру раздела можно узнать нужный. Учтите, что информация отображается в байтах.
Теперь воспользуйтесь командой FORMAT, чтобы произвести форматирование. Она имеет следующий синтаксис:
format <буква_диска> /FS:<формат_файловой_системы> <дополнительные параметры>
Например, чтобы отформатировать раздел в NTFS, потребуется воспользоваться такой командой:
format d: /FS:NTFS /q
Если необходимо отформатировать диск в FAT32, требуется указать это в соответствующем месте команды:
format d: /FS:FAT32 /q
Обратите внимание! В качестве параметра указывается «/q» — это означает, что над диском будет произведено быстрое форматирование. В этом случае скорость операции значительно увеличится, но сами файлы с накопителя не удалятся, на них только будет поставлена специальная метка, чтобы операционная система считала носитель пустым. В процессе пользования компьютером новая записываемая информация будет затирать старую. Если важно очистить диск полностью, этот параметр из команды нужно убрать, но в таком случае процедура займет значительно больше времени. Учитывайте это.
После выполнения команды на экран выведется предупреждение о том, что после форматирования все данные с раздела будут удалены. Если вы уверены в своем решении, подтвердите начало процедуры, введя с клавиатуры букву «Y» и нажав Enter.

Останется только ввести метку тома и снова нажать Enter, чтобы запустить форматирование. Метка должна содержать не больше 32 символов. Если никак подписывать диск вы не хотите, просто нажмите Enter.

Запустится процедура форматирования выбранного раздела. Продолжительность операции зависит от размера дискового пространства и выбранного типа форматирования.

Способ 2: Консольная утилита DISKPART
На загрузочной флешке есть предустановленная консольная утилита DISKPART, которая обладает большим набором инструментов для работы с дисками. С ее помощью тоже можно выполнить форматирование любого раздела.
-
Запустите утилиту, введя в окно консоли нижепредставленную команду, затем нажмите Enter:
DISKPART -
Определите цифру нужного диска, подключенного к компьютеру. Для этого воспользуйтесь следующей командой:
list diskВ результатах выдачи отобразится таблица со списком всех дисков. Ориентируясь по размеру, определите цифру нужного. В примере выше видно, что к компьютеру подключен всего один накопитель под номером 0.
-
Выберите диск, разделы которого необходимо отформатировать. Для этого воспользуйтесь следующей командой:
select disk 00 (ноль) в данном случае — это номер диска, у вас может быть другая цифра.
-
Определите букву раздела, который необходимо отформатировать. Для этого воспользуйтесь следующей командой:
list partitionВ результатах выдачи будет таблица со списком всех разделов выбранного диска. На этом этапе важно определить правильно порядковый номер. Для удобства можно ориентироваться по размеру, указанному в одноименном столбце. В качестве примера будет выбран «Раздел 4».
-
Выберите раздел диска, который хотите отформатировать. Для этого воспользуйтесь следующей командой:
select partition 4Цифра 4 в этой команде — это номер раздела, который был определен на предыдущем этапе, у вас он может отличаться.
-
Выполните форматирование выбранного раздела, воспользовавшись следующей командой:
format fs=ntfs quickВ этом примере выбран формат NTFS (
fs=ntfs), при желании можно его изменить на FAT32 (fs=fat32). Параметрquickактивирует опцию быстрого форматирования, при желании его можно не указывать. -
После завершения процедуры выйдите из утилиты DISKPART, воспользовавшись следующей командой:
exit

Теперь можно продолжить установку Windows 10 или перезагрузить компьютер, чтобы войти в уже установленную операционную систему. Форматирование диска выполнено.
Наша группа в TelegramПолезные советы и помощь
Как форматировать диск или флешку в командной строке
Иногда пользователю может потребоваться отформатировать диск с помощью командной строки. Например, это может пригодиться, когда средствами Windows не удается завершить форматирование, при необходимости удаления разделов и в других ситуациях. Для этого в системе предусмотрено сразу несколько способов.
В этой инструкции подробно о способах форматировать жесткий диск, SSD или USB флешку в командной строке Windows 11, Windows 10 и предыдущих версиях операционной системы, а также пояснения о том, когда какие способы подойдут в большей степени.
Использование команды FORMAT
Format — команда для форматирования накопителей в командной строке, существующая ещё со времён DOS, но исправно работающая и в Windows 11/10. С помощью неё вы можете отформатировать флешку, жесткий диск или SSD, а точнее — раздел на них.
Для флешки это обычно не имеет значения, при условии, что она определяется в системе и видна её буква (так как они как правило содержат лишь один раздел), для жесткого диска или SSD может иметь: с помощью этой команды вы можете отформатировать только разделы по отдельности. К примеру, если диск разделен на разделы C, D и E, с помощью format вы можете отформатировать сначала D, затем — E, но не объединить их.
Порядок действий для форматирования раздела с помощью команды Format будет следующими:
- Запустите командную строку от имени администратора (Как запустить командную строку от имени администратора) и введите команду (пример приведен для форматирования флешки или раздела жесткого диска с буквой D)
format d: /fs:fat32 /q
В указанной команде после fs: вы можете указать NTFS, чтобы форматировать не в FAT32, а в NTFS. Также, если не указать параметр /q то будет выполнено не быстрое, а полное форматирование, см. Быстрое или полное форматирование флешки и диска).
- Если вы увидите сообщение «Вставьте новый диск в дисковод D» (или с другой буквой), просто нажмите Enter.
- Также вам будет предложено ввести метку тома (имя, под которым будет отображаться диск в проводнике), введите на свое усмотрение.
- По завершении процесса вы получите сообщение о том, что форматирование окончено и командную строку можно будет закрыть.
Процедура простая, но несколько ограничена: иногда требуется не просто отформатировать диск, но и удалить все разделы на нем (т.е. объединить их в один). Здесь format не подойдет.
Форматирование флешки или диска с помощью DISKPART
Инструмент командной строки Diskpart, доступный во всех актуальных версиях Windows, позволяет не только отформатировать отдельные разделы флешки или диска, но и удалить их или создать новые.
Сначала рассмотрим использование Diskpart для простого форматирования раздела:
- Запустите командную строку от имени администратора, введите diskpart и нажмите Enter.
- По порядку используйте следующие команды, нажимая Enter после каждой.
- list volume (здесь обратите внимание на номер тома, соответствующий букве диска, который нужно отформатировать, у меня это 8. В следующей команде используйте свой номер вместо N).
- select volume N
- format fs=fat32 quick (вместо fat32 можно указать ntfs, а если вам требуется не быстрое, а полное форматирование, не указывайте quick).
- exit
На этом форматирование будет завершено. Если же вам требуется удалить все без исключения разделы (например, D, E, F и остальные, в том числе скрытые) с физического диска и отформатировать его как единый раздел, информация об этом в разделе инструкции про удаление разделов с последующим форматированием накопителя ниже.
Форматирование в PowerShell
В Windows PowerShell также доступны команды для форматирования разделов диска. Пример использования:
- Запустите Windows PowerShell или Терминал Windows, сделать это можно в меню по правому клику по кнопке «Пуск».
- Введите следующую команду, заменив букву диска D и файловую систему FAT32 на нужную при необходимости:
Format-Volume -DriveLetter D -FileSystem FAT32
- Добавив параметр -FileSystemLabel в команде вы можете указать метку диска, а параметр -Full выполнит полное форматирование вместо быстрого (используется по умолчанию).
Форматирование с удалением разделов
Возможен вариант, когда вам требуется не только выполнить форматирование накопителя, но и удалить имеющиеся разделы на диске или флешке, создав один единственный. Это можно сделать как в командной строке, так и в PowerShell.
При использовании командной строки и DISKPART шаги будут следующими:
- Запустите командную строку от имени администратора, введите команду diskpart и нажмите Enter, после чего используйте следующие команды.
- list disk (вы увидите список подключенных физических дисков, вам нужен номер диска, который будет форматироваться, у меня это 5, у вас будет свой, далее — N).
- select disk N
- clean
- create partition primary
- format fs=fat32 quick (вместо fat32 возможно указать ntfs или exFAT).
- exit
В результате на диске останется один отформатированный основной раздел с выбранной вами файловой системой. Это может быть полезно, например, когда флешка неправильно работает из-за того, что на ней несколько разделов (об этом здесь: Как удалить разделы на флешке).
В Windows PowerShell те же действия будут выглядеть следующим образом:
- Запустите Windows PowerShell или Терминал Windows от имени администратора.
- Используйте команду get-disk чтобы получить информацию о дисках и их номерах, в следующих командах вместо N укажите номер нужного диска, а вместо X — нужную букву диска после форматирования.
- Введите команды (файловую систему FAT32 можно поменять на нужную вам)
Clear-Disk -Number N -RemoveData New-Partition -DiskNumber N -UseMaximumSize -IsActive -DriveLetter X Format-Volume -DriveLetter X -FileSystem FAT32
Некоторые дополнительные нюансы, которые могут быть полезными в контексте форматирования накопителей с использованием командной строки:
- Если ваша задача — форматирование системного раздела диска, вы можете сделать это, загрузившись в WinPE, либо путем загрузки с установочной флешки Windows с последующим нажатием клавиш Shift+F10 (Shift+Fn+F10 на некоторых ноутбуках) в программе установки. Это откроет командную строку, где вы сможете выполнить все необходимые действия.
- Форматирование не всегда проходит без проблем: ошибки при форматировании могут быть вызваны как аппаратными проблемами с накопителем, так и другими факторами: например тем, что диск в момент форматирования используется системой (для последнего случая поможет форматирование с использованием WinPE или загрузочной флешки). Здесь могут пригодиться инструкции: Как форматировать флешку, защищенную от записи, Ошибка 0x8004242d при форматировании раздела, Windows не удается завершить форматирование — варианты решения.
Если у вас остаются вопросы, касающиеся рассмотренной темы, вы можете задать их в комментариях ниже, я постараюсь подсказать решение для вашей ситуации.
Форматирование через командную строку может пригодиться, если стандартными средствами системы выполнить эту процедуру не удаётся. Есть несколько способов отформатировать диск или его отдельные тома через консоль, однако во всех них участвует одна команда — format. Как её правильно применять — рассказываем в нашей инструкции. См. также: как отформатировать жесткий диск с Windows 10.
- Запуск командной строки с правами администратора
- Использование команды format
- Форматирование через DISKPART
- Очистка системного диска
Важно: при форматировании с диска удаляются все данные. Если не хотите их потерять, сделайте резервную копию.
Запуск командной строки с правами администратора
Для форматирования диска требуется учётная запись администратора. Консоль тоже должна быть запущена с расширенными правами. На Windows 8 и Windows 10 можно открыть её через контекстное меню, которое появляется при клике правой кнопкой по меню «Пуск» или нажатии сочетания клавиш Win+X. В последних сборках Windows 10 вместо командной строки в меню закреплена консоль PowerShell. Её тоже можно использовать для форматирования диска.
Выбираем запуск командной строки с правами администратора
Альтернативный способ — найти «Командную строку» в списке приложений в меню «Пуск», кликнуть по ней правой кнопкой и выбрать пункт «Запуск от имени администратора».
Так тоже можно получить консоль с расширенными правами
На Windows 7 консоль скрыта в разделе «Все программы» — «Стандартные». Кликаем по ней правой кнопкой, выбираем «Запуск от имени администратора».

На Windows 7 порядок запуска отличается незначительно
Кроме того, на всех версиях Windows есть встроенный поиск, который поможет найти и открыть консоль с правами администратора.
Загрузка …
Использование команды format
Format — команда, которая используется для форматирования дисков со времён DOS. На Windows 10 она продолжает выполнять свою функцию. С помощью format можно отформатировать разделы на любом внешнем или внутреннем накопителе. См. также: команды для командной строки в Windows 10.
Особенность команды состоит в том, что она не объединяет разделы после очистки. Например, если у вас на диске есть логические тома C, D и E, то вы можете отформатировать разделы D и E, но объединить их не выйдет. Диск C очистить не получится, потому что на нём находится папка Windows — значит, он системный и форматируется другим способом, который мы рассмотрим ниже. Буквы могут быть другими, но принцип ясен.
Если нас устраивает форматирование разделов без их объединения, то выполняем следующие действия:
- Запускаем командную строку с правами администратора.
- Выполняем команду format d: /fs:fat32 /q. D в синтаксисе — буква раздела, который мы форматируем; fs:fat32 — файловая система, в данном случае FAT32, может также быть NTFS; q — быстрое форматирование (если его не выбрать, то будет обычное, которое занимает больше времени).
- При появлении сообщения «Вставьте новый диск» нажимаем Enter.
- Вводим метку тома по своему усмотрению или оставляем её по умолчанию.
Мы отформатировали раздел D в NTFS и задали ему метку
Процедура очень простая, но ограниченная. Если нужно не только очистить разделы, но ещё и объединить их, то придётся использовать другой способ.
Загрузка …
Форматирование через DISKPART
Утилита DISKPART позволяет создавать, форматировать и удалять разделы. Её использование — самый функциональный способ управления диском через командную строку.
- Запускаем командную строку с правами администратора.
- Вводим команду diskpart и нажимаем Enter.
- Вводим команду list volume.
- Находим по букве и размеру номер тома, который хотим отформатировать.
Отформатируем том под номером 8
- Выбираем том командой select volume 8. Цифра может быть другой в зависимости от того, какой раздел мы форматируем.
- Выполняем уже знакомую команду format fs=fat32 quick.
- Вводим exit для завершения работы с утилитой DISKPART.
Обратите внимание на синтаксис команды. Здесь мы не указываем букву, так как на предыдущем шаге уже выбрали раздел. Файловая система указана FAT32, вместо неё можно выбрать NTFS. Quick — быстро форматирование, без этого атрибута запустится обычное форматирование.

Через DISKPART форматировать разделы ничуть не сложнее, чем с помощью стандартной команды Format
DISKPART позволяет также удалить и сразу объединить все разделы, которые есть на диске. Исключение составляет только накопитель с системным томом — для его форматирования есть другой способ, о котором мы поговорим ниже. Но этот метод сработает, если, например, есть внешний диск с разделами, а мы хотим быстро его очистить и создать на нём единое пространство.
- Запускаем командную строку с правами администратора.
- Выполняем команду DISKPART для вызова утилиты.
- Вводим list disk. Отобразится список физических носителей.
Это не логические разделы, а только реальные устройства, которые подключены к компьютеру
- Выбираем накопитель, который нужно отформатировать — например, select disk 5.
- Вводим команду clean для удаления всех данных.
- Выполняем запрос create partition primary, чтобы создать единый раздел.
- Форматируем раздел в FAT32 командой format fs=fat32 quick. Можно выбрать файловую систему NTFS.
- Выходим из утилиты DISKPART командой exit и закрываем командную строку.
Мы очистили диск и создали на нём единое пространство
В результате мы получили отформатированный накопитель, на котором есть один раздел с файловой системой FAT32.
Загрузка …
Очистка системного диска
Если стоит задача отформатировать системный раздел диска, то придётся использовать установочную флешку. Из-под Windows очистить том не получится. Так что берём загрузочный носитель Windows, подключаем его к компьютеру, меняем в BIOS порядок загрузки и попадаем на первое окно установщика.

Командную строку можно запустить из среды установки WIndows
Для быстрого запуска командной строки нажимаем сочетание клавиш Shift-F10. На некоторых ноутбуках сочетание будет Shift+Fn+F10. Появится такая же консоль, как на Windows. Синтаксис не меняется. Вы можете пользоваться командой Format или форматировать разделы с объединением через DISKPART. На этот раз никаких ограничений не будет — можно удалить любой том, даже с установленной Windows.
Важно: отформатировав системный раздел, вы не сможете запустить Windows с этого диска. Придётся устанавливать систему заново.
При работе с командной строкой из среды установщика нужно помнить, что здесь буквы логических томов отличаются. Чтобы случайно не удалить другой раздел, проверяйте тома по размеру. Команда list volume выводит полный список разделов.

Обязательно смотрим на размер раздела, прежде чем выбрать номер тома
Если диск нужно очистить для последующей установки Windows, то нет смысла пользоваться для этой цели командной строкой. В процессе инсталляции системы появится окно с удобным мастером форматирования, который поможет создать или удалить разделы.

Через этот интерфейс гораздо проще управлять разделами, чем через командную строку
Форматирование через командную строку имеет смысл только в том случае, если стандартными инструментами установщика избавиться от старых разделов не получается.
Загрузка …
Загрузка …
Post Views: 48 669
Which command formats a disk partition?
The answer is: diskpart format command that does the job of disk management using cmd on Windows.
If you want to format an internal hard drive or format external hard drive using cmd diskpart, this tutorial will show you the detailed steps.
This article includes the following
- Diskpart format a new hard disk/usb hdd
- Diskpart format an old disk/external hdd
- Diskpart format disk alternative — disk management
- Software format disk — IM-Magic Partition Resizer
diskpart format disk ntfs/fat32/exfat quick Windows cmd
Format a new hard drive or external hdd with diskpart cmd
If your hard drive or portable hdd is a new bought disk, you may try the following steps to get it formatted.
The key: to get it initialized at first and then format.
Also read: how to initialize disk
Alternative: Initialize new disk under disk management
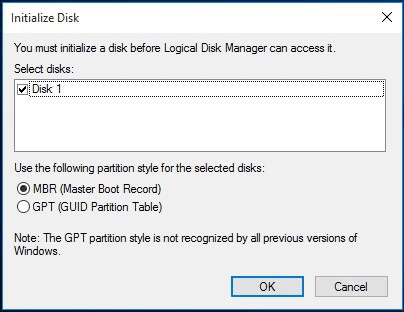
Video — how to add, initialize and format a new disk in Windows 10
Diskpart format an old hard disk or external hard drive
If your hard drive or external hard drive is a healthy working disk, try the following steps to get it formatted.
Preparation — Open cmd and type diskpart to get started.
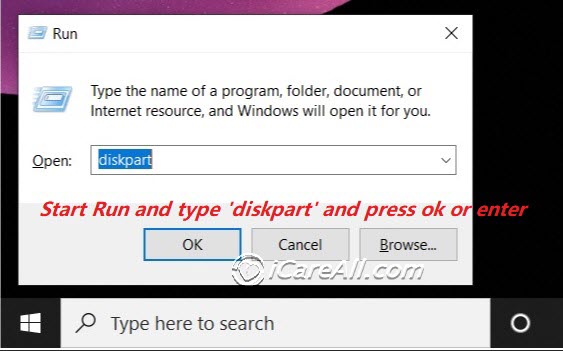
- type ‘list disk’
- type ‘select disk *’
- type ‘attibutes disk clear readonly’
- type ‘clean’
- type ‘create partition primary’
- type ‘format fs=fat32’ or ‘format fs=ntfs’ (with/without quick; fat32/ntfs/exfat depends on what kind of file system you want; if you have no preferance, just go with ntfs.)

Format a disk vs format a partition using diskpart cmd
The difference comes with disk may contain more than 1 partition. If a disk is a whole partition itself, then go with the above steps.
If there are more than two partitions on the disk, the above steps would get all partitions formatted.
If you want to format just one partition on the hard disk instead of the whole, you need to go more further with the following steps.
- run cmd and type diskpart to start
- list volume
- select volume * (the one that you want to get it formatted)
- format fs=ntfs quick
Note: list volume cmd would show all found volumes on your computer and it would be easier for you to select what you want to format, get it selected, and then go with diskpart format fs=ntfs or fat32, or exfat per you need.
Our advice: disk management is much eaiser than diskpart cmd.
Diskpart format disk alternative — disk management
Here we would show you how to use disk management on Windows 10/7 to do the job of Windows 10 format command line to format drive instead of cmd.
- Format by disk management
Video — how to format in disk management
- Format by Windows explorer right click format option
Also read: 8 free ways to format disk/usb; or how to format drive ntfs
Cannot format hard drive?
Windows unable to format? Recommend: Unable to format hard drive fixes, or cannot format pen drive fixes
Free Software to Format, Repair Hard Disk Using IM-Magic Partition Resizer
IM-Magic Partition Resizer is a free Windows disk utility that can not only format a hard disk but also clone it, migrate OS, upgrade to a larger disk, repair logical errors, and regenerate hard disks.
Download Free for Win 11-7
Part 1: Format Hard Disk Using Partition Resizer
Note: Formatting will erase all data on the hard disk, so please back up your data first.
- Step 1: Right-click the hard disk in Partition Resizer, choose ‘Format Partition’, and set it to NTFS, FAT, or FAT32.
- Step 2: Click ‘Apply Changes’ in the software to start formatting the hard disk.
Part 2: Clone the Damaged Hard Disk to Another Drive for Free Using Partition Resizer
- Step 1: Download the free tool, and connect your hard disk to the PC.
- Step 2: Right-click the hard disk in the software, and choose the option «Copy Disk» to start the cloning process.
- Step 3: Choose the target drive for the hard disk backup (Prepare a larger drive or another hard disk as the destination for backup).
- Step 4: Click ‘Apply Changes’. It will begin to clone your hard disk.
Part 3: Remove Hard Disk Write Protection Using Partition Resizer
- Step 1: Right-click the hard disk in Partition Resizer, and choose ‘Remove attribute read-only’.
- Step 2: Click ‘Apply Changes’ in the software to remove the write protection on the hard disk.
FAQs
Is Diskpart Windows 10 disk management command line?
Answer: YES. Windows disk management provides a user interface that is more easier to manage disk volumes while command line diskpart is for advanced professionals. And there is no difference among diskpart Windows editions no matter 7 or 10.
How do I use diskpart to clean and format a drive?
Answer: Diskpart to clean and format a drive? Just go ahead with the following steps.
- Run cmd and type diskpart to start
- list volume (a list of drives will show up)
- select volume *
- clean
- format fs=ntfs quick
- exit
The above steps shows how to clean and format a drive using diskpart cmd on Windows pcs.
Also read: how to use diskpart format cmd
Related articles
- format fs=ntfs quick
- diskpart format raw ntfs
- diskpart format usb
- diskpart fix raw partition
- diskpart format disk gpt
- diskpart clean
- diskpart create partition
- diskpart delete partition
- fix raw partition without losing data
Содержание
- Простое и эффективное форматирование жесткого диска при установке Windows 10 с помощью Diskpart
- Зачем нужен Diskpart при установке Windows 10
- Преимущества использования Diskpart перед другими инструментами
- Подготовка жесткого диска для установки Windows 10 с использованием Diskpart
- Выбор и форматирование раздела для установки Windows 10
- Команды Diskpart для форматирования жесткого диска
- Опции форматирования жесткого диска при установке Windows 10 с помощью Diskpart
- Определяем жесткий диск для форматирования
- Опция полного форматирования
- Проблемы и их решение при форматировании жесткого диска с помощью Diskpart
Простое и эффективное форматирование жесткого диска при установке Windows 10 с помощью Diskpart
Установка операционной системы Windows 10 может быть запутанной и вызвать много вопросов. Одним из таких вопросов является форматирование жесткого диска во время установки. Чтобы понять, как это сделать, вам может потребоваться знание о командной строке и программе Diskpart.
Diskpart — это утилита командной строки, которая позволяет управлять жесткими дисками и разделами на них. Она может быть использована для форматирования диска, создания разделов и многого другого. Используя Diskpart, вы можете легко и безопасно форматировать жесткий диск при установке Windows 10.
Прежде чем начать процесс форматирования, необходимо создать загрузочный USB-диск или установочный диск с Windows 10. После загрузки компьютера с помощью этого диска, вы попадаете в меню установки операционной системы, где выбираете язык и нажимаете кнопку «Далее». Затем вам предлагается выбрать «Установить с пользовательскими параметрами».
Далее вам отобразится список доступных дисков и разделов. Найдите нужный вам жесткий диск и выберите его. Затем нажмите кнопку «Далее» и перейдите к следующему шагу.
На следующем экране вам будет предложено подключить необходимый драйвер для распознавания диска. Если драйвер необходим, установите его. В противном случае, продолжайте далее.
После этого вы попадаете в командную строку. Введите команду «diskpart» и нажмите клавишу «Enter», чтобы запустить утилиту.
Когда утилита Diskpart загружена, вы увидите приглашение командной строки. Введите следующую команду, чтобы узнать список доступных дисков:
list disk
Вы увидите список всех доступных дисков на вашем компьютере. Найдите нужный вам диск и запомните его номер.
Далее введите команду «select disk X», где X — это номер выбранного вами диска.
После этого введите команду «clean», чтобы удалить все разделы на диске.
Затем введите команду «create partition primary» для создания нового основного раздела на диске.
Для форматирования нового раздела введите команду «format fs=ntfs quick», где «ntfs» — это файловая система, которую вы хотите использовать, а «quick» — опция быстрого форматирования.
Когда форматирование завершено, введите команду «exit», чтобы выйти из утилиты Diskpart.
Теперь вы можете продолжить установку Windows 10, выбрав новый раздел в меню установки операционной системы. Вам будет предложено выбрать раздел для установки и продолжить установку.
Итак, с помощью утилиты Diskpart вы можете легко форматировать жесткий диск во время установки Windows 10 без необходимости использования сторонних программ или сложных процедур. Не забудьте сохранить все свои данные, так как форматирование удалит все файлы на диске.
Зачем нужен Diskpart при установке Windows 10
Одной из основных причин использования Diskpart при установке Windows 10 является необходимость выполнить форматирование жесткого диска. Форматирование диска предварительно стирает все данные на диске, обеспечивая чистую установку операционной системы. Diskpart позволяет легко форматировать диск, выбирая определенный раздел и указывая требуемый файловый системный тип. Таким образом, Diskpart обеспечивает возможность начать установку Windows 10 с «чистого листа».
Кроме того, Diskpart дает возможность создавать разделы на жестком диске в процессе установки Windows 10. Разделы могут быть полезны при организации данных на диске и разделении его на отдельные секции для удобства использования. Diskpart позволяет легко создавать разделы, указывая их размер, файловую систему и другие параметры. Это может быть особенно полезно, если у вас есть несколько операционных систем на одном компьютере и вы хотите разделить жесткий диск на разные разделы для установки каждой из них.
В целом, Diskpart — это мощный инструмент, который предоставляет широкие возможности для управления дисками и разделами в процессе установки операционной системы Windows 10. Он позволяет форматировать диски, создавать разделы и выполнять другие операции, необходимые для успешной установки операционной системы. Использование Diskpart может значительно упростить процесс установки Windows 10, обеспечивая более эффективное управление дисками и разделами.
Преимущества использования Diskpart перед другими инструментами
Diskpart — это командная строковая утилита, предоставляемая операционной системой Windows. Она позволяет управлять разделами и дисками, изменять их размеры, создавать новые разделы, а также форматировать жесткие диски с различными файловыми системами.
Одно из основных преимуществ использования Diskpart — его гибкость и полный контроль над процессом форматирования. С помощью этого инструмента вы можете выбрать нужную файловую систему, настроить параметры форматирования, такие как размер аллокированных единиц и метки тома, а также выполнить более сложные операции, например, создать расширенный раздел на жестком диске.
Еще одно преимущество Diskpart — это его скорость работы. Утилита работает непосредственно в командной строке, что позволяет выполнять операции форматирования и управления дисками быстро и без лишних задержек. Кроме того, Diskpart имеет оптимизированный код, что значительно ускоряет его работу по сравнению с другими инструментами Windows.
Также стоит отметить, что Diskpart поддерживает широкий спектр файловых систем, включая FAT, FAT32, exFAT и NTFS. Это означает, что вы можете выбрать наиболее подходящую файловую систему для своих потребностей и требований.
В итоге, использование Diskpart при установке Windows 10 предлагает большую гибкость и контроль, позволяет работать со скоростью и поддерживает различные файловые системы. Этот инструмент является незаменимым при форматировании жесткого диска и настройке разделов под вашу операционную систему.
Подготовка жесткого диска для установки Windows 10 с использованием Diskpart
Прежде чем начать процесс установки Windows 10, необходимо отформатировать жесткий диск и создать на нем разделы. Diskpart позволяет выполнить эти операции прямо из командной строки.
Для начала подключите установочный носитель с Windows 10 к компьютеру и перезагрузите систему. После загрузки с этого носителя выберите язык установки и нажмите «Далее». В следующем окне найдите ссылку «Системный резерв» и нажмите на нее. В новом окне выберите командную строку.
Утилита Diskpart позволяет выполнять различные операции с разделами жесткого диска. Сначала введите команду «list disk», чтобы увидеть список доступных дисков. Выберите нужный диск, введя команду «select disk <номер диска>«. Замените <номер диска> на фактический номер диска в списке.
После того, как выбран нужный диск, можно создать на нем новые разделы. Для этого введите команду «create partition primary», чтобы создать основной раздел, занимающий весь доступный объем диска. После создания разделов можно приступить к их форматированию и установке операционной системы Windows 10.
Используя утилиту Diskpart, вы можете гибко управлять разделами жесткого диска и готовить его для установки Windows 10. Этот способ позволяет создать и отформатировать разделы так, как вам необходимо, что поможет вам оптимально использовать пространство диска и настроить систему под свои нужды.
Выбор и форматирование раздела для установки Windows 10
При установке операционной системы Windows 10 важно правильно выбрать и форматировать раздел на жестком диске, чтобы обеспечить стабильную работу компьютера. Для этого можно воспользоваться утилитой Diskpart, которая позволяет управлять разделами и проводить операции с дисками.
Перед началом форматирования раздела необходимо убедиться, что ваши данные сохранены в безопасном месте, так как форматирование приведет к полной потере информации на выбранном разделе. Поэтому важно заранее создать резервные копии всех необходимых файлов.
После того как вы подготовились, можно приступить к процессу выбора и форматирования раздела. Ниже приведены шаги, которые помогут вам выполнить эту операцию с помощью утилиты Diskpart.
- Откройте командную строку, нажав клавиши Win + R и введя «cmd». Нажмите Enter.
- В командной строке введите «diskpart» и нажмите Enter. Это запустит утилиту Diskpart.
- Далее введите команду «list disk», чтобы увидеть список доступных дисков на компьютере. Выберите номер диска, на котором находится нужный раздел.
- Введите команду «select disk X», где X — номер выбранного диска.
- После выбора диска, введите команду «list partition», чтобы увидеть список разделов на выбранном диске. Выберите номер раздела, который вы хотите отформатировать.
- Введите команду «select partition Y», где Y — номер выбранного раздела.
- Теперь можно выполнить форматирование раздела с помощью команды «format fs=ntfs quick» (если вы хотите форматировать в файловую систему NTFS). Если вы хотите использовать другую файловую систему, замените «ntfs» на нужное значение.
- Дождитесь завершения форматирования раздела. Это может занять некоторое время в зависимости от размера и скорости диска.
- После завершения форматирования можно закрыть утилиту Diskpart, введя команду «exit».
После проведения этих операций выбранный раздел будет успешно отформатирован и готов к установке операционной системы Windows 10. Убедитесь, что все необходимые файлы и драйверы также готовы, чтобы начать процесс установки без проблем. Важно следовать инструкциям и тщательно выполнять все необходимые шаги для успешной установки операционной системы.
Команды Diskpart для форматирования жесткого диска
Для начала работы с Diskpart необходимо открыть командную строку с правами администратора. После этого можно использовать следующие команды для форматирования жесткого диска:
- List disk: эта команда покажет список всех доступных дисков на компьютере. Выберите нужный диск, указав его номер.
- Select disk [номер]: используйте эту команду, чтобы выбрать диск, который хотите отформатировать. Замените [номер] на фактический номер диска, который вы хотите выбрать.
- Clean: данная команда удалит все разделы и тома на выбранном диске, подготавливая его к форматированию.
- Create partition primary: с помощью этой команды вы создадите основной раздел на диске.
- Select partition 1: выберите только что созданный раздел.
- Format fs=ntfs quick: используйте эту команду для быстрого форматирования раздела в файловую систему NTFS.
После выполнения всех этих команд выбранный диск будет отформатирован и готов к использованию. Обратите внимание, что форматирование жесткого диска приведет к потере всех данных на нем, поэтому убедитесь, что вы сделали резервные копии необходимых файлов перед началом процесса.
Опции форматирования жесткого диска при установке Windows 10 с помощью Diskpart
При установке операционной системы Windows 10 с помощью Diskpart можно использовать различные опции форматирования жесткого диска. Diskpart предоставляет эффективные инструменты для управления и форматирования дискового пространства. В этой статье мы рассмотрим некоторые из основных опций форматирования, которые можно использовать при установке Windows 10.
Определяем жесткий диск для форматирования
Перед началом форматирования жесткого диска необходимо определить его номер, чтобы правильно указать его в командах Diskpart. Для этого можно воспользоваться командой «list disk», которая отобразит список всех доступных дисков. Затем нужно выбрать нужный диск с помощью команды «select disk X», где X — номер диска.
Опция полного форматирования
Одной из опций форматирования жесткого диска является полное форматирование. Эта опция выполняет полное стирание данных на диске, включая операционную систему и все файлы. Чтобы выполнить полное форматирование, необходимо использовать команду «format fs=ntfs quick». Здесь «ntfs» — формат файловой системы, а «quick» — параметр для быстрого форматирования. После выполнения данной команды все данные на диске будут удалены и можно будет установить новую операционную систему Windows 10.
При форматировании жесткого диска с помощью Diskpart важно быть осторожным, поскольку неправильное использование команд может привести к потере данных. Рекомендуется создать резервные копии всех важных файлов перед началом форматирования. Кроме того, перед использованием Diskpart следует убедиться, что выбранный диск и команды введены верно, чтобы избежать непредвиденных последствий. Правильное форматирование жесткого диска поможет создать оптимальные условия для установки операционной системы Windows 10 и обеспечит стабильную работу компьютера.
Проблемы и их решение при форматировании жесткого диска с помощью Diskpart
1. Нераспознавание диска: Одной из самых частых проблем является нераспознавание диска Diskpart. Возможные причины включают неисправности физического подключения диска или неправильное распознавание файловой системы. Для решения этой проблемы, вам следует проверить физическое подключение диска, а также использовать команду «list disk» в Diskpart, чтобы убедиться, что диск правильно распознается. Если диск не отображается, вам может потребоваться обновить драйверы или провести проверку на наличие ошибок на диске.
2. Ошибка форматирования: Иногда при попытке форматирования диска с помощью Diskpart может возникнуть ошибка. Это может быть вызвано повреждением файловой системы диска или наличием активных разделов. Чтобы решить эту проблему, вы можете использовать команду «clean» в Diskpart, которая удалит все разделы и очистит диск перед форматированием. Важно отметить, что использование этой команды удалит все данные с диска, поэтому убедитесь, что вы сделали резервную копию всех важных файлов.
3. Застревание в процессе форматирования: Иногда форматирование диска с помощью Diskpart может занять больше времени, чем ожидалось, или привести к застреванию. Это может быть вызвано проблемами с чтением или записью на диск, или неполадкой в самом Diskpart. Чтобы решить эту проблему, вы можете попробовать перезагрузить компьютер и повторить процесс форматирования. Если проблема не устраняется, возможно, потребуется использовать другую программу для форматирования или обратиться к профессиональному сервисному центру.