Загрузить PDF
Загрузить PDF
Для Windows и Linux используются разные файловые системы: для Linux — ext3, а для Windows — NTFS. Если вы работаете в Linux, но хотите перейти на Windows, необходимо переформатировать жесткий диск в соответствующую файловую систему. Для этого вам понадобится установочные диски обеих операционных системы (как Linux, так и Windows).
-
-
-
-
Если установщик определил наличие другой копии Windows, нажмите Esc, чтобы прервать установку.
-
При помощи клавиш со стрелками найдите и выделите раздел, который вы хотите удалить. Нажмите D (для удаления), а затем нажмите L (для подтверждения). После этого установщик будет определять удаленный раздел как «Нераспределенное пространство». Повторите описанную процедуру, чтобы удалить остальные разделы.
-
Для создания нового раздела выделите «Нераспределенное пространство» и нажмите Enter, чтобы создать новый раздел для установки на него Windows.
-
Чтобы установить и Windows, и Linux, выберите файловую систему FAT32.
-
Реклама
-
В отобразившемся меню выберите «Протестировать Ubuntu без …», чтобы загрузить систему без ее установки на жесткий диск.
-
Запустите приложение Partition Editor (для этого нажмите «Система» — «Администрирование»).
-
Затем нажмите «Создать», чтобы создать новый раздел для установки Windows; в качестве файловой системы выберите NTFS.
-
Нажмите «Применить», чтобы внести изменения; теперь вы можете перейти к установке Windows на новый раздел.
Реклама
Советы
- Если вы собираетесь установить несколько операционных систем на одном жестком диске, вам нужно создать отдельный раздел для каждой системы. В этом случае в качестве файловой системы выберите FAT32.
Реклама
Предупреждения
- Форматирование жесткого диска приведет к удалению всех данных, хранящихся на нем. Убедитесь, что вы создали резервную копию всех важных данных.
Реклама
Об этой статье
Эту страницу просматривали 57 026 раз.
Была ли эта статья полезной?
To format a Linux hard drive in Windows 10 requires a little knowledge of how the system works. It is usually done by right-clicking the drive and selecting “Format”. To format a disk, you need a disk management utility or formatting utility. All operating systems have such software built in. If you don’t have the software installed, download it from the internet. If you’re not familiar with the process, you can always use a USB drive or external hard-drive.
To format a Linux hard drive, you’ll need to run a Linux distribution on your computer. This can be a virtual machine (VM) that supports raw disk access or an actual live system. Alternatively, you can download and install DiskGenius. After you’ve installed the software, select the appropriate option for formatting your Linux hard drive. Then, go ahead and enter the size of your partition.
Before you can format a Linux hard drive, you first need to create a partition on your computer. Select the drive letter of the partition and right-click on it. You should then choose the file system, which is Ext4. You can then enter the desired size of the partition. In Windows, you will have three options: exfat, ext4, or FAT32. You can choose any of these file systems.
The process to format a Linux hard drive in Windows is not difficult, but you should be aware of the risks involved. You may not be able to format an FAT32 or NTFS file system on Windows 10. You will need a Linux distribution and a Windows computer that is running it. You may already have a Linux computer on your machine. If you don’t want to install another operating system, you can download and install DiskGenius to format your Linux hard drive.
Before you start the process, you should back up all information on your disk. You should also prepare a bootable disk with the Windows installer. You should then format the partition so that Windows can install on it. If you are unsure of whether or not a Linux partition is formatted, you can check it with lsblk. Once you are confident in your partition’s file system, you can proceed with the Windows installation.
How Do I Format a Linux Hard Drive?
How to format a Linux hard drive in the Windows operating system is similar to formatting a Mac hard drive. You can use the built-in system tool known as Diskpart to do it. This program has no user interface, so you can easily format the drive. To open the command prompt with administrative privileges, press Shift+Enter. Next, choose the disk you wish to format.
To format a Linux hard drive in Windows 10, you can use the NTFS file system. To format an Ubuntu hard drive, you can right-click on the partition you wish to format and choose “Delete.” The file system you want to use will depend on the drive letter. If the hard drive is named FAT32, you can choose the Ext4 file system. Alternatively, you can use one of the other two file systems, which are FAT, NTFS, or ext4.
The Linux file system is based on the EXT4 journaling file system. This is a deeper upgrade from EXT3 and EXT2. Linux systems typically use EXT4 for their hard drives. EXT4 can also be used on removable disks. However, the Windows and Mac computers are not able to read EXT4 partitions. If you do decide to use this file system, you need to install EaseUS.
Can Windows 10 Format Ext4?
Unless you have a Windows 7 or 8.1 Pro machine, you can’t use EXT4 as your file system. This is a logical decision, since the NTFS file system is the most popular and supported one. In addition, NTFS is compatible with many other file systems, such as FAT32 and exFAT. FAT32 and exFAT are both file systems that use a File Allocation Table (FAT) that is pre-allocated. This makes the files on an ExFAT partition take up much more space than the actual data stored on it. On the other hand, ext4 uses delayed allocation and other features to save space.
To format Ext4 in Windows, use the Format Partition feature. This feature allows you to format your Windows partition in a way that optimizes the distribution of disk space. It’s easy to use and provides simple guidance for users. For free, you can download the Windows Format Partition tool and format Ext4 Windows. The Free Edition also offers Ext3 and Ext2, as well as Linux Swap.
How Do I Wipe a Linux Partition?
Sometimes you need to wipe a Linux partition in Windows 10 for various reasons. Often you want to use Windows as your primary operating system, but there’s a chance that Windows Update will delete the partition you have created. If you need to use Linux as a secondary operating system, the process is simple. Read on to learn how to wipe a Linux partition in Windows 10.
Before deleting your Linux operating system, you should have a bootable disk on which you can restore the original operating system. You should also make a backup of all your computer data. Finally, you should install the full release of Windows operating system. In Linux, file systems use a “superblock” at the beginning of a disk partition that identifies basic file system characteristics. By deleting this superblock, you will eliminate all the information on the disk, including all your personal files.
To wipe a Linux partition in Windows 10, you must run the Fdisk tool from the Linux setup floppy disk. This command displays information about your partitions. In the partition table, you can type the letter “n” to create a new primary partition or an extended partition. Or you can press “p” to display the partition structure of your selected disk. Once you’ve selected your partitions, press the y command to save them to the disk.
How Do I Remove Linux And Install Windows 10?
To install Windows on top of Linux, you need to create a bootable Windows USB. Then, reboot the PC and remove the USB flash drive. You should see the Ventoy screen, which shows you a Windows installation. Close the window and reboot your PC. After completing the Windows installation, you should reboot back to Linux. In order to make Windows work, you need to have a bootable Windows USB. Once you’ve created one, follow these steps.
Next, select the GRUB bootloader. If you have installed Ubuntu OS, choose the multi-OS selector option. Select the option “Advanced options” and then choose “Command Prompt.” This will boot Windows and the Linux partition. Then, you should wait until Windows loads. This process will require you to log into the new system as a user with administrator rights. Fortunately, the instructions should be similar for other Linux distributions.
How Do I Reset a Linux Machine?
To start a fresh system, follow these steps: Boot up your computer, press the Windows logo key, and then choose Run as administrator. You can also use the command line to reset the system. Type’sudo shutdown -r’ to customize the time it will reboot. Enter’reset’ to reboot the system at a specific time. If you encounter problems while booting the machine, try typing’services’ instead of’reset’.
Next, click on the Troubleshoot -> Reset this PC option. Once this is completed, your machine will boot into a recovery mode. After a few minutes, you will be redirected to the First Boot Welcome Assistant screen. Now, you can use the command prompt to reinstall Windows or Linux. This process is the same for all Linux versions. While the steps are a bit different for Windows, the procedure is the same.
To reinstall Windows or a Linux operating system, choose the Reset option. Resetting a machine will restore it to the original factory settings. Make sure that you back up all your data before you reset it. Reseting your PC is not an option for deleting personal files, so be careful with what you download and how you customize it. You may have to remap network drives.
What Format Does Linux Use?
If you have ever wondered how Linux files are organized, then this article is for you. Linux uses the ext3 file system. Windows, on the other hand, uses the NTFS file system. Linux has a higher level of file permissions, meaning that it can access certain types of files more efficiently. You can also read and write files faster on Linux. Here are some of the advantages of Linux over Windows.
FAT32 is one of the oldest file systems in use, and it’s not recommended for computers running Windows. It’s also not compatible with the latest versions of Windows and Mac OS X. The best option for most computer users is exFAT, a system that supports partitions and files over four gigabytes. But you should also be aware that FAT32 is another file system that is less compatible with Linux.
If you want to run Linux on your Windows-based PC, you can format your hard drive in the EXT4 format. However, formatting the partition in Windows requires a Linux-compatible operating system. Fortunately, it’s easy to do. Simply turn on your PC and connect the external hard drive. Then follow the on-screen prompts to format the disk. Then you’ll have Linux installed on your system.
Learn More Here:
1.) Windows Help Center
2.) Windows – Wikipedia
3.) Windows Blog
4.) Windows Central
1 minute read
You may have noticed that if you connect a disk with Linux partitions to your Windows box, that you cannot view all of the files or the size of the drive seems to be reported incorrectly. Here is a super quick way to format a Linux USB drive or SD card on a Windows PC using Diskpart so that it can be repurposed.
Start by launching a command prompt or Powershell session, then run the command diskpart. This will open the Diskpart command line application in a new window.
From here, start by using list disk to show all of the disks connected to the PC. Now determine which of these is your Linux disk. You can usually identify it based on the sizes listed. You will want to be 100% sure of your selection here because the following commands will wipe ALL DATA from whichever disk you select.
Select the disk by using the command select disk X where X is the number of your disk from the previous command.
Once you have selected your disk, use clean to remove all existing partitions. Create a new partition with create partition primary and then mark it as active.
Finally, we can format the disk with format fs=Fat32 quick. Now your USB drive or SD card is ready to be used again.
For quick reference, here are all of the commands in order:
diskpart
list disk
select disk X
clean
create partition primary
active
format fs=Fat32 quick
Note: If your disk is larger than 32gb you can format it using fs=exFat instead of Fat32 to support larger capacities.
This is quite a common problem when you have a USB Disk that was used to burn a Bootable Linux distro is dd mode. You plug in the USB drive in Windows 10 (or any windows for that fact) and all you see is a Drive with zero MB disk space or in some cases it shows “14.0 KB free of 2.35 MB” message.
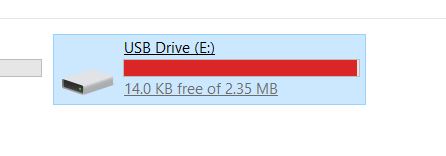
It is annoying as Windows seems to be completely unable to recover disk space. Disk Management shows the full disk size, cannot format it. I could go on with the annoyances but in short all we need is to format Linux USB Drive to recover, re-partition and reformat that disk in Windows 10. In fact it works in Windows 8.1, Windows 7 as well.
The following process can wipe entire disk, so be very careful which disk you select and wipe clean.
Step 1: Run Administrator Command Prompt
On Windows 10, Windows 8.1 and Windows 7 search for command and simply right-click Command Prompt shortcut from the search results and select Run as administrator. Don’t use Powershell as sometimes it can get tricky.
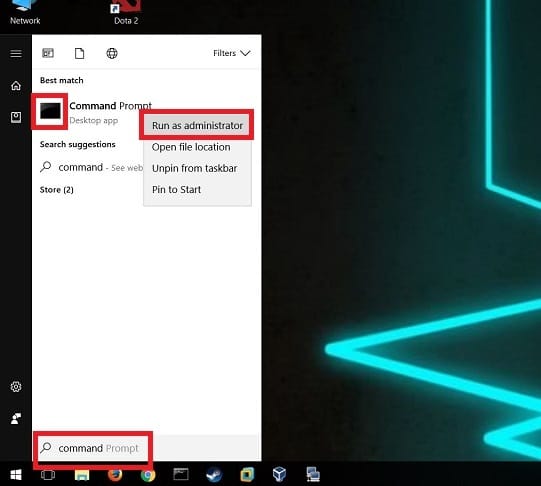
Step 2: Use diskpart to clean disk
Now connect your USB drive that you want to clean, reformat and recover space. SD cards, external hard-disks. etc. would work the same way. Just know that this process will simply get rid of all the data without any warnings.
Type in diskpart in Administrator: Command Prompt and press enter.
Microsoft Windows [Version 10.0.15063] (c) 2017 Microsoft Corporation. All rights reserved. C:\WINDOWS\system32>diskpart Microsoft DiskPart version 10.0.15063.0 Copyright (C) Microsoft Corporation. On computer: RAZER-LAPTOP
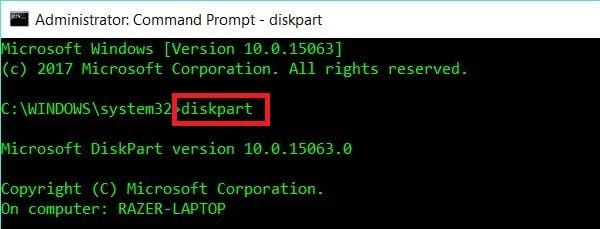
List all the disk with list disk command.
DISKPART> list disk Disk ### Status Size Free Dyn Gpt -------- ------------- ------- ------- --- --- Disk 0 Online 476 GB 2048 KB * Disk 1 Online 1997 MB 1996 MB
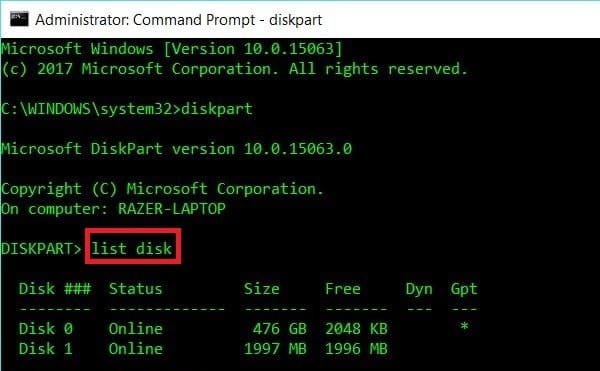
This is the crucial part. Examine all the disks, size etc carefully. From my output, it’s pretty clean that I want the second disk (in this case Disk 1) clean, formatted and space recovered. It’s only 2GB in size (it shows 1997 MB though).
One thing for sure, I don’t want anything to happen to Disk 0. So let’s be careful run select Disk 1 command. (in your case, you might be selecting other disks numbers.).
DISKPART> select Disk 1 Disk 1 is now the selected disk.
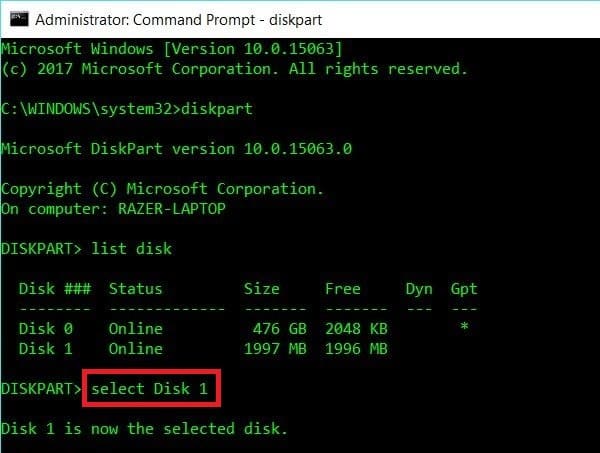
Almost there. I will take few more moments before I issue clean command. It will clean the partition and make it available for formatting again.
DISKPART> clean DiskPart succeeded in cleaning the disk.
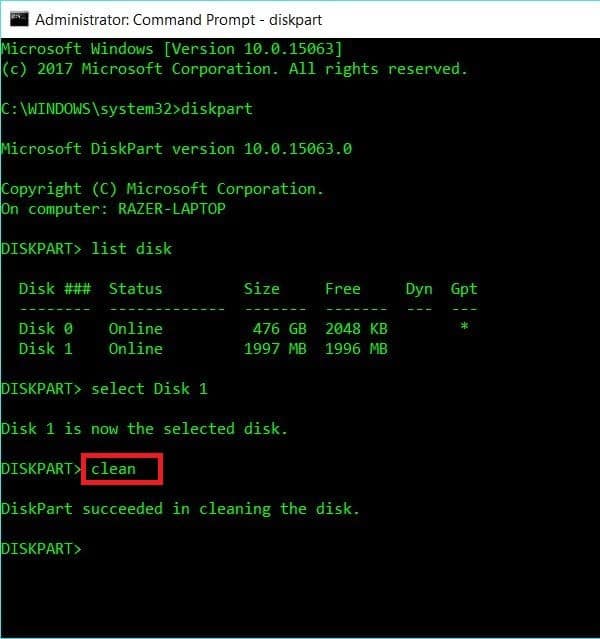
I get DiskPart succeeded in cleaning the disk as the response. Once you’ve got it, you can simply close Command Prompt.
Step 3: Re-partition and format
Run Disk Management tool on Windows 10 or Windows 8.1 or Windows 7. Now simply right-click on Disk 1 and select New Simple Volume. Follow the prompts and you’ve just recovered the disk space.
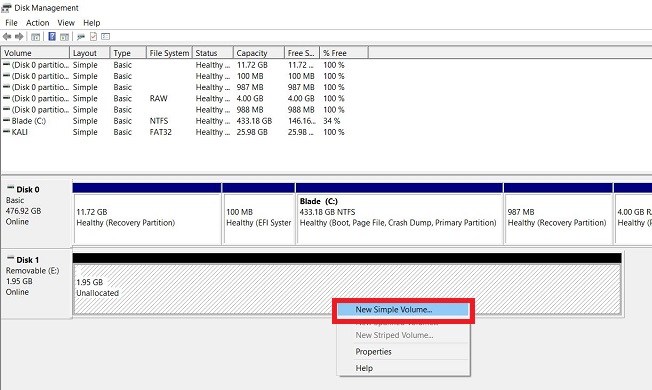
You can now use this USB to create a Kali Bootable Non-Persistence USB Drive!












