27 Окт 2015
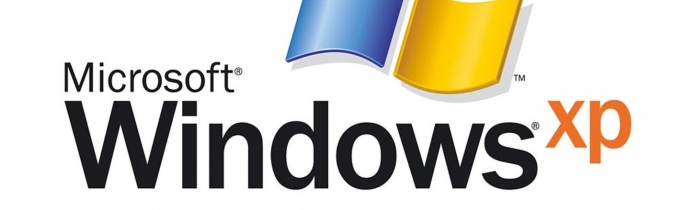
Небольшое вступление: если вы часто используете программы для обработки или создания чего-либо, вам определенно стоит взглянуть на хранилище онлайн-утилит. Возможно, там вы найдете те утилитки, которых вам не хватало.
С появлением флеш-накопителей объемом более 4 Гб стала актуальной проблема записи на них файлов-образов DVD-дисков. Однако, возникла небольшая проблема. Дело в том, что файловая система FAT32 не позволяет записывать файлы размером более 4 Гб, а отформатировать флешку в NTFS отказывается некая операционная система под названием Windows XP.
Выяснилось, что это ограничение обходится легко и изящно.
Подключаем флешку к компьютеру и ищем ее в списке всех накопителей (МОЙ КОМПЬЮТЕР), далее, щелкаем по значку правой кнопкой мыши (ПКМ), выбираем пункт СВОЙСТВА и получаем нечто похожее:
Выбираем закладку ОБОРУДОВАНИЕ. В списке девайсов ищем флешку, выделяем ее левой кнопкой мыши и жмем на кнопку СВОЙСТВА внизу:
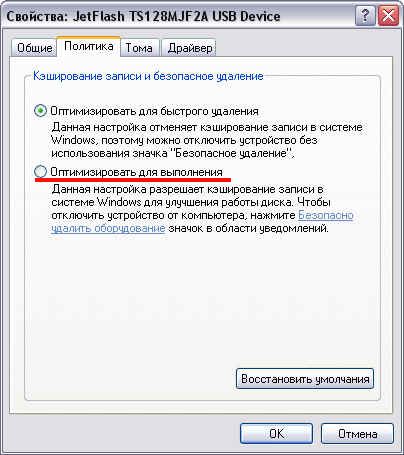
В этом окне нас интересует закладка ПОЛИТИКА. Переставляем точку на опцию ОПТИМИЗИРОВАТЬ ДЛЯ ВЫПОЛНЕНИЯ и жмем кнопку ОК. После этого пытаемся отформатировать флешку и видим, что в списке файловых систем появилась NTFS:
Производим форматирование:
Немного потеряли в объеме, но на накопителях 8 Гб и выше такая потеря будет неощутима.
И, напоследок, повторяем всю процедуру заново, чтобы в свойствах флешки вернуть опцию ОПТИМИЗИРОВАТЬ ДЛЯ БЫСТРОГО УДАЛЕНИЯ (повторно форматировать не надо).
можно отформатировать в нфтс (вернее конвертирование файловой системы). для этого можно воспользоватся в командной строкой командой convert.
Но это метод больше подходит для продвинутых юзеров, которым интересно не просто нажать одну кнопку «все хорошо», а попробовать самому.
Если вкртаце, то:
1)запускаем командную строку
2)прописываем команду convert
команда эта имеет много разных ключей, для того чтобы их изучить используйте ключ /? (справка в cmd для команды). Ключ справки используются в таком виде — convert /? (с пробелом)
3)ак как нам необходимо отформатировать флешку в NTFS будем использовать команду в связке сключами «/FS:NTFS», а также «/NoSecurity» и «/X»
Для форматировании флешки, в нашем случае это диск H: променяем следующую команду с ключами:
convert H: /FS:NTFS /NoSecurity /X
для лучшей наглядности предлагаю почитать мою статью на эту тему со скриншотами, чтобы было более яснее. Статья тут.
Данная статья содержит сведения о преобразовании файловой системы FAT16 или FAT32 в NTFS на компьютере под управлением Windows XP. В первой части перечислены требования, соблюдение которых необходимо для осуществления преобразования, а в завершение статьи приведены рекомендации по устранению возможных неполадок.
Введение
Операционная система Windows XP поддерживает использование на жестких дисках трех файловых систем:
- FAT16
- FAT32
- NTFS
Для улучшения быстродействия, а также повышения уровня безопасности и надежности на компьютерах под управлением Windows XP рекомендуется использовать файловую систему NTFS. Данная статья содержит описание процесса преобразования файловой системы FAT16 или FAT32 в NTFS.
Требования
Перед тем как приступить к преобразованию, ознакомьтесь с представленным ниже списком ограничений и требований.
- Файловые системы UDF и CDFS применяются только на оптических носителях и не могут быть преобразованы в NTFS.
- На гибких дисках применяется только файловая система FAT12.
- После преобразования файловой системы FAT32 в NTFS возможно ухудшение быстродействия некоторых более ранних программ, которые разрабатывались без учета особенностей Windows NT 4.0 и Windows 2000. Эта проблема не возникает в случае форматирования чистого раздела с помощью файловой системы NTFS.
- Преобразовать файловую систему FAT или FAT32 в NTFS можно с помощью команды Convert.exe. При этом (в отличие от операции форматирования) существующие в разделе файлы сохраняются в неповрежденном виде.
- Преобразование файловой системы является необратимым процессом, т. е. если диск или раздел преобразован в формат NTFS, его нельзя преобразовать обратно в формат FAT или FAT32. Чтобы восстановить предыдущую файловую систему, раздел необходимо снова отформатировать с помощью файловой системы FAT или FAT32. При этом все существующие в разделе данные, включая программы и личные файлы, будут удалены. Необходимо восстановить резервную копию данных или переустановить операционную систему и программы.
- Чтобы преобразовать файловую систему на диске или разделе с помощью программы Convert.exe, там должен иметься определенный объем свободного пространства. В противном случае преобразование выполнено не будет.
- Если помимо Windows XP на компьютере установлены операционные системы Windows других версий, учитывайте следующее.
- Только Windows 2000 и Windows XP имеют полный доступ к файлам в разделе NTFS.
- Windows NT 4.0 с пакетом обновления 4 (SP4) или более поздних версий может получать доступ к файлам в разделе NTFS, однако существуют ограничения в отношении файлов, сохраненных с помощью функций, которые были введены в более поздних версиях NTFS.
- Windows Millennium Edition, Windows 98 второго издания, операционные системы Windows более ранних версий, а также MS-DOS не поддерживают разделов с файловой системой NTFS.
Как преобразовать файловую систему FAT16 или FAT32 в NTFS
Чтобы преобразовать файловую систему FAT или FAT32 в NTFS, необходимо выполнить следующие действия.
1. Нажмите кнопку Пуск, выберите пункт Все программы, а затем Стандартные и Командная строка.
2. Введите следующую команду буква_диска — это буква диска, подлежащего преобразованию:
convertбуква_диска: /fs:ntfs
Так, для преобразования в формат NTFS диска Е служит следующая команда:
convert e: /fs:ntfs
3. Когда в командной строке появится указанное ниже сообщение, введите метку тома для диска, подлежащего преобразованию, и нажмите клавишу ВВОД.
- Тип файловой системы: FAT.
- Введите метку тома для диска буква_диска
4. После завершения преобразования в командной строке появится сообщение
Преобразование завершено
5. Закройте окно командной строки.
Устранение неполадок
- При попытке преобразования тома в формат NTFS в командной строке появляется следующее сообщение об ошибке.
Не удается получить монопольный доступ к диску буква_диска, поэтому он не будет преобразован. Выполнить его преобразование автоматически при следующей перезагрузке системы? <[Y(да)/N(нет)]>
Такое поведение наблюдается, если преобразуемый диск в данный момент времени используется, например, с него запущена операционная система Windows XP.
Для решения этой проблемы введите в командной строке символ Y. Раздел или диск будет преобразован в формат NTFS при следующей перезагрузке компьютера. - При попытке преобразования тома в формат NTFS в командной строке появляется следующее сообщение об ошибке.
Этот том используется другим процессом, и выполнить команду Convert для него невозможно. Чтобы запустить Convert, вначале следует отключить этот том. ВCE ОТКРЫТЫЕ ДЕСКРИПТОРЫ ТОМА БУДУТ ДАЛЕЕ НЕВЕРНЫ. Хотите отключить том? <[Y(да)/N(нет)]>
Такое поведение наблюдается, если в подлежащем преобразованию разделе в данный момент используются некоторые файлы, в т. ч. файлы, к которым пользователи подключены по сети.
Для решения этой проблемы воспользуйтесь одним из описанных ниже способов. - Закройте все программы, которые используют файлы из данного раздела, и введите в командной строке символ y, чтобы начать преобразование.
- В командной строке введите символ Y.
- Отображается следующее сообщение об ошибке.
Не удается получить монопольный доступ к диску буква_диска, поэтому он не будет преобразован. Выполнить его преобразование автоматически при следующей перезагрузке системы? <[Y(да)/N(нет)]>
В командной строке введите символ Y. Раздел или диск будет преобразован в формат NTFS при следующей перезагрузке компьютера.
Для получения дополнительных сведений о программе Convert.exe выполните следующие действия, чтобы просмотреть список параметров командной строки.
- Нажмите кнопку Пуск, выберите пункт Все программы, а затем Стандартные и Командная строка.
- В командной строке введите help convert и нажмите клавишу ВВОД.
Будет отображен список параметров командной строки, поддерживаемых программой Convert.exe.
Created On
Last Updated On
Summary
Converting Windows XP from FAT32 to NTFS
1. Background
2. Disadvantages and workarounds
3. Advantages
4. Make a backup
5. Conversion process steps
Introduction
Microsoft ended mainstream support for the Windows XP operating system in 2009, but continue to provide security updates until April 2014. Those using XP installed on a DOS (FAT32)-formatted Boot Camp partition will find options limited since Winclone only supports the NTFS file format for Windows. However there is a solution built into Windows XP for converting to NTFS, requiring no additional hardware or software. The utility is called Convert.exe.
Disadvantages of NTFS
First, the disadvantages: There is no undo for this process, so you cannot later convert the system back to FAT32. Also, after conversion to NTFS, you can no longer write or edit files from OS X directly to the Boot Camp partition without a third-party utility. The ability to access files on the Windows partition from OS X is the primary reason that people opt not to convert Windows XP from FAT32 to NTFS, but there are workarounds:
Workaround: Shared FAT32 external drive
1. Procure an external USB drive, format as FAT32 and use as an “intermediary” storage device accessible from both OS X and Windows XP. Bear in mind, however, that Time Machine backup utility cannot write backups to FAT32 partitions. Also, FAT32 partitions are limited to 32GB and individual file sizes cannot exceed 4GB.
Workaround: third-party NTFS drivers
2. Install third-party drivers on OS X that allow writing to NTFS partitions. Third-party drivers like NTFS for OS X, Paragon or Tuxera provide the necessary functionality for writing to NTFS partitions. If you choose to install a third-party driver, make sure to temporarily disable or uninstall it while imaging and restoring with Winclone.
Advantages of NTFS
Next, the advantages: NTFS is a more secure, stable and efficient format than FAT32. Disk reads and writes are faster, which may result in noticeable performance improvements in Windows XP. SSD drive performance benefits from the efficiencies of NTFS over FAT32. File sizes larger than 4GB can be stored on NTFS drives (FAT32 allows file sizes up to 4GB). Windows XP on NTFS can be upgraded to Windows Vista, 7 and 8, which require NTFS. NTFS also provides the ability to set permissions on files and folders, set file-level encryption (EFS).
Make a backup!
Before taking the steps to convert Windows XP from FAT32 to NTFS, make sure to do a complete backup of your critical data on the Boot Camp partition. The risk of file corruption due to conversion is very low, but before making any system-level changes, it is prudent to back up data before forging ahead.
Find the Volume Label information
Conversion can be done using various third-party utilities, but are not necessary as XP already contains a utility called Convert.exe to do this exact task. To begin, click Start -> Run and type cmd and press Enter. In the command (DOS) window, type the following:
vol c:
This command will provide information needed when executing the convert command in the next step. As the C: drive corresponds to the partition (Boot Camp) that you are converting, the C: drive letter will be used in the subsequent command. The output of vol c: provides the volume label for the c: drive. This volume label depends on the name given to the drive when Boot Camp was initially set up. If the volume is named Windows, the the command output would say: Volume in drive C is Windows. You will need to type this volume name in the next command sequence.
In the same DOS command prompt, type:
convert c: /fs:ntfs
and press Enter. The next prompt to appear will be:
The type of the file system is FAT32.
Enter current volume label for drive C: FAT32.
Using the example volume named “Windows” above, you would then type Windows, then press Enter.
Answer prompts and restart
Because the conversion must take place with full control over the partition, the next prompt asks:
Would you like to force a dismount on this volume? (Y / N)?
Press Y for yes and Enter to initiate a system restart.
The next prompt asks:
Would you like to schedule it to be converted the next time system restarts (Y / N)?
Press Y for yes and Enter, then select Restart from the Start menu.
Checkdisk and conversion
As the system reboots, the blue screen will appear and text will appear asking if you would like to skip the disk check. Do not skip this check as it will often find problems and repair them, which will be important to be completed before converting to NTFS. Disk check can take 10-60 minutes depending on the size of the partition. Following disk check, the conversion process will begin. Progress should appear in white text on a blue screen, duration of the process depends on the number of files and folders and the size of the partition. After conversion, the system will automatically restart and the conversion will be complete.
Ready to use Winclone
Congratulations! Windows XP is now in NTFS format and you are ready to create an image using Winclone!
