Формат HEIC стал популярным с момента его внедрения в устройствах Apple в 2017 году. Однако у многих до сих пор возникают вопросы о том, как открыть и работать с этим форматом. Разберем зачем он нужен, чем и как открыть файл HEIC на разных устройствах.
Что такое HEIC
Зачем нужен
Преимущества и недостатки
Как и чем открыть
Просмотр на Android
Формат на iPhone
Памятка
Что такое HEIC
Зачем нужен
Преимущества и недостатки
Как и чем открыть
Просмотр на Android
Формат на iPhone
Памятка
Формат HEIC — относительно новый стандарт для изображений. Он обеспечивает более высокое качество изображения при меньшем размере файла по сравнению с традиционным JPEG. Однако, у многих возникают трудности при его открытии на компьютерах и устройствах под управлением Android. Ниже рассказали о том, чем и как открыть файл HEIC.

Что такое HEIC
HEIC (High Efficiency Image Coding — высокоэффективное кодирование изображений) — это формат медиафайлов для хранения изображений или их последовательностей, аналог уже ранее известного формата HEIF (High Efficiency Image File Format — высокоэффективный формат графических файлов). Формат появился в июне 2017 года, когда компания Apple анонсировала это расширение для операционных систем HIGH Sierra и iOS 11.
Зачем нужен формат HEIC
Такой формат изображений был создан в первую очередь, чтобы помочь пользователям сэкономить пространство на своих устройствах. HEIC — это контейнерный формат файлов, разработанный как более эффективная альтернатива JPEG. Он использует кодек HEVC (High Efficiency Video Coding), позволяющий достичь лучшего сжатия без существенной потери качества изображения.

Преимущества и недостатки формата HEIC
Формат HEIC (High Efficiency Image Coding) стал популярным благодаря своей высокой эффективности сжатия и сохранению качества, что сделало его основным форматом для фотографий на устройствах Apple. Формат использует современный кодек HEVC (H.265), который позволяет создавать изображения, занимая вдвое меньше места по сравнению с JPEG. Но несмотря на большое количество плюсов, формат HEIC имеет и минусы. Рассмотрим основные преимущества и недостатки формата.
- Высокая эффективность сжатия. Первое неоспоримое преимущество перед JPG файлами — это размер. Когда вы сохраняете изображения в формате HEIC вместо JPEG, фотографии не уступают по качеству, зато за счет более сложных методов сжатия, заимствованных из формата сжатия видео HEVC, их размер становится гораздо меньше.
- Поддержка Live Photos. HEIC — это медиаконтейнер, а значит, существует возможность хранить в одном файле сразу несколько изображений. Когда вы делаете «Живые фото» на iPhone, они преобразуются в файл с расширением HEIC, который будет содержать в себе несколько фотографий и записанный звуковой файл. Ранее же в iOS живые фотографии выглядели как отдельный, неподвижный файл JPG и короткий файл с расширением .MOV продолжительностью несколько секунд.
- Поддержка прозрачности, как у формата PNG. HEIC поддерживает прозрачные слои, что дает ему преимущества при редактировании.
- Поддержка 16-битного цвета. HEIC способен сохранять 16-битные изображения с потерями или без потерь. В этом плане, своим потенциалом HEIC похож на формат RAW.
- Поддержка 3D. Формат HEIC умеет записывать данные 3D-сцены, благодаря чему приложения могут создавать специальные эффекты вроде замены фона или изменения освещения.
- Плохая совместимость. Большой проблемой файлов HEIC пока остается их слабая совместимость с другими платформами. Не все операционные системы могут прочитать такой формат, и не всегда сразу можно понять, чем открывать HEIC на некоторых устройствах.
- Сложности при конвертации. Очень часто при встрече с такими файлами приходится прибегать к дополнительным программам либо пользоваться программами-конвертерами, что не всегда удобно. Чаще всего такие трудности возникают при копировании изображений с устройств Apple на компьютеры с Windows. Кроме того, конвертация файлов HEIC в другие форматы (например, JPEG) может привести к потере качества изображения.
Как и чем можно открыть файл HEIC на компьютере
Файлы HEIC можно открыть на большинстве компьютеров, но иногда для этого требуются дополнительные инструменты, особенно на ПК под управлением Windows. Ниже разберем основные способы открытия HEIC на различных платформах.
На Windows 7 или 10
Для того чтобы открыть скачанные на компьютер с Windows 7 или 10 файлы HEIC, можно воспользоваться несколькими способами. Расскажем о каждом из них в деталях.
1. Добавить расширение HEIC
Самый простой способ открыть файл HEIC на Windows — добавить официальное расширение HEIC на свой компьютер. Для этого:
-
Откройте Microsoft Store на вашем компьютере;
-
В строке поиска введите «Расширения для изображений HEIF»;
-
Найдите официальное расширение и нажмите «Получить»;

-
После установки попробуйте открыть файл HEIC через стандартное приложение для просмотра изображений.
2. Установить программу
Можно скачать специальный программный пакет CopyTrans HEIC. После его установки в Windows сразу же появляется возможность просмотра фотографий с помощью стандартных программ. Кроме этого, CopyTrans HEIC позволяет вставлять файлы такого расширения в документы Microsoft Office, конвертировать их в JPEG и отправлять в печать. Этот способ подходит и для более ранних версий Windows.
-
Перейдите на официальный сайт приложения CopyTrans HEIC и скачайте установочный файл;

-
Нажмите Free Download;
-
Установите программу, следуя инструкциям установщика;
-
После установки вы сможете открывать файлы HEIC через стандартные средства Windows, а также конвертировать их в JPEG.
3. Конвертировать файл HEIC в формат JPEG
Если вы хотите преобразовать HEIC в более привычный формат JPEG, воспользуйтесь конвертером:
- Откройте сайт heic2jpeg.com;
- Загрузите ваш HEIC-файл в поле для загрузки;
- После завершения конвертации скачайте полученный файл в формате JPEG.

4. Браузер
Если вы получили такой файл по почте, вы можете быстро открыть его в любом брузере для просмотра. Для этого:
- Наведите курсор мыши на файл HEIC;
- Перетащите его в любое открытое окно браузера;
- Изображение откроется в новой вкладке.

На Mac OS
Устройства от Apple c iOS 11 (и новее), как и High Sierra (и новее) автоматически конвертируют любые общие HEIC файлы в JPEG. Но если вы получили фото по почте, то сделать это придется вручную. Перевести все фото в JPEG очень просто:
- Откройте HEIC-файл с помощью стандартного приложения для просмотра фото;
- Зайдите в свойства, нажмите «Файл — Экспортировать» и выбирете формат JPEG.
Также можно воспользоваться специальной программой iMazing HEIC Converter. Она позволяет конвертировать файлы HEIC не только в JPG, но и в PNG. Причем установить эту утилиту можно не только в Mac, но и в компьютер с Windows. Программа сама определит вашу ОС и предложит скачать нужную версию.

В графическом редакторе Photoshop
Photoshop поддерживает формат HEIC, начиная с версии CC 2019, но с одним условием. На компьютере уже должно быть установлено «Расширение для изображений HEIF» из магазина Microsoft Store.
- Откройте Photoshop;
- Перейдите в Файл > Открыть и выберите файл HEIC.
В редких случаях, расширение не помогает. Тогда единственным решением будет конвертировать файл HEIC в JPEG. Для этого можно воспользоваться либо онлайн-конвертерами, либо программными решениями.
Как посмотреть фото в формате HEIC на телефоне Android
Для обладателей ОС Android с версиями 9.0 или более поздней, инструкция не потребуется. Им дополнительно делать ничего не нужно. Файлы легко читаются стандартными программами для просмотра изображений, такими, как «Галерея» или «Фото».
Если же версия вашего андроид более ранняя, то на помощь придет Play Market.

Как переключить формат съемки на iPhone с HEIC на JPEG
В 2017 году компания Apple объявила, что формат HEIC станет форматом по умолчанию для фотографий на iPhone и iPad с iOS 11 и выше. Однако пользователи могут самостоятельно вернуть расширение JPEG для всех сделанных фото в галерее iPhone
- Перейдите в «Настройки» → «Камера»;
- Выберите пункт «Форматы»;
- Кликните «Наиболее совместимые».
После этого все ваши фото будут сохраняться в JPEG, и вы сможете передавать их на компьютер, редактировать в Photoshop и не тратить время на конвертирование из одного формата в другой.
Памятка пользователям: чем и как открыть файл HEIC
Без сомнений формат HEIC заслуживает внимания. Он имеет ряд преимуществ по сравнению со стандартным форматом JPG, но до сих пор остаются некоторые вопросы с его кроссплатформенностью. В будущем, когда эти вопросы будут решены разработчиками операционных систем, возможно, данный формат сумеет стать полноценной заменой JPG. А пока еще раз напомним несколько важных пунктов, которые следует знать при работе с этим видом файлов:
- Формат HEIC — относительно новый стандарт для изображений. Он обеспечивает более высокое качество изображения и был создан, чтобы помочь пользователям сэкономить пространство на своих устройствах. Формат использует современный кодек HEVC (H.265), который позволяет создавать изображения, занимая вдвое меньше места по сравнению с JPEG.
- Файлы HEIC можно открыть на большинстве компьютеров и смартфонов, но иногда для этого требуются дополнительные инструменты, особенно на ПК под управлением Windows.
- Самый простой способ открыть файл HEIC на Windows — добавить официальное расширение HEIC из магазина приложений Microsoft Store или скачать специальный программный пакет CopyTrans HEIC. Также можно преобразовать HEIC в более привычный формат JPEG, используя один из популярных онлайн-конвертеров, например, heic2jpeg.com.
- Если вы получили такой файл по почте, вы можете быстро открыть его в любом брузере для просмотра, просто перетащив его в окно с помощью мыши. Изображение откроется в новой вкладке.
- Устройства под управлением Mac OS автоматически конвертируют любые общие HEIC файлы в JPEG. Но если вы получили фото по почте, то сделать это можно вручную через функцию экспорта в свойствах файла.
- Программа Photoshop поддерживает формат HEIC, начиная с версии CC 2019, но с одним условием. На компьютере уже должно быть установлено «Расширение для изображений HEIF» из магазина Microsoft Store.
- В смартфонах под управлением Android файлы HEIC легко читаются стандартными программами для просмотра изображений, такими, как «Галерея» или «Фото». Но при необходимости можно воспользоваться одним из приложений из Play Market.
- Пользователи iPhone могут самостоятельно вернуть расширение JPEG для всех сделанных фото в галерее iPhone в настройках камеры.
Все способы:
- Microsoft Photos
- CopyTrans HEIC
- HEIF Utility
- XnView
- MobiKin HEIC to JPG Converter
- Apowersoft Photo Viewer
- Вопросы и ответы: 0
Microsoft Photos
Просматривать изображения в формате HEIC на Windows можно с помощью предустановленного приложения Microsoft Photos. Как правило, оно есть по умолчанию в Windows 10 и Windows 11, но софт также можно инсталлировать/включить самостоятельно в случае его отсутствия. Для корректной работы с фотографиями с HEIC потребуется дополнительно установить расширение HEIF Image Extensions, которое доступно для бесплатного скачивания в официальном магазине MS Store.

В приложении предусматривается режим просмотра изображений в виде ленты, в полноэкранном режиме или в виде миниатюр. Кроме того, встроен простой растровый редактор со всеми базовыми инструментами для несложного редактирования фотографий. Например, с помощью них можно корректировать экспозицию или цвет, изменять размер, обрезать ненужные области, удалять «эффект красных глаз» и другие шумы или пятна. Функция импорта позволяет просматривать и выбирать снимки, которые автоматически группируются по дате съемки, после чего можно их сохранить.

Подробнее: Способы установки Microsoft Store в Windows 11 / Windows 10
Скачать расширение HEIF Image Extensions из Microsoft Store
CopyTrans HEIC
Программное обеспечение CopyTrans HEIC, скорее, не является полноценным приложением, поскольку представляет собой дополнительный плагин для предустановленного просмотрщика фотографий Windows («Средство просмотра фотографий»). Он позволяет просматривать изображения в формате HEIC, выводить их на печать, конвертировать HEIC в JPG в автономном режиме, причем дата создания изображения, его геолокация и другие данные сохраняются после преобразования. За один раз можно конвертировать сразу до 100 изображений, операция происходит на локальном уровне (никакие при этом облачные хранилища и инструменты не используются).

После интеграции в операционную систему модуль просмотр миниатюр HEIC-изображений доступен в штатном «Проводнике», оттуда же получится отправить их на печать. Еще становится возможным использовать изображения с расширением HEIC с офисным пакетом Microsoft Office, что позволяет вставлять снимки в документы таких приложений, как MS Word, Excel, PowerPoint и взаимодействовать с почтовым клиентом MS Outlook. Программное обеспечение распространяется на бесплатной основе.
Скачать CopyTrans HEIC
HEIF Utility
Простая и бесплатная утилита HEIF Utility предназначена для просмотра и преобразования изображений в формате HEIF (HEIC) в Windows. Она отображает миниатюры графический файлов в таком формате в «Проводнике» и позволяет просматривать EXIF-данные снимка, в том числе информацию об объективе, линзе, местоположении или GPS. Предусматривается пакетное преобразование в режиме реального времени, причем для вывода результата можно применить пользовательское качество.
Утилита делает просмотр изображений комфортным, так как позволяет перелистывать и поворачивать снимки, а также обрезать ненужные области с помощью встроенного инструмента. Предусматривается несколько режимов просмотра, в том числе в виде миниатюр. Разработчик предлагает бесплатно скачать программное обеспечение, но оно давно не обновлялось, что может привести к ошибкам во время управления снимками, а с другими форматами изображений софт работает не всегда корректно.
Скачать HEIF Utility с GitHub разработчика
XnView
XnView – это программа, поддерживающая просмотр более 500 форматов изображений и до 50 различных графических и мультимедийных форматов файлов, в том числе и файлы с расширением HEIC. Кроме того, софт работает и с другими форматами, включая camera RAW, OpenEXR, PNG, DNG и так далее. С помощью встроенных инструментов можно изменять масштаб изображений HEIC без ухудшения качества. Софт располагает другими инструментами для редактирования файлов: обрезка, замена цветовой палитры, копирование выделенное области в буфер обмена, вставка текста, применение различных эффектов и фильтров, удаление «эффекта красных глаз» и многое другое.

В программе XnView есть несколько режимов просмотра фотографий. Например, вы сможете просмотреть снимки не только в полноэкранном режиме, но и в виде эскизов. Есть возможность получения изображений со сканера, ознакомление с многостраничными и анимированными изображениями, а также реализована поддержка установки дополнительных плагинов. Есть отображение сведений о файле, в том числе информация EXIF и IPTC. Для быстрого доступа к некоторым папкам можно пометить их как избранные каталоги. Для некоммерческого использования программа бесплатная.
Скачать XnView
MobiKin HEIC to JPG Converter
Приложение MobiKin HEIC to JPG Converter разработано специально для преобразования HEIC с другие популярные форматы графических файлов, например, JPG, JPEG или PNG. Оно позволяет просматривать HEIC на компьютере. Кроме того, конвертация файлов возможна в пакетном режиме или по отдельности. Качество выходного изображения тонко регулируется в процентах в соответствии с требованиями к снимку. Данные EXIF из файлов HEIC (сведения об оборудовании, дата и время, местоположение) можно также просматривать или сохранять после конвертации.

Интуитивно простой и удобный в навигации интерфейс делает процесс конвертации понятным даже для неопытных пользователей. Программа поддерживается всеми версиями операционной системы Windows (от «семерки» до 11). Софт платный, но разработчик предоставляет бесплатную пробную версию, что позволяет ознакомиться со всеми преимуществами приложения.
Скачать MobiKin HEIC to JPG Converter с официального сайта
Apowersoft Photo Viewer
Программа для просмотра фотографий Apowersoft Photo Viewer поддерживает большое количество графических форматов, в том числе HEIC, PSD, RAW, BMP, PNG, JPG и другие. Все снимки отображаются в главном окне в виде сетки, причем реализована сортировка по имени, дате добавления или размеру. Есть возможность задать пользовательские категории для объединения файлов по различным критериям. Софт включает несколько инструментов для редактирования фотографий. Например, вы сможете настраивать цветовые параметры (яркость, насыщенность, контрастность).

Предусматривается встроенный скриншотер, позволяющий с помощью одного нажатия мыши сделать снимок любой выбранной области на экране компьютера, и предоставляется доступ к бесплатному облачному хранилищу. Помимо графических файлов, программа работает и с документами в формате PDF. Реализована поддержка многих моделей цифровых фотокамер, что позволяет напрямую открывать фотографии, сделанные этим оборудованием. Обработка фотоснимков возможна в пакетном режиме. Программа полностью бесплатная и располагает понятным интерфейсом, но русская локализация отсутствует.

Скачать Apowersoft Photo Viewer с официального сайта
Наша группа в TelegramПолезные советы и помощь
Несколько простых и быстрых способов.
Что такое HEIC
Формат изображений HEIF (High Efficiency Image File Format) разработан в качестве альтернативы популярному JPEG и постепенно должен заменить его. В последнем используется метод сжатия, при котором сохраняется мало информации о тенях, свете и полутонах. Это не лучшим образом сказывается, например, при съёмке с расширенным динамическим диапазоном (HDR). HEIF позволяет экономить пространство на диске и при этом держать в файлах больше данных, чем JPEG.
В 2017 году Apple предложила своё ответвление нового формата — HEIC (High Efficiency Image Coding). Это то же самое, что HEIF, но используется в качестве стандарта для фотографий на iPhone.
HEIC подходит для упаковки серии HEIF‑картинок, а также аудиозаписей и видео. В этом формате записывается история изменений файла. Это позволяет откатывать неудачные изменения в редакторе до изначального вида.
Пока для файлов HEIC актуальна проблема совместимости с другими платформами за пределами экосистемы Apple. Не все ОС умеют работать с этим форматом без надстроек. Поэтому приходится устанавливать дополнительные плагины либо использовать конвертеры. Обычно это происходит при копировании изображений с устройств Apple на компьютеры с другими операционными системами.
Как открыть файл HEIC
В Windows
С помощью расширения
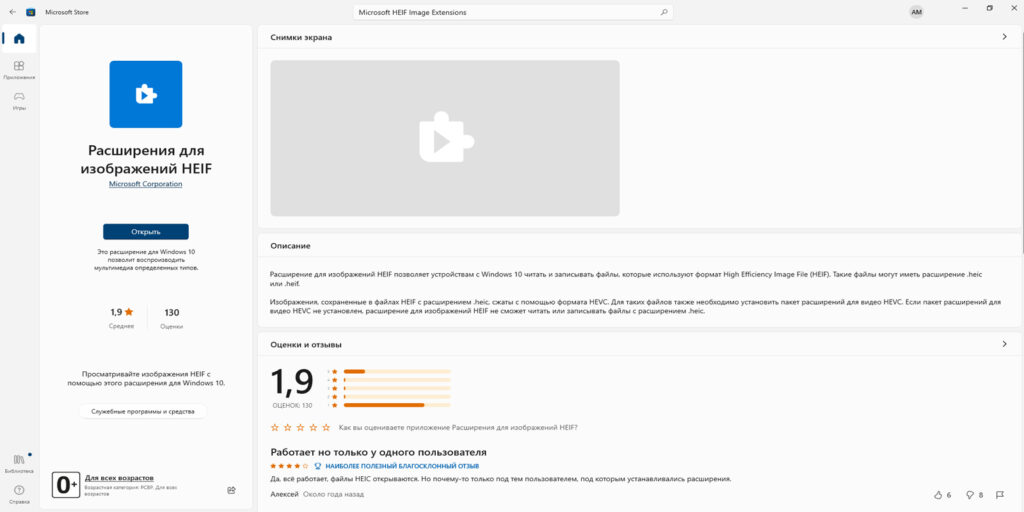
Для полноценной работы с такими файлами в Windows 10 и 11 нужно скачать и установить из Microsoft Store расширение HEIF Image Extensions. Этот плагин позволит открывать HEIF и HEIC с помощью стандартного приложения для просмотра изображений. Действуйте так:
- Запустите Microsoft Store и введите в поисковую строку HEIF Image Extensions.
- Выберите из списка «Расширения для изображений HEIF».
- На появившейся странице нажмите кнопку «Получить».
- Дважды щёлкните мышью по нужному файлу HEIC. Благодаря расширению он откроется без проблем.
Для полноценной работы со всеми вариантами HEIF и HEIC, включая видео, может понадобиться также дополнение HEVC Video Extensions. За него разработчики просят заплатить доллар. Процесс установки идентичен описанному выше, но в поисковую строку нужно ввести соответствующий текст — HEVC Video Extensions.
С помощью программы‑конвертера
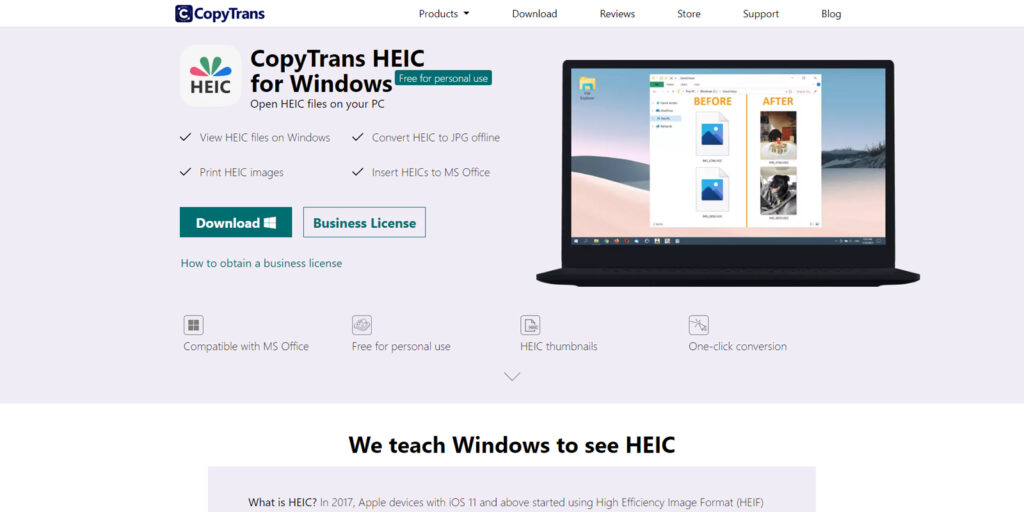
Другой вариант в Windows — скачать и установить приложение вроде CopyTrans HEIC. В этом случае можно будет открывать фотографии с помощью стандартной программы для просмотра изображений.
Кроме того, CopyTrans HEIC позволяет конвертировать файлы из этого расширения в JPEG, а также добавлять их в документы Microsoft Office и отправлять в печать на принтер.
Этот способ подойдёт и для более ранних версий операционной системы — Windows 7 и 8.
В Linux
В некоторых дистрибутивах ОС предусмотрены специальные плагины, чтобы работать с файлами HEIC. Такая возможность есть, например, в Linux Ubuntu. Если у вас другая версия, проще воспользоваться следующим способом и конвертировать изображение в JPEG в онлайн‑сервисе.
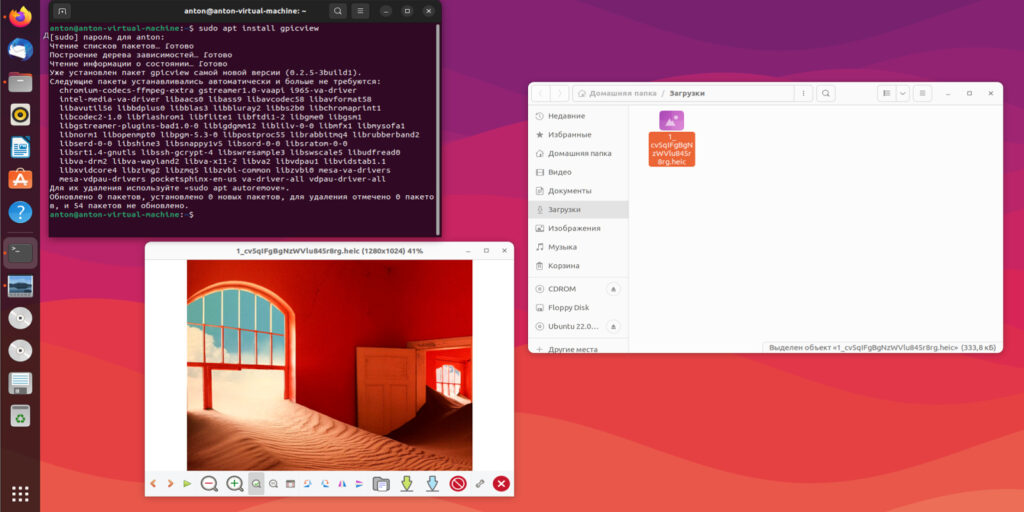
Пользователи Ubuntu могут открывать файлы HEIC с помощью пакета Heif‑gdk‑pixbuf. Для установки его в вашей системе используйте эту команду в терминале:
sudo apt install heif‑gdk‑pixbuf
Далее загрузите приложение для просмотра изображений Gpicview. Для этого введите следующую команду в терминале:
sudo apt install gpicview
Найдите в списке программ новую утилиту и перенесите в неё файл в формате HEIC — картинка должна открыться.
В любой ОС
В большинстве операционных систем удобно просто конвертировать HEIC в JPEG с помощью онлайн‑сервиса. При отправке файлов через социальные сети и мессенджеры это обычно происходит автоматически. Но если вам прислали HEIC в архиве или по электронной почте, попробуйте один из вариантов ниже.
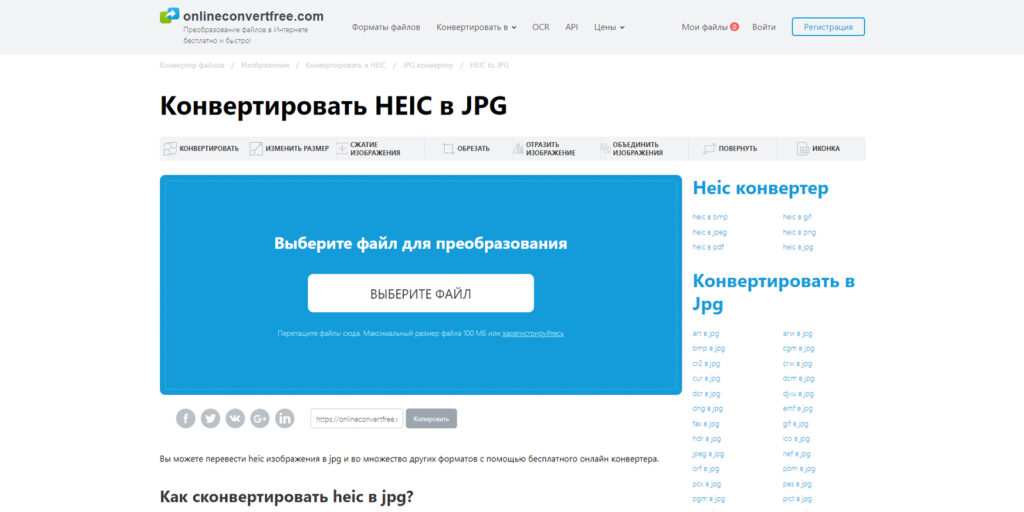
Например, onlineconvertfree. Чтобы конвертировать картинку, здесь достаточно перенести изображение в окно загрузки. Затем нажмите на появившуюся миниатюру для скачивания файла в формате JPEG.
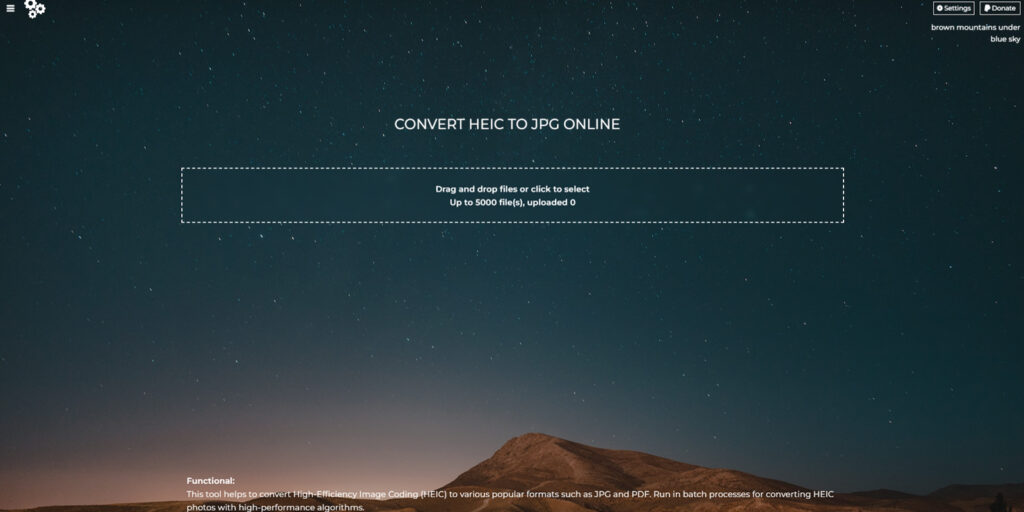
Ещё один конвертер, специально созданный для преобразования HEIC в JPEG, доступен на сайте freetoolonline. Сервис работает так же, как и предыдущий. Нужно перетащить файл на страницу загрузки, подождать несколько секунд и скачать преобразованную картинку.
Большинство подобных онлайн‑конвертеров позволяет преобразовывать сразу несколько HEIC‑файлов одновременно и скачивать получившиеся изображения общим пакетом в архиве.
[Подробное руководство] Как открыть файл HEIC в Windows (7/10/11)
Есть два способа открыть файлы HEIC в Windows 10, которыми вы можете воспользоваться.
- 1ТП5Т1. Используйте онлайн-конвертер HEIC преобразовать .heic в .jpg и другие популярные форматы изображений.
- 1ТП5Т2. Используйте Windows Приложение «Фотографии» в качестве зрителя HEIC. Дважды щелкните это изображение, чтобы открыть его напрямую. (Возможно, вам придется установить расширение изображения HEIF.)
Если вы получаете некоторые файлы HEIC от других и удивляетесь, почему вы не можете открыть файлы HEIC на своем компьютере с Windows 10, вот ответ для вас. HEIC — это формат изображений, разработанный Apple, и фотографии, сделанные iPhone и iPad, имеют этот формат. Поэтому, если у вас одновременно есть iPhone и компьютер с Windows, и при попытке перенести файл HEIC на компьютер вам не удастся открыть файл HEIC в Windows.
Преобразование в открытые файлы HEIC в Windows 7/10/11
HEIC расшифровывается как High-Efficiency Image Container — это формат изображения, который часто используется на устройствах iOS для хранения изображений. Следовательно, вам может быть трудно открывать файлы HEIC на устройстве Windows. Преобразование — это самый простой способ открыть файлы HEIC в Windows, включая Windows 7, 10 и 11. Независимо от того, какую систему вы используете, преобразование формата HEIC в JPG на AnyRec Бесплатный онлайн-конвертер HEIC решит несовместимость. Этот онлайн-конвертер поможет вам преобразовать любой файл HEIC в формат JPG без потери качества, а поскольку ваше изображение будет в формате JPG, который является более совместимым форматом для изображения, вы сможете открыть его на любом устройстве.
◆ Преобразование файлов HEIC без потери качества или данных.
◆ Экономьте больше времени при пакетном преобразовании файлов HEIC.
◆ Предлагайте бесплатное преобразование 10 файлов размером 5 МБ каждый в день.
◆ Доступ к конвертации на любом устройстве в любое время.
Как конвертировать файл HEIC в бесплатный онлайн-конвертер HEIC
Шаг 1.Перейти на сайт Бесплатный онлайн-конвертер HEIC на вашем компьютере с Windows. В центре веб-страницы нажмите кнопку «Добавить файлы HEIC/HEIF», чтобы импортировать изображение HEIC. Или просто перетащите его на эту веб-страницу.
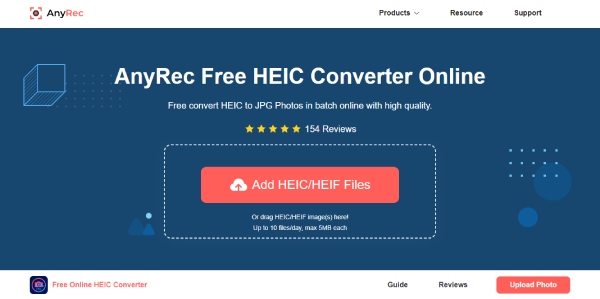
Шаг 2.Как только вы импортируете изображение HEIC, этот онлайн-конвертер вскоре начнет автоматически конвертировать. Между тем, также необходимо отметить одну вещь: размер вашего файла HEIC должен быть менее 5 МБ, иначе преобразование не начнется.
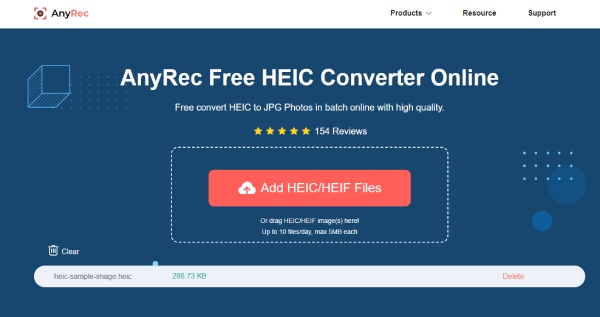
Шаг 3.После завершения преобразования вы можете нажать кнопку «Загрузить» в правой части файла. Выберите папку во всплывающем окне, чтобы сохранить выходной файл JPG на свой компьютер. Нажмите кнопку «Открыть» для подтверждения.
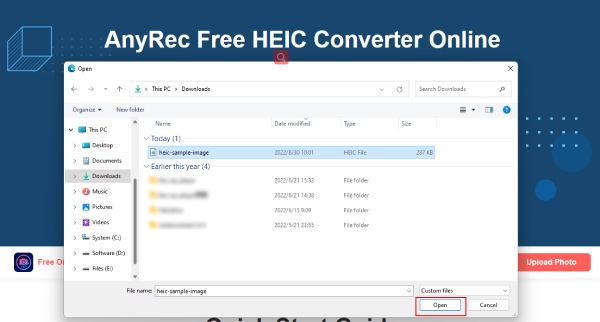
Примечание
Этот бесплатный конвертер не повредит качеству вашего файла HEIC, но если вы считаете, что текущее разрешение недостаточно хорошее, вы также можете увеличить разрешение фото онлайн бесплатно с помощью других инструментов на AnyRec.
Дополнительный совет: как конвертировать файл HEIC на iPhone
Если у вас есть устройство iPhone и вам нужно перенести и открыть файлы HEIC в Windows, все будет намного проще. Потому что ваш iPhone может напрямую отправлять файлы HEIC на ваш компьютер в более совместимом формате после того, как вы настроите настройки. После этого вы сможете открывать все файлы HEIC на любом устройстве Windows и даже полировать их в забавных фоторедакторах. Выполните следующие шаги, чтобы узнать, как конвертировать на iPhone и открывать файлы HEIC в Windows 10, 11 или 7.
Шаг 1.Откройте приложение «Настройки» и прокрутите вниз, чтобы найти кнопку «Фотографии». Нажмите на него.
Шаг 2.На следующем экране найдите кнопку «Перенести на Mac или ПК».
Шаг 3.Затем нажмите кнопку «Автоматически», чтобы переключить режим передачи. Отныне ваши файлы HEIC, хранящиеся на вашем iPhone, будут отправляться в совместимом формате при передаче на ПК или Mac.
Для владельцев версий Windows 11 или 10 вы можете напрямую открывать файлы HEIC через приложения «Фотографии» после загрузки необходимого расширения. Если вы не знаете, как и не можете открывать файлы HEIC в Windows 10 или 11, прочитайте и проверьте, как открыть файл HEIC в Windows. Не нужно ничего конвертировать, за несколько шагов вы можете прибить все это.
Шаг 1.На компьютере с Windows найдите файл HEIC и щелкните его правой кнопкой мыши. Появятся дополнительные параметры. Нажмите кнопку «Фотографии» в меню «Открыть с помощью».
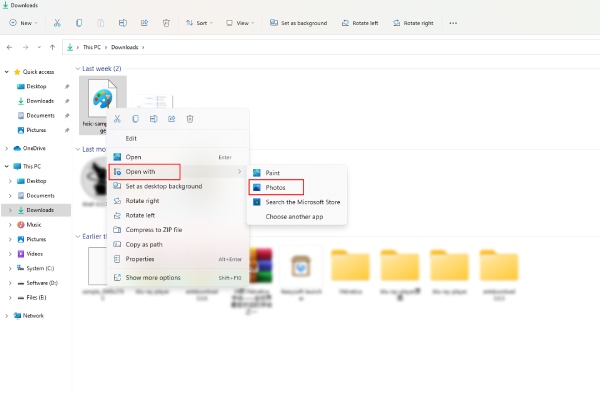
Шаг 2.Затем вы увидите уведомление, и вам нужно нажать кнопку «Загрузить и установить сейчас». Компьютер спросит, хотите ли вы переключить программу. Нажмите кнопку «Да», чтобы переключиться в Microsoft Store.
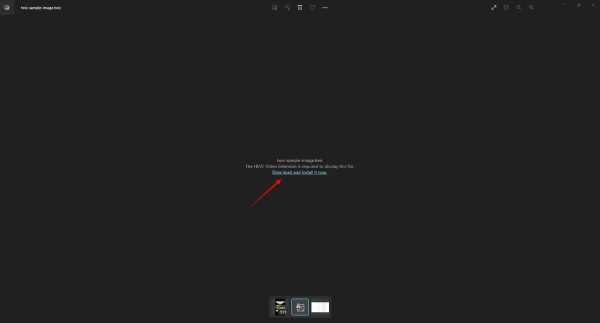
Шаг 3.В Microsoft Store вы увидите «Расширение видео HEVC». Загрузив это расширение, вы сможете просматривать файлы HEIC. Однако это расширение стоит $0,99. Вы можете скачать его после покупки.
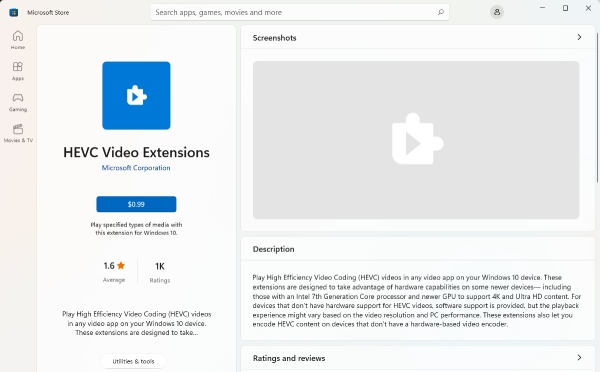
Часто задаваемые вопросы об открытии файла HEIC в Windows
-
Могу ли я открыть файлы HEIC в Windows 8?
Нет, ты не можешь. Для Windows до Windows 10 фотографии не поддерживают такой формат. В отличие от Windows 10 или 11, которые поддерживают просмотр изображений HEIC после установки необходимых расширений. Для Windows 8 вам потребуется дополнительное приложение для просмотра файлов HEIC или попробуйте описанный выше метод для преобразования в JPG.
-
Ухудшится ли качество после преобразования HEIC в JPG?
Ухудшится ли качество после преобразования HEIC в JPG?
-
Есть ли какое-либо онлайн-представление, которое может открывать файлы HEIC в Windows?
К сожалению, такой вещи, как онлайн-просмотрщик HEIC, не существует. Однако вы можете попробовать некоторые работающие онлайн-конвертеры HEIC для открытия файлов HEIC в Windows, например Бесплатный онлайн-конвертер HEIC, FreeConvert, HEIC.Online и так далее.
Заключение
В заключение, есть два основных решения для открытия файлов HEIC в Windows. Вы можете преобразовать HEIC в более совместимый формат, такой как JPG, или, если ваша версия Windows 10 или 11, вы можете установить необходимое расширение — HEVC Image Extension — чтобы открывать эти изображения с вашего iPhone или других устройств.
Статьи по Теме
С недавних пор пользователи стали сталкиваться с фотографиями в формате HEIC/HEIF (High Efficiency Image Codec или Format) — последние iPhone с iOS 11 по умолчанию снимают в этом формате вместо JPG, то же самое ожидается и в Android P. При этом по умолчанию в Windows эти файлы не открываются.
В этой инструкции подробно о способах открыть HEIC в Windows 10, 8 и Windows 7, а также о том, как конвертировать HEIC в JPG или настроить iPhone таким образом, чтобы он сохранял фотографии в привычном формате. Также в конце материала — видео, где всё изложенное показано наглядно.
Открытие HEIC в Windows 10
Начиная с версии 1803 Windows 10 при попытке открыть файл HEIC через приложение фотографии предлагает скачать необходимый кодек из магазина Windows и после установки файлы начинают открываться, а для фотографий в этом формате появляются миниатюры в проводнике.

Однако, есть одно «Но» — ещё вчера, когда я готовил текущую статью, кодеки в магазине были бесплатными. А уже сегодня, при записи видео на эту тему обнаружилось, что Microsoft хочет за них 2 доллара.
Если у вас нет особенного желания платить за кодеки HEIC/HEIF, рекомендую использовать один из описанных далее бесплатных способов открыть такие фото или конвертировать их в Jpeg. А быть может Microsoft со временем «одумается».
Как открыть или конвертировать HEIC в Windows 10 (любых версий), 8 и Windows 7 бесплатно
Разработчик CopyTrans представил бесплатное ПО, которое интегрирует поддержку HEIC в Windows последних версий — «CopyTrans HEIC for Windows».
После установки программы, в проводнике появятся миниатюры для фотографий в формате HEIC, а также пункт контекстного меню «Convert to Jpeg with CopyTrans», создающий копию этого файла в формате JPG в той же папке, где находится исходный HEIC. Просмотрщики фотографий также получат возможность открывать этот тип изображений.

Скачать CopyTrans HEIC for Windows можно бесплатно с официального сайта https://www.copytrans.net/copytransheic/ (после установки, когда будет предложено перезагрузить компьютер, обязательно сделайте это).
С большой вероятностью, популярные программы для просмотра фото, в ближайшем будущем начнут поддерживать формат HEIC. На текущий момент это умеет делать XnView версии 2.4.2 и новее при установке плагина http://www.xnview.com/download/plugins/heif_x32.zip
Также, при необходимости, вы можете конвертировать HEIC в JPG онлайн, для этого уже появилось несколько сервисов, например: https://heictojpg.com/
Настройка формата HEIC/JPG на iPhone
Если вы не хотите, чтобы ваш iPhone сохранял фото в HEIC, а требуется обычный JPG, настроить это можно следующим образом:
- Зайдите в Настройки — Камера — Форматы.
- Вместо «Высокая эффективность» выберите «Наиболее совместимые».
Еще одна возможность: можно сделать так, чтобы фото на самом iPhone хранились в HEIC, но при передаче по кабелю на компьютер конвертировались в JPG, для этого зайдите в Настройки — Фото и в разделе «Перенос на Mac или ПК» выберите пункт «Автоматически».
Видео инструкция
Надеюсь, представленных способов будет достаточно. Если же что-то не получается или стоит какая-то дополнительная задача по работе с этим типом файлов, оставляйте комментарии, я постараюсь помочь.

