-
Обзор
1
-
Видео
4
-
Вопросы
7
-
Статьи
2
Как пользоваться программой Format Factory?
Для тех, кто устал от теории — конвертируем видео-файл в программе Format Factory
Как конвертировать видеофайл для просмотра на DVD-плеере
Format Factory секреты мастерства: конвертируем видео-файл для просмотра на домашнем DVD-плеере.
Что такое Format Factory?
Широкие возможности и удобство использования программы-конвертера FormatFactory.
Интерфейс программы Format Factory
Куда нажимать и что из этого получится — учимся работать в программе FormatFactory.
Периодически каждому из нас приходится копировать или передавать аудио и видео файлы на разные устройства. При этом размер и качество изображения или звука играют значение. Чтобы подготовить видео или аудио для определённого девайса или поменять кодек, есть отличное средство – программа FormatFactory.
Установка
Скачать установочный файл программы FormatFactory можно на официальном сайте. На сегодняшний день программа переведена на 66 языков, в том числе и русский. Скачанный файл запустите и пройдите все этапы установки. В конце инсталляции пред вами появится окошко (см. рисунок). Вам будет предложено оставить на нашем рабочем столе ярлык перехода к сайту EBay, и установить панель поиска Ask, как и её домашнюю страничку. Поступаем, как душе угодно, можно оставить и установить, а можно (это лучше всего) отказаться.
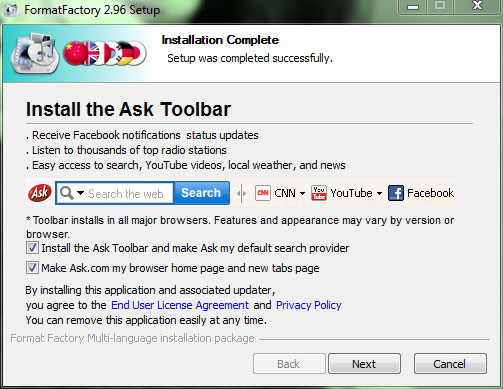
Что касается второго рисунка, то после согласия оставить галочку в первом пункте, программа запустится после сворачивания инсталляционного окошка.
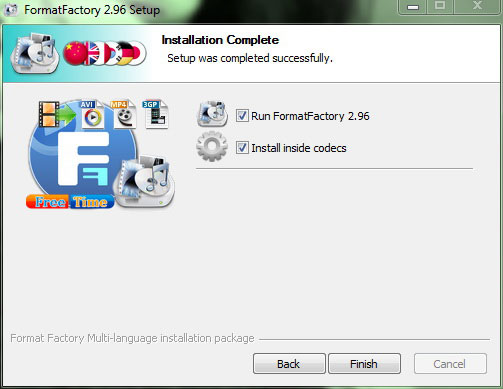
Работа с FormatFactory
Интерфейс весьма приветлив к пользователю, и работа с ним не составит труда. Панель меню сверху, панель инструментов ниже. Язык программы русский, так что, любая кнопка перед вами не будет удивлением. Остальное пространство разделено на несколько частей. В правой части место обрабатывания файлов, в левой список функций и форматов. Немного практики и всё окончательно станет привычно. Давайте попробуем. Пойдём по порядку в меню.
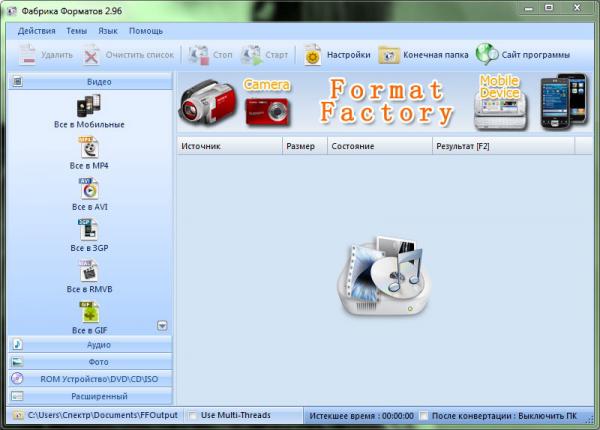
Видео. Конвертация файлов
Допустим, вам понабилось сконвертировать фильм для удобного просмотра на вашем мобильном устройстве. В профиле выбираем нужный формат, если не знаете какой именно, то указывайте просто «мобильные», в огромном списке множество форматов для любого устройства. Для того, чтобы не потеряться во множестве настроек для будущего конвертированного видео, просто выбирайте свой телефон и жмите «ОК».
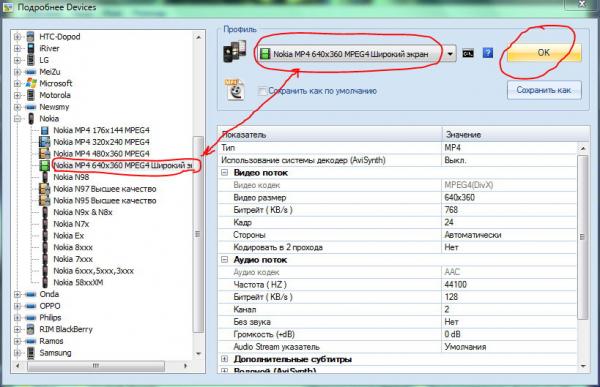
При небольшой сноровке, можно полностью разобраться с более точными настройками, что существенно улучшит видео, или наоборот снизит качество для экономии памяти. Так же существует и внедрение водяного знака, управление субтитрами. Наконец мы после нажатия кнопки «ОК», перемещаемся в окошко, где не забываем указать папку, в которую программа сохранит конечный файл, и где нам его потом искать. Кнопка выбора папки по умолчанию: библиотека/документы/FFOutput. Затем добавляем любой файл, нажимая соответствующую кнопку «Файл» и снова «ОК».
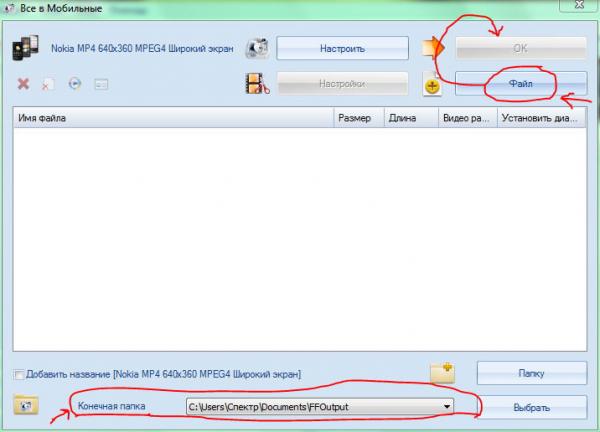
Выбранный файл переместится в список основного окошка. Теперь просто нажимаем кнопку «Старт», что бы конвертация началась.
Звук. Конвертация файлов
Этот раздел предлагает преобразовать звуковые файлы в нужный формат. Во-первых, нужно выбрать итоговый формат. Давайте, преобразуем все в mp3. Окошко, открываемое после нажатия по кнопке «Все в мрЗ» почти такое, как окошко для добавления видео. Добавляем нужные файлы для конвертации. Подстраиваем настройками качество итогового файла и жмём «ОК». Затем, опять переместимся по традиции в основное окно, где остаётся только щёлкнуть, выделив тот файл, который у нас в списке и нажать «Старт». Ждём, пока закончится конвертация, и смотрим окончательный результат в папке, куда заранее указали.
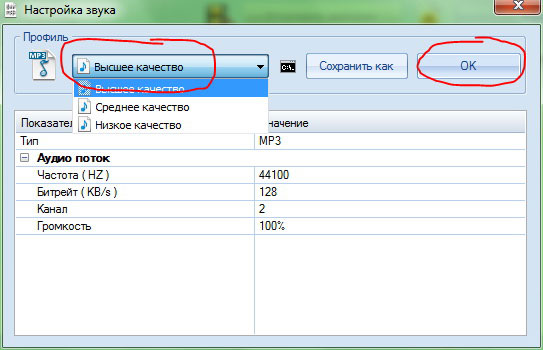
Фото. Конвертация изображения
Всё просто, любую картинку конвертируем в любой же формат: (JPG; PNG; BMP; ICO; TIF; TGA; PCX). Что действительно необычно, так это сама возможность преобразовать картинку в медиаконверторе! После выбора формата можно увидеть то же самое окошко выбора файлов. Нажимая на кнопочку «настроить» обнаружится много возможностей: кроме стандартных настроек, присутствуют и другие. Возможно, изменить размер и поворот изображение. Так же можно сохранить свою подпись на конечной картинке, после всех настроек, жмём «ОК» и из основного окошка «Старт», конвертация началась.
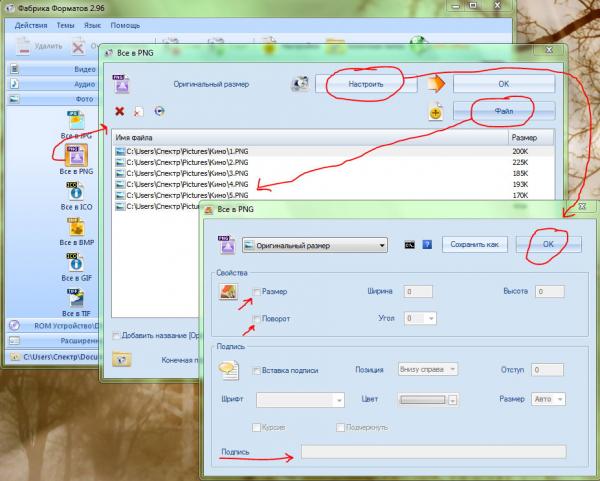
ROM устройство/DVD/CD/ISO
Следующий раздел в меню можно смело назвать очень интересным. Здесь собраны функции для будущей конвертации не только DVD или AUDIO СД, а ещё и для формирования образов дисков ISO/CSO.
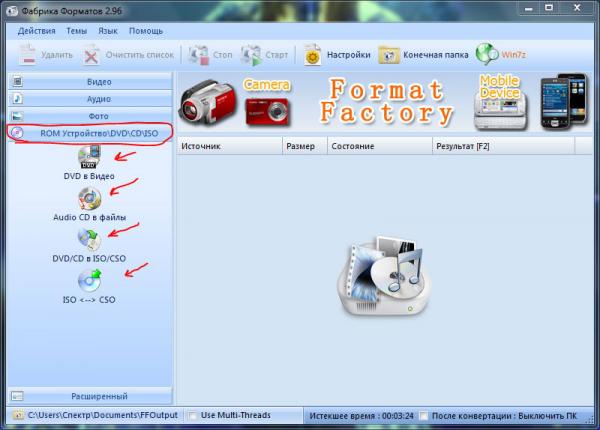
DVD в Видео — режим конвертации видео, нажимаем соответствующую кнопку и переходим в оконный режим опции. Как видно, оно отличается от кодировочного меню программы. Вначале выберем устройство, где находится наш DVD–фильм. Вариантов немного, либо это локальная папка на компьютере, либо в DVD-приводе. Когда программа обнаружит видео, нажимаем «настроить», появятся список частей DVD-видео. Тут же настраиваем все дополнительные параметры и окончательный формат итогового видео.
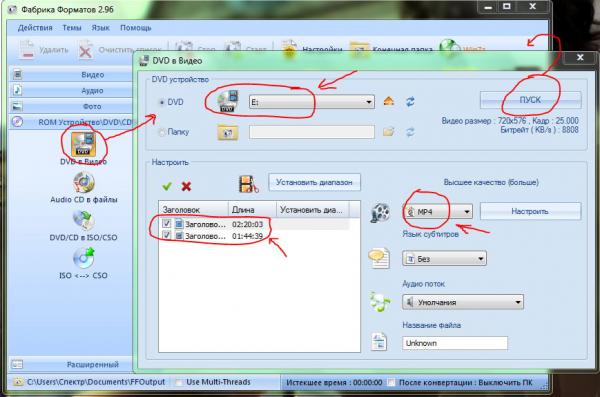
Так же стоит упомянуть о возможности вырезать ненужные титры, жмём «установить диапазон» и попадаем в окошко видео редактора. С его помощью легко выбрать любой отрезок из фильма и конвертировать его. Если в файле DVD-диска есть опции со множеством языкового дубляжа фильма, в правой панели выбираем нужный язык.
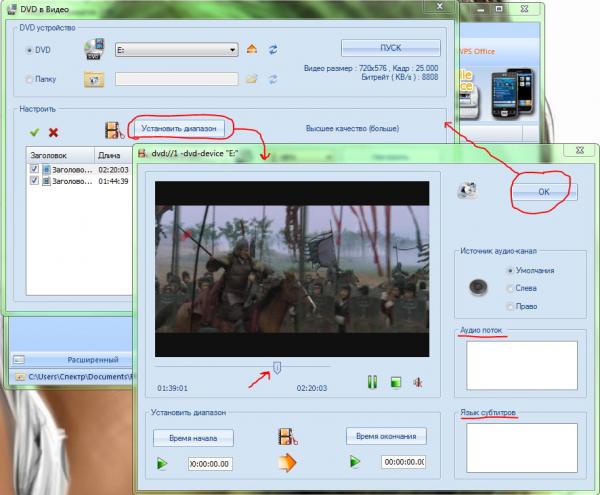
Audio CD в файлы
Абсолютно идентичная функция, как и в окошке с видео. Выбираем место хранения файла диска и так же конечный файл и подходящие настройки качества. Всё понятно и информативно из самого окошка функции.
DVD/CD в ISO/CSO
Тут всё просто. Вставляем диск, отмечаем его, выбираем формат будущего образа, папку для сохранения и нажимаем кнопку «Пуск».
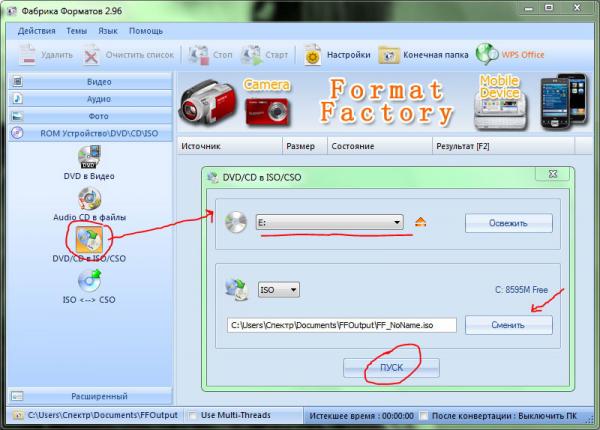
Здесь присутствует формат CSO, более сжатый вариант обычного и знакомого файла ISO. Это возможность ещё компактнее конвертировать образ и более экономично использовать пространство на любом внешнем, или внутреннем накопителе. Дополнительно он будет полезен обладателям игровой консоли от Sony, так как, выбирая этот формат в дальнейшем, образ запускается на консоли. Это позволит напрямую устанавливать ваши игры из файла CSO.
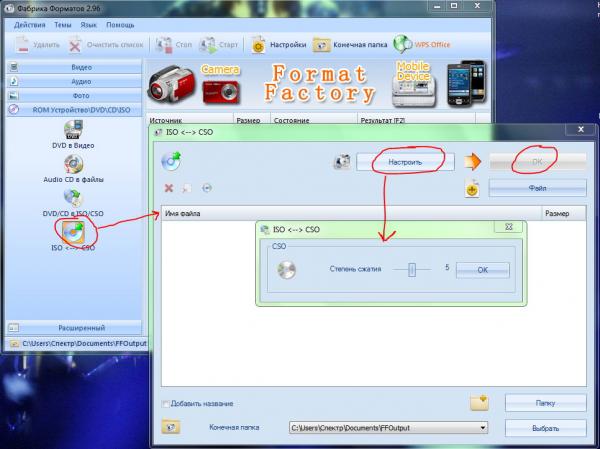
Расширенные настроки
Подробнее разобравшись с предыдущими разделами, останавливаться на расширенных опциях нет большого смысла. Нажимаем на выбранные кнопки и переходим в окошко с настройками, не забываем указать папку с конечным конвертированным файлом, и наслаждаемся результатом.
Объединить видео — функция с помощью, которой возможно из двух или более видео файлов создать один. Формируем список из выбранных файлов.
Объединить аудио — аналогичный способ, как и с видео.
MUX — наложение своего аудио на видеоряд.
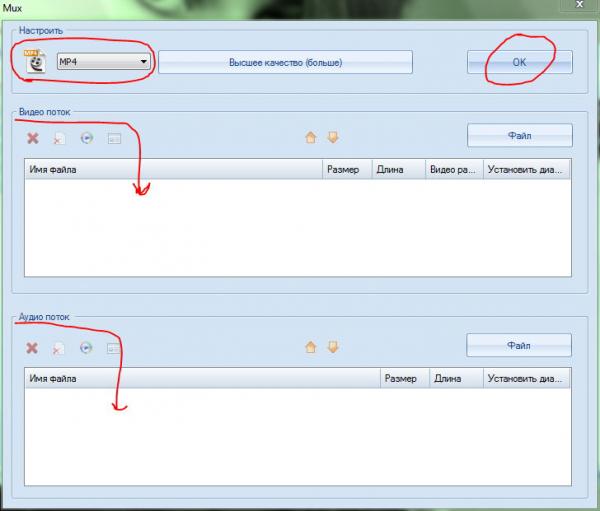
Media-File-Info — функция полной информации о любом файле.
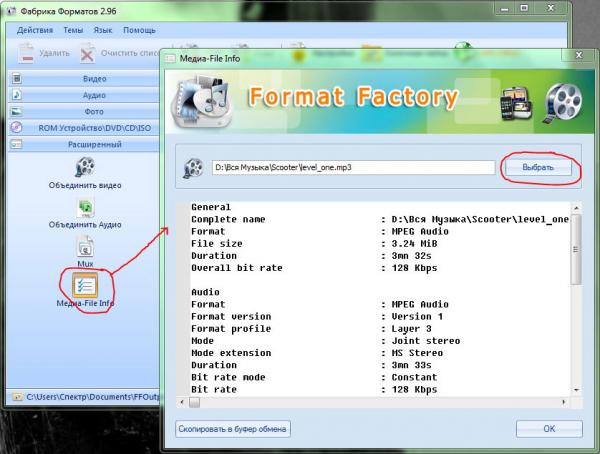
Итог: FormatFactory – это функциональная и удобная программа, множество форматов по любому требованию пользователя. Мало кто предложит для Windows бесплатно, все перечисленные возможности, предоставляемые FormatFactory. Если вам нужна программа для конвертации, стоит обратить на неё внимание.
Обновлено: 26.03.2020
Format Factory — бесплатный конвертер для видео, аудио и графических файлов. С помощью программы Фабрики Форматов (так переводится на русский язык название этой программы), вы можете конвертировать различные мультимедиафайлы, а также совершать другие действия с видео, аудио и графическими файлами.
Любой пользователь, рано или поздно, сталкивается с необходимостью перекодировки видео файлов в другие форматы. Бывает, что пользователю требуется изменить формат и другие параметры видео, или конвертировать видео в другой видео формат для просмотра на другом, чаще всего, мобильном устройстве.
Содержание:
- Установка Format Factory
- Конвертирование видео в мобильный формат
- Создание GIF анимации в Format Factory
- Извлечение аудио из видео в Format Factory
- Конвертирование аудио в Format Factory
- Конвертирование изображений в Format Factory
- Другие возможности программы Format Factory
- Микширование в Фабрике Форматов
- Выводы статьи
Для кодирования видео на своем компьютере, можно будет использовать видео конвертер Фабрика Форматов. Если вам потребуется извлечь из видео файла аудиодорожку, то вы сможете это сделать при помощи программы FormatFactory.
В программе Format Factory, также можно будет конвертировать изображения в другой формат, а из видео создать изображение в формате «GIF». В изображение можно будет добавить водяной знак, запустить преобразование фотографий в пакетном режиме.
Многофункциональная программа Фабрика Форматов обладает такими возможностями:
- конвертация видео;
- конвертация аудио;
- конвертация и обработка изображений;
- поддержка мобильных устройств;
- конвертация диска DVD в другие форматы;
- создание DVDRip и преобразование Audio CD в аудио;
- создание образов ISO, CSO;
- конвертация между ISO и CSO.
В программе Format Factory поддерживаются следующие форматы видео:
- MP4, AVI, 3GP, RMVB, WMV, MKV, MPG, VOB, MOV, FLV, SWF.
Поддерживаются такие форматы аудио:
- MP3, WMA, APE, FLAC, AAC, MMF, ARM, M4A, M4R, OGG, WAV, WavPack, MP2.
Осуществляется поддержка форматов изображений:
- JPG, PMG, ICO, GIF, BMP, TIFF, PCX, TGA.
Вы можете скачать к себе на компьютер программу Format Factory с официального сайта китайского производителя этого мультимедиа конвертера. Фабрика Форматов поддерживает русский язык.
Format Factory скачать
Далее можно будет перейти к процессу установки программы Фабрика Форматов на компьютер пользователя.
Установка Format Factory
В первом открывшемся окне, вам нужно будет принять лицензионное соглашение. После этого, в следующем окне нажмите на кнопку «Install».
Потом, в открывшемся окне, снимите флажки для того, чтобы не устанавливать постороннее программное обеспечение. Если на вашем компьютере установлена программа Unchecky, то тогда предложения об установке на ваш компьютер постороннего ПО будут автоматически отклонены.
Далее начнется процесс установки программы FormatFactory на ваш компьютер.
Затем, в новом окне, нужно будет нажать на кнопку «ОК», для установки необходимых кодеков.

Далее мастер установки завершает установку программы на ваш компьютер.
После завершения установки, будет открыто главное окно программы Фабрика Форматов.

В главном окне Format Factory вы можете выбрать варианты использования программы, которые выведены в разделы: «Видео», «Аудио», «Фото», «ROM УстройствоDVDCDISO», «Расширенный». Для открытия соответствующего раздела нужно будет нажать на название раздела в левой части окна программы.
Теперь, давайте посмотрим на примере алгоритм действий в программе Фабрика Форматов, при конвертировании мультимедиа файлов. Порядок действий при работе в программе в разных разделах будет одинаковым.
Конвертирование видео в мобильный формат
В разделе «Видео», вам необходимо будет выбрать нужный формат, или выбрать профиль мобильного устройства. Для конвертирования видео для мобильных устройств, следует выбрать «Мобильные» форматы.
Здесь можно будет выбрать необходимое мобильное устройство. Профили мобильных устройств рассортированы по соответствующим форматам и названиям устройств. В каждом конкретном профиле, в названии профиля или формата присутствует разрешение видео. Это очень облегчает выбор необходимого варианта для конвертации файлов.
Можно будет оставить настройки выбранного профиля по умолчанию, или изменить вручную до требуемых параметров. Для изменения настроек вручную, нужно будет кликнуть по необходимому параметру в графе «Значение», а затем выбрать новый параметр. Здесь можно будет вручную настроить параметры кодирования.
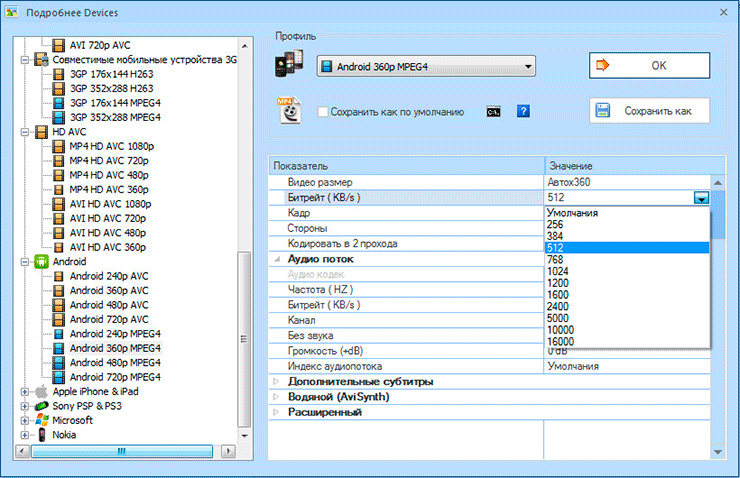
После выбора профиля нажмите на кнопку «ОК». В открывшемся окне нажмите на кнопку «Добавить файл». При помощи небольших кнопок в левой части окна программы вы можете произвести некоторые действия с этим файлом: удалить добавленный файл, очистить список, воспроизвести добавленный видео файл, посмотреть информацию о данном файле.
При необходимости, вы можете добавить в окно программы еще несколько файлов, но они будут преобразованы каждый по отдельности, в выбранный формат для каждого файла.
При желании, можно будет активировать пункт «Добавить название». В этом случае, к названию обработанного файла будет добавлена информация о выбранном профиле.
Видео файлы, по умолчанию будут сохранены в папку «FFOutput», которая расположена на диске «С». При помощи кнопки «Сменить», вам можно будет выбрать любую другую папку на вашем компьютере.
Также вы можете сохранить конвертированный видеофайл в ту же папку, в которой располагается оригинальное видео. Для этого, в списке «Конечная папка» выберите пункт «Результат в исходную папку».
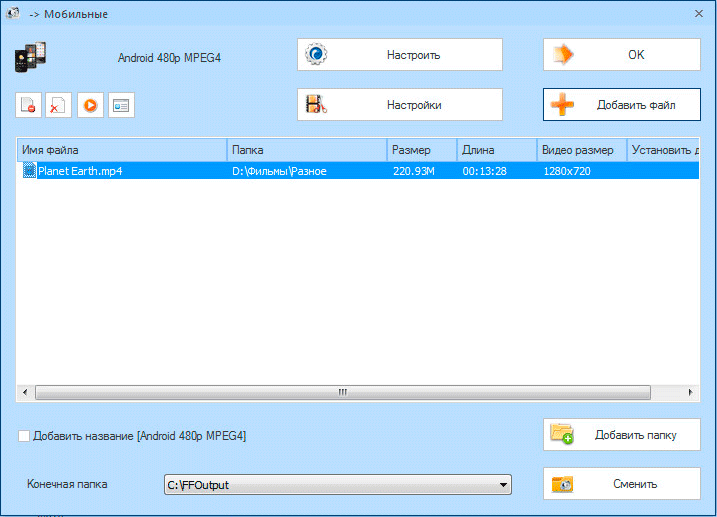
Если вы хотите конвертировать не весь видеоролик, а только определенную часть видео файла, то тогда вам нужно будет нажать на кнопку «Настройки».
После этого, будет открыто окно видео редактора для просмотра и выбора настроек. В разделе «Установить диапазон», вам нужно будет, при помощи кнопок «Время начала» и «Время окончания», выбрать начальную и завершающую точки видеоролика.
В окне плеера вы можете запустить воспроизведение видео. Передвигая ползунок по шкале, вы можете выбрать необходимые точки, для сохранения нужного фрагмента. В это время в окне плеера вы будете видеть отдельные кадры из данного видео.
После завершения настроек нажмите на кнопку «ОК».
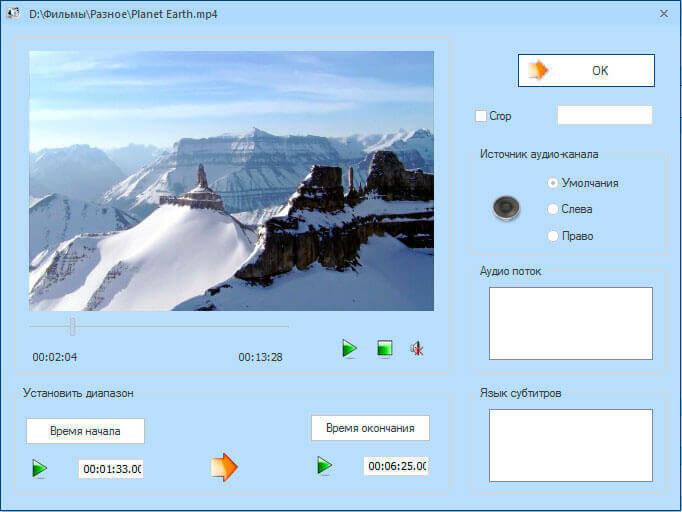
Если это необходимо, вы можете повторно изменить профиль для конвертирования видео при помощи кнопки «Настроить». В этом случае, вам нужно будет выбрать профиль для кодирования данного видео в другой формат.
После завершения всех настроек нажмите в этом окне на кнопку «ОК».
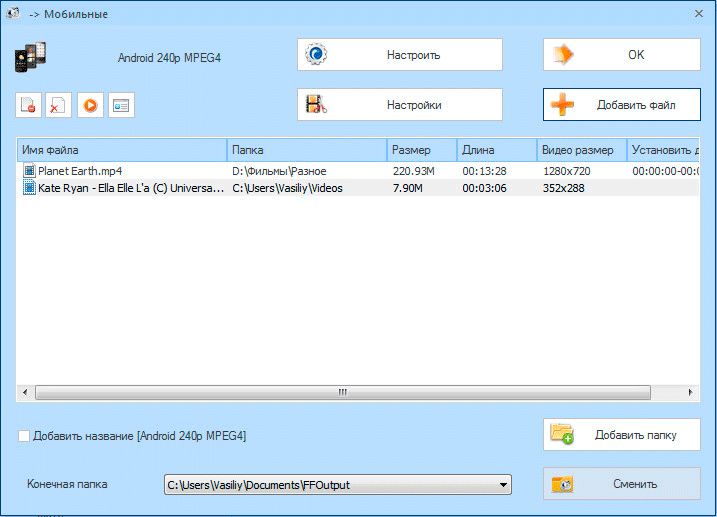
Выбранные для конвертирования видео файлы будут добавлены в главное окно программы Format Factory. По умолчанию в программе включен режим «Use Multi-Threads», при котором кодирование файлов происходит несколькими потоками.
На данном примере, я выбрал два видео файла с разными параметрами конвертации.
Добавлять файлы в окно программы Фабрика Форматов, можно также при помощи мыши, перетаскиваем файлов.
Для запуска процесса конвертации нужно будет нажать на кнопку «Старт».
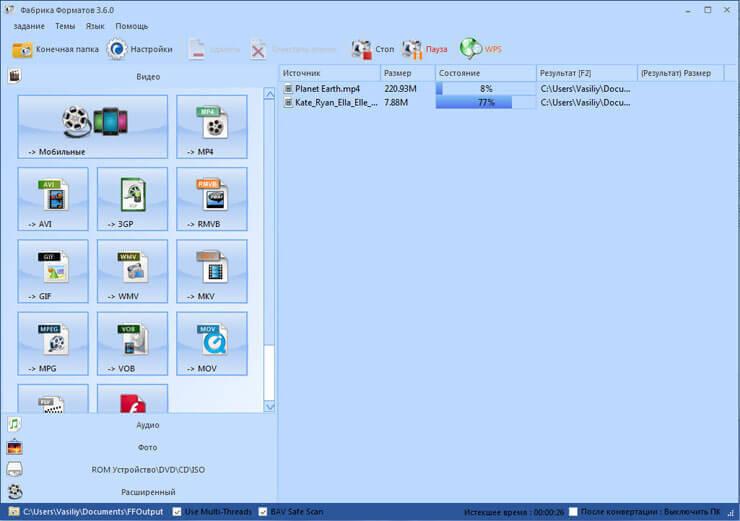
По завершению обработки видеоролика, программа предупредит об этом, при помощи звукового сигнала (если не отключена такая настройка), а также отобразит информацию об этом в области уведомлений. В строке с именем файла, будет отображено сравнение размера преобразованного файла с оригинальным размером.
Вы можете открыть конечную папку с сохраненным видео, кликнув по нужному файлу правой кнопкой мыши, выбрав в контекстном меню пункт «Открыть конечную папку».
Создание GIF анимации в Format Factory
Для создания анимированного изображения в формате GIF, вам нужно будет открыть раздел «Видео». Нажмите на кнопку «GIF», а затем в окне «GIF», вставьте в это окно видео файл, который вам потребовалось преобразовать в анимированное изображение.
При необходимости, вы можете изменить настройки кодирования, если при помощи кнопки «Настроить» поменяете установки программы, сделанные по умолчанию. При помощи кнопки «Настроить» можно будет выбрать нужный фрагмент из этого видео файла.
Далее нажимаете на кнопку «ОК», а затем в главном окне программы на кнопку «Старт».

После завершения конвертации, вы можете открыть созданную анимацию.
Извлечение аудио из видео в Format Factory
С помощью программы Format Factory вы можете извлечь аудио из видео файла. Для этого, нужно будет добавить видео файл в окно программы, затем в разделе «Аудио», вам необходимо будет выбрать нужный аудио формат.
На этом примере я добавил в окно программы видеофайл в формате «MP4», а для конвертации выбрал аудио формат «MP3».
Далее нажимаете на кнопку «ОК».

Затем в главном окне программы FormatFactory нажмите на кнопку «Старт». Таким способом вы можете преобразовывать в аудио формат сразу несколько видео файлов. Файлы будут конвертированы в пакетном режиме.
Конвертирование аудио в Format Factory
Преобразование аудио файла в другой формат происходит подобным образом, как было описано выше, при конвертации видео файла, в другой формат. Вам нужно будет выбрать один или несколько аудио файлов для их преобразования в другой аудио формат.
Вы также можете выбрать только фрагмент из аудио файла, для сохранения после обработки, данного фрагмента в другом формате.
Конвертирование изображений в Format Factory
В разделе «Фото» вы можете изменить свойства изображения: изменить размер, повернуть изображение, добавить этикетку, вставить в изображение водяной знак.

Таким способом вы можете обработать не только одно изображение, а сразу несколько фотографий, конвертируя изображения в пакетном режиме.
Другие возможности программы Format Factory
В разделе «ROM УстройствоDVDCDISO» вы можете конвертировать DVD в видео, Audio CD в файлы, конвертировать DVD/CD в ISO/CSO, преобразовывать файлы между форматами ISO и CSO.
При конвертировании DVD видео в видео формат, нажмите на кнопку «DVD в Видео». В окне «DVD в Видео» выберите DVD устройство: дисковод на вашем компьютере, в который вставлен диск с DVD-видео, или папку «VIDEO_TS», которая находится на локальном диске вашего компьютера.
Далее выберите формат для сохранения видео. При необходимости, вы можете изменить настройки кодирования вручную, после нажатия на кнопку «Настройки». После установки необходимых настроек нажмите на кнопку «Пуск».

Далее в главном окне программы нажмите на кнопку «Старт».
Вам необходимо будет иметь в виду, что процесс конвертации DVD-видео займет немало времени. Время обработки видео будет зависеть от мощности вашего компьютера, и от размера первоначального файла.
Подобным образом вы можете извлекать аудио из дисков Audio CD, сохраняя аудио файлы на своем компьютере в нужном формате, например, в «MP3».
В программе Format Factory вы можете из DVD диска создать ISO образ. Для этого, сначала вставляете в привод своего компьютера DVD диск, а затем выбираете папку для сохранения, и формат (ISO или CSO) для сохранения образа диска. Затем нажимаете на кнопку «Пуск».
При преобразовании ISO в CSO (сжатый ISO), вам нужно будет выбрать степень сжатия образа.
В разделе «Расширенный», вы можете объединить видео файлы, объединить аудио файлы, переименовать медиа файлы, соединять видео с аудио, получить подробную информацию о мультимедиа файле.
При помощи кнопки «Объединить видео» вам нужно будет добавить в окно программы видео, выбрать настройки для конвертирования, а затем запустить процесс объединения видео файлов.
Аналогично, происходит процесс объединения аудио файлов, который запускается при помощи кнопку «Объединить аудио».
После нажатия на кнопку «Медиа-File Info», будет открыто окно «Медиа-File Info». Вы можете выбрать на своем компьютере конкретный медиа файл (видео, аудио или изображение), а затем посмотреть подробную информацию об этом файле.
Микширование в Фабрике Форматов
В разделе «Mux» (Микширование) вы можете добавить аудио дорожку к видео файлу. Так способом, в видео файле можно будет заменить аудиодорожку.
Для этого, сначала выберите видео файл, добавив видео в поле «Видео поток», а затем необходимо будет добавить аудиодорожку в поле «Аудио поток».
Выберите формат для сохранения итогового файла. С помощью кнопки «Настройка» вы можете обрезать лишние фрагменты добавленных файлов, предварительно выделив нужный файл.
Можно даже будет добавить в выбранное видео, аудиодорожку из другого видео файла. Для этого, добавьте в поле «Аудио поток» тот видео файл, из которого следует извлечь аудиодорожку в другой видеофайл.
Если в данном видео файле уже была аудиодорожка, то после кодирования произойдет замена прежней дорожки на новую аудиодорожку, которую вы добавите в это видео.
Например, на этом примере я объединил видео и аудио из двух разных видеороликов. В итоге, на видео можно будет видеть одного исполнителя, а слушать при этом, совершенно другого.

Выводы статьи
Бесплатная программа Format Factory — мощный видео конвертер для большого количества поддерживаемых форматов. С помощью Фабрики Форматов можно будет конвертировать видео, аудио, изображения в другие форматы, объединять видео и аудио файлы.
Похожие публикации:
- Freemake Video Converter — бесплатный видеоконвертор
- AudioTag.info — как узнать название песни или мелодии
- Hamster Free Video Converter — программа для конвертации видео
- Как извлечь звук из видео — 7 способов
- Freemake Audio Converter — бесплатный аудио конвертер
Обзор Format Factory: универсальный конвертер для пользователей Windows
Каждый хочет иметь комплексный медиаконвертер, который может предложить множество функций. Итак, если вы ищете универсальный медиаконвертер, не ищите больше, потому что у нас есть что-то особенное для вас! В этом обзоре статьи вы больше не будете тратить время на поиск программного обеспечения для конвертера, потому что мы уже делаем это за вас. По этой причине данный обзор статьи позволяет нам представить вам Фабрика форматов. Этот медиаконвертер поддерживает огромное количество форматов файлов. Мало того, он также умеет копировать DVD и компакт-диски в файлы разных форматов. Кроме того, давайте узнаем больше о Format Factory, его расширенных функциях и многом другом. Давайте сейчас прочитаем.

Посмотрите, что команда TopSevenReviews может предложить вам о лучшем обзоре:
- Обзоры и данные, представленные ниже, полностью правдивы и объективны. Команда TopSevenReviews не получала оплату за оценку инструмента. В результате наше расследование основано на предыдущих знаниях и информации об инструментах, и все эти утверждения верны.
- Эта коллекция программного обеспечения для конвертации видео и аудио была тщательно проверена, протестирована и сертифицирована по качеству. В этом обзорном посте группа обсуждает функции инструмента, скорость конвертации, платформу, цену, расширенные настройки, качество, безопасность, отзывы пользователей, пакетную конвертацию, простоту и многое другое.
- При выборе следующего программного обеспечения для оценки мы изучили его возможности помогать пользователям в выборе наиболее подходящего для себя. Цель этого обзора — информировать читателей о том, соответствует ли продукт их требованиям.
1. Наш вердикт
- Плюсы
- Это бесплатно.
- Это бесплатно.
- Он предоставляет вам быстрый процесс преобразования.
- Он предлагает возможность копирования дисков.
- Поддерживается аппаратным ускорением.
- Он имеет встроенную функцию записи экрана.
- Он имеет функцию удаления водяных знаков и логотипов.
- У него фантастический вариант кожи.
- Минусы
- Он применим только для Windows.
- При установке предлагает установить нежелательное ПО.
Общие рейтинги
8.3 Общий
Легко использовать:8.5
Скорость преобразования:8.5
Дружественный интерфейс:8.0
2. Что такое фабрика форматов?
Цена: Бесплатно
Платформы: Окно и Mac
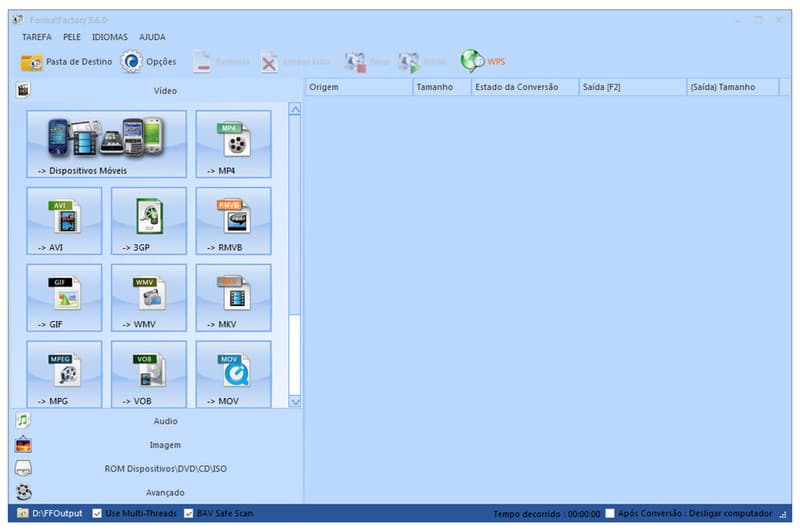
Фабрика форматов невероятно полезна, особенно для пользователей Windows. Он поддерживает множество форматов файлов, поэтому любой файл можно преобразовать в другой формат. Кроме того, он бесплатный и способен выполнять множество функций, таких как преобразование, редактирование, сжатие файлов и многое другое.
Основные особенности
Функции являются одним из предпочтений пользователей при установке программного обеспечения. Это также одна из причин, по которой пользователи будут использовать программное обеспечение, из-за удивительного конвертера. Именно поэтому мы представим вам возможности Format Factory. Пожалуйста, смотрите их ниже:
◆ Поддерживает большинство мультимедийных форматов.
◆ Может восстанавливать поврежденные видеофайлы.
◆ Он может сжимать размер ваших файлов.
◆ Он может указать преобразование формата.
◆ Он поддерживает функции редактирования.
◆ Это обеспечивает простое резервное копирование.
◆ Это позволяет вам конвертировать файл PDF.
◆ Он поддерживает до 62 языков.
3. Обзор фабрики форматов
Интерфейс
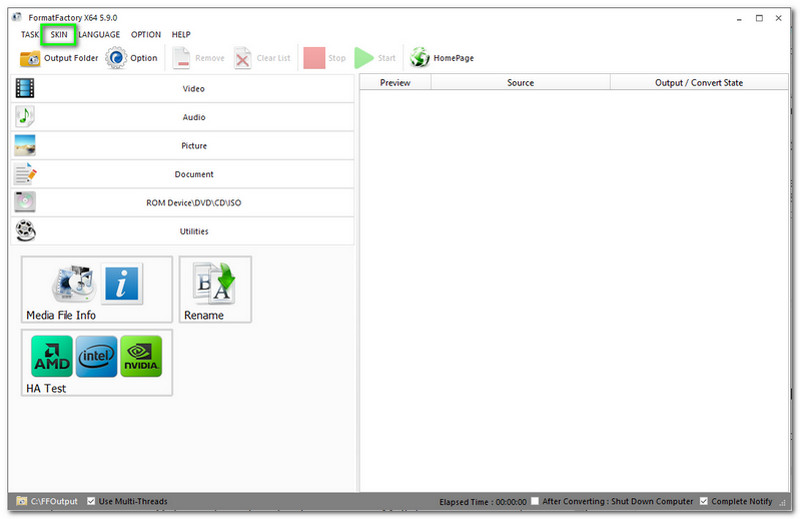
Фабрика форматов имеет простой интерфейс. Что привлекает в этом медиаконвертере, так это его КОЖА. При этом вы можете изменить цвет интерфейса на свой любимый цвет. Для этого запустите программу. Тогда вы можете вариант выше. Нажмите на КОЖУ и выберите цвет, который вы предпочитаете. Доступные цвета: белый, розовый, желтый, зеленый, синий, фиолетовый, черный. Кроме того, вы можете быстро увидеть доступные выходные форматы. Поэтому вы больше не будете их искать, потому что все форматы находятся быстро. Более того, Format Factory предоставляет вам управляемое программное обеспечение для простого преобразования ваших файлов.
Поддерживаемые форматы ввода и вывода
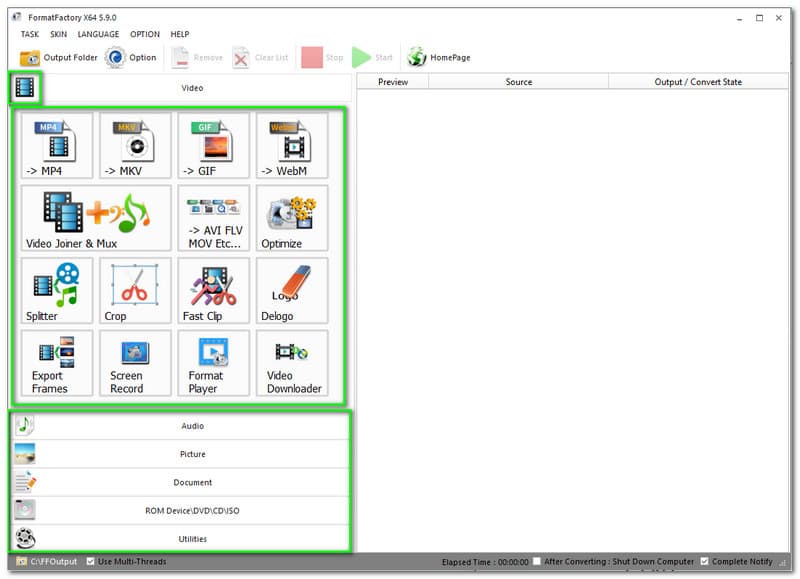
Форматы видео:
MOV, QuickTime, VOB, RMVB, WMV, AVI, MPEG-4, SWF, FLV, MKV, MPG, 3GP, MP4, MKV, GIF, WebM и многое другое.
Аудиоформаты:
MID, AAC, WMA, AMR, WAV, OGG, MP3, M4A, FLAC, APE, WAV, WavPack, DTS, AC3, MMF, M4R, MP2 и другие.
Форматы изображений:
TGA, TIF, GIF, BMP, ICO, PNG, JPG, WebP и многое другое.
Форматы документов:
PDF, Mobi, EPub, AZW3.
ROM DeviceDVDCDISO Форматы: Bluray Disc, DVD, Music CD, Video File, CD, ISO, CSO.
CD, поддержка DVD
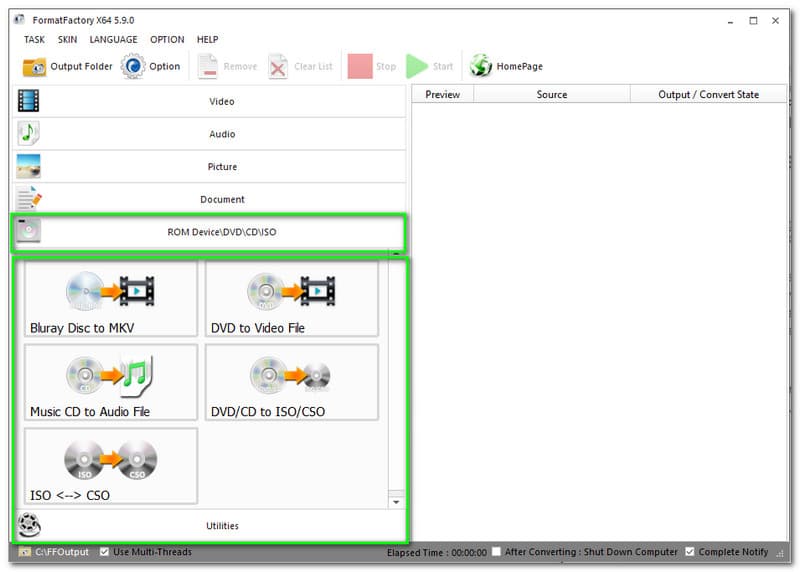
Физические CD и DVD слишком чувствительны. Если вы случайно поцарапаете его, он будет бесполезен. Преимущество Format Factory в том, что он поддерживает CD, DVD и Blu-ray. Что это означает? Вы можете хранить их на своем компьютере и использовать в любое время. Чтобы показать вам иллюстрацию, запустите программное обеспечение, и вы увидите все параметры на левой панели программного обеспечения и выберите Устройство ПЗУDVDCDISO. После нажатия вы узнаете, что вам нужно, например, с диска Bluray в MKV, с DVD в видеофайл, с музыкального компакт-диска в аудиофайл и т. д. Преимущество, которое вы можете получить здесь, заключается в том, что вам больше не нужно использовать физический компакт-диск или DVD-диск, поскольку вы конвертируете файл в другой файл. Отлично, правда?
PDF Joiner и Converter
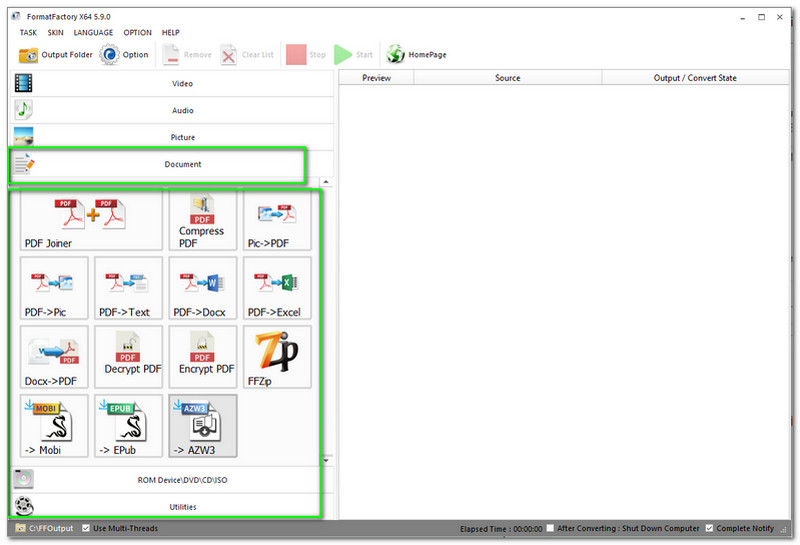
Format Factory имеет отличные функции, такие как объединение PDF и конвертер. И это поможет вам управлять своими документами. Короче говоря, вы можете присоединиться, конвертировать PDF-файлы. Шифруйте и расшифровывайте также. Format Factory позволяет конвертировать PDF в Pic, Text, Docx, Excel и другие форматы. Для этого запустите программу. После запуска программы выберите Документ. Вы увидите это на левой панели. Затем вы увидите все параметры, такие как PFD Joiner, Compress PDF, Decrypt PDF, Encrypt PDF, Epub и многое другое.
Запись экрана
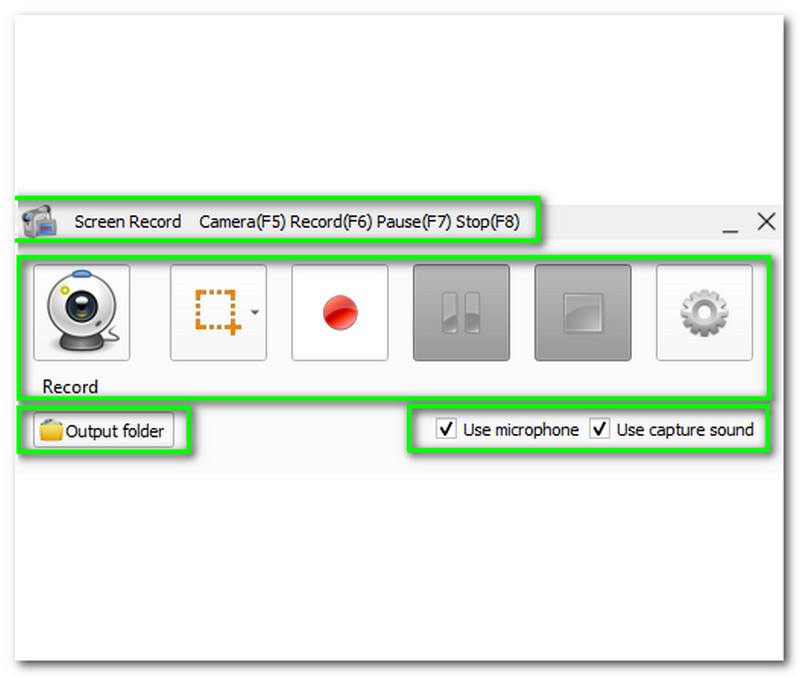
Экранный рекордер полезен для всех, особенно для учебы или работы. Кроме того, Format Factory позволяет вам использовать свой инструмент для записи экрана. Это позволяет вам захватывать видео со всего экрана и многое другое. Запустите программное обеспечение, если вы хотите попробовать запись экрана, которую предлагает Format Factory. После запуска программы вы можете увидеть видео на левой панели и форматы выходного видео. Найди Запись экрана, затем коснитесь его. После этого появится новая прямоугольная панель окна. Вы можете увидеть Значок камеры чтобы включить или выключить камеру. Далее идет Ширина; ты можешь выбрать Экран региона, Окно, а также Полноэкранный. После этого красный круг, при нажатии на который, начнет Записывать. Затем следуют элементы управления плеером, такие как Пауза, Останавливаться, а также Настройки. Ниже у вас есть возможность использовать микрофон или Использовать захват звука. Предположим, что вы закончили запись; см. Папки вывода ниже. Цель состоит в том, чтобы увидеть, где сохранен ваш выходной записанный файл.
Расширенные возможности
Формат плеера
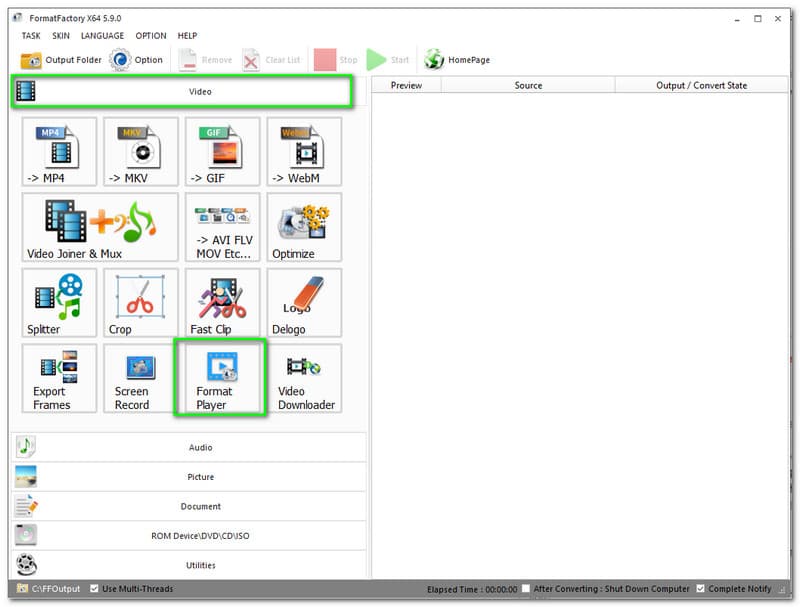
Знаете ли вы, что у Format Factory есть собственный плеер, который позволяет вам смотреть видео и любимые фильмы? Да, вы правильно прочитали. Для этого сначала откройте программное обеспечение. После запуска ПО. Затем нажмите кнопку видео и вы увидите это на левой панели программного обеспечения и нажмите кнопку Формат плеера. После нажатия появится плеер. Затем перетащите нужное видео со своего компьютера. После этого приступайте к просмотру своих видео. Легко, верно?
Редактировать видео
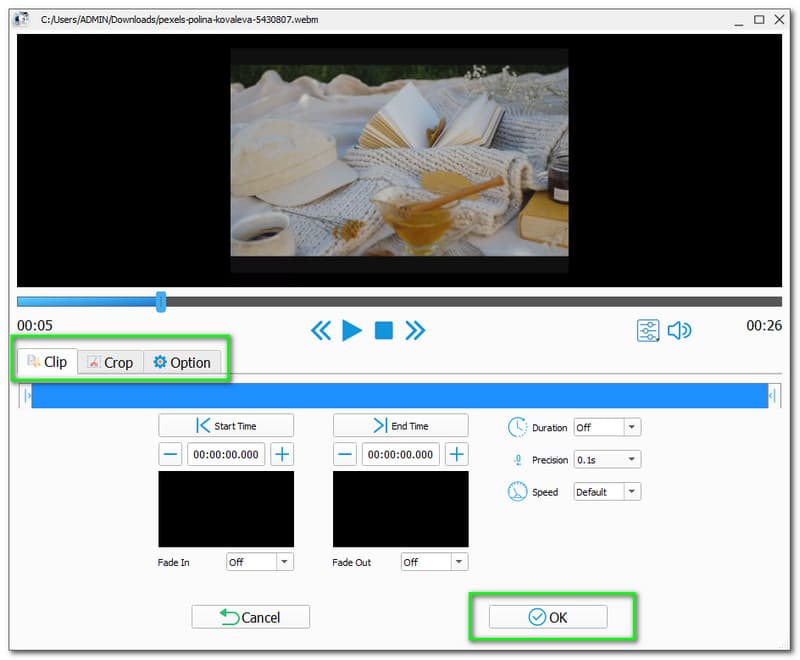
Хотите сделать свои видео более уникальными? Отредактируйте файл с помощью инструментов редактирования Format Factory. Для этого запустите программу, нажмите «Видео» и выберите нужный формат выходного файла. Затем, после выбора формата выходного файла, появится панель окна. Затем добавьте свои файлы. На правой панели программы вы увидите Разделять и Вариант. Выбрать Вариант. После нажатия появится еще одно окно. Ниже предварительного просмотра вы увидите Клип, Обрезать, а также Вариант. Если вы соответствуете своему желанию, нажмите OK. Затем начните преобразование.
4. FAQ
Безопасна ли Format Factory?
Да, Format Factory не содержит вирусов. Он имеет антивирусные и антивредоносные службы. По этой причине этот медиаконвертер чист и безопасен в использовании.
Поддерживает ли Format Factory процесс пакетного преобразования?
Да, Format Factory позволяет конвертировать файлы одновременно. Чтобы показать вам некоторые иллюстрации, вот несколько шагов. Если вы уже запустили программу, выберите формат выходного файла. Затем добавьте свои файлы столько, сколько хотите. После этого нажмите ОК. Затем начните преобразование.
Как я могу преобразовать файл VOB в формат файла MP4 в Format Factory?
Сначала запустите программное обеспечение. На левой панели вы увидите доступные форматы. Затем выберите видео. После этого щелкните формат файла MP4, и появится новая панель окна. Теперь добавьте свои файлы и нажмите В ПОРЯДКЕ. Над Предварительный просмотр, ударь Начинать чтобы начать конвертировать файл VOB в формат файла MP4.
5. Лучшая альтернатива — Vidmore Video Converter
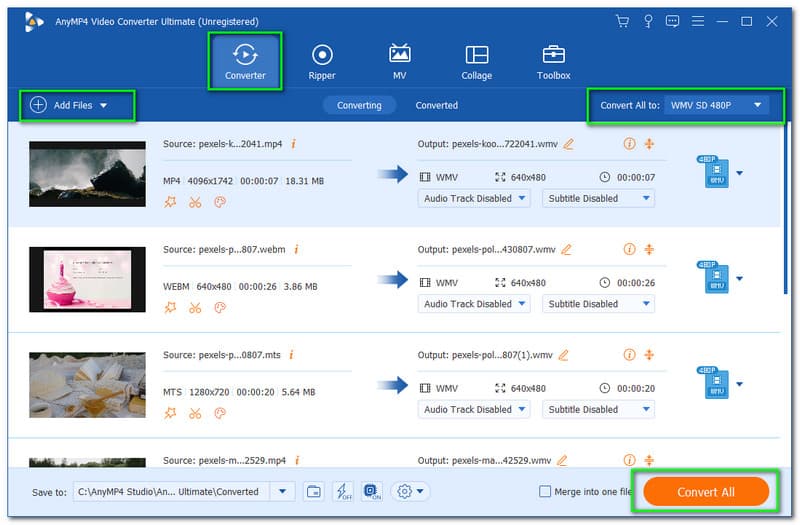
Format Factory в некоторых отношениях неуправляема и не применима к Mac. Однако AnyMP4 Video Converter Ultimate совместим с Windows и Mac. Неудивительно, что этот медиаконвертер является лучшей альтернативой Format Factory. Более того, Конвертер видео AnyMP4 это универсальный видео конвертер для всех. Он поддерживает различные устройства, которых нет в Format Factory. Более того, это также быстрее, чем Format Factory, поскольку AnyMP4 Video Converter Ultimate обеспечивает преобразование до 70 раз быстрее. Достаточно об этом; посетите их веб-сайт, если хотите узнать больше о AnyMP4 Video Converter Ultimate.
Заключение
В завершение мы рассмотрели Format Factory, функции, которые она предлагает, и то, как она работает во многих отношениях. Мы надеемся, что вы получили так много информации об этом обзоре статьи о Format Factory. С этим, мы ожидаем увидеть вас снова в нашей следующей статье!
Вам это помогло?
383 Голоса
ДАСпасибо за то, что дали нам знать!НетСпасибо за то, что дали нам знать!
Содержание
- Format Factory как пользоваться: описание программы, возможности, инструкция использования
- Как изменять формат
- Как обрезать видео
- Как уменьшить размер видео
- Как повернуть видеозапись
- Как вырезать звуковую дорожку из видео
- Как извлечь звуковую дорожку из видео
- Как соединить два видеоролика
- Заключение
- Руководство по использованию Format Factory
- Преобразование видеофайлов в Format Factory
- Обрезка видеозаписи
- Как сделать видео меньше по объему
- Поворот видеозаписи в Format Factory
- Как убрать звук из видеоролика
- Извлечение звука из видеофайла
- Совмещение видеофайлов
- Работа с Format Factory
- Работа с Format Factory.
- Настройка Параметров Конвертации.
- Готовые Пресеты
- Вырезание части видео из ролика.
- Объединение двух видео файлов.
- Наложение звука на видео.
- DVD Риппинг.
- Популярные темы:
- Format Factory – как пользоваться?
- Настройки Format Factory
- Конвертация видео в другой формат
- Подробный обзор программы Format Factory (Формат Фактори)
- Формат Фактори: что это за программа, и для чего она нужна
- Характеристики конвертера Формат Фактори
- Как скачать Формат Фактори с официального сайта
- Как обновить Формат Фактори до последней версии
- Как пользоваться программой Формат Фактори: инструкция
- Настройка параметров
- Как обрезать видео в Формат Фактори
- Полезное видео
Format Factory как пользоваться: описание программы, возможности, инструкция использования
При необходимости изменить формат какого-либо файла большинство пользователей обращаются за помощью к программе Format Factory («Фабрика форматов»). Это обусловлено тем, что данное приложение имеет широчайший, по меркам программ-конвертеров, инструментарий и удобный интерфейс. В этой статье будет подробно рассказано, как пользоваться программой Format Factory.
Как изменять формат
«Фабрика форматов» – это широко известная программа для конвертации огромного количества форматов. Она может работать как с видео-, так и с аудиофайлами. Итак, перейдем непосредственно к тому, как пользоваться «Фабрикой форматов».
Как было сказано, интерфейс программного обеспечения довольно простой, однако из-за обширного инструментария у обычного пользователя могут возникнуть затруднения в его использовании. Из описания программы Format Factory становится понятно, что ее основная функция – конвертация форматов. Соответственно, руководство по эксплуатации «Фабрики форматов» будет логично начать с использования именно этой опции. Итак, чтобы изменить формат файла, вам необходимо придерживаться следующей последовательности действий:
- Запустите приложение.
- В левой стороне появившегося окна будут перечислены все возможные расширения файлов. Вам необходимо выбрать то, в которое вы хотите перекодировать какой-либо файл на компьютере. После этого кликните левой кнопкой мыши по соответствующей иконке. Допустим, мы хотим поменять формат ISO на CSO в «Фабрике форматов». Как пользоваться этой возможностью? Просто на панели выберите формат CSO.
- Появится окно, в которое нужно добавить непосредственно сам файл для конвертации. Для этого нажмите кнопку «Добавить файл».
- В появившемся окне файлового менеджера «Проводник» откройте папку с этим файлом, в нашем случае файл ISO, выделите его и нажмите кнопку «Открыть».
- В поле «Конечная папка» укажите директорию, в которую будет добавлен измененный файл.
- Нажмите кнопку «ОК».
- В главном окне программы нажмите «Старт».
Сразу после этого запустится процесс конвертации. Дождитесь его окончания, после чего откройте ранее выбранную папку. В ней будет находиться измененный файл. Вот так просто можно изменить расширение какого-либо файла, но это только первый этап руководства, как пользоваться Format Factory.
Как обрезать видео
Помимо простой конвертации, в программе «Фабрика форматов» можно также совершать обрезку видео. Это очень полезная функция, так как отпадает нужда в установке тяжеловесных видеоредакторов, которые обладают огромным количеством всевозможных, в сущности говоря, ненужных функций. К тому же, данное действие можно произвести прямо в момент конвертации:
- Выберите формат, в который хотите преобразовать ролик. Если этого делать вы не хотите, тогда выберите исходный.
- В новом окне добавьте запись. Напомним, что это делается нажатием кнопки «Добавить файл».
- Нажмите на кнопку «Клип».
- После этого появится окно, в котором можно обрезать лишнее. Для этого в разделе «Установить диапазон» введите «Время начала» и «Время конца» исходной записи. Для удобства вы можете прямо в этом же окне просматривать саму запись.
- Нажмите кнопку «ОК».
Далее вам остается лишь задать папку для вывода ролика и нажать кнопку «ОК». Теперь вы знаете немного больше о том, как пользоваться Format Factory.
Как уменьшить размер видео
Хотя в описании «Фабрики Форматов» не указана возможность сжимать видеозапись, она все же присутствует. К слову, выполняется данная манипуляция относительно просто:
- Как и в предыдущих случаях, откройте программу, выберите формат для конвертации и добавьте запись.
- Добавив запись в программу, нажмите кнопку «Настройки».
- В появившемся окне найдите строку Bitrate и из выпадающего списка напротив нее выберите значение. Чем оно будет ниже, тем меньше будет «весить» файл на выходе. Но стоит учитывать, что его качество также снизится.
После проделанных действий остается нажать кнопку «ОК», выбрать папку для сохранения файла и снова нажать кнопку «ОК».
Как повернуть видеозапись
Если вам необходимо повернуть каким-либо образом видеоролик, тогда надо сделать следующее:
- Откройте программу, выберите формат, в который собираетесь преобразовать ролик, добавьте исходную запись и нажмите кнопку «Настройки».
- В появившемся окне пролистайте список параметров до самого конца.
- В разделе «Расширенный» нажмите по выпадающему списку «Поворот».
- Выберите, в какую сторону необходимо повернуть картинку.
- Также вы можете ее отзеркалить по горизонтали или вертикали и даже сделать деинтерлейс.
После этого вам надо будет применить изменения, нажав «ОК», указать папку для вывода и нажать кнопку «ОК» для начала преобразования.
Как вырезать звуковую дорожку из видео
В настройках конвертации есть возможность убрать звуковую дорожку из видео. Делается это очень просто:
- Выберите формат исходного видео.
- Добавьте ролик, из которого нужно убрать звук.
- Нажмите кнопку «Настройки».
- В списке параметров найдите пункт «Без звука».
- В выпадающем списке напротив выберите значение «Да».
После этого, как и при использовании вышеописанных опций, вам остается лишь применить выбранный параметр, указать директорию, в которую поместится файл, и нажать кнопку «ОК».
Как извлечь звуковую дорожку из видео
Вы нашли ролик, видеоряд которого вам не интересен, а важен сам звук? Используя Format Factory, без труда можно извлечь MP3 из любого видео:
- Откройте программу.
- В разделе «Аудио» выберите формат звука, который хотите получить на выходе.
- Нажмите «Добавить файл» и выберите ролик, из которого нужно извлечь музыку.
- Нажмите кнопку «Клип».
- Укажите фрагмент записи, из которого нужно извлечь звук.
- Укажите папку для сохранения и нажмите «ОК».
- В главном окне приложения нажмите на кнопку «Старт».
После этого начнется процесс извлечения композиции. В итоге вы получите аудиофайл без видеоряда.
Как соединить два видеоролика
Вы уже знаете немало о том, как пользоваться Format Factory, однако на этом возможности программы не исчерпаны. Рассмотрим еще одну функцию данного конвертера — объединение двух различных видеозаписей. В отличие от предыдущих манипуляций, выполняется это действие не в окне настроек конвертации. Вот, что вам необходимо сделать:
- Запустите приложение «Фабрика форматов».
- В разделе «Видео» на левой боковой панели кликните по иконке «Объединить видео».
- В появившемся окне нажмите кнопку «Добавить файл».
- В открывшемся окне файлового менеджера перейдите в папку с видеозаписями, выделите те файлы, которые нужно объединить, и нажмите кнопку «Открыть».
- Теперь необходимо указать формат, в который они будут преобразованы. напомним, что при желании вы можете оставить исходный. Выбор происходит в соответствующем выпадающем списке в верхней части окна.
- Так же, как и в предыдущих случаях, вы можете задать дополнительные параметры конвертируемой записи.
- Выполнив все приготовления, нажмите кнопку «ОК».
После этого вам остается лишь нажать кнопку «Старт» и дождаться завершения процесса конвертации, который, в зависимости от размера файлов, может длиться довольно долго. Вот мы и рассмотрели последнюю в этой статье, но не последнюю вообще функцию программы.
Заключение
На этом, пожалуй, можно закончить своеобразное руководство по тому, как пользоваться Format Factory. Очевидно, что программа обладает огромным количеством функций, которые удобно и довольно просто применять на практике. Отметим, что программа поддерживает 66 языков, включая русский. Следуя вышеизложенным инструкциям, получится без особого труда выполнять различные манипуляции с мультимедийными файлами.
Источник
Руководство по использованию Format Factory

У многих любителей музыки или видео иногда возникают проблемы с использованием программ, которые изменяют их формат. Один из самых известных конвертеров — Format Factory. Но даже с такой легкой утилитой иногда появляются сложности в использовании. Давайте, в этой статье, рассмотрим подробнее, как избежать сложностей во время конвертирования с помощью Format Factory.
Несмотря на наличие многочисленных инструментов, Format Factory может достаточно просто преобразовывать известные треки и видео, а также файлы с изображениями. Еще одним преимуществом данного конвертера является то, что он совершенно бесплатный.
Но, невзирая на кажущуюся простоту в эксплуатации программы, могут возникать вопросы по ее использованию.
- Преобразование видеофайлов в Format Factory
- Обрезка видеозаписи
- Как сделать видео меньше по объему
- Поворот видеозаписи в Format Factory
- Как убрать звук из видеоролика
- Извлечение звука из видеофайла
- Совмещение видеофайлов
Преобразование видеофайлов в Format Factory
После того, как вы выяснили формат, который требуется получить в процессе конвертирования, откройте рабочее окно утилиты. Выберите строку «Добавить файл» и загрузите нужное видео с помощью нажатия на него или перетаскивания с помощью мыши в открывшуюся область программы. Далее сохраните действия в выбранный вами каталог.
Таким образом, можно поменять формат любого нужного видео.

Обрезка видеозаписи
Чтобы избежать использования различных сложных редакторов, с целью обрезания видеофайла, можно использовать Фабрику Форматов. Всего лишь следует добавить нужное видео в преобразователь и конвертировать ролик в необходимый формат.
Отметьте видеофайл, подготовленный для обрезки, и кликните на окно «Настройки». Далее необходимо выбрать старт вашего видео и его финиш. В итоге вы получаете уже готовый к сохранению, обрезанный ролик.

Как сделать видео меньше по объему
При смене размера видео меняется качество воспроизведения. Для того чтобы избежать этого с минимальными потерями, так же следует пользоваться конвертером Format Factory. С этим преобразователем вы сможете записать на диск любой ролик.
Что бы уменьшить объем видеоролика откройте перечень форматов и кликните на вариант AVI, после чего загрузите нужный файл. Выберите видео и нажмите на клавишу «Медиа-File Info». Таким образом, вы можете посмотреть информацию о нем. Выберите строку «Настройки» и отыщите пункт Битрейт, в котором необходимо указать меньшее значение, чем было до этого. Важно помнить, что качество видео, после проделанных действий, изменится. Теперь останется сохранить результат проделанной работы.

Благодаря таким действиям можно существенно сжать видеозапись и одновременно не утратить ее качество.
Поворот видеозаписи в Format Factory
Эта программа позволяет также осуществить разворот изображения.
Откройте с помощью утилиты нужный ролик, заранее указав необходимый формат для сохранения. После этого нажмите на значение «Настроить» и перейдите на пункт «Поворот». Здесь можно развернуть ролик или даже отзеркалить его.

Как убрать звук из видеоролика
Благодаря этой утилите можно удалять звук из видеофайла.
По аналогии с предыдущими действиями загрузите файл и укажите формат, необходимый на выходе. После этого кликните на ролик и зайдите в пункт «Настроить». Выберите в списке заголовок «Аудио поток» и кликните на значение «Без звука». Напротив него требуется поставить вариант «Да», после чего можно сохранять измененное видео.

Извлечение звука из видеофайла
Укажите формат, в котором будет сохраняться полученная дорожка и добавьте в программу необходимый ролик. Нажмите на вкладку «Указать диапазон» и выставьте интервал, который требуется извлечь из файла. Останется только сохранить полученный результат.

Совмещение видеофайлов
С помощью программы можно объединять ролики. Для этого выберите пункт «Расширенный» и кликните на вариант «Объединить видео». В открывшееся окно добавьте нужные ролики и установите их последовательность. Подтвердите действия, нажав на кнопку «ОК».
Именно в пункте «Расширенный» можно выполнять различные процедуры, такие как: совмещение видео или звука, а так же наложение одного на другое.

В этой статье были разобраны самые востребованные способы использования конвертера Format Factory. Как вы смогли убедиться, эта утилита обладает обширным функционалом и практически незаменимая в работе с видео или аудио файлами.
Источник
Работа с Format Factory
Небольшая инструкция по работе с таким замечательным конвертером как Format Factory.
Работа с Format Factory.
Работа с программой не вызовет затруднений ни у одного пользователя. Алгоритм очень простой: выбираете формат в который вы хотите конвертировать. Указываете программе исходный ролик. И кнопка старт. Всё просто.
В левой части окна программы, форматы для удобства разделены по категориям: Видео — Аудио — Фото. Кликнув например на вкладку видео раскрывается список всех форматов в которые может перекодировать Format Factory.
Для примера выбираем конечный результат — . A V I Кликаем по значку и видим, что появляется окно в котором нужно задать ряд параметров:
Во -первых это указать исходный ролик. Кликнув по кнопке файл откроется привычный проводник Windows для указания пути к файлу.
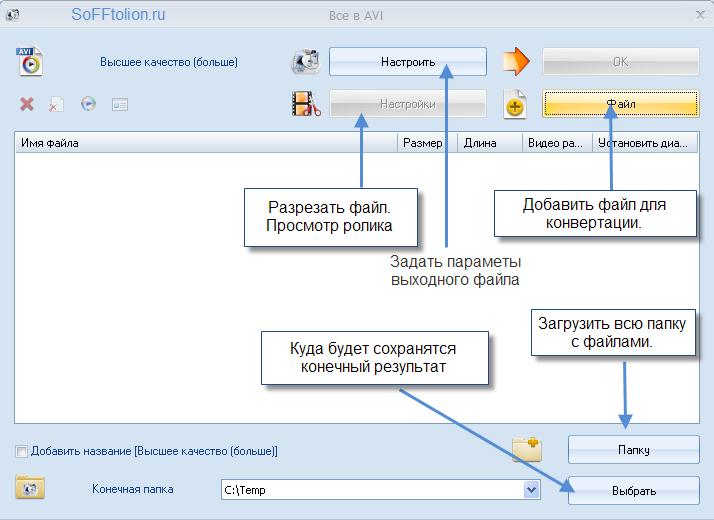
Если имеется много файлов для конвертирования, то целесообразно их поместить в одну папку и загрузить в в список Format Factory всё сразу. В нижней области окна кликните по кнопке Папку.
В таком вот открывшемся окне укажите вашу папку, поставьте галочку Всё дерево и нажимайте ОК. В папке могут находится самые «разношёрстные» файлы, а конвертируется всё в один.
Возвращаемся к окну «всё в AVI». Кнопка Выбрать позволяет задать путь к папке где будет сохранён конечный результат.
Если вы не хотите ничего настраивать и оставить параметры конвертации по умолчанию, то просто нажмите ОК. После чего выбранные треки переместятся в главное окно Format Factory.

Главное окно программы содержит поле в котором отображён список задач. Сюда можно добавлять разные задачи конвертации. Чтобы добавить ещё один выходной формат, нужно просто повторить все описанные выше шаги. Здесь к примеру один и тот же файл будет конвертироваться в 2 формата. Естественно можно добавлять различные видео, треки, фото с выбором конвертации каждого файла в любой доступный формат. После нажатия старт начнётся последовательная конвертация по списку. Тем самым это похоже на фабричный конвейер ( не зря её назвали «Фабрикой Форматов»).
Кнопка в верхней панели конечная папка откроет в проводнике папку с готовыми файлами.
Если в списке выделить строку и щёлкнуть правой кнопкой мыши, откроется контекстное меню в котором есть такие возможности как воспроизвести исходный или конечный файлы, открыть начальную или конечные папки, удалить задачу из списка.
Настройка Параметров Конвертации.

Format Factory обладает всеми необходимыми параметрами настройки выходного формата. Перейти к настройкам формата возможно из окна «Всё в AVI» в нашем случае. Кликните настроить. Откроется окно Настройка видео.
Здесь доступны настройки видео и аудио. Выделив нужное поле с параметром в колонке значения будет доступно его изменение путём выбора значения из выпадающего списка, после нажатия на треугольник.
- Видео кодек — возможность выбора кодека которым будет происходить кодирование. От его выбора в ряде случаев зависит качество видео. На выбор представлены кодеки установленные в вашей системе. ( Скачать кодеки ).
- Видео размер — задаёт параметры размера видео. Если оставить по умолчанию, то размер будет как у источника. Не рекомендуется выставлять размер больше исходного.
- Битрейт — параметр от которого напрямую зависит качество видео и вес конечного файла. Определённому размеру видео соответствует определённый битрейт. Когда переключается параметр размер видео ,то битрейт подбирается программой автоматически. Но вы можете установить свой.
Естественно не имеет смысла выставлять битрейт выше чем у исходника. Потому что вес конечного файла заметно увеличится, а качество лучше не станет. Можно оставить либо:
- по умолчанию. Тогда качество на выходе будет примерно равным с исходным файлом. При этом Format Factory автоматически вычислит нужный битрейт. В зависимости от исходного и конечного формата вес конечного файла может быть либо больше либо меньше исходного файла при одинаковом качестве.
- уменьшить битрейт. Возможно добиться серьёзного уменьшения веса конечного результата не столь сильно потеряв в качестве.
Чтобы узнать какой битрейт, размеры, и прочие информацию об исходном файле кликните по кнопке Media-file Info
- Кадр — количество кадров в секунду. Уменьшение приводит к снижению качества и веса готового файла. Рекомендуется оставить по умолчанию.
- Стороны — соотношение сторон экрана. Рекомендуется оставить автоматически.
- Кодировать в 2 прохода — может улучшить качество видео , но займёт больше времени на конвертацию.
- Аудио кодек — выбор кодека кодирующего звук.
- Частота — частота дискретизации. Оставить по умолчанию
- Битрейт — качество звука. Принцип аналогичен видео битрейту.
- Без звука — полностью убрать звук.
- Громкость — можно прибавить или уменьшить уровень звука.
Готовые Пресеты
Существует возможность пользоваться готовыми установками. Переключаясь во вкладке профиль, все параметры будут выставляться в зависимости от выбранного пресета.
Вырезание части видео из ролика.

Полезная функция : конвертирование только выбранного участка ролика. Говоря проще если вам из фильма потребовалось вырезать двухминутную сцену, то вы можете получить её на выходе , указав только начало и конец видео фрагмента. Для перехода к этой функции в окне » Всё в AVI » кликните по кнопке настройки, которая становится активной после добавления исходного файла.
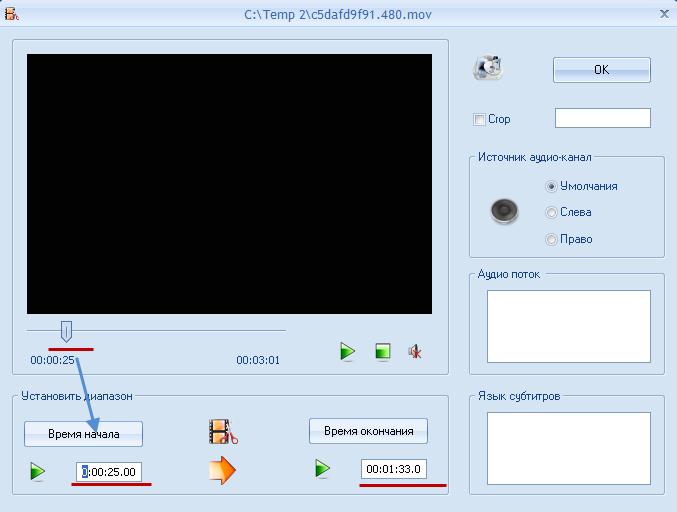
Переместите ползунок на фрагмент с которого будет начинаться видео. Нажмите на кнопку «Время начала». Можно вручную ввести время в цифровое поле. Далее переместите ползунок туда где должен закончиться ролик и кликните по «Время окончания» . То что в диапазоне между началом и концом вы получите на выходе. Ещё здесь можно сделать обрезку изображения. Поставьте галочку «Crop» и выделите видимую область мышкой на видео ролике. После выполнения всех действий — жмите ОК.
Объединение двух видео файлов.
В главном окне программы во вкладке «Расширенные» кликните по значку объединить видео. Откроется окно в котором требуется добавить соединяемые видео.
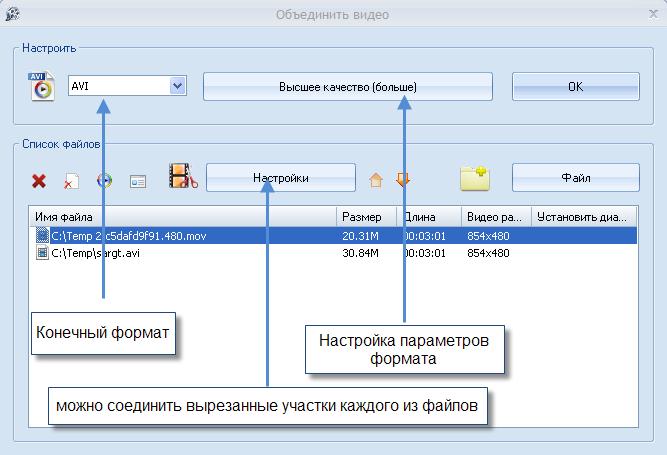
Вкладка Высшее качество приводит к открытию окна с настройками параметров выходного формата. Для добавления всех видео файлов из папки нажмите на значок с изображением папки. Для объединения аудио треков, принцип тот же.
Наложение звука на видео.
Значок MUX в категории расширенные вызывает окно для объединения видео и звука.
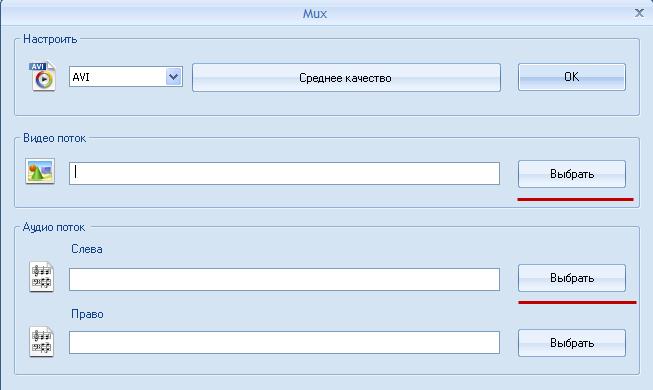
Здесь всё очень просто. Выбираете конечный формат. Исходные видео и звук. Кнопка Ок.
DVD Риппинг.
Для более удобной работы с DVD видео предусмотрен отдельный режим для риппинга дисков. Здесь всего лишь достаточно указать привод с DVD диском. И формат в который требуется «сбросить» содержимое диска.
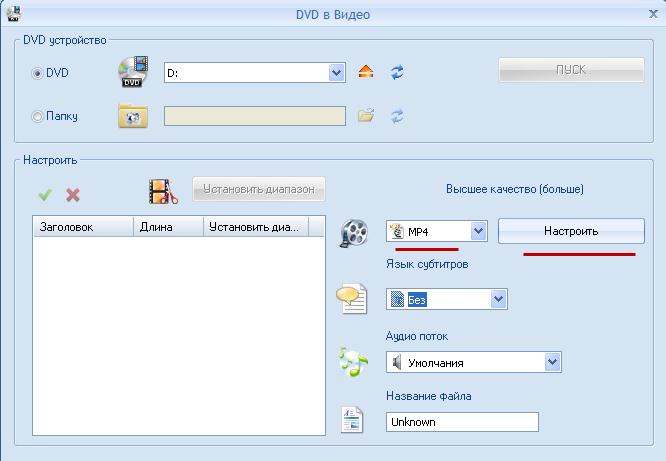
Есть большая уверенность, что в последующих версиях Format Factory появится функция риппинга Blu-ray дисков.Настройки самой программы лучше оставить по умолчанию.
В заключении хочется выразить благодарность разработчикам этой замечательно программы Format Factory и пожелать дальнейшего успешного наращивания функциональности программы и развития проекта.
Есть большая уверенность, что в последующих версиях Format Factory появится функция риппинга Blu-ray дисков.Настройки самой программы лучше оставить по умолчанию.
В заключении хочется выразить благодарность разработчикам этой замечательно программы Format Factory и пожелать дальнейшего успешного наращивания функциональности программы и развития проекта.
Популярные темы:
скачать бесплатно программу для видеомонтажа
Программы для видеомонтажа дают вам возможность из отснятого вами материала создать увлекательный ролик или фильм, с возможностью применения видео фильтров, переходов, футажей, титров и прочих полезных элементов. скачать программы для видеомонтажа
программы для работы с фотографиями
Программы для фотографий — всё необходимое для работы с цифровой фотографией. Просмотрщики фото, создание коллажей, обработка и редактирование фотографий, организация, слайд-шоу и панорамные фотографии.
irfanview скачать бесплатно русская версия
IrfanView — Если вы хотите просто не задумываться какой программой открыть тот или иной графический файл, то тогда вам необходима такая программа как IrfanView. Всеядность этой программы действительно удивляет. Помимо разных распространённых форматов IrfanView работает с RAW снимками цифровых камер, может открыть и PSD (Photoshop файл), и Djvu (отсканированные изображения) и даже DWG (CAD формат) и много чего ещё..
скачать кодеки для windows
Кодеки важнейший программный элемент компьютера как мультимедийного центра. Именно благодаря кодекам возможно прослушивание и просмотр аудио и видео соответственно, при приемлемых размерах файлов. скачать лучшие наборы кодеков.
avs video editor rus
AVS Video Editor — Видеомонтаж в AVS Video Editor одно удовольствие для пользователей не желающих слишком далеко вдаваться в изучение этой области. Но и продвинутые в этом деле найдут в видео редакторе самые нужные функции, позволяющие делать быстро видеомонтаж на обычном домашнем компьютере
pinnacle studio скачать
Pinnacle Studio HD — популярная программа для домашнего видеомонтажа. Последние версии позволяют работать с UltraHd и 3D видео. Pinnacle Studio обладает очень интуитивным интерфейсом и если вы сталкиваетесь с этой программой впервые, то будете приятно удивлены как быстро и легко вы создаёте классные видеоролики.
media player classic home cinema скачать
Media Player Classic Home Cinema — плеер, основной упор которого сделан на том, чтобы пользователям не приходилось задумываться над тем, какого формата этот файл и чем его открыть. Media Player Classic понимает огромное количество аудио и видео файлов. Не отставая от времени, плеер отлично воспроизводит и HD видео
kmplayer скачать
KmPlayer — Если вы хотите в одном «флаконе» получить плеер который открывает любой медиа файл плюс возможности тонкой настройки воспроизведения да с обширным управлением плеера, то KmPLayer будет в самый раз. скачать KmPlayer
powerdvd скачать бесплатно
CyberLink PowerDVD Ultra — Этот мега плеер от компании CyberLink уже давно известен очень многим пользователям. С каждой новой версией PowerDVD, плеер приобретает всё более новые функции.
alcohol 120 бесплатная версия
Alcohol 120 Free Edition — В честь одиннадцатого дня рождения программы, компанией Alcohol Soft было решено всем пользователям сделать подарок в виде бесплатной версии известной и многими любимой программы — Alcohol 120%.
Источник
Format Factory – как пользоваться?
Format Factory – универсальный конвертер, который поможет перевести видео, фото и музыку в другой формат.
Давайте установим Format Factory, и для примера того, как пользоваться программой – переведём видео в другой формат.
Скачаем Format Factory с официального сайта .

После скачивания запустите установщик Format Factory.
Как и во многих бесплатных программах, по умолчанию устанавливается ещё одна программа, которая совсем не нужна. Никогда не устанавливайте программы со стандартными настройками установки, всегда переходите в расширенный режим и отключайте ненужные галочки. Вы должны чётко понимать, что и куда устанавливаете.

В нашем примере по умолчанию установится ещё антивирус (когда Вы будете ставить, скорее всего будет уже другая программа, а может и никакой не будет), если на компьютере уже стоит другой антивирус, то это неизбежно приведёт к конфликту программ, поэтому ставим «Расширенные», и убираем лишнюю галочку, жмём «Далее».
Папку установки менять не требуется, кликаем «Установить».

Настройки Format Factory
Выберите цветовую тему оформления.

Настройки очень просты, и как правило сводятся лишь к выбору папки, в которую будет помещён сконвертированный файл. И желательно в звуках активировать пункты «После завершения» и «При ошибке».


Конвертация видео в другой формат
Предположим, что у нас есть видео в MP4, и его нужно сделать форматом AVI. Нажимаем на строку с надписью «Видео».

Как видим, в Format Factory представлены все популярные форматы, можно даже перевести в мобильные. Кликаем на AVI.

Сейчас стоит «Высшее качество», давайте нажмём «Настроить», и посмотрим, что нам ещё предлагается.

Как правило, выбирается Высшее или Среднее качество, но всё будет зависеть от качества вашего исходного видео. Скорее всего, вам будет нужно попробовать конвертировать в нескольких вариантах, и остановиться на наиболее подходящем.

При выборе любого профиля, внизу, в таблице, показаны настройки этого профиля, менять которые обычно не требуется. Но если решили что-то изменить, то сохраните эти настройки в новый профиль кнопкой «Сохранить как».
Мы выбрали среднее качество, теперь добавляем один или несколько файлов. После добавления кнопка «ОК» станет активна, жмём на неё.

Смотрим информацию о нашем файле и нажимаем на кнопку «Старт».

Начнётся процесс конвертации, по окончании которого будет подан звуковой сигнал. Проверьте, стоит ли у вас галочка «После завершения», в настройках «Звуки».

Перевод в другой формат завершён, и мы видим зелёную стрелку вниз, это означает, что размер полученного файла меньше исходного. Это показано и в процентах — в нашем примере сконвертированное видео составляет 72% от исходного.

Если размер получится больше, тогда стрелка будет красного цвета, и направлена вверх, а проценты будут более ста.
Аналогично в другой формат переводятся аудио и фото.
В Format Factory уже созданы пресеты для конвертации, нужно лишь выбрать подходящий.
Источник
Подробный обзор программы Format Factory (Формат Фактори)
Часто для работы с видео и аудио может понадобиться изменить их формат. Делается это для уменьшения объема файлов или их оптимизации под воспроизведение на каком-либо устройстве. Формат Фактори – программа, которая поможет в этом деле. Ее простой интерфейс скрывает огромное количество функций по конвертированию, обработке и оптимизации аудио и видео.
Формат Фактори: что это за программа, и для чего она нужна
Format Factory – это приложение, которое представляет собой мощный видеоконвертер. Появилась программа в 2008 году и до сих пор поддерживается разработчиком. Последняя версия на момент написания статьи вышла в марте 2020 года.
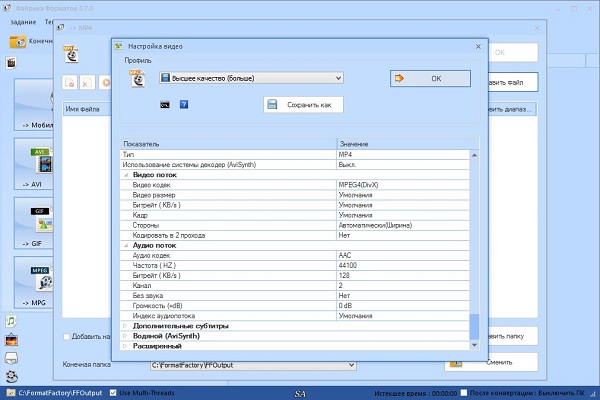
Так выглядит программа Формат Фактори
Одно из самых главных преимуществ данного конвертора перед аналогами – это поддержка огромного количества форматов. Также отмечают полезную функцию, которая помогает адаптировать видеофайл для воспроизведения на различных платформах, включая смартфоны и игровые приставки.
Пользоваться программой довольно легко: интерфейс прост и интуитивно понятен. Рядовым пользователям, желающим произвести простую конвертацию, будет достаточно переместить нужный файл в окно программы, выбрать формат и запустить процесс. Для более сложных задач в приложении имеется большое количество функций и настроек, начиная от выбора уровня сжатия конечного файла и заканчивая работой с аудиодорожками к фильмам. Функционал программы особенно будет полезен тем, кто занимается оцифровкой видеофрагментов.
Формат Фактори – мощный медиацентр, который помимо основной функции конвертера, выполняет запись и чтение с дисков, обрезку и обработку видео, редактирование изображений и аудиодорожек, а также восстановление поврежденных файлов и их оптимизацию.
Скачать программу можно совершенно бесплатно на официальном сайте. Доступна версия на русском языке. Для программы регулярно выходят обновления. Есть возможность использования версии, которая не требует установки на компьютер.
Характеристики конвертера Формат Фактори
Программа в последнем обновлении весит всего 51 мегабайт. Она поддерживается всеми версиями Windows после ХР. Интерфейс программы прост и понятен, однако за ним скрывается огромный функционал. Для интерфейса можно выбрать любой язык из 66 представленных.
Самые распространенные форматы, которые поддерживает Формат Фактори:
- Изображения – JPG, ICO, PNG, BMP, GIF, TIF, TGA, PCX, WebP.
- Видео – MP4, SWF, FLV, RMVB, WMV, 3GP, MPG, AVI.
- Аудио – MP3, OGG,AMR, FLAC, WMA,WAV, AAC.
- Документы – PDF.
Основные характеристики программы:
- Оптимизация видео с возможностью сжатия размеров и сохранение исходного качества.
- Работа с дисками (чтение и перенос видео на персональный компьютер с изменением формата). Это позволяет хранить свою медиатеку на устройстве, избавившись от громоздких физических накопителей.
- Также данный процесс можно производить и с музыкальными дисками.
- Работа с файлами при помощи собственного встроенного менеджера.
- Перемещение файлов в окно приложения путем перетаскивания.
- Восстановление и проигрывание поврежденных видеофрагментов.
- Возможность соединения видео и аудиодорожек.
- Редактирование и обработка видео перед конвертацией.
- Адаптация файла под воспроизведение на различных платформах и устройствах, начиная от смартфонов и заканчивая приставками. При этом пользователю необходимо только выбрать тип устройства, а все остальное программа оптимизирует автоматически.
- Возможность переименования целых групп файлов. Эта опция подойдет для владельцев больших библиотек.
- Возможность назначить программе несколько задач для выполнения.
- Просмотр всех основных параметров файлов.
- Настройка этих параметров в ручном режиме в зависимости от пожеланий пользователя.
- Возможность использования встроенных пресетов, которые уже включают в себя все необходимые настройки.
- Функция ограничения веса полученного файла. Пригодится тем, кто любит записывать фильм на диски и флешки с ограниченным объемом.
- Программа может самостоятельно скачивать видео из Сети. Для этого достаточно только указать адрес.
- Также возможности программы позволяют не только открывать видеофайлы, но и создавать новые путем захвата экрана или изображения с камеры при ее наличии.
- Встроенный редактор позволяют приложению работать с документами и электронными книгами.
- Имеются функции двойного кодирования, которые уменьшают размер файла при неизменном качестве.
- Программа имеет функцию аппаратного ускорения: процесс кодирования значительно ускоряется за счет ресурсов компьютера.
Как скачать Формат Фактори с официального сайта
Скачать файл для установки программы на персональный компьютер можно отсюда. Это позволит сократить риск проникновения вирусов на устройство. При выборе файла необходимо обратить внимание на версию приложения, язык его интерфейса, а также на версию и разрядность системы. После выбора и скачивания нужного файла его можно сразу запустить и начать процесс установки, который не требует каких-либо дополнительных знаний.
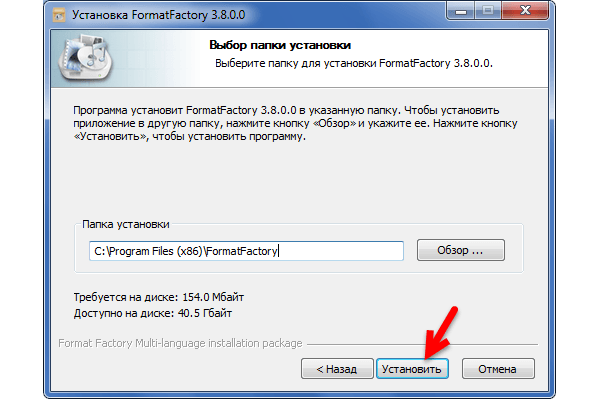
Как обновить Формат Фактори до последней версии
Последнюю версию Формат Фактори можно скачать с официального сайта приложения. После скачивания можно сразу запустить программу. Удалять старую версию приложения не требуется: после запуска установщик предложит обновить приложение до последней версии. Также можно в самой программе нажать на вкладку “Помощь” и выбрать “Проверить новую версию”.
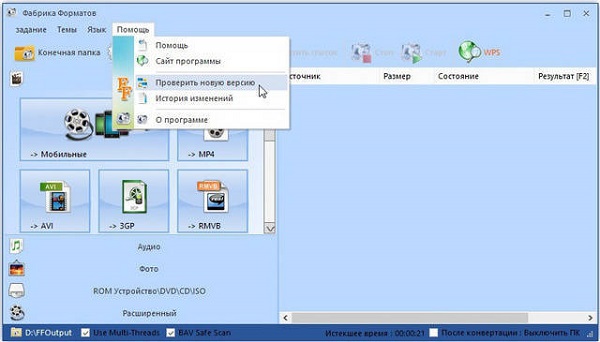
Как пользоваться программой Формат Фактори: инструкция
При запуске программы появится приветственное окно. В его левой части можно выбрать вид файлов, с которыми будет проводиться работа в данном сеансе. Это может быть изображение, аудио- или видеофайл.
После выбора вида возникнет список форматов, с которыми может работать программа. При выборе одного из них появится новое окно. Здесь есть возможность настроить несколько параметров.
Процесс конвертации выглядит следующим образом:
- Указание пути к файлу, для которого требуется конвертация. Делается это с помощью кнопки «файл».
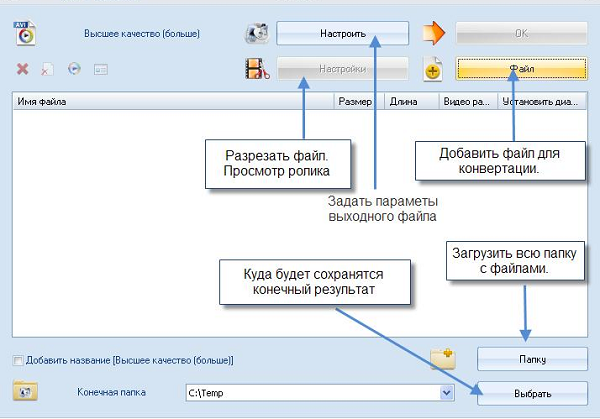
- В случае, если имеется большое количество файлов, есть возможность выбрать всю папку. Для этого вместо кнопки «Файл» требуется нажать кнопку «Папка». В новом окне поставить галочку для копирования всего дерева.
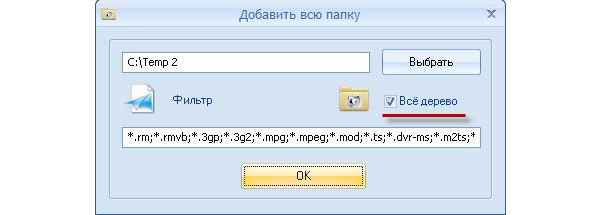
- Указать путь к папке, куда будут сохраняться конечные файлы.
- После нажатия кнопки «Старт» будет начат процесс конвертации.
Программе можно назначить несколько задач путем повторения действий, описанных выше. При этом задачи будут отображены в окне приложения в виде строк. Выполняться они будут последовательно. Можно назначить форматирование нескольких файлов, а можно одного файла, но и несколько форматов. Щелчком мыши у каждой строки можно вызвать небольшое меню. Оно позволит произвести удаление задачи, просмотр и изменение конечной и изначальной папок, а также просмотреть исходный и полученный файлы.

Настройка параметров
Если параметры, заданные по умолчанию, не устраивают пользователя, можно произвести необходимые изменения. Для этого необходимо в окне программы нажать на кнопку «Настроить». Далее можно вручную выбрать:
- Кодек. От этого зависит скорость конвертации и качество конечного видео. Кодеки выбираются из всех установленных в системе. При необходимости их можно дополнительно скачать или произвести обновление.
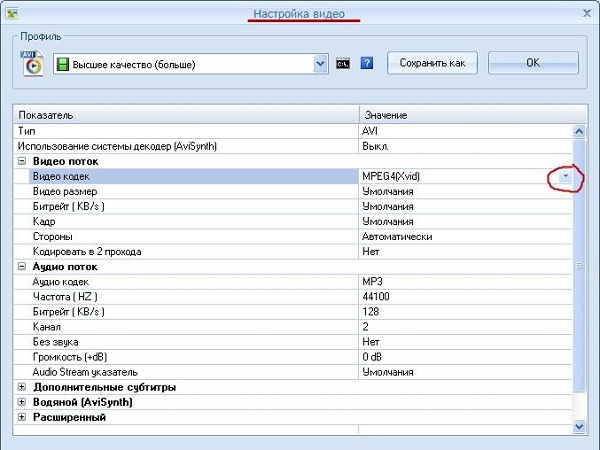
- Размер видео. От этого зависит вес файла. Не рекомендуется устанавливать данное значение выше, чем у исходника.
- Битрейт. От этого параметра напрямую зависит качество. Битрейт пропорционален размеру видео: каждому размеру соответствует свой битрейт, однако при необходимости его также можно установить самостоятельно. Выбирать более высокий битрейт чем у начального файла нет смысла.
- Громкость аудиодорожки.
- Частота кадров. С уменьшением данного показателя становится меньше вес файла.
- Соотношение сторон кадра.
- Кодировка в 2 прохода – более медленная, но с высоким качеством.
Также есть возможность не устанавливать параметры вручную, а применить готовые, сохраненные в программе пресеты.

Как обрезать видео в Формат Фактори
Программа выполняет множество функций, помимо конвертации файлов. Одна из самых полезных из них – обрезка видео. На самом деле в этом случае происходит конвертация только определенного участка видеоряда. Пользователь выбирает диапазон (начало и конец участка) и запускает процесс.
Делается это в несколько простых шагов:
- В окне программы вызывается вкладка с настройками.

- Ползунок выставляется в положение, которое соответствует началу нужного момента. Время начала фиксируется путем нажатия соответствующей кнопки.
- Таким же образом нужно выставить и время окончания. Также есть возможность задать интервал с помощью клавиатуры, указав промежуток в соответствующие поля.

При обрезке видео можно обрезать и размер изображения. Для этого нужно нажать кнопку “Crop” и указать размер при помощи мыши, выделив нужную область.
Формат Фактори – это не только конвертер, но и полноценный медиакомбайн. Приложение, помимо конвертации, выполняет обработку видео и аудио, чтение дисков, оптимизацию файлов, обрезку и восстановление поврежденных фрагментов. Огромное количество этих функций скрывается под простым и понятным интерфейсом.
Полезное видео
Как конвертировать видео, аудио, фото в программе Format Factory, наглядно показано в данном видео:
Источник
