Applies ToWindows 11 Windows 10
A PIN is a user-defined set of numbers, or a combination of numbers and letters, that allows you to sign in to Windows instead of a password.
Your PIN is securely stored on your device, it isn’t transmitted anywhere, and it isn’t stored on a server. This makes it more secure than a traditional password.
If you want to change your PIN, or need to reset it, you have different options.
Reset your PIN when you aren’t signed in
If you forgot your PIN and need to reset it, you can do so from the Windows sign-in screen. Look below the PIN text box:
-
If the option I forgot my PIN is available, select it and follow the instructions to reset your PIN. If there are multiple accounts on the device, choose the one you need to reset. This option is only available for Microsoft accounts, not for local accounts
-
If the option I forgot my PIN is not available, you must sign in with your password and then reset the PIN from the Settings app. Select Sign-in options and then select Enter your password
Change or reset your PIN when you’re already signed in
You can use the Settings app to change your PIN.
-
In the Settings app on your Windows device, select Accounts > Sign-in options or use the following shortcut:
Sign-in options
-
Select PIN (Windows Hello) > Change PIN and then follow the instructions. You must enter your old PIN in order to change to a new one
-
If you forgot your PIN, select I forgot my PIN and follow the directions to verify your account and create a new one
Note: The PIN you use to access your device is different from your Microsoft account password. If you need to reset your Microsoft account password, see Change your Microsoft account password .
Need more help?
Want more options?
Explore subscription benefits, browse training courses, learn how to secure your device, and more.
Hi, I changed my Windows password, and one of my family did it as well, and for some reason, it only displays the PIN code. I tried logging in, but all of us don’t have the PIN code. There isn’t any option for the password or an option for forgetting the PIN code. — Microsoft Forum
Forgetting your Windows 10 PIN can be frustrating. No one wants to be locked out of their own devices. If you encounter a situation similar to the example above and don’t know how to resolve the issue, continue reading. This comprehensive guide from EaseUS will offer you three answers to how to bypass PIN Windows 10.
Way 1. Bypass PIN Windows 10 via Password Removal Tool
If you’re locked out of your PC and having trouble signing in to your Windows 10 account due to a forgotten PIN, a password removal tool is exactly what you need.
For a way to bypass the PIN ASAP, EaseUS Partition Master Professional offers an additional feature to help users. It can help you bypass PIN on the Windows system without logging in. All you need is this powerful tool and a USB drive to complete the process. If you are good to go, check the steps below.
Step 1. Insert the target USB disk into a computer, run EaseUS Partition Master, and click «Toolkit» > «Password Reset.»

Step 2. A message will pop up. After reading it carefully, click «Create» to create bootable media.

Step 3. Select the correct USB flash drive and click «Create» and «Yes.» This will erase all data on the USB, so please back up if any important data on it.

Step 4. Wait patiently. After the password reset USB flash drive is created, connect the USB to the locked PC. Restart the locked PC and press F2/F8/F11/Del to enter the BIOS, set the bootable USB as the boot drive. Once completed, the system will automatically boot from the USB.

Step 5. After restarting, launch EaseUS Partition Master again and go to «Password Reset.» All accounts on the PC will be displayed in the interface; click on the target account and check «Reset & Unlock.»

Step 6. When you receive this prompt, click «Confirm» to continue. Your password will be erased.

Not only can it remove the PIN on your device, but also remove the password on your Windows. Feel free to click the following buttons to share this tool and help other users.
Way 2. Bypass PIN Windows 10 via Authentication
If you forgot the Windows PIN code and need to regain access to your PC, Microsoft has provided several secure methods to regain access and reset your forgotten PIN. The recommended approach is to reset the PIN through the official Windows settings. This process involves verifying your identity via a 4-digit code acquired on your Microsoft account or answering the preset security questions.
Step 1. On the login screen, input an incorrect PIN to show the «I forget my PIN» option.

Step 2. Click on it and then input your Microsoft account password, or use your email to get a verification code to verify your identity.

Step 3. Click «Continue» and reset your Windows PIN.
Step 4. Click «OK» to save it.
After this, try the new PIN and see if you can successfully enter the Windows desktop.
Way 3. Bypass PIN Windows 10 via New Local Account
There’s another way to bypass PIN on Windows 10 — create a new account. However, it takes a lot of steps and some command lines. Some beginners might find it complex and even encounter unexpected issues during the operation.
If you are ready, follow the guide below.
🚩Related article: How to Create Bootable USB Windows 10
Step 1. Connect a Windows Bootable USB or CD to your locked computer. Then, boot Windows 10 from the USB.
Step 2. In the new window, click «Next» and then «Repair your computer.»

Step 3. Go to «Troubleshoot» > «Command Prompt» and input regedit to open Registry Editor.
Step 4. Go to «Computer» > «HKEY_LOCAL_MACHINE.» Then, click «File» on the top bar and select «Load Hive.»

Step 5. Navigate to C:\Windows\System32\config and open the file called «SYSTEM.» Then, name it as BYPASSPIN or whatever you want.
Step 6. Then, go to «Computer» > «HKEY_LOCAL_MACHINE» > «BYPASSPIN» > «Setup.»
- Double-click on «CmdLine,» modify its value data as cmd.exe, and hit «OK.»
- Double-click on «SetupType,» set its value data as 2, and hit «OK.»
Step 7. Go back to «Computer» > «HKEY_LOCAL_MACHINE.» Select BYPASSPIN, click on «File» in the bar, and select «Unload Hive.»
Step 8. Close Registry Editor and Command Prompt widows. Click «Continue» to access the Windows system.
Step 9. During the startup, the cmd.exe window will pop up. Input net user and hit «Enter,» and you will see the current accounts on your computer.
Step 10. Now, type in the following commands and hit «Enter» after each to create a new account:
- net user (a new username) (a new password) /add
- net localgroup administrators (a new username) /add
Then, enter exit to continue.
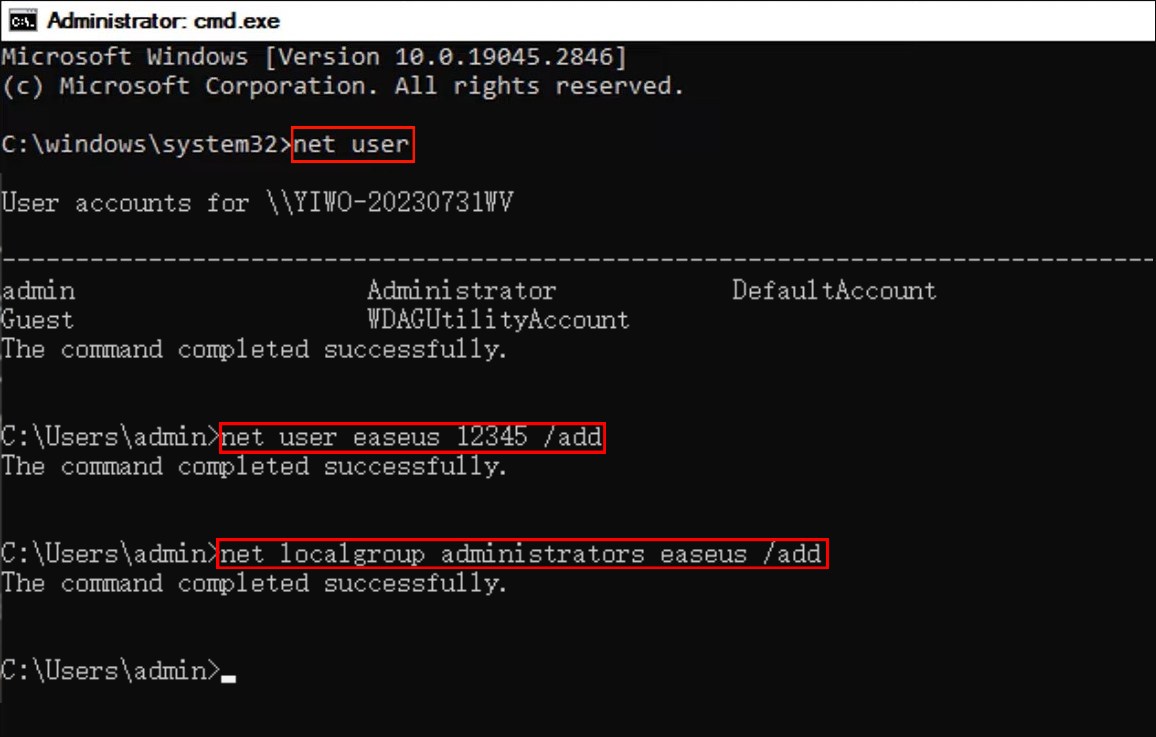
Step 11. Then, you’ll enter the Windows sign-in screen. Choose the new account you just created and log in with the password you set.
Step 12. Now, you may notice the desktop is quite empty. Go to C:\Users\admin\Desktop, and you will see all your files that belong to your old account.
Don’t forget to share these methods with other users who might benefit from them.
Conclusion
With the detailed tutorial on bypassing PIN in Windows 10 on this page, you can quickly access the system without risking your data. EaseUS Partition Master is the fastest and safest way to remove the PIN from a computer. With these practical and easy-to-follow solutions in mind, you can get back to using your Windows 10 device easily.
Bypass PIN Windows 10 FAQs
-
Q
1. Can I use Windows 10 without PIN?
- Yes, you can disable PIN on Windows 10 in Settings. Open Settings and go to Accounts. Find Windows Hello PIN in Sign-in options and remove it.
-
Q
2. What to do if you dont remember your password or PIN Windows 10?
- You can use tools like EaseUS Partition Master to remove the password or PIN on your Windows 10 if you forgot them.
-
Q
3. Is Windows PIN the same as password?
- Windows PIN is not the same as a password. The PIN is local to your device, while the password is associated with your account
Знаете ли вы, что в Windows 10 Fall Creators Update можно легко сбросить свой PIN-код или пароль прямо с экрана блокировки?
Как это сделать:
На экране блокировки кликните I forgot my password (Я не помню свой пароль) и войдите под своей учетной записью. Затем вам надо будет подтвердить, что вы не робот, и ввести показанный на экране код, после чего кликнуть «Далее» (Next).

В раскрывающемся меню выберите адрес электронной почты или номер телефона, на который вам будет отправлен код для восстановления пароля. Введите скрытую часть адреса или номера и кликните Send code (Отправить код).

Войдите в учетную запись, выбранную для восстановления, с телефона или другого устройства, введите полученный код, затем введите новый пароль — вот и всё! Этим же способом можно восстановить PIN-код с экрана блокировки.
В нашем блоге вы можете узнать подробнее, что нового в обновлении Windows 10 Fall Creators Update, а если у вас еще нет этого обновления, здесь можно узнать, как его получить.
If you’ve forgotten your PIN and password and do not know how to bypass a forgotten PIN Windows 10, this guide on MiniTool is for you. In this post, I will walk you through the detailed steps to reset PIN from Command Prompt.
I Forgot My PIN Windows 10 Not Working
“Hey there, I recently changed my password for the login and one of my family changed it again and for some reason, it only shows the PIN code, I tried logging in but I don’t know the PIN code and so does my family. There isn’t any option for password and there also isn’t an option for forget PIN code.”answers.microsoft.com
A PIN is a short numeric code that protects your computer from unauthorized access, serving the same purpose as a Windows password. However, many users reported that they had forgotten the PIN codes and lost access to Windows and their files. Are you one of them? If yes, continue reading to learn how to fix the “Windows 10 forgot PIN not working” issue.
Way 1. Create a New User Account
The first method is to use the Command Prompt tool to create a new local user account and gain access to the original account’s files. It should be noted that the new account will not restore the original account’s PIN.
Process 1. Bring up the Command Prompt Window
You can use any of the following methods to open Command Prompt, and then jump to Process 2.
>>Method 1. Use Shift + Restart
Hold the Shift key on your keyboard, and then click the Power > Restart buttons on the login screen.
When you see the Choose an option window, select Troubleshoot > Advanced Options > Command Prompt.
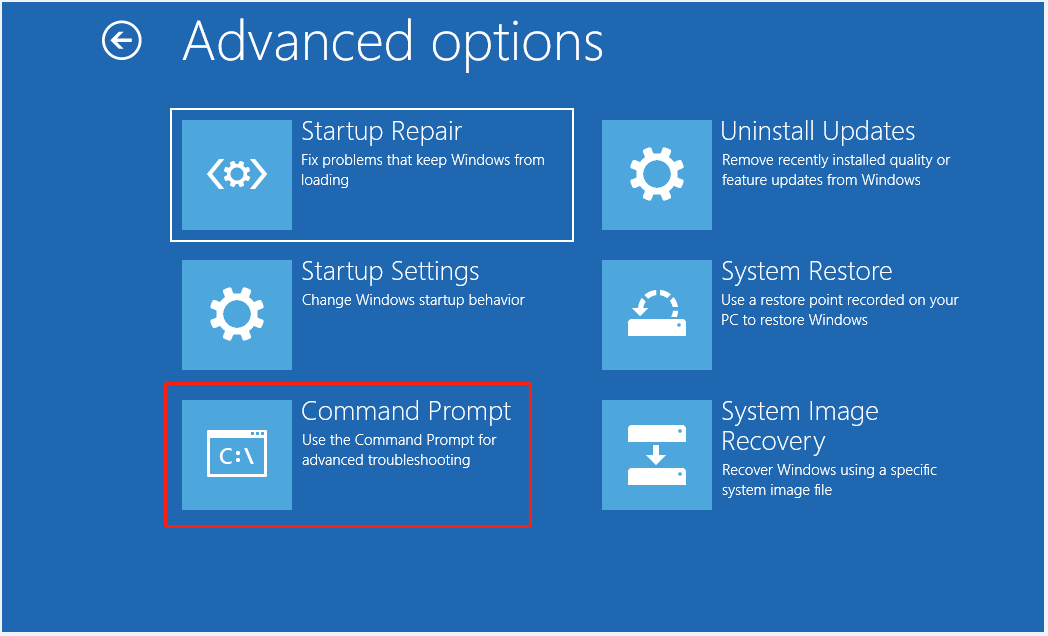
>>Method 2. Use Windows Installation Media
Step 1. Insert a blank USB drive into a working computer, and download the Windows 10 installation media creation tool. Then use this tool to create an installation USB drive.
Step 2. Insert the USB drive into the computer that you are unable to log in. Restart the computer, and during the boot, press F12, Esc, Del, or another BIOS key (depending on your computer manufacturer) to boot into BIOS. Change the boot order to boot from the USB drive.
Step 3. When you see the Windows Setup window, click Next. Click Repair your computer > Troubleshoot > Command Prompt.
Process 2. Create a New Local User Account
Step 1. In the Command Prompt window, type regedit and press Enter.
Step 2. Select HKEY_LOCAL_MACHINE, and then click File > Load Hive.
Step 3. Open the drive where Windows is installed and navigate to C:\Windows\System32\config. Then open the SYSTEM file and type a key name such as 123 or whatever you want.
Step 4. Expand HKEY_LOCAL_MACHINE > 123 > Setup.
Step 5. Double-click CmdLine, set up its value data to cmd.exe, and click OK. Then, set up the value data for SetupType to 2.
Step 6. In the left panel, select folder 123, and then click File > Unload Hive.
Step 7. Close Registry Editor and Command Prompt. In the Choose an option window, select Continue.
Step 8 (optional). If you see the Windows installation window, close it.
Step 9. In the command line window, type net user and press Enter.
Step 10. Type net user (your new username) (your new password) /add and press Enter.
Step 11. Type net localgroup administrators (your new username) /add and press Enter.
Step 12. Now you can restart your computer and unlock your computer with the newly created local user account. To access your files on the old account, go to C:\Users\old username.
This is all about how to bypass a forgotten PIN command line.
Click to Tweet
Way 2. Recover Files and Reinstall Windows
Alternatively, you can choose to move all your important files on the computer to a USB drive and then reinstall your computer. Use the methods in Way 1 to open the Command Prompt window, and then type notepad.exe.
In Notepad, click File > Open. In the pop-up File Explorer window, select the files or folders you want to transfer, choose Send to, and choose the USB drive. It is recommended to transfer files in small amounts, otherwise, the transfer process may be stuck for a long time or even a whole night.
Once you rescued your files, you can reinstall Windows.
Tips:
If your files are missing for some reason, you can use MiniTool Power Data Recovery to recover them. This secure data restore tool is fully compatible with Windows 11/10/8.1/8 and can help recover deleted photos, documents, videos, emails, and other types of data. The free edition supports recovering 1 GB of files for free, and the advanced edition supports recovering files from an unbootable computer.
MiniTool Power Data Recovery FreeClick to Download100%Clean & Safe
Bottom Line
How to bypass a forgotten PIN Windows 10? You can bypass it by creating a new local user account using Command Prompt in recovery mode. By the way, it is important to back up your password or PIN to prevent the same issue in the future.
8 October 2023 Senior Product Manager
Summary
If you’ve forgotten your Windows 10 PIN and have no internet connection, don’t worry! This article covers various methods to help you regain access to your computer, including using Renee PassNow, an installation CD, and creating a new account. Don’t forget to always create a password reset disk for your account and maintain strong passwords for future instances. Let’s get started!
Windows 10 forgot pin no internet: Forgetting a PIN can be frustrating, especially when you need to access your Windows 10 computer urgently. But what happens when you not only forget your PIN, but also do not have access to the internet? This presents a unique challenge in regaining access to your computer. In this chapter, we will dive deeper into understanding the limitations of resetting a PIN and why a forgotten PIN and no internet access can complicate the process. From security measures to potential solutions, we will explore what to do when faced with this particular predicament. Stay tuned for a better understanding of this common issue.
Why resetting a forgotten PIN need internet access for a Windows 10 computer
In the digital age, where our lives are intricately connected to technology, it can be incredibly frustrating to forget a PIN that grants us access to our devices. Windows 10 offers a solution by allowing users to reset their PINs, but an interesting requirement is that internet access is needed to perform this reset. You might wonder why internet access is necessary for such a seemingly simple task. Let’s delve into the core reasons behind this requirement.
Enhanced Security Measures and Authentication Process
One of the primary reasons behind the need for internet access is the stringent security measures put in place by Microsoft. When you set up a PIN on Windows 10, it is used as a method of authentication to verify your identity and grant access to your device. To ensure the utmost security, Microsoft requires an online connection to validate your identity and authorize the PIN reset process.
Account Verification and Data Synchronization
Another crucial aspect is the verification of your user account details. When you forget your PIN and wish to reset it, the operating system needs to verify that you are the legitimate owner of the account. This verification process often involves cross-referencing your account information with the data stored on Microsoft servers. To facilitate this verification and ensure data synchronization, an internet connection is required to establish communication between your device and the authentication servers.
Utilizing Cloud-based Services for PIN Reset
Windows 10 incorporates cloud-based services as part of its operating system functionality. These services enable users to access their data across various devices and ensure a seamless computing experience. When you reset your PIN, it not only affects your local device but also synchronizes the updated PIN with your Microsoft account in the cloud. Internet access is necessary for this synchronization process to occur, as it allows the system to update your PIN information across all your devices connected to the same Microsoft account.
Method 1: Resetting the Password with Renee PassNow
Forgot your Windows 10 PIN and don’t have an internet connection? Don’t worry, there’s a solution to regain access to your computer. One effective method is by using a password reset tool called Renee PassNow to reset password first, and switch to login with password.
Tips:If your account is Microsoft Account, Renee PassNow will convert this account to Local account. After resetting login password, you need to connect your account to your Microsoft Account again.
To reset your Windows password using Renee PassNow, follow these steps:
Step 1: Download and Install Renee PassNow
Start by downloading Renee PassNow from the official website and install it on a different computer that you can access. You can choose the appropriate version based on your computer’s operating system.
Renee PassNow – Professional Windows System Rescue Tool

Remove Windows Login Password 3 steps for whole password remove process.
Recover the files Recover the deleted files without Windows system.
Transfer the data Transfer the important files of the computer with system.
Fix Windows startup error Fix various Windows startup failures or crashes.
Erase disk Completely erase disk files which will not be restored.
Remove Windows Login Password 3 steps for whole password remove process.
Recover the files Recover the deleted files without Windows system.
Transfer the data Transfer the important files of the computer with system.
Step 2: Create a Bootable USB or CD/DVD
Launch Renee PassNow and insert a USB flash drive or blank CD/DVD into the computer. Select the option to create a bootable media. Follow the on-screen instructions to complete the process.

Step 3: Boot the Locked Server from the Bootable Media
Insert the bootable USB or CD/DVD into the locked Windows computer. Restart the computer and enter the BIOS settings by pressing the appropriate key (usually F2 or Delete). Configure the boot order to prioritize the bootable media.
| Server Type | Enter boot menu method |
|---|---|
| DELL | Press the F12 key repeatedly before the Dell logo appears on the screen. |
| HP | Press the F9 key multiple times when the HP logo is displayed. |
| BIOS Name | Enter boot menu method |
|---|---|
| ASRock | DEL or F2 |
| ASUS | DEL or F2 for PCs/ DEL or F2 for Motherboards |
| Acer | DEL or F2 |
| Dell | F12 or F2 |
| ECS | DEL |
| Gigabyte / Aorus | DEL or F2 |
| Lenovo (Consumer Laptops) | F2 or Fn + F2 |
| Lenovo (Desktops) | F1 |
| Lenovo (ThinkPads) | Enter then F1 |
| MSI | DEL |
| Microsoft Surface Tablets | Press and hold Power and Volume Up buttons |
| Origin PC | F2 |
| Samsung | F2 |
| Toshiba | F2 |
| Zotac | DEL |
| HP | Esc/ F9 for `Boot Menu`/ Esc/ F10/ Storage tab/ Boot Order/ Legacy Boot Sources |
| INTEL | F10 |

Step 4: Select password reset function
After successfully booting from the bootable media, Renee PassNow will load. Select “PassNow!” function after booting from the new created Windows password reset disk.

Step 5: Resetting the Password
Choose the user account for which you want to reset the password. Then, click on the “Clear Password” button. Renee PassNow will remove or reset the password for the selected user account.


Step 6: Reboot the PC
Once the password is reset, remove the bootable media from the PC and restart the computer. You will now be able to log in to Windows Account without a password.
Step 7 : Switch to login with password
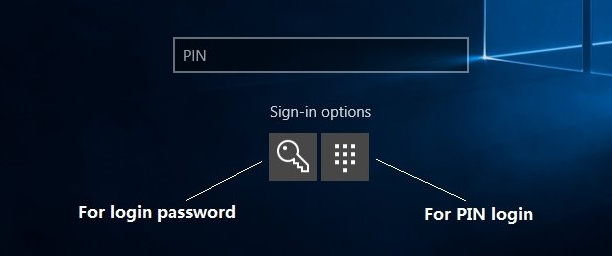
Using Renee PassNow eliminates the need for an internet connection and provides a reliable way to regain access to your Windows 10 computer. It offers a convenient and secure solution, ensuring that you don’t lose access to your important files and documents.
Method 2 : Exploring the option of using an installation CD
In situations where you have forgotten your Windows 10 PIN and have no internet connection, using an installation CD can be an effective method to regain access to your computer. This method involves replacing the “utilman.exe” program with “cmd.exe” through the Command Prompt, allowing you to reset the password and regain control over your Windows account. Follow the steps below to execute this method successfully:
Step 1: Prepare a bootable Windows 10 installation CD or USB on another accessible computer.
If you do not have a Windows Installation media, you may download Windows Installation Creation Tools here:
| Windows Version | Download Link | Requirement |
|---|---|---|
| Windows 7 | https://learn.microsoft.com/lifecycle/products/windows-7 | PC with a working Internet connection/ a blank USB flash drive or DVD with at least 8 GB of available storage space/ a product key |
| Windows 8/8.1 | https://www.microsoft.com/software-download/windows8 | Same to above |
| Windows 10 | https://www.microsoft.com/software-download/windows10 | Same to above |
| Windows 11 | https://www.microsoft.com/software-download/windows11 | Same to above |
Step 2: Insert the bootable Windows 10 installation CD or USB into the locked Windows 10 computer. Press the appropriate key (usually F12, F11, or Esc) to access the boot menu and select the USB drive as the boot device. Follow the on-screen instructions to install a fresh copy of Windows.
Step 3: Once the Windows installer loads, you’ll be presented with the initial Windows 10 setup screen. Press Shift + F10 simultaneously to open a Command Prompt window.
Step 4: In the Command Prompt window, type the following command and press Enter to change the current directory of the Command Prompt to the root of the C: drive:
Step 5: To access the System32 folder, which contains the necessary files, enter the following commands one by one and press Enter after each command:
Step 6: Replace “utilman.exe” with “cmd.exe” to gain access to the Command Prompt. Before proceeding, it’s important to make a backup of “utilman.exe” in case you want to restore it later. Enter the following two commands:
ren utilman.exe utilman.exe.bak
Step 7: Remove the installation CD or USB and restart the computer. You can either use the command
or manually shut down and then turn on the computer.
Step 8: After restarting your computer, you will be back at the Windows 10 sign-in page. Instead of entering a PIN, click on the “Ease of Access” icon at the bottom-right corner of the screen.

Step 9: The Command Prompt will open instead of the Ease of Access menu. Here, you can reset the password by using the “net user” command followed by the username and new password. Use the command below, replacing “username” with the desired username for the new account and “newpassword” with the desired password:
net user username newpassword
Step 10: Once you have executed the necessary commands, close the Command Prompt and you will see the new user account on the Windows sign-in screen. You can now log in using the newly created account and the associated password.
Note: It is important to put back the original “utilman.exe” file to maintain system security. To restore it, follow the same steps mentioned above but replace “cmd.exe” with “utilman.exe.bak” in the commands.
By following these steps, you can effectively use an installation CD to replace “utilman.exe” with “cmd.exe” and reset the Windows account password, allowing you to regain access to your Windows 10 computer without the need for an internet connection.
Method 3: Regaining Access to Windows 10 with Renee PassNow
In addition to resetting the password or using an installation CD, another method you can try to regain access to a Windows 10 computer when you’ve forgotten the PIN and have no internet access is by creating a new account using Renee PassNow.
Step 1: Download and Install Renee PassNow
To begin, download Renee PassNow from the official website onto a separate computer with internet access. Once downloaded, install the program by following the on-screen instructions.
Renee PassNow – Professional Windows System Rescue Tool

Remove Windows Login Password 3 steps for whole password remove process.
Recover the files Recover the deleted files without Windows system.
Transfer the data Transfer the important files of the computer with system.
Fix Windows startup error Fix various Windows startup failures or crashes.
Erase disk Completely erase disk files which will not be restored.
Remove Windows Login Password 3 steps for whole password remove process.
Recover the files Recover the deleted files without Windows system.
Transfer the data Transfer the important files of the computer with system.
Step 2: Create a Bootable USB or CD
Insert a USB drive or CD into the separate computer and launch Renee PassNow. Select the option to create a bootable media and choose the appropriate USB drive or CD as the destination. Follow the prompts to successfully create the bootable media.

Step 3: Boot the Locked Computer
Insert the bootable USB or CD into the locked Windows 10 computer. Restart the computer and access the BIOS settings by pressing the appropriate key (such as F2 or Del) during startup. Once in the BIOS settings, navigate to the Boot tab and change the boot order to prioritize the bootable media.

Step 4: Use Renee PassNow to Create a New Account
After configuring the boot order, save the changes and exit the BIOS settings. The computer will then boot from the bootable media. Once Renee PassNow launches, select the “PassNow!” function from the main interface.
Choose the Windows installation you want to regain access to and select the “Create a new account” option. Follow the on-screen instructions to create a new user account with administrator privileges.

Step 5: Restart and Access Windows 10
After successfully creating the new account, remove the bootable media and restart the computer. On the Windows login screen, select the newly created account and enter the password you set during the account creation process.
Note: By creating a new account with administrator privileges, you will have full access to the Windows 10 computer and the ability to make necessary changes or recover data.
In summary, creating a new account with Renee PassNow is an effective method to regain access to a Windows 10 computer when you’ve forgotten the PIN and have no internet access. By following the provided steps and troubleshooting common issues, you can successfully create a new account and regain control of your Windows 10 system.
Always create a password reset disk for your account
If you’re using Windows 10, it’s important to always have a backup plan in case you forget your pin and have no internet access. One simple yet effective way to avoid getting locked out of your account is to create a password reset disk. This will allow you to reset your forgotten pin without needing to connect to the internet.
Step 1: Insert a USB flash drive into your computer. Ensure that the flash drive has enough storage capacity to hold the password reset information.

Step 2: Press WinKey + R, enter “Control Panel”
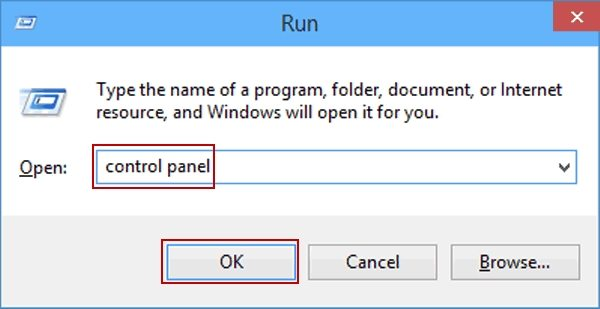
Step 3: Select “User accounts” in “Control Panel” dialog.
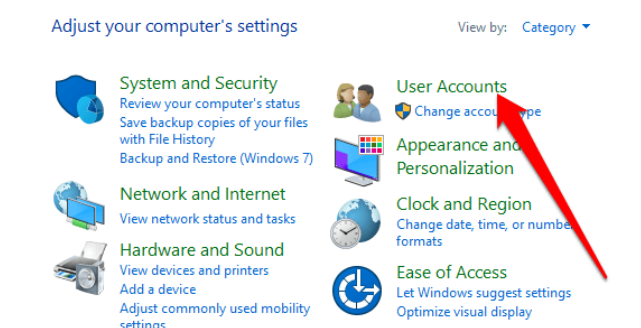
Step 4: Click on the “Create a password reset disk” option when it appears in the search results. A Forgotten Password Wizard will open. Click “Next” to proceed.
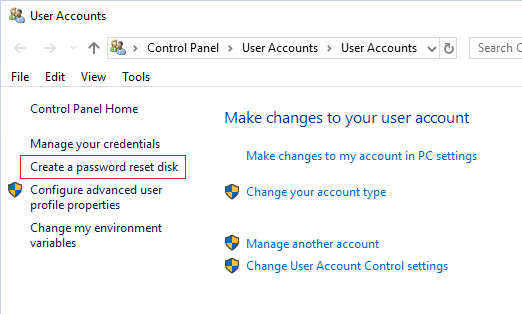
Step 5: Select your USB flash drive from the list of available drives. Make sure you have chosen the correct drive as the data on it will be erased during the process.
Step 6: Enter your current user account password when prompted. This step verifies your identity and allows the computer to create the password reset disk.
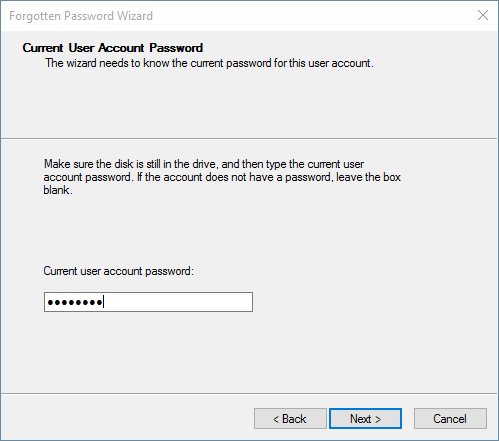
Step 7: Wait while the password reset disk is being created. The progress bar will show the status of the disk creation process.
Step 8: Once the process is complete, a confirmation message will appear. Click “Next” and then “Finish” to complete the procedure.
Conclusion
In conclusion, forgetting a PIN and not having internet access can be a frustrating situation on a Windows 10 computer. However, there are various methods you can use to regain access. You can use a third-party software like Renee PassNow to reset your password and switch to using a password instead of a PIN. Another option is to use an installation CD to reset the PIN and gain access to your computer. Alternatively, you can create a new account using Renee PassNow to access your Windows 10 computer. It is also important to always create a password reset disk for your account to avoid being locked out in the future. With these methods, you can regain access to your computer and continue using it without any interruptions. Remember to always keep your passwords secure and have a backup plan in case you forget them.
