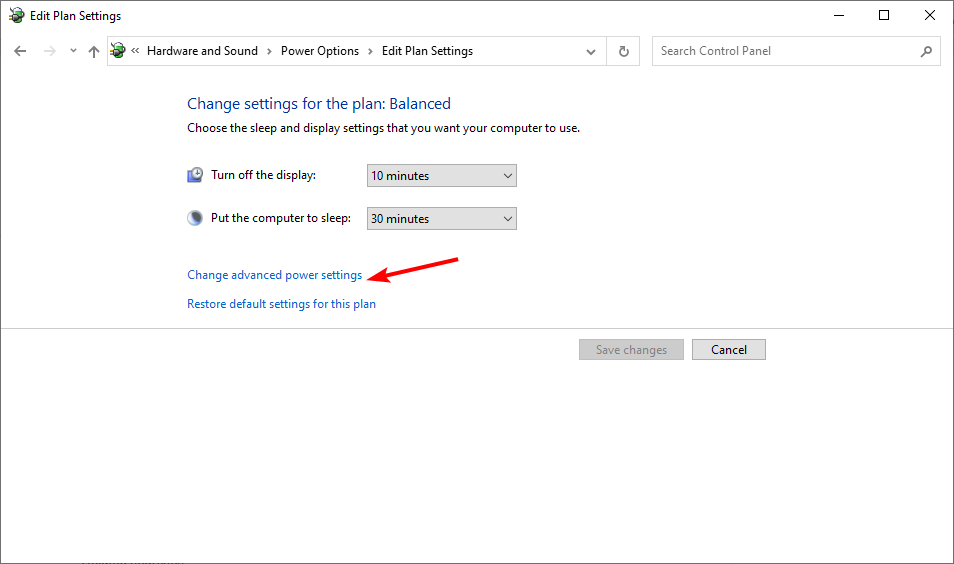Все способы:
- Вариант 1: Активация Windows 10
- Вариант 2: Выбор нового месторасположения пользовательского изображения
- Вариант 3: Отключение специальных возможностей
- Вопросы и ответы: 2
Важно! В этой статье рассказывается о том, как вернуть фон рабочего стола в случае системного сбоя, который не позволяет выполнить эту процедуры стандартными средствами. Если такой проблемы у вас нет, обратитесь за помощью к другой статье на нашем сайте, в которой рассказывается о том, как установить изображение в качестве фона рабочего стола в штатном режиме.
Подробнее: Изменение фонового изображения в Windows 10

Вариант 1: Активация Windows 10
Если после установки операционной системы фон рабочего стола у вас присутствовал, но спустя месяц заменился на черную заливку, это может быть связано с проблемой активации Windows 10. В таком случае необходимо убедиться, что на вашем компьютере установлена лицензионная версия системы, а при необходимости активировать ее. По этой теме у нас на сайте есть отдельная статья с подробной инструкцией, доступная по ссылке ниже.
Подробнее: Активация операционной системы Windows 10

Примечание! При проблемах с активацией Windows 10 в правом нижнем углу экрана отображается соответствующее сообщение. Если оно у вас есть, значит, проблема заключается именно в этом. Воспользуйтесь руководством, приведенном в статье, ссылка на которую дана выше.
Вариант 2: Выбор нового месторасположения пользовательского изображения
Если фон рабочего стола является пользовательским изображением, тогда он мог исчезнуть по причине переноса или удаления исходного файла. Операционная система при попытке отобразить фон ссылается на несуществующий объект, чем и вызвана рассматриваемая в статье проблема.
Чтобы устранить неисправность, необходимо заново указать путь к файлу в настройках персонализации Windows 10:
- Откройте параметры операционной системы любым доступным способом. Сделать это можно, например, через контекстное меню кнопки «Пуск». Щелкните по ней правой кнопкой мыши и в появившемся списке опций выберите пункт «Параметры».
Читайте также: Как открыть «Параметры» в Windows 10
- В появившемся на экране окне проследуйте в раздел «Персонализация», кликнув левой кнопкой мыши по одноименному элементу меню.
- Воспользовавшись навигацией в левой части интерфейса, перейдите во вкладку «Фон». Первостепенно выберите в выпадающем меню «Фон» значение «Фото», а после кликните по кнопке «Обзор», расположенной в блоке «Выберите фото».
- В появившемся диалоговом окне файлового менеджера перейдите в директорию с изображением, которое хотите установить в качестве фона рабочего стола, выделите его и щелкните по кнопке «Выбор картинки».
После этого изображение сразу должно отобразиться в качестве фона рабочего стола. При необходимости измените его положение, чтобы оно выглядело естественно. Делается это в выпадающем списке «Выберите положение». Поочередно кликните по каждому значению из списка и остановитесь на том, которое подходит лучше всего.



Читайте также: Как сделать красивый рабочий стол в Windows 10
Вариант 3: Отключение специальных возможностей
Если при попытке установить изображение в качестве фона рабочего стола ничего не происходит, есть вероятность, что в настройках операционной системы активирован специальный режим, запрещающий это делать. Необходимо проследовать в соответствующий раздел параметров и внести правки.
- Откройте параметры Windows 10 любым доступным способом. Как говорилось ранее, сделать это можно через контекстное меню кнопки «Пуск». Щелкните по ней правой кнопкой мыши, а затем выберите в появившемся списке пункт «Параметры».
- В открывшемся окне проследуйте в раздел «Специальные возможности», кликнув левой кнопкой мыши по одноименному элементу меню.
- Находясь во вкладке «Дисплей», убедитесь в том, что параметр «Отображать фоновый рисунок рабочего стола» имеет значение «Вкл». При необходимости измените его вручную, кликнув левой кнопкой мыши по переключателю.


Сразу после этого на рабочем столе должен отобразится фоновый рисунок. Если этого не произошло, установите его заново в настройках персонализации.
Изменить целевой параметр можно не только в настройках системы, но и через «Панель управления». Если предыдущим способом выполнить поставленную задачу у вас не получилось, воспользуйтесь этой инструкцией:
- Откройте «Панель управления» любым доступным способом. Сделать это можно, например, через системный поиск. Для этого сначала установите курсор в соответствующее поле на панели задач, а затем впишите запрос «Панель управления» и в результатах кликните по одноименному приложению.
Читайте также: Как открыть «Панель управления» в Windows 10
- В появившемся окне проследуйте в раздел «Специальные возможности», щелкнув левой кнопкой мыши по соответствующей ссылке. Если внешний вид «Панели управления» у вас отличается от представленного на изображении ниже, тогда предварительно измените в верхнем правом углу окна параметр «Просмотр» — установите в нем значение «Категория».
- В новом меню перейдите по ссылке «Оптимизация изображения на экране», которая находится в блоке «Центр специальных возможностей».
- Спуститесь по отобразившейся странице практически в самый низ, после чего убедитесь, что в блоке «Упрощение зрительного восприятия изображений на экране» галочка напротив параметра «Удалить фоновое изображение (по возможности)» отсутствует. Если это не так, тогда уберите ее самостоятельно, воспользовавшись левой клавишей мыши.
В завершение щелкните по кнопке «ОК», чтобы применить внесенные изменения. После этого фон рабочего стола должен автоматически восстановиться. Если этого не произошло, выберите его самостоятельно в настройках персонализации.


Обратите внимание! В разделе настроек «Специальные возможности» есть множество других параметров, которые способны мешать пользовательскому опыту, их рекомендуется отключить. При необходимости обратитесь к тематической статье на нашем сайте, в ней автор поэтапно описывает выполнение этой процедуры.
Подробнее: Отключение специальных возможностей в Windows 10

Наша группа в TelegramПолезные советы и помощь
Readers help support Windows Report. We may get a commission if you buy through our links.
Read our disclosure page to find out how can you help Windows Report sustain the editorial team. Read more
If you cannot change your desktop background on your Windows 10 computer, it could be the setting is disabled, or there’s another underlying cause.
Several users have reported not being able to change the background on their Windows 10 and Windows 11 PCs, ultimately not allowing them to customize their PCs as per their requirements.
If you’ve tried all the basic fixes you know and nothing seems to work, then you can check out some of the workarounds below and see if one of these does the trick for you.
Why can’t I change my background on Windows 10?
Here are some common reasons you can’t change the background on your Windows 10 PC.
- Check if your copy of Windows 10 is activated.
- Some critical system files might be corrupted or missing.
- There is a presence of a virus or malware.
- The wallpaper that you are trying to set is not supported.
- The TranscodedWallpaper file might have gone corrupt.
- Prevent changing desktop background group policy might be enabled.
- There is some issue with your registry settings.
- The power options have some issues.
What do I do if I can’t change the background on Windows 10?
- Preliminary fixes
- Check that your Windows 10 is activated
- Create a new user profile with admin rights
- Delete TranscodedWallpaper or slideshow file in Registry editor
- Use Registry Editor
- Perform a clean boot
- Disable the video driver
- Use Ease of Access center
- Check that Plugged In option in desktop background settings is available
- Use Group Policy Editor
- Activate ‘Show Windows Background’
1. Preliminary fixes
- Turn off Show Windows background.
- Check if you have installed a third-party customization software, as it could restrict you from changing the desktop background. If so, uninstall it and restart your computer, then try to change the background again.
- Reinstall Windows again from your recovery key.
2. Check that your Windows 10 is activated
- Press Win + R to open the Run dialogue.
- Type explorer shell:::{D555645E-D4F8-4C29-A827-D93C859C4F2A}\pageEasierToSee and press Enter.
- Go to the Make the computer easier to see option.
- Uncheck the Remove background images (where available) checkbox.
- Click OK when done.
- Reboot your computer and try changing the background again.
3. Create a new user profile with admin rights
- Press the Win + I buttons to open Settings.
- Click Family and Other people.
- Select Accounts.
- Click Add someone else to this PC.
- Fill in the form with the username and password. Your new user account will be created.
- Click on Change account type.
- Click the drop-down arrow and choose Administrator to set the account to administrator level.
- Restart your computer.
Login to your new account and set the desktop background again.
4. Delete TranscodedWallpaper or slideshow file in Registry editor
- Open File Explorer.
- Paste this path in the address bar:
%USERPROFILE%\AppData\Roaming\Microsoft\Windows\Themes - Double-click the slideshow.ini file and open it in Notepad.
- Empty the contents of that file in Notepad by selecting all the text and deleting it.
- Save the changes and close File Explorer.
- Try and change the background again.
- Fix: An Error Occurred While Loading a Higher Quality Version of This Video
- iTunesMobileDevice.dll is Missing From Your Computer [Solved]
- SYNSOACC.DLL Could Not Be Located: How to Fix in Cubase
- Fix: Omen Gaming Hub Undervolting Not Working
- How to Fix Errors Related to the LibGLESv2.dll File
5. Use Registry Editor
- Right-click Start and select Run.
- Expand HKEY_LOCAL_MACHINE.
- Click Software\Microsoft\Windows\CurrentVersion\Policies.
- Right-click on Policies.
- Click New.
- Click KEY and name it as ActiveDesktop.
- On the right side, right-click New.
- Select DWORD and name it as NoChangingWallPaper. The DWORD value 1 will restrict change in desktop wallpaper. To allow change give it a value of 0.
- Restart your computer.
6. Perform a clean boot
- Log on as an administrator, and type msconfig in the search box.
- Select System Configuration.
- Find Services tab.
- Select Hide all Microsoft services box.
- Click Disable all.
- Go to the Startup tab.
- Click Open Task Manager.
- Close Task manager, then click OK.
- Reboot your computer.
7. Disable the video driver
- Right-click Start and select Device manager.
- Right-click your graphics card.
- Select Disable device.
- Restart your computer.
- Try to change the background image again.
8. Use Ease of Access center
- Press the Win + I buttons to open Settings.
- Select Ease of Access.
- Click Optimize Visual Display.
- Scroll down and find Make the computer easier to see section.
- Make sure that Remove background images (where available) are unchecked.
- Click Save, Apply, and Exit.
9. Check that Plugged In option in desktop background settings is available
- Open Control Panel.
- Click Hardware and Sound.
- Click Power Options.
- Select your power plan.
- Click Change plan settings.
- Click Change advanced power settings.
- Select Expand the desktop background settings.
- Click Expand slideshow.
- Set the Plugged In option to Available.
10. Use Group Policy Editor
- Right-click Start and select Run.
- Type gpedit.msc and press Enter.
- Go to User configuration.
- Select Administrative Templates.
- Double click Control Panel.
- Double Click Personalization.
- Look for the policy Prevent changing desktop background.
- Double-click on it to access its properties.
- Select Not Configured or Disabled to enable changing desktop background. If it is enabled, disable it.
11. Activate the Show Windows Background option
- Open Settings.
- Select Ease of Access.
- Click More Options.
- There’s a slider that reads Show Windows Background.
- Activate it and change the background again to see if it works.
What do I do if I can’t change the background on Windows 11?
You can also apply all the solutions mentioned above for Windows 11 PC, where you cannot change the desktop background.
However, if nothing works, we suggest you perform a clean install. Not only will this eliminate all the bugs, glitches, viruses, or malware that might be present on your PC, but it will also replace the corrupt or missing system files.
How do I reset my desktop background?
- Press the Win + R keys to open the Run dialogue.
- Type regedit and hit Enter.
- Navigate to the below path.
HKEY_CURRENT_USER\Software\Microsoft\Windows\CurrentVersion\Explorer\Wallpapers - On the right side, select the BackgroundHistoryPath0, BackgroundHistoryPath1, BackgroundHistoryPath2, BackgroundHistoryPath3, and BackgroundHistoryPath4 string values, right-click on them and select Delete.
- Click Yes to confirm the changes.
- Close the Registry Editor.
Did any of these solutions help you restore the change background feature? Let us know by leaving a comment in the section below.
Milan Stanojevic
Windows Toubleshooting Expert
Milan has been enthusiastic about technology ever since his childhood days, and this led him to take interest in all PC-related technologies. He’s a PC enthusiast and he spends most of his time learning about computers and technology.
Before joining WindowsReport, he worked as a front-end web developer. Now, he’s one of the Troubleshooting experts in our worldwide team, specializing in Windows errors & software issues.
JohnDoe
★★★★★
Здравствуйте! У меня отключен фоновый рисунок в Windows 10 из-за использования специальных возможностей. Как это исправить? Я использую Windows 10, и, похоже, настройки специальных возможностей как-то повлияли на отображение фона. Пробовал различные варианты, но ничего не помогает.
JaneSmith
★★★★☆
Возможно, включена функция «Высокий контраст». Попробуйте проверить настройки «Специальные возможности» и отключить «Высокий контраст». Обычно это решает проблему с отсутствием фонового рисунка.
PeterJones
★★★☆☆
Ещё один вариант — проверьте настройки масштабирования. Иногда чрезмерное масштабирование может влиять на отображение фонового изображения. Попробуйте временно установить масштаб по умолчанию (100%).
MaryBrown
★★★★★
Если предыдущие советы не помогли, попробуйте перезагрузить проводник. Для этого нажмите Ctrl+Shift+Esc, найдите «explorer.exe» в списке процессов, выделите его и нажмите «Завершить задачу». Затем в меню «Файл» выберите «Выполнить новую задачу» и введите «explorer.exe». Это перезапустит проводник и может исправить некоторые графические глюки.
DavidLee
★★☆☆☆
В крайнем случае, попробуйте создать новую учетную запись пользователя. Если проблема не связана с настройками конкретного профиля, то в новой учетной записи фон должен отображаться корректно. Это поможет определить, является ли проблема системной или связана с профилем пользователя.
JohnDoe
★★★★★
Спасибо всем за ответы! Я попробую все предложенные варианты и сообщу о результатах.
Вопрос решён. Тема закрыта.
- Как позвонить оператору Мегафон бесплатно с мобильного телефона?
- Почему в современном обществе стала особенно важна высокая культурная восприимчивость?
- Как размещено производство минеральных удобрений и химии органического синтеза? (9 класс)
Чтобы вернуть фоновый рисунок на рабочий стол в Windows 10, необходимо настроить специальные возможности, которые могут влиять на эту функцию. Прежде всего, зайдите в Параметры, перейдите в Специальные возможности и убедитесь, что опция Отображение фона рабочего стола включена. Если она отключена, активируйте ее, чтобы вернуться к привычному оформлению.
Также проверьте настройки темы. Перейдите в раздел Персонализация, выберите Фон и убедитесь, что выбранный вами фон не установлен в режиме Сплошной цвет. Измените его на Изображение или Слайдшоу для восстановления изображения на рабочем столе.
В некоторых случаях проблема может быть связана с конфигурацией программного обеспечения, используемого для специальных возможностей. Настройте параметры под вашу задачу. Сохраните изменения и проверьте, помогли ли они восстановить фон рабочего стола. Если проблема сохраняется, выполните перезагрузку компьютера и проверьте настройки еще раз.
Чтобы вернуть фоновый рисунок, откройте меню «Параметры», нажав комбинацию клавиш Win + I. Перейдите в раздел Легкость доступа, затем выберите вкладку Экран. Найдите опцию Использовать высококонтрастный режим и отключите её, если она включена.
После этого зайдите в раздел Персонализация и выберите Фон. Выберите нужное изображение или цвет для фона. Если фон по-прежнему не отображается, проверьте настройки режима экономии энергии или режима планшета, так как они тоже могут препятствовать изменению фона.
Следующий шаг — убедитесь, что драйверы видеокарты обновлены. Откройте Диспетчер устройств, найдите видеокарту, нажмите правой кнопкой мыши и выберите Обновить драйвер. После установки обновлений перезагрузите компьютер и проверьте изменения.
Если проблема сохраняется, попробуйте временно отключить сторонние программы для оптимизации или настройки системы, которые могут изменять графические параметры. Наконец, в настройках конфиденциальности проверьте, не включена ли опция, ограничивающая доступ к визуальным эффектам.
Проверка настроек специальных возможностей Windows 10
Для устранения проблемы с отключением фонового рисунка выполните следующие шаги для проверки настроек специальных возможностей:
-
Откройте меню «Пуск» и перейдите в «Настройки».
-
Выберите раздел «Специальные возможности».
-
Обратите внимание на список опций слева. Проверьте настройки, такие как «Проблемы со зрением», «Упрощенный интерфейс» и «Зависимости от клавиатуры». Убедитесь, что «Обратный цвет» и «Высокая контрастность» отключены.
Если включены параметры высокой контрастности, фон рабочего стола может быть заменён на однотонный цвет. Чтобы отключить его:
-
В разделе «Высокая контрастность» переключите соответствующий переключатель в положение «Выключено».
Проверьте раздел «Текстовый курсор», чтобы убедиться, что все параметры, связанные с изменением фона, отключены. Это также может повлиять на отображение фонового рисунка.
После выполнения этих шагов вернитесь к «Настройкам персонализации» и проверьте, доступен ли выбранный вами фоновый рисунок. Если не удаётся восстановить изображение, попробуйте перезагрузить компьютер для применения изменений.
Изменение параметров в Центре специальных возможностей
Чтобы отключить ограничения на фоновые рисунки, выберите раздел «Дисплей». Убедитесь, что опция «Суперэкономия» отключена, так как она может влиять на возможность использования стандартных функций оформления.
Затем перейдите в раздел «Клавиатура». Отключите функцию «Фильтры клавиш», если она активирована. Эта функция может вызвать проблемы с отображением фона.
Проверьте настройки в разделе «Зрение». Убедитесь, что функция «Высококонтрастный режим» отключена, если вы хотите видеть стандартное оформление системы.
После внесения изменений закройте окно настроек и перезагрузите компьютер, чтобы изменения вступили в силу. Это позволит вам наслаждаться любимыми фоновыми рисунками без ограничений.
Настройка параметров производительности системы
Для оптимизации производительности Windows 10 откройте меню «Параметры» и перейдите в раздел «Система». Выберите «О программе» и прокрутите вниз до раздела «Дополнительные параметры системы». Нажмите на кнопку «Параметры…» в разделе «Быстродействие».
В открывшемся окне выберите «Настройка параметров быстродействия». Здесь вы можете настроить, что именно влияет на производительность. Уберите галочки с визуальных эффектов, которые не требуются. Это освободит ресурсы системы.
Проверьте вкладку «Дополнительно». Убедитесь, что ресурсы процессора и оперативной памяти выделены для программ, а не для фоновых процессов. Выберите «Обеспечение лучших условий для программ». Это повысит отзывчивость приложений в повседневной работе.
На вкладке «Удалённый доступ» отключите настройки, которые не используются. Это может помочь сократить нагрузку на процесс.
Не забудьте о регулярной очистке диска. Для этого воспользуйтесь встроенной утилитой «Очистка диска». Очистите временные файлы, которые занимают место и замедляют работу системы.
Рассмотрите возможность обновления драйверов. Зайдите в «Диспетчер устройств» и проверьте, нет ли устаревших драйверов. Обновление драйверов, особенно видеокарты, способно серьёзно улучшить графическую производительность.
Включите автоматическое обновление Windows. Это гарантирует, что ваша система всегда будет иметь последние улучшения безопасности и производительности.
Следите за работой фоновых приложений. Нажмите сочетание клавиш Ctrl + Shift + Esc, чтобы открыть «Диспетчер задач». Закройте ненужные программы, которые потребляют ресурсы.
Выполните проверку на вирусы. Убедитесь, что антивирусная программа обновлена. Вредоносные программы могут существенно снизить производительность.
Обновление драйверов видеокарты
Регулярно обновляйте драйверы видеокарты для достижения наилучших результатов в работе графических приложений и играх.
Следуйте этим шагам, чтобы обновить драйверы:
- Откройте Диспетчер устройств:
- Нажмите Win + X и выберите Диспетчер устройств.
- Найдите раздел Видеокарты, разверните его.
- Кликните правой кнопкой мыши на имя вашей видеокарты и выберите Обновить драйвер.
- Выберите опцию Автоматический поиск обновленных драйверов.
- Следуйте инструкциям на экране для завершения процесса.
Если система не находит обновления, посетите сайт производителя видеокарты (NVIDIA, AMD, Intel) для загрузки последней версии драйвера:
- NVIDIA: nvidia.com
- AMD: amd.com
- Intel: intel.com
Установите обновленный драйвер, следуя указаниям установщика. После установки перезагрузите компьютер.
Проверяйте обновления не реже одного раза в месяц. Это поможет избежать проблем с совместимостью и производительностью.
Восстановление стандартных параметров оформления Windows
Для восстановления стандартных параметров оформления Windows выполните следующие шаги:
- Откройте Параметры, нажав комбинацию клавиш Win + I.
- Перейдите в раздел Персонализация.
- Выберите вкладку Темы.
- В разделе Темы выберите Сбросить или нажмите на Стандартные темы.
После этого, фоновый рисунок и другие элементы оформления вернутся к настройкам по умолчанию.
Если вы хотите настроить цветовую схему, выполните добавленные действия:
- На той же вкладке Темы выберите Цвета.
- Выберите желаемую цветовую палитру.
- Убедитесь, что активирована опция Темный или Светлый режим в зависимости от ваших предпочтений.
Также можно сбросить настройки шрифтов:
- Перейдите в Параметры > Специальные возможности.
- В разделе Текст курсора и шрифта выберите Сбросить.
Это поможет вернуть стандартные шрифты в системе. Завершив эти действия, вы восстановите оригинальные настройки оформления Windows. Если проблемы сохраняются, проверьте наличие обновлений Windows и установите их для устранения возможных сбоев.
Использование элемента «Персонализация» для изменения фона
Чтобы изменить фон рабочего стола, откройте меню «Параметры». Нажмите на раздел «Персонализация», затем выберите «Фон». Здесь вы сможете выбрать один из доступных вариантов: однокартинка, градиент или слайд-шоу.
При выборе однокартинки нажмите «Обзор», чтобы загрузить изображение с вашего устройства. Для градиента доступно несколько цветовых схем, выбирайте по своему вкусу. Если хотите сделать слайд-шоу, добавьте папку с изображениями и установите время смены слайдов.
Существуют дополнительные опции: можно установить, как картинка размещается на экране – по центру, по размеру, растянутая версия и другое. Не забудьте применить изменения, чтобы они отобразились на рабочем столе.
Если фоновый рисунок отключен, убедитесь, что режим специальной возможности не влияет на ваши настройки. Если необходимо, временно отключите назначенные спецвозможности и проверьте наличие изменений. Это поможет восстановить доступ к персонализации рабочего стола.
Проверка наличия конфликтующих программ
Для устранения проблемы с отключением фонового рисунка в Windows 10 проверьте наличие конфликтующих программ.
- Откройте Панель управления и перейдите в раздел «Программы и компоненты».
- Посмотрите список установленных приложений. Обратите внимание на антивирусы и программы для оптимизации системы, которые могут блокировать изменение фонового рисунка.
- Если такие программы есть, временно отключите их или удалите на время проверки.
После этого выполните следующие шаги:
- Зайдите в «Настройки» -> «Персонализация» -> «Фон» и попробуйте повторно установить фоновый рисунок.
- Если проблема решена, попробуйте вернуть удалённые программы и проверьте их настройки, чтобы предотвратить конфликт.
В качестве дополнительного шага проверьте наличие обновлений для установленных программ. Обновления могут устранить возможные конфликты.
Если проблема сохраняется, рассмотрите возможность сброса системы или восстановления из резервной копии, чтобы устранить потенциальные конфликты программного обеспечения.
Обратная связь в службу поддержки Microsoft
Чтобы обратиться в службу поддержки Microsoft, посетите официальный сайт поддержки. Выберите раздел, который соответствует вашей проблеме, и следуйте инструкциям. Убедитесь, что у вас есть информация о вашем устройстве и учетной записи Microsoft.
Используйте чат поддержки для быстрого решения вопросов. Это удобный способ получить помощь в реальном времени. Для более сложных проблем вы можете заказать обратный звонок от специалиста, который свяжется с вами в удобное время.
Если вы предпочитаете электронную почту, отправьте запрос на адрес, указанный на сайте поддержки. Заполните все необходимые поля, включая описание проблемы и информацию о конфигурации системы.
Не забывайте проверять раздел «Часто задаваемые вопросы» на сайте, где можно найти информацию по распространенным проблемам и решениям. Это может сэкономить ваше время и помочь в разрешении ситуации.
Записывайте все детали ваших обращений и ответы службы поддержки. Это пригодится при повторных вопросах или для дальнейшего взаимодействия.
Также можно оставить отзыв о работе службы поддержки через онлайн-форму. Ваше мнение важно для улучшения качества обслуживания.