Все способы:
- Способ 1: Регулировка усиления и улучшения
- Вариант 1: «Панель управления звуком»
- Вариант 2: Realtek HD
- Способ 2: Встроенное средство устранения неполадок
- Способ 3: Обновление драйвера
- Способ 4: Проверка оборудования и разъемов
- Способ 5: Сторонние программы
- Вопросы и ответы: 1
Способ 1: Регулировка усиления и улучшения
Нередко микрофон фонит не из-за аппаратных проблем, а вследствие программных настроек или неполадок. Большое количество улучшений и высокий уровень усиления может вызвать фон, причем не только в недорогих встроенных устройствах, но и у внешнего качественного оборудования. Чтобы решить проблему, попробуйте отключить все улучшения через штатные приложения или фирменную утилиту звуковой карты.
Вариант 1: «Панель управления звуком»
Через приложение «Параметры» в Windows 10 можно перейти в классическую «Панель управления звуком», где доступны настройки для звукового оборудования, включая микрофоны.
- Откройте главное меню, нажав на значок «Пуск». Выберите строку «Параметры», визуализированную под изображение шестеренки.
- Выберите раздел «Система».
- В новом окне слева выберите вкладку «Звук». В блоке «Сопутствующие параметры» кликните по строке «Панель управления звуком».
- Откроется панель, где нужно перейти на вкладку «Запись» — здесь есть звуковые устройства ввода. Выделите проблемное оборудование, кликнув по его названию левой кнопкой мыши, затем нажмите на кнопку «Свойства».
- Для начала перейдите на вкладку «Уровни». Посмотрите на положение ползунка у параметра «Усиление микрофона». Попробуйте уменьшить его значение до минимального, перетянув фиксатор влево.
- Затем нажмите на вкладку «Улучшения». Вручную снимите галочки с различных эффектов либо отметьте пункт «Отключение всех звуковых эффектов», и тогда список всех улучшений станет неактивным. Нажмите на кнопку «ОК», чтобы подтвердить настройку.





После этого проверьте, продолжает ли фонить микрофон в Windows 10. Если проблема никуда не делась, то переходите к следующим способам, где рассмотрены более серьезные системные и аппаратные проблемы.
Вариант 2: Realtek HD
Большинство звуковых карт взаимодействуют и настраиваются через фирменное приложение производителя компонента, и в большинстве случаев это Realtek HD Audio Manager. Через него можно управлять улучшениями микрофона. Если у вас другое приложение, то смысл использования сохранится, разница будет лишь в поиске рассматриваемых параметров.
Читайте также: Установка Realtek HD на компьютер с Windows 10
- Запустите аудиоменеджер и перейдите на вкладку «Микрофон» в интерфейсе программы. В строке с громкостью записи кликните по кнопке со значком в виде микрофона.
- Откроется панель с настройкой усиления – переведите значение параметра на минимум. Закройте дополнительное окошко.
- Ниже на вкладке «Эффект микрофона» отключите все улучшения, если они активны. Если ни одно из них не функционирует, можно попробовать активировать «Устранение акустического эха».
- На вкладке «Стандартный формат» попробуйте изменить частоту дискретизации, поскольку в некоторых случаях проблема с входным звуком связана именно с этим параметром. Подтвердите настройку.




Настройки в менеджере Realtek HD могут отличаться, в зависимости от возможностей используемого звукового оборудования.
Читайте также:
Что делать, если не устанавливается Realtek HD в Windows 10
Что делать, если не запускается Realtek HD в Windows 10
Способ 2: Встроенное средство устранения неполадок
В «десятке» предусмотрено средство для диагностики и устранения неполадок, которое может также проверить микрофон на наличие неисправностей и дать рекомендации пользователю по их устранению:
- Через системное приложение «Параметры» выберите раздел «Обновление и безопасность».
- На панели слева перейдите на вкладку «Устранение неполадок», затем нажмите по ссылке «Дополнительные средства устранения неполадок».
- Отыщите строку «Запись звука» и кликните по ней левой кнопкой мыши. Появится кнопка для запуска средства.



После этого штатное средство самостоятельно осуществит диагностику Windows и оборудования для записи звука на наличие проблем. Процесс проверки отображается на экране. Если неполадка будет обнаружена, инструмент даст рекомендации по ее устранению.
Способ 3: Обновление драйвера
Устаревшее программное обеспечение для звукового оборудования порой вызывает проблемы не только с воспроизведением, но и с микрофоном. Если используется встроенное устройство (в ноутбук, вебку), то обновить драйвер можно с помощью штатных средств или сторонних программ. В нашем руководстве можно узнать более подробную информацию по актуализации ПО для звуковых устройств в Windows 10.
Подробнее: Скачиваем и устанавливаем звуковые драйверы

Для внешних микрофонов отдельного ПО, как правило, нет, если речь не идет о дорогих моделях. Софт для них позволяет тонко настроить звучание, особенно если это профессиональное оборудование. Если в комплекте нет информации о программном обеспечении, попробуйте отыскать его самостоятельно на сайте компании, введя название модели в поисковую строку.
Способ 4: Проверка оборудования и разъемов
Загрязнения или повреждения внешнего оборудования, а также звуковых разъемов на компьютере или ноутбуке тоже вызывают проблемы с записью. Проверьте провод и штекер микрофона на наличие перегибов и других механических повреждений. Если они найдены, то устройство придется заменить или отнести в ремонт.

То же самое касается разъема 3.5 мм или USB-C на звуковой карте. Если компонент интегрирован в материнскую плату, без навыков поменять его не получится: придется отнести ее (если у вас ПК) или ноутбук в сервисный центр. В некоторых компьютерах звуковая карта может быть и отдельным внешним устройством — в такой ситуации достаточно извлечь лишь его и обратиться за квалифицированной помощью. Тем, кому пришлось заменить звуковую карту на новую внешнюю, может пригодиться наш отдельный материал по ее подключению к ПК.
Читайте также: Подключение звуковой карты к материнской плате

Способ 5: Сторонние программы
Существует специальный софт, с помощью которого можно тонко настроить работу микрофона. Это поможет, если проблема на программном уровне, а не на аппаратном. Некоторые из них представляют собой виртуальный микшер для обработки в реальном времени в играх или при общении, другие работают с уже записанными дорожками с микрофона, улучшая их. Можно попробовать убрать фон при записи в Windows 10 с помощью этих приложений. В нашем отдельном материале есть обзор на такое ПО с кратким описанием и ссылками на скачивание.
Подробнее: Программы для улучшения звука микрофона

Наша группа в TelegramПолезные советы и помощь
[Решено] Как избавиться от фонового шума на микрофоне без проблем
Фоновый шум может сильно расстраивать слушателей и доставлять монтажерам много хлопот во время постобработки. Тем не менее, вы найдете решение, которое поможет вам устранить эти ненужные фоновые шумы из вашей записи. В этом посте вы найдете руководство о том, как избавиться от этих надоедливых фоновых шумов с помощью мощной программы. Кроме того, мы покажем несколько советов, которые вы можете применить перед записью. Таким образом, вы можете уменьшить ненужные фоновые шумы, которые не нужны. Итак, если вы хотите научиться как убрать фоновый шум с микрофона, читайте этот пост до конца!
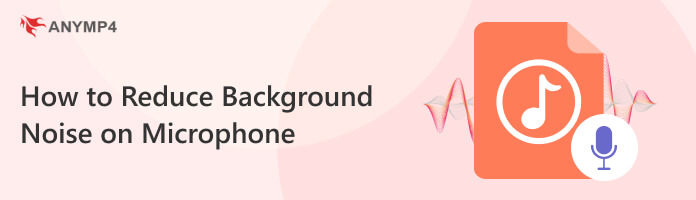
- Часть 1. 6 советов, как избавиться от фонового шума в микрофоне до и во время записи
- Часть 2. Как уменьшить фоновый шум после записи
- Часть 3. Часто задаваемые вопросы о программном обеспечении шумоподавления микрофона
Часть 1. 6 советов, как избавиться от фонового шума в микрофоне до и во время записи
Как уменьшить фоновый шум на микрофоне? Лучший способ уменьшить фоновые шумы в вашей записи — заблокировать их во время процесса. Хотя инструмент шумоподавления может помочь вам в постобработке, для начала ничто не сравнится с записью без шума. Вот несколько способов использования звукового оборудования и навыков записи для обеспечения бесшумной записи:
1. Уменьшите расстояние от объекта до микрофона и увеличьте расстояние от микрофона до шума
Одним из эффективных способов улучшить соотношение речи и шума является уменьшение расстояния от объекта до микрофона. Например, если вы делаете живое выступление с микрофоном в руке, старайтесь держать рот на правильном расстоянии от микрофона. Таким образом, небольшое расстояние от объекта до микрофона может преодолеть громкую громкость сцены.
2. Записывайте звуки в самом тихом месте
Возможно, это самый распространенный совет, но о нем стоит упомянуть. Лучше всего пойти в звукоизолированную студийную изолятор. Эти изолированные кабины звукоизолированы, поэтому внешний шум не может проникнуть внутрь. Он также имеет мягкие стены, чтобы создать акустически мертвую среду, где звук не отражается от поверхности.
3. Используйте направленные микрофоны
Вы можете использовать микрофон, который не улавливает фоновый шум. Лучше всего использовать микрофоны с кардиоидной, суперкардиоидной диаграммой направленности и узконаправленной диаграммой направленности, которые менее чувствительны к сигналам, находящимся вне зоны хорошего приема микрофона. С помощью этого атрибута можно уменьшить фоновый шум. Когда невозможно устранить источники шума, расположите микрофоны так, чтобы источники находились в нулевой или менее чувствительной части диаграммы направленности.
4. Примените фильтр низких частот к микрофону или первому каскаду усиления.
Розовый шум с большей энергией на низких частотах и меньшей на высоких частотах составляет большую часть фонового шума. Обрезной фильтр высоких частот полезен для записи диалогов, потому что ниже 100 Гц энергии голоса очень мало. Более агрессивный фильтр высоких частот до 320 Гц можно использовать в приложениях, где сохранение естественного полнозвучия речевого сигнала менее критично, чем обеспечение разборчивости речи. Помните, что частотная характеристика аудиотелефона, который на 90% оптимизирован для речи, находится в диапазоне от 300 до 3,000 Гц.
5. Следует уменьшить количество открытых микрофонов
Некоторые люди используют термин «открытый» для описания микрофонов, которые в данный момент ведут запись. Уровень фона в миксе повышается на 3 дБ при удвоении количества открытых микрофонов. Например, когда все микрофоны открыты, отношение речи к шуму снижается на 9 дБ по сравнению с тем, когда открыт только один микрофон при записи группового разговора с восемью участниками. В частности, ручное управление сценой с несколькими говорящими для незаписанного материала может быть затруднительным.
Часть 2. Как уменьшить фоновый шум после записи
Если вы записывали прямо на свой компьютер, вы можете использовать программное обеспечение для шумоподавления микрофона, чтобы устранить ненужные фоновые шумы во время записи. Одна из лучших программ, которую вы можете использовать, это AnyMP4 Video Converter Ultimate, в котором есть инструмент для удаления шума. Инструмент Noise Remover позволяет уменьшить сильное эхо в ваших записях.
Кроме того, это поможет вам заблокировать все нежелательные фоновые шумы, кроме голоса основного динамика. Это включает в себя звуки улиц, лай собак, щебетание птиц, звуки дорожного движения, ветер и т. д. Кроме того, вы можете настроить регулятор громкости, чтобы настроить лучшее настроение для ваших записей. Кроме того, вы также можете настроить контроллер задержки, чтобы синхронизировать его с вашей записью.
Рекомендация
- Регулируемый регулятор громкости и задержки для улучшения вашего аудиофайла.
- Он сохраняет ваш вывод в наиболее популярном формате аудиофайла без потери качества.
- Это позволяет удалить ненужные фоновые шумы из ваших аудио- и видеофайлов.
1.Для начала нажмите на Бесплатная загрузка кнопку ниже, чтобы загрузить AnyMP4 Video Converter Ultimate. Затем установите его в доступной операционной системе, а затем запустите.
2.Пожалуйста, наведите указатель мыши на программу Ящик для инструментов, использовать Инструмент поиска найти Средство для удаления шума инструмент и щелкните его.
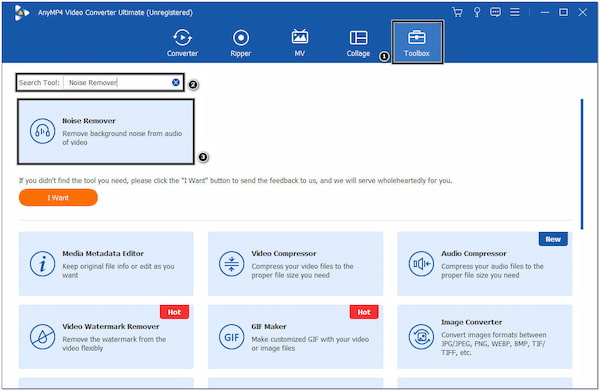
3.Новое диалоговое окно с + значок появится на вашем экране. Нажав на значок, вы сможете загрузить свою запись в программу.
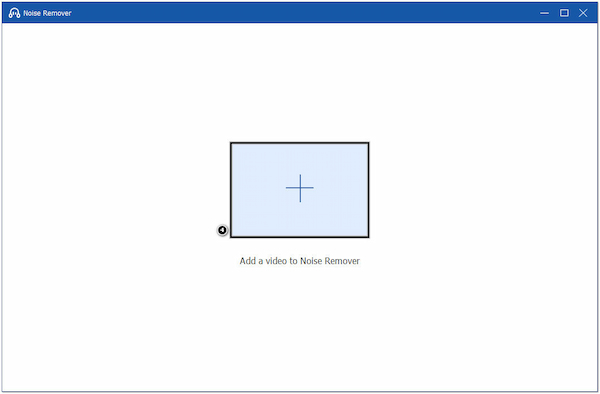
4.Как только запись загружена, программа автоматически удалит ненужный фоновый шум на вашей записи. По желанию можно настроить Объём контроллер до 200% и задержка контроллер до 10.0.
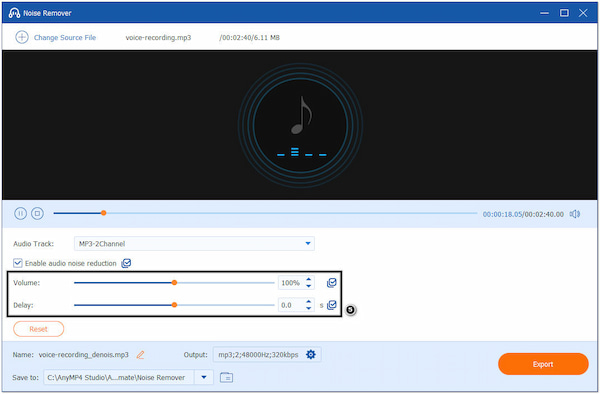
5.Как только вы будете довольны результатом, выберите место назначения вашего файла на Сохранить вариант. Вы также можете переименовать файл, отредактировав его на Имя вариант. Наконец, нажмите на Экспортировать кнопку в правом нижнем углу, чтобы сохранить запись без фонового шума.
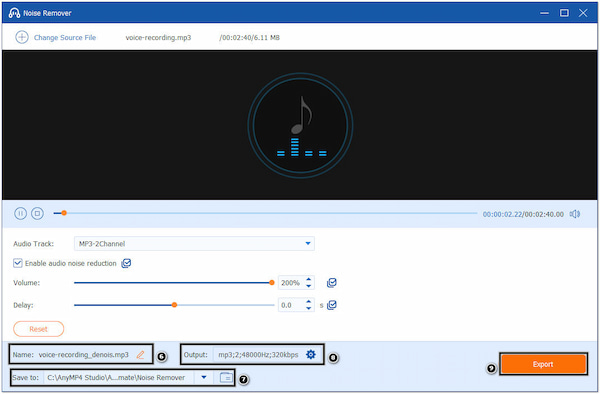
Перед экспортом аудиофайла убедитесь, что Включить шумоподавление флажок установлен. Кроме того, вы можете изменить настройки звука, например Аудио формат и Поток на Результат вкладку, чтобы гарантировать высокое качество звука.
Для получения дополнительной программное обеспечение для шумоподавления звука, вы можете проверить это в этой статье.
Часть 3. Часто задаваемые вопросы о программном обеспечении шумоподавления микрофона
Можно ли уменьшить фоновый шум микрофона в Windows 10?
Определенно да! Многие пользователи ПК с Windows не знали, что у него есть встроенный инструмент, который можно использовать для уменьшения фонового шума. Вы можете найти его в разделе «Оборудование и звук» на панели управления вашего компьютера. Оказавшись там, перейдите на вкладку «Запись», затем выберите записывающее устройство. Затем перейдите на вкладку «Уровень» устройства. К тому времени вы можете уменьшить усиление, которое Windows дает вашему микрофону.
Как избавиться от обратной связи микрофона?
Когда живой микрофон слышит звук своего усиленного сигнала, исходящего из громкоговорителя, возникает обратная связь микрофона. Уменьшение громкости звука, улавливаемого микрофоном из динамика, необходимо для устранения обратной связи.
Как уменьшить чувствительность микрофона?
Пока вы не измените компоненты микрофона, рейтинг чувствительности будет фиксированным. Однако в ОС Windows усиление и громкость микрофона называются чувствительностью.
Заключение
Как убрать фоновый шум с микрофона? Ваш компьютер — лучший вариант для борьбы с нежелательными фоновыми шумами. К счастью, AnyMP4 Video Converter Ultimate разработан, чтобы помочь вам устранить эти фоновые шумы в вашем аудио. Кроме того, он может превратить ваши шумные аудиозаписи в отличное качество. Прежде всего, вы можете применить советы, упомянутые в первой части этого поста, чтобы хотя бы уменьшить фоновые шумы, которые будут включены в ваши записи.
Всем нам знакома ситуация, когда во время звонка собеседники жалуются на посторонние звуки и плохое качество связи. Решить проблему поможет функция шумоподавления — рассказываем о том, как настроить ее в Windows 10 и 11
Как настроить микрофон
Для начала убедитесь, что у вас все подготовлено к записи звука.
- Обновите свою ОС до последней версии и скачайте свежие драйверы для микрофона;
- Почистите микрофон от грязи и пыли;
- Перед конференциями, стримами или важными звонками протестируйте ваш микрофон.
Как обновить драйверы на звук
- В «Пуске» вызовите «Диспетчер устройств»;
- Нажмите на раздел «Аудиовходы и выходы» и дважды кликните на него;
- Выберите «Драйвер» и «Обновить».
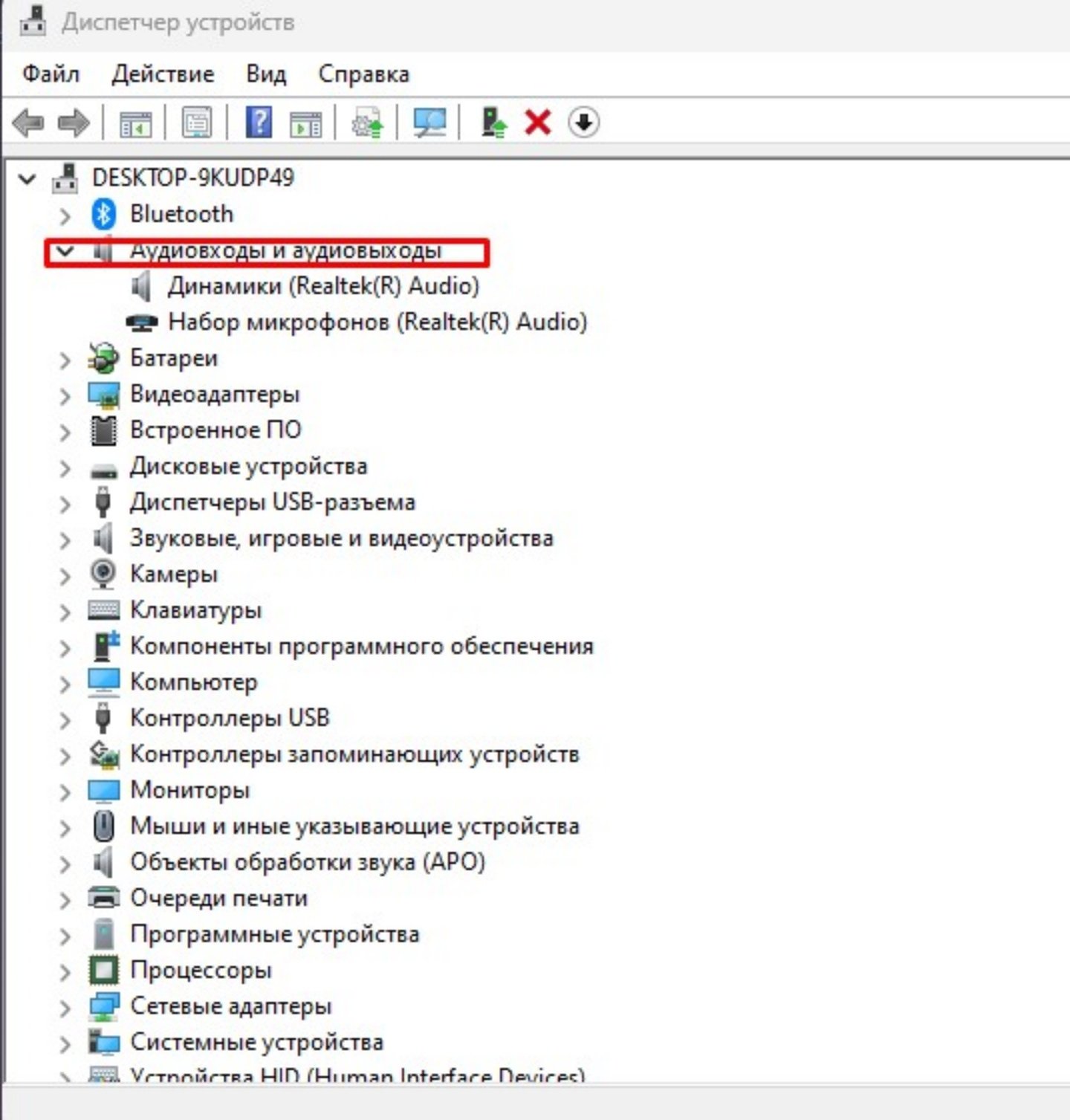
Источник: CQ.ru / Как обновить драйверы
Настройки шумоподавления почти не отличаются между версиями операционной системы Microsoft.
Первый вариант
- Перейдите в раздел «Звук», который расположен в «Параметрах» (вызывается комбинацией Windows + I);
- В «Звуке» найдите «Дополнительные параметры звука»;
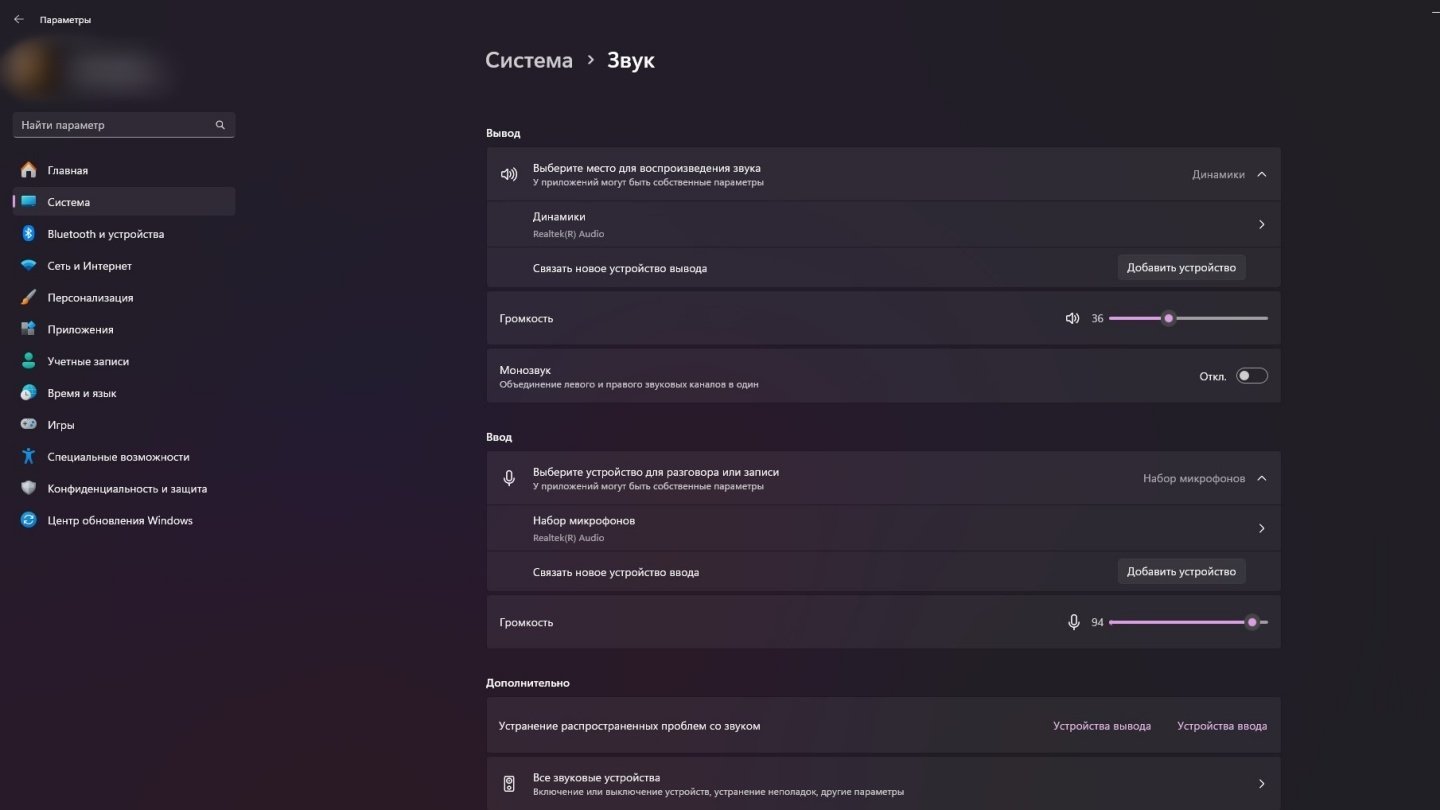
Источник: CQ.ru / Раздел «Звук» в Windows 11
- Перед вами появится список устройств — дважды кликните по нужному микрофону;
- Нажмите параметр «Улучшение»;
- Поставьте галочку на «Неотложный режим», а также «Подавление шума», «Удаление постоянной составляющей» и «Подавление эхо»;
- Кликните «ОК».
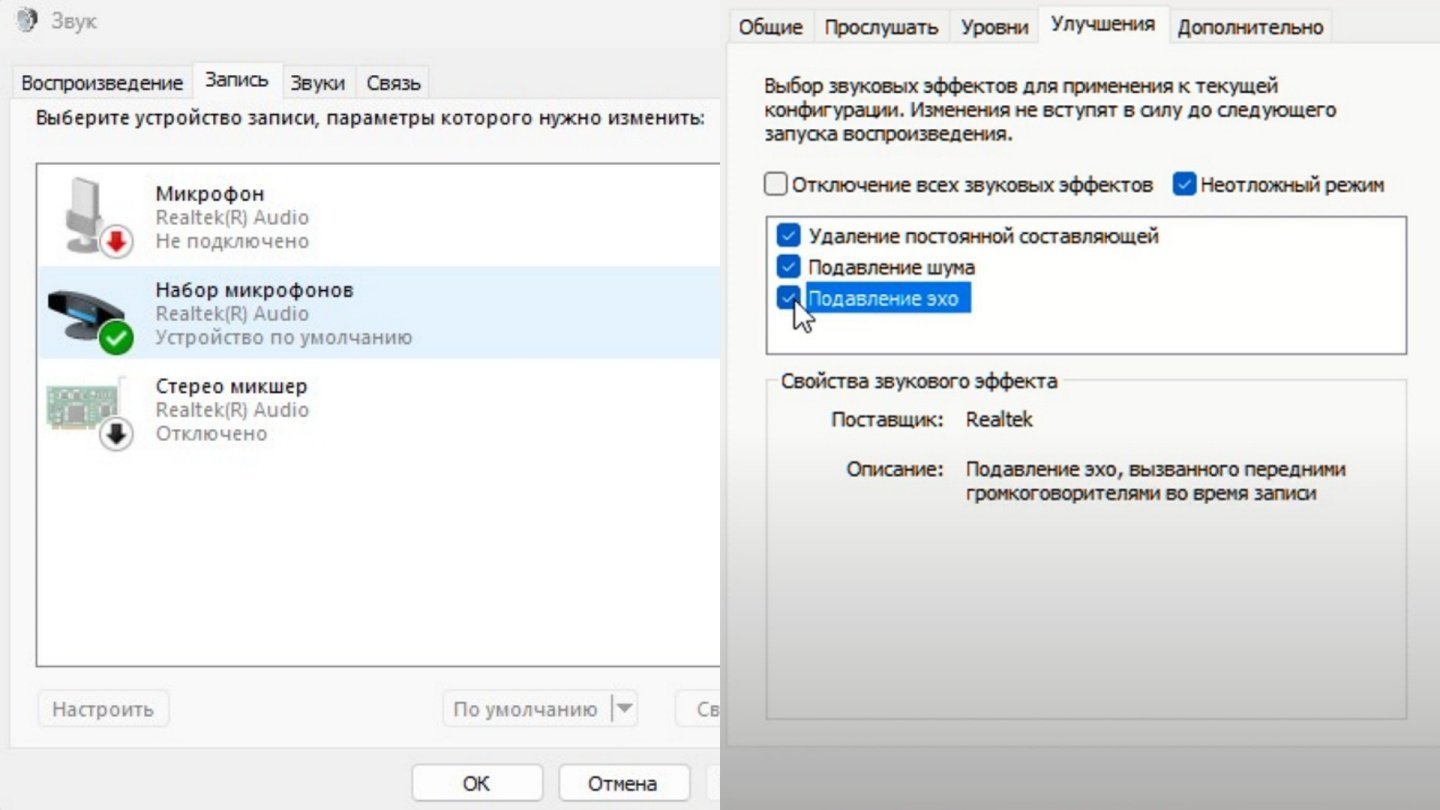
Источник: CQ.ru / Настройки шумоподавления в Windows 11
Что делать, если нет «Улучшения» в настройках:
- Скачать драйверы на звук для своей материнской платы (или ноутбука) с официального сайта производителя;
- Или скачайте утилиту Realtek Audio Control с Microsoft Store.
Второй вариант
- Введите в поиске «Панель управления»;
- Кликните по «Оборудование и звук»;
- Далее следуем в «Диспетчер Realtek HD»;
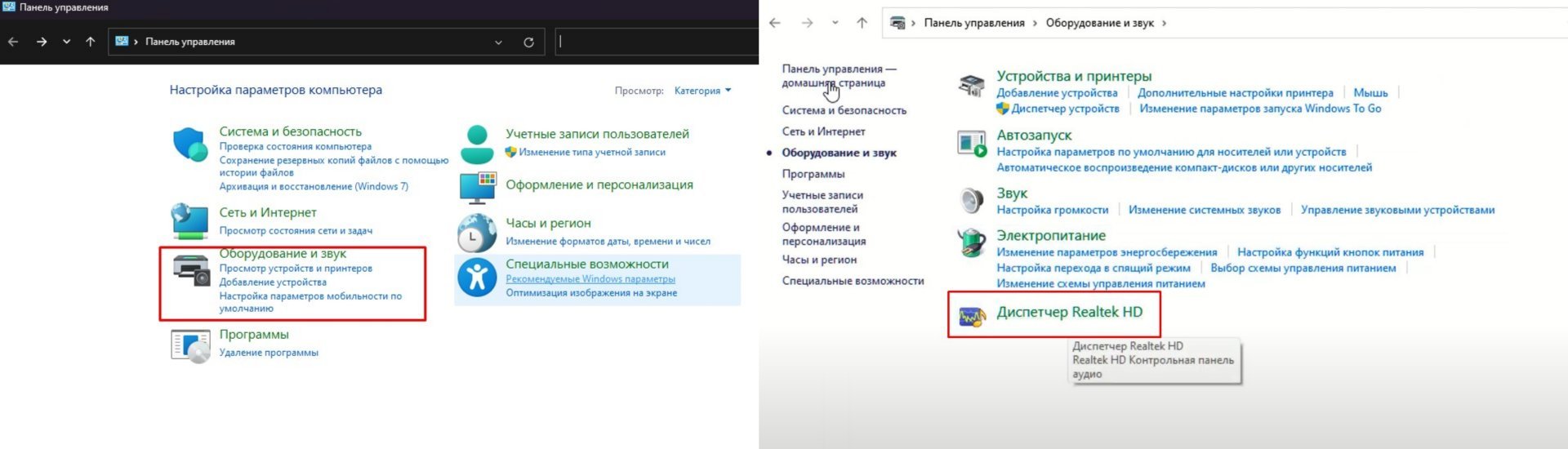
Источник: CQ.ru / Настройки шумоподавления в Windows 11
- В появившемся окне выберете свой микрофон;
- Кликните по разделу «Эффект микрофона»;
- В нем выберете «Подавление шума» и «Подавление эхо»;
- Нажмите «ОК».
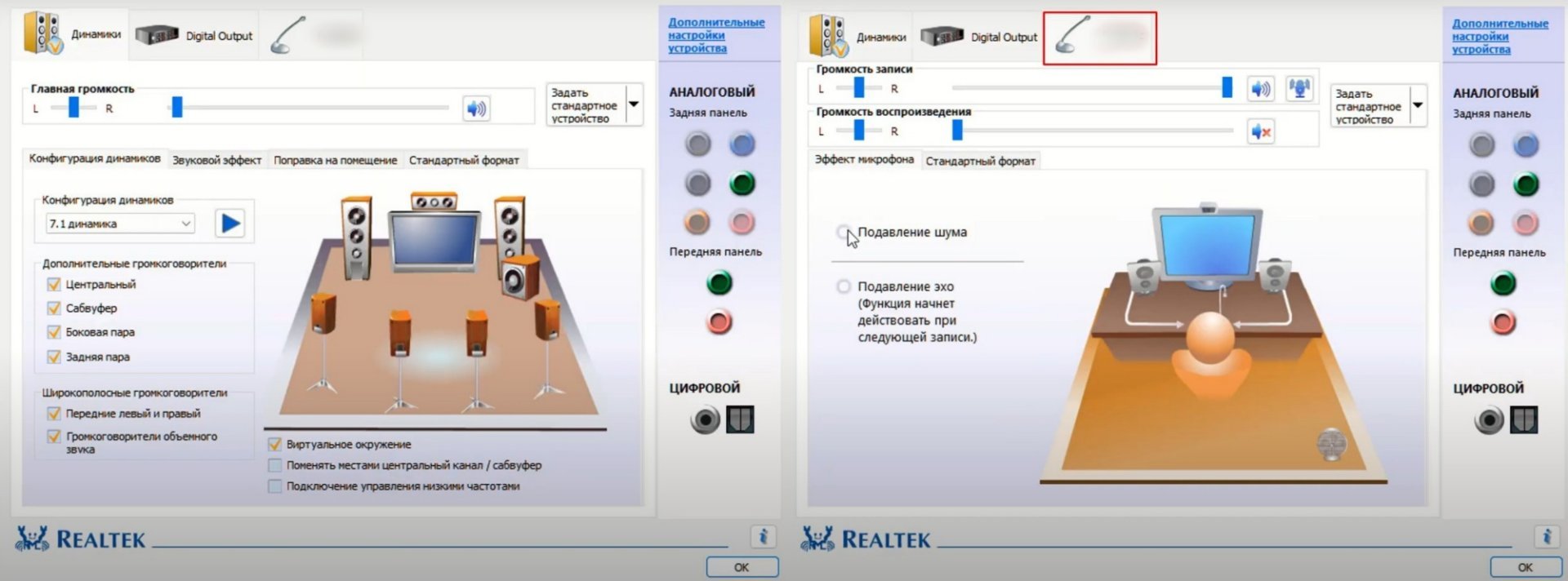
Источник: CQ.ru / Настройки шумоподавления в Windows 11
Что делать в случае проблем со звуком
Если вы включили шумоподавление, но качестве звука все равно оставляет делать лучшее, то есть несколько способов решения проблемы силами Windows.
Отключение программного усиления цифрового аудиосигнала
Порядо действий:
- Перейдите в раздел «Звук», который расположен в «Параметрах» (вызывается комбинацией Windows + I);
- В «Звуке» найдите «Дополнительные параметры звука»;
- Перед вами появится список устройств — дважды кликните по нужному микрофону;
- Нажмите параметр «Уровни» и отодвиньте ползунок «Усиления» до 0.
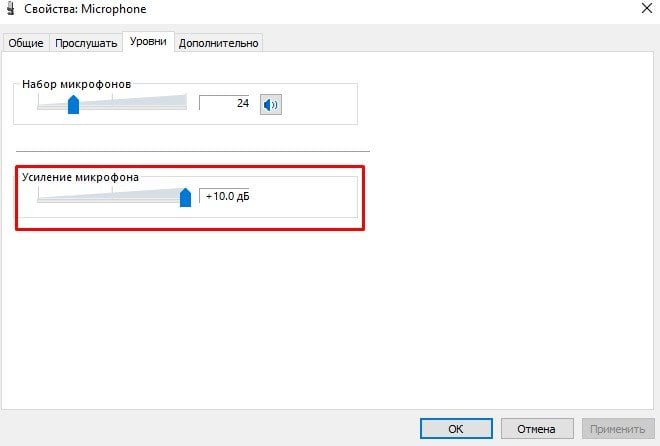
Источник: CQ.ru / Настройки шумоподавления в Windows 11
Функция «Устранение неисправностей»
Если все еще замечаете проблемы с микрофоном, то в Windows есть одноименная функция, которая автоматически проверит вашу систему на ошибки.
- Перейдите в «Параметры»;
- Нажмите «Устранение неисправностей»;
- В разделе «Другие средства устранения неполадок» укажите «Звук»;
- Следуйте указаниям и дождитесь проверки.
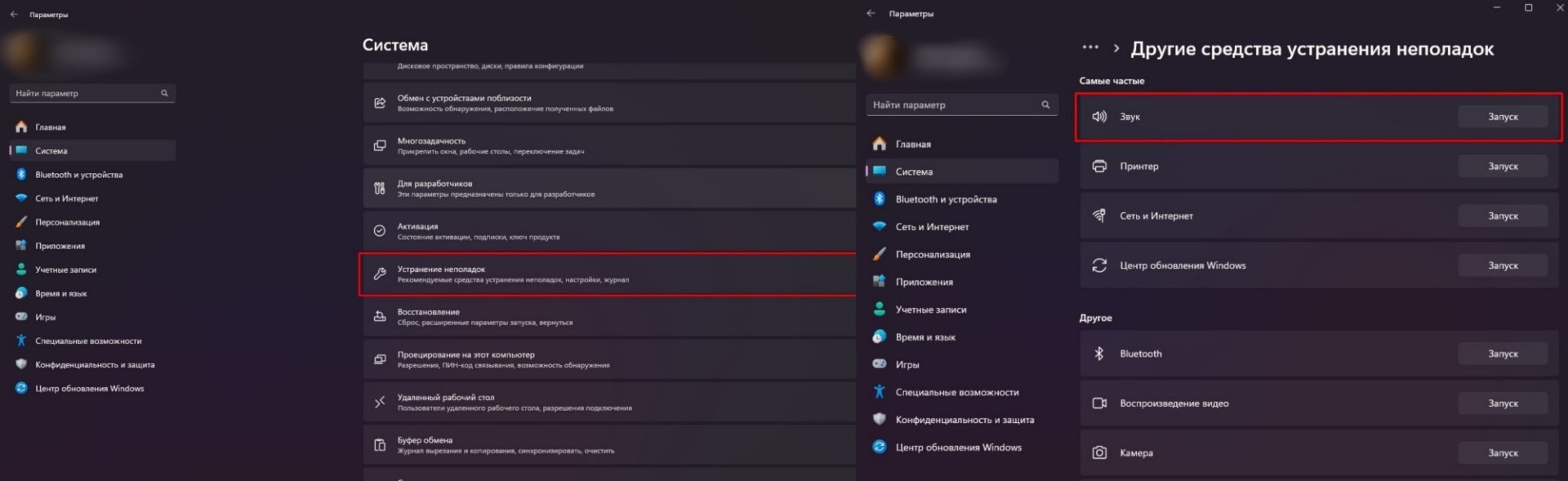
Источник: CQ.ru / Устранение неисправностей в Windows 11
Сторонние программы для шумоподавления
Хотите расширенные возможности? Тогда вам потребуются программы от других разработчиков.
Самые популярные приложения с функцией шумоподавления:
- Krisp;
- NoiseGator;
- OBS Studio;
- AnyMP4 Video Converter Ultimate;
- Voicemeeter;
- Lalal.ai (браузерная);
- RTX Voice;
- SoliCall;
- Cup Cut;
- Andrea PC Audio Software.
У каждой программы свои уникальные возможности, но для примера рассмотрим RTX Voice.
- Скачайте и установите приложение (для RTX и GTX);
- Выберите микрофон и динамик, которые будете использовать;
- Включите фоновое шумоподавление для микрофона и/или динамиков.
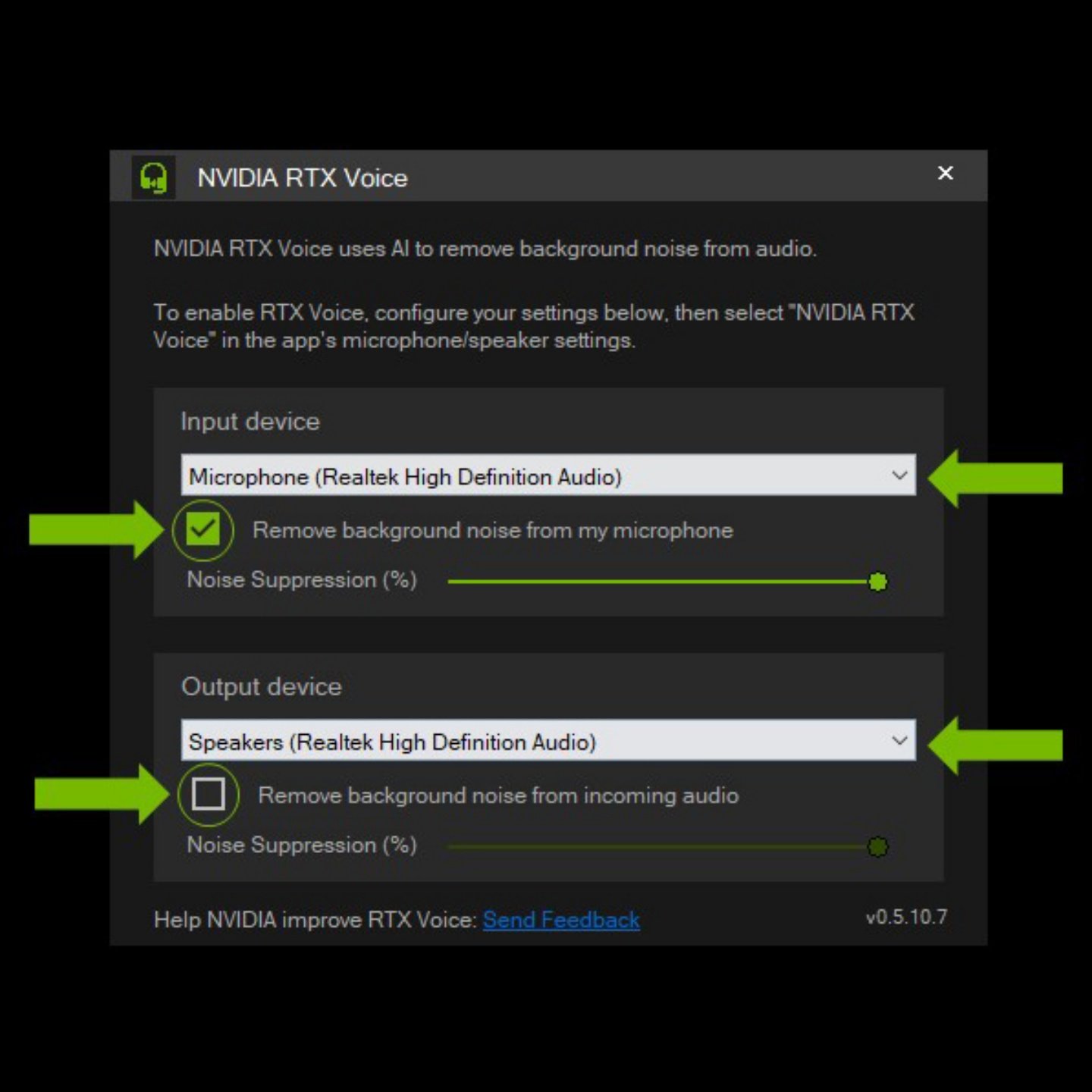
Источник: NVIDIA / Как настроить шумоподавление в RTX Voice
Заглавное фото: descript
На чтение6 мин
Опубликовано
Обновлено
Проблема фонита микрофона на компьютере в Windows 7 может быть связана с несколькими факторами. Неработающий драйвер аудиоустройства, неправильные настройки аудио или проблемы с проводами и подключениями — все это может привести к фону в микрофоне.
Чтобы решить проблему с фоном микрофона, необходимо выполнить несколько шагов. Сначала стоит убедиться, что драйвера аудиоустройств на компьютере работают корректно. Если они устарели или повреждены, стоит обновить или переустановить драйвера. Далее следует проверить настройки аудио в операционной системе, убедившись, что они заданы правильно и нет никаких конфликтов между устройствами. И наконец, стоит проверить состояние и подключение микрофона, чтобы исключить возможные проблемы с проводами или гнёздами.
Содержание
- Что такое фон в микрофоне и почему он возникает?
- Какими причинами вызывается фон в микрофоне на компьютере?
- Как проверить работоспособность микрофона в Windows 7?
- Повреждение аудиодрайверов как причина фона в микрофоне
- 1. Обновление аудиодрайверов
- 2. Переустановка аудиодрайверов
- 3. Установка драйверов с официального сайта производителя
Что такое фон в микрофоне и почему он возникает?
Фон в микрофоне может возникать по нескольким причинам. Один из основных факторов – это неправильная или несовместимая настройка звуковых устройств в системе Windows 7. Например, неправильная частота дискретизации или выбор несовместимого драйвера.
Кроме того, фон может быть вызван особенностями самого микрофона или его окружения. Например, плохое качество микрофона, его близкое расположение к источникам шума или неисправность кабеля могут привести к появлению фона в записи.
Чтобы устранить фон в микрофоне на компьютере с операционной системой Windows 7, необходимо провести ряд действий, таких как: настройка звуковых устройств, обновление драйверов, проверка кабелей и микрофона.
Какими причинами вызывается фон в микрофоне на компьютере?
Фон в микрофоне на компьютере в Windows 7 может быть вызван несколькими причинами:
1. Электромагнитные помехи: Фон может возникать из-за близости компьютера к другим электронным устройствам, таким как монитор, телефон, роутер или другие провода. Эти устройства могут создавать электромагнитные поля, которые влияют на микрофон, вызывая появление фона.
2. Плохое качество аудиоаппаратуры: Если ваш микрофон имеет низкое качество или поврежден, это может привести к появлению фона в записях. Проверьте состояние микрофона и его подключение. Возможно, вам понадобится заменить микрофон или настроить его правильно, чтобы избежать фона.
3. Проблемы с драйверами звука: Устаревшие или поврежденные драйверы звука могут вызывать фон в микрофоне. Убедитесь, что у вас установлены последние версии драйверов для звуковой карты и других аудиоустройств. Попробуйте обновить драйверы или переустановить их, чтобы решить эту проблему.
4. Необходимость настройки микрофона: Некоторые микрофоны требуют дополнительной настройки, чтобы избежать появления фона. Проверьте настройки микрофона в панели управления звуком и аудиоустройствами. Убедитесь, что уровень громкости микрофона установлен правильно и отключите любые эффекты или усилители звука, которые могут вызывать фон.
5. Программное влияние: Некоторые программы или процессы на вашем компьютере могут вызывать фон в микрофоне. Проверьте список запущенных программ и процессов и попробуйте закрыть те, которые могут влиять на работу микрофона. Также убедитесь, что у вас нет активных записей или вызовов, которые могут использовать микрофон.
Устранение фонового шума на компьютере может потребовать проб и ошибок, чтобы найти конкретную причину. Поэтому рекомендуется провести дополнительные исследования и применить разные методы, чтобы избавиться от фона в микрофоне.
Как проверить работоспособность микрофона в Windows 7?
Если у вас возникла проблема с фоном микрофона на компьютере в операционной системе Windows 7, первым шагом для решения проблемы будет проверка работоспособности самого микрофона.
Вот несколько простых способов, которые помогут вам проверить, функционирует ли микрофон в Windows 7:
1. Проверьте уровень громкости и наличие звука.
Кликните на значок громкости в правом нижнем углу панели задач и выберите «Уровень громкости». Убедитесь, что у микрофона установлен правильный уровень громкости, и звук не отключен.
2. Включите и настройте микрофон в настройках звука.
Кликните на значок громкости в правом нижнем углу панели задач и выберите «Запись устройств». Проверьте, что ваш микрофон включен и установлен как устройство по умолчанию. Если ваш микрофон не настроен правильно, щелкните по нему правой кнопкой мыши и выберите «Сделать устройством по умолчанию». Затем кликните на него левой кнопкой мыши и нажмите «Свойства», чтобы настроить его параметры.
3. Попробуйте использовать другое приложение или программу для записи звука.
Откройте другую программу для записи звука, например, Видео-конференцию или Звукозапись Windows. Проверьте, работает ли ваш микрофон в этих приложениях. Если он не работает, то проблема может быть связана с микрофоном или его драйверами, и вам может потребоваться обратиться к производителю или обновить драйверы.
4. Проверьте физическое подключение микрофона.
Убедитесь, что ваш микрофон правильно подключен к компьютеру. Проверьте, что он подключен к правильному разъему и проверьте его кабель на наличие повреждений.
С помощью этих простых шагов вы сможете проверить работоспособность микрофона в операционной системе Windows 7 и найти причину его фонового шума.
Обратите внимание, что эти инструкции предназначены для операционной системы Windows 7 и могут отличаться в других версиях Windows.
Повреждение аудиодрайверов как причина фона в микрофоне
Если аудиодрайверы повреждены или устарели, это может привести к различным проблемам, включая фон в микрофоне. Поврежденные драйверы могут не правильно обрабатывать аудиосигналы, что приводит к появлению фона или шума в микрофоне.
Чтобы исправить проблему с фоном в микрофоне, связанную с поврежденными аудиодрайверами, можно попробовать следующие решения:
1. Обновление аудиодрайверов
Первым шагом в решении проблемы с фоном в микрофоне является обновление аудиодрайверов на компьютере. Это можно сделать следующим образом:
- Откройте меню «Пуск» и найдите «Диспетчер устройств».
- Щелкните правой кнопкой мыши на аудиоустройстве и выберите «Обновить драйвер».
- Выберите «Автоматический поиск обновленного программного обеспечения драйвера».
- Следуйте инструкциям на экране, чтобы завершить процесс обновления драйверов.
После обновления аудиодрайверов перезагрузите компьютер и проверьте, исправилась ли проблема с фоном в микрофоне.
2. Переустановка аудиодрайверов
Если обновление аудиодрайверов не решило проблему, можно попробовать переустановить аудиодрайверы. Для этого выполните следующие действия:
- Откройте меню «Пуск» и найдите «Диспетчер устройств».
- Щелкните правой кнопкой мыши на аудиоустройстве и выберите «Удалить».
- Подтвердите удаление драйвера и перезагрузите компьютер.
- После перезагрузки компьютер самостоятельно установит драйверы для аудиоустройств.
Проверьте, исправилась ли проблема с фоном в микрофоне после переустановки драйверов.
3. Установка драйверов с официального сайта производителя
Если обновление или переустановка драйверов не помогло, можно попробовать скачать и установить драйверы с официального сайта производителя вашего компьютера или аудиоустройства.
- Определите модель вашего компьютера или аудиоустройства.
- Посетите официальный сайт производителя и найдите раздел поддержки или загрузки.
- Найдите драйверы для вашей модели компьютера или аудиоустройства.
- Скачайте и установите драйверы, следуя инструкциям на сайте.
После установки драйверов перезагрузите компьютер и проверьте, исправилась ли проблема с фоном в микрофоне.
Если проблема с фоном в микрофоне остается после всех вышеперечисленных действий, возможно, проблема не связана с аудиодрайверами, и вам стоит обратиться за помощью к специалистам или технической поддержке.
