Фокусировка внимания в Windows 10 может быть полезной функцией, когда пользователь решил сам ею воспользоваться, однако последняя версия ОС по умолчанию постоянно отображает назойливые уведомления: «Пока вы играете, ваши уведомления будут беззвучно сохраняться в центре уведомлений», «При работе в полноэкранном режиме ваши уведомления будут беззвучно сохраняться в центре уведомлений», появляющиеся после запуска игры, видео или любой программы в полноэкранном режиме.
В этой инструкции о том, как отключить уведомления фокусировки внимания Windows 10 «При работе в полноэкранном режиме» и «Пока вы играете», если они не нужны. О самой функции и возможностях её использования можно прочитать в отдельной статье: Фокусировка внимания Windows 10.
- Как отключить уведомления фокусировки внимания Windows 10
- Видео инструкция
Отключение сообщений о том, что при работе в полноэкранном режиме или пока вы играете ваши уведомления будут беззвучно сохраняться в центре уведомлений

Для того, чтобы отключить рассматриваемое уведомление, достаточно выполнить следующие простые действия:
- Зайдите в Параметры Windows 10 (это можно сделать через меню Пуск или клавишами Win+I).
- Зайдите в раздел настроек «Система» — «Фокусировка внимания».
- В разделе «Автоматические правила» посмотрите на включенные правила. По умолчанию это — «При дублировании моего экрана», «Когда я играю в игру» и «Когда я использую приложение в полноэкранном режиме». При срабатывании любого из этих правил вы и видите уведомление фокусировки внимания.
- Для отключения уведомления, нажмите по каждому из правил (не по переключателю, а по названию правила), а затем отключите пункт «Отображать уведомление в центре уведомлений, когда фокусировка внимания автоматически включается».
После того, как этот пункт был отключен для всех автоматических правил, уведомлений при выходе из игр и других программ в полноэкранном режиме вы больше не увидите.
При желании, вы можете отключить и сами автоматические правила: например, если требуется продолжать получать уведомления при работе в программах в полноэкранном режиме или при просмотре видео, но нужно отключить их при играх — просто отключите автоматическое правило для приложений в полноэкранном режиме, но оставьте его включенным для игр.
Видео инструкция
Надеюсь, материал оказался полезным. Если же что-то осталось не ясным, задавайте вопросы в комментариях, буду рад помочь.
Большинство из нас не хотят, чтобы нас прерывали во время игр и просмотра фильмов. Во время игр, просмотра фильмов или важных презентаций чаще всего мы получаем уведомления. «Фокусировка внимания» — стандартная функция для всех мобильных операционных систем, и конечно, она является частью Windows 10. Когда режим включен, уведомления не показывается. В этом руководстве мы рассмотрим, как изменить автоматические правила режима «Фокусировка внимания» в Windows 10.
Что такое «Фокусировка внимания»?
Это полезная функция, особенно когда вы пытаетесь сосредоточится над чем-то важным, вы должны уменьшить все внешние раздражители, чтобы убедиться, что вы можете работать, не отвлекаясь. Начиная с апрельского обновления Windows 10 вы найдете страницу настроек в параметрах «Фокусировка внимания». Цель данной функции — автоматически отключать уведомления, когда пользователи играют, работают над важным проектом и не хотят отвлекаться.
Функция «Фокусировка внимания» очень удобна в определенные моменты, когда вы не хотите отвлекаться на уведомления из приложений Windows, и вам нужно сосредоточиться на том, что вы делаете. Последние сборки Windows 10 позволяют автоматически выбирать время, когда вы не хотите, чтобы система показывала уведомления. Это возможно с помощью новой функции — автоматических правил режима «Фокусировка внимания».
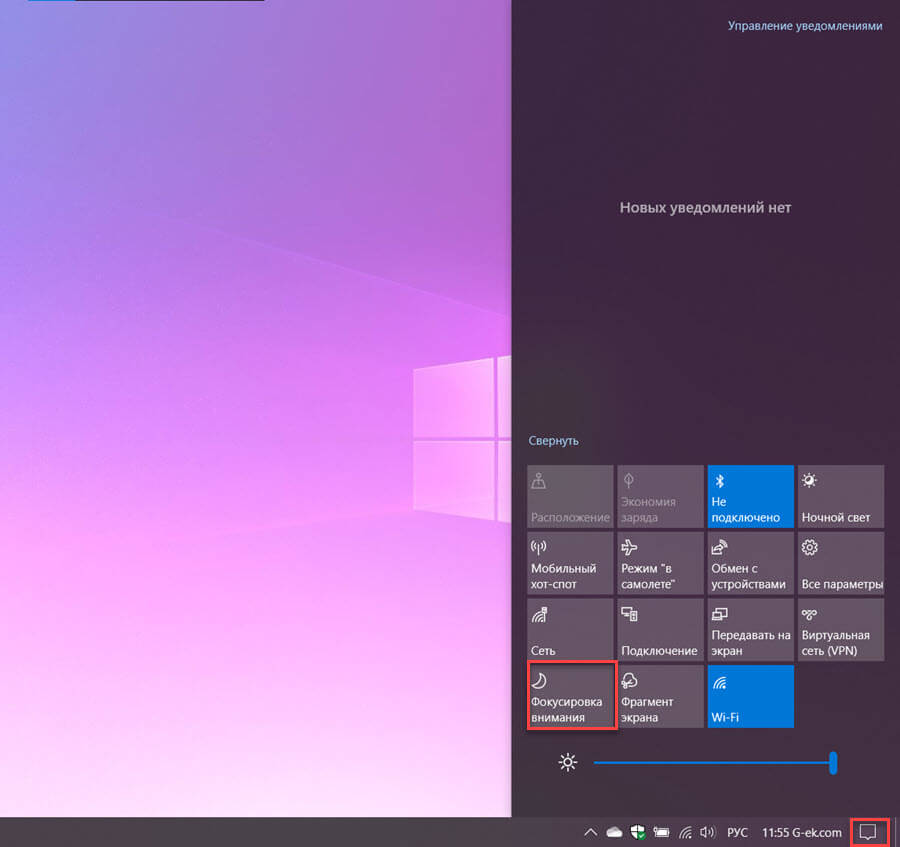
Как включить «Фокусировку внимания»?
Включить или переключатся между режимами фокусировки достаточно просто.
- Откройте «Центр действий и уведомлений» кликнув значок на панели задач или нажав сочетание клавиш Win A
- В центре действий нажмите «Развернуть» чтобы показать все кнопки быстрого доступа.
- Найдите и нажмите кнопку «Фокусировка внимания» это включит данную опцию в режиме «Только будильники», повторное нажатие переключит ее в режим «Только приоритет».
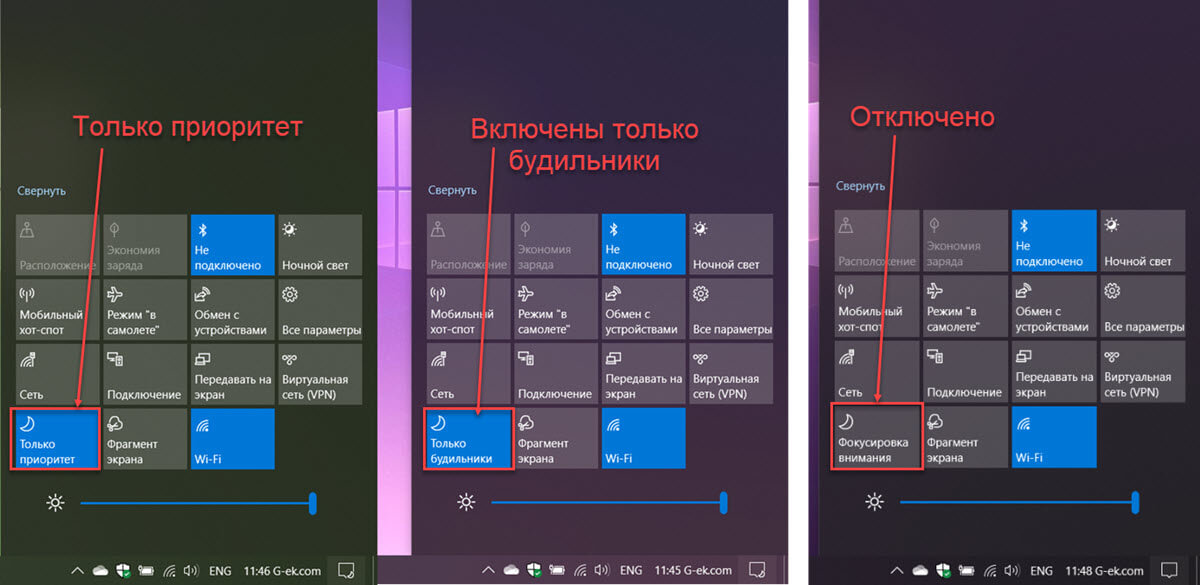
- «Фокусировка внимания» выключена — Вы получаете все уведомления от приложений и пользователей.
- Режим «Только будильники» — Все уведомления кроме будильников будут скрыты.
- Режим «Только приоритет» — Будут показаны уведомления из списка приоритетов (необходимо настроить вручную).
Изменение автоматических правил для функции «Фокусировка внимания» в Windows 10
Настройки параметра «Фокусировка внимания»
Шаг 1: Откройте приложение «Параметры».
Шаг 2: Перейдите, «Система» → «Фокусировка внимания».
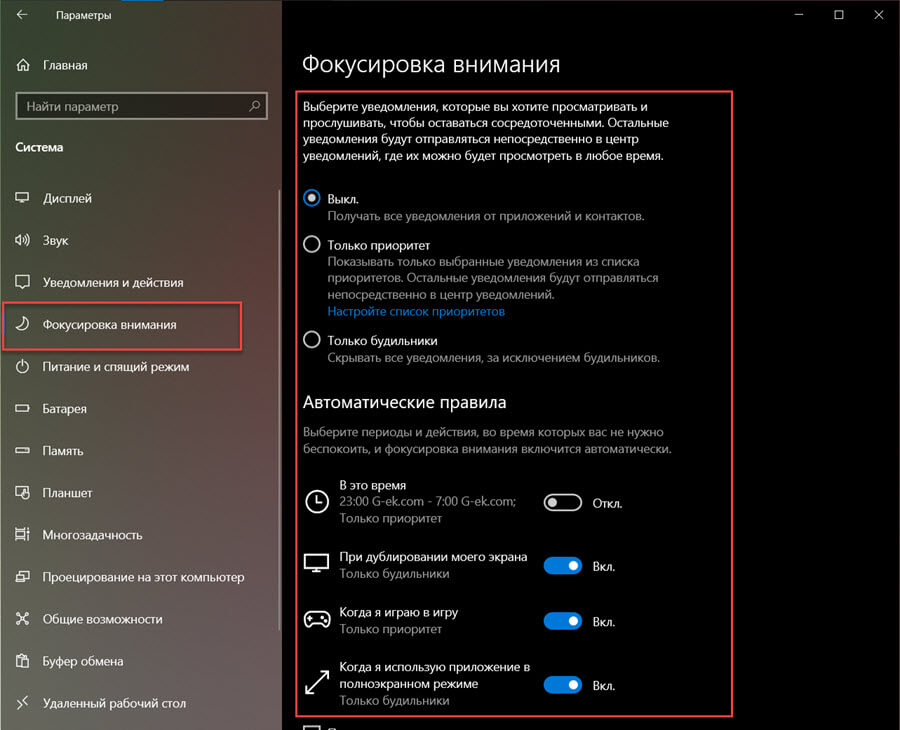
Шаг 3: В разделе «Автоматические правила» включите или отключите нужные вам правила в списке. Вы можете выбирать время и действия, при работе с которыми не хотите, чтобы вас беспокоили.
Шаг 4: Нажмите на нужное правило, чтобы задействовать список исключений для приложений с предупреждением или приоритетом.
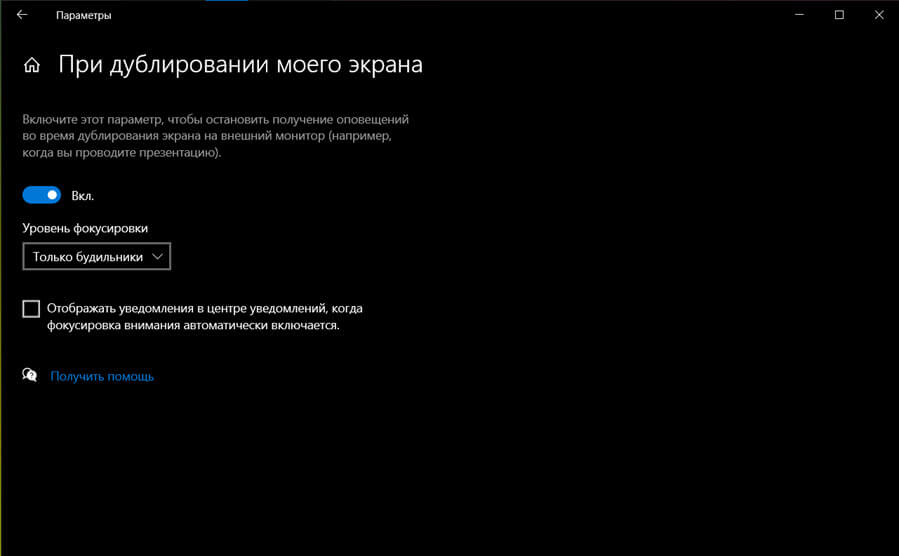
Шаг 5: Также, вы можете, задействовать параметр «Показывать сводные данные о том, что я пропустил во время включения режима «Фокусировки внимания».
На момент написания этой статьи Windows 10 позволяет включить следующие автоматические правила:
- В это время – можно указать отрезок времени.
- Когда я дублирую мой дисплей на внешний монитор- отключать уведомления в режиме презентации.
- Когда я играю в игру.
- Когда я использую приложение в полноэкранном режиме.
Последнее обновление Windows 10 улучшило функцию «Фокусировка внимания» (Focus Assist) и добавило новый параметр для отключения уведомлений, когда любое приложение или программа находится в полноэкранном режиме.
Microsoft заявляет, что обновление Windows 10 делает функцию более полезной благодаря новому параметру, который отключает уведомления, когда вы смотрите видео, изучаете или делаете что-либо в полноэкранном режиме.
Уведомления будут отключены при каждом запуске чего-либо в полноэкранном режиме, независимо от типа активности. Например, если вы включите опцию «Когда я использую приложение в полноэкранном режиме» в настройках Фокусировки, уведомления не будут отображаться, если вы смотрите видео, читаете документ, работаете над презентацией.
Если по какой-то причине вы не хотите использовать Фокусировку внимания вы все равно сможете отключить все уведомления вот как:
Отключить все уведомления в Windows 10
Чтобы отключить все уведомления, выполните следующие действия:
- Откройте приложение «Параметры» нажав значок шестеренки в меню «Пуск» или просто нажмите сочетание клавиш Win I.
- Перейдите в раздел «Система» → «Уведомления и действия».
- В разделе «Уведомления» отключите параметр «Получать уведомления от приложений и других отправителей».
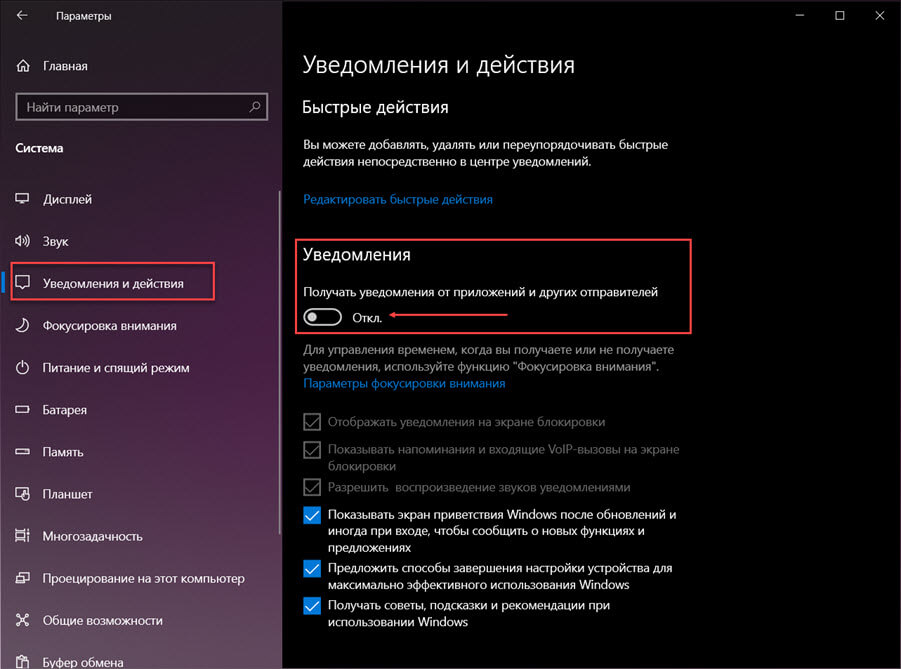
После того, как вы выполните эти шаги, приложения и др. больше не будут показывать уведомления в виде тостов на рабочем столе или в Центре уведомлений.
Вот и все.
Рекомендуем: Как отключить Центр Уведомлений в Windows 10
Фокусировка внимания Windows 10
После перехода на операционную систему Windows 10 последней версии пользователи могли увидеть в центре уведомлений сообщение: пока Вы играете, через фокусировку внимания, Ваши уведомления будут беззвучно сохранятся в центре уведомлений. Это значит что функция фокусировка внимания включена и работает.
В данной статье мы рассмотрим что такое фокусировка внимания Windows 10 и почему выскакивает уведомление пока Вы играли через фокусировку внимания Ваши уведомления были сохранены в центре уведомлений. А также разберемся как отключить фокусировку внимания Windows 10.
Фокусировка внимания что это Windows 10
Что такое фокусировка внимания знают далеко не все пользователи Windows 10. По сути функция фокусировки внимания является нововведением в операционную систему Windows 10. Фокусировка внимания позволяет настроить систему таким образом, что входящие уведомления с разных приложений не будут доставать пользователя. Есть возможность настроить фокусировку внимания под себя или же просто полностью её отключить.
Выберите уведомления, которые Вы хотите просматривать и прослушивать, чтобы оставаться сосредоточенными. Остальные уведомления будут отправляться непосредственно в центр уведомлений, где их можно будет просмотреть в любое время.
Если же пользователь выбрал только приоритетные уведомления, тогда список приоритетов. Здесь нужно указать уведомления, которые разрешены. Все остальные уведомления будут отправляться непосредственно в центр уведомлений. Будильники работать в таком режиме будут.
В текущем окне настройки списков приоритетов необходимо отдельно настроить вызовы, SMS и напоминания, а также выбрать людей и приложения от которых Вы хотите в любом случае получать уведомления.

Автоматические правила позволяют выбрать периоды и действия, во время которых Вас не нужно беспокоить, и тогда фокусировка внимания будет включаться автоматически. Пользователю доступны следующие разделы автоматических правил:
В это время — задается промежуток времени автоматического включения фокусировки внимания.
При дублировании моего экрана — этот параметр необходимо включать, чтобы остановить получение оповещений во время дублирования экрана на внешний монитор.
Когда я играю в игру — этот параметр необходимо включать, чтобы скрывать уведомления, когда Вы играете в игры на DirectX в полноэкранном режиме.
После сворачивания игры пользователю показывают сводные данные о том, что он пропустил во время фокусировки внимания.
Как отключить фокусировку внимания Windows 10
По умолчанию функция фокусировка внимания при дублировании экрана, и когда пользователь играет в игру на Windows 10 работает. Именно поэтому пользователи, которые с функцией фокусировки внимание не встречались ранее, после перехода на актуальную версию операционной системы Windows 10 зачастую могут пропустить важные уведомления.
Возможность быстро включить или отключить фокусировку внимания появилась в последних версиях операционной системы Windows 10. Пользователю достаточно нажать на центр уведомлений и найти значок фокусировки внимания. А также можно нажать правой кнопкой мыши на значке центра уведомлений и в контекстном меню выбрать пункт Фокусировка внимания > Выключить.

Фокусировка внимания в Windows 10 является действительно полезной функцией. Поскольку позволяет скрыть навязчивые уведомления некоторых приложений, в том числе стандартных. Наши способы отключения функции фокусировки внимания являются очень простыми и удобными. А также смотрите инструкцию как отключить Центр уведомлений Windows 10.
Мы же не отключали фокусировку внимания Windows 10. Пришлось только немножко настроить, поскольку даже при отключенной фокусировке внимания автоматические правила фокусировки работают. Именно благодаря такому правилу, как включение фокусировки внимания когда пользователь играет игру мы узнали о такой функции.
Источник
Функция «Фокусировка внимания» в Windows 10 April 2018 Update. Как настроить и использовать
В данном руководстве описывается как настроить и использовать функцию Фокусировка внимания в Windows 10 April 2018 Update, чтобы исключить прерывания и сохранять концентрацию.
Как включить или отключить функцию Фокусировка внимания в Windows 10
April 2018 Update позволяет включить или отключить функцию Фокусировка внимания по меньшей мере двумя различными способами.
Приложение Параметры

Центр уведомлений

Как настроить функцию Фокусировка внимания в Windows 10
Используя фокусировку внимания, вы можете также настроить список приоритетов, который позволяет определить, какие уведомления от приложений, звонки, текстовые сообщения и контакты могут быть добавлены в исключения функции, чтобы не пропустить важное событие.
Чтобы настроить список приоритетов, сделайте следующие шаги:


После настройки списка приоритетов вы можете выбрать режим работы функции “Только приоритет”, чтобы получать вызовы, уведомления и сообщения от приложений и контактов, которые были определены вами.
Как настроить автоматические правила функции Фокусировка внимания в Windows 10


На каждой странице настройки правила вы найдете выпадающее меню “Уровень фокусировки”, которая позволяет уведомлениям использовать режим приоритета или предупреждений для отображения. Кроме того, доступна отдельная опция для создания уведомлений в Центре действий, когда функция включается автоматически.
В самом низу страницы “Фокусировка внимания” вы найдет опцию отображения сводных данных о пропущенных во время работы функции уведомлениях.
Источник
Как использовать функцию «Фокусировка внимания» в Windows 10

В данной статье рассмотрены действия, с помощью которых можно включить (отключить) и использовать функцию «Фокусировка внимания» в операционной системе Windows 10.
Функция «Фокусировка внимания» позволяет выбрать уведомления которые вы хотите просматривать и прослушивать, чтобы оставаться сосредоточенными. При этом остальные уведомления будут отправлены непосредственно в центр уведомлений, где их можно будет просмотреть в любой момент.
Данный инструмент поддерживает различные приоритеты уведомлений с помощью которых можно настроить свой список приоритетов для разрешенных уведомлений.
Также в данной функции реализованы автоматические правила с помощью которых можно выбрать периоды и действия во время которых вас не нужно беспокоить, при этом фокусировка внимания включится автоматически.
По сути функция «Фокусировка внимания» является переименованным аналогом функции Не беспокоить с расширенными возможностями, которая доступна в более ранних версиях Windows 10.
Как включить или отключить фокусировку внимания

Чтобы выключить фокусировку внимания, выберите соответствующий пункт контекстного меню.


Настройки функции «Фокусировка внимания»
Для более тонкой настройки функции «Фокусировка внимания» используйте приложение Параметры Windows. Для этого в центре уведомлений нажмите правой кнопкой мыши на плитке Фокусировка внимания и выберите единственно доступный вариант Перейти к параметрам.

Также перейти к настройкам фокусировки внимания можно последовательно открыв:
Пуск ➯ Параметры ➯ Система ➯ Фокусировка внимания
В окне настроек можно выбрать три режима работы фокусировки внимания:

В режиме Только приоритет можно настроить список приоритетов нажав ссылку Настройте список приоритетов


Автоматические правила
В разделе Автоматические правила можно включить или отключить нужные вам правила, а также настроить правила самостоятельно, нажав на нужное.

Например, выбрав правило В это время, можно настроить время включения и отключения фокусировки внимания, также имеется настройка включения по дням и выбор уровня фокусировки.

Выбрав правило При дублировании моего экрана можно остановить получение оповещений во время дублировании экрана на внешний монитор (например, когда вы проводите презентацию), также здесь можно выбрать уровень фокусировки.

Правило Игра в полноэкранном режиме позволяет скрыть уведомления когда вы играете в игры на DirectX в полноэкранном режиме. Здесь вы также можете задать уровень фокусировки.

Теперь, при помощи рассмотренных выше настроек функции «Фокусировка внимания», можно отключить нежелательные уведомления.
Источник
Параметры автоматического включения фокусировки внимания
Фокусировка внимания (или режим «Не беспокоить» в более ранних версиях Windows 10) позволяет отключить отвлекающие уведомления, когда вам необходимо сосредоточиться. Она автоматически включается по умолчанию при дублировании экрана, запуске игры или использовании приложения в полноэкранном режиме. Вы можете управлять всеми этими параметрами, а также определять, уведомления каких уровней подавляются.
Нажмите Пуск > Параметры > Система > Фокусировка внимания либо введите в поле поиска на панели задач текст Фокусировка внимания и выберите пункт Параметры фокусировки внимания в списке результатов.
Чтобы задать текущее состояние фокусировки внимания, выберите Выкл. (получать все уведомления), Только приоритетные (получать только уведомления из списка, который можно настроить по своему усмотрению) или Только будильники (скрыть все кроме будильников).
В разделе Автоматические правила вы можете определить условия, при которых фокусировка внимания включается автоматически. Выберите любой элемент для его включения или выключения, а также задайте время действия или уровень, на котором фокусировка внимания активируется этим условием, либо просто выберите переключатель для быстрого включения или выключения условия. (Чтобы полностью отключить фокусировку внимания, отключите все условия.)
Выберите Показать сводные данные о том, что я пропустил во время включения фокусировки внимания, чтобы при выходе из режима фокусировки внимания получать уведомление о том, какие сведения были перенаправлены в центр уведомлений. Отключите этот элемент, чтобы отключить уведомление.
Когда фокусировка внимания включается автоматически, по умолчанию в центре уведомлений отображается уведомление о том, что фокусировка внимания включена и уведомления подавляются. Если вы не хотите видеть это сообщение, нажмите кнопку Изменить фокусировку внимания в уведомлении и снимите флажок Отображать уведомления в центре уведомлений, когда фокусировка внимания автоматически включается на открывшейся странице «Параметры».
Источник
Отключить уведомления во время игр и просмотра видео в Windows 10
Публикация: 9 November 2018 Обновлено: 3 December 2020
Что такое «Фокусировка внимания»?
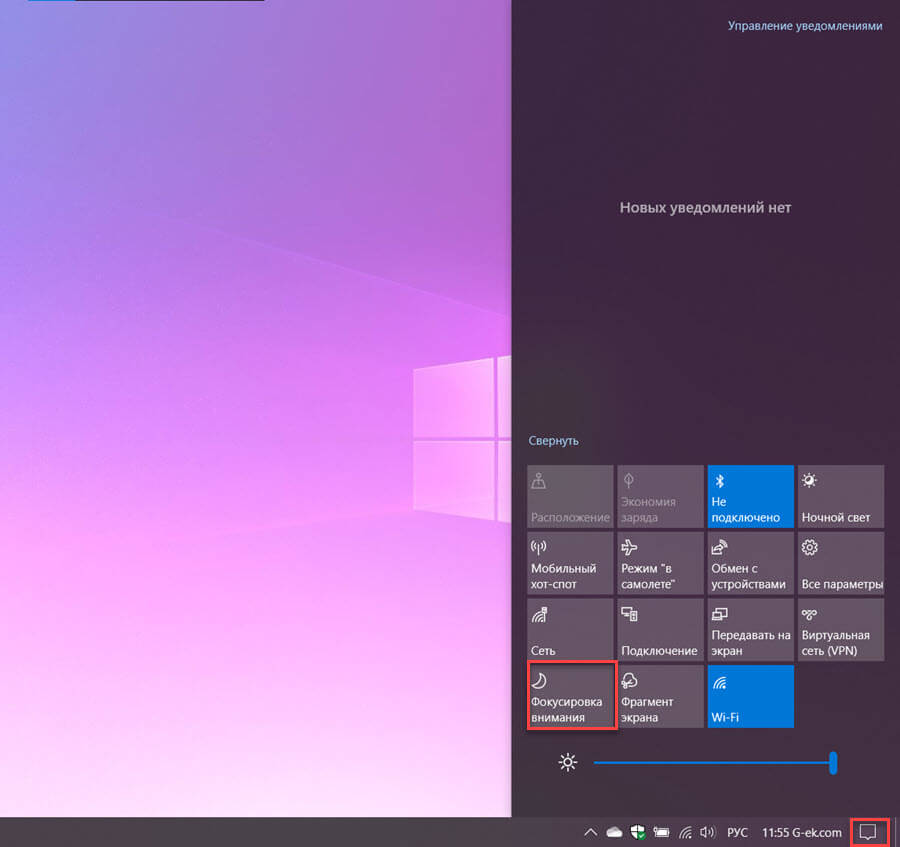
Как включить «Фокусировку внимания»?
Включить или переключатся между режимами фокусировки достаточно просто.
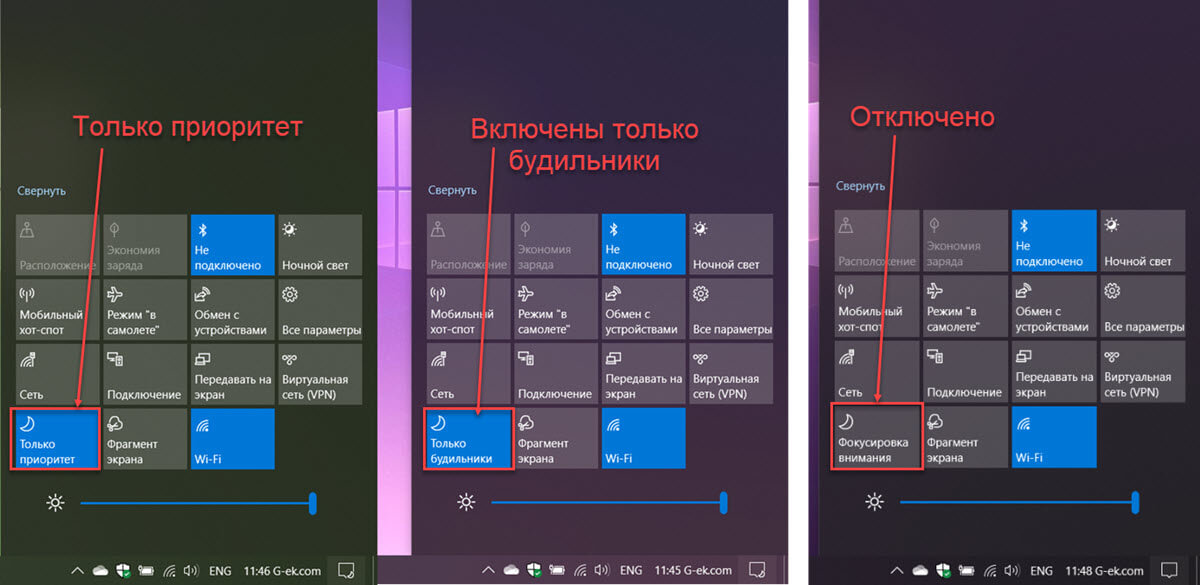
Изменение автоматических правил для функции «Фокусировка внимания» в Windows 10
Настройки параметра «Фокусировка внимания»
Шаг 1: Откройте приложение «Параметры».
Шаг 2: Перейдите, «Система» → «Фокусировка внимания».
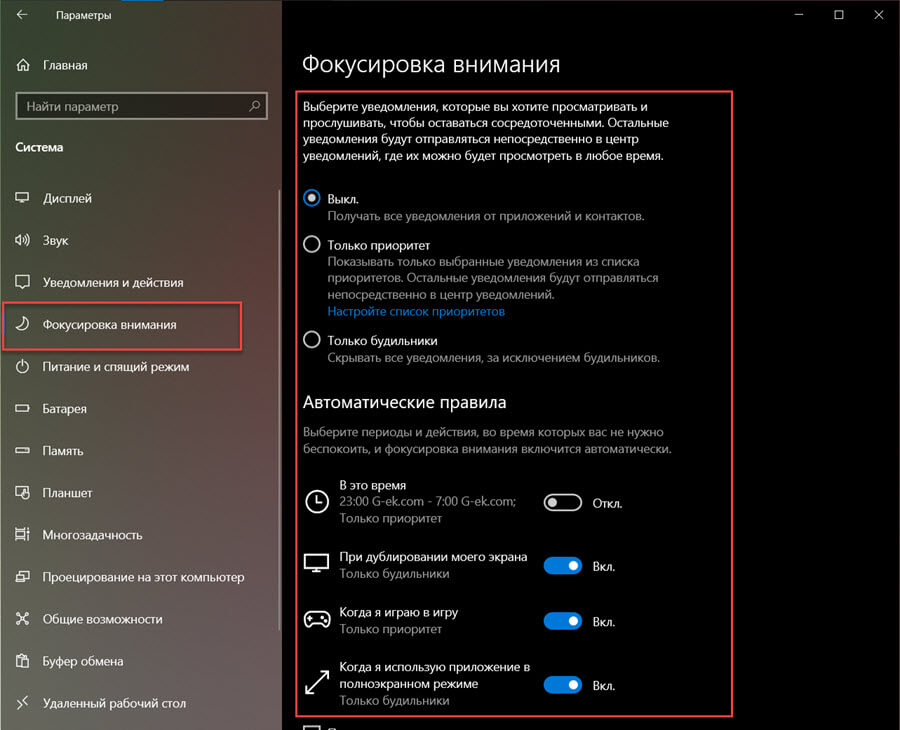
Шаг 3: В разделе «Автоматические правила» включите или отключите нужные вам правила в списке. Вы можете выбирать время и действия, при работе с которыми не хотите, чтобы вас беспокоили.
Шаг 4: Нажмите на нужное правило, чтобы задействовать список исключений для приложений с предупреждением или приоритетом.
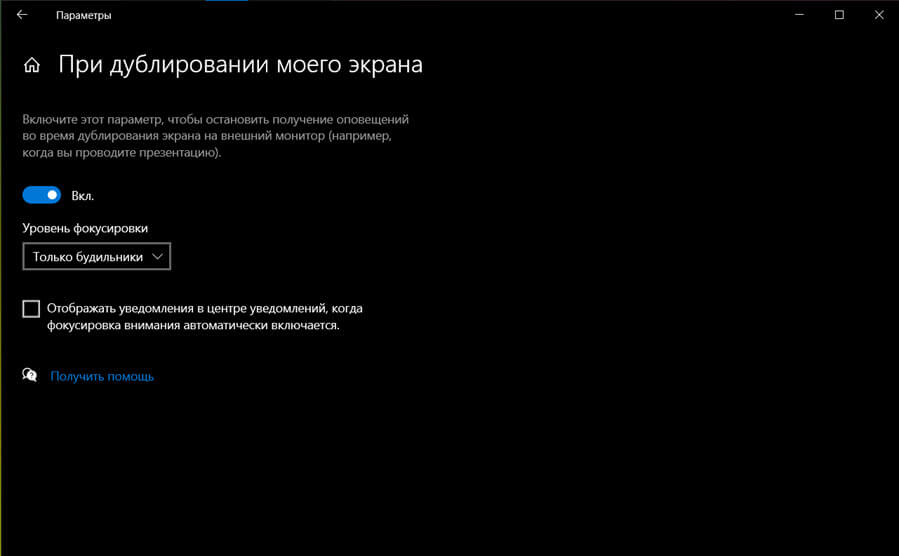
Шаг 5: Также, вы можете, задействовать параметр «Показывать сводные данные о том, что я пропустил во время включения режима «Фокусировки внимания».
На момент написания этой статьи Windows 10 позволяет включить следующие автоматические правила:
Последнее обновление Windows 10 улучшило функцию «Фокусировка внимания» (Focus Assist) и добавило новый параметр для отключения уведомлений, когда любое приложение или программа находится в полноэкранном режиме.
Microsoft заявляет, что обновление Windows 10 делает функцию более полезной благодаря новому параметру, который отключает уведомления, когда вы смотрите видео, изучаете или делаете что-либо в полноэкранном режиме.
Уведомления будут отключены при каждом запуске чего-либо в полноэкранном режиме, независимо от типа активности. Например, если вы включите опцию «Когда я использую приложение в полноэкранном режиме» в настройках Фокусировки, уведомления не будут отображаться, если вы смотрите видео, читаете документ, работаете над презентацией.
Если по какой-то причине вы не хотите использовать Фокусировку внимания вы все равно сможете отключить все уведомления вот как:
Отключить все уведомления в Windows 10
Чтобы отключить все уведомления, выполните следующие действия:
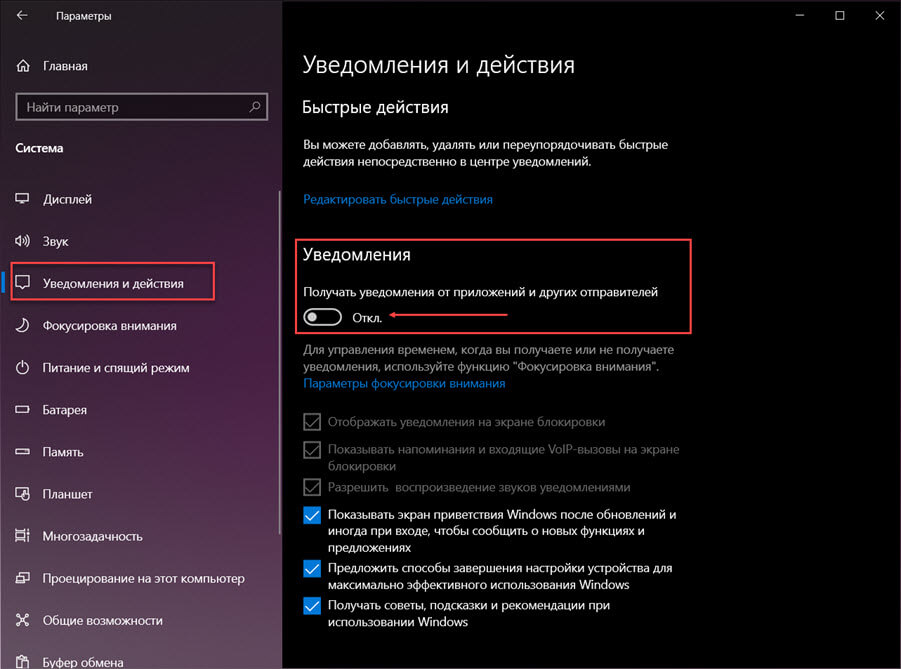
После того, как вы выполните эти шаги, приложения и др. больше не будут показывать уведомления в виде тостов на рабочем столе или в Центре уведомлений.
Источник
Отключение функции «Фокусировка внимания» в Windows 10
«Фокусировка внимания» — переработанный режим «Не беспокоить», позволяющий отключить получение ненужных уведомлений во время работы за компьютером или настроить их поведение таким образом, чтобы определенные сигналы поступали только от приоритетных приложений и контактов, по расписанию или при особых обстоятельствах (игра, презентация и т. д.). Это довольно полезная функция Windows 10, однако иногда требуется ее отключить, и сегодня мы расскажем, как это сделать.
Читайте также: Как включить или отключить «Режим игры» в Windows 10
Способ 1: «Центр уведомлений»
Одним из множества нововведений Windows 10 стал «Центр уведомлений», важной составляющей которой являются «Быстрые действия» — кнопки для включения и отключения ряда функций. Среди них есть и та, которая решает нашу задачу.
Если плитки с названием «Фокусировка внимания» нет в «Центре уведомления», но вы хотите управлять работой режима через данный раздел, выполните следующее:
Если потребуется, измените расположение элемента, после чего кликните по любому месту за пределами области «Быстрых действий».
Сделав это, вы сможете активировать и деактивировать рассматриваемый режим через «Центр уведомлений» буквально в один-два клика мышкой.
Способ 2: «Параметры»
Если же вы хотите полностью отключить «Фокусировку внимания» и не планируете в дальнейшем пользоваться данным режимом или попросту не хотите делать это через «ЦУ», выполните следующее:
Теперь вы знаете, как отключить режим «Фокусировки внимания» на компьютере или ноутбуке с ОС Виндовс 10.
Источник
Фокусировка внимания — как отключить постоянные уведомления в Windows 10
Фокусировка внимания в Windows 10 может быть полезной функцией, когда пользователь решил сам ею воспользоваться, однако последняя версия ОС по умолчанию постоянно отображает назойливые уведомления: «Пока вы играете, ваши уведомления будут беззвучно сохраняться в центре уведомлений», «При работе в полноэкранном режиме ваши уведомления будут беззвучно сохраняться в центре уведомлений», появляющиеся после запуска игры, видео или любой программы в полноэкранном режиме.
В этой инструкции о том, как отключить уведомления фокусировки внимания Windows 10 «При работе в полноэкранном режиме» и «Пока вы играете», если они не нужны. О самой функции и возможностях её использования можно прочитать в отдельной статье: Фокусировка внимания Windows 10.
Отключение сообщений о том, что при работе в полноэкранном режиме или пока вы играете ваши уведомления будут беззвучно сохраняться в центре уведомлений

Для того, чтобы отключить рассматриваемое уведомление, достаточно выполнить следующие простые действия:
После того, как этот пункт был отключен для всех автоматических правил, уведомлений при выходе из игр и других программ в полноэкранном режиме вы больше не увидите.
При желании, вы можете отключить и сами автоматические правила: например, если требуется продолжать получать уведомления при работе в программах в полноэкранном режиме или при просмотре видео, но нужно отключить их при играх — просто отключите автоматическое правило для приложений в полноэкранном режиме, но оставьте его включенным для игр.
Видео инструкция
Надеюсь, материал оказался полезным. Если же что-то осталось не ясным, задавайте вопросы в комментариях, буду рад помочь.
А вдруг и это будет интересно:
Почему бы не подписаться?
Рассылка новых, иногда интересных и полезных, материалов сайта remontka.pro. Никакой рекламы и бесплатная компьютерная помощь подписчикам от автора. Другие способы подписки (ВК, Одноклассники, Телеграм, Facebook, Twitter, Youtube, Яндекс.Дзен)
Огромное спасибо, Дмитрий. Вы даже представить себе не можете, хотя конечно можете, как бесили эти уведомления о включении и выключении этих уведомлений, их даже больше, чем важных.
Спасибо за наводку.
Храни тебя господь)
Дай бог здоровья! Какого бьявола эти уведомления постоянно вылезают, если фокусировка внимания отключена?
Уверены, что отключена? По идее, с отключенной не должны вылазить… просто там по умолчанию некоторые параметры фокусировки внимания в последней версии Windows уже включены.
Благодарю! Спасибо! Сил уже не было, как выбесило…..
Спасибо. Убрал. Мелкомягкие как обычно через задний проход всё реализовали.
Понамудрили мелкие, аж 3 разных меню про эти уведомления. Но у меня с ними другая проблема, мне наоборот нужно что бы у меня всегда показывались уведомления, как правильно это сделать? все поперетыкивал..запутался уже. Когда смотрю допустим ролики на ютюбе на весь экран, сообщения из дискорда или скайпа отказываются всплывать.
То есть по сути мне нужен такой режим, когда все уведомления от программ и прочего будут появляться вне зависимости от того, чем я занят
По идее нужно:
1. В параметрах фокусировки внимания установить «выкл».
2. Там же выключить все автоматические правила.
И вроде всё.
А если вдруг не срабатывает, я попробовал бы еще добавить дискорд/скайп в приоритетные там же где-то.
Источник
Фокусировка внимания Windows 10
После перехода на операционную систему Windows 10 последней версии пользователи могли увидеть в центре уведомлений сообщение: пока Вы играете, через фокусировку внимания, Ваши уведомления будут беззвучно сохранятся в центре уведомлений. Это значит что функция фокусировка внимания включена и работает.
В данной статье мы рассмотрим что такое фокусировка внимания Windows 10 и почему выскакивает уведомление пока Вы играли через фокусировку внимания Ваши уведомления были сохранены в центре уведомлений. А также разберемся как отключить фокусировку внимания Windows 10.
Фокусировка внимания что это Windows 10
Что такое фокусировка внимания знают далеко не все пользователи Windows 10. По сути функция фокусировки внимания является нововведением в операционную систему Windows 10. Фокусировка внимания позволяет настроить систему таким образом, что входящие уведомления с разных приложений не будут доставать пользователя. Есть возможность настроить фокусировку внимания под себя или же просто полностью её отключить.
Выберите уведомления, которые Вы хотите просматривать и прослушивать, чтобы оставаться сосредоточенными. Остальные уведомления будут отправляться непосредственно в центр уведомлений, где их можно будет просмотреть в любое время.
Если же пользователь выбрал только приоритетные уведомления, тогда список приоритетов. Здесь нужно указать уведомления, которые разрешены. Все остальные уведомления будут отправляться непосредственно в центр уведомлений. Будильники работать в таком режиме будут.
В текущем окне настройки списков приоритетов необходимо отдельно настроить вызовы, SMS и напоминания, а также выбрать людей и приложения от которых Вы хотите в любом случае получать уведомления.

Автоматические правила позволяют выбрать периоды и действия, во время которых Вас не нужно беспокоить, и тогда фокусировка внимания будет включаться автоматически. Пользователю доступны следующие разделы автоматических правил:
В это время — задается промежуток времени автоматического включения фокусировки внимания.
При дублировании моего экрана — этот параметр необходимо включать, чтобы остановить получение оповещений во время дублирования экрана на внешний монитор.
Когда я играю в игру — этот параметр необходимо включать, чтобы скрывать уведомления, когда Вы играете в игры на DirectX в полноэкранном режиме.
После сворачивания игры пользователю показывают сводные данные о том, что он пропустил во время фокусировки внимания.
Как отключить фокусировку внимания Windows 10
По умолчанию функция фокусировка внимания при дублировании экрана, и когда пользователь играет в игру на Windows 10 работает. Именно поэтому пользователи, которые с функцией фокусировки внимание не встречались ранее, после перехода на актуальную версию операционной системы Windows 10 зачастую могут пропустить важные уведомления.
Возможность быстро включить или отключить фокусировку внимания появилась в последних версиях операционной системы Windows 10. Пользователю достаточно нажать на центр уведомлений и найти значок фокусировки внимания. А также можно нажать правой кнопкой мыши на значке центра уведомлений и в контекстном меню выбрать пункт Фокусировка внимания > Выключить.

Фокусировка внимания в Windows 10 является действительно полезной функцией. Поскольку позволяет скрыть навязчивые уведомления некоторых приложений, в том числе стандартных. Наши способы отключения функции фокусировки внимания являются очень простыми и удобными. А также смотрите инструкцию как отключить Центр уведомлений Windows 10.
Мы же не отключали фокусировку внимания Windows 10. Пришлось только немножко настроить, поскольку даже при отключенной фокусировке внимания автоматические правила фокусировки работают. Именно благодаря такому правилу, как включение фокусировки внимания когда пользователь играет игру мы узнали о такой функции.
Источник
Что это за функция Фокусировка внимания в Windows 10, как включить и отключить
Хотя в Windows 10 функция под названием «Фокусировка внимания» появилась относительно давно, многие из пользователей не знают, что это за режим, какие возможности предоставляет, как включить или отключить. А ведь данный параметр был создан с учетом современных реалий, дабы значительно упростить работу за компьютером современного человека и сделать ее куда эффективнее.
Что делает функция «Фокусировка внимания» в Windows 10
В ранних версиях Вин 10 была создана функция «Не беспокоить», задача которой была оградить пользователя от ненужных всплывающих сообщений. Но, из-за малой эффективности, многие люди не пользовались данным параметром. Потому разработчики решили усовершенствовать эту функцию. В результате был создан новый режим под названием «Фокусировка внимания».
Его смысл сводится к тому же самому: оградить пользователя от «лишних» сообщений, чтобы дать шанс сосредоточиться на той работе, которой занимается человек. Но функции нового параметра обширные, позволяющие применять настраиваемый интерфейс, регулировать работу отвлекающих звуков и уведомлений, устанавливать точное время для их отображения или сокрытия.
Также есть опции, позволяющие создавать ряд отдельных исключений для важных сообщений, присваивать привилегированный допуск приложениям и входящим вызовам, а все раздражающие уведомления будут отображаться в специальном центре, где их удастся просмотреть в удобный для пользователя момент.
Как ее включить или отключить
Теперь понятно, что данный режим очень полезен и эффективен, но важно знать, как его разрешается активировать или, наоборот, выключить. Для этого используются два вида настройки, которые будут описаны подробно по отдельности.
Параметры
Это самый простой и быстрый способ включения и отключения функции. Для этого необходимо сделать следующее:
Быструю настройку режима проводят методом установки соответствующих галочек. В том числе выключить его или активировать в одном из двух предлагаемых режимов. Подробнее о наладке «Фокусировки внимания» в Виндовс 10 будет описано в соответствующем заголовке.
Центр уведомлений
Использование ЦУ является очень популярным методом работы с нужным параметром. Делается это следующим способом:
Также, если у вас в появившейся плитке имеется необходимая кнопка с изображением полумесяца, но там написано «Не беспокоить», то стоит обновить ОС, так как в вашей версии просто нет необходимого дополнения.
В том случае, когда в ЦУ вообще нет плитки с указанной иконкой, рекомендуется по любой из кнопок нажать ПКМ и выбрать «Перейти в параметры». Откроется окно «Уведомления и действия», где разрешается добавить или убрать в ЦУ плитку любого приложения.
Настройка функции
Как уже было отмечено, чтобы провести глубокую настройку приложения, необходимо перейти в раздел также, как это описано выше. Далее:
Также, вместо настройки приоритетов, стоит опустить окно параметров системы немного ниже и установить «Автоматические правила». Это позволит задать самостоятельное включение «Фокусировки внимания» без усилий пользователя в определенные моменты. Задать разрешается следующие условия автоматического режима:
Стоит поставить галочку в разделе «Показать сводные данные…», что позволит получить все заблокированные уведомления, как только «Фокусировка внимания» будет отключена; это позволит не открывать Центр уведомлений.
Напоследок отметим: если отсутствует желание проводить сложные настройки, то есть шанс поступить проще. Открыть ЦУ и нажать на плитку «Фокусировка внимания», выбрав режим «Только будильники». Это означает, что все приложения, кроме будильника (если он активирован), не будут беспокоить пользователя. А затем тем же способом удастся отключить функцию, когда надобности в ней нет.
Источник
Как использовать функцию фокусировка внимания в Windows 10
В обновлении Windows 10 1803 April Update появилась новая функция «Фокусировка внимания» (Focus Assist), своего рода усовершенствованный режим «Не беспокоить», позволяющий запретить уведомления и сообщения от приложений, системы и людей в определенное время, во время игры и при трансляции экрана (проецировании).
В этой инструкции подробно о том, как включить, настроить и использовать функцию «Фокусировка внимания» в Windows 10 для более спокойной работы с системой и отключения отвлекающих уведомлений и сообщений в играх и при других действиях с компьютером. См. также: Как отключить назойливые уведомления фокусировки внимания в Windows 10.
Как включить фокусировку внимания
Фокусировка внимания Windows 10 может включаться и отключаться как автоматически по расписанию или при определенных сценариях работы (например, в играх), так и вручную при необходимости снизить количество отвлекающих факторов.
Для ручного включения функции «Фокусировка внимания» вы можете использовать один из следующих трех способов
Разница под приоритетом и предупреждениями: для первого режима вы можете выбрать, уведомления от каких приложений и людей будут продолжать приходить.
В режиме «только предупреждения» показываются только сообщения будильника, календаря и похожих приложений Windows 10 (в англоязычной версии этот пункт называется более ясно — Alarms only или «Только будильники»).
Настройка режима «Фокусировка внимания»
Вы можете настроить функцию «Фокусировка внимания» удобным для вас способом в параметрах Windows 10.
Также по умолчанию в параметрах включена опция «Показать сводные данные о том, что я пропустил во время включения фокусировки внимания», если её не отключать, то после выхода из режима фокусировки (например, по окончании игры), вам покажут список пропущенных уведомлений.
В целом, в настройке указанного режима нет ничего сложного и, на мой взгляд, он будет особенно полезен тем, кто устал от всплывающих уведомлений Windows 10 во время игры, а также внезапных звуков о пришедшем сообщении по ночам (для тех, кто не выключает компьютер).
А вдруг и это будет интересно:
Почему бы не подписаться?
Рассылка новых, иногда интересных и полезных, материалов сайта remontka.pro. Никакой рекламы и бесплатная компьютерная помощь подписчикам от автора. Другие способы подписки (ВК, Одноклассники, Телеграм, Facebook, Twitter, Youtube, Яндекс.Дзен)
А как бы напрочь отключить обновления? А то система начинает обновления по собственной инициативе, полностью забирает под это дело компьютер, а мне надо людям презентацию показывать. Очень неудобно получается.
А как это выглядит? По идее, при фокусировке внимания уведомлений нет. Также можно ограничить пропускную способность для обновлений (если интернет «забирает» ), также изменить период активности в параметрах обновлений.
Здравствуйте. У меня установлена 10-ка, но функция «Фокусировка внимания» в параметрах отсутствует вообще.
Предполагаю, что пока у вас 10-ка не обновлена до версии 1803
Возникла проблема после последнего обновления windows 10.
После запуска компьютера, экран сначала нормального цвета, а спустя время уходить в холодные тона и синеет. Не знаю в чем дело, помогите
А как скрыть это самое уведомление, постоянно выползающее: «Фокусировка внимания: При работе в полноэкранном режиме ваши уведомления будут….»
Каждый раз при выходе из полноэкранного это уведомление висит в панельке и мозолит глаза.
Win10 x64 1904
Здравствуйте.
Параметры — Система — Фокусировка внимания — снять отметку «показать сводные данные при выходе из режима фокусировки»
Источник


