Фокусировка внимания в Windows 10 может быть полезной функцией, когда пользователь решил сам ею воспользоваться, однако последняя версия ОС по умолчанию постоянно отображает назойливые уведомления: «Пока вы играете, ваши уведомления будут беззвучно сохраняться в центре уведомлений», «При работе в полноэкранном режиме ваши уведомления будут беззвучно сохраняться в центре уведомлений», появляющиеся после запуска игры, видео или любой программы в полноэкранном режиме.
В этой инструкции о том, как отключить уведомления фокусировки внимания Windows 10 «При работе в полноэкранном режиме» и «Пока вы играете», если они не нужны. О самой функции и возможностях её использования можно прочитать в отдельной статье: Фокусировка внимания Windows 10.
- Как отключить уведомления фокусировки внимания Windows 10
- Видео инструкция
Отключение сообщений о том, что при работе в полноэкранном режиме или пока вы играете ваши уведомления будут беззвучно сохраняться в центре уведомлений

Для того, чтобы отключить рассматриваемое уведомление, достаточно выполнить следующие простые действия:
- Зайдите в Параметры Windows 10 (это можно сделать через меню Пуск или клавишами Win+I).
- Зайдите в раздел настроек «Система» — «Фокусировка внимания».
- В разделе «Автоматические правила» посмотрите на включенные правила. По умолчанию это — «При дублировании моего экрана», «Когда я играю в игру» и «Когда я использую приложение в полноэкранном режиме». При срабатывании любого из этих правил вы и видите уведомление фокусировки внимания.
- Для отключения уведомления, нажмите по каждому из правил (не по переключателю, а по названию правила), а затем отключите пункт «Отображать уведомление в центре уведомлений, когда фокусировка внимания автоматически включается».
После того, как этот пункт был отключен для всех автоматических правил, уведомлений при выходе из игр и других программ в полноэкранном режиме вы больше не увидите.
При желании, вы можете отключить и сами автоматические правила: например, если требуется продолжать получать уведомления при работе в программах в полноэкранном режиме или при просмотре видео, но нужно отключить их при играх — просто отключите автоматическое правило для приложений в полноэкранном режиме, но оставьте его включенным для игр.
Видео инструкция
Надеюсь, материал оказался полезным. Если же что-то осталось не ясным, задавайте вопросы в комментариях, буду рад помочь.
«Фокусировка внимания» — переработанный режим «Не беспокоить», позволяющий отключить получение ненужных уведомлений во время работы за компьютером или настроить их поведение таким образом, чтобы определенные сигналы поступали только от приоритетных приложений и контактов, по расписанию или при особых обстоятельствах (игра, презентация и т. д.). Это довольно полезная функция Windows 10, однако иногда требуется ее отключить, и сегодня мы расскажем, как это сделать.
Читайте также: Как включить или отключить «Режим игры» в Windows 10
Способ 1: «Центр уведомлений»
Одним из множества нововведений Windows 10 стал «Центр уведомлений», важной составляющей которой являются «Быстрые действия» — кнопки для включения и отключения ряда функций. Среди них есть и та, которая решает нашу задачу.
- Нажатием на крайнюю справа кнопку в панели задач вызовите «Центр уведомлений».
- Найдите плитку «Фокусировка внимания» и нажмите на нее один или два раза, чтобы она перестала быть активной.
- Таким образом вы деактивируете работу режима. Для его повторного включения нажмите один или два раза на одноименный элемент быстрого действия, чтобы получать уведомления только от будильника или приоритетных приложений/контактов соответственно.


Если плитки с названием «Фокусировка внимания» нет в «Центре уведомления», но вы хотите управлять работой режима через данный раздел, выполните следующее:
- Вызовите «Параметры», воспользовавшись клавишами «WIN+I» или боковой панелью меню «Пуск». Перейдите к разделу «Система».
- Откройте вкладку «Уведомления и действия», а в ней кликните по ссылке «Редактировать быстрые действия».
- Это активирует возможность редактирования элементов «ЦУ». Нажмите по надписи «Добавить» и выберите в появившемся списке пункт «Фокусировка внимания».
Если потребуется, измените расположение элемента, после чего кликните по любому месту за пределами области «Быстрых действий».



Сделав это, вы сможете активировать и деактивировать рассматриваемый режим через «Центр уведомлений» буквально в один-два клика мышкой.
Читайте также: Настройка «Центра уведомлений» в Виндовс 10
Способ 2: «Параметры»
Если же вы хотите полностью отключить «Фокусировку внимания» и не планируете в дальнейшем пользоваться данным режимом или попросту не хотите делать это через «ЦУ», выполните следующее:
- Вызовите «Параметры» Виндовс 10 и откройте раздел «Система».
- На боковой панели перейдите во вкладку «Фокусировка внимания» и установите маркер напротив пункта «Выкл».
- Для более тонкой настройки данного режима ознакомьтесь с представленной по ссылке ниже инструкцией.



Подробнее: Функция «Фокусировки внимания» в Windows 10
Теперь вы знаете, как отключить режим «Фокусировки внимания» на компьютере или ноутбуке с ОС Виндовс 10.
Наша группа в TelegramПолезные советы и помощь
Focus Assist is a feature to manage and avoid distracting notifications on Windows 10. Focus Assist is activated by default under certain conditions. The users can turn off focus assist if they feel it is not doing its job according to their requirements.
Focus Assist was called Quiet Hours in earlier versions of Windows. Quiet Hours was renamed to Focus Assist in Windows 10 Version 1803.
Focus assist offers different choices about managing your notifications, along with a range of times of when you want to focus. You can enable Focus Assist during important work, during a presentation or even while playing a game to stop interruptions and stay focused.
When enabled, Focus Assist settings will give you three options:
- Off: Focus Assist is turned off.
- Priority Only: Show notifications for selective apps only.
- Alarms Only: Disable all notifications except alarms.
In this article, we will discuss how to enable or disable Focus Assist in Windows 10 using different methods i.e., using Windows Settings, Action Center, Windows Registry and the group policy.
Table of Contents
Enable/disable Focus Assist using Windows Settings
You can enable Focus Assist using Windows Settings. Follow these steps to do so:
- Go to Windows Settings (Windows key + i) –> System –> Focus assist
- Once you open the Focus assist window, you will find multiple options that we discussed above.
- Off
- Priority only
- Alarms only
- To turn off Focus assist, select Off. To enable some notifications, select “Priority Only”. This is the default option. Select Alarms only if you want to turn off all notifications except the alarms.
You can also schedule different modes of Focus Assist in different situations. To configure these settings, choose the appropriate settings under Automatic Rules.
You can configure the following rules:
During these times: Turn on or off focus assist during these times. For example, I prefer to turn off notifications when I’m working on my articles.
When I’m duplicating my display: Turn on or off when using multiple displays. For example, we usually connect multiple displays when we are doing presentations.
When I’m playing a game: This is self-explanatory. Who likes notifications when playing games? Better disable them completely while playing games.
When I’m using an app using full-screen mode: When we’re using full-screen apps, that implies we want to focus on that specific app only. So better turn off all notifications. For example, watching Youtube videos or movies in full-screen mode.
When I’m at home: This is defined by the network type you have selected when you connect to your home network. It must be set to the home (private) network.
There will be an option of Show me a summary of what I missed while focus assist was on with a checkbox next to it. Make sure to tick that box, otherwise, you might lose your important notifications.
You can also see all notifications at any time by pressing the Windows key + A keyboard shortcut.

Quickly Enable/disable focus assist using Action Center
The above-mentioned method is a long process and should be used when you want to configure different settings of Focus assist. Once you have configured all the options, you can quickly enable or disable Focus Assist using the Action Center. Here are the steps involved:
Open the Action Center by clicking on the callout icon in the bottom-right corner of the Windows 10 system tray. Or, simply press the Windows key + A to open it.
Click on Expand and you’ll find the Focus assist tile with its current condition. By default, it will be turned Off, click on it to turn it on. Once you turn it ON, it will be set to Priority only settings. Click on it one more time if you want to switch the settings to Alarms only.
To disable Focus Assist from the action center, simply click on its icon until the settings tile shows Off.
Enable/disable Focus Assist using Group Policy Editor
If you are Windows Pro or Enterprise version user, another way to enable focus assist for you is by using the Group Policy. Follow these steps to enable quiet hours.
Please note that if you are a Windows 10 Home user, you will need to install the group policy editor first and then enable or disable Focus assist using the group policy.
- Go to Run –> gpedit.msc. This will open the group policy editor.
- Go to the following node:
User configuration –> Administrative Templates –> Start Menu and Taskbar –> Notifications - In the right-hand pane, double-click Turn off Quiet Hours
- Select enable to disable focus assist
Select disable to enable focus assist
Configuring focus assist from the group policy editor can be useful when you want to enable or disable the setting for multiple users, either on the same computer or on the network.
Seeing notifications appear when you are in an important meeting or playing a game seems like a good idea for some, but not for everyone. Some people missed important notifications so they would rather have them on despite what they are doing.
Windows 10 has a feature called Focus Assist that automatically hides all notifications when you are in full screen.
This is one way of creating a Do Not Disturb mode for Windows users so they can continue with what they are doing without disturbances.
Still, some people find the Focus Assist feature in Windows 10 a bit of annoying.
If you want to disable or turn off the Focus Assist on your computer, here’s how to do it:
How to Turn Off Focus Assist Notifications Feature in Windows 10
- Click Start.
- Select Settings and click System.
- Then choose Focus Assist.
- There are different Automatic Rules that you can customize. This will allow you to turn off the Focus Assist in some cases but not all.
- Click on the Automatic Rule that you want to set.
- Uncheck the box that says “Show a notification in action center when focus assist is turned on automatically”
- Do this to all Automatic Rule that you want to disable.
Here’s another way to disable your Focus Assist Notifications
- Go to the Action Center on the taskbar.
- Click Focus Assist. If you do not see Focus Assist, click Expand.
- Change your settings to Priority Only, Alarms Only, or Off, depending on what you want for your Focus Assist.
Final Thoughts
How is your experience with Focus Assist? Let us know in the comments if you also want your Focus Assist turned off or not.
Windows Dispatch is a website supported by its readers & community. Some pages may contain affiliate links which may allow us to earn a little money when you buy through them.
Eddie Mendoza Jr
Eddie has a degree in Information Technology with a natural inclination towards troubleshooting devices. With more than 10 years of blogging experience in different niches, he has found it most satisfying when writing easy-to-follow guides and simplified articles related to computers, smart TVs, mobile devices and Internet-based services.
Sign in to your How-To Geek account
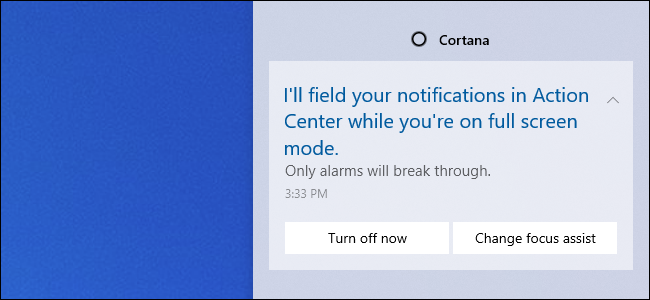
Windows 10’s Focus Assist feature automatically hides notifications while you’re playing games or using other full-screen applications. But Cortana loves to announce that it’s silencing notifications. Here’s how to turn off those annoying Focus Assist notifications.
Focus Assist is Windows 10’s Do Not Disturb mode. When enabled, it will automatically hide incoming notifications, so they don’t pop up and distract you while you’re playing a game, giving a presentation, or using any full-screen applications. Focus Assist can automatically silence notifications during certain hours of the day, too. You’ll see the notifications when you leave Focus Assist mode. However, Cortana will loudly announce «I’ll field your notifications in Action Center» while you’re playing a game, in full-screen mode, or duplicating your display. Here’s how to silence those messages.
To configure Focus Assist, head to Settings > System > Focus Assist. (You can quickly open the Settings window by pressing Windows+i.)
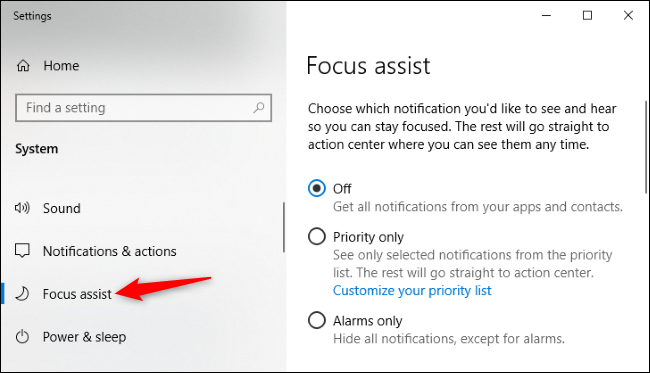
Under Automatic Rules, click the name of an automatic rule. For example, to disable Focus Assist notifications that appear when you’re playing a game, click «When I’m playing a game.»
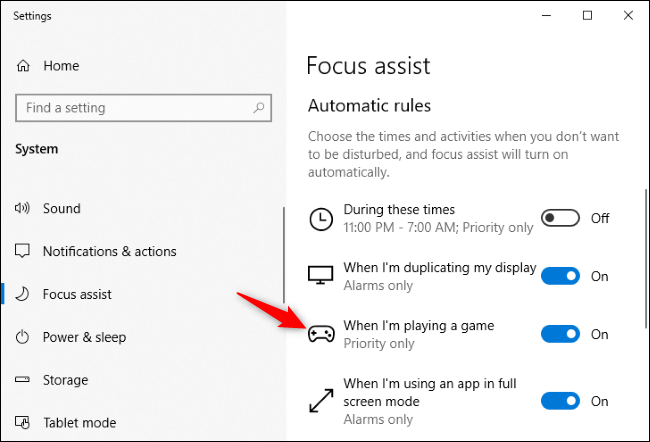
Uncheck the «Show a notification in action center when focus assist is turned on automatically» checkbox.
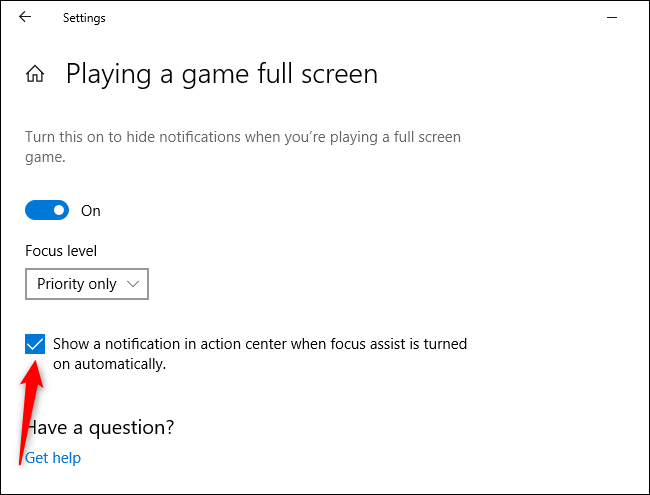
Repeat this process for each other type of automatic rule—«During these times,» «When I’m duplicating my display,» «When I’m playing a game,» and «When I’m using an app in full screen mode.» Each automatic rule has its own separate notification setting.
If you also want to disable the summary messages that appear when you automatically exit Focus Assist, uncheck the «Show me a summary of what I missed while focus assist was on» option at the bottom of the list of automatic rules.
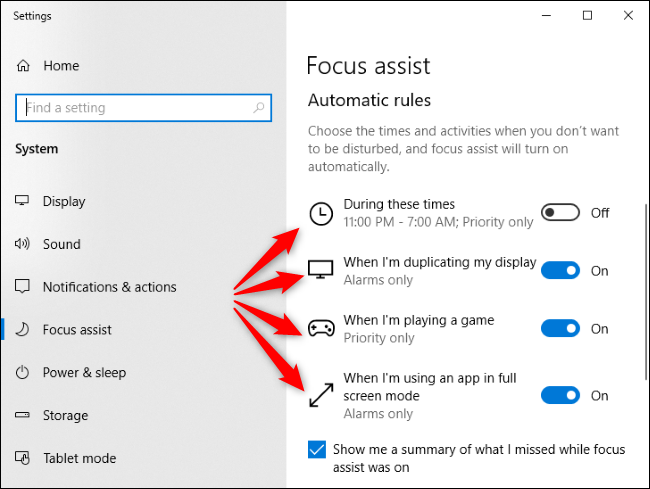
Focus Assist is designed to be quiet, so why Cortana pop up an announcement saying it’s not going to notify you? Well, this way, you’re at least aware Focus Assist is activated. Focus Assist won’t typically silence notifications without telling you, ensuring you don’t miss any important notifications. But Microsoft should really make the notification options easier to find—they’re pretty hidden.





