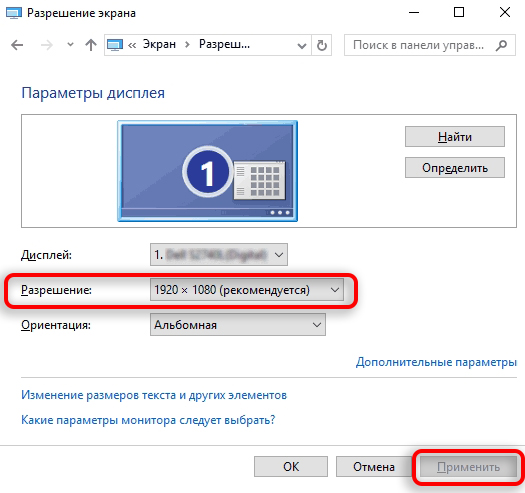Все способы:
- Меняем разрешение экрана
- Способ 1: AMD Catalyst Control Center
- Способ 2: NVIDIA Control Center
- Способ 3: Панель управления HD-графикой Intel
- Способ 4: Штатные средства системы
- Решение некоторых проблем
- Вопросы и ответы: 12
Для того, чтобы обеспечить качество изображения без всяческих дефектов, нужно выставить правильное разрешение экрана, которое соответствует физическому.
Меняем разрешение экрана
Существуют разные методы изменения разрешения дисплея.
Способ 1: AMD Catalyst Control Center
Если ваш компьютер использует драйвера от AMD, то настройку можно произвести через «AMD Catalyst Control Center».
- Кликните на рабочий стол правой кнопкой мыши и выберите соответствующий пункт.
- Теперь перейдите к управлению рабочим столом.
- А после найдите его свойства.
- Здесь вы можете настроить различные параметры.
- Не забудьте применить изменения.



Способ 2: NVIDIA Control Center
Аналогично AMD вы можете настроить монитор с помощью NVIDIA.
- Вызовите контекстное меню на рабочем столе и кликните на «Панель управления NVIDIA» («NVIDIA Control Center»).
- Перейдите по пути «Display» («Экран») – «Change resolution» («Сменить разрешение»).
- Настройте и сохраните всё.

Способ 3: Панель управления HD-графикой Intel
У Intel также есть функция настройки дисплея.
- В контекстном меню рабочего стола щелкните по «Графические характеристики…».
- В главном меню выберите «Дисплей».
- Настройте соответствующее разрешение и примените настройки.


Способ 4: Штатные средства системы
Один из самых простых и доступных способов.
- Щелкните правой кнопкой мыши по свободному пространству рабочего стола и найдите «Параметры экрана».
- Теперь выберите «Дополнительные параметры экрана».
- Настройте значение.


Или можно поступить так:
- Зайдите в «Панель управления» вызвав контекстное меню на кнопке «Пуск».
- После перейдите ко «Все элементы управления» — «Экран».
- Найдите «Настройка разрешения экрана».
- Выставьте требуемые параметры.




Решение некоторых проблем
- Если вам недоступен список разрешений или после применения настроек ничего не поменялось – обновите графические драйвера. Проверить их актуальность и загрузить можно с помощью специальных программ. Например, DriverPack Solution и т.д.
- Существуют такие мониторы, которые требуют собственных драйверов. Найти их вы можете на официальном сайте производителя или попробовать поискать с помощью вышеупомянутых программ.
- Причиной проблем также может стать адаптер, переходник или кабель с помощью которого подключается монитор. Если есть другой вариант подключения, то попробуйте его.
- Когда вы поменяли значение, а качество изображения стало очень плохим, выставьте рекомендуемые параметры и измените размер элементов в разделе «Экран»
- Если система автоматически не перестроила резрешение при подключении дополнительного монитора, то перейдите по пути «Параметры экрана» — «Свойства графического адаптера» — «Список всех режимов». В списке выберите нужный размер и примените.
Подробнее:
Как обновить драйвера на компьютере с помощью DriverPack Solution
Лучшие программы для установки драйверов


Вот такими несложными манипуляциями вы можете настроить экран и его разрешение в Виндовс 10.
Наша группа в TelegramПолезные советы и помощь
-
Как изменить разрешение
-
Если список разрешений неактивен
-
Другие методы
-
Использование драйверов AMD
-
Процесс с видеодрайверами Nvidia
-
Видео
-
Вывод
Разрешением экрана называется число пикселей (точек), которые мы видим на экране. Этот показатель рассчитывается относительно размера монитора. По умолчанию, система Windows сама выставляет подходящие параметры экрана (частота обновления, глубина цвета и разрешение). Но иногда приходится подбирать разрешение экрана вручную, например, подстраиваясь под определенную игру с нестандартной графикой или если Windows подобрал не совсем оптимальное разрешение.

Как изменить разрешение
В последней операционной системе от Microsoft процесс смены разрешения экрана немного отличается от такой же операции в восьмой или седьмой Windows. Чтобы сменить разрешение именно в Windows 10, необходимо усвоить ряд последовательных действий:
- Правой кнопкой мыши кликнуть по рабочему столу и выбрать пункт “Параметры экрана”.
- Откроется окно с параметрами экрана, здесь нам необходимо нажать на пункт «Дополнительные параметры».
- После этого перед нами отобразятся все виды разрешений, поддерживаемые монитором. Выбираем нужное и нажимаем «Применить».
- После этого на экране будет показано сообщение о подтверждении. Если нас устраивает выбранное разрешение, нажимаем «Сохранить изменения».
Если список разрешений неактивен
Если вы обновили систему c предыдущих версий Windows, то может возникнуть сложность с драйверами видеокарты. В этом случае, список разрешений будет неактивен и отображаться в сером цвете.
Решение данной проблемы заключается в скачивании и установке актуальных драйверов, поддерживающих Windows 10. После того, как драйвера будут установлены, список станет активен, и вы сможете без труда завершить процесс.
Другие методы
Кроме описанного выше способа смены разрешения, существует еще один метод – это настройка экрана при помощи фирменного ПО от производителей видеокарт.
Использование драйверов AMD
В том случае, когда на вашем компьютере установлена видеокарта и драйвера на неё от компании AMD, то настройка разрешения экрана при их помощи выглядит так:
- Кликаем правой кнопкой мыши по рабочему столу и переходим в пункт AMD Catalyst Control Center.
- Далее переходим в пункт “Управление рабочим столом”.
- Нажимаем на “Свойства рабочего стола”
- После этих шагов появится страница, где есть возможность выбрать основные настройки монитора включая и его разрешение.
- Выбираем необходимое значение и применяем его.
Процесс с видеодрайверами Nvidia
В том случае, когда на устройстве установлены видеокарта и драйвера от данного производителя, процесс смены разрешения происходит подобным образом:
- Открываем Nvidia Control Center.
- Переходим в раздел Dislpay и нажимаем Change resolution.
- Cохраняем выбранные изменения.
Видео
Видео инструкция продемонстрирует, какими способами можно изменить разрешение.
Вывод
Следуя данным последовательностям, вы в любой момент можете поменять количество пикселей на мониторе, тем самым скорректировав изображение под ваши потребности. А рекомендуемые значения разрешения для монитора, можно всегда посмотреть в инструкции к нему.
В этой инструкции пошагово описаны способы изменить разрешение экрана в Windows 10, а также представлены решения возможных проблем, имеющих отношение к разрешению: недоступно нужное разрешение, изображение выглядит размытым или мелким и других. Также приведено видео, в котором весь процесс показан наглядно.
Прежде чем говорить непосредственно об изменении разрешения, напишу несколько могущих быть полезными для начинающих пользователей вещей. Также может пригодиться: Изменение разрешение горячими клавишами, Как изменить частоту обновления экрана монитора, Как изменить размер шрифта в Windows 10, Как исправить размытые шрифты Windows 10.
Разрешение экрана монитора определяет количество точек по горизонтали и вертикали в изображении. При более высоких разрешениях изображение, как правило, выглядит мельче. Для современных жидкокристаллических мониторов во избежание видимых «дефектов» картинки следует устанавливать разрешение, равное физическому разрешению экрана (узнать которое можно из его технических характеристик).
- Изменяем разрешение экрана Windows 10 в Параметрах
- Как изменить разрешение с помощью программ видеокарты
- В панели управления (метод недоступен в новых версиях ОС)
- Видео инструкция по изменению разрешения экрана монитора Windows 10
- Проблемы при выборе нужного разрешения
Изменение разрешения экрана в настройках Windows 10
Первый и самый просто способ изменения разрешения — вход в новый интерфейс настроек Windows 10 в раздел «Дисплей» (или «Экран» в ранних версиях ОС):
- Быстрее всего открыть параметры экрана можно следующим методом: кликнуть правой кнопкой мыши по рабочему столу и выбрать пункт меню «Параметры экрана».
- Убедитесь, что в списке слева выбран пункт «Дисплей». Внизу страницы вы увидите пункт для изменения разрешения экрана (в более ранних версиях Windows 10 нужно сначала открыть «Дополнительные параметры экрана», где вы увидите возможность изменения разрешения). Если у вас несколько мониторов, то выбрав соответствующий монитор вы сможете установить для него свое собственное разрешение.
- После выбора разрешения экрана, настройки применяются сразу (в последней версии системы, ранее требовалось нажать кнопку «Применить»). При этом, если вдруг изображение с экрана пропадет, не предпринимайте никаких действий: через 15 секунд, если не подтвердить изменения, разрешение вернется к исходному.
- Если на той же странице параметров открыть пункт «Дополнительные параметры дисплея» — «Свойства видеоадаптера для дисплея», а потом нажать по пункту «Список всех режимов», вы увидите окно с доступными разрешениями, глубиной цветности и частотой обновления экрана, которые также можно применить для изменения разрешения.
Если выбор разрешения не доступен, должна помочь инструкция: Не меняется разрешение экрана Windows 10.
Напомню: если при установке разрешение экрана, которое рекомендуется Windows 10 текст и элементы кажутся вам мелкими, не следует увеличивать их с помощью установки разрешения, не соответствующего физическому разрешению матрицы монитора: это ведет к искажениям. Лучше использовать встроенные средства масштабирования и изменения размеров шрифта и иконок, доступные в системе.
Изменение разрешения экрана монитора с помощью утилит видеокарты
При установке драйверов популярных видеокарт от NVIDIA, AMD или Intel, в панель управления (а также в меню по правому клику на рабочем столе) добавляется утилита настройки этой видеокарты — панель управления NVIDIA, AMD Catalyst для управления графикой Radeon, панель управления графики Intel HD. Для входа в панель управления вы можете использовать поиск в панели задач Windows 10, а после входа в неё, чтобы увидеть нужный элемент поле «Просмотр» справа вверху измените с «Категории» на «Значки».

В этих утилитах, помимо прочего, присутствует и возможность изменить разрешение экрана монитора, пример — на скриншоте выше.
С помощью панели управления
Разрешение экрана также можно изменить в панели управления в более знакомом «старом» интерфейсе параметров экрана. Обновление: указанную возможность изменения разрешения убрали в последних версия Windows 10 — при выборе соответствующих пунктов вы попадете в новые Параметры системы.
Для этого, зайдите в панель управления (вид: значки) и выберите пункт «Экран» (или наберите «Экран» в поле поиска — на момент написания статьи он выдает именно элемент панели управления, а не настроек Windows 10).

В списке слева выберите пункт «Настройка разрешения экрана» и укажите нужное разрешение для одного или нескольких мониторов. При нажатии «Применить» вы также, как и в предыдущем способе можете либо подтвердить, либо отменить изменения (или подождать, и они отменятся сами).

Видео инструкция
Сначала — видео, в котором демонстрируется изменение разрешения экрана Windows 10 различными способами, а ниже вы найдете решения типичных проблем, которые могут возникнуть при этой процедуре.
Проблемы при выборе разрешения
В Windows 10 имеется встроенная поддержка разрешений 4K и 8K, а по умолчанию система выбирает оптимальное разрешение для вашего экрана (соответствующие его характеристикам). Однако, при некоторых типах подключения и для некоторых мониторов автоматическое определение может и не сработать, а в списке доступных разрешений вы можете не увидеть нужного.
В этом случае попробуйте следующие варианты:
- В окне дополнительных параметров экрана (в новом интерфейсе настроек) внизу выберите пункт «Свойства графического адаптера», а затем нажмите кнопку «Список всех режимов». И посмотрите, имеется ли в списке необходимое разрешение. В свойства адаптера также можно попасть через «Дополнительные параметры» в окне изменения разрешения экрана панели управления из второго способа.
- Проверьте, а установлены ли у вас последние официальные драйвера видеокарты. Кроме этого, при обновлении до Windows 10 даже они могут работать неправильно. Возможно, вам стоит выполнить их чистую установку, см. Установка драйверов NVidia в Windows 10 (подойдет для AMD и Intel).
- Для некоторых нестандартных мониторов могут потребоваться собственные драйвера. Проверьте, нет ли таковых на сайте производителя для вашей модели.
- Проблемы с установкой разрешения также могут возникать при использовании переходников, адаптеров и китайских HDMI кабелей для подключения монитора. Стоит попробовать другой вариант подключения, если возможно.
Еще одна типичная проблема при изменении разрешения — некачественное изображение на экране (в этом контексте может пригодиться: Плохое качество изображения по HDMI на мониторе). Обычно это вызвано тем, что устанавливается изображение, не соответствующее физическому разрешению монитора. А делается это, как правило, потому, что изображение слишком мелкое. В этом случае лучше вернуть рекомендованное разрешение, после чего увеличить масштаб (правый клик по рабочему столу — параметры экрана — изменение размера текста, приложений и других элементов) и перезагрузить компьютер.
Кажется, ответил на все возможные вопросы по теме. Но если вдруг нет — спрашивайте в комментариях, решение найдется.
Last Updated :
09 Nov, 2023
Windows 10 offers the flexibility to adjust screen resolution. While the standard recommendation is 1920 x 1080 pixels, On the other hand, you can experiment with different resolutions to find the one that suits you best, and you can always switch back with the same steps. Changing your screen resolution in Windows 10 is easy – just Go to Display Settings.

In this article, we will explain to you How to change screen resolution in Windows 10. Let’s join us and try it out.
What is a computer’s screen resolution?
Computer screen resolution refers to the number of pixels displayed on the screen. It’s generally represented as width x height (for example, 1920×1080). Higher resolution means sharper and more detailed images, while lower resolution means less clarity. It specifies the clarity and quality of visuals on your computer’s screen.
Why should you adjust the screen resolution?
Changing screen resolution is essential for adjusting the clarity and size of content displayed on your monitor. Higher resolution offers sharper images and more screen space.
- Compatibility: Ensures software and games work correctly by matching their required resolutions.
- Optimal Display: Allows adjustment for sharpness and screen space, enhancing visual clarity.
- Accessibility: Enables larger text and icons for easier reading, catering to different user preferences.
- Performance: Lower resolutions can improve performance in resource-intensive applications or games.
- Multiple Displays: Helps configure multiple monitors with different resolutions for a seamless viewing experience.
How To Change Resolution in Windows 10
Step 1: Go to Start.
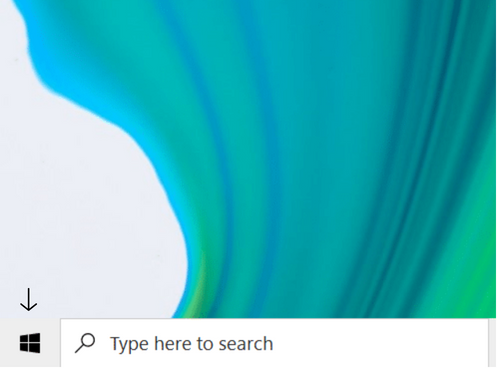
Step 2: Navigate to Windows 10 settings by clicking on the Settings icon.

Step 3: Click on System.

Step 4: The Display tab will automatically pop up on your screen.
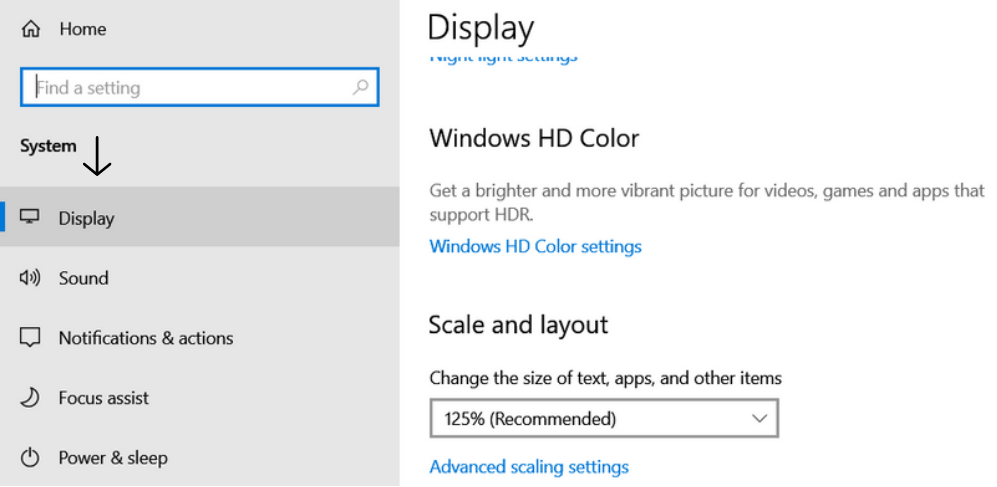
Step 5: On that page, you will see a Display resolution option under the Scale and Layout Configure section. Click on the dropdown button underneath the option to see several different resolutions.
Step 6: Pick a resolution and click on it to set it as default. In our case, we will go for the recommended resolution.

How To Change Screen Resolution for Multiple Displays
Step 1: You can change the resolution for multiple displays as well. Just like in the previous approach, go to Settings > System > Display.
Step 2: Adjusting Screen Resolution for Multiple Displays:
- Open Display Settings in Windows 10.
- Under “Select and rearrange displays,” you’ll see your connected screens. For instance, if you have a laptop and two monitors, your laptop screen might be labelled as “1.”
- The default resolution on your primary display (laptop, in this case) will be applied to all displays. It’s typically 1920×1080.
- If you want a different resolution for one of the additional displays, click on its rectangle.
- A dropdown menu will appear. Choose your preferred resolution for that specific display.
- This will set the chosen resolution for the selected display.

How To Change Refresh Rates?
Refresh rate, measured in Hertz (Hz), refers to the number of times a computer screen refreshes its image per second. A higher refresh rate, like 60Hz or 120Hz, means smoother motion and reduced blinking. It enhances the overall user experience, especially while gaming or playing video.
To change Refresh Rates of your Computer refer to the following steps.
Step 1: Go to Settings > System > Display. On that page, you will see an option called Advanced Display Setting. Click on it to proceed.
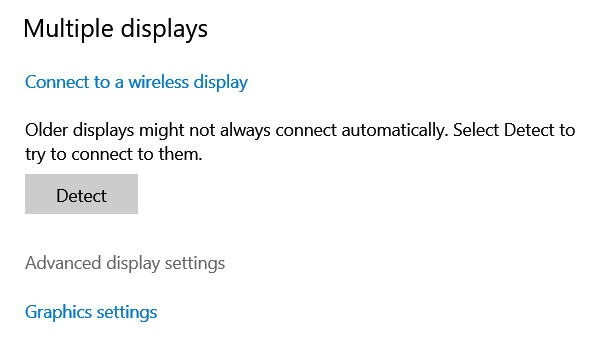
Step 2: Click on Display adapter properties for Display 1.

Step 3: Click on List All Modes.

Step 4: You will see several refresh rates on your screen, paired with several different resolutions. Select your preferred refresh rate and resolution pair and hit OK to set the chosen refresh rate as default.
How To Create a Custom Resolution (Nvidia)?
This section is only for users who have Nvidia as their device’s GPU. If you want to create a custom resolution for your device, follow these steps.
Step 1: Type NVIDIA Control Panel on the search bar and click on the application that pops up.
Step 2: On the left-side pane, find the change resolution under Display. Click on it to get the below page. Then click on the Customize button at the bottom of the screen.

Step 3: Click on Create Custom Resolution.

Step 4: You will see inputs named Horizontal pixels and Vertical lines. Fill them up with your preferred values. We will go with the 3840 × 2160 resolution. After filling them up, hit Test. You will be shown a preview of the resolution you have chosen. After seeing the preview, move on to the next step.
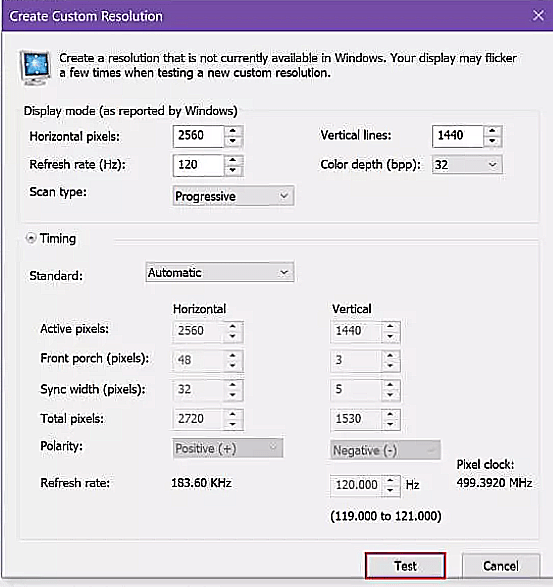
Step 5: Now, you will be asked to set your chosen resolution as default. If the preview felt okay to you, put a tick mark in the checkbox labelled with your custom resolution. Then, hit OK to proceed.

Step 6: Finally, click on the Apply button, located in the bottom-right corner of your screen, to set your custom resolution as default.

You can easily change your screen resolution in Windows 10 to suit your needs, whether for gaming, browsing, or personal preference. Adjusting your resolution is important for a better video experience. We have provided simple steps to change the screen resolution for your computer.
Also Read
- How to Change Your Windows Computer Screen Saver?
- How To Change Screen Brightness in Windows 10?
- How to Record the Screen on Your Windows PC or Mac?
- Windows 10 Settings You Should Change Right Now!
- How to Split Screen in Windows 10?
Всем привет! Сегодня мы посмотрим, как можно изменить разрешение экрана на Виндовс 10. В первую очередь вы должны понять, а стоит ли вообще это делать, и какова ваша цель? Дело в том, что система при запуске сама определяет идеальное разрешение для вашего монитора. Напомню, что разрешение – это количество точек по диагонали и вертикали. Чем их больше, тем лучше и четче изображение. В редких случаях система неправильно определяет рекомендованные параметры и выставляет некорректные настройки экрана.
Если же вы видите смазанную картинку, а на экране все элементы кажутся слишком большие, то скорее всего у вас просто не установлены драйвера на видеокарту. В таком случае их стоит установить вручную – об этом подробно написано тут. Некоторые большие игровые мониторы имеют дополнительные драйвера для установки – их можно найти на официальном сайте производителя или в коробке. Лучше всего почитайте инструкцию – там должно быть все написано. В любом случае держите это в голове.
Второй вариант – когда все элементы на рабочем столе кажутся слишком мелкими. В таком случае у вас уже стоит максимальное разрешение, но экран слишком маленький (например, меньше 17 дюймов). В таком случае вам нужно менять не разрешение, а масштаб всего рабочего стола – об этом читаем рекомендации в этой инструкции.
Вы также можете увеличить или уменьшить иконки на рабочем столе. Ниже в статье мы уже поговорим про то, как настроить разрешение экрана. Если у вас возникнут какие-то дополнительные трудности – пишите свои вопросы в комментариях, и я вам постараюсь помочь.
Содержание
- Способ 1: Через параметры
- Способ 2: Панель AMD, NVIDIA, Intel
- NVIDIA
- AMD
- Intel Graphic
- Способ 3: Панель управления
- Задать вопрос автору статьи
Способ 1: Через параметры

Самый простой и быстрый способ поменять разрешение экрана в Windows 10 — это воспользоваться стандартными параметрами, которые завезли разработчики как раз с десятой версии винды.
- Нажмите по значку «Windows» слева внизу и зайдите в «Параметры».
- Открываем системный раздел.
- Слева жмем по подразделу «Дисплей». Теперь пролистываем в правом блоке чуть ниже до пункта «Масштаб и разметка» и находим нужный нам пункт – кликаем по стрелочке, указывающей вниз.
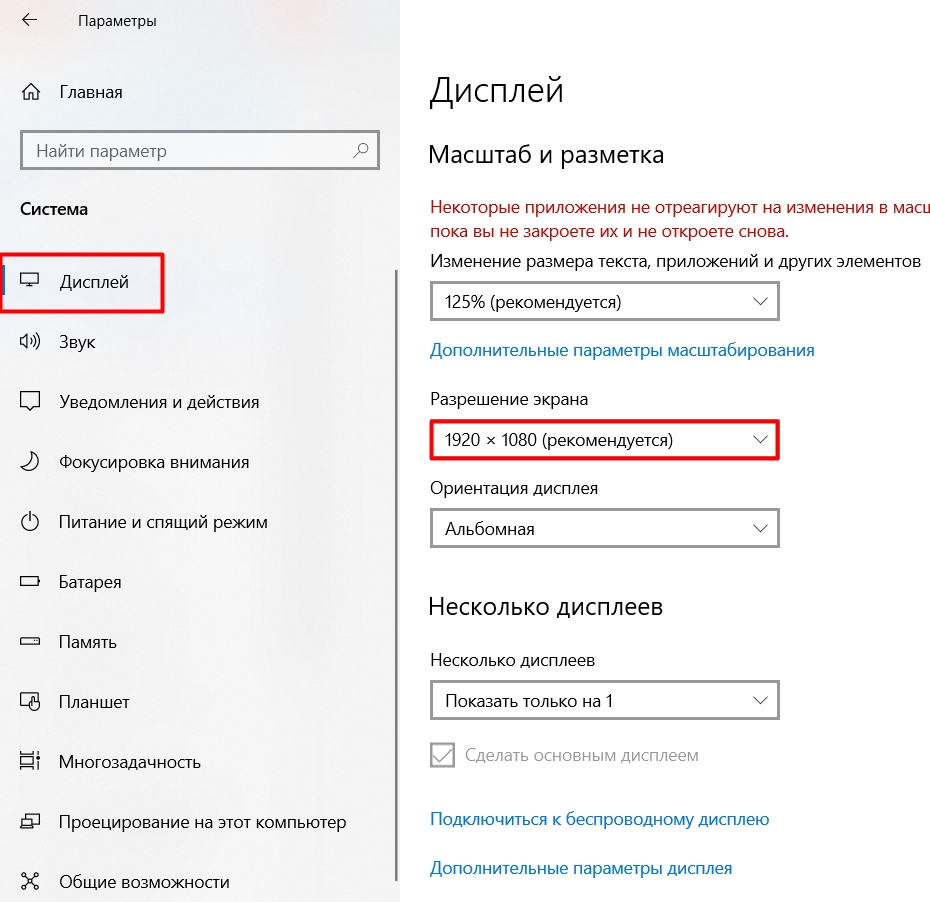
- Я вам настоятельно рекомендую выбирать рекомендованный параметры. Если значки, а также буквы слишком маленькие на дисплее, то это все решается масштабированием – (сейчас мы о нем поговорим чуть подробнее). Если же вы видите, что вариантов не так много, а на дисплее все мутное и значки очень большие, то скорее всего у вас просто не установлены драйвера на видеокарту – можете почитать инструкцию по установке по этой ссылке.
- Если вы изменили разрешение, то вылезет окно – если вас устраивает данный вариант, то жмем по кнопке «Сохранить». Еще раз повторюсь, что если все стало слишком мелким, то переживать не стоит, все фиксится с помощью режима масштабирования.
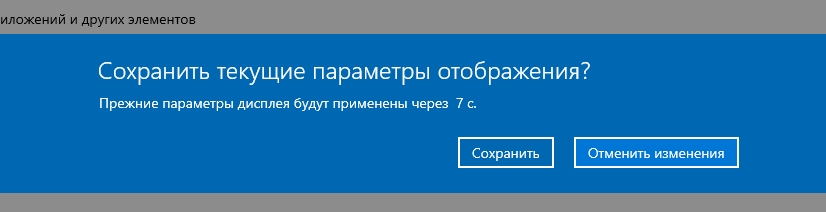
- Вы можете столкнуться с проблемой, когда при выборе параметра вы не можете выбрать разрешение, которое поддерживается вашим монитором. Это касается больших мониторов с разрешением в 4К или 2К. В таком случае делаем следующее – здесь же чуть ниже нажмите по ссылке «Дополнительные параметры дисплея». И далее в самом низу жмем по надписи «Свойства видеоадаптера…».
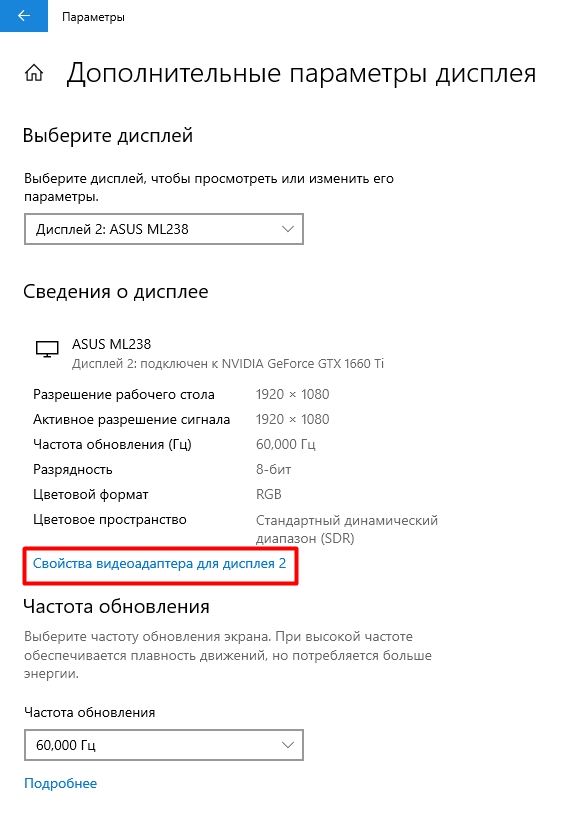
- На первой вкладке жмем по кнопке «Список всех режимов». Здесь можно изменить режим вместе с разрешением. Например, можно увеличить частоту обновления экрана. Вообще тут отлично работает правило: «Чем больше, тем лучше». Это касается и цветовой палитры в битах. То есть я советую выставить максимальное разрешение, битность и герцовку. Помните мы в самом начале говорили про большие игровые мониторы – если вы не видите тут нужного параметра, то стоит поискать дополнительные драйвера для вашего экрана. Их можно найти на официальном сайте.
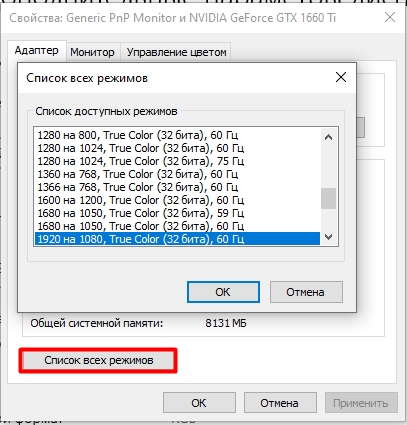
- Если у вас установлено правильное разрешение вместе с драйверами, но на экране все почему-то очень мелкое (приходится напрягать глаза), то вам нужно просто изменить масштаб. Нажмите на настройку чуть выше.
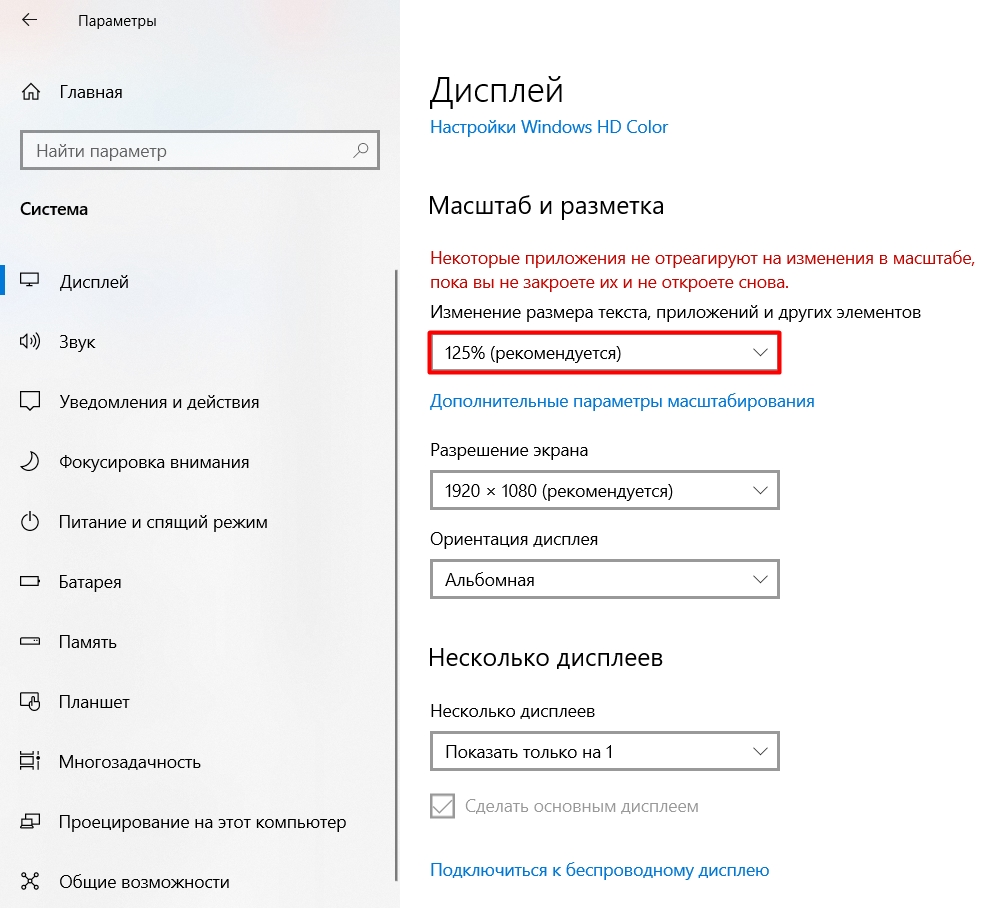
- Вы можете увеличить или уменьшить стандартный масштаб до 100%, 125% или 150%.
Способ 2: Панель AMD, NVIDIA, Intel
Как правило, вместе с драйверами для видеокарт в систему устанавливается дополнительная программа, которая позволяет более точно настроить все изображение, выводимое на монитор. Там же можно поменять количество точек по диагонали и вертикали.
NVIDIA
Чтобы зайти в панель управления видеокартой жмем правой кнопкой мыши по пустому месту рабочего стола. Далее выбираем инструмент от NVIDIA.
Разрешение можно установить в разделе «Дисплей» – подраздел «Изменение разрешения». Достаточно просто выбрать нужный вам вариант.
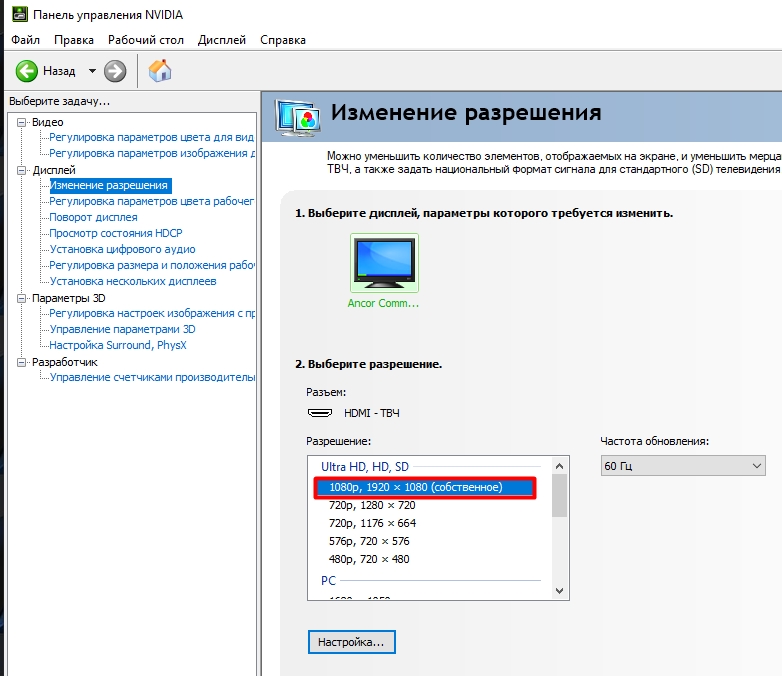
AMD
- Аналогично кликаем ПКМ по рабочему столу и открываем панель от AMD.
- «Управление рабочим столом».
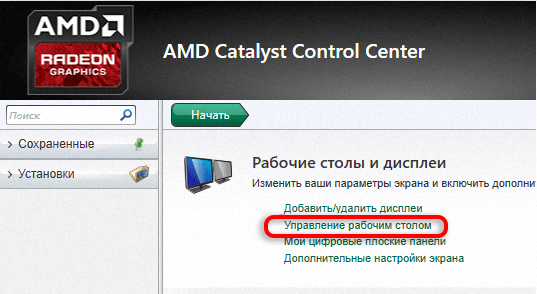
- «Свойства рабочего стола».
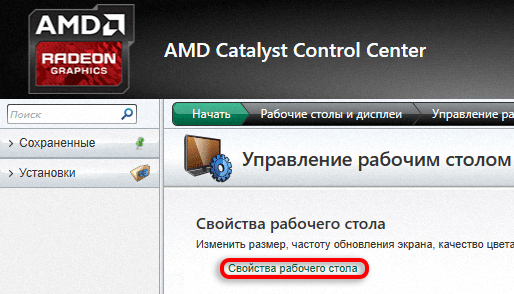
- Устанавливаем максимальное значение. Также посмотрите, чтобы стояло нормальная частота и качество цветопередачи.
Intel Graphic
Откройте поиск Виндовс 10, нажав по значку лупы. Далее вводим названием:
Центр управления графикой Intel
Или
Панель управления HD-графикой Intel
СОВЕТ! Можете просто ввести слово «Intel» и выбрать вариант из предложенных. Или нажать ПКМ по рабочему столу и выбрать панель там.
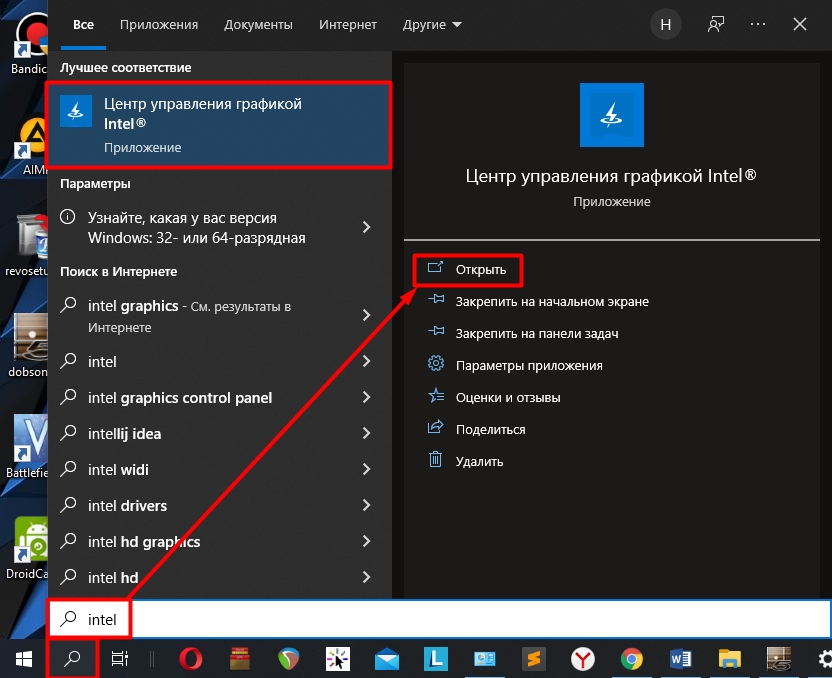
Кликаем по значку монитора слева и устанавливаем необходимое разрешение.
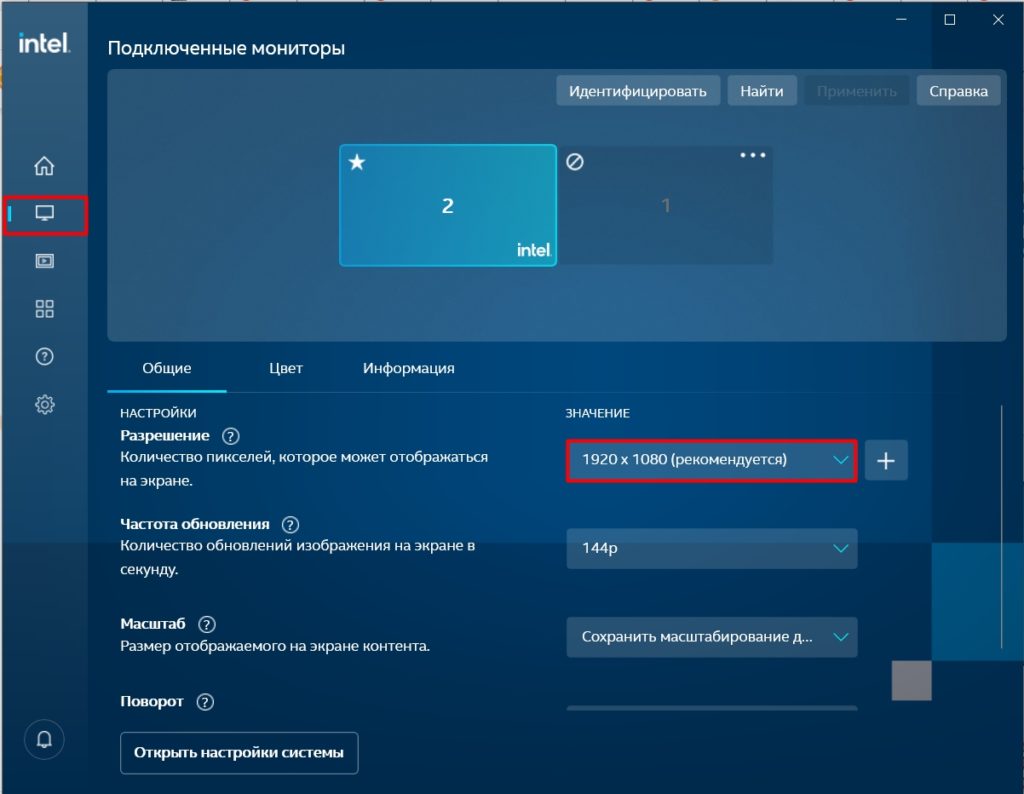
ВНИМАНИЕ! С последними обновлениями разработчики убрали раздел «Экран» в панели управления, а значит поменять разрешение этим способов больше нельзя. Лучше используйте варианты, которые были указаны выше.
- Открываем панель управления через поиск. Ранее панель была в быстром доступе, через ПКМ по кнопке «Пуск», но разработчики её почему-то оттуда убрали. Второй вариант – это использовать кнопки + R и команду:
control
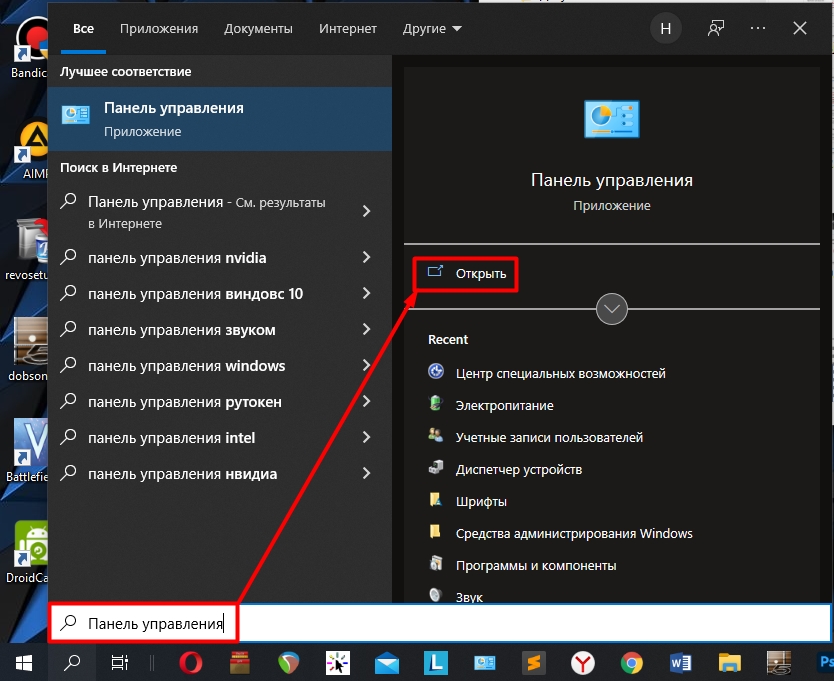
- Находим раздел «Экран», если вы не можете его найти, то установите другой режим просмотра.
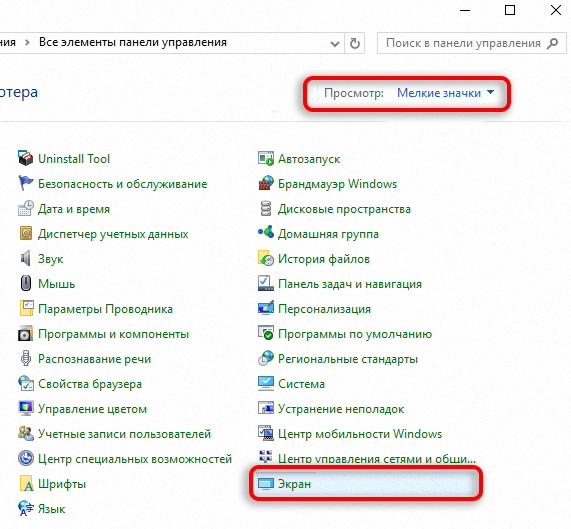
- Слева кликаем по ссылке «Настройки разрешения экрана».
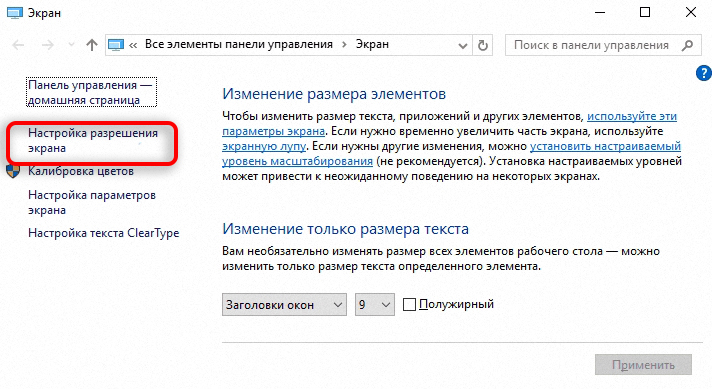
- Далее вы знаете, что нужно делать. Не забудьте после изменения настроек кликнуть по кнопке «Применить».