Флешка отображается как два отдельных диска — почему и что делать?
Некоторые пользователи после создания загрузочной флешки и в других ситуациях могут обнаружить, что их флешка начала отображаться в системе как два отдельных съемных диска, при этом не ясно, почему это произошло и как вернуть один диск вместо двух.
В этой инструкции для начинающих подробно о том, почему ваш USB-накопитель может сам разделиться на два диска, следует ли что-то предпринимать в этом случае и как вернуть один диск, если это потребовалось.
Почему флешка разделилась на два съемных накопителя

Самые частые причины того, что флешка, которая ранее определялась как один единственный накопитель теперь стала показываться как два отдельных диска:
- Использование программ для создания загрузочной флешки, таких как Rufus, Ventoy и других. Их современные версии разделяют накопитель на разделы FAT32 для UEFI загрузки и NTFS/ExFAT для файлов образов. Делается это с тем, чтобы достичь как возможности загрузки на UEFI системах, так и возможности записи образов более 4 Гб и их файлов на накопитель (файловая система FAT32 не поддерживает такие образы).
- Использование фирменных средств шифрования от производителя USB-флешки — многие из них создают отдельный раздел для зашифрованных данных на накопителе в дополнение к незашифрованному разделу.
- Самостоятельное разделение флешки на разделы пользователем с помощью средств Windows или сторонних программ.
Таким образом сам по себе факт того, что флешка показывается как два диска вполне нормален и не требует каких-либо действий, если только вы не хотите вернуть её к изначальному виду.
Интересно, что полноценная поддержка съемных накопителей с несколькими разделами в Windows появилась сравнительно недавно, возможно, в том числе и из-за того, что необходимость таких накопителей для работы стала более актуальной.
Как вернуть только один диск
Когда требуется сделать так, чтобы флешка была видна как единственный диск, в зависимости от конкретной ситуации вы можете поступить одним из следующих способов:
- Если вы хотите продолжить использовать флешку как загрузочную, но не хотите видеть её как два накопителя, можно удалить букву с раздела, который вы не хотели бы видеть в Проводнике. Для этого достаточно открыть «Управление дисками» (Win+R — diskmgmt.msc или нажатие правой кнопкой мыши по кнопке «Пуск» и выбор нужного пункта меню), нажать правой кнопкой мыши по такому разделу, выбрать пункт «Изменить букву диска или путь к диску» и удалить букву диска. На работу флешки в качестве загрузочной это никак не повлияет.
- Если данные на флешке не нужны, можно удалить разделы на ней и создать единственный раздел в нужной файловой системе. Это можно сделать там же в управлении дисками: нажмите по каждому разделу на накопителе правой кнопкой мыши, выберите пункт «Удалить», а затем нажмите по незанятому пространству, выберите пункт «Создать простой том» и следуйте указаниям мастера создания томов. Есть и другие способы, подробнее о которых в статье Как удалить разделы на флешке.
Если у вас остались вопросы на тему статьи, вы можете задать их в комментариях ниже, я постараюсь ответить на них.
-
Home
-
Partition Manager
- Flash Drive Showing up as 2 Drives [Quick Fix]
By Amy | Follow |
Last Updated
When USB drive fragment into multiple partitions, you can refer to this guide. Here, MiniTool Partition Wizard offers you two simple methods to fix the flash drive showing up as 2 drives issue.
About Flash Drive Showing up as 2 Drives
USB flash drive is a portable storage device. It can be used for storing data, backing up data, and increasing devices’ disk space. As it has a small physical size, you can bring it when you go out.
Given facts like that, USB flash drives are quite popular with users. A lot of users buy a USB drive for further use. Though USB drives work properly most time, they sometimes may go wrong. For instance, you can receive errors like USB thinks it’s a CD drive, USB flash drive not recognized, error checking USB drive is stuck, the last USB device malfunctioned, USB drive not formatted, etc. while using them.
Tips:
To properly use or extend the lifespan of USB drive, follow these dos and don’ts for using USB flash drives.
Flash drive showing up as 2 drives is one of the USB errors. After you plug a USB drive into a computer, you see 2 USB drives in File Explorer. When the USB drive fragment into multiple partitions, you will lose a lot of storage space which is troublesome.
How to fix the USB drive showing up as two drives issue? You may want to format the drive to troubleshoot the issue. However, it can’t be fixed by reformatting the USB from File Explorer because you can only reformat each individual drive.
Fortunately, you can solve the flash drive showing up as 2 drives issue by cleaning the disk and recreating a partition. Here are two methods to do that.
Method 1: Clean and Repartition USB via Command Prompt
Step 1: Run Command Prompt as administrator. To do that, type cmd in the search box and then click Run as administrator on the right side of the window. Alternatively, you can also right-click on Command Prompt under the Best match section and click Run as administrator in the context menu.
Tips:
In addition to Command Prompt, Windows PowerShell also enables you to run commands to fix USB drive showing up as two drives issue. Right-click on the Windows icon and click Windows PowerShell (Admin). Then execute the commands below.
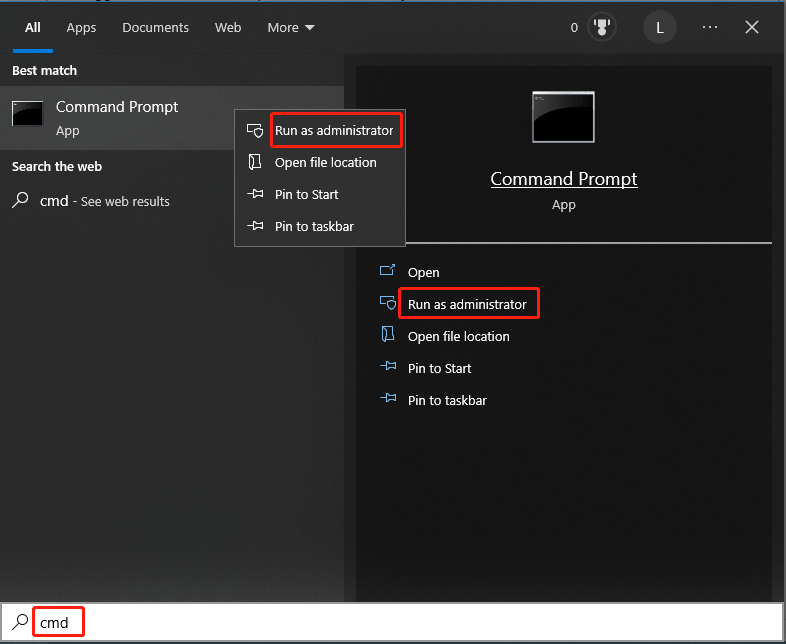
Step 2: Plug the USB drive into the PC.
Step 3: In the prompted window, type the following commands and hit Enter after each.
- diskpart
- list disk
- select disk N (N stands for the USB drive number)
- clean (You will receive an error if you have the drive folder open. If so, close the window and repeat the command)
- create partition primary
- format f=ntfs quick (This will format the drive to NTFS)
- active
- assign
- list disk
- exit
Step 4: Now, you can open Disk Management by right-clicking on the Windows icon and tapping Disk Management. Then see if the flash drive showing up as 2 drives issue still persists.
MiniTool Partition Wizard is an all-in-one partition manager for Windows computers. It allows you to create/format/extend/shrink/move/copy/merge/split/delete/wipe/recover partitions, copy disks, wipe disks, migrate OS to SSD/HDD, rebuild MBR, etc.
Here, you can use it to wipe and repartition the USB to solve the USB drive showing up as two drives error. Here’s how to do it.
Step 1: Download and install MiniTool Partition Wizard on your computer.
MiniTool Partition Wizard FreeClick to Download100%Clean & Safe
Step 2: Connect the USB drive to your computer and run this program to enter its main interface.
Step 3: Right-click on the USB drive and click Wipe Disk.
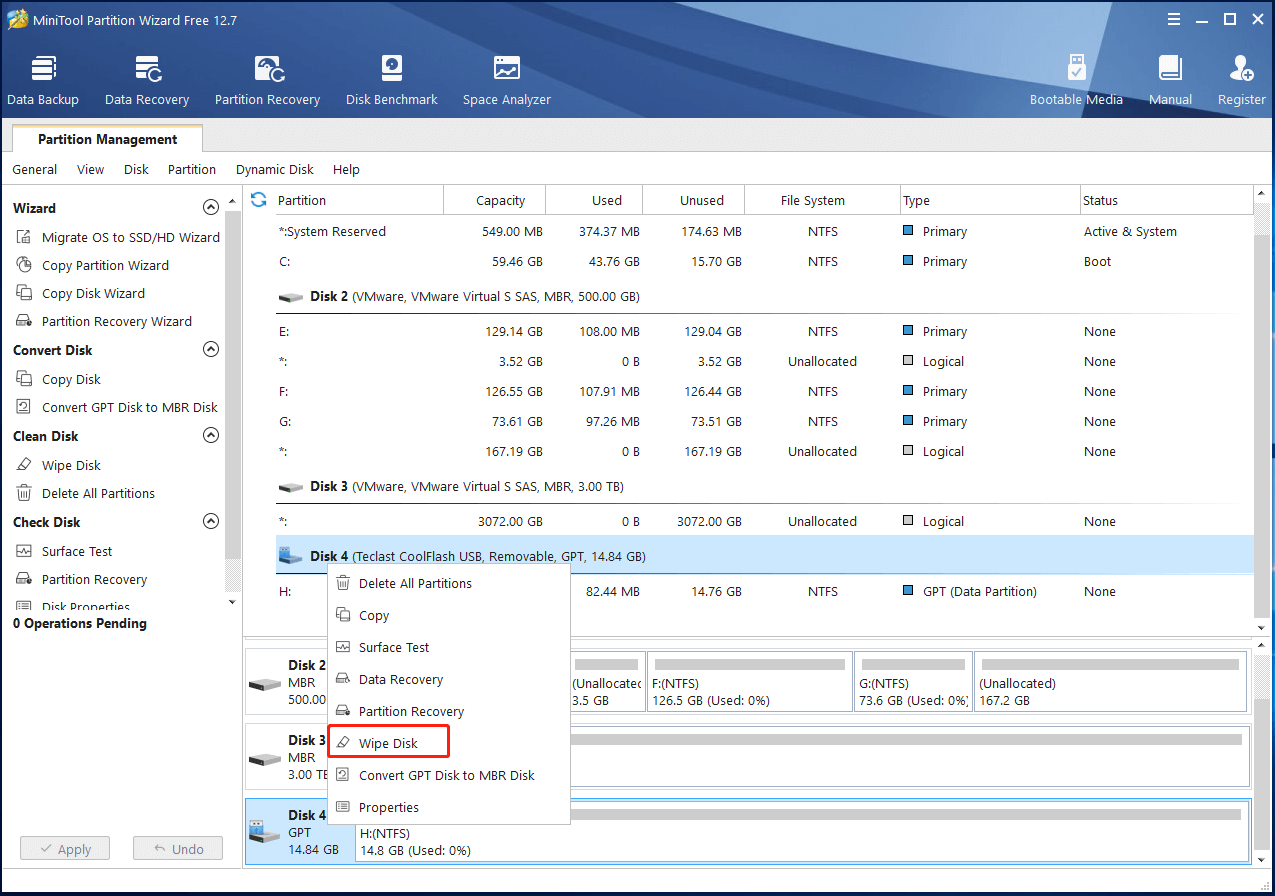
Step 4: In the pop-up window, select a wiping method and click OK.
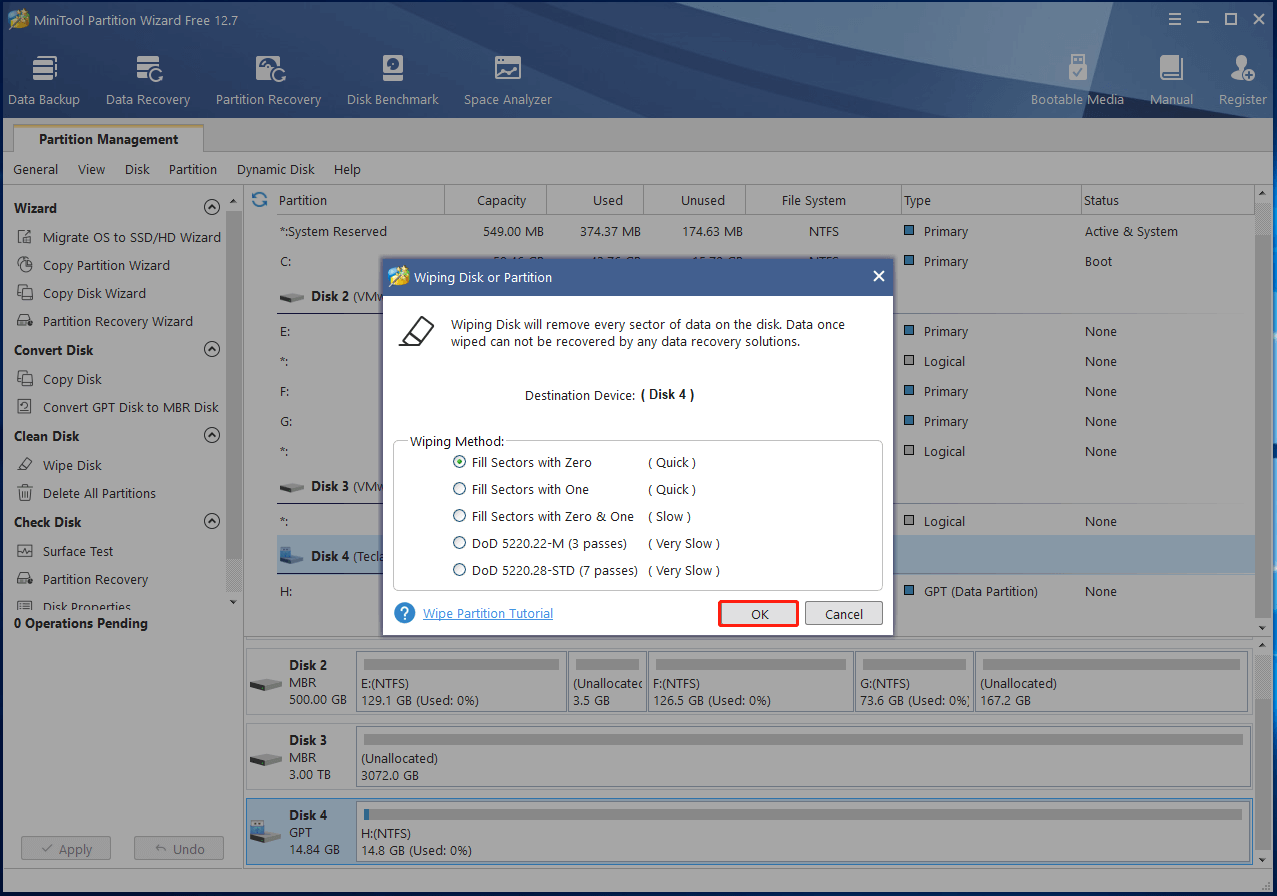
Step 5: Right-click on the USB drive’s unallocated space and click Create.
Step 6: In the next window, configure partition settings and click OK to save changes.
Step 7: Finally, tap Apply to execute the operation.
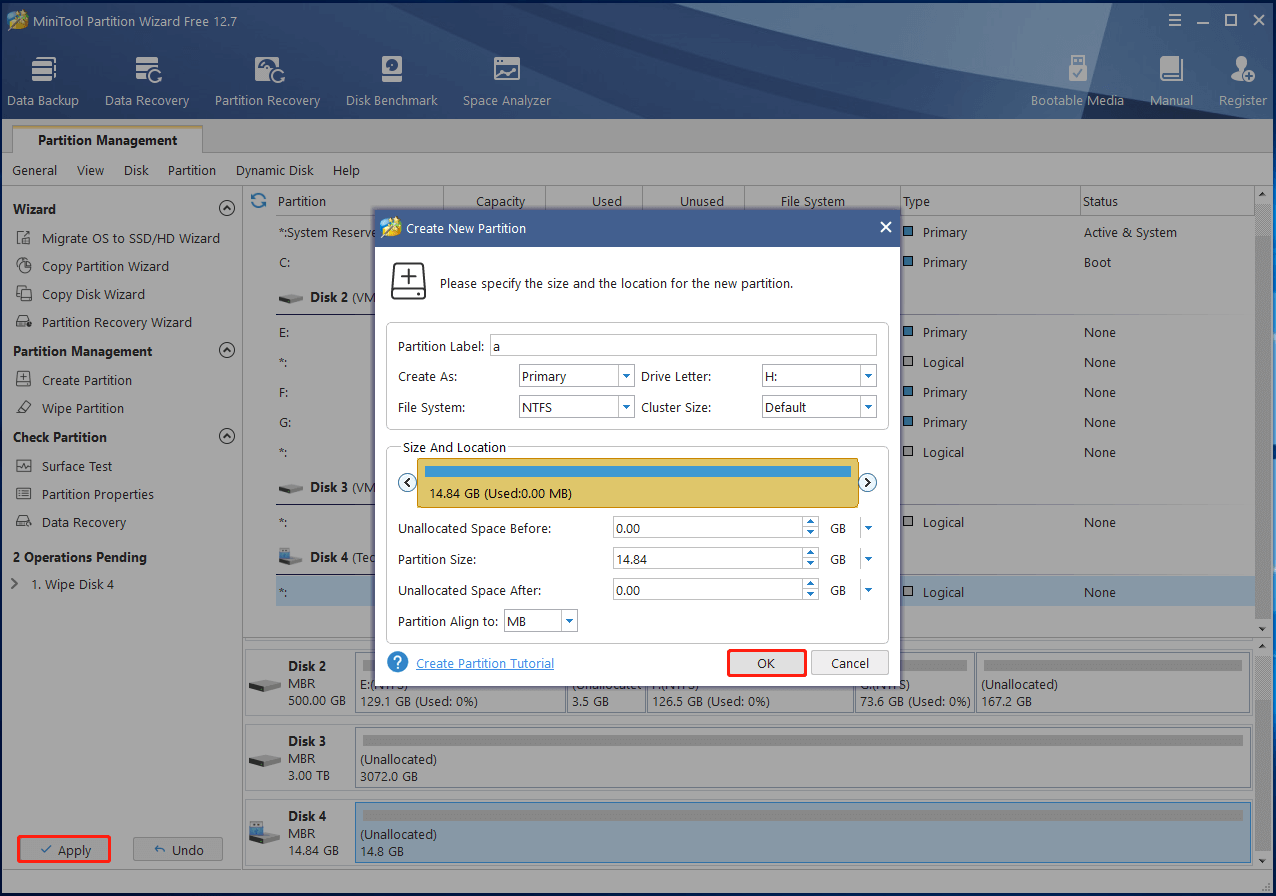
About The Author
Position: Columnist
Having writing articles about computer tech for a long time, I am rather experienced especially on the aspect of computer optimization, PC enhancement, as well as tech terms explanation. The habit of looking through tech forums makes me a great computer issues collector. And then, many articles related to these issues are released, which benefit plenty of users. Professional, effective, and innovative are always the pursuit of an editing worker.
- Почему флешка разделяется на два съемных диска?
- Как решить проблему с отображением двух накопителей на одной флешке?
После создания загрузочной флешки многие пользователи могут обнаружить, что их флешка превратилась в два отдельных съемных диска. Так происходит по нескольким причинам. Это деление не является последствием внедрения вируса или поломки съемного диска. Однако многим пользователям не нравится такое положение вещей, поэтому они хотят вернуть отображение одного диска вместо двух.
Почему флешка разделяется на два съемных диска?
Первой причиной такого деления может использования обновленных версий программ Rufus или Ventoy. Эти утилиты отвечают за создание загрузочной флешки из простого накопителя.
Дело в том, что современные версии описанного выше программного обеспечения делят накопитель на разделы FAT32 для UEFI загрузки и NTFS/ExFAT для файлов образов. Это нужно, чтобы достичь возможности установки операционной системы на UEFI системе и для записи образов более 4 Гб. Так как запись таким образов на файловой системе FAT 32 просто невозможна.
Второй причиной, по которой образуется второй раздел на съемном носителей, может быть использование места для зашифрованных данных в дополнение к не зашифрованной информации.
Третьей причиной может быть самостоятельное разделение флешки на несколько съемных дисков пользователем. Например, если флешка была взята у друга или сотрудника по работе. В одном разделе он может хранить загрузочный образ Windows, в другом 1 остальные программы.
Как решить проблему с отображением двух накопителей на одной флешке?
Если сильно беспокоит пользователя образование двух дисков на одной флешке, то эту проблему можно решить несколькими способами. Если информация, находящаяся на флешке не нужна, то можно удалить разделы на внешнем накопителе. Потом создать один раздел в той файловой системе, которую будет использовать пользователь.
Эту процедуру можно сделать в разделе «Управлении дисками»:
1. Нажать правой кнопкой по значку Мой компьютер.
2. Выбрать пункт Управление.
3. В открывшемся окне найти раздел Управление дисками и нажать по нему левой кнопкой мыши дважды.
4. Найти раздел с флешкой, нажать правой кнопкой по нему и выбрать пункт Удалить том.
5. Затем нужно снова нажать правой кнопкой по разделу и выбрать Создать том. Далее проследовать подсказкам мастера создания нового тома, присвоить ему имя и создать.
6. Отформатировать в той файловой системе, в которой нужно будет использовать флешку.
Есть и второй способ избавления от второго логического диска на флешке. Этот способ поможет тем, кто хочет продолжать использовать флешку как загрузочную, но желает избавиться от второго диска.
Инструкция по удалению видимости второго диска при открытии флешки на компьютере или ноутбуке:
1. Нажать правой кнопкой по значку Мой компьютер.
2. Выбрать пункт Управление.
3. В открывшемся окне найти раздел Управление дисками и нажать по нему левой кнопкой мыши дважды.
4. Найти раздел с флешкой, нажать правой кнопкой по нему и выбрать пункт Изменить букву диска или путь к диску.
Флешка так и останется загрузочной, а вот отображение второго диска на внешнем накопителей исчезнет.
Объединяем разделы на флешке
Иногда возникает ситуация, когда на флешке образуется несколько разделов. В Linux, например, это в порядке вещей. В Windows флешка начинает вести себя как несколько устройств. Через GUI объединить разделы не удаётся. Решаем проблему на месте подручными средствами.
Имеется флешка с двумя разделами:
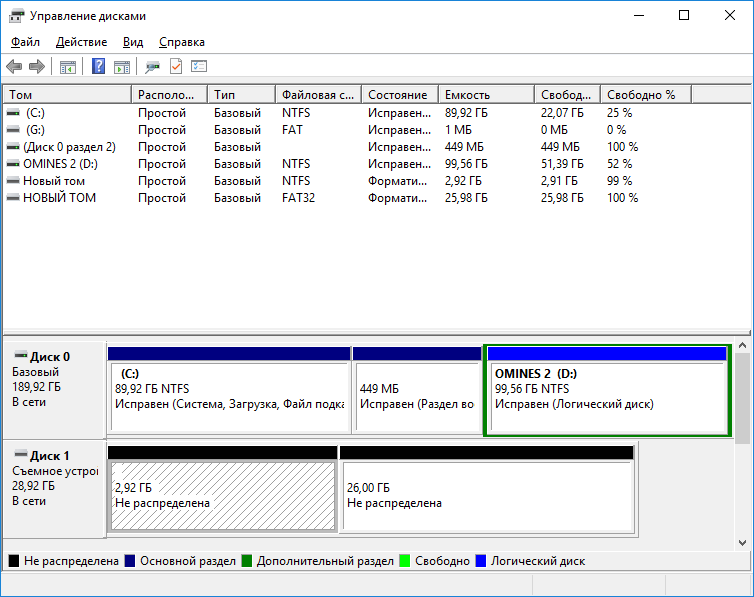
Удалить или объединить разделы с помощью управления дисками не получается. Запускаем командную строку. Выполняем команду diskpart:
diskpartВыводим список дисков list disk:
list diskПо размеру находим номер диска-флешки, у меня он под первым номером. Выбираем его — select disk 1 и чистим clean:
select disk 1
clean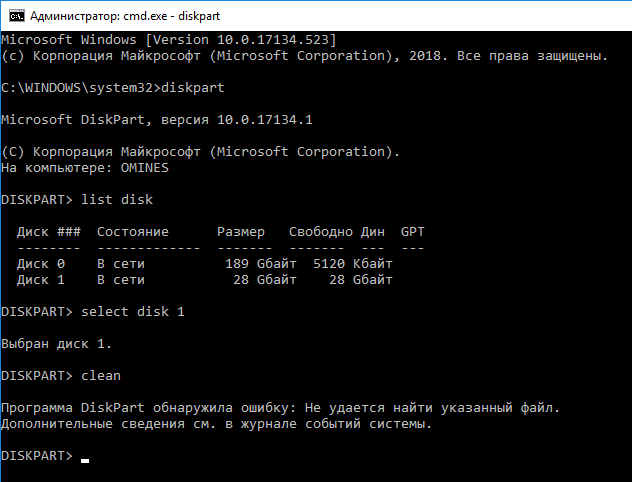
Теперь на флешке нет разделов:
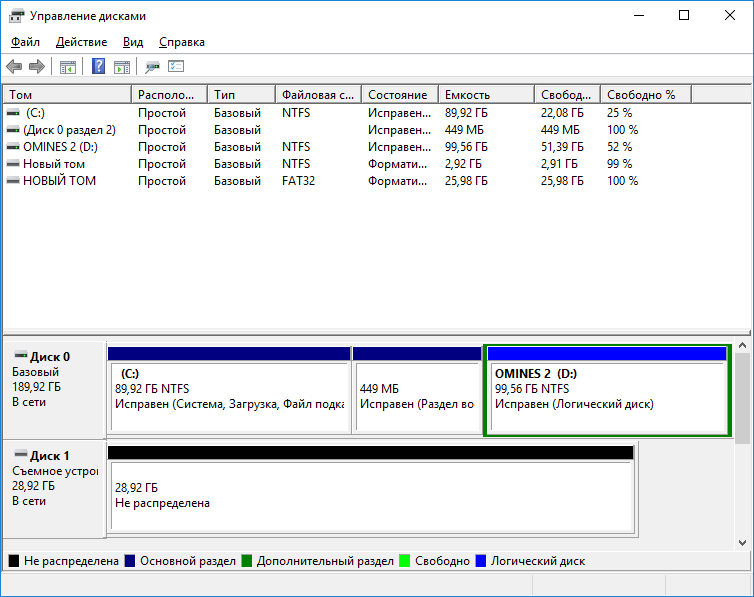
Можно с помощью управления дисками дальше создать один том и отформатировать флешку в нужную файловую систему.
Похожие материалы
Почитать
На флешке было два раздела. Я зашел в управление дисками, ПКМ на раздел, удалить, со вторым разделом также. В итоге, отображается два неразмеченных «пространства». и не знаю как их объеденить, чтобы получить один раздел.

Когда пытаюсь создать новый раздел, он создается только в одном «пространстве» (как на рисунке ниже)

А мне нужен один раздел на всю флешку
-
Вопрос задан
-
1734 просмотра

