Друзья, привет. На нашем сайте есть раздел статей, посвящённый различным способам сброса пароля Windows. Приведённая ниже информация пополнит этот раздел статей новым способом, как можно убрать пароль от системной учётной записи — локальной или Microsoft. Но на сей раз это будет самый простой способ. Ровно 7 кликов потребуется нам, чтобы избавиться от запароленного входа в операционную систему. Но эти 7 кликов нужно будет сделать на борту Live-диска Сергея Стрельца, в небольшой утилите Password Reset. Как всё это происходит?
Самый лёгкий способ сбросить пароль Windows с помощью Live-диска Сергея Стрельца
Прежде, друзья, напомню, что забытый пароль от учётной записи Microsoft при наличии Интернета и другого компьютерного или мобильного устройства мы всегда сможем изменить на новый прямо на экране блокировки операционной системы. И для этого нам не нужны никакие сторонние средства. Но вот для локальных учёток сброс пароля является проблемой: так, если мы заранее не побеспокоились о создании специальной флешки или не подготовили контрольные вопросы в Win10, для восстановления доступа к компьютеру нам нужно только прибегать к сторонним средствам типа Live-диска от Стрельца.
Записываем ISO на флешку, например, программой Rufus 3.1. Загружаем компьютер с этой флешки. Запускаем внутри Live-диска утилиту Password Reset:
Пуск – Программы – Сброс паролей — Simplix Password Reset
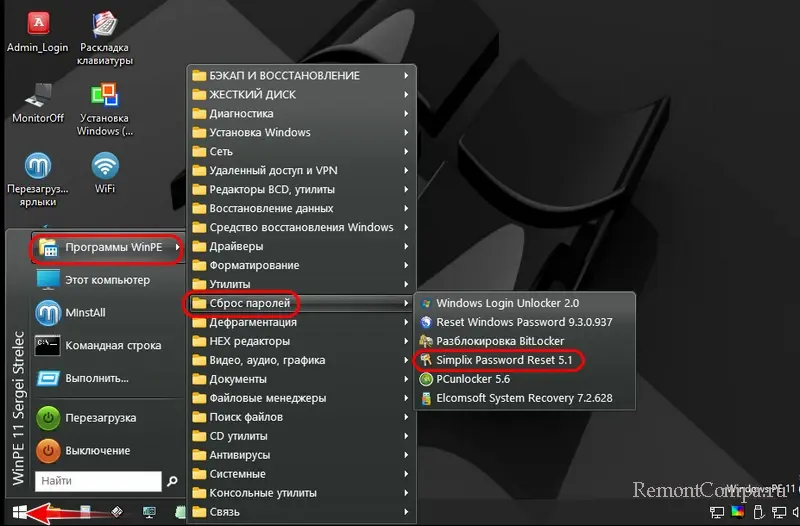
В окошке утилиты выбираем свою учётную запись – локальную или Microsoft.
Жмём «Убрать пароль».
Всё.
Вот так всё просто. Можем беспрепятственно заходить на компьютер.

Если учётная запись Microsoft подключалась поверх локальной, в окне утилиты Password Reset она будет значиться по имени локального пользователя. Но если учётка Microsoft подключалась с самого начала, то в окне Password Reset она будет значиться по первым пяти символам адреса электронной почты.

После сброса пароля от учётной записи Microsoft она превратится в локальную.

Система уведомит, что с учёткой возникли проблемы, и нам якобы нужно решить их, повторно введя данные аккаунта Microsoft. При таком повторном введении пароль от учётной записи заработает вновь.
Читаем по данной теме:
- Как сбросить пароль учётной записи Майкрософт в случае, если операционная система не загружается
- Обзор программ Elcomsoft System Recovery и Reset Windows Password! Или как узнать пароль Windows, не оставляя следов взлома учётной записи
- Не запускаются программы на LiveDisk
Всех приветствую на портале WiFiGiD.RU! Сегодня я расскажу вам, как сделать загрузочную флешку Сергея Стрельца с WinPE 10 и WinPE 11 (Live CD). Очень удобный инструмент для любого системного администратора и IT инженера. Рассказывать про неё не буду, думаю вы и так все знаете. В инструкции ниже я подробно опишу сам процесс создания это флешки.
Нам понадобится любая флешка от 8 ГБ. Можно, конечно, использовать и внешний жесткий диск, но его нужно будет дополнительно разбивать – про это мы чуть подробнее поговорим ниже. Я настоятельно рекомендую читать статью от начала и до самого конца, чтобы не пропустить некоторые важные нюансы. Дополнительно в конце обязательно ознакомьтесь с последней главой.
Содержание
- ШАГ 1: Загрузка архива
- ШАГ 2: Отключение антивируса
- ШАГ 3: Создание носителя
- ШАГ 4: Подключение
- Видео
- Задать вопрос автору статьи
ШАГ 1: Загрузка архива
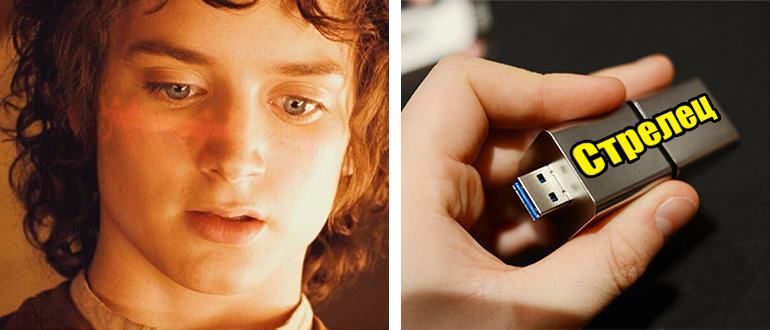
- Итак, в первую очередь нам нужно скачать сами файлы и образ для создания загрузочного носителя. Переходим на официальный сайт Сергея.
ПРИМЕЧАНИЕ! Иногда Сергей, по каким-то причинам меняет URL страницы. Если ссылка не действует – напишите об этом в комментариях.
- Сразу же на главной странице вы увидите две актуальные версии на русском и английском языке. Можете выбрать любой из вариантов. Я для примера выбрал русскую.
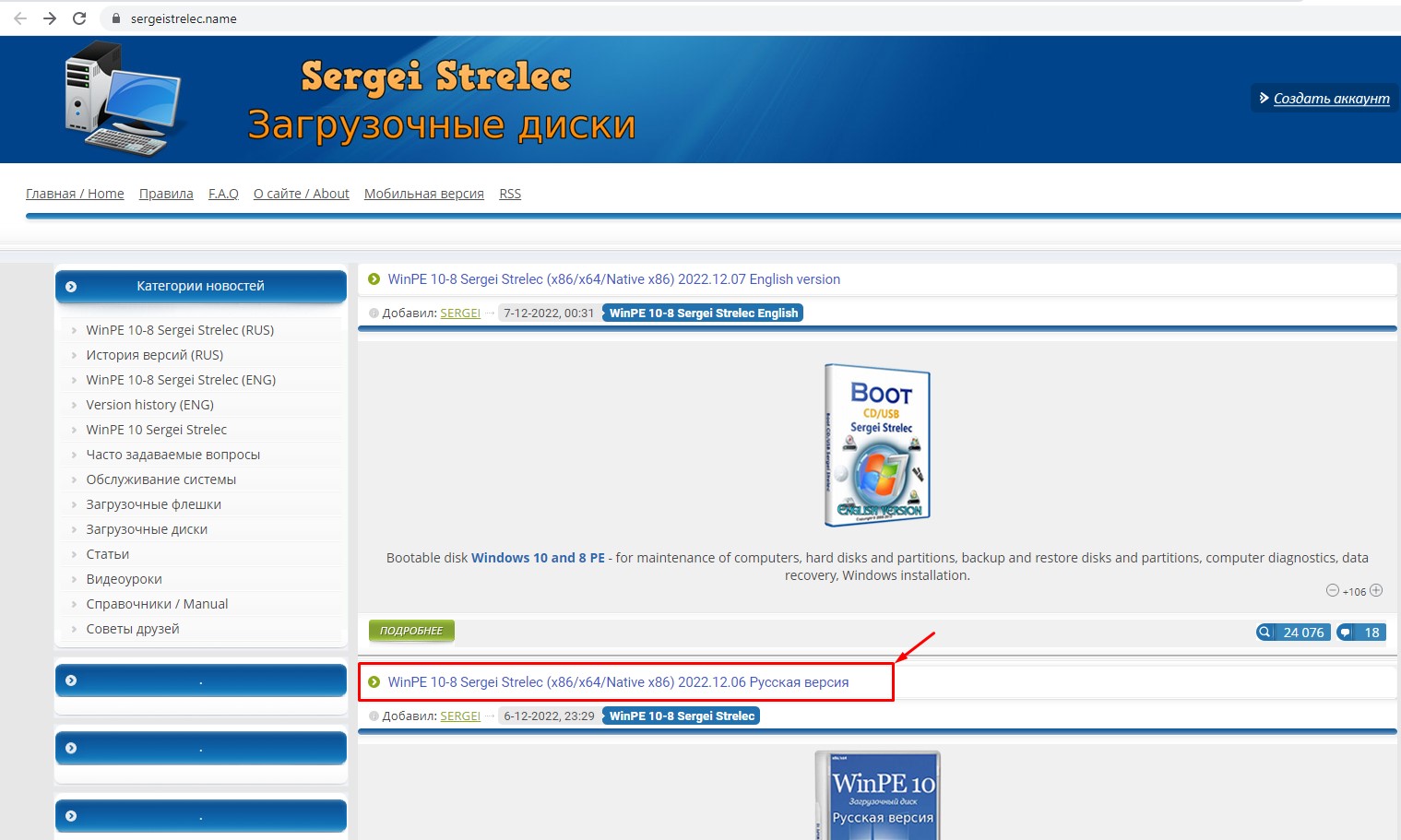
- Листаем вниз и находим ссылки на скачивание архива. Можете выбрать любой из представленных вариантов или использовать Торрент. Я выбрал Google Диск – скачалось на удивление достаточно быстро.
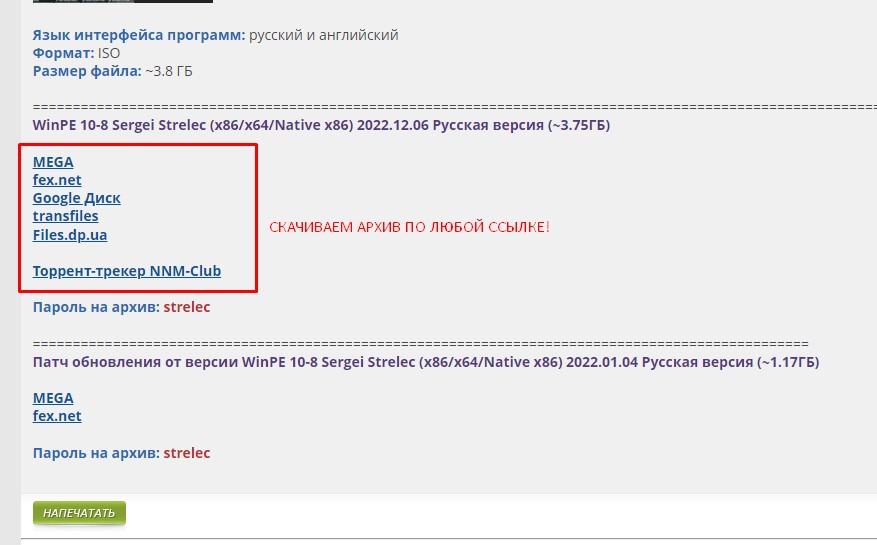
- Если вы аналогично выбрали Гугл, как и я – жмем по кнопке «Скачать».
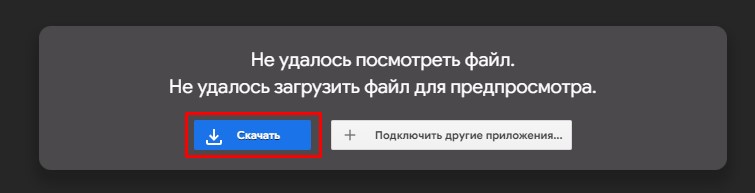
- Сам архив запаролен и зашифрован, поэтому вы можете увидеть вот такое вот сообщение.
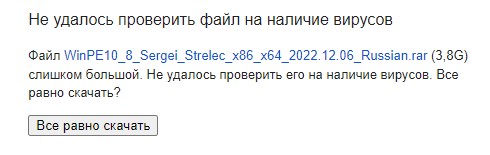
- Ждем пока процедура закончится и переходим к шагу 2.
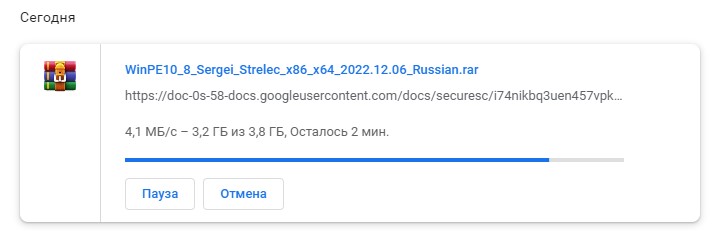
ШАГ 2: Отключение антивируса
Сам архив имеет пароль как раз для того, чтобы ваш антивирус или встроенный защитник Windows не удалили некоторые файлы. В архиве достаточно много типа «хакерских» программ, на которые ругается любой антивирус. Например, там есть приложение для сброса пароля Windows. Никаких реальных вирусов в сборке нет. Но нам нужно отключить антивирус – находим его в трее, кликаем правой кнопкой мыши и отключаем защиту.
Читаем – как отключить антивирус в Windows.
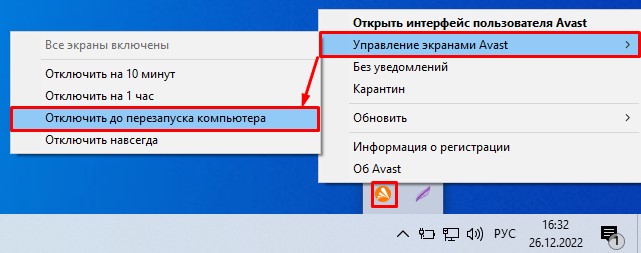
Если у вас антивируса нет, в Windows (10, 11 и откройте «Пуск» – «Параметры» – «Обновление и безопасность» – «Безопасность Windows» – «Защита от вирусов и угроз» – откройте параметры и отключите все экраны. Потом не забудьте все включить обратно.
ШАГ 3: Создание носителя
В этой главе мы уже приступим непосредственно к созданию загрузочной флешки или диска (если вы будете использовать её) с WinPE от Сергея Стрельца.
- Кликните правой кнопкой мыши по архиву и извлеките его содержимое.
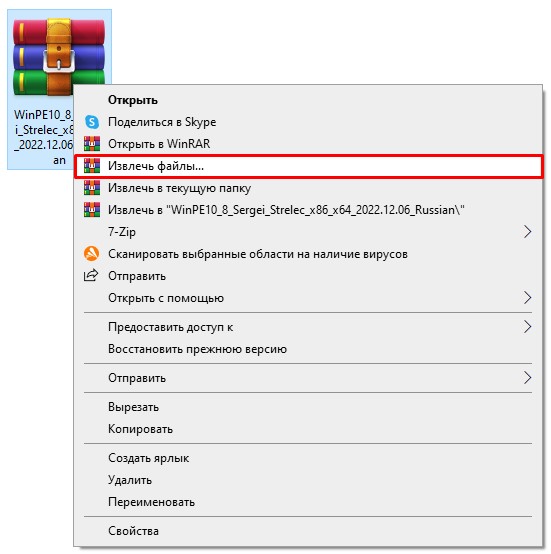
- Просто нажимаем «ОК».
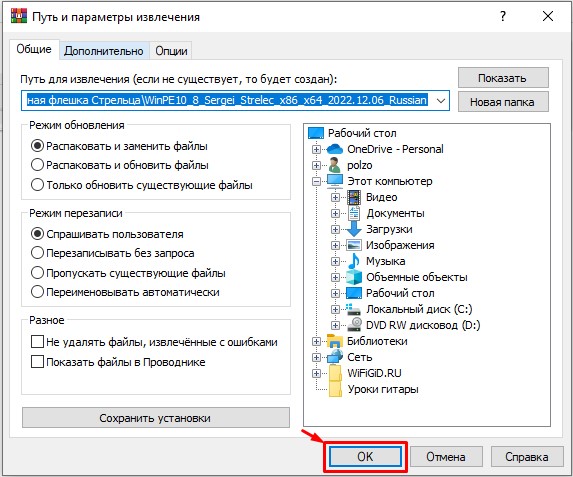
- Вводим пароль:
strelec
- Открываем папку с содержимым и переходим в «Запись на флешку».
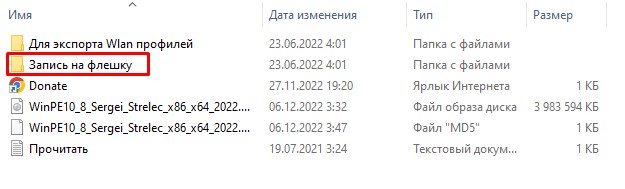
- Из файла, который мы видим в самом низу, видно, что Сергей советует использовать программу «BOOTICE» – открываем эту папку.
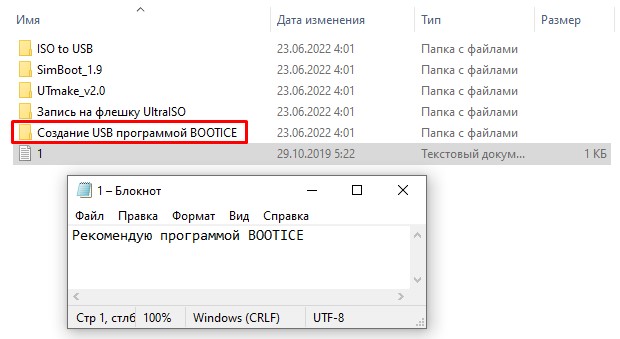
- В папке вы увидите более подробные скриншоты, но ниже в статье я все продублирую. Сначала нам нужно отформатировать флешку. Откройте проводник или «Компьютер», кликните ПКМ и выберите команду «Форматировать».
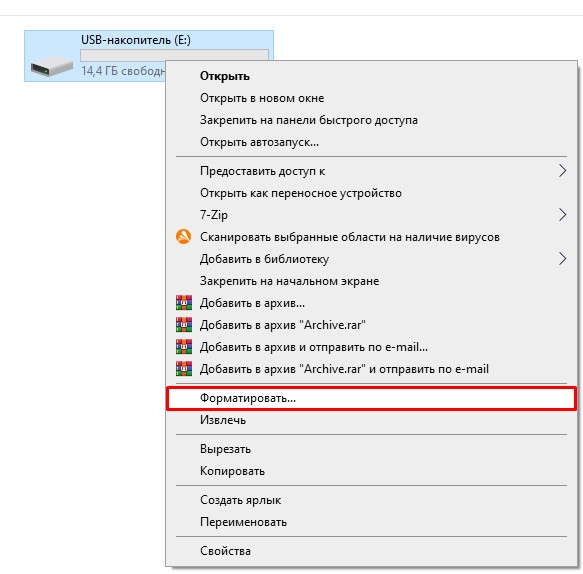
ПРИМЕЧАНИЕ! Если вы видите, что флешка имеет неполный объем или вы наблюдаете несколько разделов – скорее всего, ранее она была загрузочной. Вам нужно вернуть ей нормальный вид – читаем эту инструкцию.
ВНИМАНИЕ! Для работы нам нужна флешка на 8-16 ГБ. Если объема будет слишком много, то могут возникнуть трудности с запуском в некоторых версиях BIOS и UEFI. Если же у вас жесткий диск на 256 ГБ и больше, то его нужно разбить на две части – первая часть 8 ГБ и остальное пространство. Про разделение диска – более подробно читаем тут (переходим по ссылке).
- Самое главное выбрать «Файловую систему» в FAT Можете указать метку тома. Уберите галочку «Быстрое (очистка оглавления)». Жмем «ОК» и ждем.
- В папке «Создание USB программой BOOTICE» откройте раздел с программой «BootICE».
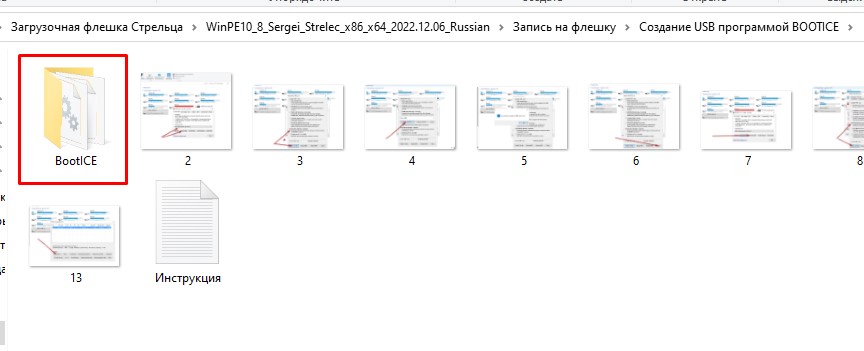
- Вы увидите два приложения для 32-х и 64-х битной системы – именно та система, которая сейчас у вас установлена на ПК. Запустите нужный файл – то есть, если у вас 64-х битная ОС, то запускаем BOOTICE64, если 32-х битная, то BOOTICE32.
Читаем – как узнать разрядность системы.
- В первой вкладке «Физический Диск» устанавливаем нашу флешку в строке «Диск назначения» и кликаем по кнопке «Управления MBR».
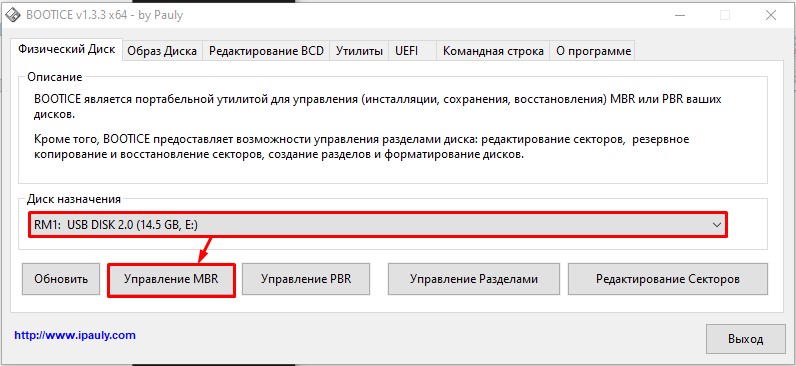
- Ставим конфигурацию «UltraISO USB-HDD+ / USB-ZIP+».
- Кликаем по кнопке «Инсталляция/Конфигурация».
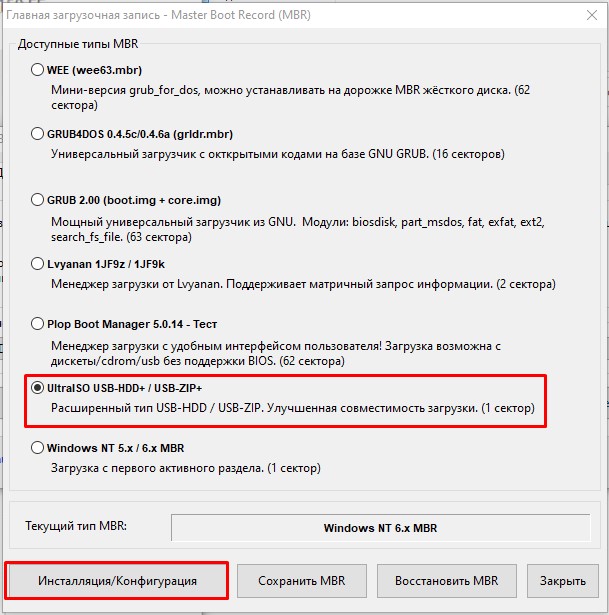
- Вылезет окошко, где нужно будет выбрать «UltraISO USB-HDD+».
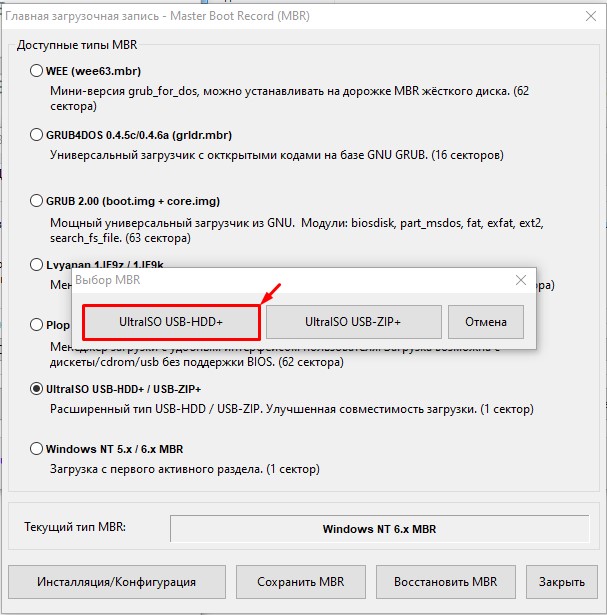
- Должно вылезти сообщение об успехе операции.
- Закрываем это окошко.
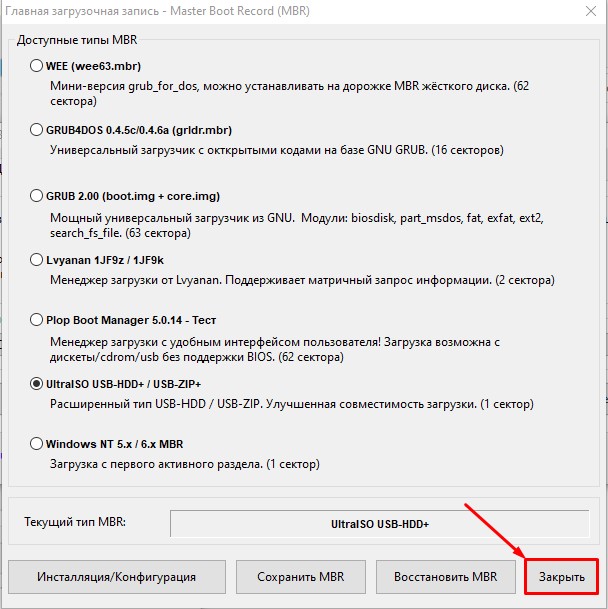
- Теперь выбираем следующую кнопку «Управление PBR».
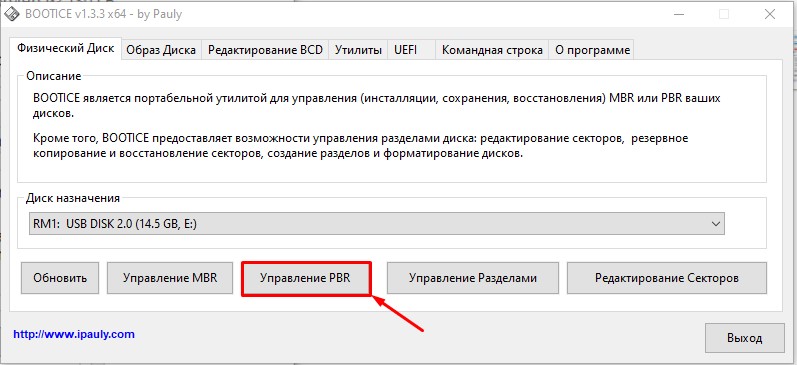
- Устанавливаем настройку «Загрузочная запись BOOTMGR (FAT/FAT32/NTFS/ExFAT)».
- Инсталлируем.
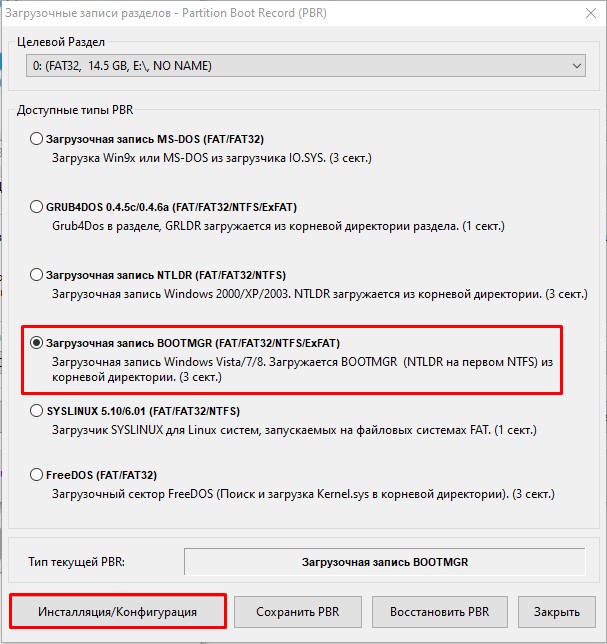
- Здесь все оставляем по умолчанию и жмем «ОК».
- С этим мы закончили.
- Закрываем и это окошечко.
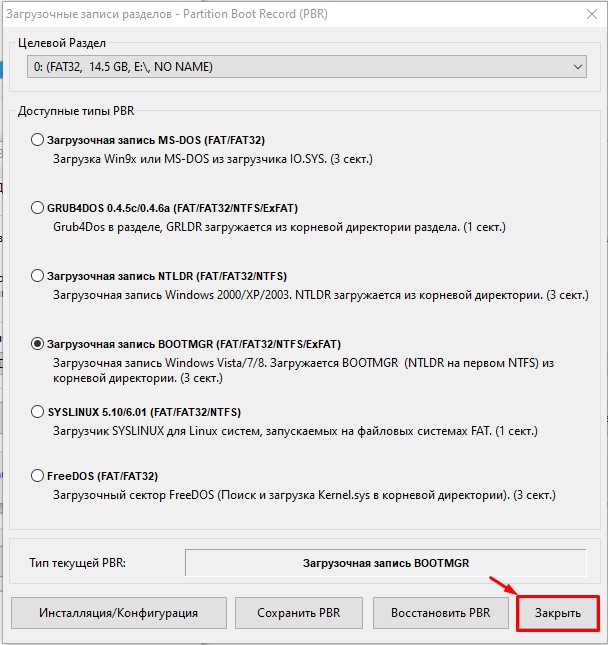
- Переходим в «Управление Разделами».
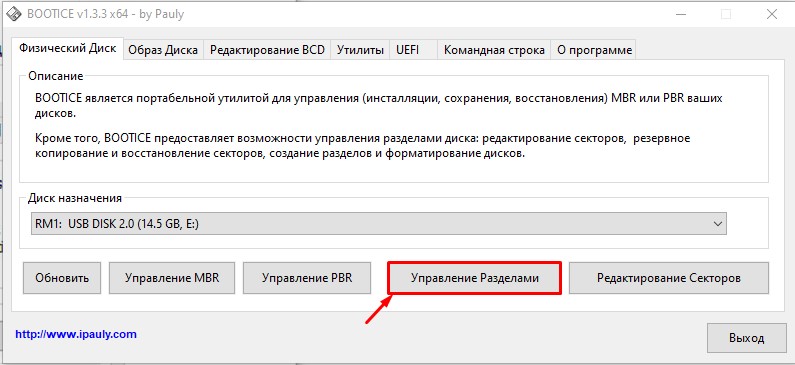
- Кликните по кнопке «Активировать». Если эта кнопка подсвечена серым, значит раздел уже активный.
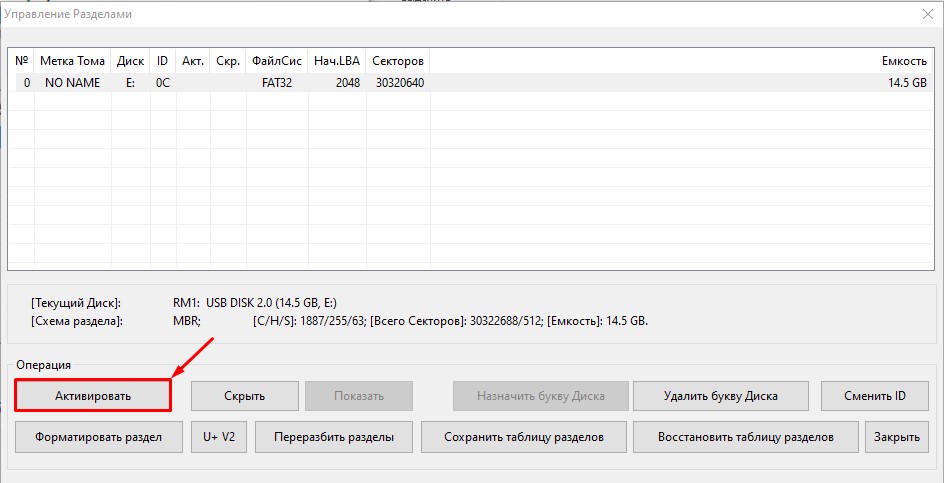
- Отлично – активация прошла успешно.
- Можете закрыть все окна – с флешкой мы закончили и подготовили её. Откройте корневую папку, где находится ISO образ, кликните по нему правой кнопкой мыши и выберите команду «Извлечь файлы…» (с помощью вашего архиватора WinRAR или 7-ZIP).
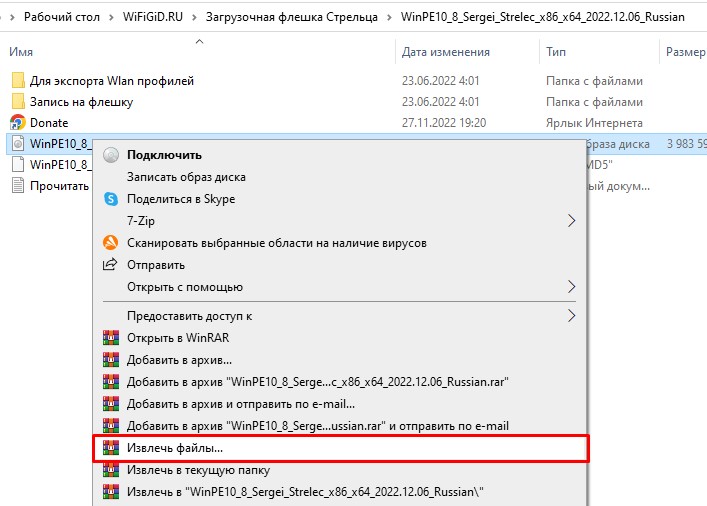
- В правом разделе окна нажмите по вашей флешке и убедитесь, что в строке «Путь для извлечения…» установлена правильная буква.
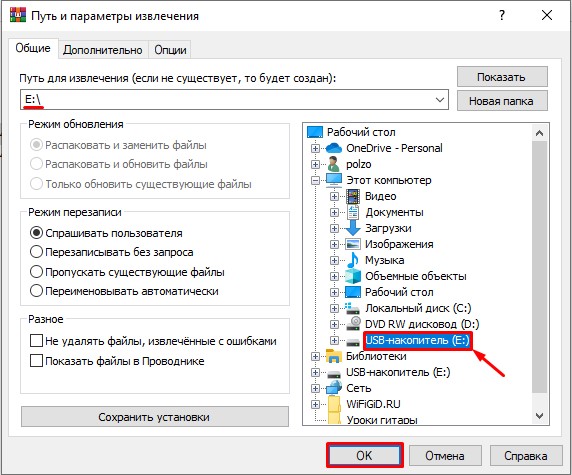
- Как только процесс закончится, перейдите в вашу флешку и посмотрите – там должен быть такой вот набор файлов. Все, флешка готова к использованию.
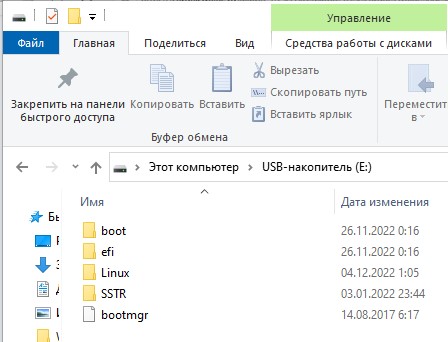
ШАГ 4: Подключение
Теперь просто вставляем флешку в компьютер, на котором мы хотим её запустить, включаем его (или перезагружаем). В момент начального экрана загрузки микросистемы нам нужно вызвать BOOT-MENU. Чаще всего для этого нужно зажать клавишу:
F12
В более редких случаях используются кнопки:
F11 Esc F8
Как только меню будет запущено выберите в списке вашу флешку. Используем стрелки и клавишу:
Enter
ПРИМЕЧАНИЕ! Если загрузка не происходит, зайдите в настройки BIOS и отключите «Secure boot». Если и это не поможет – почитайте рекомендации по восстановлению флешки, а потом снова попробуйте её сделать.
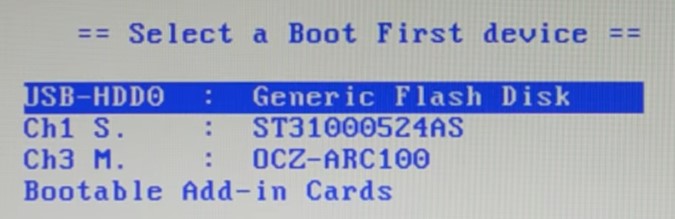
СОВЕТ! Если вы не можете запустить это меню, можно попробовать зайти в саму BIOS/UEFI и в разделе «Boot» установить на первое место вашу флешку.
Как только флешка будет запущена, вы увидите основное меню. Здесь можно выбрать систему WinPE 10 или WinPE11 (ранее была восьмёрка). Также можно использовать как 32-х, так и 64-х битную систему. Ниже вы можете выбрать одну из программ диагностики ОЗУ или жесткого диска. Описывать все возможности флешки я не буду – статья немного не об этом.
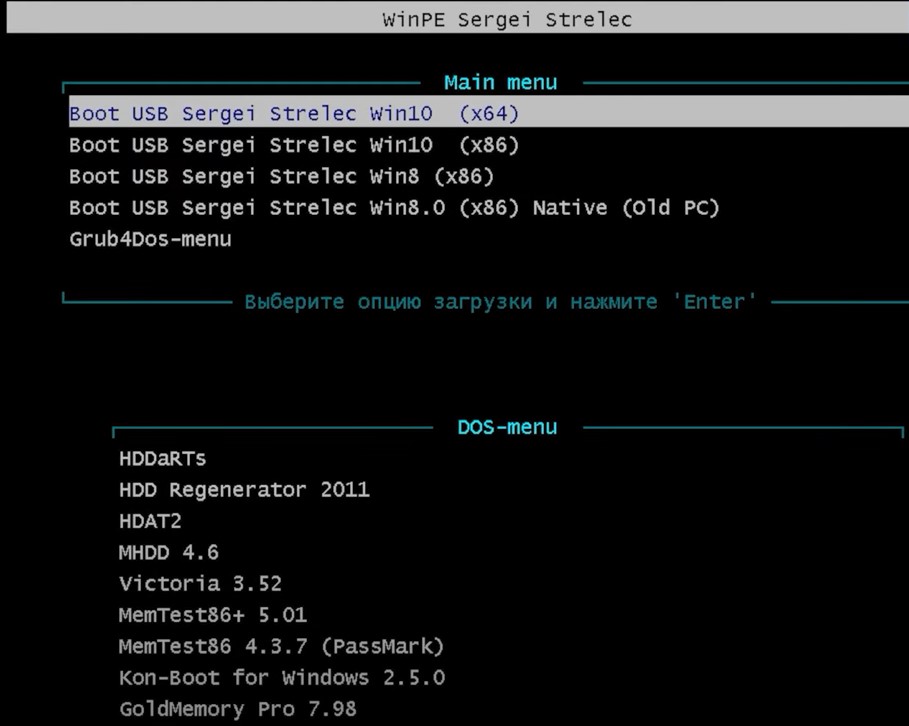
Флешка свободно работает, как со старыми системами типа BIOS, так и UEFI. Начальный экран загрузки может отличаться. В UEFI загружается под MS-MODE – это настройка установлена по умолчанию на флешке. Но можно переключить в режим GRUB2_MODE, если стандартный MS загрузчик не работает. Для этого:
- Откройте флешку.
- Перейдите по пути:
efi/boot
- Обратите внимание, что у нас есть файл [MICROSOFT_MODE] – это значит, что флешка работает под режимом MS. Чтобы переключить в режим GRUB2 – два раза кликните по файлу:
_CRUB2_MODE.BAT
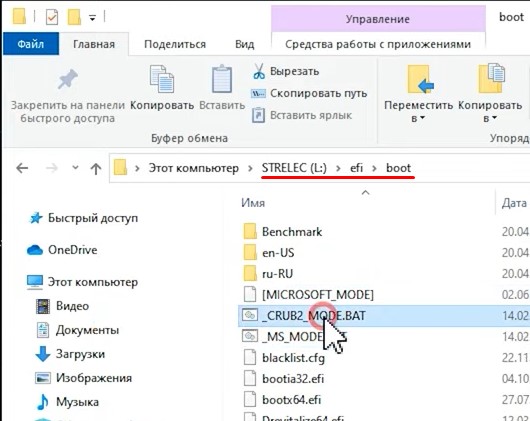
- Появится файл [GRUB2_MODE] – это значит мы переключили флешку в другой режим.
Видео
Если вам потребовалась загрузочная (хотя необязательно) USB флешка для сброса пароля Windows 7, 8 или Windows 10, в этой инструкции вы найдете 2 способа сделать такой накопитель и информацию о том, как им пользоваться (а также некоторые ограничения, присущие каждому из них). Отдельное руководство: Сброс пароля Windows 10 (с помощью простой загрузочной флешки с ОС).
Отмечу также, что у меня описан и третий вариант — установочная флешка или диск с дистрибутивом Windows также может быть использован для сброса пароля на уже установленной системе, о чем я писал в статье Простой способ сбросить пароль Windows (должен подойти для всех последних версий ОС, начиная с Windows 7).
Официальный способ сделать USB флешку для сброса пароля
Первый способ создания USB накопителя, который можно использовать, если вы забыли пароль для входа в Windows, предоставляется встроенными средствами операционной системы, но имеет существенные ограничения, которые делают его достаточно редко используемым.
Прежде всего, он подойдет лишь в том случае, если прямо сейчас вы можете зайти в Windows, а флешку создаете на будущее, если вдруг понадобится сбросить забытый пароль (если это не про вас — можно сразу переходить к следующему варианту). Второе ограничение — подойдет он только для сброса пароля локального аккаунта (т.е. если в Windows 8 или Windows 10 вы используете аккаунт Microsoft, данный метод не сработает).
Сам порядок создания флешки выглядит следующим образом (работает одинаково в Windows 7, 8, 10):
- Зайдите в Панель управления Windows (вверху справа выберите «Значки», а не категории), выберите пункт «Учетные записи пользователей».
- Нажмите по пункту «Создание дискеты сброса пароля» в списке слева. Если у вас не локальный аккаунт, то такого пункта не будет.
- Следуйте инструкциям мастера забытых паролей (очень простым, буквально три шага).
В результате на ваш USB накопитель будет записан файл userkey.psw, содержащий информацию, необходимую для сброса (и этот файл, при желании, можно перенести на любую другую флешку, все будет работать).
Чтобы использовать флешку, подключите ее к компьютеру и при входе в систему введите неправильный пароль. Если это локальная учетная запись Windows, то вы увидите, что ниже поля ввода появится пункт для сброса. Нажмите по нему и следуйте указаниям мастера.
Online NT Password & Registry Editor — мощный инструмент сброса паролей Windows и не только
Утилитой Online NT Password & Registry Editor я впервые успешно воспользовался около 10 лет назад и с тех пор она не потеряла актуальности, не забывая регулярно обновляться.
Данная бесплатная программа может быть помещена на загрузочную флешку или диск и использоваться для сброса пароля локальной учетной записи (и не только) Windows 7, 8, 8.1 и Windows 10 (а также предыдущих версий ОС от Microsoft). Если же у вас одна из последних версий и при этом используется не локальный, а онлайн аккаунт Microsoft для входа, с помощью Online NT Password & Registry Editor вы все равно сможете получить доступ к компьютеру обходным путем (тоже покажу).
Внимание: сброс пароля на системах, где используется шифрование файлов EFS приведет к тому, что эти файлы станут недоступны для чтения.
А теперь руководство по созданию загрузочной флешки для сброса пароля и инструкция по ее использованию.
- Зайдите на официальную страницу загрузки образа ISO и файлов загрузочной флешки Online NT Password & Registry Editor http://pogostick.net/~pnh/ntpasswd/bootdisk.html, пролистайте ее ближе к середине и загрузите последний релиз для USB (там же есть и ISO для записи на диск).
- Распакуйте содержимое архива на флешку, желательно на пустую и обязательно не на являющуюся загрузочной в настоящий момент.
- Запустите командную строку от имени администратора (в Windows 8.1 и 10 через правый клик по кнопке Пуск, в Windows 7 — отыскав командную строку в стандартных программах, потом через правый клик).
- В командной строке введите e:\syslinux.exe -ma e: (где e — буква вашей флешки). Если увидите сообщение об ошибке, выполните ту же команду, убрав из нее параметр -ma
Примечание: если по какой-то причине данный способ не сработал, то вы можете загрузить ISO образ данной утилиты и записать ее на флешку с помощью WinSetupFromUSB (используется загрузчик SysLinux).
Итак, USB накопитель готов, подключите его к компьютеру, где нужно сбросить пароль или же получить доступ к системе другим способом (если используется учетная запись Microsoft), поставьте загрузку с флешки в БИОС и приступите к активным действиям.
После загрузки, на первом экране вам будет предложено выбрать опции (в большинстве случаев можно просто нажать Enter, ничего не выбирая. Если в этом случае возникают проблемы, то используйте одну из опций, путем ввода указанных параметров, например, boot irqpoll (после этого — нажатие Enter), если возникают ошибки, связанные с IRQ.

На втором экране будет показан список разделов, в которых были обнаружены установленные Windows. Вам требуется указать номер этого раздела (есть и другие опции, в детали которых тут вдаваться не буду, тот кто ими пользуется и без меня знает, зачем. А обычным пользователям они не понадобятся).

После того, как программа убедится в наличии необходимых файлов реестра в выбранном Windows и возможности операций записи на жесткий диск, вам будет предложены несколько вариантов, из которых нас интересует Password reset (сброс пароля), который и выбираем путем ввода 1 (единицы).

Далее выбираем опять 1 — Edit user data and passwords (редактирование пользовательских данных и паролей).

Со следующего экрана начинается самое интересное. Вы увидите таблицу пользователей, являются ли они администраторами, а также заблокированы или задействованы эти учетные записи. В левой части списка указаны номера RID каждого пользователя. Выбираем нужного путем ввода соответствующего номера и нажатием Enter.

Следующий шаг позволяет выбрать нам несколько действий при вводе соответствующей цифры:
- Сбросить пароль выбранного пользователя
- Разблокировать и задействовать пользователя (Как раз эта возможность позволяет на Windows 8 и 10 с аккаунтом Microsoft получить доступ к компьютеру — просто на предыдущем этапе выберите скрытый аккаунт Администратора и включите его с помощью данного пункта).
- Сделать выбранного пользователя администратором.

Если ничего не выбирать, то по нажатию Enter вы вернетесь к выбору пользователей. Итак, для сброса пароля Windows выбираем 1 и нажимаем Enter.

Вы увидите информацию о том, что пароль был сброшен и снова то же меню, что вы видели на предыдущем шаге. Для выхода нажимаем Enter, при следующем выборе — q, и, наконец, для сохранения сделанных изменений вводим y на запрос.

На этом сброс пароля Windows с помощью загрузочной флешки Online NT Password & Registry Editor завершен, вы можете извлечь ее из компьютера и нажать Ctrl+Alt+Del для перезагрузки (и поставить загрузку с жесткого диска в БИОС).
Версия для ПК 2025.02.05
Загрузочный диск на базе Windows 11, 10 PE — для обслуживания компьютеров, работы с жесткими дисками и разделами, резервного копирования и восстановления дисков и разделов, диагностики компьютера, восстановления данных, антивирусной профилактики и установки ОС Windows.
Системные требования:
• ОЗУ (оперативная память) от 1 GB / Native 512 MB
• Компьютер с возможностью загрузки с CD или USB
Торрент WinPE 11-10 Sergei Strelec (x64) 2025.02.05 подробно:
Состав сборки:
• WinPE 11 x64
• WinPE 10 x64
•
История версийИнструкции и программы:
Состав программ x64 образа:
Бэкап и восстановление:
Acronis True Image 41810 (Rus)
Acronis True Image 2019 Build 17750 (Rus)
Acronis True Image 2016 Build 6595 (Rus)
Acronis True Image 2014 Build 6673 (Rus)
Acronis Cyber Protect 15.0.27009 (Rus)
Active Disk Image 25.0.1 (Rus)
R-Drive Image 7.2 Build 7207 (Rus)
StorageCraft Recovery Environment 5.2.5.37836 (Rus)
Symantec Ghost 12.0.0.11690 (Eng)
TeraByte Image for Windows 3.64 (Rus)
AOMEI Backupper 7.4.2 (Rus)
EaseUS Todo Backup 2024 16.5.0 Build 20241016 (Eng)
Hasleo Backup Suite 5.0.2.2 (Rus)
Drive Snapshot 1.50.0.1652 (Eng)
Macrium Reflect 10.0.8406 (Rus)
Macrium Reflect 8.1.8311 (Rus)
QILING Disk Master 8.0
Veritas System Recovery 22.0.0.62226 (Rus)
Disk2vhd 2.02 (Eng)
Жесткий диск:
Acronis Disk Director 12.5 Build 163 (Rus)
Paragon Hard Disk Manager 17.20.17
Paragon Hard Disk Manager 15 10.1.25.1137 (Rus)
MiniTool Partition Wizard 12.9 (Eng)
AOMEI Partition Assistant 10.7.0 (Rus)
AOMEI Dynamic Disk Manager 1.2.0 (Eng)
DiskGenius Professional 5.6.1.1580 (Rus)
EaseUS Partition Master 19.6.0 (Rus)
NIUBI Partition Editor 10.2.0 (Eng)
Active Partition Manager 25.0.1
Defraggler 2.22.995 (Rus)
O&O Defrag 23.0 (Eng)
HDD Low Level Format Tool 4.50 (Eng)
Active KillDisk 25.0.5 (Eng)
Active Disk Editor 25.0.7 (Eng)
DiskCopy 1.4.2.0
Diskpart GUI Micro 2.0
Диагностика:
HD Tune 6.00
Check Disk GUI (Rus)
Victoria 5.37 (автор программы Сергей Казанский http://hdd.by)
Hard Disk Sentinel 6.20 (Rus)
CrystalDiskInfo 9.5.0 (Rus)
CrystalDiskMark 8.0.6 (Rus)
AIDA64 7.50.7200 (Rus)
BurnInTest 8.1 Build 1025 (Eng)
PerformanceTest 10.2 Build 1002 (Eng)
CPU-Z 2.13
PassMark MonitorTest 4.0 Build 1002
HWiNFO 8.20
HDDScan 4.1.0.29
OCCT 10.0.5
Keyboard Test Utility 1.4.0
IsMyLcdOK 5.88
HDD Regenerator 2024
HDD Regenerator 2011
R.tester 1.20.11.21
PC3000 Disk Analyzer 2.0.4.451
Drevitalize 4.10
Linpack Xtreme 1.1.8
LinX 0.6.5
Сетевые программы:
Opera (Rus)
Download Master 6.18.1.1633 (Rus)
PENetwork 0.59.B12 (Rus)
TeamViewer 15 (Rus)
Ammyy Admin 3.9 (Rus)
AeroAdmin 4.9 Build 3612 (Rus)
AnyDesk 9.0.2 (Rus)
Supremo 4.11.4.2825 (Rus)
µTorrent 3.5.5 (Rus)
FileZilla 3.68.1 (Rus)
PuTTY 0.82 (Eng)
OpenVPN 2.6.13 (Rus)
UltraVNC 1.4.3.6 (Eng)
TightVNC 2.8.84 (Eng)
Radmin 3.5.2.1 (Rus)
Radmin VPN 1.4.4642.1 (Rus)
Advanced IP Scanner 2.5.4594.1 (Rus)
FtpUse 2.2
Skype
Сброс паролей:
Windows Login Unlocker 2.3.0.6404
Reset Windows Password 7.0.5.702 (Rus)
PCunlocker 5.6 (Eng)
Simplix Password Reset 5.1 (Rus)
Другие программы:
UltraISO 9.7.5.3716 (Rus)
PowerISO 9.0 (Rus)
gBurner 5.5 (Rus)
Total Commander 9.00 (Rus)
FastStone Capture 7.7 (Rus)
IrfanView 4.38 (Rus)
STDU Viewer (Rus)
Microsoft Office 2007 (Rus)
Bootice 1.3.3.2 (Eng)
Unlocker 1.9.2 (Rus)
WinNTSetup 5.4.1 (Rus)
78Setup 2.4
Check Device 1.0.1.70 (Rus)
Double Driver 4.1.0 (Rus)
Imagex
GImageX 2.2.0 (Eng)
USB Safely Remove 7.0.5.1320
Media Player Classic (Rus)
EasyBCD 2.4.0.237 (Rus)
EasyUEFI 5.8
Far Manager 3.0 Build 6161 (Rus)
Dism++ 10.1.1002.1
WinHex 20.8 SR1
CIHexViewer 2.0
TeraCopy 3.6.0.4
FastCopy 3.70
Everything 1.4.1.1026
WinDirStat 2.2.2
NirLauncher 1.30.12
Runtime Captain Nemo 7.00
HardLink ShellExtension
Acronis Shell Extension
TreeSize 9.0.1.1830
Редактор удаленного реестра
Registry Editor PE
OemKey
ShowKeyPlus 1.1.18.0
CMOS De-Animator 3
Paragon HFS+ for Windows 11.4.298
Paragon Linux File Systems for Windows 5.2.1183
Средство восстановления Windows (WinPE 10, 11)
Восстановление данных:
R-Studio 9.4.191420 (Rus)
Active File Recovery 25.0.7 (Eng)
Active Partition Recovery 25.0.4 (Eng)
Runtime GetDataBack 5.73 (Eng)
Runtime GetDataBack for NTFS 4.33 (Rus)
Runtime GetDataBack for FAT 4.33 (Rus)
Runtime RAID Reconstructor 5.13
EASEUS Data Recovery 19.3.0 Build 20250114 (Rus)
R.saver 9.5.0.6264 (Rus)
TestDisk 7.2
Recover Keys 11.0.4.235
ShadowCopyView 1.16
Restore WLAN passwords
Антивирусы:
SmartFix Tool — полное описание возможностей программы и инструкция на сайте автора
simplix
Для обновления SmartFix Tool необходимо скачать программу с оф. сайта, и заменить в папке SSTR/MInst/Portable/Antivirus.
Также можно обновить непосредственно из под WinPE при наличии сети — Скачать и запустить SmartFix Tool.
Последняя версия будет скачана и запущена.
Kaspersky Rescue Disk — Скачать актуальный ISO образ, и распаковать ISO образ в папку Linux/krd2018 на Вашей флешке.
Dr.Web LiveDisk — Скачать актуальный ISO образ с, и распаковать ISO образ в папку Linux/DrWeb на Вашей флешке.
Dr.Web CureIt! и Kaspersky Virus Removal Tool
В папке SSTR/MInst/Portable/Antivirus вместо Dr.Web CureIt! и Kaspersky Virus Removal Tool пустышки.
Необходимо скачать их актуальные версии с оф.сайта и положить в папку SSTR/MInst/Portable/Antivirus
вместо пустышек (заменить) Запуск из меню Пуск
Скачать актуальные версии всегда можно здесь:
Dr.Web CureIt!
Kaspersky Virus Removal Tool
При наличии сети, актуальные версии можно скачать и запустить из под WinPE, на что есть соответствующие ярлыки в меню Пуск.
DOS программы:
HDD Regenerator 2011
HDDaRTs 23.08.2024 (автор программы Ander_73)
BIBM++ 1.92 (автор программы Ander_73)
MemTest86 Pro 11.0 Build 1000 (UEFI)
MHDD 4.6
Victoria 3.52
Memtest86+ 7.20 (UEFI/DOS)
HDAT2 7.5
GoIdMemory PRO 7.85
Active Password Changer Professional 5.0
Ghost 11.5
BootIt Bare Metal 1.92
DiskGenius 5.2.0.878
Kon-Boot for Windows 2.5.0
Hard Disk Sentinel for DOS 1.21
DRevitalize 3.32
CHZ Monitor Test 2.0
Добавление Linux ISO образов:
Это будет работать как в режиме BIOS так и UEFI
В режиме BIOS в меню загрузки, нужно перейти в Grub4Dos menu (стрелкой вниз)
В режиме EFI по умолчанию используется стандартный EFI загрузчик Microsoft.
Необходимо вручную переключить загрузчик на GRUB2
Для расширения функционала при загрузке в режиме UEFI вы можете переключиться на загрузчик GRUB2.
Однако загрузка с включенным Secure Boot на всех компьютерах не гарантированна, так что лучше Secure Boot отключить.
При загрузке с GRUB2, присутствуют утилиты проверки памяти, а также можно самостоятельно добавить различные
Linux образы.
Переключаться между EFI загрузчиками Microsoft или GRUB2, нужно запустив батник на флешке в папке EFI/boot
_MICROSOFT_EFI.bat — переключает на загрузчик Microsoft
_GRUB2_EFI.bat — переключает на загрузчик GRUB2
Посмотреть какой загрузчик активный, всегда можно по файлу в папке EFI/boot
[MICROSOFT_MODE] — активны загрузчики Microsoft
[GRUB2_MODE] — активны загрузчики GRUB2
Примечание:
для Acronis True Image необязательно распаковывать весь ISO образ. Он сейчас имеет большой размер, и будет
занимать много места.
Для х64 версии достаточно извлечь в нижеуказанные папки из ISO образа файлы:
dat10.dat, dat11.dat и dat12.dat
Для х86 версии:
dat2.dat, dat3.dat и dat4.dat
Acronis True Image 2024
Распаковать ISO образ в папку на флешке
Linux/Acronis2024
Acronis True Image 2021
Распаковать ISO образ в папку на флешке
Linux/Acronis2021
Acronis True Image 2020
Распаковать ISO образ в папку на флешке
Linux/Acronis2020
Acronis True Image 2019
Распаковать ISO образ в папку на флешке
Linux/Acronis2019
Acronis True Image 2018
Распаковать ISO образ в папку на флешке
Linux/Acronis2018
Acronis Disk Director 12
Распаковать ISO образ в папку на флешке
Linux/ADD12
Kaspersky Rescue Disk 2018
Скачать ISO образ с официального сайта
и распаковать образ в папку Linux/krd2018 на флешке.
Сlonezilla
Скачать ISO образ с официального сайта, переименовать его в clonezilla.iso и скопировать ISO образ в папку
Linux/clonezilla32 или Linux/clonezilla64 соответственно разрядности образа.
TeraByte Image for Linux
Распаковать ISO образ соответственно разрядности в папку на флешке
Linux/TeraByteImageLinux32 или Linux/TeraByteImageLinux64
Ubuntu Desktop amd64
Распаковать ISO образ в папку на флешке
Linux/ubuntu
Parted Magic 2020
ISO образ переименовать в pmagic.iso, и скопировать в папку
Linux/pmagic
Kali Linux 2019
Распаковать ISO образ в папку на флешке
Linux/kalilinux2019
Dr.Web LiveDisk
Скачать ISO образ с официального сайта
и распаковать ISO образ в папку на флешке
Linux/DrWeb
Сеть:
Поддерживаются подключения по протоколам TCP/IP, NetBIOS через TCP/IP, PPPoE и WLAN (Wi-Fi), WebDAV.
Для использования Wi-Fi вам необходимо установить драйвер адаптера беспроводной сети.
Установка из меню «Пуск», раздел «Драйверы».
Подключение к сети Wi-Fi через программу PE Network, на вкладке Wi-Fi.
За комплект драйверов WLAN спасибо conty9
Подключение сетевых дисков:
• При подключении сетевых дисков в WinPE10, в поле логин, следует указывать в формате: «имя компьютера\имя пользователя»
Или «IP адрес компьютера\имя пользователя»
Пример:
STRELEC-PC\SEREGA
или
192.168.0.150\SEREGA
• Также и консольные команды.
Пример:
net use Z: \\STRELEC-PC\J /USER:STRELEC-PC\SEREGA 123456
или
net use Z: \\192.168.0.150\J /USER:192.168.0.150\SEREGA 123456
Импорт WLAN профилей:
• Для импорта WLAN профилей на своем компьютере, или компьютере клиента, экспортируем WLAN профиль(и) (можно сразу в папку SSTR\WLANProfile) программой Марата Галиуллина Smart WiFi Solution (есть в архиве)
• Или средствами Windows (Запуск командной строки — ПКМ — От имени администратора.)
Команда пример:
netsh wlan export profile key=clear folder= С:\WLANProfile
• WLAN профили поместить в папку на Вашей флешке
SSTR\WLANProfile
• Количество профилей значения не имеет.
• После загрузки WinPE будут установлены WLAN драйвера и импортированны WLAN профили. Вам останется только в программе PENetwork выбрать нужную сеть, и нажать — Подключить
• Импортировать также можно вручную после загрузки с ярлыка в меню Пуск, предварительно установив Wlan драйвер.
Загрузка в UEFI:
В режиме EFI по умолчанию используется стандартный EFI загрузчик Microsoft.
Для расширения функционала при загрузке в режиме UEFI вы можете переключиться на загрузчик GRUB2.
Однако загрузка с включенным Secure Boot на всех компьютерах не гарантированна, так что лучше Secure Boot отключить.
При загрузке с GRUB2, присутствуют утилиты проверки памяти, а также можно самостоятельно добавить различные
Linux образы.
Переключаться между EFI загрузчиками Microsoft или GRUB2, нужно запустив батник на флешке в папке EFI/boot
_MICROSOFT_EFI.bat — переключает на загрузчик Microsoft
_GRUB2_EFI.bat — переключает на загрузчик GRUB2
Посмотреть какой загрузчик активный, всегда можно по файлу в папке EFI/boot
[MICROSOFT_MODE] — активны загрузчики Microsoft
[GRUB2_MODE] — активны загрузчики GRUB2
Нет флешки. Как быстро загрузиться с жесткого диска компьютера?:
Для обслуживания ПК, переустановки Windows и т.д., можно загрузиться с жесткого диска.
Для быстрой загрузки с жесткого диска компьютера:
• Загрузить ISO образ WinPE
• Извлечь папку SSTR из ISO образа в корень любого диска/раздела, лучше конечно не системного.
• Запустить в папке SSTR файл
Boot_x64_WinPE.cmd — для загрузки WinPE x64 (запуск от имени Администратора)
или
Boot_x86_WinPE.cmd — для загрузки WinPE x86 (запуск от имени Администратора)
• Компьютер автоматически перезагрузится в среду WinPE.
• После перезагрузки из WinPE, компьютер загрузится в обычном режиме,
• После обычной загрузке ПК, удалите запись загрузки WinPE из BCD запустив файл BCD_recovery.cmd (запуск от имени Администратора) или удалите вручную программой BOOTICE
Возможные области применения:
Например, удаленная поддержка.
Клиенту достаточно загрузить образ, извлечь папку SSTR и запустить батник.
А Вам уже удаленно подключиться к ПК.
Для новичков:
если Вы переустанавливаете Windows, с BCD делать ничего не надо.
Он устанавливается новый.
Импорт *.REG файлов:
• Собственные REG файлы следует положить в папку:
SSTR\MInst\Registry
При загрузке данные будут внесены в реестр WinPE.
• Зачем это надо: например Вы добавили свою программу которая требует внесение данных в реестр. То есть это можно сделать без перепаковки wim файла.
Замена картинки Рабочего стола:
Если Вы хотите поменять картинку Рабочего стола, вы должны поместить Вашу картинку, в папку:
SSTR\MInst\Wallpaper
вместо существующей Wallpaper.jpg, под таким же названием (то есть заменить на свою)
Удаление — добавление ярлыков на Рабочем столе:
Вы можете как удалить ненужные Вам существующие, так и добавить собственные ярлыки на Рабочий стол. Для этого необходимо отредактировать профиль программы MinstAll. Как это сделать можно посмотреть видео ЗДЕСЬ >>>
Установка Windows:
1.Программой WinNTSetup >>>
Устанавливает любую версию Windows непосредственно из *.wim файла или ISO образа.
2.Программой 78Setup >>>.
3.Из смонтированного образа (с пом. штатного Setup.exe) устанавливается любая версия Windows, НО соответствующая разрядности загруженного образа WinPE.
Примечание:
Некоторые сборщики дистрибутивов удаляют возможность установки OS из под Windows.
Дополнительно: Если вы хотите установить Windows в автоматическом режиме, на диске Х лежит папка Autounattend с файлами ответов для автоматической установки русской версии Windows. При установке Windows 7-10 x86/x64 с помощью WinNTSetup или 78Setup на него следует указать в соответствии с устанавливаемой системой. Настройки системы по дефолту.
Установка драйверов:
• Этот способ предназначен для установки драйверов контроллеров, если в WinPE отсутсвует необходимый, WLAN драйверов, сетевых и.т.д.
Примечание: Этот способ не предназначен для установки объемных драйверов, видео и т.д…
Драйвера должны быть в распакованном виде, т.е драйвер *.sys, каталог безопастности *.cat, и *.inf файл
Для того чтобы Ваши драйверы установились при загрузке WinPE10 — поместите их на вашу загрузочную флешку в папки:
SSTR/USER/MY_DRIVERS_x64 или SSTR/USER/MY_DRIVERS_x86
• Они будут установлены автоматически. Допускаются подпапки.
• Для того чтобы Ваши драйверы установились при загрузке WinPE8 — поместите их на вашу загрузочную флешку в папку:
SSTR/USER/MY_DRIVERS_x86_WinPE8
• Подпапки не допускаются.
Что такое пункт загрузки Search & Start Windows 7/8/8.1/10:
• При выборе этого пункта выполняется поиск и запуск (если найден)
windows\system32\winload.exe (winload.efi)
• То есть система грузится напрямую минуя загрузчик, BCD…. Этот вариант не является панацеей для лечения … но это поможет загрузить Windows, если запись MBR/PBR повреждена, загрузчик bootmgr на жестком диске, BCD, другие файлы из загрузочного раздела или проблема с самим разделом. После загрузки ОС (она может загрузиться неактивированной — это нормально, зависит от метода активации), потребуется только восстановить файлы загрузки (если они были, конечно, повреждены) обычными или сторонними утилитами. Без особой необходимости этот метод не рекомендуется.
Запись образа на флешку:
• Все рекомендуемые автором методы записи присутствуют в папке — Запись на флешку
• Если Вы записываете другими программами, типа WinSetupFromUSB и т.д…, то пожалуйста не пишите что нет программ в WinPE или что то не работает.
• Изучайте метод записи конкретной программы
так как их великое множество
Обновление сборки:
• Если у Вас есть флешка с моей сборкой, достаточно удалить ее с флешки и распаковать туда новый образ. Форматировать или перезаписывать лишний раз не рекомендуется.
По поводу «ВИРУСОВ» в сборке:
• Вирусов в сборке НЕТ.
• Есть SFX архивы, в которые упакованы программы, компилированные батники, специфические программы для обслуживания ПК и т.д, на которые реагируют разные антивирусы по разному.
• Если ваш антивирус обнаружил вирус, и Вы ему доверяете, или паникуете, совет стандартный, НЕ ПОЛЬЗУЙТЕСЬ МОЕЙ СБОРКОЙ.
• Принимайте сознательный выбор.
• Писать в комментариях по этому поводу не стоит, не засоряйте тему пустыми сообщениями.
• Сборка сделана преимущественно для людей занимающихся обслуживанием ПК, то есть для тех кто в теме.
★ Эти люди понимает всю специфику программ для обслуживания ПК
★ специфику сборки WinPE и ее структуру
★ и соответственно реакцию антивирусов.
Благодарности:
• Искренне благодарю за помощь Дмитрия Малгина, wylek, conty9, Joker-2013, nat27, KaSpieC, sergeysvirid, nikzzzz и Михаила.
• А также всех кто помогает советами и конструктивной критикой.
Контрольные суммы образа ISO:
WinPE 11-10 Sergei Strelec (x64) 2025.02.05_Russian.iso
CRC32: 3EA8EF15
MD5: 80E5E62C15D03F69D96A850D79610C98
SHA-1: 3E13DB52B27AB0E30F1E108053E167D3C9B61505
Это версия только WinPE x64
Сделано по просьбам.©Sergei Strelec
Скриншоты WinPE 11-10 Sergei Strelec (x64) 2025.02.05 торрент:
Скачать WinPE 11-10 Sergei Strelec (x64) 2025.02.05 через торрент:
Содержание
- Windows login unlocker загрузочная флешка от стрельца
- Как создать загрузочную флешку от Стрельца для разблокировки Windows
- Загрузочная флешка от Стрельца: что это такое и зачем нужна
- Шаги по созданию загрузочной флешки от Стрельца для разблокировки Windows
- Шаг 1: Подготовка загрузочной флешки
- Шаг 2: Загрузка с помощью загрузочной флешки
- Шаг 3: Разблокировка Windows
- Необходимые материалы для создания загрузочной USB-флешки от Стрельца
- Как записать загрузочную флешку от Стрельца на USB-накопитель
- Использование загрузочной флешки от Стрельца для разблокировки Windows
- Преимущества загрузочной флешки от Стрельца по сравнению с другими методами разблокировки
- Советы по использованию загрузочной флешки от Стрельца для максимальной эффективности
Windows login unlocker загрузочная флешка от стрельца
Всем нам случалось забыть пароль от нашего компьютера. Это может произойти из-за многочисленных причин, будь то периодическое обновление пароля для безопасности или просто утерянный или забытый пароль. В таких ситуациях доступ к вашему компьютеру может быть заблокирован, и вам может потребоваться специальное средство для разблокировки.
Одним из наиболее эффективных способов разблокировки доступа к вашему компьютеру, работающему на операционной системе Windows, является использование загрузочной флешки от Стрельца.
Загрузочная флешка от Стрельца — это инструмент, который поможет вам разблокировать доступ к вашему компьютеру без необходимости установки дополнительного программного обеспечения или вмешательства в работу системы. Она содержит набор утилит и программ, специально разработанных для работы с паролями и доступом к Windows.
Использование загрузочной флешки от Стрельца очень просто. Вам просто нужно загрузить компьютер с помощью этой флешки, выбрать нужные опции и следовать инструкциям на экране. Благодаря набору инструментов на флешке, вы сможете сбросить пароль, восстановить доступ к учетной записи администратора или изменить пароль без необходимости запоминать предыдущий пароль.
Но помимо разблокировки доступа к вашему компьютеру, загрузочная флешка от Стрельца также предлагает другие полезные функции. Например, она может помочь вам восстановить данные с поврежденного жесткого диска, запустить антивирусное сканирование для удаления вредоносных программ или восстановить систему после сбоя.
Таким образом, если у вас возникла проблема с доступом к вашему компьютеру, загрузочная флешка от Стрельца может оказаться вашим спасителем. Она предоставляет удобный и эффективный способ разблокировки доступа к вашей Windows-системе и также предлагает ряд полезных функций для восстановления и поддержки вашего компьютера.
Так что, не стоит паниковать, если вы забыли пароль или закрыли себя от доступа к вашему компьютеру. Windows login unlocker загрузочная флешка от Стрельца — ваш ключ к разблокировке и восстановлению полного контроля над вашим компьютером.
Как создать загрузочную флешку от Стрельца для разблокировки Windows
Многие пользователи сталкиваются с проблемой забытого пароля для входа в операционную систему Windows. В таких ситуациях создание загрузочной флешки от Стрельца может быть полезным решением. Эта загрузочная флешка позволяет разблокировать Windows и получить доступ к учетной записи без необходимости восстанавливать систему или обращаться за помощью к специалистам.
Создание загрузочной флешки от Стрельца является простым процессом и не требует специальных навыков обслуживания компьютера. Важным предварительным этапом является загрузка программы «Стрелец». Это бесплатный инструмент, который поможет создать загрузочную флешку для разблокировки Windows. Программа «Стрелец» совместима с различными версиями операционной системы Windows, начиная с Windows XP и заканчивая Windows 10.
После загрузки программы «Стрелец» и подключения флешки к компьютеру, необходимо запустить программу и следовать инструкциям на экране. Программа предоставит вам возможность выбрать систему разблокировки, а также определить параметры загрузочной флешки. После этого программа начнет процесс создания загрузочной флешки от Стрельца.
- Важно помнить, что создание загрузочной флешки от Стрельца может привести к удалению данных на флешке. Поэтому перед началом процесса рекомендуется создать резервную копию всех важных файлов на флешке.
- После успешного создания загрузочной флешки, необходимо перезагрузить компьютер и выбрать загрузку с флешки вместо жесткого диска в настройках BIOS или при загрузке компьютера. После загрузки с флешки, программа «Стрелец» позволит вам сбросить пароль и разблокировать систему Windows.
Создание загрузочной флешки от Стрельца для разблокировки Windows является полезным инструментом, который поможет восстановить доступ к операционной системе в случае забытого пароля. Процесс создания несложен и доступен даже для пользователей без специальных навыков. Следуя простым инструкциям программы «Стрелец», вы сможете создать загрузочную флешку и разблокировать Windows без лишних хлопот и затрат на вызов специалиста.
Загрузочная флешка от Стрельца: что это такое и зачем нужна
Стрелец – это известный разработчик программного обеспечения, который создал загрузочную флешку с целью помочь пользователям восстановить доступ к своим учетным записям на компьютере. Флешка содержит специальный набор инструментов, которые позволяют сбросить пароль или обойти систему авторизации Windows.
Загружаясь с флешки, вы получаете доступ к нескольким важным инструментам, которые помогут вам разблокировать компьютер. Например, вы сможете сбросить пароль от учетной записи администратора, создать новый аккаунт, изменить пароль или удалить учетную запись пользователя.
Загрузочная флешка от Стрельца незаменима в тех ситуациях, когда вы не можете войти в систему из-за забытого пароля или других проблем с авторизацией. Ее использование является легальным, если вы имеете законное право доступа к компьютеру. Однако, стоит помнить, что ее использование может быть опасно в случае злонамеренного использования или использования без соответствующих навыков.
- Загрузочная флешка от Стрельца помогает восстановить доступ к компьютеру под управлением операционной системы Windows.
- Флешка содержит набор инструментов для сброса пароля или обхода системы авторизации.
- Использование загрузочной флешки от Стрельца является легальным, но может быть опасным без соответствующих навыков.
Шаги по созданию загрузочной флешки от Стрельца для разблокировки Windows
Если вы забыли пароль для доступа к своему компьютеру под управлением операционной системы Windows, может показаться, что вы застряли в безвыходной ситуации. Однако не отчаивайтесь, так как у вас есть возможность использовать загрузочную флешку от Стрельца, которая поможет вам разблокировать компьютер и снова получить доступ к вашей учетной записи.
Чтобы создать загрузочную флешку, вы должны следовать нескольким простым шагам:
Шаг 1: Подготовка загрузочной флешки
Первым шагом является подготовка самой загрузочной флешки от Стрельца. Для этого вам понадобится компьютер с доступом в Интернет и пустая флешка с достаточным объемом памяти. Посетите официальный сайт Стрельца и загрузите последнюю версию загрузочного образа ISO.
Затем вам понадобится специальное программное обеспечение, такое как Rufus или Win32 Disk Imager, для записи загрузочного образа на флешку. Следуйте инструкциям программы и создайте загрузочную флешку.
Шаг 2: Загрузка с помощью загрузочной флешки
После того, как загрузочная флешка от Стрельца будет готова, вам нужно вставить ее в заблокированный компьютер. Затем перезагрузите компьютер и удерживайте клавишу, отвечающую за вход в BIOS или меню загрузки. Обычно это клавиши F2, F10, F12 или Delete.
После входа в BIOS или меню загрузки выберите загрузку с флешки и нажмите Enter. Компьютер загрузится с загрузочной флешки от Стрельца, и вы увидите основное меню программы.
Шаг 3: Разблокировка Windows
На этом этапе вы сможете использовать загрузочную флешку от Стрельца для разблокировки Windows. В меню программы выберите соответствующий пункт, чтобы начать процесс разблокировки. Следуйте инструкциям на экране и дождитесь завершения процесса.
Когда процесс разблокировки будет завершен, перезагрузите компьютер без использования загрузочной флешки. Теперь вы сможете получить доступ к своей учетной записи Windows без необходимости вводить пароль.
Создание загрузочной флешки от Стрельца для разблокировки Windows — это простой и эффективный способ вернуть доступ к своему компьютеру, если вы забыли пароль. Следуйте описанным выше шагам и восстановите контроль над своим компьютером в краткие сроки.
Необходимые материалы для создания загрузочной USB-флешки от Стрельца
Для создания загрузочной флешки от Стрельца вам понадобятся следующие материалы:
- USB-флешка: выберите флешку с достаточной емкостью для загрузочной операционной системы, например, 8 гигабайт или более.
- Образ загрузочной флешки от Стрельца: скачайте соответствующий образ с официального сайта Стрельца или с надежного источника.
- Программа для записи образа на флешку: воспользуйтесь программой Rufus или другим подобным инструментом.
- Компьютер с доступом в Интернет: для загрузки образа и программы для записи на флешку.
Когда у вас есть все необходимые материалы, вы можете приступить к созданию загрузочной флешки от Стрельца. Сначала подключите USB-флешку к компьютеру, затем откройте программу для записи образа. Выберите скачанный образ загрузочной флешки от Стрельца, указав путь к файлу. Убедитесь, что выбрана правильная флешка в программе. После этого нажмите кнопку «Записать» и дождитесь завершения процесса.
Теперь ваша загрузочная флешка от Стрельца готова к использованию. При необходимости разблокировки пароля от учетной записи Windows, просто подключите флешку к компьютеру, выберите ее в качестве первого устройства загрузки в BIOS и следуйте инструкциям от Стрельца, чтобы сбросить пароль. Убедитесь, что после использования загрузочной флешки вы изменили пароль на более надежный, чтобы обеспечить безопасность своих данных.
Как записать загрузочную флешку от Стрельца на USB-накопитель
Для того чтобы записать загрузочную флешку от Стрельца на USB-накопитель, вам понадобится сама флешка и компьютер с доступом в интернет. В первую очередь необходимо скачать образ загрузочного диска от Стрельца с официального сайта. Для этого перейдите на страницу загрузки и следуйте инструкциям на экране.
После того, как файл образа загрузочного диска будет загружен на ваш компьютер, подключите флешку к компьютеру. Затем используйте специальное программное обеспечение, например Rufus, чтобы создать загрузочную флешку. Откройте программу Rufus, выберите флешку, выберите скачанный файл образа загрузочного диска и нажмите кнопку «Start». Процесс создания загрузочной флешки может занять некоторое время, так что оставайтесь терпеливыми.
Как только загрузочная флешка будет готова, вы сможете использовать ее для разблокировки пароля на компьютере с операционной системой Windows. Подключите флешку к заблокированному компьютеру и установите ее в качестве первого загрузочного устройства в BIOS. После этого перезагрузите компьютер и следуйте инструкциям, которые отображаются на экране, чтобы разблокировать пароль и восстановить доступ к системе.
- Скачайте образ загрузочного диска от Стрельца с официального сайта;
- Подключите флешку и используйте программу Rufus для создания загрузочной флешки;
- Установите загрузочную флешку в качестве первого загрузочного устройства в BIOS;
- Перезагрузите компьютер и следуйте инструкциям, чтобы разблокировать пароль и восстановить доступ к системе.
Использование загрузочной флешки от Стрельца для разблокировки Windows
Одной из главных особенностей загрузочной флешки от Стрельца является ее простота использования. Вам просто нужно записать образ загрузочной флешки на флеш-накопитель с помощью специальной программы, такой как Rufus или WinToFlash, и затем загрузить компьютер с этой флешки. После запуска загрузочной флешки от Стрельца у вас будет доступ к широкому спектру инструментов, которые позволят разблокировать вашу учетную запись Windows.
Загрузочная флешка от Стрельца предлагает несколько методов разблокировки учетной записи Windows. Один из самых популярных методов — это сброс пароля. С помощью загрузочной флешки от Стрельца вы можете легко сбросить пароль вашей учетной записи и получить доступ к системе. Этот метод особенно полезен, если вы забыли свой пароль или он был изменен без вашего ведома.
Преимущества загрузочной флешки от Стрельца по сравнению с другими методами разблокировки
Одно из главных преимуществ загрузочной флешки от Стрельца – это ее простота использования. Достаточно просто вставить флешку в компьютер и перезагрузить систему, чтобы получить полный доступ к заблокированному аккаунту. В отличие от других методов разблокировки, которые требуют дополнительных навыков и знаний, загрузочная флешка от Стрельца предоставляет простой и быстрый способ получить доступ к системе.
Кроме того, загрузочная флешка от Стрельца обладает высокой надежностью и эффективностью. Она позволяет сбросить пароль или восстановить учетные данные в несколько простых шагов, обеспечивая безопасность и защиту личных данных пользователя. Благодаря обширным возможностям и функциональности, предоставляемым загрузочной флешкой от Стрельца, пользователи могут быстро и безопасно разблокировать свои учетные записи на компьютере.
В целом, загрузочная флешка от Стрельца представляет собой удобный и эффективный способ разблокировки Windows-аккаунтов. Она обладает простотой использования и надежностью, а также предоставляет быстрый доступ к заблокированной системе. Если вы ищете надежный и удобный способ разблокировки Windows-аккаунта, загрузочная флешка от Стрельца – это идеальное решение для вас.
Советы по использованию загрузочной флешки от Стрельца для максимальной эффективности
Если вы забыли пароль доступа к вашей учетной записи Windows или у вас возникли проблемы с входом, загрузочная флешка от Стрельца может стать вашим надежным помощником. Она предлагает простое и эффективное решение для разблокировки учетной записи без необходимости переустановки операционной системы или обращения к специалистам.
Перед тем, как приступить к использованию загрузочной флешки от Стрельца, важно ознакомиться с некоторыми советами, которые помогут вам достичь максимальной эффективности и избежать потенциальных проблем:
- Сделайте резервную копию данных: Перед использованием загрузочной флешки от Стрельца рекомендуется создать резервную копию всех важных данных на вашем компьютере. Хотя процесс разблокировки не должен привести к потере данных, всегда лучше быть на стороне безопасности.
- Подготовьте загрузочную флешку: Убедитесь, что вы имеете загрузочную флешку от Стрельца, готовую к использованию. Если у вас еще нет такой флешки, вы можете скачать дистрибутив и создать ее самостоятельно. Затем следуйте инструкциям от Стрельца для создания загрузочной флешки.
- Загрузитесь с флешки: Подключите загрузочную флешку к компьютеру, от которого вы заблокированы, и перезагрузите систему. У вас может потребоваться изменить настройки BIOS, чтобы она загружалась с флешки в первую очередь. Затем следуйте инструкциям от Стрельца для входа в программу разблокировки.
- Следуйте инструкциям от Стрельца: Загрузочная флешка от Стрельца предоставляет множество инструментов и опций для разблокировки учетной записи Windows. Внимательно изучите инструкции и следуйте шаг за шагом, чтобы достичь успешного результата. Не бойтесь экспериментировать и пробовать различные варианты, если не первый подход не увенчался успехом.
- После разблокировки: После успешной разблокировки учетной записи Windows, не забудьте обновить пароль и принять меры безопасности, чтобы предотвратить повторную блокировку. Рекомендуется использовать надежные пароли и следить за их актуальностью.
Использование загрузочной флешки от Стрельца очень удобно и эффективно для разблокировки учетной записи Windows. Следуя приведенным выше советам, вы сможете максимально использовать все функции этого инструмента и с легкостью решить проблемы с доступом к вашей учетной записи.



