Applies ToMicrosoft Edge
Примечание. Adobe Flash больше не будет поддерживаться после 2020. Корпорация Майкрософт планирует удалить флэш-память из Windows целиком до конца 2020.
Поскольку Flash больше не будет поддерживаться после 2020, он по умолчанию отключен в новом Microsoft Edge. Другие браузеры, например Google Chrome, Mozillaи Safari , также планируют удаление Adobe Flash в течение одного и того же периода.
Дополнительные сведения об окончании поддержки Flash можно найти в разделе Окончание поддержки Adobe Flash до 31 декабря 2020 г.
Вот как можно разрешить или полностью заблокировать использование Flash на конкретных веб-сайтах.
-
Перейдите в раздел Параметры и прочее > Параметры .
-
На панели навигации слева выберите разрешения сайта.
-
В разрешениях сайтавыберите Adobe Flash.
-
Установите переключатель включить для параметра спрашивать перед запуском Flash .
Списки Блокировать и Разрешить станут доступны после посещения сайта, использующего Flash.
При следующем посещении сайта, использующего Flash, браузер запросит у вас разрешение на запуск Flash.
Примечание. Этот раздел посвящен новому браузеру Microsoft Edge . Получить справку по устаревшей версии Microsoft Edge.
Нужна дополнительная помощь?
Нужны дополнительные параметры?
Изучите преимущества подписки, просмотрите учебные курсы, узнайте, как защитить свое устройство и т. д.
Contents:
Enable Adobe Flash Player Overview
How to Enable Windows Flash Player in Web Browser?
It gradually becomes a common sense that every browser needs to download adobe flash player on Windows 10. You may often have a question: Do I have a flash? Surprisingly, it is not flash player not working concerns you, how to enable adobe flash player for Google Chrome, Microsoft Edge, Firefox and even Internet Explorer is what haunts in your mind.
Recently, the flash player is integrated into Google Chrome, Firefox, Microsoft Edge, Opera, etc. You can see this notification while you start the Google Chrome or Microsoft Edge or some other browsers on Windows 10. So you do not need to install flash player. But here an adobe flash player test is available, just hit Test Flash Payer.
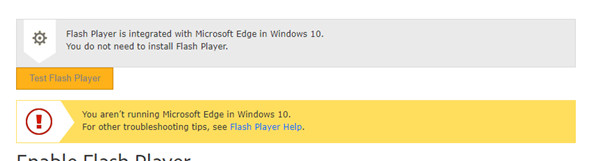
But In previous times, you can often run into an error that you cannot perform this action due to the low version of the browser, to do that, please update the flash player Windows 10. As for why you encounter flash player issues, the reason lies in that there is the flash player is responsible for the browser to run, for instance, view multimedia contents and execute applications.
In this way, it is necessary for you to find the flash player version and enable it for Windows 10. Of course, disable the Adobe flash player if you want in some situations.
Furthermore, in some cases, you may also want to get the latest version of adobe flash player for Google Chrome, or Microsoft Edge.
How to Enable Windows Flash Player in Web Browser?
Now you would better manage to learn how to download and then enable flash player on Windows 10 manually if the adobe flash player has not come with Google Chrome, Firefox, Microsoft Edge, etc. on that occasion, you can either troubleshoot flash player or update it on Windows 10.
Tips: Since in Firefox and Internet Explorer, you can notice that the flash player is called Shockwave flash, it is no wonder you observe the shockwave flash object flash.ocx in this browser.
- Enable Google Chrome Flash Player
- Enable Microsoft Edge Flash Player
- Enable Firefox Flash Player
- Enable Internet Explorer Flash Player
Part 1: Enable Flash Player for Google Chrome on Windows 10/11
In this section, in the first place, you are to get down to know about how to activate the adobe flash player on Google Chrome.
1. Open Google Chrome application on your PC.
2. In Google Chrome, click Toolbar and then select Settings from the list.
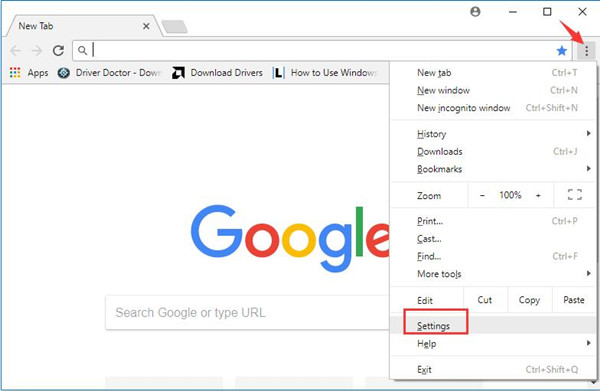
3. In Google Chrome Settings, scroll down the webpage to locate Advanced.
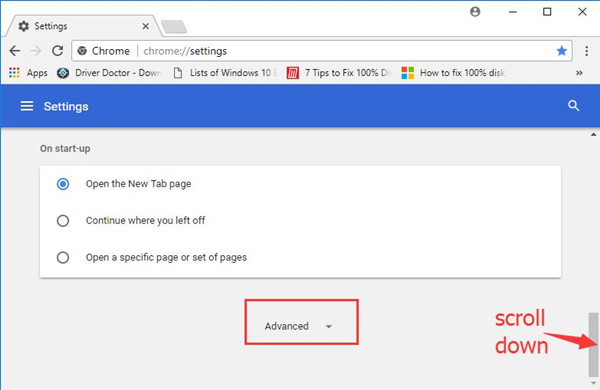
4. In the Advanced settings, find out Content settings.
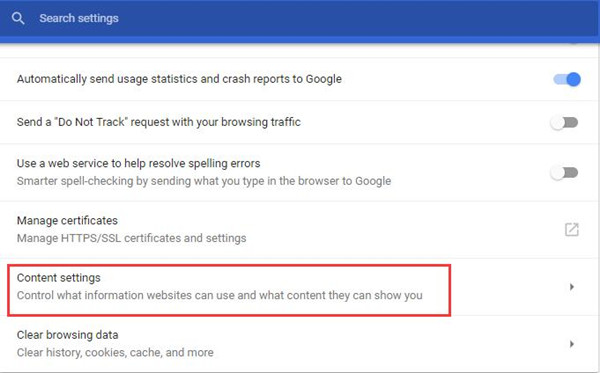
It is to control what information websites can use and what content they can show you.
5. Open Content settings and then choose Flash.
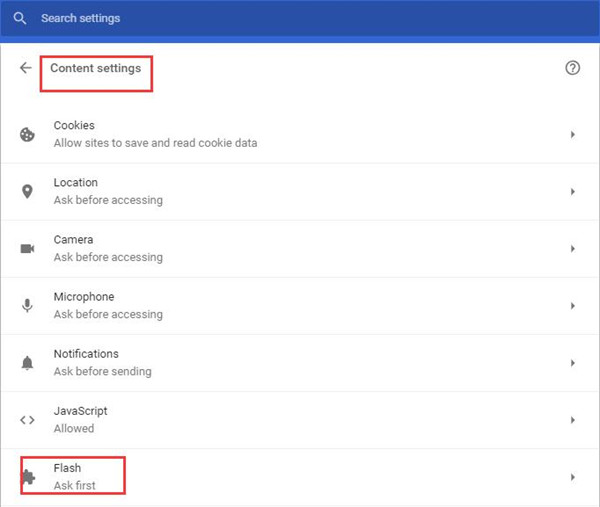
6. In Flash settings, under Allow tab, copy and paste the site. And if you have many sites to run flash player, just click Add to add them on the list.
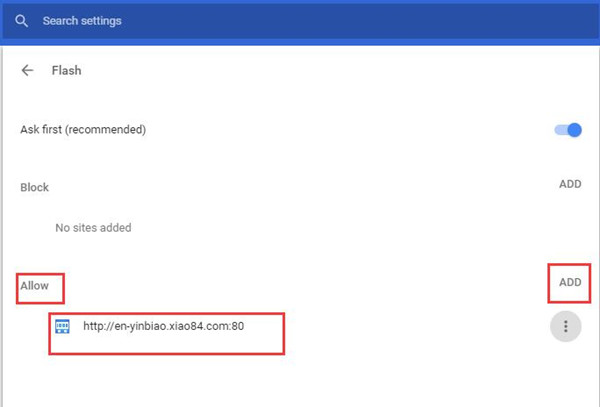
Here you can set to ask for your permission before using flash in Google Chrome on Windows 10.
Under this circumstance, you are qualified to enable and use adobe flash player on Google Chrome as you wish.
Related: How to Update Chrome://Components on Windows 10/11
Part 2: Enable Windows Adobe Flash Player on Microsoft Edge
It is well known that the embedded-in web browser on Windows 10 is Microsoft Edge. So it may be the hope of many users to update adobe flash player for Microsoft Edge on Windows 10.
Or to fix flash player problems, you can also try the following steps.
1. In Microsoft Edge browser, click the toolbar which shows itself as three dots and then choose Settings.
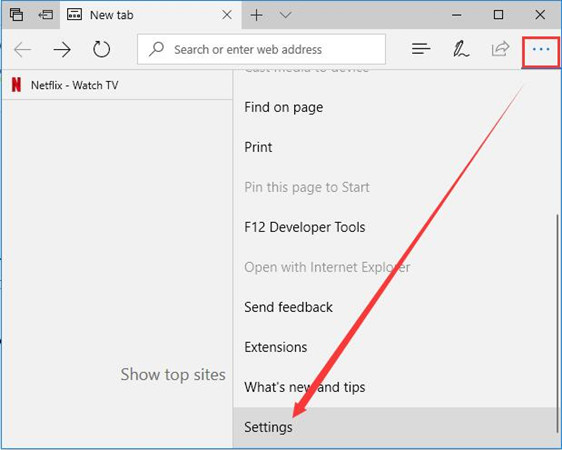
2. Then in the Settings window, pick out View advanced settings in Advanced settings.
3. Then attempt to switch on Use Adobe flash player.
After that, every time you boot Microsoft Edge, you can see the Adobe flash player is enabled on Windows 10. And if you feel like to disable flash player, make attempt to just switch off this choice – Use Adobe Flash Player.
Related: Microsoft Edge Keeps Crashing on Windows 10
Part 3: Enable Firefox Flash Player on Windows 10/11
In the same way, it is also feasible for you to get the Adobe Flash Player for Firefox. You may be as well-to-do that if you have Mozilla Firefox installed on Windows 10.
You will obviously see that the flash player is Shockwave Flash rather than the normal Adobe flash player.
1. Turn on Mozilla Firefox.
2. In Firefox webpage, on the top right corner, click Settings image (three lines) and then pick out Add-ons.
3. Then on the right pane, choose Plugins and then set it as Always Active.
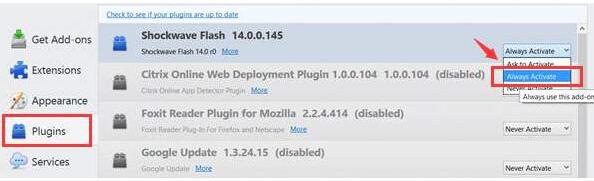
And if here you find the Adobe flash player is not working, manage to update it from the official site and then enable it again for Windows 10.
Part 4: Enable Windows 10 Adobe Flash Player for Internet Explorer
For the people who have flash player on Windows 10, you might as well spare no efforts to update the flash player. Once you got the newest version of Adobe flash player, you could also enable it on the browser Internet Explorer.
Here you need to pay attention that the flash player in Internet Explorer is Shockwave Flash Object.
1. Double click the Internet Explorer on your Desktop to turn on it.
2. In Internet Explorer, hit the Settings image and then select Manage add-ons in it.
3. Then under Toolbars and Extensions, locate Shockwave Flash Object and then make sure it is Enabled.
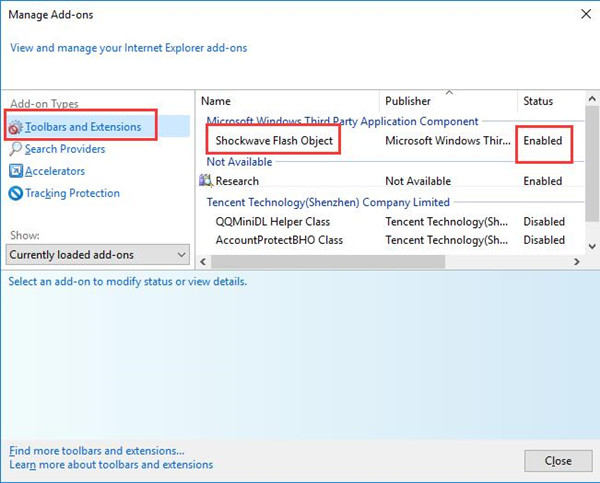
Then decide to check if the Adobe flash player is opened by run some actions in Internet Explorer.
To sum up, there is much need for you to sometimes download, update, and then enable Adobe flash player for Google Chrome, Firefox, Microsoft Edge or any other web browsers on Windows 10. You can refer to the ways in this post, it will be helpful for you.
More Articles:
Fix Google Chrome High CPU Usage on Windows 10/11
How to Disable Hardware Acceleration on Google Chrome, Firefox and Microsoft Edge
How to Disable Microsoft Edge on Windows 10/11?
You don’t need to download and Install Flash Player on Windows10, if you are using Microsoft Edge, Google Chrome or Internet Explorer 11.
On Windows 10 Flash Player is integrated by default for Microsoft Edge And Internet Explorer 11. If you are unable to browse flash content, that is probably because the flash extension has been disabled on your web browser.
On Google Chrome, go to Settings > Advanced > Privacy and security > Site Settings > Flash.

Then, click Block sites from running Flash.
For Mozilla Firefox, you need to download Flash Player from the https://get.adobe.com/flashplayer/ website.
Enable Flash Player for Microsoft Edge
Use the following steps to enable the Flash player for Microsoft Edge browser.
- Open Edge and Go to Settings.
- Go to Advanced Settings and Turn on «Use Adobe Flash Player» toggle switch.

When you browse a flash web site, the flash icon will appear in the address bar. Click on the Flash icon and then select Allow once to enable the flash plugin.
Enable Adobe Flash Player For Internet Explorer 11
Open Internet Explorer 11, go to Settings and select Manage add-ons.

Under the Toolbars and Extensions, select Shockwave Flash Object.

Click on the Enable button.
Adobe, компания, которая создала Flash, объявила об окончании срока службы этой технологии на 2020 год. Хотя Microsoft предлагает поддержку Adobe Flash Player в Windows 10, она также ограничивает ее использование в Microsoft Edge. Вы все еще можете заставить работать Flash-контент, но для этого требуется множество неудобных действий. Прочтите это руководство, чтобы узнать, как включить Flash в Edge как во встроенной версии для Windows 10, так и в новой Microsoft Edge на основе Chromium.
ПРИМЕЧАНИЕ. В этом руководстве мы рассмотрим, как разблокировать Flash в старой версии Microsoft Edge, которая по-прежнему является веб-браузером по умолчанию в Windows 10, а также в новом браузере Microsoft Edge на основе Chromium . Мы выделили заголовки каждого из разделов этого руководства, в зависимости от того, к какому браузеру Edge он применяется, поэтому вы можете перейти к тому, который вас интересует.
Что происходит с Adobe Flash?
В 2017 году Adobe объявила, что собирается прекратить поддержку Flash к концу 2020 года. Flash — это технология, которая вывела интерактивность и воспроизведение мультимедиа на новый уровень в Интернете. Недостатком Flash является то, что он принес проблемы с безопасностью, и он не был оптимизирован для мобильного интернета. Веб-разработчики перешли на открытые стандарты, которых не было на момент запуска Flash. Технологии HTML5, WebGL и WebAssembly взяли на себя разработку интерактивного контента в Интернете.

До тех пор, пока Flash не будет полностью прекращен, в Интернете все еще есть довольно много веб-сайтов и большое количество контента, которые все еще полагаются на него. Microsoft включила поддержку Adobe Flash Player, чтобы при ее использовании в Microsoft Edge можно было разрешить запуск содержимого Flash. Учитывая многочисленные проблемы с безопасностью, присущие Adobe Flash, требуется, чтобы вы одобряли загрузку и запуск содержимого Flash при каждом посещении веб-страницы, использующей Flash.
Однако примите во внимание, что Microsoft также объявила, что к концу 2020 года они «откажутся от возможности запуска Adobe Flash в Microsoft Edge и Internet Explorer во всех поддерживаемых версиях Microsoft Windows. У пользователей больше не будет возможности включать или запускать Flash. «Таким образом, имейте в виду, что инструкции в этом руководстве действительны только до тех пор, пока Microsoft не решит окончательно положить конец Adobe Flash Player в Windows 10.
Что происходит при открытии сайтов с Flash-содержимым в Microsoft Edge (старом и новом)
Независимо от того, используете ли вы браузер Edge по умолчанию из Windows 10 или новый Microsoft Edge (на основе того же механизма рендеринга, что и Google Chrome), при доступе к веб-сайту, содержащему Flash-содержимое, ничего не отображается . В других случаях вы можете наткнуться на различные сообщения, связанные с Flash. Например, некоторые говорят, что вы должны либо установить Adobe Flash Player, либо включить его , как на скриншоте ниже:

Помните, что некоторые сайты могут лгать вам и убедить вас загрузить поддельный Flash Player, который является замаскированным вредоносным ПО. Adobe Flash по умолчанию доступен в Microsoft Edge. Для его работы не требуется устанавливать дополнительное программное обеспечение.
Как включить и разблокировать Flash в браузере Edge в Windows 10
В Windows 10 Microsoft Edge Adobe Flash Player (по-прежнему) включен по умолчанию. Однако, несмотря на это, вы все равно можете столкнуться с проблемой, что Flash-контент не загружается автоматически. Единственным признаком того, что у вас есть Flash-контент, является значок головоломки, отображаемый в правой части адресной строки.

Этот значок отображается в Edge только в том случае, если содержимое Adobe Flash заблокировано, и для его запуска требуется ваше разрешение. Нажмите или коснитесь этого значка, и появится приглашение «Содержимое Adobe Flash было заблокировано», которое дает вам возможность включить Flash в Microsoft Edge. Нажмите «Разрешить один раз» для загрузки и запуска.

Теперь вы можете пользоваться контентом Adobe Flash для страницы, которую вы посещаете.

Однако, если вы по-прежнему не видите флэш-контент в Microsoft Edge в Windows 10 и у вас не появляется значок головоломки, подобный описанному ранее, возможно, Adobe Flash Player отключен.
Чтобы включить его, сначала нажмите или коснитесь кнопки «Настройки и другое» , представленной тремя точками, которая находится в правом верхнем углу окна браузера. Затем в открывшемся меню перейдите в « Настройки».

Выберите «Дополнительно» в столбце слева, как показано ниже.

В списке расширенных настроек включите переключатель «Использовать Adobe Flash Player».

Включение использования Adobe Flash Player в Windows 10 Microsoft Edge — это решение, которое может решить большинство ваших проблем для большинства веб-страниц с Flash-контентом, так что попробуйте. После этого вы должны увидеть значок головоломки, который позволяет запускать Adobe Flash Player на каждом веб-сайте, на котором есть Flash-контент.
Как включить и разблокировать Flash в новом Microsoft Edge
В новом Microsoft Edge все содержимое Adobe Flash Player отключено по умолчанию , без вопросов. Это означает, что посещение веб-сайтов с Flash-содержимым еще более сбивает с толку, поскольку новый Edge даже не говорит вам, что вам нужен Flash для их правильной загрузки.
Чтобы дать вам пример, мы посетили сайт с Flash-контентом. Как вы можете видеть ниже, когда мы пытались открыть его, все, что он показывал, было просто черной страницей и без указания какого-либо содержимого Flash.

Как можно разблокировать Adobe Flash Player в новом Microsoft Edge? Ответ не из приятных для многих. Сначала необходимо включить Flash, а затем одобрить загрузку и запуск объектов Flash на каждом веб-сайте, который вы посещаете, каждый раз, когда вы посещаете его. Вот как это сделать.
Нажмите на кнопку «Настройки и многое другое». Это похоже на три точки подвеса, и вы можете найти их в правом верхнем углу окна. Кроме того, вы можете использовать сочетание клавиш Alt + F.

В меню нажмите на настройки.

На странице «Параметры» перейдите в раздел «Права доступа к сайту» на левой боковой панели и щелкните или нажмите на Adobe Flash на панели справа.

В разделе «Права доступа к сайту/Adobe Flash» включите переключатель «Спросить перед запуском Flash (рекомендуется отключить)».

ПРИМЕЧАНИЕ. На предыдущем снимке экрана вы могли заметить два списка « Блокировать и разрешить», которые по умолчанию показывают «Сайты недоступны». Это потому, что списки не доступны для редактирования, как вы можете подумать. Они заполняются после того, как вы посещаете веб-сайты, использующие Flash-контент, и вы разрешаете или блокируете его запуск.
После включения Adobe Flash Player в новой версии Microsoft Edge необходимо вручную разрешить каждому веб-сайту, на котором вы находитесь, запускать Flash-контент. Хотя браузер должен спрашивать вас об этом, когда вы посещаете веб-сайт с Flash-контентом, по нашему опыту, это не так. Единственное, что мы увидели, когда пытались загрузить веб-сайты с Flash-содержимым, было сообщение о том, что «Flash Player больше не будет поддерживаться после декабря 2020 года» и возможность отключить сообщение, как на скриншоте ниже.

ПРИМЕЧАНИЕ. На предыдущем снимке экрана вы могли заметить два списка «Блокировать и разрешить», которые по умолчанию показывают «Сайты недоступны». Это потому, что списки не доступны для редактирования, как вы можете подумать. Они заполняются после того, как вы посещаете веб-сайты, использующие Flash-контент, и вы разрешаете или блокируете его запуск.
После включения Adobe Flash Player в новой версии Microsoft Edge необходимо вручную разрешить каждому веб-сайту, на котором вы находитесь, запускать Flash-контент. Хотя браузер должен спрашивать вас об этом, когда вы посещаете веб-сайт с Flash-контентом, по нашему опыту, это не так. Единственное, что мы увидели, когда пытались загрузить веб-сайты с Flash-содержимым, было сообщение о том, что «Flash Player больше не будет поддерживаться после декабря 2020 года» и возможность отключить сообщение, как на скриншоте ниже.

В появившемся всплывающем окне найдите раздел «Flash» и нажмите «Спросить (по умолчанию)».

В списке параметров выберите «Разрешить», а затем закройте всплывающее окно.

В новом Microsoft Edge теперь должно появиться новое сообщение о том, что «Чтобы увидеть обновления настроек, [вы должны] обновить страницу». Нажмите или коснитесь кнопки «Обновить» справа или нажмите обычную кнопку «Обновить» на панели инструментов браузера.

Затем, наконец, New Microsoft Edge разблокирует Flash-контент, и веб-сайт должен начать показывать все, что он хотел.

Не забывайте, что вы должны следовать инструкциям этого раздела для каждого веб-сайта, на котором есть содержимое Adobe Flash Player, каждый раз, когда вы посещаете его. Это очень раздражает. Мы знаем!
Удалось ли вам разблокировать Adobe Flash Player в Microsoft Edge?
Теперь вы знаете, как использовать браузер Edge по умолчанию из Windows 10 и новый Microsoft Edge для разблокировки Adobe Flash Player. Прежде чем закрыть это руководство, поделитесь с нами своим мнением. Как вы думаете, эти веб-браузеры отлично справляются с управлением Flash-контентом? Насколько досадным становится запуск содержимого Adobe Flash Player? Оставьте комментарий ниже и давайте обсудим.
Просмотров: 2 361
In this post, we will show you how to enable and disable the Adobe Flash Player on Google Chrome, Firefox, Opera and Edge browsers on Windows 10.
Enable Adobe Flash Player on Chrome
Enable Adobe Flash Player on Firefox
Enable Adobe Flash Player on Opera
Enable Adobe Flash Player on Edge
Enable Adobe Flash Player on Chrome
1) Open your Google Chrome browser, type chrome://settings/content in the address bar and press Enter.

2) On the content settings screen, locate Flash player settings. Select Allow sites to run Flash, then click Done to save the change.

3) If you want to add more sites that allow Flash Player, click the Manage exceptions… button.

4) Type in the site address here and then click Done to save the change.

Enable Adobe Flash Player on Firefox
1) Open your Firefox browser, on the top-right corner, click the three-bar icon and click Add-ons.
2) On the left side, click Plugins. Then click Shockwave Flash and select Always Activate from the drop-down menu.

3) If you want to disable it, just click Never activate.
Enable Adobe Flash Player on Opera
1) Open a blank page in Opera. Press the Settings button, which is on the side menu bar on the left side. Then click Websites. Scroll down a little bit and click Manage Individual plug-ins… under Plug-ins category.

2) Make sure you’re seeing a Disable button here if you are to enable your Adobe Flash Player.

Enable Adobe Flash Player on Edge
1) Open Edge browser. On the top right corner, click the three-dot icon and then Settings.
2) Scroll down and click View advanced settings.
3) Make sure the option for Use Adobe Flash Player is on.
4) Refresh your web page to view the change.
