If you’re reading this article, it’s likely because you’re trying to update your American Megatrends BIOS and having some trouble doing so. Maybe you’ve tried the traditional method of going into your BIOS and updating from there, but that didn’t work.
Don’t worry—updating your BIOS is actually a pretty simple process, and we’re here to walk you through it step by step. By the end of this article, you should be able to update your BIOS without any problems. Let’s get started!

The BIOS on an American Megatrends motherboard is made to work with a large number of CPUs, memory modules, and other parts. Another feature of the American Megatrends motherboard is the ability to update the BIOS without having to open up the computer. This is done by using a special update utility that is included with the motherboard.
In order to update your BIOS, first you’ll want to find your motherboard’s model number. This information is typically printed on the main circuit board of your computer, or on a sticker attached to it. Then, type that information into Google and do a search. You should be able to find BIOS updates for your specific motherboard model.
This update utility allows you to download and install new versions of the BIOS as they become available. The American Megatrends motherboard also includes a number of built-in security features. These security features include a password protection system that prevents unauthorized access to the BIOS settings.
If you are experiencing errors while using your computer or experiencing poor performance, it is always a good idea to upgrade your motherboard BIOS to the latest recent version. If you are unsure how to do so, here is a guide that you should follow.
Method 1: Manual Download BIOS
If you are not sure about which model motherboard you have, there is a software called CPU-Z that you can use to verify which brand of motherboard you are using. It will show your manufacturer details, including version, brand, and model number.
Download CPU-Z

Step 1. Check the motherboard model and serial number. After that, download the BIOS from the official AMI website.
Step 2. You need to unzip the BIOS file and after that connect a USB drive to your PC then copy these files onto the USB drive. One thing to remember is that no folders should be created; the file should be placed without folders.
Step 3. Restart your PC
Step 4. After restarting, Press F12 to enter the BIOS POST Flash option.

Step 5. Now you need to select USB drive that you have connected in the previous step.
Step 6. Select the biOS file for updating to the latest version, you need to verify that the model number is correct.
Step 7. It ask you to confirm that you want to Flash BIOS, click YES.
Step 8. It will erase the DMI date so click on “Yes”
Step 9. It will take few moments to complete installation, don’t restart PC until it completes process.
This is how you can update your bios manually, as you can see you don’t have to be expired to install this tiny software into your machine.
Method 2: Update BIOS using Firmware Utility
It is recommended that users update their BIOS using Firmware Utility whenever there is a new release from the manufacturer. This will ensure that the latest features and bug fixes are applied to the system. Software is available for Windows, FreeBSD, and Linux, UEF shell, and is compatible with both architecture x64Bit and x86Bit. To update BIOS follow the below steps.
Step 1. First, download the BIOS files from the official website of AMI.

Step 2. Click on Firmware Update Utility,” then accept the terms and conditions. After that, click on the “Download” button.

Step 3. Unzip the downloaded file.
Step 4. Open the AFUWin folder.
Step 5. Select 64-bit or 32-bit.
Step 6. Now you need to Run the AFUWIN.EXE file.

Step 7: Click the Open button to search for BIOS; select the downloaded BIOS that you downloaded from the Motherboard website.
Step 8. Click on Flash button to update BIOS.
Once the update is complete, reboot the system to apply the changes. It is important to note that any settings that were modified in the BIOS will need to be reset after the update is complete.
We hope that this guide helped you update the American Megatrends BIOS, and now you should be able to do it by yourself. If you are are are still facing any problems, then leave a comment below and we will help you to resolve it.
What to know about American Megatrends Motherboard?
An American Megatrends motherboard is a computer motherboard manufactured by American Megatrends Inc. (AMI). AMI is a company that designs, manufactures, and markets system BIOSes, firmware, and other computer-related products.
The term “motherboard” refers to the main circuit board in a computer. It is also known as the “main board,” “baseboard,” or “system board.” The motherboard is where the CPU, memory, and other components of the system are located.
The American Megatrends motherboard is designed to be compatible with a wide range of CPUs, memory modules, and other components. The American Megatrends motherboard has a number of features that make it unique. One feature is the BIOS, which is a set of instructions that tells the computer how to boot up and operate.
Other Articles
- 7 Best Virtual Machine for Mac M1, M2 (FREE And PAID]
- 6 Best iOS Emulator for Mac M1 & M2: Run iOS Apps (2022)
Tags: American Megatrends BIOS update latest versionAmerican Megatrends BIOS update MSIAmerican Megatrends BIOS update Windows 11Update American Megatrends BIOS
The American Megatrends, Inc. (AMI) is a United States company that creates motherboards and develops BIOS firmware for motherboards. AMI, Phoenix, and Award are popular motherboard BIOS versions. This tutorial from EaseUS will demystify how to perform an American Megatrends BIOS update. The Basic Input/ Output System (BIOS) coordinates communication between your OS and the hardware components. Bugs and incompatibility issues may arise if you run an outdated BIOS version. Keep reading to learn how to update your AMI BIOS.
Backup Important Files Before Updating BIOS
«I’ve discovered that I’m using an older BIOS version for my Windows 10 PC. How can I update my American Megatrend BIOS?»
This article gives solutions if you have a similar question. The main benefits of updating BIOS include to:
- Fix the compatibility of your PC with new hardware.
- Improve the overall performance of your device.
- Reduce boot time.
- Fix issues with your motherboard.
- Repair Windows 10 problems.
It would help if you considered backing up your PC data before you update the BIOS. This protects your important files against data loss incidents. You can use EaseUS Todo Backup to back up files on your Windows 11/10/8/7. This tool allows you to securely store your files in different locations and recover them when needed.

You can back up files to the cloud, external hard drive, local storage, network, and NAS. This application supports incremental, differential, encrypted, and scheduled backups. Todo Backup has the following features:
- Basic backup scheduling.
- Secured password-protect backups.
- Multi-path backup storage.
- Enhanced backup efficiency.
- App data backup and recovery.
EaseUS Todo Backup can also help you create an ISO image of a USB drive and create a WinPE bootable disk to boot your computer. Download EaseUS Todo Backup now to fulfill your backup needs.
2 Ways to Flash American Megatrends BIOS
Updating BIOS helps fix common bugs and errors that prevent your operating system from working correctly. A BIOS update isn’t compulsory but is inevitable in some situations. We’ll outline two ways to update AMI BIOS.
- Method 1. Using Motherboard Manufacturer BIOS Utility
- Method 2. Using AMI Firmware Update Utility
Method 1. Using Motherboard Manufacturer BIOS Utility
You must go to the motherboard manufacturer’s website to download the latest BIOS. You can then use the BIOS utility to finish updating and installation. Check the steps below:
Step 1. Note the serial number and model for your motherboard. Next, download its BIOS file from the developer’s website.

Step 2. Extract the contents of the download file. Next, transfer them to a USB drive. Connect the USB drive to your computer and restart it. Press F12 to go to BIOS Post Flash.

Step 3. Choose your USB drive and select the BIOS file you want to update.
Step 4. Click the «Yes» button to initiate the process of flashing BIOS and follow the onscreen instructions.
Step 5. Stay patient until the American Megatrends BIOS finishes updating. Once the process finishes, you can restart your computer.
Share this article on your social media to help others find a way to update BIOS.
Method 2. Using AMI Firmware Update Utility
The AMI Firmware Update Utility allows you to update an entire Flash or a section. It’s a scriptable command-line utility that supports different operating systems, including Windows. You can use it to program the boot block, BIOS image, or OEM configurable ROM regions. Below are the steps for this method:
Step 1. Download the BIOS file.

Step 2. Download the AMI Firmware Utility Tool from the AMI website. Unzip the files on your computer.

Step 3. Click the «afuwin» folder on your PC and select 32- or 64-bit. Next, run the «afuwin» application.

Step 4. Click «Open» and select the BIOS file you downloaded.
Step 5. Next, click the «Flash» button. This will initiate the BIOS update process. You can monitor its progress under the «Process» tab.
Step 6. When done, restart your PC. Your system will now have the latest BIOS version.
More articles related to updating BIOS:
Pro Tip: How to Check BIOS Version on Your PC
It’s wise to know your computer’s current BIOS version before updating it. Below are three ways to easily determine your computer’s BIOS version.
Way 1. Check BIOS Version from System Information
«System Information» provides a detailed summary of your PC’s components, including the BIOS version. You can access it as follows:
Step 1. Open the Run dialog box and type «msinfo32.» Hit Enter.
Step 2. When the «System Information» screen opens, go to «System Summary» and note down the information for your BIOS version/Date.

Step 3. You can then visit the manufacturer’s website for your device and check whether that’s the latest BIOS version.
Way 2. Check BIOS Version with CMD
You can use Command Prompt to find your BIOS version as follows:
Step 1. Open CMD as an admin.
Step 2. Type the following list of commands and press Enter after each:
- wmic bios get smbiosbiosversion
- wmic bios get biosversion
- wmic bios get version

Step 3. Once you run the above commands, the system will display your current BIOS version.
Way 3. Check BIOS Version from Startup
You can also access the BIOS information for your device from the startup screen. Follow the steps below:
Step 1. Restart your device, then press F12, DEL, or F10 to enter BIOS.
Step 2. Once on the BIOS startup window, you can check if the system displays information about the BIOS version. If it’s outdated, consider updating it from the manufacturer’s website.

Share this article on your social media to help others find a way to update BIOS.
To Sum Up
This article has shown you how to perform an American Megatrends BIOS update. This update fixes PC incompatibility issues, reduces boot time, addresses motherboard errors, and repairs Windows 10 problems. Before updating AMI BIOS, you should back up your data using EaseUS Todo Backup.
Todo Backup helps to guarantee the safety of your data during the update process. You can backup your files to the cloud, network, NAS, external drives, or internal storage. The tool also supports incremental, differential, and scheduled backups. Download EaseUS Todo Backup today to safeguard your PC data against unintentional loss.
FAQs on Updating American Megatrends BIOS
Below are frequently asked questions about updating American Megatrends BIOS.
1. Is It Safe to Update BIOS?
A BIOS update won’t harm your PC. It only aims to improve compatibility and fix bugs on your device. To update the BIOS successfully, you should have a stable power connection.
2. Is It OK to Skip BIOS Updates?
There’s no need to update BIOS if your device is working correctly. A BIOS update is only necessary if Windows isn’t working correctly or your device is incompatible with new hardware.
3. How Long Does a BIOS Update Take?
It will take 1-5 minutes. Ensure you have a stable power connection to minimize disruptions.
4. How Do I Update My BIOS with Unknown Motherboard?
You can use the AMI Firmware Update Utility. It’s a scriptable command-line utility that supports different operating systems, including Windows. You can use it to program the boot block, BIOS image, or OEM configurable ROM regions. It allows you to update an entire Flash or a section of it.
Free instant access to BIOS tips!
Fill in your name and email and receive our ebook ‘How to update your PC BIOS in 3 easy steps’ (15$ value), free BIOS tips and updates about Wim’s BIOS!
Fast, Scalable and Secure Webhosting
Are you currently having hosting problems? Do you feel that your site slowlyness is killing sales or traffic?
Our book Fast, Scalable and Secure Webhosting for Web Developers will give you the knowledge to run your site on a speedy, scalable and secure server!
Start learning about Linux, Nginx, MariaDB, PHP-FPM, Java, IPv6, HTTPS, WordPress and much more!
Tip: Receive your free Chapter Secure your site with HTTPS by joining our mailing list!
AMI Flasher is a utility program that helps you to update your BIOS — the code that runs the first moment you boot your PC. It was created by AMI to support flashing AMI BIOS based data files.
The BIOS code is stored on the motherboards on Flash chips since its introduction in 1993.
Over the years AMI has released DOS, Windows and Linux based flashers for different versions of AMI BIOS and AMI UEFI BIOS.
The DOS based versions can’t be run from Windows or other operating systems. You’ll need to create a bootable DOS disk.
Please read our How to flash your bios FAQ to correctly use the AMI Flashers.
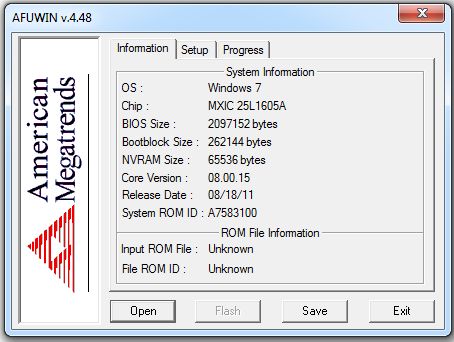
AMI AFUDOS Flasher — DOS based AMI BIOS Firmware Update flasher
The following AMI Flasher tools can be used on AMI BIOS Core releases Aptio 3, 4, 4.5, and 5
AMI AFUWIN Flasher — Windows based AMI BIOS Firmware Update flasher
The following AMI Flasher tools can be used on AMI BIOS Core releases Aptio 3, 4, 4.5, and 5
AMI AFUWIN Flasher — Windows based AMI BIOS Firmware Update flasher
| AMI AFUWIN Flasher version | Notes |
|---|---|
| AFUWIN Flasher 3.05.04 | Windows 32 & 64 bit supported |
| AFUWIN Flasher 4.48 | Windows 32 & 64 bit supported / compatible with AMIBIOS8 |
| AFUWIN Flasher 5.05.04 | Windows 32 & 64 bit supported / compatible with APTIO 3, 4, 4.5, and 5 |
AMI AFULNX Flasher — Linux based AMI BIOS Firmware Update flasher
The following AMI Flasher tools can be used on AMI BIOS Core releases Aptio 3, 4, 4.5, and 5
AMI AFULNX Flasher — Linux based AMI BIOS Firmware Update flasher
| AMI AFULNX Flasher version | Notes |
|---|---|
| AFULNX Flasher 5.05.04 | 32 bit and 64 bit Linux supported / compatible with APTIO 3, 4, 4.5, and 5 |
AMI AFUEFI Flasher — EFI shell based AMI BIOS Firmware Update flasher
The following AMI Flasher tools can be used on AMI BIOS Core releases Aptio 3, 4, 4.5, and 5
AMI Flasher — DOS based AMI BIOS flasher
The following AMI Flasher tools can be used on AMI BIOS Core release 6.31 or earlier.
AMI Winflash — AMI Flasher (Windows based)
The following AMI Flasher tools can be used on AMI BIOS Core release 6.31 or earlier.
The Flasher utilities are copyrighted by their respective owners.
Need help? Ask your question here!
(Examples: how to update your BIOS, how to identify your motherboard)
Все способы:
- Обновление AMI BIOS
- Этап 1: Определение типа материнской платы и версии микропрограммы
- Этап 2: Загрузка обновлений
- Этап 3: Установка обновлений
- Заключение
- Вопросы и ответы: 24
Несмотря на большое количество выпускаемых материнских плат, поставщиков чипов BIOS для них существует немного. Один из самых популярных – компания American Megatrends Incorporated, более известная под аббревиатурой AMI. Сегодня мы хотим рассказать, как следует обновлять БИОС такого типа.
Перед тем как мы приступим к описанию процедуры, отметим важный момент – обновление БИОС требуется лишь в редких случаях.
Теперь переходим непосредственно к инструкции. Обратите внимание, что она рассчитана на владельцев настольных ПК, тогда как обладателям ноутбуков рекомендуем изучить отдельные руководства.
Урок: Обновление BIOS на лэптопах ASUS, Acer, Lenovo, HP
Этап 1: Определение типа материнской платы и версии микропрограммы
Важный нюанс, который следует знать перед апгрейдом системного ПО – определяющую роль играет не тип БИОС, а производитель материнской платы. Поэтому первый этап и заключается в определении модели «материнки», а также версии уже установленной в неё микропрограммы. Самый простой вариант – задействовать программу для определения комплектующих компьютера. Одним из лучших решений является AIDA64.
Скачать AIDA64
- Загрузите пробный дистрибутив программы и установите его на компьютер, затем запустите с ярлыка на «Рабочем столе».
- В основной вкладке кликните по пункту «Системная плата».
Повторите действие в следующем окне.
- Обратите внимание на раздел «Свойства системной платы» – в строке «Системная плата» написано точное наименование модели.
Прокрутите введения вниз, до блока «Данные о системной плате» – здесь будут размещены ссылки, нужные для обновления BIOS. Они пригодятся нам на следующем этапе.


Этап 2: Загрузка обновлений
Самый важный этап – загрузка подходящих обновлений.
Напоминаем, что AMI BIOS сам по себе не имеет значения, а важны производитель, модельный ряд и ревизия материнской платы!
- Откройте браузер и воспользуйтесь ссылками из AIDA64, полученными на предыдущем этапе, или же перейдите к сайту производителя вашей платы самостоятельно.
- Найдите страницу поддержки устройства и поищите пункты, в названии которых фигурируют слова «BIOS» или «Firmware». Именно в этих разделах находятся обновления для микропрограммы платы.
- Найдите свежую версию прошивки и загрузите на компьютер.



Обратите внимание! Многие варианты AMI BIOS не поддерживают кумулятивные обновления: не рекомендуется устанавливать версию 1.4 на BIOS 1.0, если есть версии 1.2, 1.3 и так далее!
Этап 3: Установка обновлений
Непосредственно установить новый BIOS можно несколькими разными способами. Рассмотреть их все в пределах одной статьи невозможно, поэтому сосредоточимся на варианте с установкой через DOS-оболочку.
- Перед началом процедуры стоит подготовить носитель. Возьмите подходящую флешку, объёма до 4 Гб, и отформатируйте её в файловой системе FAT32. Затем скопируйте на неё файлы прошивки, после чего извлеките носитель.
Подробнее: Как отформатировать флешку
- Зайдите в БИОС и выберите загрузку с флешки.
Подробнее: Настраиваем BIOS для загрузки с флешки
- Выключите компьютер, подключите к нему USB-накопитель, и снова включите. Появится интерфейс оболочки.
- Для выбора корневого каталога введите следующие команды (не забывайте нажимать Enter после каждой):
fs0:
fs0: cd \EFI\BOOT - Далее введите команду ls для отображения списка файлов. Найдите в нём файл прошивки и утилиту-прошивальщик (для каждого варианта AMI BIOS названия будут разными!).
- Далее введите команду следующего вида:
*имя утилиты-прошивальщика* *имя файла прошивки* /b /p /n /r - Дождитесь окончания процедуры (она не должна занять много времени), после чего выключите компьютер, а затем отключите от него флешку. Загрузитесь в BIOS и проверьте его версию – если всё сделано правильно, будет установлен обновлённый вариант.





Заключение
Процедура обновления AMI BIOS имеет свои особенности, поскольку отличается для каждого из вендоровских вариантов.
Наша группа в TelegramПолезные советы и помощь
In most cases BIOS cores were made by Award Software, American Megatrends Inc. (AMI) or sometimes by Phoenix Technologies. So it’s not too complicated to figure out which BIOS update utility you need to flash your BIOS. There are also non commercial tools, like UniFlash and flashrom, which are suitable for all brands of BIOSes.
Note: This page doesn’t cover EFI/UEFI, all tools and recommendations are for classic BIOS.
prerequisites and precautions
- Be sure to have the right BIOS update file / image for your mainboard
- Your system components shouldn’t be overclocked
- Your system must run really stable
- If you’re going to flash on Windows, close all applications
It is highly recommended to flash on DOS as flashing the BIOS on Windows is more risky.
Flashing the BIOS happens on your own risk — be sure to download the right BIOS file and the suitable flash utility. This website and it’s owner is not responsible if you brick your motherboard!
how to flash the motherboard BIOS
Just download the appropriate zipped BIOS file, unpack it, rename it to something simple like bios.bin (Award, Phoenix — Award) or bios.rom (AMI, Phoenix) and use the suitable flash tool listed below.
After updating the BIOS successfully shut down the PC, disconnect the A/C power cable (or switch off power supply) and make a Clear CMOS. Reconnect to A/C, turn on the PC, enter the BIOS setup (mostly via «del» or «F2»), chose «Load Optimized Defaults» (or similar) and save/exit setup.
AMI BIOS update utilities
The following utilities are recommended to update BIOSes with AMI core (.rom files). UEFI/Aptio 4/Aptio V are not supported, go to ami.com to download the appropriate flash tool.
| tool/download | system | description |
|---|---|---|
| AMI aminf342 | DOS | for AMIBIOS Core 6.31 or earlier (.rom) |
| AMI amiflash 8.95 | DOS | for AMIBIOS Core 6.31 or earlier (.rom) |
| AMI WinSFI — AMI WinFLASH 3.0.0.6 | Win32 | for AMIBIOS Core 6.31 or earlier (.rom) |
| AMI AFUBSD 3.12 (changelog|manual) | BSD | for AMIBIOS Core 7.xx or AMIBIOS8 (.rom) |
| AMI AFUDOS 4.40 (changelog|manual) | DOS | for AMIBIOS Core 7.xx or AMIBIOS8 (.rom) |
| AMI AFULNX 4.27 (changelog|manual) | Linux | for AMIBIOS Core 7.xx or AMIBIOS8 (.rom) |
| AMI AFUWIN 4.48 (changelog|manual) | Win32 | for AMIBIOS Core 7.xx or AMIBIOS8 (.rom) |
| AMI AFUWINx64 4.48 (changelog|manual) | Win64 | for AMIBIOS Core 7.xx or AMIBIOS8 (.rom) |
Award / Phoenix-Award BIOS update utilities
Recommended utilities to update BIOSes with Award and Phoenix-Award core (.bin files)
| tool/download | system | description |
|---|---|---|
| Phoenix-Award AWDFLASH v8.99 (aka AwardBIOS Flash Utility V8.99) |
DOS | for flashing Award BIOSes (.bin) |
| Phoenix-Award WinFlash 1.94 (changelog) (aka AwardBIOS WinFlash Utility Version 1.94) |
Win32/64 | for flashing Award BIOSes (.bin) |
Usually you can see one of the following strings on the boot screen or inside the BIOS setup if your board has an Award respectively a Phoenix-Award BIOS:
- Award Modular BIOS v4.50G
- Award Modular BIOS v4.50PG
- Award Modular BIOS v4.51G
- Award Modular BIOS v4.51PG
- Award Modular BIOS v4.51PGM
- Award Modular BIOS v4.60PGA
- Award Modular BIOS v4.60PGMA
- Award Modular BIOS v6.00PG
- Award Modular BIOS v6.00PGN
- Phoenix-Award BIOS v6.00PG
- Phoenix — AwardBIOS v6.00PG
- Phoenix — Award WorkstationBIOS v6.00PG
Phoenix BIOS update utilities
The following utilities are recommended to update BIOSes with Phoenix core (.rom/.wph files).
| tool/download | system | description |
|---|---|---|
| Phoenix Phlash 4.0 Release 1.82 | DOS | for flashing older Phoenix BIOSes (.rom) |
| Phoenix Phlash16 1.7.0.41 | DOS | for flashing Phoenix BIOSes (.wph) |
| Phoenix WinPhlash 1.7.44.0 | Win32 | for flashing Phoenix BIOSes (.wph) |
| Phoenix WinPhlash64 1.0.76 | Win64 | for flashing Phoenix BIOSes (.wph) |
universal BIOS update utilities
The following utilities can be used to update BIOSes with all cores.
| tool/download | system | description |
|---|---|---|
| flashrom (open source, GPLv2) | all OS | universal flasher (Linux, BSD, …) |
| UniFlash 1.40 (source [GPLv2]) | DOS | universal flasher by Rainbow Software |
| UniFlash 1.47re.09 (changes) | DOS | universal flasher by rom.by |
| UniFlash v2.00.SPI.RC03 (source) | DOS | universal flasher by rom.by |
related links
- tools section — more useful utilities
- ROM.by — Art of BIOS flashing
- La taverne de John-John — Le BIOS (French)




