“fixing C stage 1” is an error encountered during the startup of a system. This causes a lot of delay in the opening of the Windows Home screen. Sometimes it does not even proceed further than 45% progress.
Today we will discuss the various ways that can be implemented to rectify this issue, what are the multiple reasons that lead to this nuisance, and how one can prevent it from happening in the future.

Causes of Fixing C Stage 1
The various reasons that can give rise to this issue are:
- Improper shutdown.
- Power failure.
- Corrputed hard drive.
- Heavy load and many junk files on the hard drive.
- Damaged hard drive.
Prevention Methods:
- Make a backup of your files.
- Upgrade to a Solid State drive.
- Use a SATA SSD for your system.
- Do not install or download files from untrustworthy sites.
4 Ways to Rectify ” fixing c stage 1″
Press the Power button:
Progress is plodding when your laptop displays the black screen with text of Fixing C stage 1 or some other stage value. Then you can try to speed up the progress speed by pressing the Power Button for just two seconds, not more than that, or the system will shut down.
For PC, use the power button situated on the CPU or the monitor.
This will not rectify the error but can speed up the loading.
Using the Registry Editor:
Once your Windows home screen shows up, refresh it and perform the following steps:
- Open the Run Command. (Win key + R)
- Type Regedit on it, hit Enter.
- In the path area, copy paste the below path:
- HKEY_LOCAL_MACHINE\SYSTEM\CurrentControlSet\Control\Session Manager
- Double click on the file named “Muti-String”.
- Change the value data to : autocheck autochk /k:C *
- If the error for you is not due to the C drive but with some other drive, then mention that Drive name instead of “C”.
- Click on “OK”.
- Restart your device.

Chkdsk Command:

You can prevent the errors caused in the drive, which leads to fixing c stage 1 and then stage 2 by using the Command Prompt.
- Run Command Prompt as an Administrator.
- It will prompt for permission, click on YES.
- Type: “chkdsk c: /r”
- Press the Enter key.
- If the Command Prompt asks to schedule the disk to be checked, type “y” which is for yes. Hit Enter button.
- Restart your computer.
Using chkntfs command:

- To remove the “fixing C stage 1”, open the command prompt using the Administrative privilage.
- Type the following:
- chkntfs /x c:
- Hit Enter.
- Restart or reboot your device.
If your loading screen still shows the progress bar with Fixing c stage 1, you will have to show it to a technician to replace the corrupted hard drive.
It occurs at the drive where Windows is installed (C Drive). It is either caused by a corrupted folder or application, or the disk is old and incompatible with the latest updates. Try resolving these two issues to fix them.
How to end: fixing c stage 1 loop
If the loading progress bar for Stage 1 is very slow or stuck for many minutes, then try pressing the Power button for two seconds only. Pressing it for much time will shut the device down. Pressing the power button for less time can help in fastening the speed.
Acer laptop and Dell laptop shows fixing c stage 1, how to fix
Try using the commands “Chkntfs”, “Chkdsk” commands in your Command Prompt. If it did not solve the issue, open Registry Editor and change the Edit String value and add /k:C* to its end.
What is Fixing C stage 2 in Windows 10:
There can be a maximum of four stages when your system tries automatically to fix the inconsistency in the drives. The second stage arrives after the first stage. The second stage is usually shorter than the first stage.
FAQs on Fixing C Stage 1
How to stop “Fixing C stage 1” scan during device startup?
You can use the below ways to fix this issue:
1. Long press the Power button for only 2 seconds.
2. In the registry editor, change “autocheck autochk” to autocheck autochk /k: C *
3. Using the CHKDSK command.
4. Using the CHKNTFS command.
What are the various causes that can lead to this issue?
The different factors are:
The shutdown of the system was not done correctly.
A power failure.
Corrupted hard disk.
Heavy load and many junk files on the hard disk.
Damaged hard disk.
How long does the “Fixing C stage” scanning takes, and maximum, how many stages can it have?
The scanning and fixing of this problem can take from 20 minutes to nearly an hour. There is a maximum of four stages in it.
Winding up
We have discussed the four ways to stop the automatic scanning and fixing of the default Hard Disk Drives. You can ping us anytime to ask for solutions for other concerning topics, using the comment box available at the bottom of the page.
Trending
-
The Best Popup Builders in 2025: Boost Engagement and Conversions
●February 22, 2025
-
Fixing Xtools XToolkit Installation Error
by Dharam Nath Jha●March 3, 2023
-
Troubleshoot DeepMotion Preview Not Working: Tips and Tricks
by Dharam Nath Jha●March 3, 2023
-
Getting Virtwifi has No Internet Access? Here’s What to Do!
by Dharam Nath Jha●February 16, 2023
Learn how to fix C Stage 1 stuck in Windows 10 with a simple reboot and registry fix. Follow our step-by-step guide to resolve it.

This guide will walk you through steps for fixing C Stage 1 stuck and getting your PC back to running smoothly. We will cover how to reboot and skip disk checking and provide an advanced solution using the Registry Editor.

Step 1: Reboot and Skip Disk Checking
The easiest way to resolve the C Stage 1 stuck problem is to reboot your PC and skip disk checking. Here’s how:
- Reboot your PC: During the startup process, when the disk check initiates, you’ll be need to press any key to skip the check.
- Press any key: To bypass the disk check and continue booting Windows.
If you’re unable to skip the disk check or it loops endlessly, let the disk check complete once. Once finished, log into your system. This often solves the problem.
Step 2: Modify Registry Settings to Prevent Future Disk Checks
If your Windows 10 system continues to get stuck at C Stage 1 or C Stage 2, it’s time to adjust some registry settings to prevent this from happening again. But before you start, make sure to create a System Restore point in case anything goes wrong.
Steps to Fix C Stage 1 Stuck Using Registry Editor
- Create a System Restore Point: Always back up your system before editing the registry.
- Open the Registry Editor:
- Press Windows + R to open the Run dialog.
- Type
regeditand hit Enter. - Accept any User Account Control (UAC) prompts to proceed.
- Navigate to the Session Manager Key:
- In the Registry Editor, go to:
HKEY_LOCAL_MACHINE\SYSTEM\ControlSet001\Control\Session Manager
- In the Registry Editor, go to:
- Locate and Modify the BootExecute Value:
- In the right pane, find the BootExecute entry. This controls the disk checking process.
- Double-click BootExecute to edit the value. If the current Value data is set to
autocheck autochk *, change it to:autocheck autochk /k:C * - This change will prevent future disk checks for the C drive, fixing the issue for C Stage 1 and C Stage 2 stuck problems.
- Close the Registry Editor and Reboot:
- After editing, click OK and close the Registry Editor.
- Reboot your system and check if the issue is resolved.
What If Your System Gets Stuck on Other Stages?
If your system gets stuck on other stages, such as Stage 2 or Stage 4, similar steps can help you resolve the issue. Modify the BootExecute value in the registry for other drives (e.g., D, F, or G), depending on where the issue occurs.
For example:
- To fix D Stage 1 stuck, modify the BootExecute to:
autocheck autochk /k:D * - Similarly, if you’re stuck on F Stage 1, use:
autocheck autochk /k:F *
Why Is My System Getting Stuck on Disk Checking?
You might be wondering, “Is fixing C Stage 2 bad?” The answer is no—disk checks are designed to repair file system errors, but when they take too long or get stuck, it can be a sign of more serious underlying issues such as disk corruption or hardware failure.
In cases where your PC is stuck on fixing C Stage 2 Windows 10, or even worse, fixing C Stage 2 100% stuck, it may indicate larger problems with your disk that might require advanced tools or professional assistance to resolve
What is Fixing C Stage 1 in Windows 10?
Before diving into the solution, let’s explain what C Stage 1 means. During startup, Windows sometimes runs a disk check to verify the integrity of your hard drive. This process is divided into stages, with C Stage 1 being the first phase. However, the system can sometimes get stuck here, particularly after improper shutdowns or disk errors. This issue can also appear as C Stage 2 stuck or even C Stage 5 stuck for other users.
Conclusion
Fixing C Stage 1 stuck in Windows 10 doesn’t have to be a daunting task. In most cases, simply rebooting and skipping the disk check will resolve the issue.
However, if the problem persists, modifying the registry to prevent unnecessary disk checks will ensure your system starts smoothly in the future.
Remember, always create a System Restore point before making changes to your system, and if problems with disk errors continue, it might be time to check the health of your hard drive.
By following the steps above, you should be able to fix issues like Windows 10 stuck fixing C Stage 2 and even prevent future problems with disk checks.
FAQs
Q1. What is fixing C Stage 1 in Windows 10?
Fixing C Stage 1 refers to the initial phase of disk checking during Windows startup. The system checks for errors on the C drive, but it can sometimes get stuck, causing a delay in booting.
Q2. How do I skip the disk check?
When the disk check starts, you’ll see a prompt to press any key to skip it. Simply press a key to bypass the check.
Q3. Why does my PC keep getting stuck on C Stage 1?
It could be due to disk errors, improper shutdowns, or system corruption. Following the steps in this guide should help resolve it.
Q4. Is it safe to stop disk checking on Windows 10?
Yes, as long as your disk health is good. You can use the registry tweak to prevent unnecessary disk checks.
Now you’re equipped to fix C Stage 1 Windows 10 stuck and enjoy a smoother startup experience!
Also read,
- How to Perform Clean Boot in Windows 11, 10, 8, 7: A Step-by-Step Guide
- How to Solve “There was a problem resetting your PC” Error in Windows 11
- How to Resolve Task Scheduler error 2147943712 in Windows 10
- How to Fix Windows 10 Startup Problems: A Step-by-Step Guide
Visit Our Post Page: Blog Page
I accidentally left my pc turned on overnight, and when I used it this morning, it was pretty slow. I tried to turn it off, but it was not working, so I did a hard reset. Then my screen showed the fixing Stage 1, and the timer keeps going up and up (right now, it’s 25 hours). Is my PC broken? Why is my computer fixing C Stage 1? How do I fix it?
Your PC is not broken. It’s doing a disk check. Please don’t stop or interrupt the first three phases of the operation.»What is fixing (C:) Stage 1 meaning?» This issue means that Windows may identify unexpected drive faults on one of your internal or external disk devices.
Supported by EaseUS Software, this article will help you find the possible reasons and feasible fixes for the fixing (C:) Stage 1 issue.
Why is my computer fixing (C:) Stage 1
When your PC displays the notice Fixing (C:) Stage 1 and takes a long time to move, it usually indicates that your system is running a disk error check. This process, known as Chkdsk (Check Disk), tries to find and resolve hard disk errors on startup (1). Please check the potential reasons for the Fixing (C:) Stage 1 screen below.
- Leave the computer running for a long time
- Improper shutdown
- Many junk files on your C drive
- Corrupted, failing, or old hard drive
Fix 1. Check Your Hard Disk for Errors without Losing Data
How to stop Windows fixing (C:) Stage 1? As mentioned in the opening paragraph, Windows automatically launches the fixing (C:) Stage 1 program to check and repair detected hard disk errors. Based on this consideration, you can use EaseUS Partition Master to check your hard disk for errors.
The following steps depict how to check and repair hard disk partition errors using this versatile third-party tool.
Step 1. Right-click the target partition that may have a problem.
Step 2. Choose «Check» > «Check File System».
Step 3. In the Check File System window, check the «Try to fix errors if found» option by clicking the «Start» button.
Step 4. Please wait patiently. After the process, you can click the «Finish» button to exit the window.
Please share this post if it helps you!

Fix 2. Run the CHKDSK Utility
If you want to skip fixing 1 (C:) Stage 1, you can also run CHKDSK to check and repair drive errors, including logical and physical errors. Here are the steps. However, if you’re unfamiliar with CMD and afraid of data loss, adopting Fix 1 seems more user-friendly and efficient.
- Recommendation
- CHKDSK /F: Check for disk errors, not bad sectors. This parameter, /f, is tailored for someone who wants to find existing mistakes.
- CHKDSK /R: Help you find the bad sectors on the target hard disk and try to recover the readable information from the bad sectors.
- CHKDSK /X: If required, force the volume to dismount before proceeding. This parameter, /x, also includes the functionality of /f.
Step 1. Type cmd in the search bar > select Run as administrator to open the command prompt window.
Step 2. Type CHKDSK C: /F/R/X in the window > press Enter. You can replace the C drive with the drive letter of the partition you want to repair.

Fix 3. Modify the Value in the Registry Editor
How to skip fixing (C:) Stage 1? Editing your Registry Editor in Safe Mode is the third feasible way. Here’s why this works.
- ❓Reasons
- Safe Mode is a diagnostic mode that allows you to run Windows using basic drivers. If you have problems with Windows, rebooting in Safe Mode allows you to continue working while troubleshooting the issue.
- The Registry Editor enables you to modify settings not visible in the user interface, such as system policies, installed applications, and the file types that specific applications can open.
The steps demonstrate how to stop Windows fixing (C:) Stage 1 by editing Registry Editor in Safe Mode.
Step 1. Win11 users can click the Power button > select Restart.

Step 2. Follow the on-screen instructions to click Troubleshoot > Advanced options > Startup Settings > Restart.

Step 3. Select an option by pressing one of the numbers or function keys F4, F5, or F6.

Step 4. Press Win + R > type regedit in the window > click OK or press Enter to open the Registry Editor.

Step 5. Go to
HKEY_LOCAL_MACHINE\SYSTEM\CurrentControlSet\Control\Session Manager > double-click Session Manager > locate the BootExecute file > right-click on it > select Modify.

Step 6. Edit its value data as autocheck autochk * < click OK. If the value data of this file is autocheck autochk *, change it to autocheck autochk /k:C *.
Please share this post if it helps you!

Fix 4. Replace the C Drive with Another One
A corrupted or damaged hard drive is also responsible for the Windows Fixing (C:) Stage 1 screen. To avoid this issue, replace your old hard disk with another HDD or SSD using EaseUS Partition Master to speed up the computer’s performance.
- Recommendation
- If the budget allows, you’d better prepare a new HDD or SSD.
- The target HDD/SSD, at least, is the same size as the original disk.
- Since you cannot boot your PC, you need to follow these clicks to boot this PC normally: create a bootable USB media on another working PC using EaseUS Partition Master > connect the USB bootable media to the unnormal PC > restart it > press F2/F8/Del key to enter BIOS > set the USB bootable disk as the first boot disk > this PC will automatically boot up from the USB bootable media and enter EaseUS WinPE desktop.
- Connect your target HDD or SSD to your PC, and then EaseUS Partition Master reloads the disk information.
- Under the Disk Clone tab, please select the Clone OS Disk option because the old disk containing your C drive may have an EFI System Partition essential to a successful boot. You can press Win + X > select Disk Management to check it.
Step 1. Launch EaseUS Partition Master, go to the Disk Clone tab, select «Clone OS Disk» and click «Next».

Step 2. Select the target new drive where you want to clone the OS to, and click «Next».

Click «Yes» to confirm that you want to continue the OS disk cloning process.

Step 3. View the disk layout, and click «Start» to begin the OS cloning process.

Step 4. When the process completes, you’ll see a confirming message, asking «if you want to start up computer from the clone target disk».
- Reboot Now means to reboot your PC and configure the computer to boot OS from the new disk immediately.
- Done means you want to make the changes later.

Conclusion
“What’s the fixing (C:) Stage 1 meaning? How to stop fixing (C:) Stage 1?» If your computer says fixing (C:) Stage 1, it implies running a disk check to find and repair unexpected errors on your internal or external hard drives. Encountered with this warning, please don’t interpret this process or shut down your PC. Just wait patiently.
This article also lists relevant reasons and feasible solutions. All in all, users cannot hesitate to download the CHKDSK free alternative, EaseUS Partition Master, because this versatile partition manager software comes with the Check File System or Disk Clone feature in a much simpler operation.
FAQs about Fixing (C:) Stage 1, 2, 3
Meanwhile, this section lists relevant topics about fixing (C:) Stage 1, 2, or 3. If necessary, please check them out below.
1. What is CHKDSK Stage 1?
CHKDSK is verifying files ( Stage 1 of 3). In the first stage, files having MFT entries (the partition’s table of contents) were compared and tested. CHKDSK is verifying indexes (step two of three). During this stage, the folders and structure are examined.
2. Is it safe to stop CHKDSK at Stage 1?
No, it isn’t. Many users think stopping CHKDSK during stages 4 or 5 should be safe, but interpreting it during stages 1 to 3 is not recommended because it might cause file system corruption or data loss.
3. Will Fixing (C:) Stage 1 damage my files?
No, it will not. A Check Disk will scan all files on your disk and can only affect damaged ones. Check Disk will attempt to restore recoverable files, but if unrecoverable corrupt files are discovered, they will be removed and placed in a hidden folder named found.000 on your C drive. Thus, only unrecoverable files will be erased.
Please share this post if it helps you!

After starting your Windows 10, if you receive a screen with some stages, this article is for you. If your system is quite older, this could be more frequent on your system. Recently, one of my colleagues started his Windows 10 Pro system. The system was working perfectly in the last session. He installed some of the available updates few days back. But yesterday suddenly when he started the system, he received the following screen. It mentioned ‘Fixing C Stage 1’ and a scan was being performed.
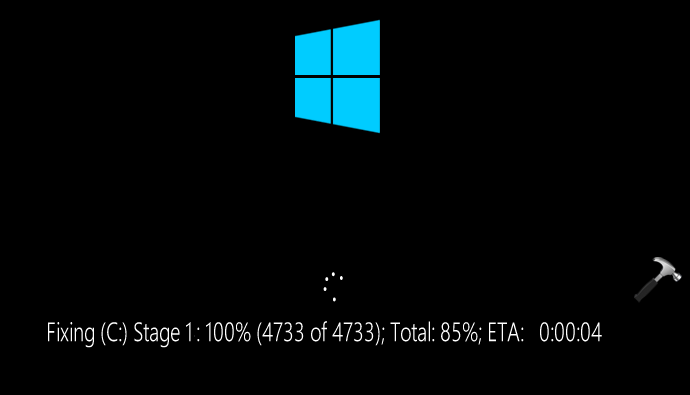
As you can see in the screenshot above, there is Fixing (C:) Stage 1 which takes few minutes to complete. After that, there is second stage and another drive which again takes few minutes to complete. This keeps going on with all the drives present on system. After that, finally system allowed the client to login. There is no surety that it will not appear again on next reboot. This is very time consuming and annoying for those who face it.
So the question is.. why did this happened? Well, this is actually disk checking performed by system automatically in case if it detects something is wrong with current configuration. If your system is quite older, this could be more frequent on your system and you may need to make changes to your configuration. Here is the workaround for this, which you can try and see if it helps you to fix.
How to stop Fixing C Stage 1 in Windows 10
1. Run regedit command to open Registry Editor.
2. In left pane of Registry Editor window, go to:
HKEY_LOCAL_MACHINE\SYSTEM\ControlSetControl\Control\Session Manager

3. In the right pane of Session Manager, locate the multi registry string (REG_MULTI_SZ) named BootExecute. You need to make sure its Value data is set to autocheck autochk *. If its Value data is already set to that value, and still you are facing the problem, you can set it to autocheck autochk /k:C * instead.
4. Close the Registry Editor and reboot your system to make changes effective.
After restarting the system, you will no longer face this problem.
Hope this helps!
RELATED ARTICLES
Download Windows Speedup Tool to fix errors and make PC run faster
If you see a black screen with the Windows or OEM logo on the center of the screen with Fixing (C:) Stage 1 message across the bottom, then here’s what you need to do. It may not appear on a newly configured Windows 11/10 PC; you might find this text message on an old computer running an old hard disk. Either way, you can fix the issue by following this tutorial.

Your computer turns on, followed by showing either the OEM or Windows 10 logo on the screen. However, if it shows text – Fixing (C:) Stage 1: X% (n of n); Total: X%; ETA: time, you might have some issues to deal with.
It is Disk Error Checking, which detects hard drive problems and fixes them on the go. It mainly appears on a PC configured with an old hard drive, and it implies that the ChkDsk is stuck at a particular stage.
However, the drive letter (C) can be different in your case. Instead of C or the system drive letter, it can show others, such as D, E, etc. If it shows the C drive, you might have to worry, as it is your system drive, where Windows 10 is installed. You might not have to worry much if it shows D or another drive letter.
Whether it displays C or D, you need to stop the ChkDsk process. Otherwise, it will keep happening whenever you turn on your computer.
Fixing (C) Stage 1 error message during boot in Windows 11/10
To stop Fixing C Stage 1 in Windows 11/10, follow these steps-
- Press Win+R to open the Run prompt.
- Type regedit and hit the Enter button.
- Click the Yes option.
- Navigate to Session Manager in HKEY_LOCAL_MACHINE.
- Double-click on BootExecute.
- Set the Value data as autocheck autochk /k:C *
- Click the OK button.
To learn more about these steps, keep reading.
Before getting started with the steps, it is recommended to create a backup of Registry files.
Press Win+R, type regedit, and press the Enter button. It shows the UAC prompt on your screen. If so, click on the Yes option to open Registry Editor. Once it is opened, navigate to the following path-
HKEY_LOCAL_MACHINE\SYSTEM\CurrentControlSet\Control\Session Manager
In the Session Manager, you can see a Multi-String Value called BootExecute. By default, the Value data is set to autocheck autochk *. If you are getting problems with the C drive, enter the Value data as: autocheck autochk /k:C *.

Click the OK button to save the change.
However, if it doesn’t help, do follow the following suggestions:
- If you have a very old hard drive and Windows 11/10 shows the issue with the C drive, it is better to clone the drive and install Windows on another drive.
- If that doesn’t help, you can ask for help from a professional or change the hard disk.
I hope it helps.
Related: Reset BootExecute registry value to fix Windows Shutdown & Startup problems.
How do I stop Windows from scanning and repairing C drive?
To stop Windows 10 from scanning and repairing the C drive at startup, use the command chkntfs /x c: in Command Prompt. If you have additional drives like F, modify the command to chkntfs /x c: f:. After entering the command, restart your system to apply the changes.
Read: ChkDsk runs automatically at every startup
What is stage 1 of CHKDSK?
When he is not writing about Microsoft Windows or Office, Sudip likes to work with Photoshop. He has managed the front end and back end of many websites over the years. He is currently pursuing his Bachelor’s degree.
