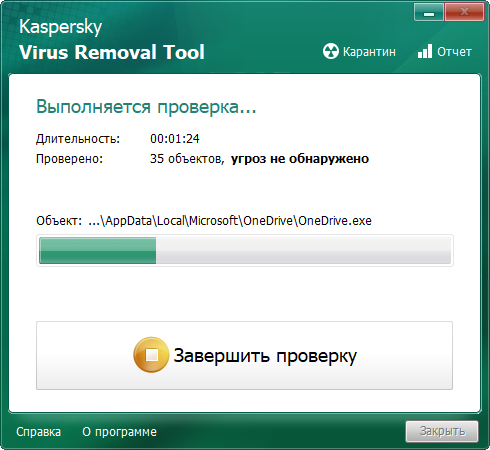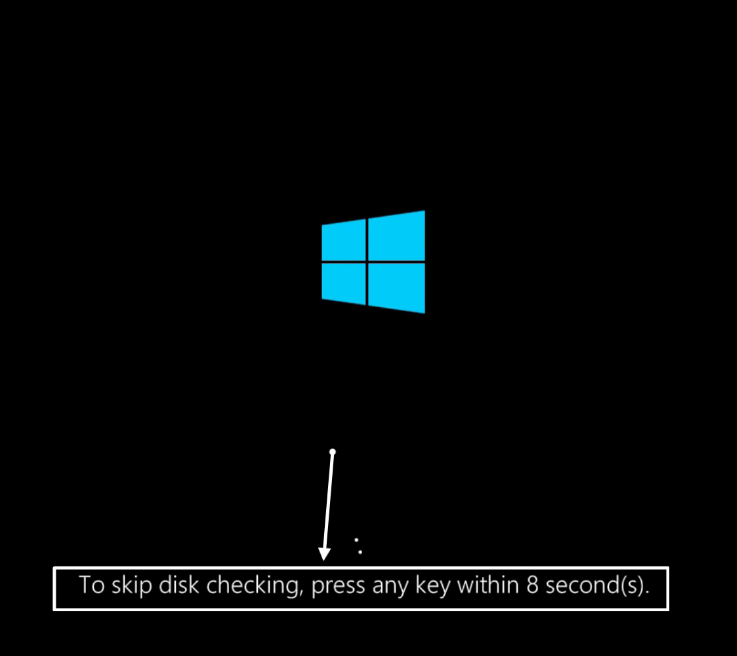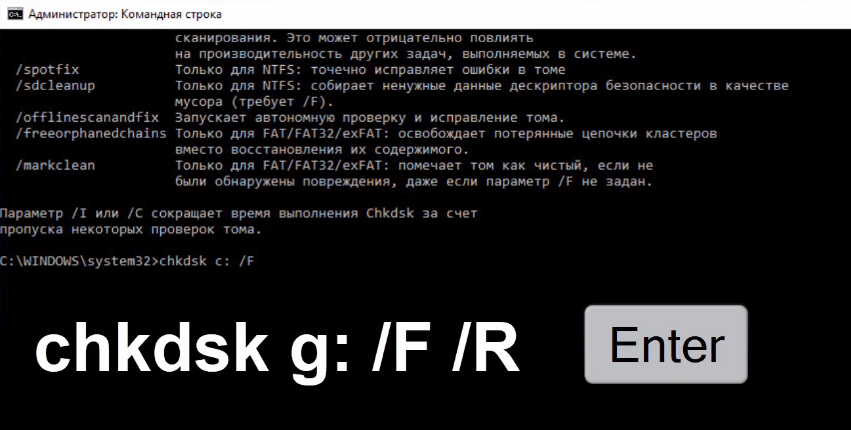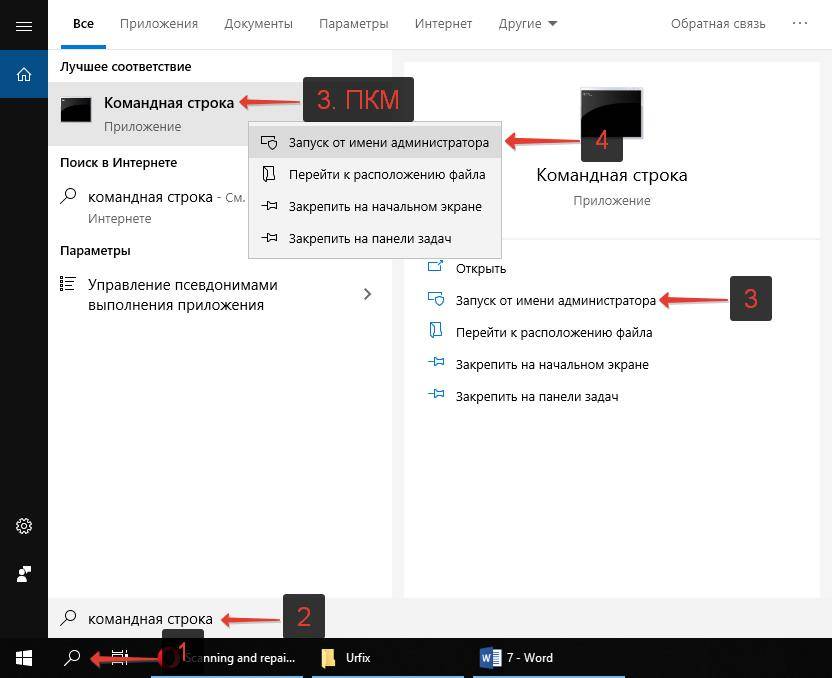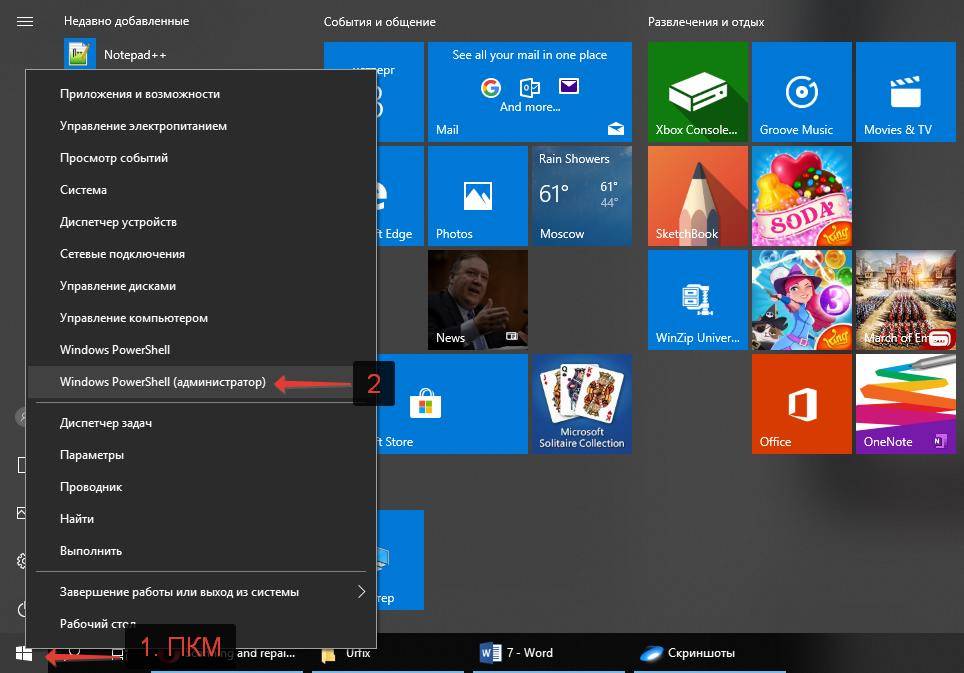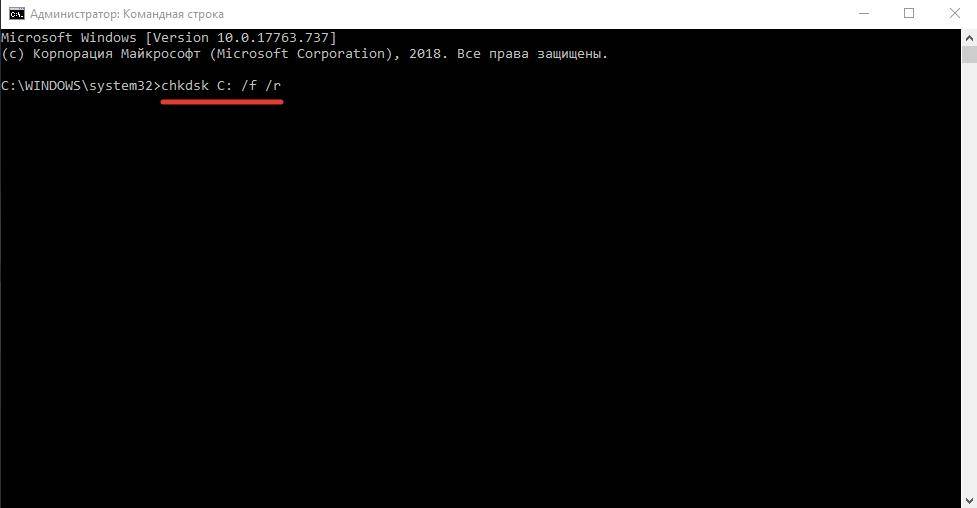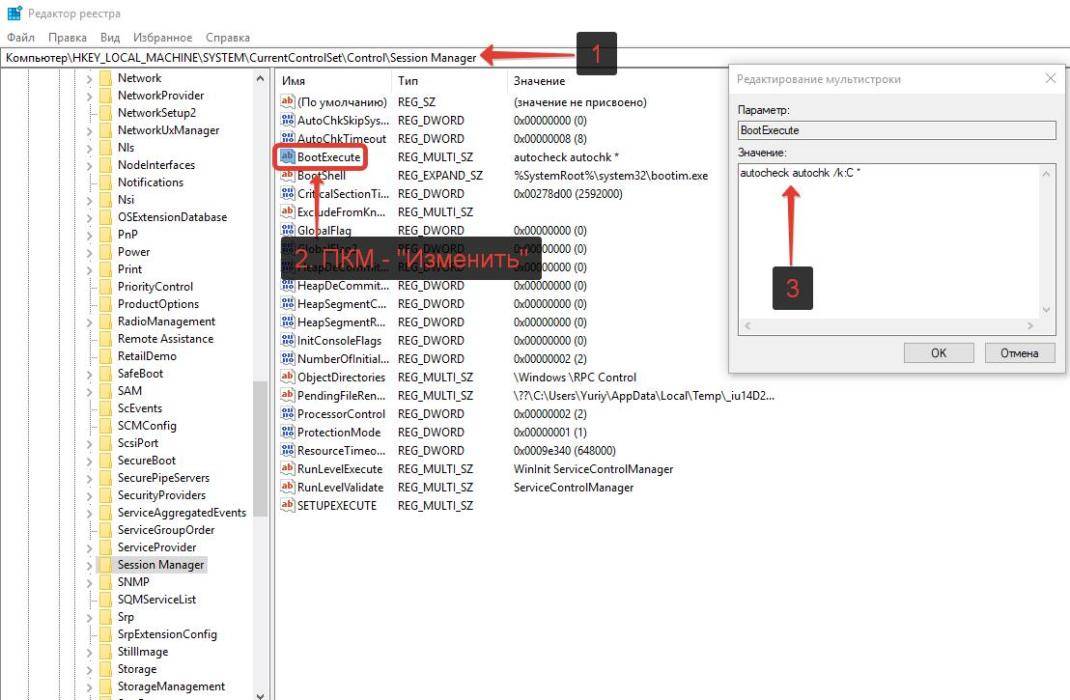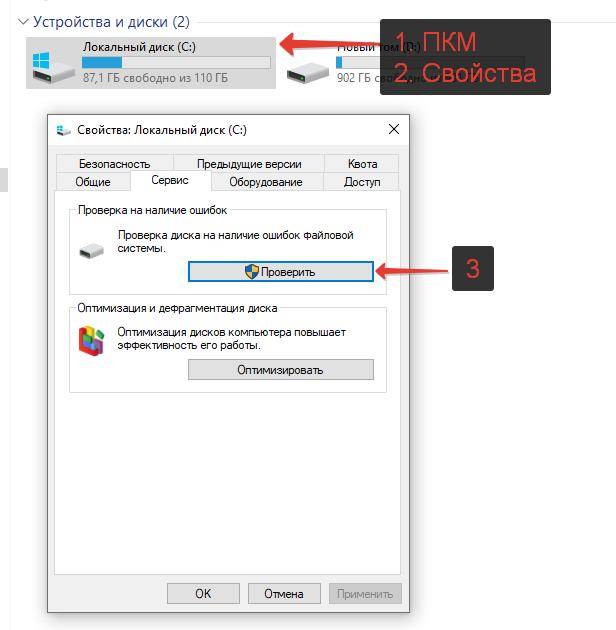Learn how to fix C Stage 1 stuck in Windows 10 with a simple reboot and registry fix. Follow our step-by-step guide to resolve it.

This guide will walk you through steps for fixing C Stage 1 stuck and getting your PC back to running smoothly. We will cover how to reboot and skip disk checking and provide an advanced solution using the Registry Editor.

Step 1: Reboot and Skip Disk Checking
The easiest way to resolve the C Stage 1 stuck problem is to reboot your PC and skip disk checking. Here’s how:
- Reboot your PC: During the startup process, when the disk check initiates, you’ll be need to press any key to skip the check.
- Press any key: To bypass the disk check and continue booting Windows.
If you’re unable to skip the disk check or it loops endlessly, let the disk check complete once. Once finished, log into your system. This often solves the problem.
Step 2: Modify Registry Settings to Prevent Future Disk Checks
If your Windows 10 system continues to get stuck at C Stage 1 or C Stage 2, it’s time to adjust some registry settings to prevent this from happening again. But before you start, make sure to create a System Restore point in case anything goes wrong.
Steps to Fix C Stage 1 Stuck Using Registry Editor
- Create a System Restore Point: Always back up your system before editing the registry.
- Open the Registry Editor:
- Press Windows + R to open the Run dialog.
- Type
regeditand hit Enter. - Accept any User Account Control (UAC) prompts to proceed.
- Navigate to the Session Manager Key:
- In the Registry Editor, go to:
HKEY_LOCAL_MACHINE\SYSTEM\ControlSet001\Control\Session Manager
- In the Registry Editor, go to:
- Locate and Modify the BootExecute Value:
- In the right pane, find the BootExecute entry. This controls the disk checking process.
- Double-click BootExecute to edit the value. If the current Value data is set to
autocheck autochk *, change it to:autocheck autochk /k:C * - This change will prevent future disk checks for the C drive, fixing the issue for C Stage 1 and C Stage 2 stuck problems.
- Close the Registry Editor and Reboot:
- After editing, click OK and close the Registry Editor.
- Reboot your system and check if the issue is resolved.
What If Your System Gets Stuck on Other Stages?
If your system gets stuck on other stages, such as Stage 2 or Stage 4, similar steps can help you resolve the issue. Modify the BootExecute value in the registry for other drives (e.g., D, F, or G), depending on where the issue occurs.
For example:
- To fix D Stage 1 stuck, modify the BootExecute to:
autocheck autochk /k:D * - Similarly, if you’re stuck on F Stage 1, use:
autocheck autochk /k:F *
Why Is My System Getting Stuck on Disk Checking?
You might be wondering, “Is fixing C Stage 2 bad?” The answer is no—disk checks are designed to repair file system errors, but when they take too long or get stuck, it can be a sign of more serious underlying issues such as disk corruption or hardware failure.
In cases where your PC is stuck on fixing C Stage 2 Windows 10, or even worse, fixing C Stage 2 100% stuck, it may indicate larger problems with your disk that might require advanced tools or professional assistance to resolve
What is Fixing C Stage 1 in Windows 10?
Before diving into the solution, let’s explain what C Stage 1 means. During startup, Windows sometimes runs a disk check to verify the integrity of your hard drive. This process is divided into stages, with C Stage 1 being the first phase. However, the system can sometimes get stuck here, particularly after improper shutdowns or disk errors. This issue can also appear as C Stage 2 stuck or even C Stage 5 stuck for other users.
Conclusion
Fixing C Stage 1 stuck in Windows 10 doesn’t have to be a daunting task. In most cases, simply rebooting and skipping the disk check will resolve the issue.
However, if the problem persists, modifying the registry to prevent unnecessary disk checks will ensure your system starts smoothly in the future.
Remember, always create a System Restore point before making changes to your system, and if problems with disk errors continue, it might be time to check the health of your hard drive.
By following the steps above, you should be able to fix issues like Windows 10 stuck fixing C Stage 2 and even prevent future problems with disk checks.
FAQs
Q1. What is fixing C Stage 1 in Windows 10?
Fixing C Stage 1 refers to the initial phase of disk checking during Windows startup. The system checks for errors on the C drive, but it can sometimes get stuck, causing a delay in booting.
Q2. How do I skip the disk check?
When the disk check starts, you’ll see a prompt to press any key to skip it. Simply press a key to bypass the check.
Q3. Why does my PC keep getting stuck on C Stage 1?
It could be due to disk errors, improper shutdowns, or system corruption. Following the steps in this guide should help resolve it.
Q4. Is it safe to stop disk checking on Windows 10?
Yes, as long as your disk health is good. You can use the registry tweak to prevent unnecessary disk checks.
Now you’re equipped to fix C Stage 1 Windows 10 stuck and enjoy a smoother startup experience!
Also read,
- How to Perform Clean Boot in Windows 11, 10, 8, 7: A Step-by-Step Guide
- How to Solve “There was a problem resetting your PC” Error in Windows 11
- How to Resolve Task Scheduler error 2147943712 in Windows 10
- How to Fix Windows 10 Startup Problems: A Step-by-Step Guide
Visit Our Post Page: Blog Page
“fixing C stage 1” is an error encountered during the startup of a system. This causes a lot of delay in the opening of the Windows Home screen. Sometimes it does not even proceed further than 45% progress.
Today we will discuss the various ways that can be implemented to rectify this issue, what are the multiple reasons that lead to this nuisance, and how one can prevent it from happening in the future.

Causes of Fixing C Stage 1
The various reasons that can give rise to this issue are:
- Improper shutdown.
- Power failure.
- Corrputed hard drive.
- Heavy load and many junk files on the hard drive.
- Damaged hard drive.
Prevention Methods:
- Make a backup of your files.
- Upgrade to a Solid State drive.
- Use a SATA SSD for your system.
- Do not install or download files from untrustworthy sites.
4 Ways to Rectify ” fixing c stage 1″
Press the Power button:
Progress is plodding when your laptop displays the black screen with text of Fixing C stage 1 or some other stage value. Then you can try to speed up the progress speed by pressing the Power Button for just two seconds, not more than that, or the system will shut down.
For PC, use the power button situated on the CPU or the monitor.
This will not rectify the error but can speed up the loading.
Using the Registry Editor:
Once your Windows home screen shows up, refresh it and perform the following steps:
- Open the Run Command. (Win key + R)
- Type Regedit on it, hit Enter.
- In the path area, copy paste the below path:
- HKEY_LOCAL_MACHINE\SYSTEM\CurrentControlSet\Control\Session Manager
- Double click on the file named “Muti-String”.
- Change the value data to : autocheck autochk /k:C *
- If the error for you is not due to the C drive but with some other drive, then mention that Drive name instead of “C”.
- Click on “OK”.
- Restart your device.

Chkdsk Command:

You can prevent the errors caused in the drive, which leads to fixing c stage 1 and then stage 2 by using the Command Prompt.
- Run Command Prompt as an Administrator.
- It will prompt for permission, click on YES.
- Type: “chkdsk c: /r”
- Press the Enter key.
- If the Command Prompt asks to schedule the disk to be checked, type “y” which is for yes. Hit Enter button.
- Restart your computer.
Using chkntfs command:

- To remove the “fixing C stage 1”, open the command prompt using the Administrative privilage.
- Type the following:
- chkntfs /x c:
- Hit Enter.
- Restart or reboot your device.
If your loading screen still shows the progress bar with Fixing c stage 1, you will have to show it to a technician to replace the corrupted hard drive.
It occurs at the drive where Windows is installed (C Drive). It is either caused by a corrupted folder or application, or the disk is old and incompatible with the latest updates. Try resolving these two issues to fix them.
How to end: fixing c stage 1 loop
If the loading progress bar for Stage 1 is very slow or stuck for many minutes, then try pressing the Power button for two seconds only. Pressing it for much time will shut the device down. Pressing the power button for less time can help in fastening the speed.
Acer laptop and Dell laptop shows fixing c stage 1, how to fix
Try using the commands “Chkntfs”, “Chkdsk” commands in your Command Prompt. If it did not solve the issue, open Registry Editor and change the Edit String value and add /k:C* to its end.
What is Fixing C stage 2 in Windows 10:
There can be a maximum of four stages when your system tries automatically to fix the inconsistency in the drives. The second stage arrives after the first stage. The second stage is usually shorter than the first stage.
FAQs on Fixing C Stage 1
How to stop “Fixing C stage 1” scan during device startup?
You can use the below ways to fix this issue:
1. Long press the Power button for only 2 seconds.
2. In the registry editor, change “autocheck autochk” to autocheck autochk /k: C *
3. Using the CHKDSK command.
4. Using the CHKNTFS command.
What are the various causes that can lead to this issue?
The different factors are:
The shutdown of the system was not done correctly.
A power failure.
Corrupted hard disk.
Heavy load and many junk files on the hard disk.
Damaged hard disk.
How long does the “Fixing C stage” scanning takes, and maximum, how many stages can it have?
The scanning and fixing of this problem can take from 20 minutes to nearly an hour. There is a maximum of four stages in it.
Winding up
We have discussed the four ways to stop the automatic scanning and fixing of the default Hard Disk Drives. You can ping us anytime to ask for solutions for other concerning topics, using the comment box available at the bottom of the page.
Trending
-
The Best Popup Builders in 2025: Boost Engagement and Conversions
●February 22, 2025
-
Fixing Xtools XToolkit Installation Error
by Dharam Nath Jha●March 3, 2023
-
Troubleshoot DeepMotion Preview Not Working: Tips and Tricks
by Dharam Nath Jha●March 3, 2023
-
Getting Virtwifi has No Internet Access? Here’s What to Do!
by Dharam Nath Jha●February 16, 2023
Содержание
- Scanning and repairing drive C Windows 10: завис ПК – что делать
- Scanning and repairing drive C – перевод на русский
- Scanning and repairing drive C в Windows 10 – что значит
- Scanning and repairing drive C Windows 10 – что делать
- Как пропустить сканирование и восстановление диска C
- Как запустить сканирование и исправление ошибок диска в Windows 10
- Scanning and repairing drive C в Windows 10: как отключить
- Другие возможные действия
- Fixing (C:) Stage 1, 2 в Windows 10: в чем проблема?
- Что Fixing (C:) Stage 1, 2 значит
- Почему появляется Fixing C Stage 1
- Тормозит или не загружается компьютер при проверке
Fixing (C:) Stage 1 Total Eta - Вывод
- Fixing (C:) Stage 1, 2 в Windows 10 – что это значит
- Что это такое?
- В каких случаях выскакивает Fixing C Stage 1?
- Что делать, если компьютер зависает при такой проверке
- Заключение
- Наверное пригодится кому-то (ChkDsk Windows 10 решение)
- Что это такое?
- В каких случаях выскакивает Fixing C Stage 1?
- Что делать, если компьютер зависает при такой проверке
- Заключение
- Scanning and repairing drive C – перевод на русский
- Scanning and repairing drive C в Windows 10 – что значит
- Scanning and repairing drive C Windows 10 – что делать
- Как пропустить сканирование и восстановление диска C
- Как запустить сканирование и исправление ошибок диска в Windows 10
- Scanning and repairing drive C в Windows 10: как отключить
- Другие возможные действия
- Руководство по устранению ошибок сканирования и восстановления диска в Windows
- Часть 1 : Что означает сканирование и восстановление диска
- Часть 2 : Как решить проблему со сканированием и восстановлением заклинившего диска
- Решение 1: загрузка в безопасный режим
- Решение 2: проверка и восстановление загрузочного диска
- Решение 3: восстановление загрузочного диска с помощью PowerShell
- Решение 4: отключить CHKDSK при загрузке
- Решение 5: восстановление системы
- Часть 3 : Как восстановить потерянные данные после восстановления системы Windows или обновления
- Как восстановить потерянные данные после восстановления системы Windows или обновления
- Заключение
- Видео
Scanning and repairing drive C Windows 10: завис ПК – что делать
Автор: Юрий Белоусов · 03.10.2019
При запуске компьютера пользователи могут столкнуться с появлением информационного сообщения: «Scanning and repairing drive C», возникающее непосредственно перед загрузкой Windows, которое при этом сопровождается цифрами в процентном выражении и словом «complete» после них. Помимо диска «С» могут быть указаны и другие диски: A, D, E, F – все зависит от того, на какой именно диск установлена операционная система.

Экран с сообщением «Scanning and repairing drive C» может достаточно долго грузиться, иногда. может даже казаться – что компьютер завис.
В этой статье рассмотрим, почему пишет «Scanning and repairing drive C» в Windows 10 и что делать, чтобы исправить проблему с появлением данного уведомления.
Scanning and repairing drive C – перевод на русский
Фраза « Scanning and repairing drive C » в переводе с английского на русский язык означает следующее: « Сканирование и восстановление диска C ».
Слово « complete » значит — « выполнено ».
Scanning and repairing drive C в Windows 10 – что значит
По переводу становится ясно, что данное сообщение указывает на то, что на компьютере в данный момент происходит диагностика диска, на который установлена операционная система, а также его исправление, а проценты указывают на завершенность операции, давая возможность пользователю получить хотя бы примерную информацию о длительности данного процесса.
Но, что это значит для пользователя? Почему вообще компьютер пишет «Scanning and repairing drive C»?
Причины появления операции сканирования жесткого диска могут быть как безобидными, возникшими, например, в результате некорректного завершения работы ПК, так и весьма опасными, сообщающими пользователю о серьезных проблемах с накопителем.
Более точную диагностику можно получить, используя специальные программы для анализа состояния жесткого диска, либо – в сервисном центре. Но данный вопрос второстепенный, а первостепенная задача – загрузить Windows, чтобы появились хоть какие-нибудь вариации для пользователя по исправлению данной ситуации.
Scanning and repairing drive C Windows 10 – что делать
Что делать, если пишет «Scanning and repairing drive C» в Windows 10 при загрузке?
Ничего! Ничего не нужно делать. Лучшее, что можно сделать – это ничего не трогать и дать возможность операционной системе завершить сканирование жесткого диска и, если повезет, восстановление его работоспособности.
Иногда может казаться, что надпись «Scanning and repairing drive C: X % complete» зависла на одном значении, даже на 100% такое может случится и рука сама тянется к кнопке Reset, но это нормальная ситуация, нужно просто подождать. Сколько? Все зависит от мощностей «железа» и от жесткого диска, а также наличия битых секторов на нем или другого рода ошибок. Проверка может пройти за несколько минут, а может — длиться несколько часов.
Как пропустить сканирование и восстановление диска C
Если диск не окончательно потерян и еще функционирует, то можно пропустить проверку и восстановление, это особенно актуально, если сообщение «Scanning and repairing drive C: X % complete» висит долго – час и более.
Для пропуска диагностики нужно:
Как запустить сканирование и исправление ошибок диска в Windows 10
Если полноценная проверка жесткого диска не была произведена полностью до загрузки Windows, то ее следует запустить непосредственно в операционной системе. Большим преимуществом запуска диагностики диска в Windows является то, что параллельно с проверкой можно работать за компьютером – заниматься своими делами, пока выполняется проверка диска.
Для запуска сканирования нужно:
Scanning and repairing drive C в Windows 10: как отключить
Если после первого полного сканирования и исправления диска, при последующих перезагрузках компьютера снова пишет: «Scanning and repairing drive C», то можно в настройках Windows 10 отключить диагностику диска при запуске ОС. Делать это не рекомендуется, но иногда иного выбора просто нет.
Чтобы отключить «Scanning and repairing drive C» в Windows 10 нужно:
Другие возможные действия
Надеюсь, статья «Не включается компьютер, зависает и пишет: «Scanning and repairing drive (C:): 0 % complete» в Windows 10, 8» была вам полезна.
Не нашли ответ? Тогда воспользуйтесь формой поиска:
Источник
Fixing (C:) Stage 1, 2 в Windows 10: в чем проблема?
Совсем недавно у владельцев операционной системы Windows 10 во время запуска стала показываться надпись «Fixing (C:) Stage 1». С этой проблемой столкнулся и я. Вместе с ней отсчитываются проценты и показывается число уже измененных файлов. Через время показывается надпись «Fixing (C:) Stage 2». Что это значит и что делать – разберем подробно.

Что Fixing (C:) Stage 1, 2 значит
Это такой процесс анализа работы жёсткого диска, который появляется при включении компьютера. Во время этого процесса устанавливаются дополнительные файлы и происходит замена некоторых уже поврежденных файлов. Часто при этом от системы безопасности приходит следующее уведомление: запустите перезагрузку компьютера, чтобы избавиться от ошибок на диске.
Вызывает эту проблему утилита CHKDSK, потому что она проверяет все диски, обнаруживает поврежденные системные файлы и меняет их на исходные. Если компьютер не совсем мощный, то такая проверка может проходить очень долго. И в такой ситуации лучше совсем отключить функцию исправления ошибок.
Нужно вызвать командную строку и прописать в ней CHKNTFS/X C:. С – это название диска, его можно изменять в зависимости от того, с каким диском нам нужно работать. Если не удалось этого сделать, рекомендуется вызвать командую строку от имени администратора.
Почему появляется Fixing C Stage 1
Часто эту строку можно увидеть, когда компьютер совершил принудительное выключение. В Windows 10 время от времени загружаются пакеты обновлений, и они начинают устанавливаться как раз в момент выключения компьютера. И иногда это затягивается на длительное время, и владельцы зачастую выключают компьютер неправильно (принудительно), тем самым нарушая процесс проверки файлов.

Иногда различные виды вирусов становятся причиной такой ошибки. Они изменяют системные файлы и блокируют их. Операционная система при запуске пытается проверить эти заблокированные файлы и заменить на другие.
В некоторых случаях такая неполадка может появиться только один раз. Проверка «Fixing (C:) Stage 2» запустится, все проверит и исправит. Но это случается очень редко и в таком случае не нужно ничего предпринимать.
Тормозит или не загружается компьютер при проверке
Fixing (C:) Stage 1 Total Eta
Как пропустить эту проверку? Просто так избавиться от нее не получится. Как уже было отмечено выше, на новых компьютерах такая проверка проходит достаточно быстро. Другая ситуация – когда компьютер старый, операционная система давно не обновлялась и очень перегружена. Во втором варианте очень возможна долгая проверка и внесение изменений в систему.
Что делать в такой ситуации:

Но если ни один из этих способов не подошел, то нужно попытаться восстановить или переустановить операционную систему – возможно, проблема именно в ней. Нужно найти точки восстановления системы или запустить компьютер в безопасном режиме.
В противном случае вам понадобится флешка, на которой имеется операционная система, чтобы выполнить обновление с нее.
Вывод
Когда вы видите надпись Fixing (C:) Stage 1, 2 при запуске компьютера не нужно ее пугаться и как-то пытаться обойти. Система подсказывает, что компьютер работает с ошибками от завершения предыдущего сеанса, которые в обязательном порядке нужно исправить.
Источник
Fixing (C:) Stage 1, 2 в Windows 10 – что это значит
С недавнего времени у пользователей Windows 10 при запуске системы начала выскакивать строка «Fixing (C:) Stage 1», которая отсчитывает проценты и указывает на количество обработанных файлов. Чаще всего, после первого шага запускается второй (Stage 2), а в общем проверяется только системный диск (C или D). В статье мы расскажем, когда такое сканирование появляется, из-за чего это происходит и можно ли убрать такую проверку.

Проверка Fixing (C:) Stage 1 в Windows 10
Что это такое?
Fixing (C:) Stage 1 или 2 – это проверочный процесс и отладка работы системного диска в Windows 10, который выскакивает при запуске компьютера. В процессе такой проверки производится установка дополнительных элементов и замена поврежденных файлов. Чаще всего, такой проверке предшествуют системные сообщения от «Центра безопасности»: Перезагрузите компьютер, чтобы устранить ошибки диска.
В каких случаях выскакивает Fixing C Stage 1?
Предупреждение об устранении ошибок
Что делать, если компьютер зависает при такой проверке
На мощных компьютерах с чистой системой такая проверка производится достаточно быстро и все битые файлы исправляются без проблем. Если же ваша десятка откровенно запущена, замусорена и давно не видела обновлений – возможны проблемы (долгая проверка, зависание, синий экран).
В случае с постоянным появлением «Fixing (C:) Stage 1» и затянутым временем проверки, рекомендуется выполнить следующее:

Вирусы могут влиять на системные файлы и вызывать ошибки
Проверка диска C на ошибки и оптимизация тома
Если же проблема намного глубже и компьютеру после проверки «Fixing Stage» вовсе не удается загрузится – нужно заняться восстановлением операционки. Можете начать с поиска точек восстановления или попытайтесь запуститься в безопасном режиме. Если ничего не поможет – потребуется создать флешку с установочным образом десятки и через неё выполнить восстановление. Вот наглядная инструкция по такому способу:
Заключение
Как видите, появление строки Fixing (C:) Stage 1, 2 в Windows 10 говорит владельцу о начале исправления ошибок, которые были обнаружены в ходе работы предыдущего сеанса. Прошу читателей в комментариях указать – из-за чего, по их мнению, произошел баг в компьютере и выскочила такая проверка (возможно что-то с системой происходило до этого).
Источник
Наверное пригодится кому-то (ChkDsk Windows 10 решение)
С недавнего времени у пользователей Windows 10 при запуске системы начала выскакивать строка «Fixing (C:) Stage 1», которая отсчитывает проценты и указывает на количество обработанных файлов. Чаще всего, после первого шага запускается второй (Stage 2), а в общем проверяется только системный диск (C или D). В статье мы расскажем, когда такое сканирование появляется, из-за чего это происходит и можно ли убрать такую проверку.

Проверка Fixing (C:) Stage 1 в Windows 10
Что это такое?
Fixing (C:) Stage 1 или 2 — это проверочный процесс и отладка работы системного диска в Windows 10, который выскакивает при запуске компьютера. В процессе такой проверки производится установка дополнительных элементов и замена поврежденных файлов. Чаще всего, такой проверке предшествуют системные сообщения от «Центра безопасности»: Перезагрузите компьютер, чтобы устранить ошибки диска.
В каких случаях выскакивает Fixing C Stage 1?
Предупреждение об устранении ошибок
Что делать, если компьютер зависает при такой проверке
На мощных компьютерах с чистой системой такая проверка производится достаточно быстро и все битые файлы исправляются без проблем. Если же ваша десятка откровенно запущена, замусорена и давно не видела обновлений — возможны проблемы (долгая проверка, зависание, синий экран).
В случае с постоянным появлением «Fixing (C:) Stage 1» и затянутым временем проверки, рекомендуется выполнить следующее:
Вирусы могут влиять на системные файлы и вызывать ошибки
Проверка диска C на ошибки и оптимизация тома
Если же проблема намного глубже и компьютеру после проверки «Fixing Stage» вовсе не удается загрузится — нужно заняться восстановлением операционки. Можете начать с поиска точек восстановления или попытайтесь запуститься в безопасном режиме. Если ничего не поможет — потребуется создать флешку с установочным образом десятки и через неё выполнить восстановление. Вот наглядная инструкция по такому способу:
Заключение
Иногда владельцам Windows 10 приходится сталкиваться с уведомлением о неисправности «Scanning and repairing drive», которое переводится как «сканирование и исправление диска». Чаще всего, это происходит после включения своего компьютера. Данная ошибка препятствует доступу к операционной системе, так как процесс проверки приводит к зависанию устройства.
Основная проблема заключается в том, что это занимает большое количество времени, однако, проблема никуда не исчезает.

Чтобы решить данную проблему, необходимо установить причину ошибки.
Специалисты выделяют несколько причин:
Установив причину, можно переходить к устранению ошибки.
Для того, чтобы самостоятельно выполнить проверку устройства, необходимо выполнять следующие действия:
После данной процедуры следует запустить проверку диска, которая покажет наличие или отсутствие ошибок:
Если данные способы не помогли избавиться от неисправности, то придется обратиться за помощью к специалисту.
Автор: Юрий Белоусов · 03.10.2019
При запуске компьютера пользователи могут столкнуться с появлением информационного сообщения: «Scanning and repairing drive C», возникающее непосредственно перед загрузкой Windows, которое при этом сопровождается цифрами в процентном выражении и словом «complete» после них. Помимо диска «С» могут быть указаны и другие диски: A, D, E, F – все зависит от того, на какой именно диск установлена операционная система.

Экран с сообщением «Scanning and repairing drive C» может достаточно долго грузиться, иногда. может даже казаться – что компьютер завис.
В этой статье рассмотрим, почему пишет «Scanning and repairing drive C» в Windows 10 и что делать, чтобы исправить проблему с появлением данного уведомления.
Scanning and repairing drive C – перевод на русский
Фраза « Scanning and repairing drive C » в переводе с английского на русский язык означает следующее: « Сканирование и восстановление диска C ».
Слово « complete » значит — « выполнено ».
Scanning and repairing drive C в Windows 10 – что значит
По переводу становится ясно, что данное сообщение указывает на то, что на компьютере в данный момент происходит диагностика диска, на который установлена операционная система, а также его исправление, а проценты указывают на завершенность операции, давая возможность пользователю получить хотя бы примерную информацию о длительности данного процесса.
Но, что это значит для пользователя? Почему вообще компьютер пишет «Scanning and repairing drive C»?
Причины появления операции сканирования жесткого диска могут быть как безобидными, возникшими, например, в результате некорректного завершения работы ПК, так и весьма опасными, сообщающими пользователю о серьезных проблемах с накопителем.
Более точную диагностику можно получить, используя специальные программы для анализа состояния жесткого диска, либо – в сервисном центре. Но данный вопрос второстепенный, а первостепенная задача – загрузить Windows, чтобы появились хоть какие-нибудь вариации для пользователя по исправлению данной ситуации.
Scanning and repairing drive C Windows 10 – что делать
Что делать, если пишет «Scanning and repairing drive C» в Windows 10 при загрузке?
Ничего! Ничего не нужно делать. Лучшее, что можно сделать – это ничего не трогать и дать возможность операционной системе завершить сканирование жесткого диска и, если повезет, восстановление его работоспособности.
Иногда может казаться, что надпись «Scanning and repairing drive C: X % complete» зависла на одном значении, даже на 100% такое может случится и рука сама тянется к кнопке Reset, но это нормальная ситуация, нужно просто подождать. Сколько? Все зависит от мощностей «железа» и от жесткого диска, а также наличия битых секторов на нем или другого рода ошибок. Проверка может пройти за несколько минут, а может — длиться несколько часов.
Как пропустить сканирование и восстановление диска C
Если диск не окончательно потерян и еще функционирует, то можно пропустить проверку и восстановление, это особенно актуально, если сообщение «Scanning and repairing drive C: X % complete» висит долго – час и более.
Для пропуска диагностики нужно:
Как запустить сканирование и исправление ошибок диска в Windows 10
Если полноценная проверка жесткого диска не была произведена полностью до загрузки Windows, то ее следует запустить непосредственно в операционной системе. Большим преимуществом запуска диагностики диска в Windows является то, что параллельно с проверкой можно работать за компьютером – заниматься своими делами, пока выполняется проверка диска.
Для запуска сканирования нужно:
Scanning and repairing drive C в Windows 10: как отключить
Если после первого полного сканирования и исправления диска, при последующих перезагрузках компьютера снова пишет: «Scanning and repairing drive C», то можно в настройках Windows 10 отключить диагностику диска при запуске ОС. Делать это не рекомендуется, но иногда иного выбора просто нет.
Чтобы отключить «Scanning and repairing drive C» в Windows 10 нужно:
Другие возможные действия
Надеюсь, статья «Не включается компьютер, зависает и пишет: «Scanning and repairing drive (C:): 0 % complete» в Windows 10, 8» была вам полезна.
Не нашли ответ? Тогда воспользуйтесь формой поиска:
Источник
Руководство по устранению ошибок сканирования и восстановления диска в Windows
Размещено от Билл Фаррелл Ноябрь 19, 2020 15: 20
«У меня есть ноутбук Dell, и я недавно обновился до Windows 10, сначала все было хорошо, но когда я вхожу в свой ноутбук после того, как он был в спящем режиме, он завис, и мне приходилось выполнять принудительное выключение, а затем каждый раз компьютер, появится сообщение об ошибке сканирования и восстановления диска C: как решить эту проблему? «
Досадно, что процесс загрузки Windows прерывается различными проблемами. Сканирование и восстановление диска является одной из наиболее распространенных ошибок остановки доступа к Windows. В этом уроке мы расскажем, как быстро решить эту проблему.
Часть 1 : Что означает сканирование и восстановление диска
1. Выключите компьютер неправильно. Большинство людей сообщили, что они сталкиваются с ошибкой после жесткого выключения или принудительного выключения.
2. Системные файлы повреждены из-за плохого сектора или другой проблемы.
3. Компьютер подвержен воздействию вирусов, троянов или других вредоносных программ.
4. Неправильно настроенные драйверы.
5. Неизвестные причины.
Часть 2 : Как решить проблему со сканированием и восстановлением заклинившего диска
Если ваша Windows застряла в сканировании и восстановлении диска C, вы можете починить его и получить доступ к вашему ПК с помощью приведенных ниже решений.
Решение 1: загрузка в безопасный режим
Шаг 1 : Перезагрузите Windowsи продолжайте нажимать «F8» или «Shift + F8» до появления логотипа Windows.
Шаг 2 : В Windows 10/8 / 8.1 перейдите в «Устранение неполадок»> «Дополнительные параметры»> «Параметры запуска» и нажмите кнопку «Перезагрузить». Затем выберите «Безопасный режим» на экране параметров запуска.
В Windows 7 сразу появляется экран параметров загрузки. Нажмите «Безопасный режим», вы можете сразу войти в него. Если все в порядке, можно попробовать загрузить Windows в обычном режиме.
Решение 2: проверка и восстановление загрузочного диска
Шаг 1 : Загрузитесь в безопасном режиме, нажмите «Win + E», чтобы открыть проводник, щелкните правой кнопкой мыши диск, отображаемый в предупреждающем сообщении.
Шаг 2 : Перейдите на вкладку «Инструменты» и нажмите кнопку «Проверить» в области проверки ошибок.
Шаг 3 : Затем нажмите «Сканировать диск» во всплывающем диалоговом окне, чтобы начать проверку ошибок на загрузочном диске. Наконец, нажмите «Сканировать и восстановить диск», чтобы исправить это, если есть ошибка.
Решение 3: восстановление загрузочного диска с помощью PowerShell
Шаг 1 : Нажмите «Win + Q» после загрузки в безопасном режиме, а затем найдите «Powershell», щелкните его правой кнопкой мыши и выберите «Запуск от имени администратора».
По умолчанию диск c является загрузочным диском, и вы можете заменить его буквой вашего загрузочного диска.
Шаг 3 : Дождитесь завершения процесса. Затем перезагрузите Windows 10, и ошибка не должна появиться снова.
Решение 4: отключить CHKDSK при загрузке
Если с вашим диском все в порядке, а диск сканирования и восстановления, застрявший на 10, не устранен, вы можете отключить chkdsk при загрузке, выполнив следующие шаги.
Шаг 1 : Удерживайте «Win + R», чтобы открыть диалоговое окно «Выполнить», введите «regedit» и нажмите клавишу «Ввод», чтобы запустить редактор реестра.
Шаг 2 : Перейдите к HKEY_LOCAL_MACHINE SYSTEM CurrentControlSet Control Session Manager, найдите и дважды щелкните дочерний объект BootExecute.
Шаг 3 : Замените данные значения по умолчанию на «autocheck autochk / k: C *», нажмите OK, чтобы подтвердить это.
Решение 5: восстановление системы
Как уже упоминалось, неправильная конфигурация может быть причиной ошибки сканирования и восстановления Windows. Таким образом, вы можете исправить это путем восстановления системы.
Шаг 1 Создайте DVD-диск Windows 10 или загрузочный USB-носитель, вставьте его в компьютер и перезагрузите его.
Шаг 2 : Следуйте инструкциям на экране, пока не увидите экран установки Windows, перейдите к «Восстановить компьютер»> «Устранение неполадок» и выберите «Восстановление системы».
Шаг 3 Затем выполните остальные шаги и устраните проблему с загрузкой Windows.
Часть 3 : Как восстановить потерянные данные после восстановления системы Windows или обновления
Если вы потеряли несколько файлов во время восстановления системы Windows, Apeaksoft Восстановление данных может помочь вам. Его основные функции:
1. Верните потерянные файлы из вашей памяти в один клик.
2. Восстановление данных в различных ситуациях, таких как восстановление системы, ошибка в работе, случайное удаление, вирусная атака и многое другое.
3. Поддержка различных типов данных и форматов.
4. Получить удаленные файлы в исходных условиях.
5. Предварительный просмотр для выборочного восстановления.
6. Быстрее, безопаснее и легче.
7. Доступно для Windows 10 / 8.1 / 8 / Vista / XP.
Как восстановить потерянные данные после восстановления системы Windows или обновления
Шаг 1 : Сканировать весь диск, чтобы найти потерянные данные
Загрузите и установите Восстановление данных на свой компьютер после восстановление системы чтобы исправить Windows 10 сканирования и ремонта застрял диск.
Запустите программу, выберите типы файлов, которые вы хотите восстановить, в области «Тип данных» и выберите исходное местоположение файлов в области «Расположение». Затем нажмите кнопку «Сканировать», чтобы начать поиск файлов.
Шаг 2 : Предварительный просмотр перед восстановлением данных
После сканирования вы попадете в окно результатов со всеми читаемыми файлами. Нажмите на тип данных в левой колонке, вы можете увидеть все файлы подробно на правой панели.
Функция «Фильтр» на верхней ленте позволяет быстро найти файл. А функция «Глубокое сканирование» может вернуть более читаемый контент.
Шаг 3 : Восстановить потерянные данные после исправления ошибок сканирования и восстановления диска
Выберите нужные файлы и нажмите кнопку «Восстановить», чтобы начать восстановление потерянных данных в нужное место.
Заключение
В этом уроке мы говорили о том, как исправить сканирование и ремонт диска ошибка без потери данных. Процесс загрузки Windows заключается в чтении файлов на вашем загрузочном диске и загрузке всей операционной системы. Если что-то не так, Windows попытается отсканировать и исправить это. Но если вы застряли в процессе, вы можете исправить это самостоятельно с нашими гидами.
Источник
Видео
Fixing C Stage Windows 10 как убратьСкачать

Как исправить любые ошибки в Windows 10. Fixing — Chkdsk C: /f /r /x — вставляйте команду.Скачать

Как отключить проверку диска Chkdsk при загрузке WindowsСкачать

Постоянная проверка диска, как отключить проверку диска (CHKDSK) при загрузке в Windows?Скачать

Как отключить проверку диска (CHKDSK) В МЕРТВОМ РЕЖИМЕСкачать

Черный экран. При запуске идёт проверка всех дисков и зависает. Можно быстро починить!Скачать

Scanning and repairing drive (C) (Решение)Скачать

[Решено] Исправление (C:) Этап 1 | Чтобы пропустить проверку диска, нажмите любую клавишу | проверка диска на виндовс 10Скачать
![[Решено] Исправление (C:) Этап 1 | Чтобы пропустить проверку диска, нажмите любую клавишу | проверка диска на виндовс 10](https://i.ytimg.com/vi/hdXWRH4-cC4/0.jpg)
Исправление проверки диска Windows 10 при запускеСкачать

Как убрать постоянное сканирование Диска перед запуском Windows ?Скачать

Fixing c stage 1 windows 10 не грузится + видео обзор
Наверное пригодится кому-то (ChkDsk Windows 10 решение)
Наверное пригодится кому-то. Чёрный экран с белой чертой после chkdsk windows 10. Зависание на логотипе материнки (материнской платы). решение.
Добрый день.
Поздравляю нашу сборную с неожиданной победой со счётом 5-0.
Это было зрелище просто нечто, особенно для того, кто футбол смотрел последний раз лет 7-11 назад.
Теперь перейду к теме.
Несколько дней назад у меня возникла некая проблема, описанная в этом посте:
https://pikabu.ru/story/zhyostkiy_prikazal_dolgo_zhit_594660.
А именно: мне показалось, что мой жёсткий может работать лучше.
После прочтения Интернетов (о боже упаси меня ещё раз это делать и не проверять информацию на нескольких источниках) было решено последовать предложенной методике по проверке диска с помощью утилиты (встроенной, от микромягких) ChkDsk (Check disk).
Далее, как самый опытный «user» я подумал себе, а чё мне (как лоху) запускать по очереди каждый раз для двух дисков. Дай запущу для обоих сразу! (ошибка номер 1).
Далее, я углядел, что можно вместо стандартной команды
chkdsk /f (что раньше я делал иногда)
запустить chkdsk /f /r (поиск и исправление повреждённых кластеров на диске и чё то про восстановление данных в них, по-мимо стандартной /f при которой происходит поиск ошибок и исправление).
И прописал я такой в командной строке
chkdsk C: /f /r
chkdsk D: /f /r
И не просто прописал, а в то же самое открытое командное окно без перезагрузки и при этом оба раза нажав подтверждение операции (для обоих дисков).
Самое смешное, что вовремя того пиздеца ужаса, что происходил далее, я обнаружил информацию, что проверку обоих дисков сразу запустить нельзя.
Мысленно я тогда ответил
При этом проверка то началась при перезагрузке. Но дальше был треш на неделю..
Во-первых, сама проверка шла таким чередом: сначала заполнялись проценты для диска С, потом для диска Д (при этом, обычно, незаметно сменялись, не успевал обнаружить, порой, даже для диска Д похоже дольше оставался прогресс на экране).
Что самое забавное, что в какой-то момент комп просто рубанулся и сам перезагрузился. При этом выдав на экран то, что я указал в прикреплённом посте:
Сбой инициализации процесса интерактивного входа
После чего, когда я нажал «ок», он запустился ещё, да, и включался ещё дня 3 (после жёсткой перезагрузки клавишей On и после зависания на экране биоса и т.д.) но при этом спустя 3 дня он перестал вообще «воскрешаться», совсем.
И, забегая вперёд, я укажу (ошибку номер 2)
Это было моё решение запускать проверку неисправных кластеров на диске системы с того же диска, с которого я её и запустил. Судя по всему так делать нельзя и ваш слуга был тому примером.
Поначалу было предположение, что просто сдох диск, но, при этом, комп не запускался и с другого диска (опять же, забегая вперёд, оказалось, что, возможно, села батарейка bios, без которой комп, что самое забавное, запускался, но потом треш на моём системном диске начинался снова).
Так что для себя вынес ещё урок, что чёрный экран и экран с мигающей белой чертой может быть вызван также и севшей bios батареей. (При этом ещё при входе в bios графический его дизайн, у меня uefi биос он вроде потому красивенький?, тоже либо зависал, либо не прогружался полностью.)
Комп зависал либо в bios, либо на экране логотипа материнки, либо тупо на экране с белой чертой сверху слева.
После покупки батареи, когда уже заменил её, обнаружилось, что теперь комп врубается, хотя бы с другим ЖД и в bios не зависает (кстати, ещё интересный момент, когда он зависал в bios и прогружался графический интерфейс все надписи были на французском, а не на английском или русском, сам биос у меня по дефолту на англ.).
После тщетных попыток было решено заменить sata провод (теперь даже не знаю, может и он внёс свою лепту, хотя другой ЖД запускался спокойно и на тот ЖД благополучно поставилась 7-ка на скорую руку, на случай если мой ЖД будет совсем плох).
По-мимо этого сделал такие танцы на удачу как: перепроверил контакты видюхи, подул на неё, перепроверил sata. (Надо заметить, мой ЖД, с 10 виндой о котором всё время речь, даже без батарейки bios не врубался нормально).
Затем КАКИМ-ТО чудом диск ожил (опять отступление, он оживал до этого, 3 дня назад, помните? Потому я подозревал, что это «глаз бури», непроглядной, ска, бури, и что если я сейчас не решу проблему, то мне не видать больше моего компа).
Ещё до этого «чуда» я обнаружил на просторах у человека похожую проблему, где было сказано, что белая черта на чёрном экране может быть свидетельством того, что идёт прогресс проверки диска утилитой chkdsk, но сам прогресс не отображается.
Поэтому это была моя последняя надежда.
Я побежал в командую строку и ввёл заветные слова, которые, судя по всему, меня и спасли:
При этом я перестраховался и то же самое ввёл и для диска D:
(кстати, в том же командном окне, лол, не учусь на ошибках, скажите вы, но эту команду можно вводить в то же командное окно без перезагрузки).
После чего я с некоторой опаской окинул взглядом свой ЖД, подумал, что мне нужно скинуть, понял, что в принципе если что, то да и хрен с ним, я потратил много времени на диск, чтобы ещё на перекидывание файлов тратить.
Перезапустил компьютер и о-ля-ля, он работал!
И перезапускал его и после отключения от сети (выключал БП минут на 3-4) и при этом время сохранялось (батарейка bios работала след-на) и сам комп врубался!
Единственное, что осталось осадком, это то, что моя старая батарейка служила 5 лет (японская TKS так понимаю фирма), а новая (Panasonic) даже не знаю, сколько прослужит.
Заранее скажу, что определить «смерть» батарейки не мог и не подозревал (тупой user) время при этом не сбивалось, а сбои в загрузке для меня поначалу были не ясны (и совпали с моей деятельностью в командой строке). Думаю это случайное стечение обстоятельств.
А также теперь не отображается логотип материнки при загрузке, что, как оказалось, может быть следствием сбившихся bios настроек, но, так как я пока не подрубал себе второго ЖД и привода DVD, мне и не важно, бут приорити стоит на мой ЖД в любом случае.
Теперь мной решено позабыть про эти методы complete, в виду того, что неграмотный User опаснее вредного софта, и я чуть не загубил в то время и так погибающий ПК.
Итог: осторожнее с устанавливаемыми утилитами и командной строкой.
И лучше не ведитесь на все советы в Интернетах. Где-то «советчик» может вам сказать «введите это в командной строке», при этом в конце мелким шрифтом заметив, что вся ответственность на user’e, и не указав, что сам автор запускал все проверки с помощью отдельного ПК и бла бла бла.
Fixing (C:) Stage 1, 2 в Windows 10: в чем проблема?
Совсем недавно у владельцев операционной системы Windows 10 во время запуска стала показываться надпись «Fixing (C:) Stage 1». С этой проблемой столкнулся и я. Вместе с ней отсчитываются проценты и показывается число уже измененных файлов. Через время показывается надпись «Fixing (C:) Stage 2». Что это значит и что делать – разберем подробно.

Что Fixing (C:) Stage 1, 2 значит
Это такой процесс анализа работы жёсткого диска, который появляется при включении компьютера. Во время этого процесса устанавливаются дополнительные файлы и происходит замена некоторых уже поврежденных файлов. Часто при этом от системы безопасности приходит следующее уведомление: запустите перезагрузку компьютера, чтобы избавиться от ошибок на диске.
Вызывает эту проблему утилита CHKDSK, потому что она проверяет все диски, обнаруживает поврежденные системные файлы и меняет их на исходные. Если компьютер не совсем мощный, то такая проверка может проходить очень долго. И в такой ситуации лучше совсем отключить функцию исправления ошибок.
Нужно вызвать командную строку и прописать в ней CHKNTFS/X C:. С – это название диска, его можно изменять в зависимости от того, с каким диском нам нужно работать. Если не удалось этого сделать, рекомендуется вызвать командую строку от имени администратора.
Почему появляется Fixing C Stage 1
Часто эту строку можно увидеть, когда компьютер совершил принудительное выключение. В Windows 10 время от времени загружаются пакеты обновлений, и они начинают устанавливаться как раз в момент выключения компьютера. И иногда это затягивается на длительное время, и владельцы зачастую выключают компьютер неправильно (принудительно), тем самым нарушая процесс проверки файлов.

Иногда различные виды вирусов становятся причиной такой ошибки. Они изменяют системные файлы и блокируют их. Операционная система при запуске пытается проверить эти заблокированные файлы и заменить на другие.
В некоторых случаях такая неполадка может появиться только один раз. Проверка «Fixing (C:) Stage 2» запустится, все проверит и исправит. Но это случается очень редко и в таком случае не нужно ничего предпринимать.
Тормозит или не загружается компьютер при проверке
Fixing (C:) Stage 1 Total Eta
Как пропустить эту проверку? Просто так избавиться от нее не получится. Как уже было отмечено выше, на новых компьютерах такая проверка проходит достаточно быстро. Другая ситуация – когда компьютер старый, операционная система давно не обновлялась и очень перегружена. Во втором варианте очень возможна долгая проверка и внесение изменений в систему.
Что делать в такой ситуации:

Но если ни один из этих способов не подошел, то нужно попытаться восстановить или переустановить операционную систему – возможно, проблема именно в ней. Нужно найти точки восстановления системы или запустить компьютер в безопасном режиме.
В противном случае вам понадобится флешка, на которой имеется операционная система, чтобы выполнить обновление с нее.
Вывод
Когда вы видите надпись Fixing (C:) Stage 1, 2 при запуске компьютера не нужно ее пугаться и как-то пытаться обойти. Система подсказывает, что компьютер работает с ошибками от завершения предыдущего сеанса, которые в обязательном порядке нужно исправить.
Scanning and repairing drive C Windows 10: завис ПК – что делать
Автор: Юрий Белоусов · 03.10.2019
При запуске компьютера пользователи могут столкнуться с появлением информационного сообщения: «Scanning and repairing drive C», возникающее непосредственно перед загрузкой Windows, которое при этом сопровождается цифрами в процентном выражении и словом «complete» после них. Помимо диска «С» могут быть указаны и другие диски: A, D, E, F – все зависит от того, на какой именно диск установлена операционная система.

Экран с сообщением «Scanning and repairing drive C» может достаточно долго грузиться, иногда. может даже казаться – что компьютер завис.
В этой статье рассмотрим, почему пишет «Scanning and repairing drive C» в Windows 10 и что делать, чтобы исправить проблему с появлением данного уведомления.
Scanning and repairing drive C – перевод на русский
Фраза « Scanning and repairing drive C » в переводе с английского на русский язык означает следующее: « Сканирование и восстановление диска C ».
Слово « complete » значит — « выполнено ».
Scanning and repairing drive C в Windows 10 – что значит
По переводу становится ясно, что данное сообщение указывает на то, что на компьютере в данный момент происходит диагностика диска, на который установлена операционная система, а также его исправление, а проценты указывают на завершенность операции, давая возможность пользователю получить хотя бы примерную информацию о длительности данного процесса.
Но, что это значит для пользователя? Почему вообще компьютер пишет «Scanning and repairing drive C»?
Причины появления операции сканирования жесткого диска могут быть как безобидными, возникшими, например, в результате некорректного завершения работы ПК, так и весьма опасными, сообщающими пользователю о серьезных проблемах с накопителем.
Более точную диагностику можно получить, используя специальные программы для анализа состояния жесткого диска, либо – в сервисном центре. Но данный вопрос второстепенный, а первостепенная задача – загрузить Windows, чтобы появились хоть какие-нибудь вариации для пользователя по исправлению данной ситуации.
Scanning and repairing drive C Windows 10 – что делать
Что делать, если пишет «Scanning and repairing drive C» в Windows 10 при загрузке?
Ничего! Ничего не нужно делать. Лучшее, что можно сделать – это ничего не трогать и дать возможность операционной системе завершить сканирование жесткого диска и, если повезет, восстановление его работоспособности.
Иногда может казаться, что надпись «Scanning and repairing drive C: X % complete» зависла на одном значении, даже на 100% такое может случится и рука сама тянется к кнопке Reset, но это нормальная ситуация, нужно просто подождать. Сколько? Все зависит от мощностей «железа» и от жесткого диска, а также наличия битых секторов на нем или другого рода ошибок. Проверка может пройти за несколько минут, а может — длиться несколько часов.
Как пропустить сканирование и восстановление диска C
Если диск не окончательно потерян и еще функционирует, то можно пропустить проверку и восстановление, это особенно актуально, если сообщение «Scanning and repairing drive C: X % complete» висит долго – час и более.
Для пропуска диагностики нужно:
Как запустить сканирование и исправление ошибок диска в Windows 10
Если полноценная проверка жесткого диска не была произведена полностью до загрузки Windows, то ее следует запустить непосредственно в операционной системе. Большим преимуществом запуска диагностики диска в Windows является то, что параллельно с проверкой можно работать за компьютером – заниматься своими делами, пока выполняется проверка диска.
Для запуска сканирования нужно:
Scanning and repairing drive C в Windows 10: как отключить
Если после первого полного сканирования и исправления диска, при последующих перезагрузках компьютера снова пишет: «Scanning and repairing drive C», то можно в настройках Windows 10 отключить диагностику диска при запуске ОС. Делать это не рекомендуется, но иногда иного выбора просто нет.
Чтобы отключить «Scanning and repairing drive C» в Windows 10 нужно:
Другие возможные действия
Надеюсь, статья «Не включается компьютер, зависает и пишет: «Scanning and repairing drive (C:): 0 % complete» в Windows 10, 8» была вам полезна.
Не нашли ответ? Тогда воспользуйтесь формой поиска:
Fixing (C:) Stage 1, 2 в Windows 10 – что это значит
С недавнего времени у пользователей Windows 10 при запуске системы начала выскакивать строка «Fixing (C:) Stage 1», которая отсчитывает проценты и указывает на количество обработанных файлов. Чаще всего, после первого шага запускается второй (Stage 2), а в общем проверяется только системный диск (C или D). В статье мы расскажем, когда такое сканирование появляется, из-за чего это происходит и можно ли убрать такую проверку.

Проверка Fixing (C:) Stage 1 в Windows 10
Что это такое?
Fixing (C:) Stage 1 или 2 – это проверочный процесс и отладка работы системного диска в Windows 10, который выскакивает при запуске компьютера. В процессе такой проверки производится установка дополнительных элементов и замена поврежденных файлов. Чаще всего, такой проверке предшествуют системные сообщения от «Центра безопасности»: Перезагрузите компьютер, чтобы устранить ошибки диска.
В каких случаях выскакивает Fixing C Stage 1?
Предупреждение об устранении ошибок
Что делать, если компьютер зависает при такой проверке
На мощных компьютерах с чистой системой такая проверка производится достаточно быстро и все битые файлы исправляются без проблем. Если же ваша десятка откровенно запущена, замусорена и давно не видела обновлений – возможны проблемы (долгая проверка, зависание, синий экран).
В случае с постоянным появлением «Fixing (C:) Stage 1» и затянутым временем проверки, рекомендуется выполнить следующее:

Вирусы могут влиять на системные файлы и вызывать ошибки
Проверка диска C на ошибки и оптимизация тома
Если же проблема намного глубже и компьютеру после проверки «Fixing Stage» вовсе не удается загрузится – нужно заняться восстановлением операционки. Можете начать с поиска точек восстановления или попытайтесь запуститься в безопасном режиме. Если ничего не поможет – потребуется создать флешку с установочным образом десятки и через неё выполнить восстановление. Вот наглядная инструкция по такому способу:
Заключение
Как видите, появление строки Fixing (C:) Stage 1, 2 в Windows 10 говорит владельцу о начале исправления ошибок, которые были обнаружены в ходе работы предыдущего сеанса. Прошу читателей в комментариях указать – из-за чего, по их мнению, произошел баг в компьютере и выскочила такая проверка (возможно что-то с системой происходило до этого).
Наверное пригодится кому-то (ChkDsk Windows 10 решение)
С недавнего времени у пользователей Windows 10 при запуске системы начала выскакивать строка «Fixing (C:) Stage 1», которая отсчитывает проценты и указывает на количество обработанных файлов. Чаще всего, после первого шага запускается второй (Stage 2), а в общем проверяется только системный диск (C или D). В статье мы расскажем, когда такое сканирование появляется, из-за чего это происходит и можно ли убрать такую проверку.

Проверка Fixing (C:) Stage 1 в Windows 10
Что это такое?
Fixing (C:) Stage 1 или 2 — это проверочный процесс и отладка работы системного диска в Windows 10, который выскакивает при запуске компьютера. В процессе такой проверки производится установка дополнительных элементов и замена поврежденных файлов. Чаще всего, такой проверке предшествуют системные сообщения от «Центра безопасности»: Перезагрузите компьютер, чтобы устранить ошибки диска.
В каких случаях выскакивает Fixing C Stage 1?
Предупреждение об устранении ошибок
Что делать, если компьютер зависает при такой проверке
На мощных компьютерах с чистой системой такая проверка производится достаточно быстро и все битые файлы исправляются без проблем. Если же ваша десятка откровенно запущена, замусорена и давно не видела обновлений — возможны проблемы (долгая проверка, зависание, синий экран).
В случае с постоянным появлением «Fixing (C:) Stage 1» и затянутым временем проверки, рекомендуется выполнить следующее:
Вирусы могут влиять на системные файлы и вызывать ошибки
Проверка диска C на ошибки и оптимизация тома
Если же проблема намного глубже и компьютеру после проверки «Fixing Stage» вовсе не удается загрузится — нужно заняться восстановлением операционки. Можете начать с поиска точек восстановления или попытайтесь запуститься в безопасном режиме. Если ничего не поможет — потребуется создать флешку с установочным образом десятки и через неё выполнить восстановление. Вот наглядная инструкция по такому способу:
Заключение
Иногда владельцам Windows 10 приходится сталкиваться с уведомлением о неисправности «Scanning and repairing drive», которое переводится как «сканирование и исправление диска». Чаще всего, это происходит после включения своего компьютера. Данная ошибка препятствует доступу к операционной системе, так как процесс проверки приводит к зависанию устройства.
Основная проблема заключается в том, что это занимает большое количество времени, однако, проблема никуда не исчезает.

Чтобы решить данную проблему, необходимо установить причину ошибки.
Специалисты выделяют несколько причин:
Установив причину, можно переходить к устранению ошибки.
Для того, чтобы самостоятельно выполнить проверку устройства, необходимо выполнять следующие действия:
После данной процедуры следует запустить проверку диска, которая покажет наличие или отсутствие ошибок:
Если данные способы не помогли избавиться от неисправности, то придется обратиться за помощью к специалисту.
Автор: Юрий Белоусов · 03.10.2019
При запуске компьютера пользователи могут столкнуться с появлением информационного сообщения: «Scanning and repairing drive C», возникающее непосредственно перед загрузкой Windows, которое при этом сопровождается цифрами в процентном выражении и словом «complete» после них. Помимо диска «С» могут быть указаны и другие диски: A, D, E, F – все зависит от того, на какой именно диск установлена операционная система.

Экран с сообщением «Scanning and repairing drive C» может достаточно долго грузиться, иногда. может даже казаться – что компьютер завис.
В этой статье рассмотрим, почему пишет «Scanning and repairing drive C» в Windows 10 и что делать, чтобы исправить проблему с появлением данного уведомления.
Scanning and repairing drive C – перевод на русский
Фраза « Scanning and repairing drive C » в переводе с английского на русский язык означает следующее: « Сканирование и восстановление диска C ».
Слово « complete » значит — « выполнено ».
Scanning and repairing drive C в Windows 10 – что значит
По переводу становится ясно, что данное сообщение указывает на то, что на компьютере в данный момент происходит диагностика диска, на который установлена операционная система, а также его исправление, а проценты указывают на завершенность операции, давая возможность пользователю получить хотя бы примерную информацию о длительности данного процесса.
Но, что это значит для пользователя? Почему вообще компьютер пишет «Scanning and repairing drive C»?
Причины появления операции сканирования жесткого диска могут быть как безобидными, возникшими, например, в результате некорректного завершения работы ПК, так и весьма опасными, сообщающими пользователю о серьезных проблемах с накопителем.
Более точную диагностику можно получить, используя специальные программы для анализа состояния жесткого диска, либо – в сервисном центре. Но данный вопрос второстепенный, а первостепенная задача – загрузить Windows, чтобы появились хоть какие-нибудь вариации для пользователя по исправлению данной ситуации.
Scanning and repairing drive C Windows 10 – что делать
Что делать, если пишет «Scanning and repairing drive C» в Windows 10 при загрузке?
Ничего! Ничего не нужно делать. Лучшее, что можно сделать – это ничего не трогать и дать возможность операционной системе завершить сканирование жесткого диска и, если повезет, восстановление его работоспособности.
Иногда может казаться, что надпись «Scanning and repairing drive C: X % complete» зависла на одном значении, даже на 100% такое может случится и рука сама тянется к кнопке Reset, но это нормальная ситуация, нужно просто подождать. Сколько? Все зависит от мощностей «железа» и от жесткого диска, а также наличия битых секторов на нем или другого рода ошибок. Проверка может пройти за несколько минут, а может — длиться несколько часов.
Как пропустить сканирование и восстановление диска C
Если диск не окончательно потерян и еще функционирует, то можно пропустить проверку и восстановление, это особенно актуально, если сообщение «Scanning and repairing drive C: X % complete» висит долго – час и более.
Для пропуска диагностики нужно:
Как запустить сканирование и исправление ошибок диска в Windows 10
Если полноценная проверка жесткого диска не была произведена полностью до загрузки Windows, то ее следует запустить непосредственно в операционной системе. Большим преимуществом запуска диагностики диска в Windows является то, что параллельно с проверкой можно работать за компьютером – заниматься своими делами, пока выполняется проверка диска.
Для запуска сканирования нужно:
Scanning and repairing drive C в Windows 10: как отключить
Если после первого полного сканирования и исправления диска, при последующих перезагрузках компьютера снова пишет: «Scanning and repairing drive C», то можно в настройках Windows 10 отключить диагностику диска при запуске ОС. Делать это не рекомендуется, но иногда иного выбора просто нет.
Чтобы отключить «Scanning and repairing drive C» в Windows 10 нужно:
Другие возможные действия
Надеюсь, статья «Не включается компьютер, зависает и пишет: «Scanning and repairing drive (C:): 0 % complete» в Windows 10, 8» была вам полезна.
Не нашли ответ? Тогда воспользуйтесь формой поиска:
Видео
Fixing C Stage Windows 10 как убрать

Черный экран. При запуске идёт проверка всех дисков и зависает. Можно быстро починить!

Cara Mengatasi Fixing C Stage 2 Windows 10

Scanning and repairing drive (C) (Решение)

[Решено] Исправление (C:) Этап 1 | Чтобы пропустить проверку диска, нажмите любую клавишу | проверка диска на виндовс 10
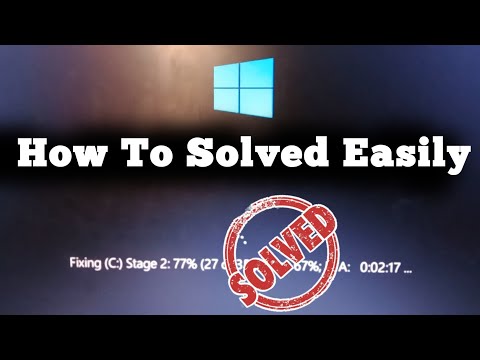
How to stop fixing C stage 1 in windows 10 || #fixingc #checking #windows10

How to stop fixing C stage 1 in windows 10|Stop Disk checking on startup|Total 100<11df4424ad9e3b6434e3a049ae94708f3885dcbc3e1830ab4417622caf4af136>ETA|Stage2/3

How to stop fixing C stage 1 in windows 10 || Stop Disk checking on startup
Fixing c stage 1 total eta windows 10 + видео обзор
Fixing (C:) Stage 1, 2 в Windows 10: в чем проблема?
Совсем недавно у владельцев операционной системы Windows 10 во время запуска стала показываться надпись «Fixing (C:) Stage 1». С этой проблемой столкнулся и я. Вместе с ней отсчитываются проценты и показывается число уже измененных файлов. Через время показывается надпись «Fixing (C:) Stage 2». Что это значит и что делать – разберем подробно.

Что Fixing (C:) Stage 1, 2 значит
Это такой процесс анализа работы жёсткого диска, который появляется при включении компьютера. Во время этого процесса устанавливаются дополнительные файлы и происходит замена некоторых уже поврежденных файлов. Часто при этом от системы безопасности приходит следующее уведомление: запустите перезагрузку компьютера, чтобы избавиться от ошибок на диске.
Вызывает эту проблему утилита CHKDSK, потому что она проверяет все диски, обнаруживает поврежденные системные файлы и меняет их на исходные. Если компьютер не совсем мощный, то такая проверка может проходить очень долго. И в такой ситуации лучше совсем отключить функцию исправления ошибок.
Нужно вызвать командную строку и прописать в ней CHKNTFS/X C:. С – это название диска, его можно изменять в зависимости от того, с каким диском нам нужно работать. Если не удалось этого сделать, рекомендуется вызвать командую строку от имени администратора.
Почему появляется Fixing C Stage 1
Часто эту строку можно увидеть, когда компьютер совершил принудительное выключение. В Windows 10 время от времени загружаются пакеты обновлений, и они начинают устанавливаться как раз в момент выключения компьютера. И иногда это затягивается на длительное время, и владельцы зачастую выключают компьютер неправильно (принудительно), тем самым нарушая процесс проверки файлов.

Иногда различные виды вирусов становятся причиной такой ошибки. Они изменяют системные файлы и блокируют их. Операционная система при запуске пытается проверить эти заблокированные файлы и заменить на другие.
В некоторых случаях такая неполадка может появиться только один раз. Проверка «Fixing (C:) Stage 2» запустится, все проверит и исправит. Но это случается очень редко и в таком случае не нужно ничего предпринимать.
Тормозит или не загружается компьютер при проверке
Fixing (C:) Stage 1 Total Eta
Как пропустить эту проверку? Просто так избавиться от нее не получится. Как уже было отмечено выше, на новых компьютерах такая проверка проходит достаточно быстро. Другая ситуация – когда компьютер старый, операционная система давно не обновлялась и очень перегружена. Во втором варианте очень возможна долгая проверка и внесение изменений в систему.
Что делать в такой ситуации:

Но если ни один из этих способов не подошел, то нужно попытаться восстановить или переустановить операционную систему – возможно, проблема именно в ней. Нужно найти точки восстановления системы или запустить компьютер в безопасном режиме.
В противном случае вам понадобится флешка, на которой имеется операционная система, чтобы выполнить обновление с нее.
Вывод
Когда вы видите надпись Fixing (C:) Stage 1, 2 при запуске компьютера не нужно ее пугаться и как-то пытаться обойти. Система подсказывает, что компьютер работает с ошибками от завершения предыдущего сеанса, которые в обязательном порядке нужно исправить.
Наверное пригодится кому-то (ChkDsk Windows 10 решение)
С недавнего времени у пользователей Windows 10 при запуске системы начала выскакивать строка «Fixing (C:) Stage 1», которая отсчитывает проценты и указывает на количество обработанных файлов. Чаще всего, после первого шага запускается второй (Stage 2), а в общем проверяется только системный диск (C или D). В статье мы расскажем, когда такое сканирование появляется, из-за чего это происходит и можно ли убрать такую проверку.

Проверка Fixing (C:) Stage 1 в Windows 10
Что это такое?
Fixing (C:) Stage 1 или 2 — это проверочный процесс и отладка работы системного диска в Windows 10, который выскакивает при запуске компьютера. В процессе такой проверки производится установка дополнительных элементов и замена поврежденных файлов. Чаще всего, такой проверке предшествуют системные сообщения от «Центра безопасности»: Перезагрузите компьютер, чтобы устранить ошибки диска.
В каких случаях выскакивает Fixing C Stage 1?
Предупреждение об устранении ошибок
Что делать, если компьютер зависает при такой проверке
На мощных компьютерах с чистой системой такая проверка производится достаточно быстро и все битые файлы исправляются без проблем. Если же ваша десятка откровенно запущена, замусорена и давно не видела обновлений — возможны проблемы (долгая проверка, зависание, синий экран).
В случае с постоянным появлением «Fixing (C:) Stage 1» и затянутым временем проверки, рекомендуется выполнить следующее:
Вирусы могут влиять на системные файлы и вызывать ошибки
Проверка диска C на ошибки и оптимизация тома
Если же проблема намного глубже и компьютеру после проверки «Fixing Stage» вовсе не удается загрузится — нужно заняться восстановлением операционки. Можете начать с поиска точек восстановления или попытайтесь запуститься в безопасном режиме. Если ничего не поможет — потребуется создать флешку с установочным образом десятки и через неё выполнить восстановление. Вот наглядная инструкция по такому способу:
Заключение
Иногда владельцам Windows 10 приходится сталкиваться с уведомлением о неисправности «Scanning and repairing drive», которое переводится как «сканирование и исправление диска». Чаще всего, это происходит после включения своего компьютера. Данная ошибка препятствует доступу к операционной системе, так как процесс проверки приводит к зависанию устройства.
Основная проблема заключается в том, что это занимает большое количество времени, однако, проблема никуда не исчезает.

Чтобы решить данную проблему, необходимо установить причину ошибки.
Специалисты выделяют несколько причин:
Установив причину, можно переходить к устранению ошибки.
Для того, чтобы самостоятельно выполнить проверку устройства, необходимо выполнять следующие действия:
После данной процедуры следует запустить проверку диска, которая покажет наличие или отсутствие ошибок:
Если данные способы не помогли избавиться от неисправности, то придется обратиться за помощью к специалисту.
Автор: Юрий Белоусов · 03.10.2019
При запуске компьютера пользователи могут столкнуться с появлением информационного сообщения: «Scanning and repairing drive C», возникающее непосредственно перед загрузкой Windows, которое при этом сопровождается цифрами в процентном выражении и словом «complete» после них. Помимо диска «С» могут быть указаны и другие диски: A, D, E, F – все зависит от того, на какой именно диск установлена операционная система.

Экран с сообщением «Scanning and repairing drive C» может достаточно долго грузиться, иногда. может даже казаться – что компьютер завис.
В этой статье рассмотрим, почему пишет «Scanning and repairing drive C» в Windows 10 и что делать, чтобы исправить проблему с появлением данного уведомления.
Scanning and repairing drive C – перевод на русский
Фраза « Scanning and repairing drive C » в переводе с английского на русский язык означает следующее: « Сканирование и восстановление диска C ».
Слово « complete » значит — « выполнено ».
Scanning and repairing drive C в Windows 10 – что значит
По переводу становится ясно, что данное сообщение указывает на то, что на компьютере в данный момент происходит диагностика диска, на который установлена операционная система, а также его исправление, а проценты указывают на завершенность операции, давая возможность пользователю получить хотя бы примерную информацию о длительности данного процесса.
Но, что это значит для пользователя? Почему вообще компьютер пишет «Scanning and repairing drive C»?
Причины появления операции сканирования жесткого диска могут быть как безобидными, возникшими, например, в результате некорректного завершения работы ПК, так и весьма опасными, сообщающими пользователю о серьезных проблемах с накопителем.
Более точную диагностику можно получить, используя специальные программы для анализа состояния жесткого диска, либо – в сервисном центре. Но данный вопрос второстепенный, а первостепенная задача – загрузить Windows, чтобы появились хоть какие-нибудь вариации для пользователя по исправлению данной ситуации.
Scanning and repairing drive C Windows 10 – что делать
Что делать, если пишет «Scanning and repairing drive C» в Windows 10 при загрузке?
Ничего! Ничего не нужно делать. Лучшее, что можно сделать – это ничего не трогать и дать возможность операционной системе завершить сканирование жесткого диска и, если повезет, восстановление его работоспособности.
Иногда может казаться, что надпись «Scanning and repairing drive C: X % complete» зависла на одном значении, даже на 100% такое может случится и рука сама тянется к кнопке Reset, но это нормальная ситуация, нужно просто подождать. Сколько? Все зависит от мощностей «железа» и от жесткого диска, а также наличия битых секторов на нем или другого рода ошибок. Проверка может пройти за несколько минут, а может — длиться несколько часов.
Как пропустить сканирование и восстановление диска C
Если диск не окончательно потерян и еще функционирует, то можно пропустить проверку и восстановление, это особенно актуально, если сообщение «Scanning and repairing drive C: X % complete» висит долго – час и более.
Для пропуска диагностики нужно:
Как запустить сканирование и исправление ошибок диска в Windows 10
Если полноценная проверка жесткого диска не была произведена полностью до загрузки Windows, то ее следует запустить непосредственно в операционной системе. Большим преимуществом запуска диагностики диска в Windows является то, что параллельно с проверкой можно работать за компьютером – заниматься своими делами, пока выполняется проверка диска.
Для запуска сканирования нужно:
Scanning and repairing drive C в Windows 10: как отключить
Если после первого полного сканирования и исправления диска, при последующих перезагрузках компьютера снова пишет: «Scanning and repairing drive C», то можно в настройках Windows 10 отключить диагностику диска при запуске ОС. Делать это не рекомендуется, но иногда иного выбора просто нет.
Чтобы отключить «Scanning and repairing drive C» в Windows 10 нужно:
Другие возможные действия
Надеюсь, статья «Не включается компьютер, зависает и пишет: «Scanning and repairing drive (C:): 0 % complete» в Windows 10, 8» была вам полезна.
Не нашли ответ? Тогда воспользуйтесь формой поиска:
Fixing (C:) Stage 1, 2 в Windows 10 – что это значит
С недавнего времени у пользователей Windows 10 при запуске системы начала выскакивать строка «Fixing (C:) Stage 1», которая отсчитывает проценты и указывает на количество обработанных файлов. Чаще всего, после первого шага запускается второй (Stage 2), а в общем проверяется только системный диск (C или D). В статье мы расскажем, когда такое сканирование появляется, из-за чего это происходит и можно ли убрать такую проверку.

Проверка Fixing (C:) Stage 1 в Windows 10
Что это такое?
Fixing (C:) Stage 1 или 2 – это проверочный процесс и отладка работы системного диска в Windows 10, который выскакивает при запуске компьютера. В процессе такой проверки производится установка дополнительных элементов и замена поврежденных файлов. Чаще всего, такой проверке предшествуют системные сообщения от «Центра безопасности»: Перезагрузите компьютер, чтобы устранить ошибки диска.
В каких случаях выскакивает Fixing C Stage 1?
Предупреждение об устранении ошибок
Что делать, если компьютер зависает при такой проверке
На мощных компьютерах с чистой системой такая проверка производится достаточно быстро и все битые файлы исправляются без проблем. Если же ваша десятка откровенно запущена, замусорена и давно не видела обновлений – возможны проблемы (долгая проверка, зависание, синий экран).
В случае с постоянным появлением «Fixing (C:) Stage 1» и затянутым временем проверки, рекомендуется выполнить следующее:

Вирусы могут влиять на системные файлы и вызывать ошибки
Проверка диска C на ошибки и оптимизация тома
Если же проблема намного глубже и компьютеру после проверки «Fixing Stage» вовсе не удается загрузится – нужно заняться восстановлением операционки. Можете начать с поиска точек восстановления или попытайтесь запуститься в безопасном режиме. Если ничего не поможет – потребуется создать флешку с установочным образом десятки и через неё выполнить восстановление. Вот наглядная инструкция по такому способу:
Заключение
Как видите, появление строки Fixing (C:) Stage 1, 2 в Windows 10 говорит владельцу о начале исправления ошибок, которые были обнаружены в ходе работы предыдущего сеанса. Прошу читателей в комментариях указать – из-за чего, по их мнению, произошел баг в компьютере и выскочила такая проверка (возможно что-то с системой происходило до этого).
Fixing (C:) Stage 1, 2 в Windows 10 – что это значит
Проверка Fixing (C:) Stage 1 в Windows 10
Тестирование компьютера: Монитор ресурсов и производительности
Название говорит само за себя. Чтобы автоматически запустить утилиту, нажмите Win + R и введите команду
Процесс сбора данных о системе начнётся немедленно. Отчёт будет содержать огромное количество информации, которая на первый взгляд будет казаться чисто статистической. Первое, что вас наверняка заинтересует, это вкладка Предупреждение, содержащая ошибки текущего сеанса Windows. Это окно дублирует неисправности, например, диспетчера устройств, однако тут же, в отличие от первого, даёт простейшие советы, что можно по этому поводу предпринять:
Плюсом к тому являются дополнительные ссылки в каждом из пунктов, в которых новичку можно запутаться, что не мешает им нести много полезностей. Так, вкладка Обзор ресурсов содержит цветовую индикацию загруженности процессора, сетевого адаптера и планок ОЗУ. Зелёный – нормально, жёлтый – присмотритесь, красный – у вас проблемы:
Вобщем, описать утилиту полностью – бесполезно. Запустите команду и пробегитесь по вкладкам не спеша. Будете знать, куда вернуться, ежели что…
Что это
#STAYONLINE — статус-строка или хэштег, который отображен рядом с идентификатором сотовой компании, чтобы еще раз напомнить клиентам о мерах защиты и профилактики борьбы с инфекцией. Русскоязычный вариант звучит как «#оставайсяонлайн» или просто держи дистанцию («Оставайся на расстоянии»).
Это своего рода памятка. Следует стараться сократить взаимодействие с окружающими, максимально перенести все контакты в интернет, быть на связи и поддерживать отношения посредством мобильной связи.
Оператор на множестве тарифных планов предлагает базовый вариант — бесплатный безлимитный доступ в интернет до 512 кбит/с. Кроме этого, в рамках акции #STAYONLINE клиенты А1 могут бесплатно смотреть фильмы и сериалы, используя фирменный видеосервис VOKA.
Компания обеспечила техническую составляющую и контент, чтобы общение и развлечения в дистанционном режиме были результативны и информативны. Все, что от клиента потребуется — активировать услугу.
Тестирование компьютера: Диагностика оперативной памяти
А вы думали, что это прерогатива сервис-менов? Теперь это можете сделать и вы. Это произойдёт не в текущем сеансе – это просто невозможно – а при перезагрузке, или следующем включении компьютера. Утилита находится по пути:
Пуск – Панель управления – Администрирование – Средство проверки памяти Windows
Тест запустится в текстовом Стандартном режиме. Настройки можно будет изменить, и по окончании теста, если ошибки будут выявлены, система предложит варианты исправления и даже может указать на неисправный модуль.
Тормозит или не загружается компьютер при проверке Fixing (C:) Stage 1 Total Eta
Как пропустить эту проверку? Просто так избавиться от нее не получится. Как уже было отмечено выше, на новых компьютерах такая проверка проходит достаточно быстро. Другая ситуация – когда компьютер старый, операционная система давно не обновлялась и очень перегружена. Во втором варианте очень возможна долгая проверка и внесение изменений в систему.
Что делать в такой ситуации:
Но если ни один из этих способов не подошел, то нужно попытаться восстановить или переустановить операционную систему – возможно, проблема именно в ней. Нужно найти точки восстановления системы или запустить компьютер в безопасном режиме. В противном случае вам понадобиться флешка, на которой имеется операционная система, чтобы выполнить обновление с нее.
Тестирование компьютера: Журнал событий Windows
Ещё одно мощное средство диагностики, точнее, средство чтения ошибок Windows, это журнал событий. Для того, чтобы правильно работать с этой чрезвычайно полезной программой, вам следует прочитать отдельно выделенную под эту тему статью Журнал событий Windows.
Возможные расклады при ТБ 1.75 в матче
Решив сыграть упомянутый выше ТБ 1,75, мы можем получить следующие варианты расчёта ставки:
То есть если мы поставим 200 рублей на ТБ 1,75 с коэффициентом 1,34 в матче, то фактически это будет по 100 рублей на ТБ 1,5 и ТБ 2. Если будет забито 3 гола, то выигрыш составит 200*1,34 = 268 рублей. Если будет забито 2 гола, то сыграет только первая часть ставки, а по второй будет выплачен возврат. То есть мы получим 100+ 100*134 = 234 рубля. Ну а если голов не будет, либо будет всего 1, то ставка проиграет в полном объёме. Сделать ставку на тотал больше 1,75
Тестирование компьютера: проблемы с воспроизведением видео и звука?
Следующее средство диагностики сопровождает нас в Windows уже долгое время. Это пресловутый DirectX – это технология, придуманная разработчиками Microsoft для описания всего спектра инструментов работы с API (application programming interfaces – интерфейс прикладных программ) программ, которые работают с видео и звуком. Так, начиная с Windows 98 мы знакомы с DirectPlay, отвечающей за звуки, видео – DirectShow и графикой – Direct3D.
Вобщем, посмотреть на результаты проверки Windows установленных видео-звуковых настроек можно прямо сейчас одной командой:
Система проведёт опрос всех устройств, которые задействованы в процессе воспроизведения видео и звука и выдаст окно с несколькими вкладками, в которых будет дано соответствующее резюме.
Англия и малое количество опасных моментов
АПЛ уже многие годы славится своей сильной оборонительной линией. На сегодняшний день большая часть английских топовых клубов делают ставку на защиту, особенно это заметно, когда команда ниже уровнем встречается с фаворитом турнира. Именно поэтому даже самые одаренные нападающие переходя в Английскую Премьер-Лигу из других чемпионатов теряют результативность. Зная эту статистику, можно сделать вывод, что разгромы здесь бывают крайне редко, а наилучшим вариантом является тотал голов меньше 2.5 или 3.
Тестирование компьютера: Все драйверы Windows
Хотите посмотреть на них всем списком? Легко. Откройте командную консоль и наберите команду:
Здесь вы можете полюбоваться на подробную информацию об установленных драйверах в системе. Там же вы можете проверить актуальность драйверов по дате установки или обновления. Однако не пугайтесь, если обнаружите даты 5-7-ми летней давности: вашей системе этих драйверов для некоторых устройств-мастодонтов (например, кард-ридер или привод оптических дисков) будет предостаточно, а иногда и дата не отражает в себе проделанные с ним изменения^
Однако, есть возможность проверить, какой из драйверов тормозит систему и нуждается в обновлении. Для этого нам придётся воспользоваться парочкой бесплатных утилит, которые с лёгкостью обнаружат битые драйвера устройств. Про это у меня подробно записано в статье Системные прерывания: перегрузка процессора. Прочтите на досуге.
На этом всё, тестирование компьютера от сторонних разработчиков рассмотрим в другой раз. Успехов
Индекс производительности Windows 10, Windows 8.1.
Индекс производительности Windows (в оригинале Windows Experience Index, WEI) впервые мы увидели в Windows Vista. Он оценивал относительную производительность компьютера на Windows. Осуществляется данная функция при помощи утилиты WinSAT — Windows System Assesment Tool — является средством вычисления оценки компьютера. WinSAT осуществляет тесты на производительность основных показателей системы, на их основе вычисляется индекс.
Вычисляется оценка пяти важных показателей компьютера:
Диапазон исчисления индекса менялся от системы к системе. Так вот, например в Windows Vista его значение было с 1 до 5.9, в Windows 7 — с 1 до 7.9, а в системах Windows 8, 8,1, 10 — с 1 и аж до 9.9. Вычисления ведутся для каждого компонента WEI, а общее значение подытоживается исходя из наименьшего числа.
По причинам, понятным только корпорации Microsoft, исчез интерфейс отображения запуска утилиты в Windows 8.1 и Windows 10. Тем не менее, оценку произвести все равно можно, результаты которой сохраняются в определенный файл. Почему-то отображение результата убрано из панели управления.
При помощи командной строки можно запустить вычисление индекса производительности компьютера. Вот несколько вариантов команд WinSAT:
Необходимо запустить командную строку от имени администратора. Чтобы это сделать, воспользуйтесь комбинацией горячих клавиш Win + X и в увиденном контекстном меню нажмите на строку с названием Командная строка (администратор).
В увиденном окошке, Администратор: Командная строка, вводим следующее: winsat formal, и нажимаем Enter.
Нужно подождать пока утилита WinSAT завершит подсчет.
Затем нажимаем сочетание клавиш Win + R откроется окно Выполнить. Введем shell:games и кликнете на клавишу Enter.
Откроется окошко Игры, где с права увидите индекс общей производительности компьютера Windows. Во время первого открытия окошка Игры, может появиться парочка диалоговых окошек — просто закрываем их.
Важная информация. Если вы будете запускать утилиту подсчета индекса производительности Windows на мобильных устройствах (планшете или ноутбуке), то необходимо быть подключенным к электросети. Если устройство работает от батареи, то оценка не заработает и будет отображена ошибка.
Все результаты об оценки хранятся в xml-файлах, эти файлы хранятся в папке C:/Windows/Performance/WinSAT/DataStore. Для ознакомления с результатами оценки производительности компьютера нужно открыть файл, в названии которого есть слово Formal. Если таковых файлов несколько, то необходимо выбрать последний файл по дате его создания.
Как убрать надпись «Тестовый режим» с экрана?
Если вас по каким-нибудь причинам раздражает вновь появившаяся надпись, то ее можно легко отключить. Правда, для этого потребуется скачивание и установка стороннего программного обеспечения, поскольку ресурсами самой Windows 10 это сделать нельзя. Попросту не предусмотрена такая возможность.
Universal Watermark Disabler
Одна из таких программ – Universal Watermark Disabler. После ее инсталляции пользователю нужно согласиться с тем, что программа будет работать в оболочке не протестированной сборки. Ничего страшного в этом нет, звучит угрожающе только на словах. На деле же программа попросту вмешается в алгоритмы системы и отключит надпись «Тестовый режим».
После этого следует перезагрузить ваш компьютер путем нажатия кнопки «ОК» в диалоговом окне программы.
Следующий вход в систему приятно обрадует: надпись «Тестовый режим» исчезнет, хотя сам он никуда не денется и продолжит работать совершенно незаметно для пользователя.
Внимание! Официальный сайт разработчика программы недоступен, поэтому вам придется самостоятельно найти утилиту в интернете. Мы призываем к осторожности и вниманию при скачивании программ с различных ресурсов!
My WCP Watermark Editor
Еще одна программа, способная удалять водяные знаки (а сообщение о тестовом режиме именно таковым и является) – это My WCP Watermark Editor. Утилита простая, действенная и проверенная временем и многими пользователями.
Ее уникальная особенность – она портабельная. Это означает, что у вас нет нужды устанавливать ее на свой компьютер; ее достаточно просто запустить.
Чтобы при помощи этой программы заставить исчезнуть надпись «Тестовый режим», нужно запустить ее и в открывшемся окошке поставить галочку напротив пункта «Remove all Watermark». Далее следует принять изменения, нажав кнопку «Apply new settings». Теперь приложение начнет поиск всех водяных знаков на вашем компьютере и автоматически удалит все обнаруженные. После того, как оно сообщит об успешном результате, придется перезагрузить компьютер.
Re-Loader Activator
И, наконец, третья утилита, которая избавит вас от этого мелкого водяного знака. Она называется Re-Loader Activator. Ее основное назначение – активация лицензии для Windows, но для нас сейчас эта функция вторична. Главное, что она поможет убрать надпись.
Для ликвидации надписи вам потребуется скачать, установить и зайти в программу. В самом верху будет пункт «Activation». В нем нужно поставить галочку напротив надписи «Win» и нажать кнопку «Active». Утилита автоматически найдет и удалит все водяные знаки, логотипы и надписи.
Италия – доминация фаворитов
В последнее время итальянский футбол стал более открытый, из-за чего общая результативность дуэлей повысилась и наблюдать за ним стало более интересно. Однако есть один очень важный аспект – хозяева поля имеют сильную линию обороны, а особенно это касается команд, расположившихся в верхней части турнирной таблицы. Следовательно, если встречаются коллектив из тройки сильнейших с командами, которые находятся в нижней части чемпионата, то практически со 100% вероятностью фаворит одержит победу с минимальным преимуществом. Рекомендуется делать ставки на: «Обе забьют – нет» и на тотал меньше голов, выступающего на чужом поле аутсайдера.
Видео
Fixing C Stage Windows 10 как убрать
[Решено] Исправление (C:) Этап 1 | Чтобы пропустить проверку диска, нажмите любую клавишу | проверка диска на виндовс 10
Черный экран. При запуске идёт проверка всех дисков и зависает. Можно быстро починить!

Cara Mengatasi Fixing C Stage 2 Windows 10

How to stop fixing C stage 1 in windows 10|Stop Disk checking on startup|Total 100<11df4424ad9e3b6434e3a049ae94708f3885dcbc3e1830ab4417622caf4af136>ETA|Stage2/3


How to stop fixing C stage 1 in windows 10 || Stop Disk checking on startup
Scanning and repairing drive (C) (Решение)

Как отключить проверку диска Chkdsk при загрузке Windows
Fixing c stage 2 windows 10 сколько ждать + видео обзор
Fixing (C:) Stage 1, 2 в Windows 10: в чем проблема?
Совсем недавно у владельцев операционной системы Windows 10 во время запуска стала показываться надпись «Fixing (C:) Stage 1». С этой проблемой столкнулся и я. Вместе с ней отсчитываются проценты и показывается число уже измененных файлов. Через время показывается надпись «Fixing (C:) Stage 2». Что это значит и что делать – разберем подробно.

Что Fixing (C:) Stage 1, 2 значит
Это такой процесс анализа работы жёсткого диска, который появляется при включении компьютера. Во время этого процесса устанавливаются дополнительные файлы и происходит замена некоторых уже поврежденных файлов. Часто при этом от системы безопасности приходит следующее уведомление: запустите перезагрузку компьютера, чтобы избавиться от ошибок на диске.
Вызывает эту проблему утилита CHKDSK, потому что она проверяет все диски, обнаруживает поврежденные системные файлы и меняет их на исходные. Если компьютер не совсем мощный, то такая проверка может проходить очень долго. И в такой ситуации лучше совсем отключить функцию исправления ошибок.
Нужно вызвать командную строку и прописать в ней CHKNTFS/X C:. С – это название диска, его можно изменять в зависимости от того, с каким диском нам нужно работать. Если не удалось этого сделать, рекомендуется вызвать командую строку от имени администратора.
Почему появляется Fixing C Stage 1
Часто эту строку можно увидеть, когда компьютер совершил принудительное выключение. В Windows 10 время от времени загружаются пакеты обновлений, и они начинают устанавливаться как раз в момент выключения компьютера. И иногда это затягивается на длительное время, и владельцы зачастую выключают компьютер неправильно (принудительно), тем самым нарушая процесс проверки файлов.

Иногда различные виды вирусов становятся причиной такой ошибки. Они изменяют системные файлы и блокируют их. Операционная система при запуске пытается проверить эти заблокированные файлы и заменить на другие.
В некоторых случаях такая неполадка может появиться только один раз. Проверка «Fixing (C:) Stage 2» запустится, все проверит и исправит. Но это случается очень редко и в таком случае не нужно ничего предпринимать.
Тормозит или не загружается компьютер при проверке
Fixing (C:) Stage 1 Total Eta
Как пропустить эту проверку? Просто так избавиться от нее не получится. Как уже было отмечено выше, на новых компьютерах такая проверка проходит достаточно быстро. Другая ситуация – когда компьютер старый, операционная система давно не обновлялась и очень перегружена. Во втором варианте очень возможна долгая проверка и внесение изменений в систему.
Что делать в такой ситуации:

Но если ни один из этих способов не подошел, то нужно попытаться восстановить или переустановить операционную систему – возможно, проблема именно в ней. Нужно найти точки восстановления системы или запустить компьютер в безопасном режиме.
В противном случае вам понадобится флешка, на которой имеется операционная система, чтобы выполнить обновление с нее.
Вывод
Когда вы видите надпись Fixing (C:) Stage 1, 2 при запуске компьютера не нужно ее пугаться и как-то пытаться обойти. Система подсказывает, что компьютер работает с ошибками от завершения предыдущего сеанса, которые в обязательном порядке нужно исправить.
Наверное пригодится кому-то (ChkDsk Windows 10 решение)
Наверное пригодится кому-то. Чёрный экран с белой чертой после chkdsk windows 10. Зависание на логотипе материнки (материнской платы). решение.
Добрый день.
Поздравляю нашу сборную с неожиданной победой со счётом 5-0.
Это было зрелище просто нечто, особенно для того, кто футбол смотрел последний раз лет 7-11 назад.
Теперь перейду к теме.
Несколько дней назад у меня возникла некая проблема, описанная в этом посте:
https://pikabu.ru/story/zhyostkiy_prikazal_dolgo_zhit_594660.
А именно: мне показалось, что мой жёсткий может работать лучше.
После прочтения Интернетов (о боже упаси меня ещё раз это делать и не проверять информацию на нескольких источниках) было решено последовать предложенной методике по проверке диска с помощью утилиты (встроенной, от микромягких) ChkDsk (Check disk).
Далее, как самый опытный «user» я подумал себе, а чё мне (как лоху) запускать по очереди каждый раз для двух дисков. Дай запущу для обоих сразу! (ошибка номер 1).
Далее, я углядел, что можно вместо стандартной команды
chkdsk /f (что раньше я делал иногда)
запустить chkdsk /f /r (поиск и исправление повреждённых кластеров на диске и чё то про восстановление данных в них, по-мимо стандартной /f при которой происходит поиск ошибок и исправление).
И прописал я такой в командной строке
chkdsk C: /f /r
chkdsk D: /f /r
И не просто прописал, а в то же самое открытое командное окно без перезагрузки и при этом оба раза нажав подтверждение операции (для обоих дисков).
Самое смешное, что вовремя того пиздеца ужаса, что происходил далее, я обнаружил информацию, что проверку обоих дисков сразу запустить нельзя.
Мысленно я тогда ответил
При этом проверка то началась при перезагрузке. Но дальше был треш на неделю..
Во-первых, сама проверка шла таким чередом: сначала заполнялись проценты для диска С, потом для диска Д (при этом, обычно, незаметно сменялись, не успевал обнаружить, порой, даже для диска Д похоже дольше оставался прогресс на экране).
Что самое забавное, что в какой-то момент комп просто рубанулся и сам перезагрузился. При этом выдав на экран то, что я указал в прикреплённом посте:
Сбой инициализации процесса интерактивного входа
После чего, когда я нажал «ок», он запустился ещё, да, и включался ещё дня 3 (после жёсткой перезагрузки клавишей On и после зависания на экране биоса и т.д.) но при этом спустя 3 дня он перестал вообще «воскрешаться», совсем.
И, забегая вперёд, я укажу (ошибку номер 2)
Это было моё решение запускать проверку неисправных кластеров на диске системы с того же диска, с которого я её и запустил. Судя по всему так делать нельзя и ваш слуга был тому примером.
Поначалу было предположение, что просто сдох диск, но, при этом, комп не запускался и с другого диска (опять же, забегая вперёд, оказалось, что, возможно, села батарейка bios, без которой комп, что самое забавное, запускался, но потом треш на моём системном диске начинался снова).
Так что для себя вынес ещё урок, что чёрный экран и экран с мигающей белой чертой может быть вызван также и севшей bios батареей. (При этом ещё при входе в bios графический его дизайн, у меня uefi биос он вроде потому красивенький?, тоже либо зависал, либо не прогружался полностью.)
Комп зависал либо в bios, либо на экране логотипа материнки, либо тупо на экране с белой чертой сверху слева.
После покупки батареи, когда уже заменил её, обнаружилось, что теперь комп врубается, хотя бы с другим ЖД и в bios не зависает (кстати, ещё интересный момент, когда он зависал в bios и прогружался графический интерфейс все надписи были на французском, а не на английском или русском, сам биос у меня по дефолту на англ.).
После тщетных попыток было решено заменить sata провод (теперь даже не знаю, может и он внёс свою лепту, хотя другой ЖД запускался спокойно и на тот ЖД благополучно поставилась 7-ка на скорую руку, на случай если мой ЖД будет совсем плох).
По-мимо этого сделал такие танцы на удачу как: перепроверил контакты видюхи, подул на неё, перепроверил sata. (Надо заметить, мой ЖД, с 10 виндой о котором всё время речь, даже без батарейки bios не врубался нормально).
Затем КАКИМ-ТО чудом диск ожил (опять отступление, он оживал до этого, 3 дня назад, помните? Потому я подозревал, что это «глаз бури», непроглядной, ска, бури, и что если я сейчас не решу проблему, то мне не видать больше моего компа).
Ещё до этого «чуда» я обнаружил на просторах у человека похожую проблему, где было сказано, что белая черта на чёрном экране может быть свидетельством того, что идёт прогресс проверки диска утилитой chkdsk, но сам прогресс не отображается.
Поэтому это была моя последняя надежда.
Я побежал в командую строку и ввёл заветные слова, которые, судя по всему, меня и спасли:
При этом я перестраховался и то же самое ввёл и для диска D:
(кстати, в том же командном окне, лол, не учусь на ошибках, скажите вы, но эту команду можно вводить в то же командное окно без перезагрузки).
После чего я с некоторой опаской окинул взглядом свой ЖД, подумал, что мне нужно скинуть, понял, что в принципе если что, то да и хрен с ним, я потратил много времени на диск, чтобы ещё на перекидывание файлов тратить.
Перезапустил компьютер и о-ля-ля, он работал!
И перезапускал его и после отключения от сети (выключал БП минут на 3-4) и при этом время сохранялось (батарейка bios работала след-на) и сам комп врубался!
Единственное, что осталось осадком, это то, что моя старая батарейка служила 5 лет (японская TKS так понимаю фирма), а новая (Panasonic) даже не знаю, сколько прослужит.
Заранее скажу, что определить «смерть» батарейки не мог и не подозревал (тупой user) время при этом не сбивалось, а сбои в загрузке для меня поначалу были не ясны (и совпали с моей деятельностью в командой строке). Думаю это случайное стечение обстоятельств.
А также теперь не отображается логотип материнки при загрузке, что, как оказалось, может быть следствием сбившихся bios настроек, но, так как я пока не подрубал себе второго ЖД и привода DVD, мне и не важно, бут приорити стоит на мой ЖД в любом случае.
Теперь мной решено позабыть про эти методы complete, в виду того, что неграмотный User опаснее вредного софта, и я чуть не загубил в то время и так погибающий ПК.
Итог: осторожнее с устанавливаемыми утилитами и командной строкой.
И лучше не ведитесь на все советы в Интернетах. Где-то «советчик» может вам сказать «введите это в командной строке», при этом в конце мелким шрифтом заметив, что вся ответственность на user’e, и не указав, что сам автор запускал все проверки с помощью отдельного ПК и бла бла бла.
Руководство по устранению ошибок сканирования и восстановления диска в Windows
Размещено от Билл Фаррелл Ноябрь 19, 2020 15: 20
«У меня есть ноутбук Dell, и я недавно обновился до Windows 10, сначала все было хорошо, но когда я вхожу в свой ноутбук после того, как он был в спящем режиме, он завис, и мне приходилось выполнять принудительное выключение, а затем каждый раз компьютер, появится сообщение об ошибке сканирования и восстановления диска C: как решить эту проблему? «
Досадно, что процесс загрузки Windows прерывается различными проблемами. Сканирование и восстановление диска является одной из наиболее распространенных ошибок остановки доступа к Windows. В этом уроке мы расскажем, как быстро решить эту проблему.
Часть 1 : Что означает сканирование и восстановление диска
1. Выключите компьютер неправильно. Большинство людей сообщили, что они сталкиваются с ошибкой после жесткого выключения или принудительного выключения.
2. Системные файлы повреждены из-за плохого сектора или другой проблемы.
3. Компьютер подвержен воздействию вирусов, троянов или других вредоносных программ.
4. Неправильно настроенные драйверы.
5. Неизвестные причины.
Часть 2 : Как решить проблему со сканированием и восстановлением заклинившего диска
Если ваша Windows застряла в сканировании и восстановлении диска C, вы можете починить его и получить доступ к вашему ПК с помощью приведенных ниже решений.
Решение 1: загрузка в безопасный режим
Шаг 1 : Перезагрузите Windowsи продолжайте нажимать «F8» или «Shift + F8» до появления логотипа Windows.
Шаг 2 : В Windows 10/8 / 8.1 перейдите в «Устранение неполадок»> «Дополнительные параметры»> «Параметры запуска» и нажмите кнопку «Перезагрузить». Затем выберите «Безопасный режим» на экране параметров запуска.
В Windows 7 сразу появляется экран параметров загрузки. Нажмите «Безопасный режим», вы можете сразу войти в него. Если все в порядке, можно попробовать загрузить Windows в обычном режиме.
Решение 2: проверка и восстановление загрузочного диска
Шаг 1 : Загрузитесь в безопасном режиме, нажмите «Win + E», чтобы открыть проводник, щелкните правой кнопкой мыши диск, отображаемый в предупреждающем сообщении.
Шаг 2 : Перейдите на вкладку «Инструменты» и нажмите кнопку «Проверить» в области проверки ошибок.
Шаг 3 : Затем нажмите «Сканировать диск» во всплывающем диалоговом окне, чтобы начать проверку ошибок на загрузочном диске. Наконец, нажмите «Сканировать и восстановить диск», чтобы исправить это, если есть ошибка.
Решение 3: восстановление загрузочного диска с помощью PowerShell
Шаг 1 : Нажмите «Win + Q» после загрузки в безопасном режиме, а затем найдите «Powershell», щелкните его правой кнопкой мыши и выберите «Запуск от имени администратора».
По умолчанию диск c является загрузочным диском, и вы можете заменить его буквой вашего загрузочного диска.
Шаг 3 : Дождитесь завершения процесса. Затем перезагрузите Windows 10, и ошибка не должна появиться снова.
Решение 4: отключить CHKDSK при загрузке
Если с вашим диском все в порядке, а диск сканирования и восстановления, застрявший на 10, не устранен, вы можете отключить chkdsk при загрузке, выполнив следующие шаги.
Шаг 1 : Удерживайте «Win + R», чтобы открыть диалоговое окно «Выполнить», введите «regedit» и нажмите клавишу «Ввод», чтобы запустить редактор реестра.
Шаг 2 : Перейдите к HKEY_LOCAL_MACHINE SYSTEM CurrentControlSet Control Session Manager, найдите и дважды щелкните дочерний объект BootExecute.
Шаг 3 : Замените данные значения по умолчанию на «autocheck autochk / k: C *», нажмите OK, чтобы подтвердить это.
Решение 5: восстановление системы
Как уже упоминалось, неправильная конфигурация может быть причиной ошибки сканирования и восстановления Windows. Таким образом, вы можете исправить это путем восстановления системы.
Шаг 1 Создайте DVD-диск Windows 10 или загрузочный USB-носитель, вставьте его в компьютер и перезагрузите его.
Шаг 2 : Следуйте инструкциям на экране, пока не увидите экран установки Windows, перейдите к «Восстановить компьютер»> «Устранение неполадок» и выберите «Восстановление системы».
Шаг 3 Затем выполните остальные шаги и устраните проблему с загрузкой Windows.
Часть 3 : Как восстановить потерянные данные после восстановления системы Windows или обновления
Если вы потеряли несколько файлов во время восстановления системы Windows, Apeaksoft Восстановление данных может помочь вам. Его основные функции:
1. Верните потерянные файлы из вашей памяти в один клик.
2. Восстановление данных в различных ситуациях, таких как восстановление системы, ошибка в работе, случайное удаление, вирусная атака и многое другое.
3. Поддержка различных типов данных и форматов.
4. Получить удаленные файлы в исходных условиях.
5. Предварительный просмотр для выборочного восстановления.
6. Быстрее, безопаснее и легче.
7. Доступно для Windows 10 / 8.1 / 8 / Vista / XP.
Как восстановить потерянные данные после восстановления системы Windows или обновления
Шаг 1 : Сканировать весь диск, чтобы найти потерянные данные
Загрузите и установите Восстановление данных на свой компьютер после восстановление системы чтобы исправить Windows 10 сканирования и ремонта застрял диск.
Запустите программу, выберите типы файлов, которые вы хотите восстановить, в области «Тип данных» и выберите исходное местоположение файлов в области «Расположение». Затем нажмите кнопку «Сканировать», чтобы начать поиск файлов.
Шаг 2 : Предварительный просмотр перед восстановлением данных
После сканирования вы попадете в окно результатов со всеми читаемыми файлами. Нажмите на тип данных в левой колонке, вы можете увидеть все файлы подробно на правой панели.
Функция «Фильтр» на верхней ленте позволяет быстро найти файл. А функция «Глубокое сканирование» может вернуть более читаемый контент.
Шаг 3 : Восстановить потерянные данные после исправления ошибок сканирования и восстановления диска
Выберите нужные файлы и нажмите кнопку «Восстановить», чтобы начать восстановление потерянных данных в нужное место.
Заключение
В этом уроке мы говорили о том, как исправить сканирование и ремонт диска ошибка без потери данных. Процесс загрузки Windows заключается в чтении файлов на вашем загрузочном диске и загрузке всей операционной системы. Если что-то не так, Windows попытается отсканировать и исправить это. Но если вы застряли в процессе, вы можете исправить это самостоятельно с нашими гидами.
Fixing (C:) Stage 1, 2 в Windows 10 – что это значит
С недавнего времени у пользователей Windows 10 при запуске системы начала выскакивать строка «Fixing (C:) Stage 1», которая отсчитывает проценты и указывает на количество обработанных файлов. Чаще всего, после первого шага запускается второй (Stage 2), а в общем проверяется только системный диск (C или D). В статье мы расскажем, когда такое сканирование появляется, из-за чего это происходит и можно ли убрать такую проверку.

Проверка Fixing (C:) Stage 1 в Windows 10
Что это такое?
Fixing (C:) Stage 1 или 2 – это проверочный процесс и отладка работы системного диска в Windows 10, который выскакивает при запуске компьютера. В процессе такой проверки производится установка дополнительных элементов и замена поврежденных файлов. Чаще всего, такой проверке предшествуют системные сообщения от «Центра безопасности»: Перезагрузите компьютер, чтобы устранить ошибки диска.
В каких случаях выскакивает Fixing C Stage 1?
Предупреждение об устранении ошибок
Что делать, если компьютер зависает при такой проверке
На мощных компьютерах с чистой системой такая проверка производится достаточно быстро и все битые файлы исправляются без проблем. Если же ваша десятка откровенно запущена, замусорена и давно не видела обновлений – возможны проблемы (долгая проверка, зависание, синий экран).
В случае с постоянным появлением «Fixing (C:) Stage 1» и затянутым временем проверки, рекомендуется выполнить следующее:

Вирусы могут влиять на системные файлы и вызывать ошибки
Проверка диска C на ошибки и оптимизация тома
Если же проблема намного глубже и компьютеру после проверки «Fixing Stage» вовсе не удается загрузится – нужно заняться восстановлением операционки. Можете начать с поиска точек восстановления или попытайтесь запуститься в безопасном режиме. Если ничего не поможет – потребуется создать флешку с установочным образом десятки и через неё выполнить восстановление. Вот наглядная инструкция по такому способу:
Заключение
Как видите, появление строки Fixing (C:) Stage 1, 2 в Windows 10 говорит владельцу о начале исправления ошибок, которые были обнаружены в ходе работы предыдущего сеанса. Прошу читателей в комментариях указать – из-за чего, по их мнению, произошел баг в компьютере и выскочила такая проверка (возможно что-то с системой происходило до этого).
Scanning and repairing drive C Windows 10: завис ПК – что делать
Автор: Юрий Белоусов · 03.10.2019
При запуске компьютера пользователи могут столкнуться с появлением информационного сообщения: «Scanning and repairing drive C», возникающее непосредственно перед загрузкой Windows, которое при этом сопровождается цифрами в процентном выражении и словом «complete» после них. Помимо диска «С» могут быть указаны и другие диски: A, D, E, F – все зависит от того, на какой именно диск установлена операционная система.

Экран с сообщением «Scanning and repairing drive C» может достаточно долго грузиться, иногда. может даже казаться – что компьютер завис.
В этой статье рассмотрим, почему пишет «Scanning and repairing drive C» в Windows 10 и что делать, чтобы исправить проблему с появлением данного уведомления.
Scanning and repairing drive C – перевод на русский
Фраза « Scanning and repairing drive C » в переводе с английского на русский язык означает следующее: « Сканирование и восстановление диска C ».
Слово « complete » значит — « выполнено ».
Scanning and repairing drive C в Windows 10 – что значит
По переводу становится ясно, что данное сообщение указывает на то, что на компьютере в данный момент происходит диагностика диска, на который установлена операционная система, а также его исправление, а проценты указывают на завершенность операции, давая возможность пользователю получить хотя бы примерную информацию о длительности данного процесса.
Но, что это значит для пользователя? Почему вообще компьютер пишет «Scanning and repairing drive C»?
Причины появления операции сканирования жесткого диска могут быть как безобидными, возникшими, например, в результате некорректного завершения работы ПК, так и весьма опасными, сообщающими пользователю о серьезных проблемах с накопителем.
Более точную диагностику можно получить, используя специальные программы для анализа состояния жесткого диска, либо – в сервисном центре. Но данный вопрос второстепенный, а первостепенная задача – загрузить Windows, чтобы появились хоть какие-нибудь вариации для пользователя по исправлению данной ситуации.
Scanning and repairing drive C Windows 10 – что делать
Что делать, если пишет «Scanning and repairing drive C» в Windows 10 при загрузке?
Ничего! Ничего не нужно делать. Лучшее, что можно сделать – это ничего не трогать и дать возможность операционной системе завершить сканирование жесткого диска и, если повезет, восстановление его работоспособности.
Иногда может казаться, что надпись «Scanning and repairing drive C: X % complete» зависла на одном значении, даже на 100% такое может случится и рука сама тянется к кнопке Reset, но это нормальная ситуация, нужно просто подождать. Сколько? Все зависит от мощностей «железа» и от жесткого диска, а также наличия битых секторов на нем или другого рода ошибок. Проверка может пройти за несколько минут, а может — длиться несколько часов.
Как пропустить сканирование и восстановление диска C
Если диск не окончательно потерян и еще функционирует, то можно пропустить проверку и восстановление, это особенно актуально, если сообщение «Scanning and repairing drive C: X % complete» висит долго – час и более.
Для пропуска диагностики нужно:
Как запустить сканирование и исправление ошибок диска в Windows 10
Если полноценная проверка жесткого диска не была произведена полностью до загрузки Windows, то ее следует запустить непосредственно в операционной системе. Большим преимуществом запуска диагностики диска в Windows является то, что параллельно с проверкой можно работать за компьютером – заниматься своими делами, пока выполняется проверка диска.
Для запуска сканирования нужно:
Scanning and repairing drive C в Windows 10: как отключить
Если после первого полного сканирования и исправления диска, при последующих перезагрузках компьютера снова пишет: «Scanning and repairing drive C», то можно в настройках Windows 10 отключить диагностику диска при запуске ОС. Делать это не рекомендуется, но иногда иного выбора просто нет.
Чтобы отключить «Scanning and repairing drive C» в Windows 10 нужно:
Другие возможные действия
Надеюсь, статья «Не включается компьютер, зависает и пишет: «Scanning and repairing drive (C:): 0 % complete» в Windows 10, 8» была вам полезна.
Не нашли ответ? Тогда воспользуйтесь формой поиска:
Видео
Fixing C Stage Windows 10 как убрать
[Решено] Исправление (C:) Этап 1 | Чтобы пропустить проверку диска, нажмите любую клавишу | проверка диска на виндовс 10
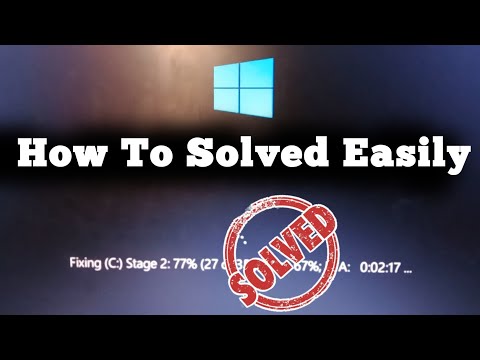
Черный экран. При запуске идёт проверка всех дисков и зависает. Можно быстро починить!

Scanning and repairing drive (C) (Решение)

Cara Mengatasi Fixing C Stage 2 Windows 10

Постоянная проверка диска, как отключить проверку диска (CHKDSK) при загрузке в Windows?

How to stop fixing C stage 1 in windows 10|Stop Disk checking on startup|Total 100<11df4424ad9e3b6434e3a049ae94708f3885dcbc3e1830ab4417622caf4af136>ETA|Stage2/3

Как отключить проверку диска Chkdsk при загрузке Windows

How to stop fixing C stage 1 in windows 10 || Stop Disk checking on startup
Fixing C Stage Windows 10 как убрать
Показать панель управления
Комментарии • 317
Да друг спасибо правда позновательно, без тебя не разобрался бы
Очень все доходчиво и вдохновенно, можно сказать, рассказал, но показал плохо, вверху ничего не было видно и на том спасибо информация нужная.
Здравствуйте, спасибо вам за такой прекрасный понятный и чëткий туториал, на компьютере у меня была загрузка каких-то файлов диска Д, был в панике, когда увидел ваше видео и делал всë как на видео у меня всë заработало, спасибо вам.
Господи дай боже тебе здоровья
Просто от души
К сожалению текс не передаст чувство мой благодарности но они очень искрение
Харош, благодарю
Восстановил через точку восстановления
Помогло очень
Спасибо, вчера пробки выбило когда картины весили, только сейчас включил, думал хана диску и всем файлам
Спасибо. Брат ты лучший я перезагрузил 3 раза и все
Спасибо помогло как камень с души свалился
А что делать если проверяет по 1 элементу, файлу или чё там оно?
Извините меня, но ждать 359 тысяч файлов таким макаром я не собираюсь.
Бро спасибо я думал кампу хана✅👍🏼😎
А тоже я нажал начать и пользоваться виндовс 10 и вот запускается
Я думал больше я несмогу сыграть на зайкселе в майкрафт
Спасибо за помощь, ноутбук запустился, оказывается надо было просто нажать на любую клавишу, когда появилась надпись с секундами
Спс Бро, От Души
Помогли, спасибо большое, а то думали выкидывать уже ноутбук
Тоëсть я зря ждал 36 часов, пока закончится первая проверка
Fixing C Stage Windows 10 как убрать
Показать панель управления
Комментарии • 317
Да друг спасибо правда позновательно, без тебя не разобрался бы
Очень все доходчиво и вдохновенно, можно сказать, рассказал, но показал плохо, вверху ничего не было видно и на том спасибо информация нужная.
Здравствуйте, спасибо вам за такой прекрасный понятный и чëткий туториал, на компьютере у меня была загрузка каких-то файлов диска Д, был в панике, когда увидел ваше видео и делал всë как на видео у меня всë заработало, спасибо вам.
Господи дай боже тебе здоровья
Просто от души
К сожалению текс не передаст чувство мой благодарности но они очень искрение
Харош, благодарю
Восстановил через точку восстановления
Помогло очень
Спасибо, вчера пробки выбило когда картины весили, только сейчас включил, думал хана диску и всем файлам
Спасибо. Брат ты лучший я перезагрузил 3 раза и все
Спасибо помогло как камень с души свалился
А что делать если проверяет по 1 элементу, файлу или чё там оно?
Извините меня, но ждать 359 тысяч файлов таким макаром я не собираюсь.
Бро спасибо я думал кампу хана✅👍🏼😎
А тоже я нажал начать и пользоваться виндовс 10 и вот запускается
Я думал больше я несмогу сыграть на зайкселе в майкрафт
Спасибо за помощь, ноутбук запустился, оказывается надо было просто нажать на любую клавишу, когда появилась надпись с секундами
Спс Бро, От Души
Помогли, спасибо большое, а то думали выкидывать уже ноутбук
Тоëсть я зря ждал 36 часов, пока закончится первая проверка
Источники информации:
- http://altarena.ru/fixing-c-stage-1-total-eta-windows-10/
- http://altarena.ru/fixing-c-stage-2-windows-10-skolko-zhdat/
- http://x-vid.net/video/6xCz0goDeSc/fixing-c-stage-windows-10-%D0%BA%D0%B0%D0%BA-%D1%83%D0%B1%D1%80%D0%B0%D1%82%D1%8C.html
- http://clip-share.net/video/6xCz0goDeSc/fixing-c-stage-windows-10-%D0%BA%D0%B0%D0%BA-%D1%83%D0%B1%D1%80%D0%B0%D1%82%D1%8C.html

Fixing (C:) Stage 1 или 2 – это диагностика системных дисков в Windows 10, которая начинается при включении компьютера, если ранее были выявлены какие-то ошибки. Во время этой диагностики устанавливаются дополнительные элементы, а поврежденные файлы заменяются.
Fixing (C:) Stage 1 отсчитывает проценты и указывает на количество файлов, которые уже обработаны. После этого начинает работу следующий процесс — Stage 2, а диагностику проходит только один системный диск (C или D). Обычно Fixing (C:) Stage 2 все исправляет. Все последующие включения ПК пройдут без проблем. По сути. — это автоматическое исправление ошибок встроенной утилитой CHKDSK , появившихся во время предыдущего сеанса.
Чтобы пропустить диагностику:
- Перезагрузитесь.
- Нажмите F8 + Delete одновременно. В этом случае должно появиться сообщение «To skip disk checking press any key within X seconds». Система просит, чтобы вы нажали любую клавишу в течение X секунд. Действуйте быстро — нажать на клавишу нужно тогда, когда это сообщение еще висит на экране. Если вы не успели нажать клавишу, а сообщение уже исчезло, то нужно повторить все сначала — с перезагрузки.
Если ПК стал очень долго включаться и на экране висит лого материнки, допустим ASUS TUF GAMING / etc., нужно вывести информацию загрузки POST, для это в «Биосе» отключить опцию по типу «Display logo». И сразу будет видно что проверяется, т.е. на каком устройстве тормозит процесс загрузки. Чаще всего это умирающий жесткий диск.
Еще совет, если ПК завис на заставке логотипа материнской платы: отключите всю периферию по типу мыши, клавиатуры, сетевой карты, звуковой, все USB-устройства и etc. Если это не помогло, то посмотрите внутри системного блока, возможно что-то неплотно вставлено: память, отошли шлейфы, дисковый привод…
Содержание
- Fixing (C:) Stage 1, 2 в Windows 10: в чем проблема?
- Что Fixing (C:) Stage 1, 2 значит
- Почему появляется Fixing C Stage 1
- Тормозит или не загружается компьютер при проверке Fixing (C:) Stage 1 Total Eta
- Вывод
- Fixing (C:) Stage Windows 10 при включении: что делать?
- Что происходит?
- Почему появляется Fixing (C:) Stage 1?
- Если компьютер зависает при такой проверке
- Как пропустить сканирование и восстановление диска C?
- Руководство по устранению ошибок сканирования и восстановления диска в Windows
- Часть 1 : Что означает сканирование и восстановление диска
- Часть 2 : Как решить проблему со сканированием и восстановлением заклинившего диска
- Решение 1: загрузка в безопасный режим
- Решение 2: проверка и восстановление загрузочного диска
- Решение 3: восстановление загрузочного диска с помощью PowerShell
- Решение 4: отключить CHKDSK при загрузке
- Решение 5: восстановление системы
- Часть 3 : Как восстановить потерянные данные после восстановления системы Windows или обновления
- Как восстановить потерянные данные после восстановления системы Windows или обновления
- Заключение
- Scanning and repairing drive C Windows 10: завис ПК – что делать
- Scanning and repairing drive C – перевод на русский
- Scanning and repairing drive C в Windows 10 – что значит
- Scanning and repairing drive C Windows 10 – что делать
- Как пропустить сканирование и восстановление диска C
- Как запустить сканирование и исправление ошибок диска в Windows 10
- Scanning and repairing drive C в Windows 10: как отключить
- Другие возможные действия
- Scanning and repairing drive на Windows 10 что делать?
- Что такое Scanning and repairing drive?
- Как исправить ошибку на Windows 10
- Ещё один способ — отключаем проверку CHKDSK
- Как это выглядит визуально можно посмотреть на видео:
- Заключение
Fixing (C:) Stage 1, 2 в Windows 10: в чем проблема?
Совсем недавно у владельцев операционной системы Windows 10 во время запуска стала показываться надпись «Fixing (C:) Stage 1». С этой проблемой столкнулся и я. Вместе с ней отсчитываются проценты и показывается число уже измененных файлов. Через время показывается надпись «Fixing (C:) Stage 2». Что это значит и что делать – разберем подробно.

Что Fixing (C:) Stage 1, 2 значит
Это такой процесс анализа работы жёсткого диска, который появляется при включении компьютера. Во время этого процесса устанавливаются дополнительные файлы и происходит замена некоторых уже поврежденных файлов. Часто при этом от системы безопасности приходит следующее уведомление: запустите перезагрузку компьютера, чтобы избавиться от ошибок на диске.
Вызывает эту проблему утилита CHKDSK, потому что она проверяет все диски, обнаруживает поврежденные системные файлы и меняет их на исходные. Если компьютер не совсем мощный, то такая проверка может проходить очень долго. И в такой ситуации лучше совсем отключить функцию исправления ошибок.
Нужно вызвать командную строку и прописать в ней CHKNTFS/X C:. С – это название диска, его можно изменять в зависимости от того, с каким диском нам нужно работать. Если не удалось этого сделать, рекомендуется вызвать командую строку от имени администратора.
Почему появляется Fixing C Stage 1
Часто эту строку можно увидеть, когда компьютер совершил принудительное выключение. В Windows 10 время от времени загружаются пакеты обновлений, и они начинают устанавливаться как раз в момент выключения компьютера. И иногда это затягивается на длительное время, и владельцы зачастую выключают компьютер неправильно (принудительно), тем самым нарушая процесс проверки файлов.

Иногда различные виды вирусов становятся причиной такой ошибки. Они изменяют системные файлы и блокируют их. Операционная система при запуске пытается проверить эти заблокированные файлы и заменить на другие.
В некоторых случаях такая неполадка может появиться только один раз. Проверка «Fixing (C:) Stage 2» запустится, все проверит и исправит. Но это случается очень редко и в таком случае не нужно ничего предпринимать.
Тормозит или не загружается компьютер при проверке
Fixing (C:) Stage 1 Total Eta
Как пропустить эту проверку? Просто так избавиться от нее не получится. Как уже было отмечено выше, на новых компьютерах такая проверка проходит достаточно быстро. Другая ситуация – когда компьютер старый, операционная система давно не обновлялась и очень перегружена. Во втором варианте очень возможна долгая проверка и внесение изменений в систему.
Что делать в такой ситуации:

Но если ни один из этих способов не подошел, то нужно попытаться восстановить или переустановить операционную систему – возможно, проблема именно в ней. Нужно найти точки восстановления системы или запустить компьютер в безопасном режиме.
В противном случае вам понадобится флешка, на которой имеется операционная система, чтобы выполнить обновление с нее.
Вывод
Когда вы видите надпись Fixing (C:) Stage 1, 2 при запуске компьютера не нужно ее пугаться и как-то пытаться обойти. Система подсказывает, что компьютер работает с ошибками от завершения предыдущего сеанса, которые в обязательном порядке нужно исправить.
Источник
Fixing (C:) Stage Windows 10 при включении: что делать?
Разбираемся с ситуацией, когда появляется строка Fixing (C:) Stage 1 или 2 в Windows 10. Что это при включении? Как пропустить и что делать?
Fixing (C:) Stage 1 отсчитывает проценты и указывает на количество файлов, которые уже обработаны. После этого начинает работу следующий процесс – Stage 2, а диагностику проходит только один системный диск (C или D).
Что происходит?

Встроенная утилита CHKDSK отвечает как раз за эту диагностику. Программа анализирует файлы на дисках, выявляя поврежденные, а потом заменяет их. CHKDSK можно открыть с помощью одноименной команды CHKDSK C: /F – введите в поисковой строке. Вместо С: можно вписать название нужного диска.
Почему появляется Fixing (C:) Stage 1?
Основные причины этого:
Если компьютер зависает при такой проверке
На мощном компьютере с «чистым» Windows проверка проходит быстро. Однако, если система работает не очень хорошо или давно не обновлялась, то могут возникнуть сложности: долгая проверка, зависание, появление синего экрана.
Если Fixing (C:) Stage 1 появляется слишком часто и занимает много времени, то можно выполнить следующее:
Если даже после этого компьютер не может загрузиться, поможет только восстановление операционной системы. Для начала запустите компьютер в безопасном режиме и найдите точки восстановления. Если и это не помогло, остается переустановить Windows, как вариант.
Как пропустить сканирование и восстановление диска C?
Это поможет, если диск еще работает и данные не окончательно потеряны. Обратите внимание, что сообщение «Scanning and repairing drive C: X % complete» может висеть около часа и даже больше.
Чтобы пропустить диагностику:
Теперь вы знаете, что это – Fixing (C:) Stage в Windows 10 при включении, а также знаете, как пропустить сообщение и что делать. По сути это исправление ошибок, появившихся во время предыдущего сеанса. Если у вас остались еще вопросы, напишите их в комментариях к этой статье.
Источник
Руководство по устранению ошибок сканирования и восстановления диска в Windows
Размещено от Билл Фаррелл Январь 13, 2022 18: 40
«У меня есть ноутбук Dell, и я недавно обновился до Windows 10, сначала все было хорошо, но когда я вхожу в свой ноутбук после того, как он был в спящем режиме, он завис, и мне приходилось выполнять принудительное выключение, а затем каждый раз компьютер, появится сообщение об ошибке сканирования и восстановления диска C: как решить эту проблему? «
Досадно, что процесс загрузки Windows прерывается различными проблемами. Сканирование и восстановление диска является одной из наиболее распространенных ошибок остановки доступа к Windows. В этом уроке мы расскажем, как быстро решить эту проблему.
Часть 1 : Что означает сканирование и восстановление диска
1. Выключите компьютер неправильно. Большинство людей сообщили, что они сталкиваются с ошибкой после жесткого выключения или принудительного выключения.
2. Системные файлы повреждены из-за плохого сектора или другой проблемы.
3. Компьютер подвержен воздействию вирусов, троянов или других вредоносных программ.
4. Неправильно настроенные драйверы.
5. Неизвестные причины.
Часть 2 : Как решить проблему со сканированием и восстановлением заклинившего диска
Если ваша Windows застряла в сканировании и восстановлении диска C, вы можете починить его и получить доступ к вашему ПК с помощью приведенных ниже решений.
Решение 1: загрузка в безопасный режим
Шаг 1 : Перезагрузите Windowsи продолжайте нажимать «F8» или «Shift + F8» до появления логотипа Windows.
Шаг 2 : В Windows 10/8 / 8.1 перейдите в «Устранение неполадок»> «Дополнительные параметры»> «Параметры запуска» и нажмите кнопку «Перезагрузить». Затем выберите «Безопасный режим» на экране параметров запуска.
В Windows 7 сразу появляется экран параметров загрузки. Нажмите «Безопасный режим», вы можете сразу войти в него. Если все в порядке, можно попробовать загрузить Windows в обычном режиме.
Решение 2: проверка и восстановление загрузочного диска
Шаг 1 : Загрузитесь в безопасном режиме, нажмите «Win + E», чтобы открыть проводник, щелкните правой кнопкой мыши диск, отображаемый в предупреждающем сообщении.
Шаг 2 : Перейдите на вкладку «Инструменты» и нажмите кнопку «Проверить» в области проверки ошибок.
Шаг 3 : Затем нажмите «Сканировать диск» во всплывающем диалоговом окне, чтобы начать проверку ошибок на загрузочном диске. Наконец, нажмите «Сканировать и восстановить диск», чтобы исправить это, если есть ошибка.
Решение 3: восстановление загрузочного диска с помощью PowerShell
Шаг 1 : Нажмите «Win + Q» после загрузки в безопасном режиме, а затем найдите «Powershell», щелкните его правой кнопкой мыши и выберите «Запуск от имени администратора».
По умолчанию диск c является загрузочным диском, и вы можете заменить его буквой вашего загрузочного диска.
Шаг 3 : Дождитесь завершения процесса. Затем перезагрузите Windows 10, и ошибка не должна появиться снова.
Решение 4: отключить CHKDSK при загрузке
Если с вашим диском все в порядке, а диск сканирования и восстановления, застрявший на 10, не устранен, вы можете отключить chkdsk при загрузке, выполнив следующие шаги.
Шаг 1 : Удерживайте «Win + R», чтобы открыть диалоговое окно «Выполнить», введите «regedit» и нажмите клавишу «Ввод», чтобы запустить редактор реестра.
Шаг 2 : Перейдите к HKEY_LOCAL_MACHINE SYSTEM CurrentControlSet Control Session Manager, найдите и дважды щелкните дочерний объект BootExecute.
Шаг 3 : Замените данные значения по умолчанию на «autocheck autochk / k: C *», нажмите OK, чтобы подтвердить это.
Решение 5: восстановление системы
Как уже упоминалось, неправильная конфигурация может быть причиной ошибки сканирования и восстановления Windows. Таким образом, вы можете исправить это путем восстановления системы.
Шаг 1 Создайте DVD-диск Windows 10 или загрузочный USB-носитель, вставьте его в компьютер и перезагрузите его.
Шаг 2 : Следуйте инструкциям на экране, пока не увидите экран установки Windows, перейдите к «Восстановить компьютер»> «Устранение неполадок» и выберите «Восстановление системы».
Шаг 3 Затем выполните остальные шаги и устраните проблему с загрузкой Windows.
Часть 3 : Как восстановить потерянные данные после восстановления системы Windows или обновления
Если вы потеряли несколько файлов во время восстановления системы Windows, Apeaksoft Восстановление данных может помочь вам. Его основные функции:
1. Верните потерянные файлы из вашей памяти в один клик.
2. Восстановление данных в различных ситуациях, таких как восстановление системы, ошибка в работе, случайное удаление, вирусная атака и многое другое.
3. Поддержка различных типов данных и форматов.
4. Получить удаленные файлы в исходных условиях.
5. Предварительный просмотр для выборочного восстановления.
6. Быстрее, безопаснее и легче.
7. Доступно для Windows 10 / 8.1 / 8 / Vista / XP.
Как восстановить потерянные данные после восстановления системы Windows или обновления
Шаг 1 : Сканировать весь диск, чтобы найти потерянные данные
Загрузите и установите Восстановление данных на свой компьютер после восстановление системы чтобы исправить Windows 10 сканирования и ремонта застрял диск.
Запустите программу, выберите типы файлов, которые вы хотите восстановить, в области «Тип данных» и выберите исходное местоположение файлов в области «Расположение». Затем нажмите кнопку «Сканировать», чтобы начать поиск файлов.
Шаг 2 : Предварительный просмотр перед восстановлением данных
После сканирования вы попадете в окно результатов со всеми читаемыми файлами. Нажмите на тип данных в левой колонке, вы можете увидеть все файлы подробно на правой панели.
Функция «Фильтр» на верхней ленте позволяет быстро найти файл. А функция «Глубокое сканирование» может вернуть более читаемый контент.
Шаг 3 : Восстановить потерянные данные после исправления ошибок сканирования и восстановления диска
Выберите нужные файлы и нажмите кнопку «Восстановить», чтобы начать восстановление потерянных данных в нужное место.
Заключение
В этом уроке мы говорили о том, как исправить сканирование и ремонт диска ошибка без потери данных. Процесс загрузки Windows заключается в чтении файлов на вашем загрузочном диске и загрузке всей операционной системы. Если что-то не так, Windows попытается отсканировать и исправить это. Но если вы застряли в процессе, вы можете исправить это самостоятельно с нашими гидами.
Источник
Scanning and repairing drive C Windows 10: завис ПК – что делать
Автор: Юрий Белоусов · 03.10.2019
При запуске компьютера пользователи могут столкнуться с появлением информационного сообщения: «Scanning and repairing drive C», возникающее непосредственно перед загрузкой Windows, которое при этом сопровождается цифрами в процентном выражении и словом «complete» после них. Помимо диска «С» могут быть указаны и другие диски: A, D, E, F – все зависит от того, на какой именно диск установлена операционная система.

Экран с сообщением «Scanning and repairing drive C» может достаточно долго грузиться, иногда. может даже казаться – что компьютер завис.
В этой статье рассмотрим, почему пишет «Scanning and repairing drive C» в Windows 10 и что делать, чтобы исправить проблему с появлением данного уведомления.
Scanning and repairing drive C – перевод на русский
Фраза « Scanning and repairing drive C » в переводе с английского на русский язык означает следующее: « Сканирование и восстановление диска C ».
Слово « complete » значит — « выполнено ».
Scanning and repairing drive C в Windows 10 – что значит
По переводу становится ясно, что данное сообщение указывает на то, что на компьютере в данный момент происходит диагностика диска, на который установлена операционная система, а также его исправление, а проценты указывают на завершенность операции, давая возможность пользователю получить хотя бы примерную информацию о длительности данного процесса.
Но, что это значит для пользователя? Почему вообще компьютер пишет «Scanning and repairing drive C»?
Причины появления операции сканирования жесткого диска могут быть как безобидными, возникшими, например, в результате некорректного завершения работы ПК, так и весьма опасными, сообщающими пользователю о серьезных проблемах с накопителем.
Более точную диагностику можно получить, используя специальные программы для анализа состояния жесткого диска, либо – в сервисном центре. Но данный вопрос второстепенный, а первостепенная задача – загрузить Windows, чтобы появились хоть какие-нибудь вариации для пользователя по исправлению данной ситуации.
Scanning and repairing drive C Windows 10 – что делать
Что делать, если пишет «Scanning and repairing drive C» в Windows 10 при загрузке?
Ничего! Ничего не нужно делать. Лучшее, что можно сделать – это ничего не трогать и дать возможность операционной системе завершить сканирование жесткого диска и, если повезет, восстановление его работоспособности.
Иногда может казаться, что надпись «Scanning and repairing drive C: X % complete» зависла на одном значении, даже на 100% такое может случится и рука сама тянется к кнопке Reset, но это нормальная ситуация, нужно просто подождать. Сколько? Все зависит от мощностей «железа» и от жесткого диска, а также наличия битых секторов на нем или другого рода ошибок. Проверка может пройти за несколько минут, а может — длиться несколько часов.
Как пропустить сканирование и восстановление диска C
Если диск не окончательно потерян и еще функционирует, то можно пропустить проверку и восстановление, это особенно актуально, если сообщение «Scanning and repairing drive C: X % complete» висит долго – час и более.
Для пропуска диагностики нужно:
Как запустить сканирование и исправление ошибок диска в Windows 10
Если полноценная проверка жесткого диска не была произведена полностью до загрузки Windows, то ее следует запустить непосредственно в операционной системе. Большим преимуществом запуска диагностики диска в Windows является то, что параллельно с проверкой можно работать за компьютером – заниматься своими делами, пока выполняется проверка диска.
Для запуска сканирования нужно:
Scanning and repairing drive C в Windows 10: как отключить
Если после первого полного сканирования и исправления диска, при последующих перезагрузках компьютера снова пишет: «Scanning and repairing drive C», то можно в настройках Windows 10 отключить диагностику диска при запуске ОС. Делать это не рекомендуется, но иногда иного выбора просто нет.
Чтобы отключить «Scanning and repairing drive C» в Windows 10 нужно:
Другие возможные действия
Надеюсь, статья «Не включается компьютер, зависает и пишет: «Scanning and repairing drive (C:): 0 % complete» в Windows 10, 8» была вам полезна.
Не нашли ответ? Тогда воспользуйтесь формой поиска:
Источник
Scanning and repairing drive на Windows 10 что делать?
Некоторые из пользователей Windows 10 могут столкнуться с невозможностью загрузки их операционной системы и сообщением. После этого длительное время может ничего не происходить, указанная надпись может висеть без каких-либо изменений, а перезагрузка системы возвращает её ровно в аналогичное состояние. В этом материале я расскажу, как исправить Scanning and repairing drive на Windows 10, поясню суть данного сообщения, а также перечислю те шаги, которые нужно предпринять для исправления ситуации.

Что такое Scanning and repairing drive?
Чтобы понять что это Scanning and repairing drive необходимо прежде всего обратиться к переводу данного сообщения. Как видим, тут идёт речь о «сканировании и исправлении жёсткого диска» (или какого-либо его подразделов), на котором система обнаружила ошибки. Последние возникают по различным причинам – от постепенного «осыпания» жёсткого диска вследствие физического износа до банального сбоя и вредоносного действия некоторых программ (в том числе и вирусных).

Потому система в начале загрузки запускает инструментарий проверки жёсткого диска на ошибки, что может занять значительное время, при этом пользователь может предполагать что система попросту зависла, хотя это совсем не так.
Как исправить ошибку на Windows 10
Итак, как же устранить Scanning and repairing drive? Необходимо выполнить следующее:
Для этого в командной строке, запущенной от имени администратора, выполните команду:
chkdsk С: /f /r (если проблемный диск – С). Дождитесь окончания процесса проверки и перезагрузите ваш компьютер, система должна загрузится без проблем;
Ещё один способ — отключаем проверку CHKDSK
Вариантом того, как пофиксить Scanning and repairing drive, является отключение проверки CHKDSK при старте системы. Если вам удалось зайти в операционную систему, тогда выполните следующее:
Если же зайти в систему не получается, используйте диск с инсталляцией ОС Windows при запуске системы. Алгоритм таков:
Как это выглядит визуально можно посмотреть на видео:
Заключение
Выше я ответил на вопрос что делать с Scanning and repairing drive на Windows 10, описал причины появлений данного сообщения, а также пояснил, как исправить данную дисфункцию. В большинстве случаем инициаторами появления указанного сообщения являются какие-либо неисправности на жёстком диске, а для избавления от последних необходимо проработать жёсткий диск утилитой CHKDSK или вообще отключить проверку дисков при запуске системы. При этом обращаю внимание, что активизация CHKDKS не происходит просто так, потому рекомендую дать утилите отработать своё и провести полную проверку вашего винчестера, это может обеспечить стабильную и надёжную работу вашей системы в будущем.
Источник
Содержание
- 1 Что это такое?
- 2 В каких случаях выскакивает Fixing C Stage 1?
- 3 Что делать, если компьютер зависает при такой проверке
- 4 Заключение
- 5 Scanning and repairing drive C – перевод на русский
- 6 Scanning and repairing drive C в Windows 10 – что значит
- 7 Scanning and repairing drive C Windows 10 – что делать
- 8 Как пропустить сканирование и восстановление диска C
- 9 Как запустить сканирование и исправление ошибок диска в Windows 10
- 10 Scanning and repairing drive C в Windows 10: как отключить
- 11 Другие возможные действия
С недавнего времени у пользователей Windows 10 при запуске системы начала выскакивать строка «Fixing (C:) Stage 1», которая отсчитывает проценты и указывает на количество обработанных файлов. Чаще всего, после первого шага запускается второй (Stage 2), а в общем проверяется только системный диск (C или D). В статье мы расскажем, когда такое сканирование появляется, из-за чего это происходит и можно ли убрать такую проверку.

Проверка Fixing (C:) Stage 1 в Windows 10
Что это такое?
Fixing (C:) Stage 1 или 2 — это проверочный процесс и отладка работы системного диска в Windows 10, который выскакивает при запуске компьютера. В процессе такой проверки производится установка дополнительных элементов и замена поврежденных файлов. Чаще всего, такой проверке предшествуют системные сообщения от «Центра безопасности»: Перезагрузите компьютер, чтобы устранить ошибки диска.
Отвечает за такую проверку встроенная в Windows 10 утилита CHKDSK. Именно эта служба проверяет все тома дисков, выявляет битые системные файлы и заменяет их на целые. Данную службу можно запустить отдельно — в командой строке необходимо ввести одноименную команду CHKDSK C: /F, где вместо C: вы можете вбить нужную вам букву диска.
В случаях со слабыми ПК, проверка «Fixing (C:) Stage 1» может выполняться достаточно долго. В таком случае можно полностью отключить опцию исправления ошибок при запуске. Для этого достаточно открыть командную строку и ввести команду CHKNTFS /X C:, вместо C можете указать нужную вам букву диска. Если в доступе будет отказано — откройте командную строку из-под админа.
В каких случаях выскакивает Fixing C Stage 1?
- Достаточно часто такая проверка выскакивает после аварийного завершения работы OS. Это может быть отключение питания или принудительное отключение через кнопку.
- В Windows 10 постоянно подгружаются пакеты обновлений, а их установка начинается в момент выключения. Если этот процесс затягивается — пользователи могут в принудительном порядке отключить компьютер, из-за чего сбивается процесс установки и обновления файлов.
Предупреждение об устранении ошибок
- Влияние вирусов. Бывает и такое, что троянцы «ломают» системные файлы, после чего те частично блокируются системой. При запуске компьютера центр безопасности активирует проверку ломанных файлов, стараясь их заменить. Сюда же стоит добавить влияние на десятку сторонних программ (неофициальное ПО, пиратки, антивирусы и т.д.), которые способны влиять на службы и файлы операционки.
- Единичный баг. Не стоит исключать моментов, когда проблема выскакивает в десятке единожды. В таком случае проверка «Fixing (C:) Stage 2» запустится лишь раз и все исправит. Последующие запуски будут происходить как обычно.
Что делать, если компьютер зависает при такой проверке
На мощных компьютерах с чистой системой такая проверка производится достаточно быстро и все битые файлы исправляются без проблем. Если же ваша десятка откровенно запущена, замусорена и давно не видела обновлений — возможны проблемы (долгая проверка, зависание, синий экран).
В случае с постоянным появлением «Fixing (C:) Stage 1» и затянутым временем проверки, рекомендуется выполнить следующее:
- Почистите вашу автозагрузку от лишних программ — особое внимание на сторонние программки;
- В автоматическом или ручном режиме установите в десятку последние KB-апдейты;
- Запустите в системе проверку антивирусными сканерами (Kaspersky Virus Removal Tool, MalwareBytes, Dr.Web CureIt!);
Вирусы могут влиять на системные файлы и вызывать ошибки
- Примените утилиту CCleaner, с помощью которой выполните общую очистку и ремонт реестра;
- Откройте свойства проблемного диска и во вкладке «Сервис» запустите проверку и оптимизацию.
Проверка диска C на ошибки и оптимизация тома
Если же проблема намного глубже и компьютеру после проверки «Fixing Stage» вовсе не удается загрузится — нужно заняться восстановлением операционки. Можете начать с поиска точек восстановления или попытайтесь запуститься в безопасном режиме. Если ничего не поможет — потребуется создать флешку с установочным образом десятки и через неё выполнить восстановление. Вот наглядная инструкция по такому способу:
Заключение
Иногда владельцам Windows 10 приходится сталкиваться с уведомлением о неисправности «Scanning and repairing drive», которое переводится как «сканирование и исправление диска». Чаще всего, это происходит после включения своего компьютера. Данная ошибка препятствует доступу к операционной системе, так как процесс проверки приводит к зависанию устройства.
Основная проблема заключается в том, что это занимает большое количество времени, однако, проблема никуда не исчезает.

Чтобы решить данную проблему, необходимо установить причину ошибки.
Специалисты выделяют несколько причин:
- программный сбой, который провоцирует зависание Windows 10, после чего система с помощью встроенных инструментов пытается решить проблему;
- воздействие вредоносных программ, которые препятствуют корректной работе устройства и функционированию операционной системы;
- изношенность жесткого диска или битые секторы также могут стать причиной проблемы.
Установив причину, можно переходить к устранению ошибки.
Для того, чтобы самостоятельно выполнить проверку устройства, необходимо выполнять следующие действия:
- Осуществить перезагрузку компьютера и зажать комбинацию клавиш F8 и Del при появлении уведомления о необходимости процесса сканирования. При успешной перезагрузке можно обнаружить уведомление, которое дает возможность не выполнять проверку в течение нескольких минут.
- Далее, следует активировать любую клавишу, чтобы получить доступ в систему.
После данной процедуры следует запустить проверку диска, которая покажет наличие или отсутствие ошибок:
- Необходимо от имени администратора запустить командную строку, вписав «chkdsk C: /f /r».
- После этого нажать на Enter и дождаться окончания процедуры.
- Перезагрузить устройство.
Если данные способы не помогли избавиться от неисправности, то придется обратиться за помощью к специалисту.
2019-12-31
Автор: Юрий Белоусов · 03.10.2019
При запуске компьютера пользователи могут столкнуться с появлением информационного сообщения: «Scanning and repairing drive C», возникающее непосредственно перед загрузкой Windows, которое при этом сопровождается цифрами в процентном выражении и словом «complete» после них. Помимо диска «С» могут быть указаны и другие диски: A, D, E, F – все зависит от того, на какой именно диск установлена операционная система.

Экран с сообщением «Scanning and repairing drive C» может достаточно долго грузиться, иногда. может даже казаться – что компьютер завис.
В этой статье рассмотрим, почему пишет «Scanning and repairing drive C» в Windows 10 и что делать, чтобы исправить проблему с появлением данного уведомления.
Scanning and repairing drive C – перевод на русский
Фраза «Scanning and repairing drive C» в переводе с английского на русский язык означает следующее: «Сканирование и восстановление диска C».
Слово «complete» значит — «выполнено».
Scanning and repairing drive C в Windows 10 – что значит
По переводу становится ясно, что данное сообщение указывает на то, что на компьютере в данный момент происходит диагностика диска, на который установлена операционная система, а также его исправление, а проценты указывают на завершенность операции, давая возможность пользователю получить хотя бы примерную информацию о длительности данного процесса.
Но, что это значит для пользователя? Почему вообще компьютер пишет «Scanning and repairing drive C»?
Причины появления операции сканирования жесткого диска могут быть как безобидными, возникшими, например, в результате некорректного завершения работы ПК, так и весьма опасными, сообщающими пользователю о серьезных проблемах с накопителем.
Более точную диагностику можно получить, используя специальные программы для анализа состояния жесткого диска, либо – в сервисном центре. Но данный вопрос второстепенный, а первостепенная задача – загрузить Windows, чтобы появились хоть какие-нибудь вариации для пользователя по исправлению данной ситуации.
Scanning and repairing drive C Windows 10 – что делать
Что делать, если пишет «Scanning and repairing drive C» в Windows 10 при загрузке?
Ничего! Ничего не нужно делать. Лучшее, что можно сделать – это ничего не трогать и дать возможность операционной системе завершить сканирование жесткого диска и, если повезет, восстановление его работоспособности.
Иногда может казаться, что надпись «Scanning and repairing drive C: X % complete» зависла на одном значении, даже на 100% такое может случится и рука сама тянется к кнопке Reset, но это нормальная ситуация, нужно просто подождать. Сколько? Все зависит от мощностей «железа» и от жесткого диска, а также наличия битых секторов на нем или другого рода ошибок. Проверка может пройти за несколько минут, а может — длиться несколько часов.
Если все пройдет успешно и удастся загрузить Windows, то первым что необходимо сделать – сделать резервные копии всех важных данных. Их можно перенести на съемный носитель или в облачное хранилище. Почему это важно? Потому, что как уже упоминалось, возникновение проверки диска может быть сигналом того, что диск неисправен и, вполне возможно, его в скором времени ждет трагический конец. «Но это не точно!». В любом случае лучше перестраховаться, чтобы потом не жалеть о потерянных данных.
Как пропустить сканирование и восстановление диска C
Если диск не окончательно потерян и еще функционирует, то можно пропустить проверку и восстановление, это особенно актуально, если сообщение «Scanning and repairing drive C: X % complete» висит долго – час и более.
Для пропуска диагностики нужно:
- Перезагрузить компьютер;
- Во время загрузки следует нажать клавиши F8 + Delete, чтобы появилось сообщение «To skip disk checking press any key within X seconds» (Перевод: «Чтобы пропустить проверку диска нажмите любую клавишу в течение X секунд»). Необходимо успеть нажать любую клавишу, пока сообщение не пропало. Если не успели – нужно повторить операцию заново;
Если полноценная проверка жесткого диска не была произведена полностью до загрузки Windows, то ее следует запустить непосредственно в операционной системе. Большим преимуществом запуска диагностики диска в Windows является то, что параллельно с проверкой можно работать за компьютером – заниматься своими делами, пока выполняется проверка диска.
Для запуска сканирования нужно:
- Запустить командную строку от имени администратора. Сделать это можно, вбив в поисковую строку соответствующее название.
Также можно воспользоваться более продвинутым инструментом, введенным в Windows 10 – Windows PowerShell. Вызвать его можно кликнув правой кнопкой мыши по меню «Пуск» и выбрав соответствующую программу. Важно сделать запуск именно от администратора;
- В командной строке следует вбить команду chkdsk С: /f /r (Если Windows установлена на другой диск, то вместо диска «C» нужно указать свой);
- Если используется Windows PowerShell то для исправления диска можно использовать другую команду: Repair-Volume –DriveLetter C ;
- Остается лишь дождаться окончания проверки. При этом можно смело пользоваться операционной системой. После успешной диагностики и восстановления нужно перезагрузить компьютер и убедиться, что сообщение «Scanning and repairing drive (C)» больше не появляется при загрузке.
Scanning and repairing drive C в Windows 10: как отключить
Если после первого полного сканирования и исправления диска, при последующих перезагрузках компьютера снова пишет: «Scanning and repairing drive C», то можно в настройках Windows 10 отключить диагностику диска при запуске ОС. Делать это не рекомендуется, но иногда иного выбора просто нет.
Чтобы отключить «Scanning and repairing drive C» в Windows 10 нужно:
- Запустить редактор реестра Windows. Сделать это можно вызвав окно «Выполнить» с помощью горячих клавиш Win + R и вбив команду – regedit. Также можно в поиске Windows ввести название «Редактор реестра»;
- Перейти по пути:HKEY_LOCAL_MACHINESYSTEMCurrentControlSetControlSession Manager Кликнуть по параметру BootExecute правой кнопкой мыши, вызвав контекстное меню, в котором следует выбрать пункт «Изменить» и установить значение autocheck autochk /k:C * в появившемся окне, как это показано на скриншоте ниже. Если используется другой диск – не забудьте поменять «C» на свое значение. Если дисков несколько, то нужно прописать строку так: «autocheck autochk /k:C /k:D *».
Другие возможные действия
- Разобрать компьютер и попробовать переподсоединить жесткий диск, предварительно проверив, что все контакты провода целы, исправны и на них нет пыли;
- Если все танцы с бубном оказались напрасными, скорее всего ваш жесткий диск отправился в лучший мир – жесткодисковый рай. Но прежде чем выкидывать его на помойку лучше перестраховаться и протестировать его на другом компьютере, если есть такая возможность. Достаточно просто подключить его параллельно с другим диском, на котором установлена Windows и посмотреть, нормально ли он определяется;
- Также можно загрузить операционную систему с загрузочной флешки или диска, если таковые имеются;
- Если диск определяется, то нужно выполнить его проверку. Сделать это можно с помощью системных средств Windows, а также с помощью профильных утилит. Чтобы использовать встроенную утилиту Windows необходимо открыть «Мой компьютер» и вызвать свойства проблемного диска. После чего во вкладке «Сервис» сделать проверку диска на наличие файловых ошибок;
- Не лишним будет также просканировать диск на наличие вирусных угроз. Для этого отлично подойдут такие антивирусные программы: Avast, Malware Anti-Malware, Dr. Web Cureit!;
- И конечно же, если становится очевидным, что диск накрылся, то можно обратиться в сервисный центр.
Надеюсь, статья «Не включается компьютер, зависает и пишет: «Scanning and repairing drive (C:): 0 % complete» в Windows 10, 8» была вам полезна.
Не нашли ответ? Тогда воспользуйтесь формой поиска:
Используемые источники:
- https://igrolevel.ru/fixing-c-stage-1-2-v-windows-10-chto-eto-znachit/
- https://list-name.ru/it/fixing-c-stage-v-windows-10.html
- https://urfix.ru/scanning-and-repairing-drive-c-windows-10/
Fixing (C:) Stage 1, 2 в Windows 10: в чем проблема?
Совсем недавно у владельцев операционной системы Windows 10 во время запуска стала показываться надпись «Fixing (C:) Stage 1». С этой проблемой столкнулся и я. Вместе с ней отсчитываются проценты и показывается число уже измененных файлов. Через время показывается надпись «Fixing (C:) Stage 2». Что это значит и что делать – разберем подробно.

Что Fixing (C:) Stage 1, 2 значит
Это такой процесс анализа работы жёсткого диска, который появляется при включении компьютера. Во время этого процесса устанавливаются дополнительные файлы и происходит замена некоторых уже поврежденных файлов. Часто при этом от системы безопасности приходит следующее уведомление: запустите перезагрузку компьютера, чтобы избавиться от ошибок на диске.
Вызывает эту проблему утилита CHKDSK, потому что она проверяет все диски, обнаруживает поврежденные системные файлы и меняет их на исходные. Если компьютер не совсем мощный, то такая проверка может проходить очень долго. И в такой ситуации лучше совсем отключить функцию исправления ошибок.
Нужно вызвать командную строку и прописать в ней CHKNTFS/X C:. С – это название диска, его можно изменять в зависимости от того, с каким диском нам нужно работать. Если не удалось этого сделать, рекомендуется вызвать командую строку от имени администратора.
Почему появляется Fixing C Stage 1
Часто эту строку можно увидеть, когда компьютер совершил принудительное выключение. В Windows 10 время от времени загружаются пакеты обновлений, и они начинают устанавливаться как раз в момент выключения компьютера. И иногда это затягивается на длительное время, и владельцы зачастую выключают компьютер неправильно (принудительно), тем самым нарушая процесс проверки файлов.

Иногда различные виды вирусов становятся причиной такой ошибки. Они изменяют системные файлы и блокируют их. Операционная система при запуске пытается проверить эти заблокированные файлы и заменить на другие.
В некоторых случаях такая неполадка может появиться только один раз. Проверка «Fixing (C:) Stage 2» запустится, все проверит и исправит. Но это случается очень редко и в таком случае не нужно ничего предпринимать.
Тормозит или не загружается компьютер при проверке
Fixing (C:) Stage 1 Total Eta
Как пропустить эту проверку? Просто так избавиться от нее не получится. Как уже было отмечено выше, на новых компьютерах такая проверка проходит достаточно быстро. Другая ситуация – когда компьютер старый, операционная система давно не обновлялась и очень перегружена. Во втором варианте очень возможна долгая проверка и внесение изменений в систему.
Что делать в такой ситуации:

Но если ни один из этих способов не подошел, то нужно попытаться восстановить или переустановить операционную систему – возможно, проблема именно в ней. Нужно найти точки восстановления системы или запустить компьютер в безопасном режиме.
В противном случае вам понадобится флешка, на которой имеется операционная система, чтобы выполнить обновление с нее.
Вывод
Когда вы видите надпись Fixing (C:) Stage 1, 2 при запуске компьютера не нужно ее пугаться и как-то пытаться обойти. Система подсказывает, что компьютер работает с ошибками от завершения предыдущего сеанса, которые в обязательном порядке нужно исправить.
Источник
Смотреть что такое «ETA» в других словарях:
êta — êta … Dictionnaire des rimes
ETA SA — ETA Logo Rückseite einer Uhr mit Original ETA Automatik Kaliber 2824 A2 … Deutsch Wikipedia
età — (ant. e poet. etade, etate) s.f. [lat. aetas atis, dall arcaico aevĭtas, der. di aevum evo ]. 1. [ciascuno dei periodi della vita umana: l e. giovanile, tarda e. ] ● Espressioni (con uso fig.): tenera età ➨ ❑; terza età ➨ ❑; verde età ➨ ❑. 2 … Enciclopedia Italiana
ETA SA — ETA Manufacture Horlogère ETA Manufacture Horlogère Création 1856 … Wikipédia en Français
ETA — ist: ein weiblicher Vorname Eta (Majuskel Η, Minuskel η) der 7. Buchstabe des griechischen Alphabets eine alte Bezeichnung für einen bestimmten Teil der Buraku, einer japanische Minderheitengruppe ein griechischer Buchstabe, der in der Technik… … Deutsch Wikipedia
Eta — (homonymie) Cette page d’homonymie répertorie les différents sujets et articles partageant un même nom. <<>> Sigles d une seule lettre Sigles de deux lettres > Sigles de trois lettres … Wikipédia en Français
ETA — ETA; eta·lon; eta·mine; eta·oin; eta; iso·eta·les; sa·eta; eta·gere; … English syllables
êta — [ ɛta ] n. m. ♦ Septième lettre de l alphabet grec (H, η). ⊗ HOM. poss. État. ● eta nom masculin invariable (mot japonais) Au Japon, personne qui fait l objet d une discrimination fondée sur la naissance (burakumin, gens d origine coréenne). ●… … Encyclopédie Universelle
ETA — ETA: ETA (англ. Estimated time of arrival) Ожидаемое время прибытия ETA подпольная баскская левонационалистическая организация ETA S.A. швейцарская фабрика, специализируется на производстве запчастей и механизмов для часов … Википедия
eta — |é| s. m. Nome da letra grega correspondente a E ou H. eta |é ou ê| interj. Exprime satisfação ou espanto. = EITA ‣ Etimologia: origem expressiva eta s. 2 g. Indivíduo pertencente aos etas, casta japonesa considerada desprezível … Dicionário da Língua Portuguesa
Источник
Eta что значит в компьютере
1 ETA
2 ETA
3 eta
4 ETA
5 eta
6 eta
eta factor — коэффициент эта; выход нейтронов на один поглощённый нейтрон; выход нейтронов на одно поглощение; среднее число вторичных нейтронов на один поглощённый нейтрон
7 ETA
8 ETA
площадка для перемещения оборудования на АЭС
площадка для перегрузки оборудования на АЭС
—
[А.С.Гольдберг. Англо-русский энергетический словарь. 2006 г.]
Тематики
Синонимы
9 ETA
10 eta
11 eta
12 ETA
13 ETA
14 ETA
15 ETA
16 eta
17 eta
18 ETA
19 eta
20 ETA
См. также в других словарях:
êta — êta … Dictionnaire des rimes
ETA SA — ETA Logo Rückseite einer Uhr mit Original ETA Automatik Kaliber 2824 A2 … Deutsch Wikipedia
età — (ant. e poet. etade, etate) s.f. [lat. aetas atis, dall arcaico aevĭtas, der. di aevum evo ]. 1. [ciascuno dei periodi della vita umana: l e. giovanile, tarda e. ] ● Espressioni (con uso fig.): tenera età ➨ ❑; terza età ➨ ❑; verde età ➨ ❑. 2 … Enciclopedia Italiana
ETA SA — ETA Manufacture Horlogère ETA Manufacture Horlogère Création 1856 … Wikipédia en Français
ETA — ist: ein weiblicher Vorname Eta (Majuskel Η, Minuskel η) der 7. Buchstabe des griechischen Alphabets eine alte Bezeichnung für einen bestimmten Teil der Buraku, einer japanische Minderheitengruppe ein griechischer Buchstabe, der in der Technik… … Deutsch Wikipedia
Eta — (homonymie) Cette page d’homonymie répertorie les différents sujets et articles partageant un même nom. <<>> Sigles d une seule lettre Sigles de deux lettres > Sigles de trois lettres … Wikipédia en Français
ETA — ETA; eta·lon; eta·mine; eta·oin; eta; iso·eta·les; sa·eta; eta·gere; … English syllables
êta — [ ɛta ] n. m. ♦ Septième lettre de l alphabet grec (H, η). ⊗ HOM. poss. État. ● eta nom masculin invariable (mot japonais) Au Japon, personne qui fait l objet d une discrimination fondée sur la naissance (burakumin, gens d origine coréenne). ●… … Encyclopédie Universelle
ETA — ETA: ETA (англ. Estimated time of arrival) Ожидаемое время прибытия ETA подпольная баскская левонационалистическая организация ETA S.A. швейцарская фабрика, специализируется на производстве запчастей и механизмов для часов … Википедия
eta — |é| s. m. Nome da letra grega correspondente a E ou H. eta |é ou ê| interj. Exprime satisfação ou espanto. = EITA ‣ Etimologia: origem expressiva eta s. 2 g. Indivíduo pertencente aos etas, casta japonesa considerada desprezível … Dicionário da Língua Portuguesa
Источник
Eta что значит в компьютере
| Список значений слова или словосочетания со ссылками на соответствующие статьи. Если вы попали сюда из другой статьи Википедии, пожалуйста, вернитесь и уточните ссылку так, чтобы она указывала на статью. |
Полезное
Смотреть что такое «ETA» в других словарях:
êta — êta … Dictionnaire des rimes
ETA SA — ETA Logo Rückseite einer Uhr mit Original ETA Automatik Kaliber 2824 A2 … Deutsch Wikipedia
età — (ant. e poet. etade, etate) s.f. [lat. aetas atis, dall arcaico aevĭtas, der. di aevum evo ]. 1. [ciascuno dei periodi della vita umana: l e. giovanile, tarda e. ] ● Espressioni (con uso fig.): tenera età ➨ ❑; terza età ➨ ❑; verde età ➨ ❑. 2 … Enciclopedia Italiana
ETA SA — ETA Manufacture Horlogère ETA Manufacture Horlogère Création 1856 … Wikipédia en Français
ETA — ist: ein weiblicher Vorname Eta (Majuskel Η, Minuskel η) der 7. Buchstabe des griechischen Alphabets eine alte Bezeichnung für einen bestimmten Teil der Buraku, einer japanische Minderheitengruppe ein griechischer Buchstabe, der in der Technik… … Deutsch Wikipedia
Eta — (homonymie) Cette page d’homonymie répertorie les différents sujets et articles partageant un même nom. <<>> Sigles d une seule lettre Sigles de deux lettres > Sigles de trois lettres … Wikipédia en Français
ETA — ETA; eta·lon; eta·mine; eta·oin; eta; iso·eta·les; sa·eta; eta·gere; … English syllables
êta — [ ɛta ] n. m. ♦ Septième lettre de l alphabet grec (H, η). ⊗ HOM. poss. État. ● eta nom masculin invariable (mot japonais) Au Japon, personne qui fait l objet d une discrimination fondée sur la naissance (burakumin, gens d origine coréenne). ●… … Encyclopédie Universelle
eta — |é| s. m. Nome da letra grega correspondente a E ou H. eta |é ou ê| interj. Exprime satisfação ou espanto. = EITA ‣ Etimologia: origem expressiva eta s. 2 g. Indivíduo pertencente aos etas, casta japonesa considerada desprezível … Dicionário da Língua Portuguesa
Источник
Что такое ETA и ETD?

В морском транспорте зачастую трудно точно определить время прибытия или даже отправления судна из порта. Это связано со многими факторами, с которыми судно сталкивается во время морского рейса. По этой причине были созданы аббревиатуры ETA и ETD, в которых указаны приблизительные даты следования судна.
Определение ETD и ETA
Что означает предполагаемое время прибытия (ETA)?
Примеры использования ETA
ETA также используется условно в ситуациях, не связанных с физической перевозкой грузов, а скорее как приблизительное описание времени, необходимого для выполнения задачи. Отсюда следует, что аббревиатура ETA используется не только для морских перевозок. Например, полет можно рассчитать на основе скорости ETA, с которой самолет пролетел пройденное расстояние. Оставшееся расстояние делится на ранее измеренную скорость, чтобы приблизительно оценить время прибытия. Этот конкретный метод не учитывает непредвиденные события (например, новые направления ветра), которые могут произойти на пути к месту назначения.
Он также часто используется в бизнес-среде. Для импортера важно знать о ETA продуктов. Точно так же менеджер компании хочет знать ETA задач, выполняемых его подчиненным, а консультант информирует клиентов о ETA своих проектов. В информатике ETA используется для расчетов, выполненных компьютерной программой. Кроме того, службы экстренной помощи предоставляют пациенту или медицинскому учреждению информацию о предполагаемом времени прибытия, чтобы они были достаточно подготовлены к участию в спасательной операции.
В случае транспортировки, ETD предоставляет информацию о дне, в который партия отправляется из указанного морского порта или аэропорта. Благодаря чему экспедитор, или клиент может отследить статус доставки.
Примеры использования ETD
Источник
Содержание
- Fixing (C:) Stage 1, 2 в Windows 10 – что это значит
- Что это такое?
- В каких случаях выскакивает Fixing C Stage 1?
- Что делать, если компьютер зависает при такой проверке
- Заключение
- Fixing (C:) Stage 1, 2 в Windows 10: в чем проблема?
- Что Fixing (C:) Stage 1, 2 значит
- Почему появляется Fixing C Stage 1
- Тормозит или не загружается компьютер при проверке
Fixing (C:) Stage 1 Total Eta - Вывод
- Наверное пригодится кому-то (ChkDsk Windows 10 решение)
- Что это такое?
- В каких случаях выскакивает Fixing C Stage 1?
- Что делать, если компьютер зависает при такой проверке
- Заключение
- Scanning and repairing drive C – перевод на русский
- Scanning and repairing drive C в Windows 10 – что значит
- Scanning and repairing drive C Windows 10 – что делать
- Как пропустить сканирование и восстановление диска C
- Как запустить сканирование и исправление ошибок диска в Windows 10
- Scanning and repairing drive C в Windows 10: как отключить
- Другие возможные действия
- Почему долго загружается система Windows 10 с диска SSD и 9 способов ускорения
- Возможные причины возникновения проблемы
- Что делать, если Windows 10 медленно загружается на SSD?
- Отключение ULPS
- Изменение параметров электропитания на высокую производительность
- Отключение ненужных служб
- Включение быстрого запуска
- Обнуление драйвера AHCI
- Отключение DVD-привода
- Удаление драйверов видеокарты
- Настройка параметров виртуальной памяти
- Сброс Windows 10
- Очень долго загружается Windows 10 при включении компьютера: что делать, если система медленно грузится
- Причины долгой загрузки Windows 10
- Совет #1: Попробуйте отключить быстрый запуск Виндовс 10
- Совет #2: Выполните полную проверку системы на вирусы
- Совет #3: Сделайте дефрагментацию системного диска
- Совет #4: Отключите процессы в автозагрузке, которые сильно влияют на время запуска ОС
- Совет #5: Проверьте параметры запуска Windows 10
- Совет #6: Удалите временные файлы
- Совет #7: Загрузите все обновления Windows 10
- Совет #8: Что делать, если при загрузке системы появляется черный экран
- Совет #9: Проверьте параметры энергосбережения видеокарты
- Совет #10: Проверьте состояние жесткого диска
- Совет #11: Что делать, если Windows 10 долго грузится после обновления
- Совет #12: Как выполнить сброс Виндовс 10, если она продолжает запускаться медленно
- Видео
Fixing (C:) Stage 1, 2 в Windows 10 – что это значит
С недавнего времени у пользователей Windows 10 при запуске системы начала выскакивать строка «Fixing (C:) Stage 1», которая отсчитывает проценты и указывает на количество обработанных файлов. Чаще всего, после первого шага запускается второй (Stage 2), а в общем проверяется только системный диск (C или D). В статье мы расскажем, когда такое сканирование появляется, из-за чего это происходит и можно ли убрать такую проверку.

Проверка Fixing (C:) Stage 1 в Windows 10
Что это такое?
Fixing (C:) Stage 1 или 2 – это проверочный процесс и отладка работы системного диска в Windows 10, который выскакивает при запуске компьютера. В процессе такой проверки производится установка дополнительных элементов и замена поврежденных файлов. Чаще всего, такой проверке предшествуют системные сообщения от «Центра безопасности»: Перезагрузите компьютер, чтобы устранить ошибки диска.
В каких случаях выскакивает Fixing C Stage 1?
Предупреждение об устранении ошибок
Что делать, если компьютер зависает при такой проверке
На мощных компьютерах с чистой системой такая проверка производится достаточно быстро и все битые файлы исправляются без проблем. Если же ваша десятка откровенно запущена, замусорена и давно не видела обновлений – возможны проблемы (долгая проверка, зависание, синий экран).
В случае с постоянным появлением «Fixing (C:) Stage 1» и затянутым временем проверки, рекомендуется выполнить следующее:

Вирусы могут влиять на системные файлы и вызывать ошибки
Проверка диска C на ошибки и оптимизация тома
Если же проблема намного глубже и компьютеру после проверки «Fixing Stage» вовсе не удается загрузится – нужно заняться восстановлением операционки. Можете начать с поиска точек восстановления или попытайтесь запуститься в безопасном режиме. Если ничего не поможет – потребуется создать флешку с установочным образом десятки и через неё выполнить восстановление. Вот наглядная инструкция по такому способу:
Заключение
Как видите, появление строки Fixing (C:) Stage 1, 2 в Windows 10 говорит владельцу о начале исправления ошибок, которые были обнаружены в ходе работы предыдущего сеанса. Прошу читателей в комментариях указать – из-за чего, по их мнению, произошел баг в компьютере и выскочила такая проверка (возможно что-то с системой происходило до этого).
Источник
Fixing (C:) Stage 1, 2 в Windows 10: в чем проблема?
Совсем недавно у владельцев операционной системы Windows 10 во время запуска стала показываться надпись «Fixing (C:) Stage 1». С этой проблемой столкнулся и я. Вместе с ней отсчитываются проценты и показывается число уже измененных файлов. Через время показывается надпись «Fixing (C:) Stage 2». Что это значит и что делать – разберем подробно.

Что Fixing (C:) Stage 1, 2 значит
Это такой процесс анализа работы жёсткого диска, который появляется при включении компьютера. Во время этого процесса устанавливаются дополнительные файлы и происходит замена некоторых уже поврежденных файлов. Часто при этом от системы безопасности приходит следующее уведомление: запустите перезагрузку компьютера, чтобы избавиться от ошибок на диске.
Вызывает эту проблему утилита CHKDSK, потому что она проверяет все диски, обнаруживает поврежденные системные файлы и меняет их на исходные. Если компьютер не совсем мощный, то такая проверка может проходить очень долго. И в такой ситуации лучше совсем отключить функцию исправления ошибок.
Нужно вызвать командную строку и прописать в ней CHKNTFS/X C:. С – это название диска, его можно изменять в зависимости от того, с каким диском нам нужно работать. Если не удалось этого сделать, рекомендуется вызвать командую строку от имени администратора.
Почему появляется Fixing C Stage 1
Часто эту строку можно увидеть, когда компьютер совершил принудительное выключение. В Windows 10 время от времени загружаются пакеты обновлений, и они начинают устанавливаться как раз в момент выключения компьютера. И иногда это затягивается на длительное время, и владельцы зачастую выключают компьютер неправильно (принудительно), тем самым нарушая процесс проверки файлов.

Иногда различные виды вирусов становятся причиной такой ошибки. Они изменяют системные файлы и блокируют их. Операционная система при запуске пытается проверить эти заблокированные файлы и заменить на другие.
В некоторых случаях такая неполадка может появиться только один раз. Проверка «Fixing (C:) Stage 2» запустится, все проверит и исправит. Но это случается очень редко и в таком случае не нужно ничего предпринимать.
Тормозит или не загружается компьютер при проверке
Fixing (C:) Stage 1 Total Eta
Как пропустить эту проверку? Просто так избавиться от нее не получится. Как уже было отмечено выше, на новых компьютерах такая проверка проходит достаточно быстро. Другая ситуация – когда компьютер старый, операционная система давно не обновлялась и очень перегружена. Во втором варианте очень возможна долгая проверка и внесение изменений в систему.
Что делать в такой ситуации:

Но если ни один из этих способов не подошел, то нужно попытаться восстановить или переустановить операционную систему – возможно, проблема именно в ней. Нужно найти точки восстановления системы или запустить компьютер в безопасном режиме.
В противном случае вам понадобится флешка, на которой имеется операционная система, чтобы выполнить обновление с нее.
Вывод
Когда вы видите надпись Fixing (C:) Stage 1, 2 при запуске компьютера не нужно ее пугаться и как-то пытаться обойти. Система подсказывает, что компьютер работает с ошибками от завершения предыдущего сеанса, которые в обязательном порядке нужно исправить.
Источник
Наверное пригодится кому-то (ChkDsk Windows 10 решение)
С недавнего времени у пользователей Windows 10 при запуске системы начала выскакивать строка «Fixing (C:) Stage 1», которая отсчитывает проценты и указывает на количество обработанных файлов. Чаще всего, после первого шага запускается второй (Stage 2), а в общем проверяется только системный диск (C или D). В статье мы расскажем, когда такое сканирование появляется, из-за чего это происходит и можно ли убрать такую проверку.

Проверка Fixing (C:) Stage 1 в Windows 10
Что это такое?
Fixing (C:) Stage 1 или 2 — это проверочный процесс и отладка работы системного диска в Windows 10, который выскакивает при запуске компьютера. В процессе такой проверки производится установка дополнительных элементов и замена поврежденных файлов. Чаще всего, такой проверке предшествуют системные сообщения от «Центра безопасности»: Перезагрузите компьютер, чтобы устранить ошибки диска.
В каких случаях выскакивает Fixing C Stage 1?
Предупреждение об устранении ошибок
Что делать, если компьютер зависает при такой проверке
На мощных компьютерах с чистой системой такая проверка производится достаточно быстро и все битые файлы исправляются без проблем. Если же ваша десятка откровенно запущена, замусорена и давно не видела обновлений — возможны проблемы (долгая проверка, зависание, синий экран).
В случае с постоянным появлением «Fixing (C:) Stage 1» и затянутым временем проверки, рекомендуется выполнить следующее:
Вирусы могут влиять на системные файлы и вызывать ошибки
Проверка диска C на ошибки и оптимизация тома
Если же проблема намного глубже и компьютеру после проверки «Fixing Stage» вовсе не удается загрузится — нужно заняться восстановлением операционки. Можете начать с поиска точек восстановления или попытайтесь запуститься в безопасном режиме. Если ничего не поможет — потребуется создать флешку с установочным образом десятки и через неё выполнить восстановление. Вот наглядная инструкция по такому способу:
Заключение
Иногда владельцам Windows 10 приходится сталкиваться с уведомлением о неисправности «Scanning and repairing drive», которое переводится как «сканирование и исправление диска». Чаще всего, это происходит после включения своего компьютера. Данная ошибка препятствует доступу к операционной системе, так как процесс проверки приводит к зависанию устройства.
Основная проблема заключается в том, что это занимает большое количество времени, однако, проблема никуда не исчезает.

Чтобы решить данную проблему, необходимо установить причину ошибки.
Специалисты выделяют несколько причин:
Установив причину, можно переходить к устранению ошибки.
Для того, чтобы самостоятельно выполнить проверку устройства, необходимо выполнять следующие действия:
После данной процедуры следует запустить проверку диска, которая покажет наличие или отсутствие ошибок:
Если данные способы не помогли избавиться от неисправности, то придется обратиться за помощью к специалисту.
Автор: Юрий Белоусов · 03.10.2019
При запуске компьютера пользователи могут столкнуться с появлением информационного сообщения: «Scanning and repairing drive C», возникающее непосредственно перед загрузкой Windows, которое при этом сопровождается цифрами в процентном выражении и словом «complete» после них. Помимо диска «С» могут быть указаны и другие диски: A, D, E, F – все зависит от того, на какой именно диск установлена операционная система.

Экран с сообщением «Scanning and repairing drive C» может достаточно долго грузиться, иногда. может даже казаться – что компьютер завис.
В этой статье рассмотрим, почему пишет «Scanning and repairing drive C» в Windows 10 и что делать, чтобы исправить проблему с появлением данного уведомления.
Scanning and repairing drive C – перевод на русский
Фраза « Scanning and repairing drive C » в переводе с английского на русский язык означает следующее: « Сканирование и восстановление диска C ».
Слово « complete » значит — « выполнено ».
Scanning and repairing drive C в Windows 10 – что значит
По переводу становится ясно, что данное сообщение указывает на то, что на компьютере в данный момент происходит диагностика диска, на который установлена операционная система, а также его исправление, а проценты указывают на завершенность операции, давая возможность пользователю получить хотя бы примерную информацию о длительности данного процесса.
Но, что это значит для пользователя? Почему вообще компьютер пишет «Scanning and repairing drive C»?
Причины появления операции сканирования жесткого диска могут быть как безобидными, возникшими, например, в результате некорректного завершения работы ПК, так и весьма опасными, сообщающими пользователю о серьезных проблемах с накопителем.
Более точную диагностику можно получить, используя специальные программы для анализа состояния жесткого диска, либо – в сервисном центре. Но данный вопрос второстепенный, а первостепенная задача – загрузить Windows, чтобы появились хоть какие-нибудь вариации для пользователя по исправлению данной ситуации.
Scanning and repairing drive C Windows 10 – что делать
Что делать, если пишет «Scanning and repairing drive C» в Windows 10 при загрузке?
Ничего! Ничего не нужно делать. Лучшее, что можно сделать – это ничего не трогать и дать возможность операционной системе завершить сканирование жесткого диска и, если повезет, восстановление его работоспособности.
Иногда может казаться, что надпись «Scanning and repairing drive C: X % complete» зависла на одном значении, даже на 100% такое может случится и рука сама тянется к кнопке Reset, но это нормальная ситуация, нужно просто подождать. Сколько? Все зависит от мощностей «железа» и от жесткого диска, а также наличия битых секторов на нем или другого рода ошибок. Проверка может пройти за несколько минут, а может — длиться несколько часов.
Как пропустить сканирование и восстановление диска C
Если диск не окончательно потерян и еще функционирует, то можно пропустить проверку и восстановление, это особенно актуально, если сообщение «Scanning and repairing drive C: X % complete» висит долго – час и более.
Для пропуска диагностики нужно:
Как запустить сканирование и исправление ошибок диска в Windows 10
Если полноценная проверка жесткого диска не была произведена полностью до загрузки Windows, то ее следует запустить непосредственно в операционной системе. Большим преимуществом запуска диагностики диска в Windows является то, что параллельно с проверкой можно работать за компьютером – заниматься своими делами, пока выполняется проверка диска.
Для запуска сканирования нужно:
Scanning and repairing drive C в Windows 10: как отключить
Если после первого полного сканирования и исправления диска, при последующих перезагрузках компьютера снова пишет: «Scanning and repairing drive C», то можно в настройках Windows 10 отключить диагностику диска при запуске ОС. Делать это не рекомендуется, но иногда иного выбора просто нет.
Чтобы отключить «Scanning and repairing drive C» в Windows 10 нужно:
Другие возможные действия
Надеюсь, статья «Не включается компьютер, зависает и пишет: «Scanning and repairing drive (C:): 0 % complete» в Windows 10, 8» была вам полезна.
Не нашли ответ? Тогда воспользуйтесь формой поиска:
Источник
Почему долго загружается система Windows 10 с диска SSD и 9 способов ускорения
Накопители SSD отличаются высокой скоростью записи, чтения информации. По сравнению с HDD дисками, производительность твердотопливных накопителей выше. Но многие пользователи замечают, что операционная система Windows 10 долго загружается с хранилища SSD диска. Какие факторы влияют на быстродействие устройства, как исправить ситуацию, попробуем разобраться.
Возможные причины возникновения проблемы
Медленная загрузка Виндовс 10 с SSD происходит по разным причинам. С первого раза выявить проблему не всегда удается. Главной и основной причиной, влияющей на производительность твердотопливного устройства, становится нехватка свободного места на диске. Когда память диска заполняется, индикатор оповещает об этом, обретая красный цвет. Это происходит, когда на диске остается менее 10 % свободного пространства. В этом случае пользователю остается очистить диск от лишнего мусора.
К основным причинам медленной загрузки «десятки» также относятся:
Большинство описанных проблем возникает во время эксплуатации ноутбука или стационарного компьютера. Но медленная загрузка Windows 10 с SSD может происходить и на новых устройствах. Здесь причина кроется, скорей всего, в большом количестве загружаемых служб одновременно с запуском системы. Также компьютер может не отвечать полностью требованиям операционки. Устранение проблемы и перезагрузка гаджета обычно помогают восстановить производительность накопителя.
Что делать, если Windows 10 медленно загружается на SSD?
Для того чтобы энергонезависимое запоминающее устройство работало без перебоев, нужно воспользоваться одной из предложенных ниже инструкций.
Отключение ULPS
Самый первый способ, который может помочь пользователю устранить проблему – отключить сверхнизкое электропотребление. Опция выступает в качестве энергосберегающего средства для видеокарты ПК. При вхождении устройства в спящий режим видеоадаптер также погрузится в сон. При включении гаджета юзеру потребуется подождать несколько секунд, чтобы компонент снова активировался.
Отключение ULPS поможет повысить производительность при запуске девайса, а также при его «пробуждении». Для отключения функции нужно следовать алгоритму:
После этого юзеру останется проверить скорость загрузки компьютера. Если параметр остался без изменений и гаджет по-прежнему медленно грузится, перейти к следующему методу.
Изменение параметров электропитания на высокую производительность
Неправильно выставленные настройки электропитания могут повлиять на производительность накопителя SSD. Для увеличения скорости загрузки Виндовс 10 пользователю нужно включить режим высокой производительности в настройках через Панель управления:
В последующий запуск компьютера изменение параметров питания должно изменить показатели скорости загрузки ОС.
Отключение ненужных служб
На время загрузки устройства может повлиять автоматический запуск приложений и программ. Отключение ненужных утилит поможет сократить время загрузки ПК. Для настройки автозапуска приложений юзеру необходимо открыть «Параметры Windows», отключить автозапуск приложений, которые на текущий момент не используются.
Желательно провести процедуру со всеми приложениями, которые сильно влияют на время загрузки ПК. Не рекомендуется отключать автозагрузку программ, которые отвечают за безопасность компьютера. Если устройство по-прежнему долго запускается, переходим к следующему способу.
Включение быстрого запуска
В «десятке» предусмотрена опция быстрого запуска, которая способствует оперативной загрузке ПК. Включать функцию нужно через раздел «Электропитание», воспользовавшись следующей инструкцией:
Пользователю останется завершить работу компьютера, затем снова включить его. Ускорение загрузки должно произойти благодаря измененным настройкам.
Обнуление драйвера AHCI
Выполнить процедуру просто, с этой задачей справится даже неопытный пользователь. Главное – следовать инструкции:
Необходимые драйверы можно установить вручную, потребуется скачать их с официального сайта производителя. Затем установить драйверы на ПК.
Отключение DVD-привода
Проблема медленной загрузки компьютера с SSD может исчезнуть, если пользователь отключит данное устройство. Для выполнения операции потребуется выполнить следующее:
Этот вариант устранения проблемы подходит только для владельцев компьютеров, если гарантийный срок уже закончился. Поэтому ПК с гарантией вскрывать не рекомендуется.
Удаление драйверов видеокарты
Графический адаптер, отвечающий за визуальный вывод информации или графики на экран, может повлиять на скорость загрузки ПК. При неполадках в работе видеокарты юзеру нужно выполнить следующее:
После выполнения всех пунктов пользователю нужно проверить, решилась ли проблема. После удаления компонента видеокарты Виндовс будет применять элементы, установленные по умолчанию.
Настройка параметров виртуальной памяти
Для увеличения объема доступной оперативной памяти гаджет использует виртуальное хранилище данных. При недостатке объема ОЗУ компьютер запускает ресурсозатратную программу, которая влияет на производительность устройства.
Настройка виртуальной памяти происходит по следующей схеме:
Этот вариант не всегда помогает решить проблему, поэтому подходит не для всех пользователей. Возможно, для увеличения скорости загрузки ПК владельцам гаджетов поможет следующий метод.
Сброс Windows 10
Использование этого способа приведет к тому, что все сохраненные данные на компьютере удаляться. Поэтому перед началом действий желательно выполнить копирование важных документов, сохранив их на другое устройство или съемный носитель.
Выполнить сброс системы можно следующим образом:
По завершению выполнения всех пунктов проблема с медленным запуском ПК должна исчезнуть. Пользователю останется перенести все скопированные файлы обратно в устройство.
Медленное время загрузки SSD в Windows 10 решается одним из предложенных способов. Обычно неполадка носит программный характер. Также пользователю рекомендуется проверить операционную систему на наличие вирусных угроз, которые серьезно могут повлиять на значительную часть ресурсов ПК. Как следствие, это влечет проблемы с производительностью устройства и его компонентов.
Источник
Очень долго загружается Windows 10 при включении компьютера: что делать, если система медленно грузится
Случается и такое: операционная система, долгое время работавшая без каких-либо нареканий, вдруг стала долго загружаться: от минуты-другой до десяти минут и более. Такая ситуация возможна на любых поколениях Windows, не исключая и последнего. На первых этапах возникновения проблемы, собственно, больше ничего страшного и не происходит — вы испытываете дискомфорт исключительно от долгого ожидания.
Как правило, оно сопровождается увлекательным просмотром чёрного экрана — он появляется сразу после фирменной анимации Microsoft и не уходит вплоть до того момента, как сменится на рабочий стол. При этом вы видите на мониторе курсор мыши и даже можете им двигать. На этом ваши полномочия заканчиваются — просмотр файлов и работа в программах при полностью чёрном мониторе невозможны.
На вопрос, нужно ли исправлять проблему, сразу ответим: да. Во-первых, так вы сократите время ненужного раздражающего ожидания. А во-вторых — предотвратите возникновение на вашей машине куда более серьёзных неполадок, первым признаком которых и становится чрезмерно долгий запуск.
Причины долгой загрузки Windows 10
Обстоятельств, приводящих к росту продолжительности запуска, может быть сколько угодно: от системных сбоев и аппаратных неполадок до обработки недавно установленного программного обеспечения — особенно если последнее было добавлено в автозагрузку. Рассматривать в статье случайные и разовые факторы, автоматически устраняемые ОС в течение одной сессии, мы не будем. Опасность представляет другая ситуация: хроническая долгая загрузка Windows 10 при включении. SSD диск у вас установлен или обычный магнитный винчестер, почти никакого значения не имеет: большинство приведённых ниже советов помогает при использовании накопителей обоих типов. Кстати, в случае с ССД накопителем, советуем проверить SSD диск на скорость и работоспособность, возможно проблема в ней.
В самом общем случае причины неисправностей, следствием которых является долгая подготовка ОС к работе, можно разделить на две категории: аппаратные и программные. Первые связаны с некорректной работой встроенного, реже — периферийного оборудования. Вторые — с неправильной настройкой системных и сторонних приложений.
Первичное решение аппаратной проблемы может быть выполнено в домашних условиях. Придерживайтесь двух простых рекомендаций:
К сожалению, даже при соблюдении всех условий временами случается, что компьютер или ноутбук долго загружается и тормозит. Windows 10 может быть установлена относительно недавно или работать в течение нескольких лет. Дело, скорее всего, заключается именно в операционной системе. При каждом новом запуске она обрабатывает сотни критически важных файлов, а вместе с ними — не меньшее количество малозначимых, а иногда и вовсе мешающих стабильной работе. Повреждение инструмента загрузки приводит в лучшем случае к падению скорости, а в самом неблагоприятном — к полному выходу ОС из строя.
Помимо прочего, как пользователи, так и приложения, имеющие непосредственный доступ к аппаратной части, могут менять конфигурацию запуска. Внесение одной-двух необдуманных корректив может привести к резкому увеличению продолжительности процесса. Такими же возможностями обладают и вредоносные коды — разумеется, по умолчанию имеющие недобрые намерения.
Пользуясь приведёнными выше и далее в статье советами, вы сможете избавиться от большей части проблем, вызывающих проблемы с загрузкой ОС. Однако при критическом повреждении системных файлов, а также при выходе из строя аппаратной части придётся принимать более радикальные меры: чистую переустановку и замену оборудования соответственно. Советуем не торопиться — и пройти все этапы исправления неполадок.
Совет #1: Попробуйте отключить быстрый запуск Виндовс 10
Итак, ОС долго грузится. Ноутбук долго загружается при включении Windows 10 и в течение пяти-десяти минут не показывает вам ничего, кроме чёрного экрана.
Для большинства лэптопов, включая модели ASUS, сработает отключение опции быстрого запуска. Следуйте инструкции:
Теперь можете перезапустить устройство и убедиться, что проблема с долгим запуском успешно ликвидирована. Не можете выполнить перезагрузку прямо сейчас? Тогда обновите рабочий стол — и продолжайте работу.
Небольшая справка для пользователей Виндовс 10. Очень долго грузится Windows 10 при включении зачастую именно из-за опции быстрой загрузки. Этот инструмент, активированный по умолчанию, обращается к файлу гибернации. Теоретически такой подход должен ускорить процесс подготовки ОС, но на деле, особенно если это касается старых моделей ноутбуков, всё происходит с точностью до наоборот.
Применение приведённой инструкции позволяет существенно сократить время запуска — на 60–80 секунд и даже больше.
Совет #2: Выполните полную проверку системы на вирусы
Конечно, не обойдётся настройка вашего компьютера и без полной проверки на наличие вирусов. В интернете всё время появляются новые вредоносные коды, атакующие жизненно важные узлы операционной системы — иногда в поисках личной информации пользователя, а иногда исключительно с целью нанесения урона.
К несчастью, стопроцентной защиты не даёт ни один антивирус, даже самый продвинутый и использующий последнюю версию вирусной базы. Какими бы продуктами вы ни пользовались, остаётся надеяться на удачу — и не забывать о регулярных обновлениях.
Вы можете полностью обезопасить устройство только в одном случае: если полностью изолируете его от Глобальной сети и не станете подключать к нему никаких съёмных носителей информации. Тогда одно предположение, почему долго грузится компьютер и медленно загружается Виндовс 10, будет снято — но и ваш персональный компьютер утратит всякую практическую ценность.
Обратим внимание на ещё один принципиальный момент. Простое сканирование жёсткого диска на предмет скопившегося системного мусора, ошибок реестра, неверных параметров автоматической загрузки, безусловно, полезно, но в борьбе с вредоносными кодами никак не помогает. Чтобы гарантировать своей машине безопасность, вам понадобится периодически проводить глубокое сканирование. Не стоит также полагаться на случайность: проблема, на время отступившая сама по себе, вскоре вернётся — и, возможно, с гораздо более серьёзными последствиями.
Одно полное сканирование будет занимать два-три часа, а иногда и более. Руководствуясь представленными выше соображениями, рекомендуем последовательно использовать несколько антивирусных продуктов — учитывая, что соответственно увеличится и время проверки. При применении двух-трёх программ процесс может занять целый день — а значит, к ней нужно готовиться заранее.
Рекомендуем пользоваться следующими универсальными продуктами для очистки вредоносных кодов:
Чтобы устранить проблемы, из-за которых медленно и долго загружается компьютер с Windows 10 при включении, можете выбрать и другое приложение, платное или распространяемое бесплатно. Ориентируйтесь не только на функционал, предлагаемый разработчиками, но и на отзывы пользователей. Не стоит доверять совершенно неизвестному или имеющему негативную репутацию продукту, что бы о нём ни рассказывали сами разработчики.
Оптимально будет использовать, как упоминалось выше, два или три продукта. Применение большего количества просто отнимет у вас время, практически не увеличивая вероятность выявления проблемы. Перед запуском сканирования крайне рекомендуем активировать режим полной/глубокой проверки — соответствующая опция должна присутствовать в основном меню.
И главное — ни при каких обстоятельствах не запускайте антивирусы одновременно. В самом лучшем случае программы будут просто тормозить друг друга и дело в конце концов закончится вылетом ОС; в худшем — вам, вместо устранения сравнительно незначительной неполадки, придётся устанавливать систему с нуля.
Совет #3: Сделайте дефрагментацию системного диска
Жёсткий диск, работающий долгое время без автоматического обслуживания, «обзаводится» проблемными областями и фрагментированными файлами: чтобы получить доступ к одному документу, фильму, музыкальной записи, системе приходится обращаться к далеко отстоящим друг от друга разделам. По вполне понятным причинам это увеличивает время реакции и на критически важные запросы.
Итак, на вашем ПК долго загружается рабочий стол. Windows 10 очень долго загружается, а проверка на вирусы показала, что всё чисто. Переходим к следующему этапу — дефрагментации:
Как видно на рисунке выше, для каждого из подключённых накопителей можно задать автоматическую дефрагментацию — например, раз в неделю или месяц. Рекомендуем активировать эту опцию — тогда в дальнейшем не потребуется каждый раз выполнять описанные выше манипуляции. Правда, есть у процесса и обратная сторона: при очередном включении жёсткий диск может несколько минут подтормаживать, занимаясь перекомпоновкой данных.
Совет #4: Отключите процессы в автозагрузке, которые сильно влияют на время запуска ОС
Даже если вы проделали всё вышеперечисленное, может по-прежнему наблюдаться долгая загрузка Виндовс 10. Долго запускается Windows 10 и по ещё одной распространённой причине: неправильной настройке процессов, выполняемых при автозапуске приложений — или при чрезмерной загруженности этого системного раздела.
В папке, отвечающей за автоматический старт встроенных и установленных пользователем программ, содержатся не сами утилиты, а ссылки на них. Автозапуск, производимый без каких-либо действий со стороны пользователя, особенно необходим для основных системных драйверов, антивирусов, файрволлов, в меньшей степени — для оптимизаторов.
На обработку каждого такого процесса уходит определённое время. С одной стороны, доли секунды для человеческого восприятия роли не играют. С другой — если вы добавили в раздел полсотни не слишком нужных программ, это уже приведёт к весьма ощутимому подтормаживанию. Процессор просто не может одновременно выполнить все задачи; добавляет сложности неравномерное распределение мощности — операционная система не всегда угадывает, какие приложения имеют первостепенное значение.
Как бы то ни было, устранить проблему, вызванную неправильным использованием опции автозапуска, можно в несколько щелчков мышью:
Как видите на изображении выше, пользуясь этим инструментом, невозможно чётко определить, насколько сильно та или иная программа влияет на скорость запуска ОС. Желаете получить больше сведений? Тогда попробуйте другую инструкцию:
Этот способ более точен, поскольку предоставляет сведения, из-за каких утилит Виндовс 10 очень долго загружается при включении. Но, согласитесь, информации, выражаемой в терминах «Низкая», «Средняя», «Высокая» тоже маловато. Кроме того, статус некоторых программ остаётся неопределённым — а значит, вы не можете понять, стоит их отключать или нет.
Чтобы перейти к расширенным данным, кликните, используя правую кнопку мыши, по заголовку «Издатель» — и в появившемся меню выберите показатель «ЦП при запуске».
Таким образом вы только что добавили в сводную таблицу новый столбец. Переместитесь к нему, пользуясь колёсиком мыши, перетащив нижнюю строку прокрутки или растянув окно диспетчера. В добавленной графе, как видно на примере ниже, приведено время в тысячных долях секунды, отнимаемое каждой из утилит. Обратите внимание на особо «продолжительные» процессы: они вполне могут оказаться вредоносными кодами. Так, на иллюстрации второе и третье обведённые приложения увеличивают продолжительность запуска суммарно почти на 18 секунд, при этом не принося совершенно никакой пользы. Разумеется, их не только можно, но и нужно отключить, а лучше — деинсталлировать.
Часть программ, включая защищённые файрволлы и антивирусы, вы таким путём исключить из списка автозапуска не сможете. Придётся предварительно обратиться к их собственным настройкам, отключить защитные процессы — и лишь затем деактивировать автозагрузку.
Совет #5: Проверьте параметры запуска Windows 10
В отличие от всех предыдущих инструментов, позволяющих мгновенно разобраться, почему Виндовс 10 долго запускается и загружается, до этого добраться будет чуть сложнее. Параметры устанавливаются операционной системой по умолчанию и теоретически не должны изменяться пользователем.
На деле всё сложнее. Настройки процесса могут быть откорректированы, конечно, в отрицательную сторону, проникшим в компьютер вирусом. Изменение параметров может привести к крайне длительной загрузке операционной системы — вплоть до нескольких часов.
Чтобы вернуть настройки к оптимальным, придерживайтесь нашей инструкции:
Не забудьте сохранить внесённые изменения, кликнув по кнопке «Применить» в основном окошке. Чтобы коррективы вступили в силу, обязательно перезапустите ПК — немедленно или в удобное для вас время.
Совет #6: Удалите временные файлы
По-прежнему медленно запускается и грузится Windows 10? Попробуйте выполнить следующий шаг: избавьтесь от лишних файлов, давно уже не используемых операционной системой. Они скапливаются на жёстком диске, иногда даже обращаются к меню автозагрузки — и непременно снижают скорость запуска.
Проводить процедуры, описанные ниже, рекомендуется регулярно, как минимум раз в месяц. Процесс совершенно безопасен для вашего ПК, при правильном использовании не затрагивает критически значимые файлы. Следуйте инструкции:
Через несколько секунд ваш компьютер станет чуть чище — и, возможно, вы сможете наконец решить проблему со слишком долгим запуском системы. А если не получится — воспользуйтесь советами, приведёнными далее.
Совет #7: Загрузите все обновления Windows 10
Операционная система — сложная программная среда, нуждающаяся в периодическом исправлении выявленных ошибок и уязвимостей, добавлении новых инструментов и замене старых. Если очень долго загружается Windows 10 при включении, пришло время проверить наличие обновлений, предлагаемых разработчиком, и установить их. Помимо критически важных системных файлов они касаются и служебных приложений, в частности, «Защитника», отвечающего за безопасность ОС.
Чтобы восстановить работоспособность программной среды, попробуйте обновиться вручную. Это особенно полезно, если автоматический процесс был отключён другим пользователем или вредоносным кодом. Придерживайтесь инструкции:
Проверка и инсталляция могут занять от пяти-пятнадцати минут до нескольких часов. Всё зависит от того, как долго вы не актуализировали состояние своего персонального компьютера, и текущей скорости интернет-соединения. Если днём нужно работать за компьютером, рекомендуем запускать процесс перед сном, а утром выполнять необходимую перезагрузку.
Совет #8: Что делать, если при загрузке системы появляется черный экран
Эта проблема подробно рассмотрена в одной из наших статей о черном экране на ноутбуке. Если после нажатия кнопки питания вы не видите ничего, кроме чёрного окошка монитора, заподозрить в некорректной работе можно драйвер видеокарты. В большей степени эта проблема характерна для ноутбуков, однако встречается и на ПК. Исправить её проще, чем кажется — вам поможет следующий алгоритм:
Как только изображение появится снова, выключите ПК и, дав полностью погаснуть индикаторам, включите. Использовать опцию перезагрузки не советуем — она не позволит оценить эффективность предпринятых манипуляций.
Метод, описанный выше, не позволит решить проблему, если вы используете встроенный видеоадаптер от Intel.
Не помешает установить для вашего видео новый драйвер. Скачайте его с официального сайта производителя (amd.com/drivers или nvidia.com/drivers) — или, в виде сборки, из любого другого заслуживающего доверия источника.
Если после всех предпринятых действий комп долго грузится при запуске, попробуйте откатить последнюю версию драйвера на предыдущую, а также воспользоваться первым советом, приведённым в статье.
Совет #9: Проверьте параметры энергосбережения видеокарты
Настроить параметры потребления электроэнергии вы можете не только для всего ноутбука, но и для вашей видеокарты в отдельности. В основном это касается продукции AMD — для этих устройств и приведём краткую иллюстрированную инструкцию:
Откройте двоичный параметр, дважды кликнув по заголовку, и смените значение, выведенное в единственной доступной строке, на «0».
Нажав на «ОК», вы деактивируете процесс автоматической регулировки электропитания. Теперь графический адаптер всегда будет работать с максимальной отдачей — правда, потребляя при этом больше электроэнергии. Рекомендуем использовать этот метод только в том случае, если ваш портативный компьютер большую часть времени остаётся подключён к сети.
Совет #10: Проверьте состояние жесткого диска
Ещё одна рекомендация, помогающая не только понять, почему Windows 10 долго загружается при включении на SSD или магнитном диске, но и устранить проблему, — проведение полной проверки состояния накопителя. Со временем на диске скапливается множество ненужных файлов, появляются повреждённые секторы — и от них, чтобы предотвратить полный выход ОС из строя, нужно периодически избавляться.
Процесс не представляет опасности для компьютера, однако должен проводиться в строгом соответствии с инструкцией:
Сразу после этого действия можете перезапустить ПК или выполнить полный цикл выключения и включения. Приготовьтесь подождать: процесс проверки и исправления занимает немало времени. Аналогичным образом можете просканировать и остальные ваши жёсткие диски.
Совет #11: Что делать, если Windows 10 долго грузится после обновления
Как упоминалось выше, своевременное приведение операционной системы в актуальное состояние довольно полезно. Однако бывает и наоборот: вследствие определённых причин Windows 10 после обновления долго загружается, к слову у нас есть отдельная статья по этой проблеме. Чаще всего такое происходит:
Чтобы исправить ситуацию, не прибегая к переустановке системы, вам потребуется выполнить следующие шаги:
Операция выполняется следующим образом:
Интересна ситуация, при которой долго грузится Windows 10 при включении уже через несколько дней после чистой установки. В этом случае дело не в полученных обновлениях, а в некорректной установке вшитых. Устранить неполадку поможет следующая небольшая инструкция:
Если ничего из вышеперечисленного не помогло, попробуйте откатиться к предыдущей версии операционной системы. Для этого:
Помимо прочего, можете выполнить описанную выше операцию иным способом — используя среду восстановления. Внимательно следуйте инструкции:
Вот и всё — теперь, оказавшись в новом окошке, можете нажимать на кнопку, предлагающую сделать откат к старой версии, и ждать, пока процесс успешно завершится.
Совет #12: Как выполнить сброс Виндовс 10, если она продолжает запускаться медленно
К сожалению, даже всех перечисленных действий иногда не хватает, чтобы устранить неполадку, вследствие которой долго загружается компьютер. В такой ситуации остаётся только одно: применить полный сброс системы. в процессе вы потеряете все изменения, внесённые в программную среду — зато, в отличие от переустановки, сохраните свои файлы. Впрочем, рекомендуем всё же сохранить их на отдельном носителе, чтобы не бояться неблагоприятных случайностей.
На этом всё — через несколько минут система будет полностью очищена и приведена в работоспособное состояние. А значит, вы наконец справились с проблемой, вследствие которой очень медленно загружается компьютер. Не забудьте восстановить важные данные из резервной копии — и регулярно проводите сканирование и очистку ОС!
Источник
Видео
Fixing C Stage Windows 10 как убрать

Как исправить любые ошибки в Windows 10. Fixing — Chkdsk C: /f /r /x — вставляйте команду.

Черный экран. При запуске идёт проверка всех дисков и зависает. Можно быстро починить!

Cara Mengatasi Fixing C Stage 2 Windows 10

[Решено] Исправление (C:) Этап 1 | Чтобы пропустить проверку диска, нажмите любую клавишу | проверка диска на виндовс 10
![[Решено] Исправление (C:) Этап 1 | Чтобы пропустить проверку диска, нажмите любую клавишу | проверка диска на виндовс 10](https://i.ytimg.com/vi/hdXWRH4-cC4/0.jpg)
Fixing (C:) Stage 2 Windows 10 Problem Solved Bangla || HOW TO SOLVE FIXING C STAGE STUCKED || 2022

Scanning and repairing drive (C) (Решение)

Постоянная проверка диска, как отключить проверку диска (CHKDSK) при загрузке в Windows?

How to stop fixing C stage 1 in windows 10|Stop Disk checking on startup|Total 100{11df4424ad9e3b6434e3a049ae94708f3885dcbc3e1830ab4417622caf4af136}ETA|Stage2/3

Устранение неполадок Windows 10 при запуске долго