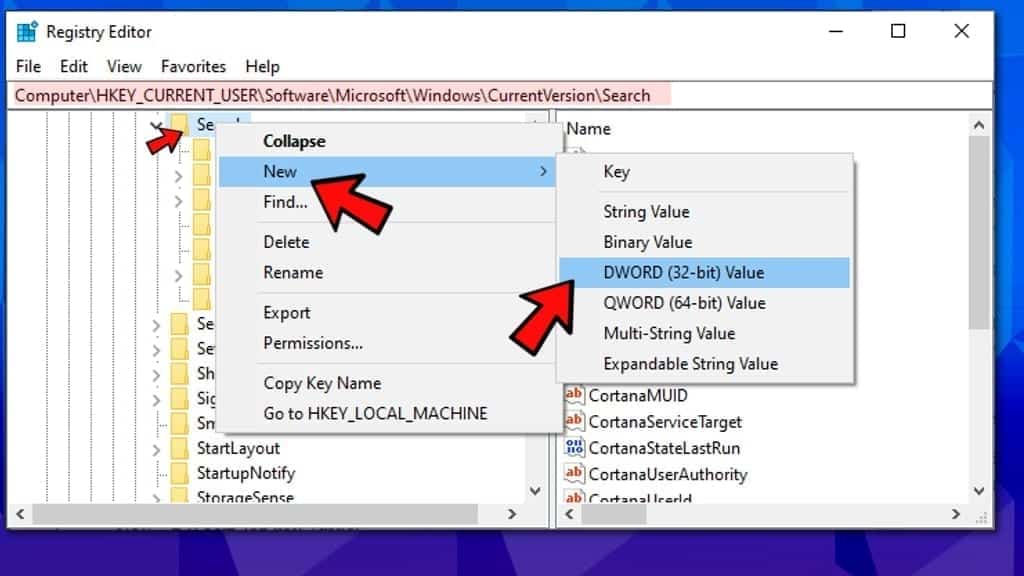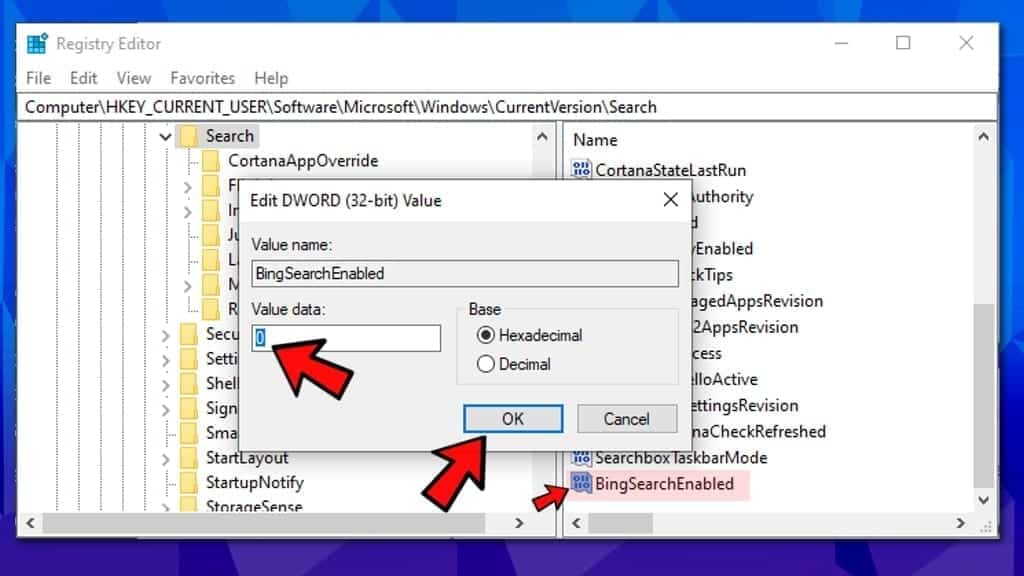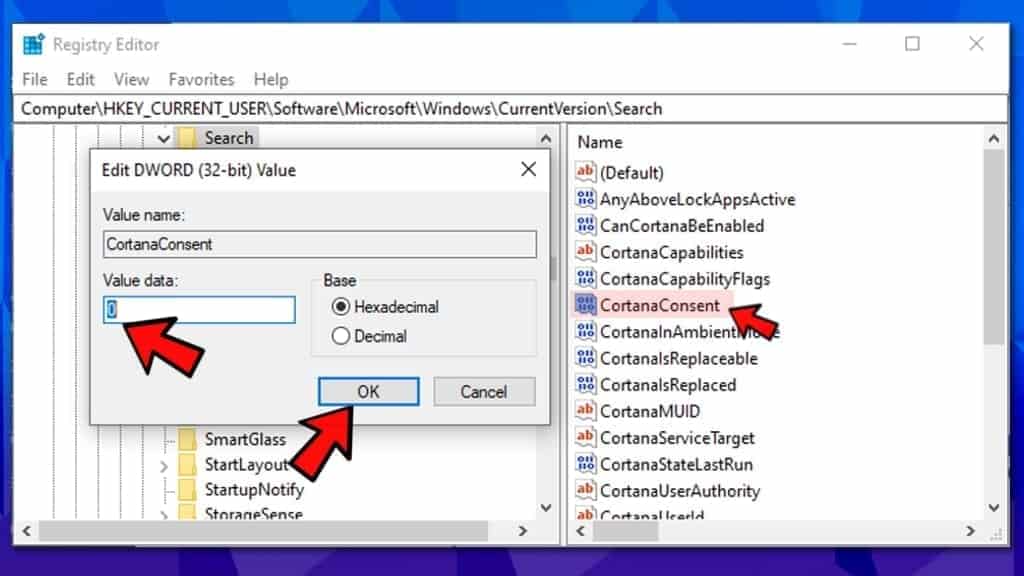While Windows updates bring new features, at times, they also mess up other things. One of the functionalities that keeps breaking, at least for my system, is the Windows Search. And I am sure many also experience the same troubles. If Windows 10 Search isn’t working on your computer, you are in the right place. You will find 9 solutions in this post to fix various problems related to search on Windows 10 computer.

For some users, the Windows Search button doesn’t work. That is, clicking on it doesn’t open the search panel. Others are unable to type in the search box. Similarly, while others can type in the search bar, search results do not appear, and the search box appears blank.
Whatever the issue you are facing regarding Windows Search, the following solutions should help. Let’s start.
1. Restart Computer
The first solution that you should try is to restart your Windows 10 PC. Sometimes, such a simple solution saves you from unnecessary tinkering around your otherwise fine system. So save your work and reboot your computer.
2. Enable Search Service
The Windows Search service needs to be running for the search functionality to work properly. Here’s how to restart the service and make sure it’s running on startup.
Step 1: Open Task Manager by right-clicking on the Start Menu icon.
Step 2: Go to the Services tab. Click on Open Services.
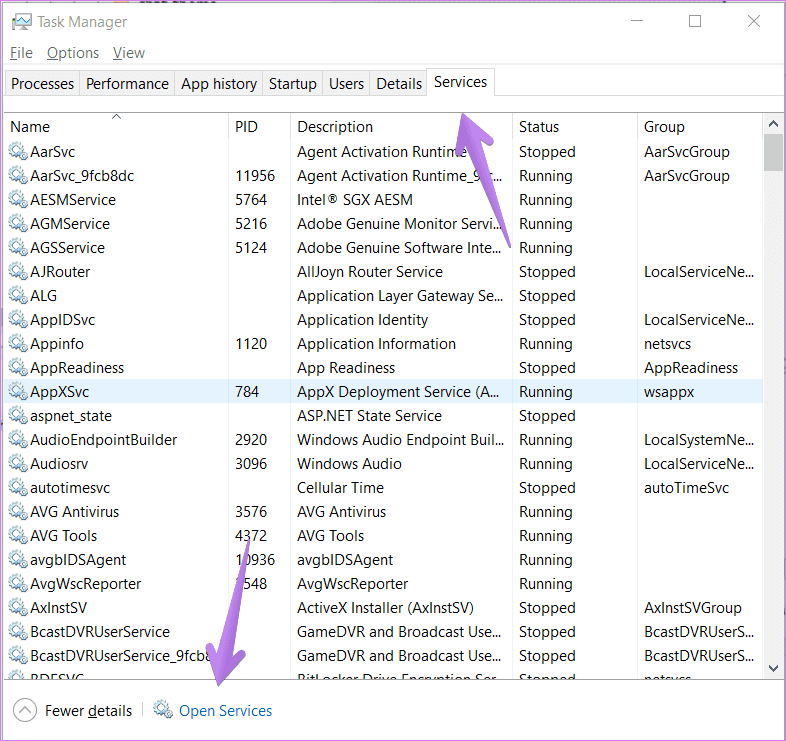
Step 3: The Services window will open. Scroll down and look for Windows Search. Right-click on it and select Restart.
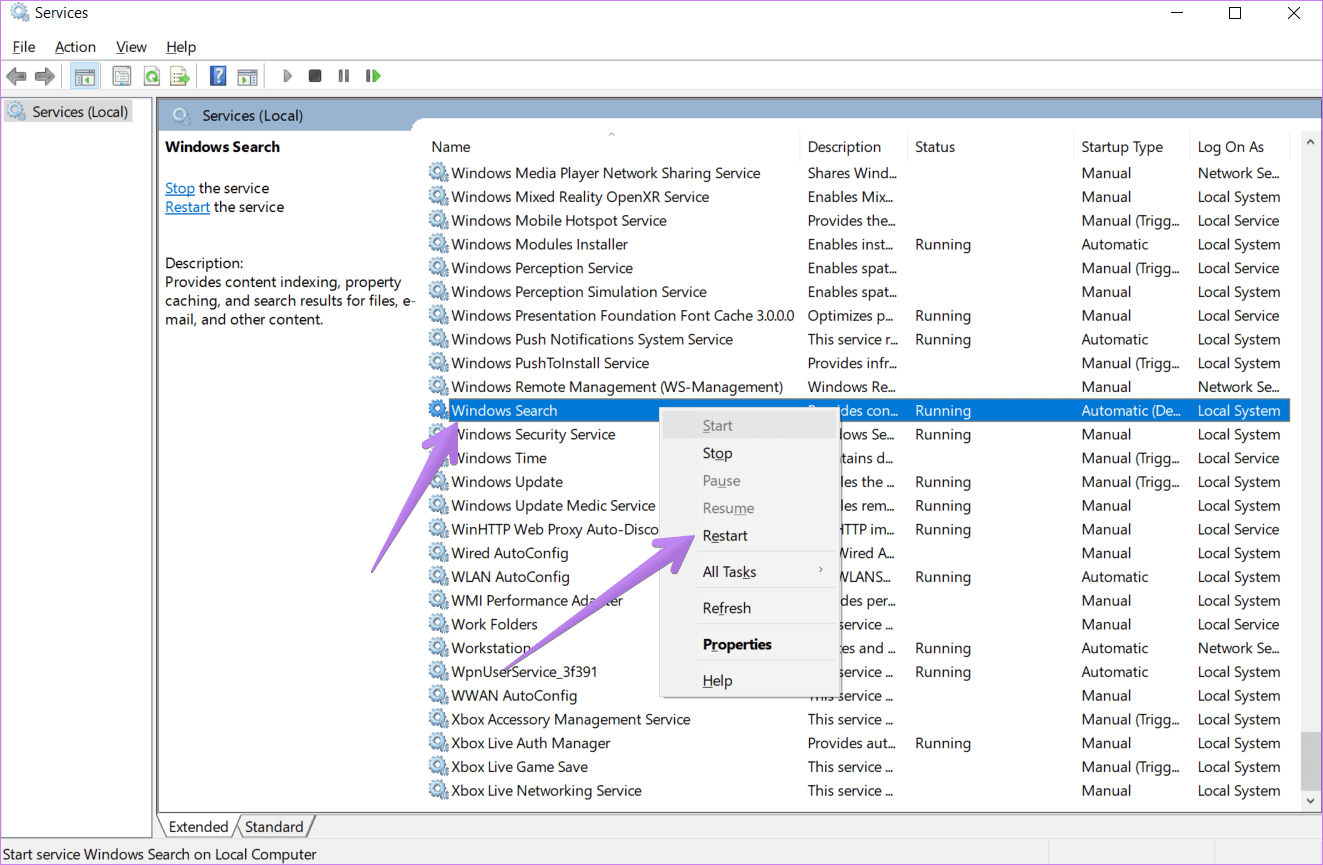
Step 4: Further, double-click on Windows Search to open its properties. Make sure the box next to Startup type shows Automatic or Automatic (Delayed Start). If it’s showing Manual, click on the drop-down box and choose Automatic. Click on Apply. Also, click on the Start button to start the service. Then, restart your computer.
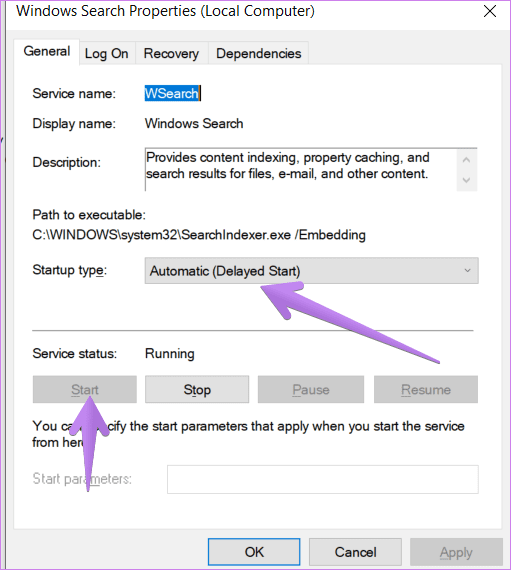
3. Restart Various Tasks
You need to restart a couple of tasks from the Task Manager to make Windows Search work. Those include Windows Explorer, Cortana, and Search.
Here’s how to go about it.
Step 1: Right-click on the Start Menu icon and choose Task Manager. You can also right-click on the taskbar and select Task Manager.

Tip: Unable to use Task Manager? Check out 8 ways to fix Task Manager not working issue.
Step 2: Click on More details if you see a minimized version of the Task Manager.

If the expanded version of Task Manager greets you, click on the Processes tab.
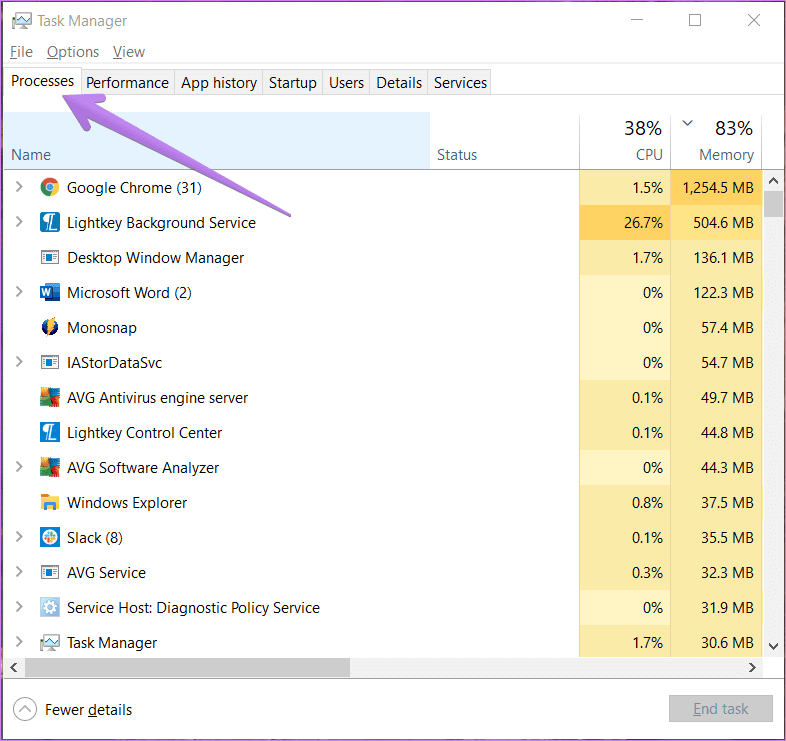
Step 3: Scroll down and look for Windows Explorer. Click on it once. Then click on the Restart button.
Note: Your screen may go blank for a while. Do not worry. The screen will reappear automatically in some time.

Open Windows Search, and it should work fine now. Similarly, if the issue continues, restart Cortana and Search processes by clicking on the End Task or Restart button.
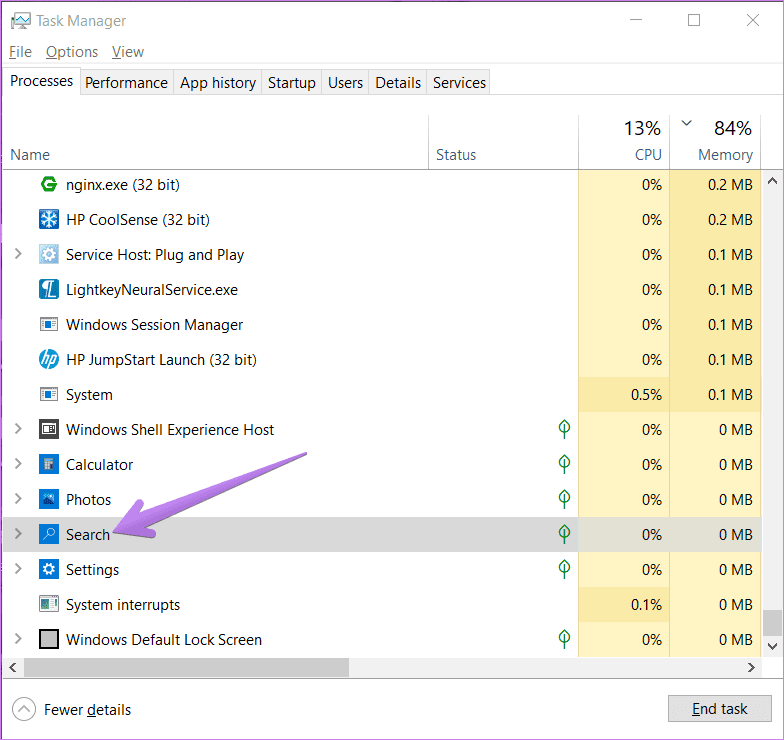
Tip: Find out the difference between a process and service in Windows 10.
4. Run CTFMON.EXE
CTFMON.EXE monitors the keyboard, speech recognition, handwriting recognition, and similar input services on Windows 10. You need to enable it if you are unable to type in Windows Search.
To do so, open the Run window. For that, use the Windows key + R keyboard shortcut. Or right-click on the Start Menu icon and choose Run.
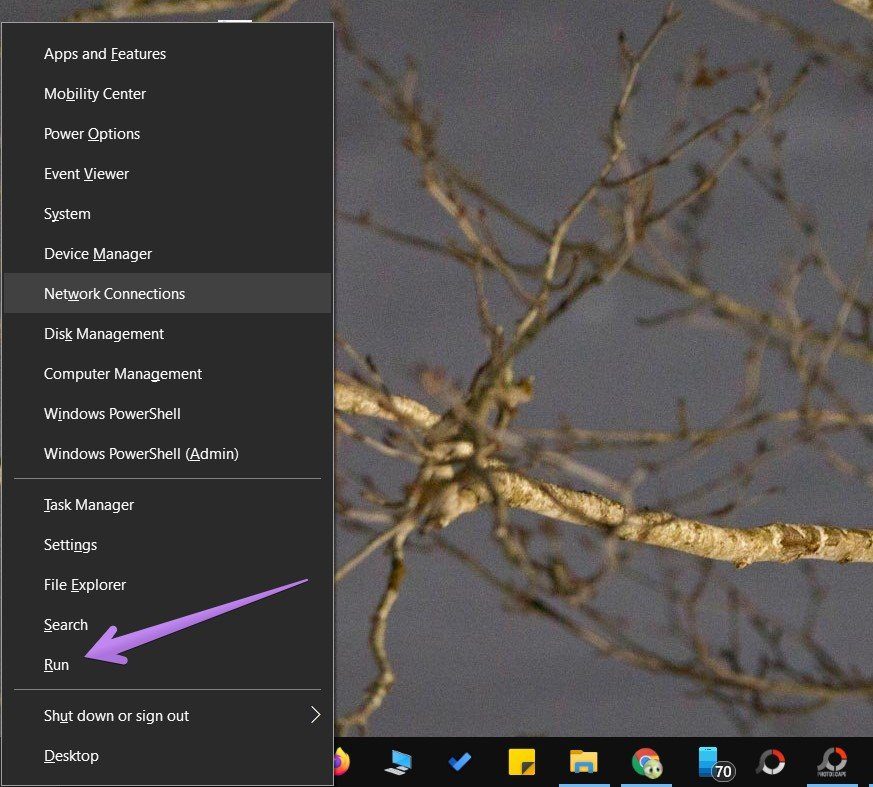
Copy-paste the C:\Windows\System32\ctfmon.exe command in the Run box and hit Enter. Open Windows Search. Hopefully, you shall be able to search for your files and documents without any issue.
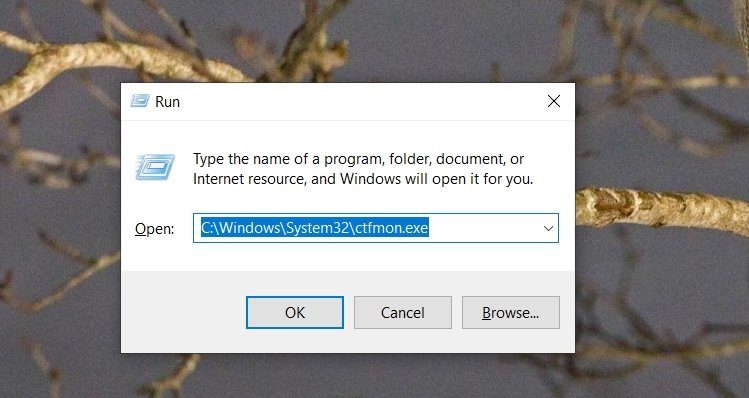
5. Rebuild Search Index
Sometimes, broken or old indexes can also cause problems with the Windows Search. To fix it, you will need to rebuild the search index, as shown below.
Step 1: Open Control Panel by going to Start Menu > Windows System > Control Panel.

Step 2: When the Control Panel opens, make sure View by mode is either selected as Small Icons or Big Icons.
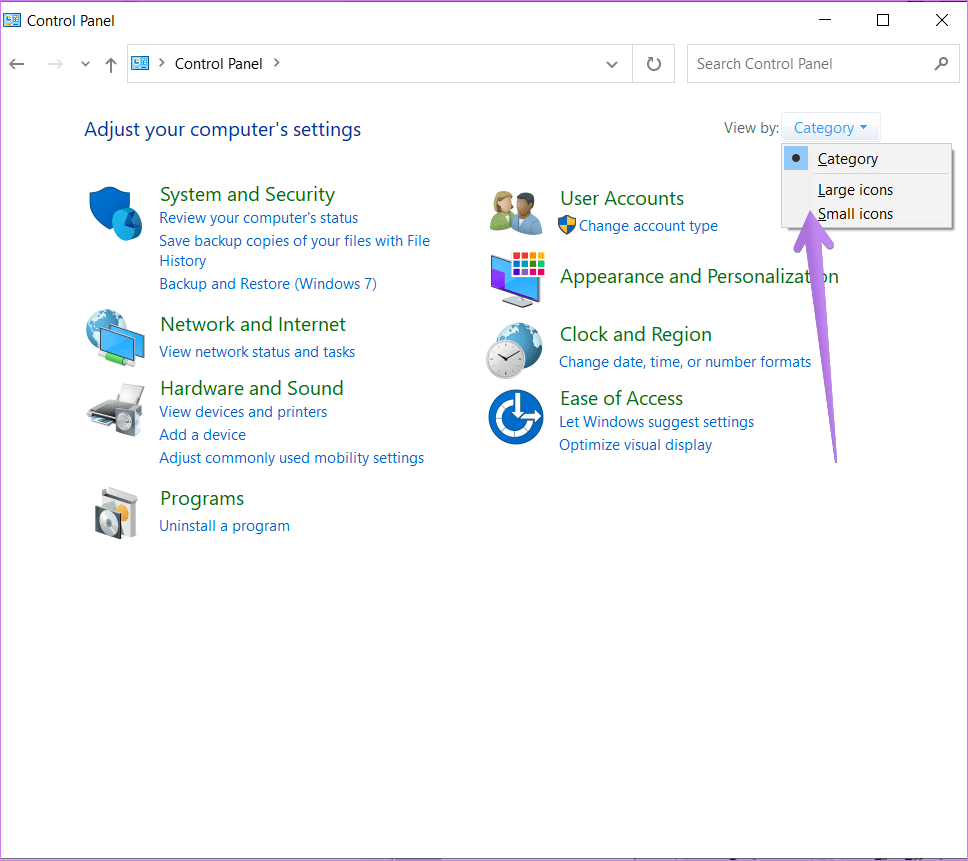
Step 3: Click on Indexing Options.

Step 4: Click on Advanced under Indexing Options.
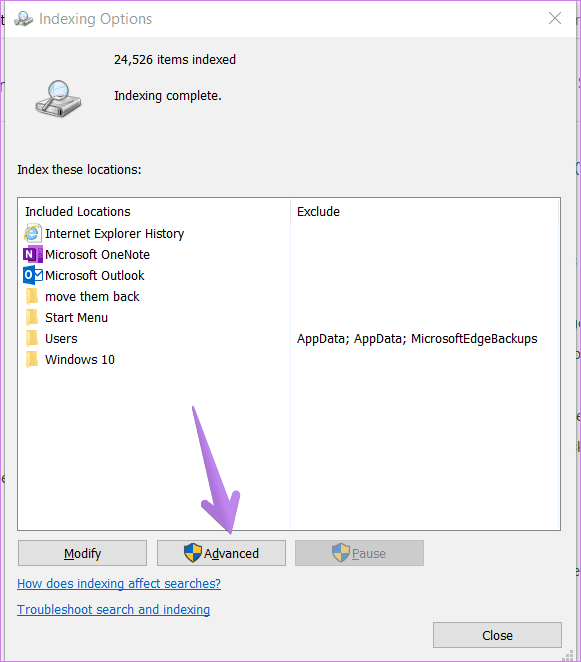
Step 5: Click on the Rebuild button. Wait for your computer to complete the indexing process. Then restart your computer.
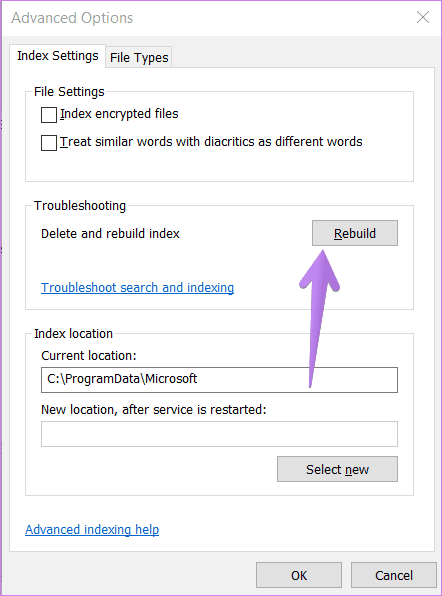
6. Troubleshoot Windows Search
Another way to fix the problem of Windows Search not working is to use the built-in troubleshooter. To use it, open Windows Settings and go to Update & Security.
Click on Troubleshoot from the left sidebar. On the Troubleshoot screen, click on Search and Indexing. If you don’t see the option, click on Additional troubleshooters followed by Search and Indexing.
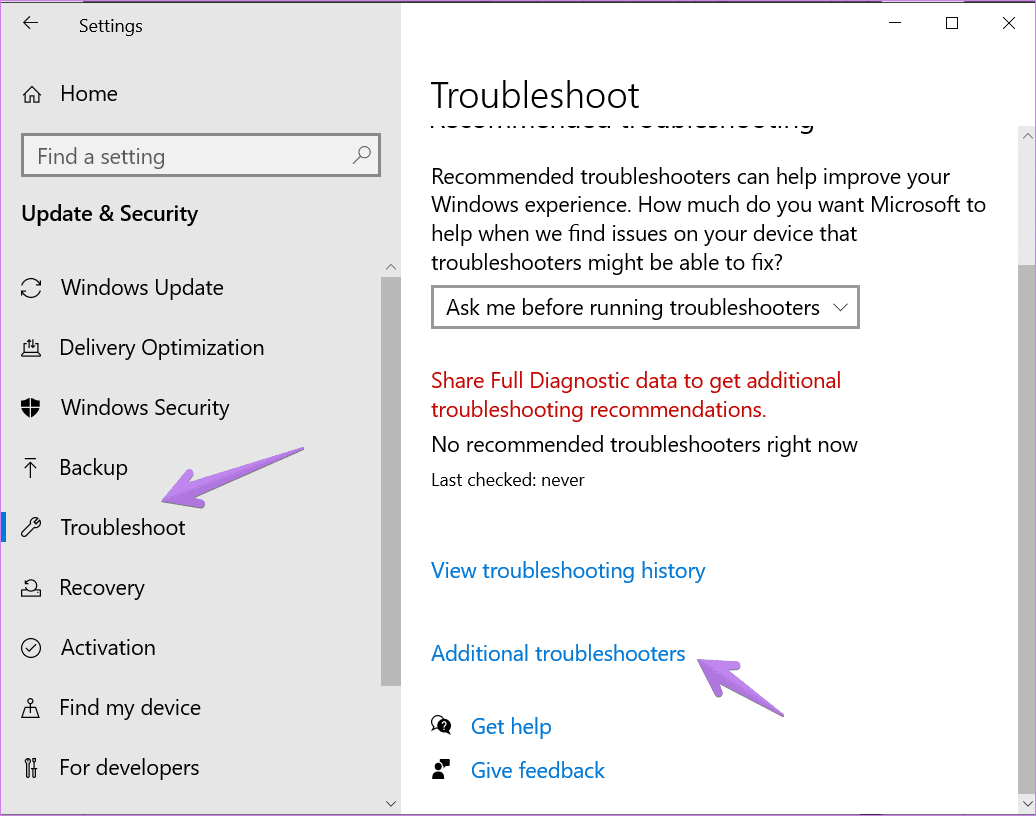
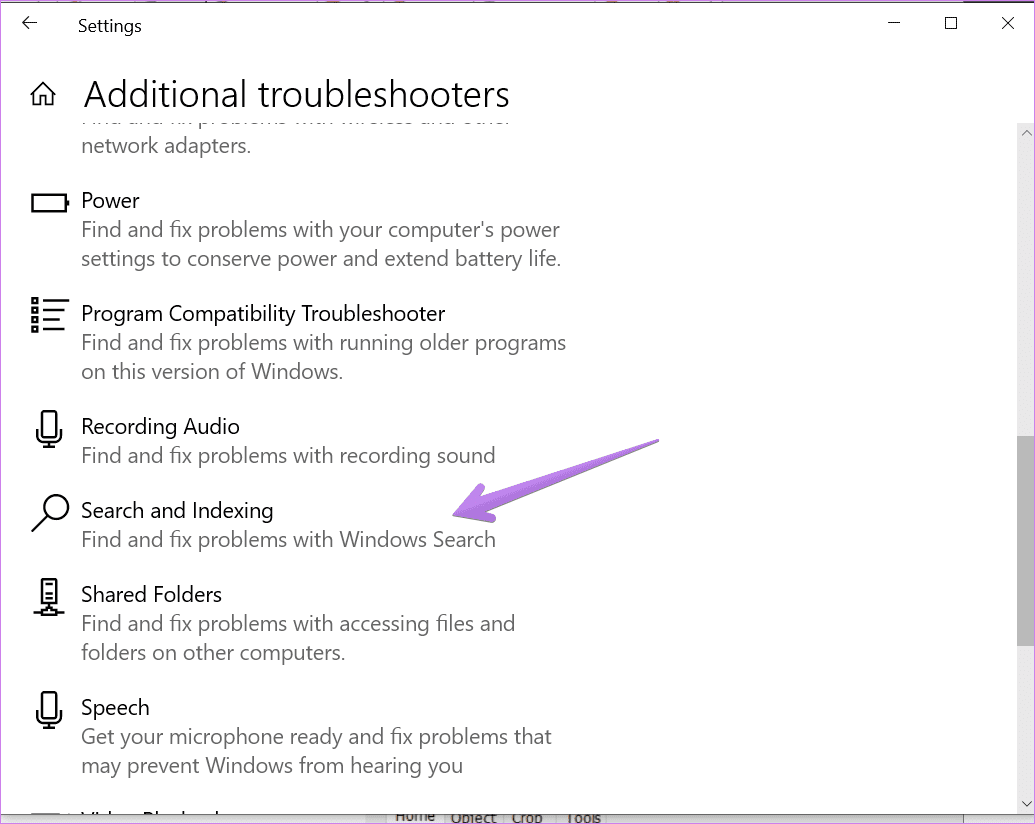
Click on the Run the troubleshooter button.

On the screen that opens, check the boxes next to the problems that you are facing and click on Next. Follow the on-screen instructions to complete the troubleshooting process.

7. Use a PowerShell Command
Microsoft user support page recommends using PowerShell to run a command to fix issues with Windows Search. Here’s what you need to do.
Step 1: Right-click on the Start Menu and choose Windows PowerShell (Admin).
Step 2: Copy-paste the following command in the PowerShell Window and hit the Enter button.
Get-AppXPackage -AllUsers |Where-Object {$_.InstallLocation -like "*SystemApps*"} | Foreach {Add-AppxPackage -DisableDevelopmentMode -Register "$($_.InstallLocation)\AppXManifest.xml"}
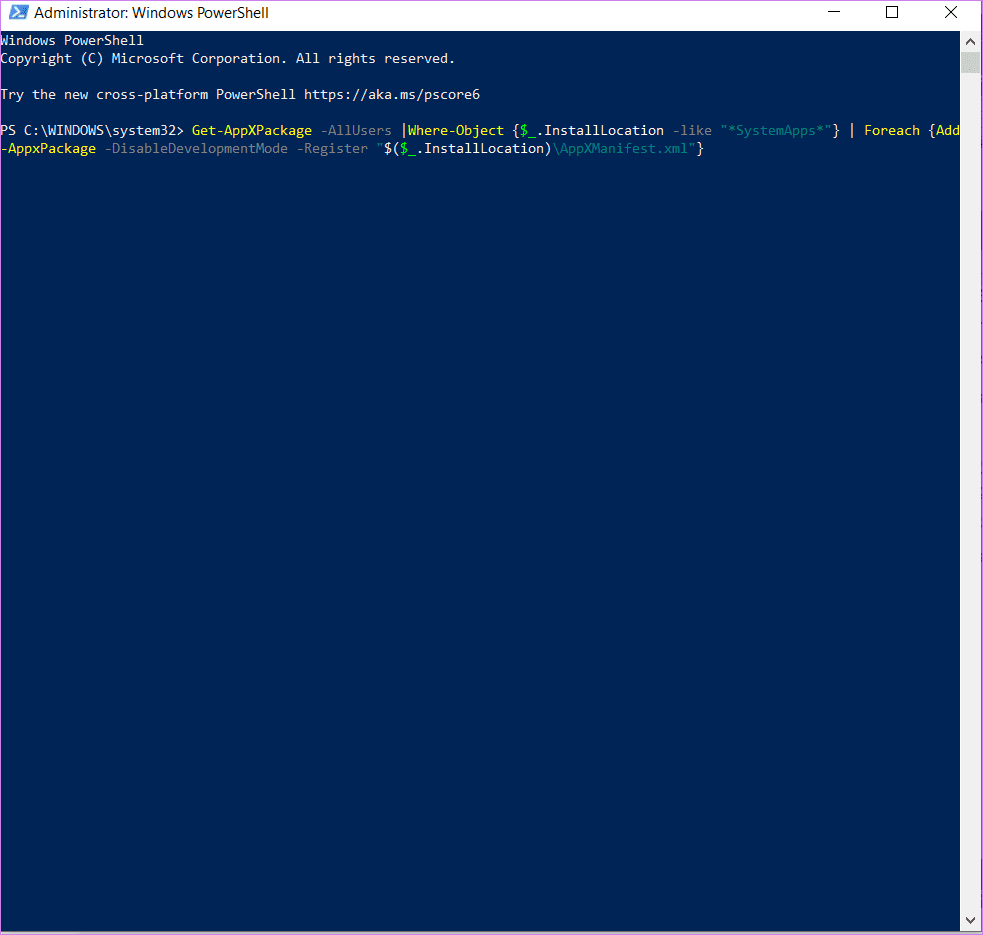
Step 3: Close the PowerShell window and restart the computer. Then check Windows Search.
8. Check Search Settings
Open Settings > Search on your computer. Check whether any setting throws an error. Also, verify whether everything is according to your requirement. Enable/disable various settings to see if something fixes the search problem on your Windows 10 computer.
9. Check Keyboard Language
If you cannot type in Windows Search and other places on your computer, you should check keyboard language. Make sure a supported language is selected.
Open Settings > Time & Language. Click on the Language from the left sidebar, followed by Keyboard.

On the Keyboard settings screen, select Use language list under the ‘Override for default input method’ drop-down box.

Tip: You should set the Windows 10 keyboard language to English (US).
More Solutions
We hope one of the above solutions should have fixed the Windows 10 Search not working issue. If the above solutions didn’t help, look at the Microsoft support page that also offers a few solutions for the Windows Search problems.
Next up: Check out what is immersive search in Windows 10 from the next link. Also know whether you should enable it or not.
Was this helpful?
Thanks for your feedback!
The article above may contain affiliate links which help support Guiding Tech. The content remains unbiased and authentic and will never affect our editorial integrity.
Windows search is a vital feature that helps users find apps, files, and system settings quickly. If it’s not working, it can seriously hamper your workflow. This guide walks you through a few proven methods to fix Windows search not working on Windows 10 or Windows 11. Whether the search box or icon has disappeared, or the search feature itself isn’t functioning, we have a solution for you. Stick around for the final method, which guarantees to resolve your issue if the previous methods fail.
Key Takeaways
- Restart Windows Search services and ensure they are set to automatic.
- Use Windows PowerShell or Command Prompt to run system scans and repairs.
- If all else fails, reinstall or update Windows using the ISO method to fix lingering search issues.
Step 1: Ensure Windows Search is Enabled on the Taskbar

If the search box or icon isn’t visible on your taskbar, it could be disabled. To enable it:
- Right-click on an empty space on your taskbar.
- Hover over the Search option.
- Select either “Show search icon” or “Show search box.”
If the search box or icon remains unresponsive after enabling it, proceed to the next steps.
Step 2: Run System File Checker (SFC) Scan & DISM Repair

Running an SFC scan can fix corrupt system files that might be causing your search function to malfunction.
- Right-click on the Start button and select Windows PowerShell (Admin) or Command Prompt (Admin).
- In the command window, type the following command and press Enter:
sfc /scannowThis will initiate a system scan. Let it complete—this can take a few minutes. If corrupt files are found, the system will automatically repair them.

Once the SFC scan is complete, it’s a good idea to also run the DISM (Deployment Imaging Service and Management Tool) command to ensure that your system image is intact. Type the following command and press Enter:
DISM /Online /Cleanup-Image /RestoreHealth
These commands will check for any issues with your Windows image and repair them as needed. This process may take some time, so be patient while it completes.

After running both the SFC scan and the DISM commands, you should see a message indicating whether any issues were found and repaired.
Step 3: Use the CTFMon Shortcut Fix

CTFMon is a file that controls Microsoft’s alternative user input services, which can impact the search feature.
- Open File Explorer and navigate to:
C:\Windows\System32 - In this folder, search for “CTFMon”.
- Right-click on the CTFMon file and select Send to > Desktop (create shortcut).
- Open the Run dialog box by pressing Windows + R.
- Type the following command and press OK:
shell:startup - Drag the CTFMon shortcut from your desktop into the Startup folder. This ensures CTFMon will automatically run when you start your PC.

Step 4: Restart Windows Search Services

If your Windows search service isn’t running properly, restarting it might resolve the issue.
- Press Windows + R to open the Run dialog box.
- Type
services.mscand press Enter. - Scroll down and locate Windows Search in the list of services.
- Double-click on Windows Search to open its properties.
- Ensure that the Startup type is set to Automatic (Delayed Start) or Automatic.
- If the service status shows Stopped, click Start, then Apply and OK.
Step 5: Restart Your Computer

After completing the above steps, restart your computer. This ensures that any system file repairs and service changes are applied properly. Right-click the Start menu, select Shut down or sign out, then click Restart.
Step 6: Update or Reinstall Windows 10/11 Using ISO

If none of the previous methods resolve your issue, you may need to update or reinstall Windows using the ISO method, even if you’re running the latest version. This method allows you to keep your files and apps while repairing any underlying issues with the Windows search feature.
Follow this step-by-step guide on how to update or reinstall Windows using an ISO file. This guarantees a clean installation and can often resolve stubborn issues that other methods can’t.
Conclusion
By following these steps, your Windows search should be working again on Windows 10/11. From running system scans to managing services, these solutions cover the most common causes of search issues. If all else fails, reinstalling or updating your Windows system via ISO should resolve the problem.
FAQs
1. Why is my Windows search not working?
Your Windows search might not be working due to corrupt system files, disabled services, or incomplete system updates. The methods in this guide should help you fix these issues.
2. Can I fix Windows search without reinstalling Windows?
Yes, you can often fix Windows search by restarting the Windows Search services, running a system scan, or ensuring the CTFMon process is running.
3. Will running an SFC scan harm my system?
No, running an SFC scan is safe. It checks for and repairs corrupt system files that could be causing issues like search malfunctions.
4. What happens if I reinstall Windows using the ISO method?
Reinstalling Windows using the ISO method allows you to repair your system while keeping your files and apps intact. This is a last-resort method if other fixes don’t work.
5. How can I prevent Windows search from breaking again?
Regularly updating Windows, avoiding unnecessary software installations, and keeping your system files in good condition by running occasional SFC scans can help prevent search issues.
Функцией поиска в Windows 10 и 11 приходится пользоваться намного чаще, чем в предыдущих версиях ОС: с помочью поиска можно быстро найти нужное приложение, файл, элемент настройки в новом меню Settings (Параметры), функцию системы или даже выполнить поиск в Интернете через меню Пуск. Однако в некоторых случаях встроенные поиск Windows перестает работать. При попытке найти любое приложение или файл, поиск Windows возвращает пустой список. В этой статье мы собрали основные советы, которые должны помочь, если у вас в Windows 10 или 11 не работает поиск в меню Пуск, панели задач и других элементах интерфейса Windows.
Содержание:
- Перезапустите службы поиска в Windows
- Не работает поиск в стартовом меню Windows
- Проверьте состояние и настройки службы индексирования Windows
- Утилита устранения неполадок службы индексирования и поиска Windows
- Сброс универсальных приложений Microsoft Store
- Не работает поиск Windows при включенной интеграции с Bing
- Не работает поиск в Параметрах Windows
- PowerShell скрипт для сброса Windows Search
Перезапустите службы поиска в Windows
За поиск из панели задач отвечает один из исполняемых файлов Cortana — SearchUI.exe. Если у вас не работает поиск в панели задач Windows 10, попробуйте перезапустить этот процесс:
- Запустите Диспетчер задач (Ctrl+Alt+Del);
- Перейдите на вкладку Подробности;
- Найдите в списке процессов SearchUI.exe, щелкните по нему ПКМ и выберите Снять задачу;
- Аналогично завершите процесс SearchApp.exe и SerchIndexer.exe;
- Когда вы в следующий раз попробуете выполнить поиск в Windows 10, это процесс автоматически перезапуститься.
Не работает поиск в стартовом меню Windows
Если у вас в Windows 10/11 поиск не работает только в стартовом меню Пуск, попробуйте следующее решение:
- Завершите процесс Проводника (Explorer.exe) с помочью щелчка ПКМ по пустому месту в панели задач с зажатыми клавишами
правыми Ctrl+Shift
(выберите Выход из проводника), либо с помощью диспетчера задач (
Ctrl+Shift+Esc
); - Запустите редактор реестра из Task Manager (Файл -> Запустить новую задачу -> regedit.exe);
- Удалите следующий ключ реестра
HKLM\SOFTWARE\Microsoft\Windows\CurrentVersion\Explorer\FolderTypes\{ef87b4cb-f2ce-4785-8658-4ca6c63e38c6}\TopView\{00000000-0000-0000-0000-000000000000}
. В 64 битной версии Windows 10 нужно удалить ключ реестра
HKLM\SOFTWARE\Wow6432Node\Microsoft\Windows\CurrentVersion\ Explorer\FolderTypes\ {ef87b4cb-f2ce-4785-8658-4ca6c63e38c6}\TopViews\{00000000-0000-0000-0000-000000000000}; - Запустите Explorer.exe через диспетчер задач (Файл -> Запустить новую задачу -> explorer.exe).
В Windows 10 Creator Update (1703) и более новых версиях есть еще одна частая проблема, из-за которой может не работать поиск. В разделе Параметры -> Конфиденциальность -> Фоновые приложения (Settings -> Privacy -> Background apps), включите опцию «Разрешить приложениям работать в фоновом режиме» (Let apps run in the background). При отключении данной опции может не работает поиск среди только что установленных приложений.

Если вы не нашли эту опцию, можно включить ее через реестр:
- Для этого перейдите в ветку реестра HKEY_CURRENT_USER\Software\Microsoft\ Windows\CurrentVersion\ BackgroundAccessApplications;
- Создайте новый параметр типа DWORD (32-бит) с именем GlobalUserDisabled и значением 0;
- Затем измените значение параметра BackgroundAppGlobalToggle на 1 в ветке реестра HKCU\Software\Microsoft\Windows\CurrentVersion\Search;
Либо вы можете изменить эти параметры из командой строки:
REG ADD HKCU\Software\Microsoft\Windows\CurrentVersion\BackgroundAccessApplications /v GlobalUserDisabled /t REG_DWORD /d 0 /f
REG ADD HKCU\Software\Microsoft\Windows\CurrentVersion\Search /v BackgroundAppGlobalToggle /t REG_DWORD /d 1 /f
- Перезагрузите компьютер.
Проверьте состояние и настройки службы индексирования Windows
Проверьте, запущена ли служба индексирования Windows. Для этого:
- Откройте консоль
services.msc
; - В списке служб найдите Windows Search;
- Проверьте, что служба запущена, а тип ее запуска – автоматический (Automatic — Delayed Start);
- Запустите / перезапустите службу WSearch;
- Теперь откройте классическую панель управления и откройте элемент Параметры индексирования (Control Panel\All Control Panel Items\Indexing Options);
- Убедитесь, что выбрано индексирование всех нужных расположений (как минимум должно быть включено индексирование Start Menu, Users, можете добавить ваши локальные диски и Outlook);
- Нажмите кнопку Дополнительно и в разделе Устранение неполадок нажмите кнопку Перестроить;
- Процесс переиндексации может занять довольно длительное время. Дождитесь его окончания.
Примечание. Проверьте, что на системном диске достаточно свободного места. В некоторых случаях размер индексного файла службы Windows Search (Windows.edb) может быть довольно большим.
Утилита устранения неполадок службы индексирования и поиска Windows
Попробуйте воспользоваться встроенной утилитой исправления неполадок Indexer Diagnostics (Troubleshooter) для исправления типовых проблем с поиском Windows. Для этого:
- Перейдите в меню Settings -> Search -> Searching Windows. Промотайте список вниз и нажмите на ссылку “Run the indexer troubleshooter to resolve common search issues”;
Можно запустить мастер исправления ошибок поиска из командой строки:
msdt.exe -ep WindowsHelp id SearchDiagnostic - Запустится мастер исправления неполадок в службах поиска и индексирования;
- Выберите вашу проблему (скорее всего это будет “Файлы не отображаются в результатах поиска” / “Files don’t appear in search results”) и нажмите Next;
- Дождитесь, пока “Search and Indexing troubleshooter” просканирует ваш компьютер и попробует исправить ошибку, после этого перезагрузите компьютер и проверьте работу поиска.
Сброс универсальных приложений Microsoft Store
Если у вас на компьютере установлен голосовой помощник Cortana (напомню, что русской версии Cortana все еще нет), исправить проблему неработающего поиска Windows может перерегистрация в системе всех универсальных UWP приложений Windows Store. Для этого в командной строке PowerShell, запущенной с правами администратора, выполните команду:
Get-AppXPackage -AllUsers | Foreach {Add-AppxPackage -DisableDevelopmentMode -Register "$($_.InstallLocation)\AppXManifest.xml"}

После окончания выполнения команды, перезагрузите компьютер.
Если это не исправило проблема с поиском, нужно полностью удалить и переустановить универсальное приложение Microsoft.Windows.Search (
Microsoft.Windows.Search_cw5n1h2txyewy
).
- Запустите консоль PowerShell.exe с правами администратора;
- Остановите службу Windows Search. Сначала нужно изменить тип запуска на Disabled, а потом остановить ее:
Get-Service WSearch| Set-Service –startuptype disabled –passthru| Stop-Service –Force - Перезагрузите Windows;
- Удалите универсальное приложениеSearch:
Get-AppxPackage -Name *Search* | Remove-AppxPackage -Verbose -ErrorAction SilentlyContinue -WarningAction SilentlyContinue
Get-AppxPackage -AllUsers -Name *Search* | Remove-AppxPackage -Verbose -ErrorAction SilentlyContinue -WarningAction SilentlyContinue - Теперь нужно удалить папку приложения
%LOCALAPPDATA%\Packages\Microsoft.Windows.Search_cw5n1h2txyewy
. Но для этого нужно сначала назначить локальную группу Administrators владельцем папки. Это можно сделать вручную в проводнике Windows (вкладка Безопасность в свойствах папки) или с помощью такого PowerShell скрипта:
$searchapp_path ="$env:localappdata\Packages\Microsoft.Windows.Search_cw5n1h2txyewy"
$Account = New-Object -TypeName System.Security.Principal.NTAccount -ArgumentList 'BUILTIN\Administrators';
$ItemList = Get-ChildItem -Path %searchapp_path -Recurse;
foreach ($Item in $ItemList) {
$Acl = $null;
$Acl = Get-Acl -Path $Item.FullName;
$Acl.SetOwner($Account);
Set-Acl -Path $Item.FullName -AclObject $Acl;
} - Теперь можно удалить папку Windows.Search_cw5n1h2txyewy:
Remove-Item -Path $env:localappdata\Packages\Microsoft.Windows.Search_cw5n1h2txyewy –force
- Сейчас поиск в Windows полностью отключен;
- Переустановите приложение Search App:
Get-AppxPackage -AllUsers -Name *Search* | % {Add-AppxPackage -Path ($_.InstallLocation + "\Appxmanifest.xml") -Register -DisableDevelopmentMode -ForceApplicationShutdown -Verbose}
- Включите автозапуск для службы WSearch:
Set-Service WSearch –startuptype automatic - Перезагрузите Windows, войдите под своей учетной записью и проверьте, что поиск теперь работает.
Не работает поиск Windows при включенной интеграции с Bing
5 февраля 2020 года у пользователей Windows 10 массового перестал работать поиск из панели задач. Окно поиска в панели задач открывается, но при вводе любого запроса поиск выдает пустые результаты.

Данная проблема была признана Microsoft и вызывалась недоступностью облачных сервисов поиска Bing. Дело в том, что по-умолчанию Windows 10 отправляет на свои сервера все, что вы вводите в поиске Start Menu, которыt возвращают вам результаты поиска из Bing.
Для исправления этой проблемы проще всего отключить интеграцию поиска Windows 10 с поисковой системой Microsoft Bing.
- Запустите редактор реестра (Win+R -> regedit.exe);
- Перейдите в раздел реестра HKEY_CURRENT_USER\SOFTWARE\Microsoft\Windows\CurrentVersion\Search\;
- Измените значение параметров BingSearchEnabled и CortanaConsent на 0;
Если эти параметры реестра отсутствуют, создайте их вручную (тип REG_DWORD 32 bit). Можно создать и изменить эти параметры следующими командами:
REG ADD HKCU\Software\Microsoft\Windows\CurrentVersion\Search /v BingSearchEnabled /t REG_DWORD /d 0 /f
REG ADD HKCU\Software\Microsoft\Windows\CurrentVersion\Search /v CortanaConsent /t REG_DWORD /d 0 /f
- Перезапустите Explorer.exe или перезагружайте компьютер.
Данное решение поможет, если у вас открывается окно поиска, но при вводе текста для поиска не ничего появляется. На момент написания статьи инженеры Microsoft уже исправили проблему с Bing, и службы поиска Windows стали работать нормально. Хотя на мой взгляд интеграцию поиска Windows с Bing нужно отключать сразу после установки операционной системы.
Не работает поиск в Параметрах Windows
В приложении “Параметры” (Settings) Windows 10/11 есть собственной окно поиска для быстрого перехода к элементам настройки системы. Если у вас перестал работать поиск в Параметрах:
- Запустите File Explorer и перейдите в каталог
%LocalAppData%\Packages\windows.immersivecontrolpanel_cw5n1h2txyewy\LocalState
; - Откройте свойства папки Indexed, нажмите кнопку “Другие”, и проверьте что включена опция включена опция “Разрешить индексировать содержимое файлов в этой папке в дополнении к свойствам файла”;
- Если опция уже включена, отключите ее, нажмите Ок, а затем включите снова.
PowerShell скрипт для сброса Windows Search
Если рассмотренные выше способы не помогли восстановить работу поиска в Windows 10, Microsoft рекомендует воспользоваться скриптом PowerShell для сброса всех настроек службы Windows Search (скрипт предназначен для Windows 10 1903 и выше).
Для запуска этого скрипта нужно
- Скачайте скрипт ResetWindowsSearchBox.ps1 по ссылке;
- Запустите консоль PowerShell с правами администратора;
- Измените настройки политики запуска скриптов PowerShell, выполнив команду (команда разрешает запуск скриптов в текущей сессии powershell.exe):
Set-ExecutionPolicy -Scope Process –ExecutionPolicy Unrestricted - Запустите скрипт;
- Скрипт сбросит настройки поиска Windows на значения по-умолчанию;
- Перезагрузите компьютер и проверьте, исправлена ли проблема поиска в Windows.
Другие варианты исправления проблем поиска в Windows, которые могут помочь, если предыдущие варианты не помогли вам:
Windows search not working or down: An issue that can be easily fixed
Contents
- Windows search not working or down: An issue that can be easily fixed
- Ways to Fix Windows Search Not Working
- Method 1. Fix Windows search that shows blank results (2020 Update)
- Method 1. Restart Search services via Task Manager
- Method 2. Restart Windows search service
- Method 3. Restart Windows Explorer and Cortana
- Method 4. Employ Windows Troubleshooter
- Method 5. Configure the size of the paging file
- Method 6. Check Indexing Options
- Method 7. Use Powershell commands
- Method 8. Run CTFMON process
More and more users report about Windows search not working lately. The search in Start Menu is something that all Windows 7/8/10 users employ in daily tasks using the computer. A sudden disappearance of this useful tool can be a disaster. You can no longer find programs, files, or even worse, control panel to launch a troubleshooter. However, the issue can be fixed quite quickly, and there is no need to use expensive programs for that. The guide provided below also contains 2020 Update for broken Bing search after Windows update.
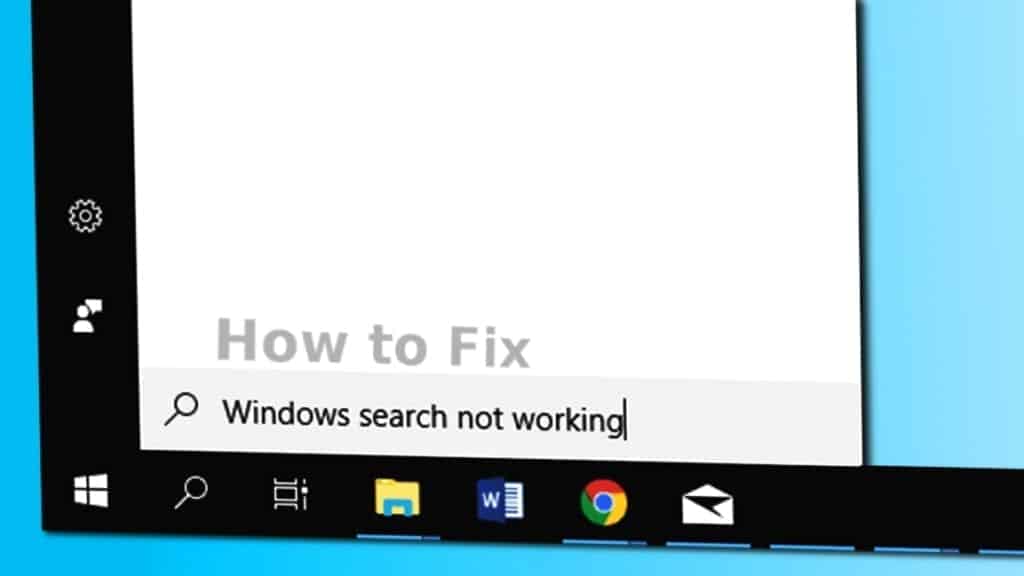
If Windows Start Menu Search returns no results and remains blank as you type in the search bar, then it is time to take actions immediately. Although in some cases restarting the computer might fix the problem, the issue can be more rooted in the system or be related to Windows Updates from Microsoft, such as integration with Bing search in 2020. In fact, search problems are as common as Windows sound problems, so there is no need to worry.
To enable search in Windows 10, you must check several services and settings on your computer. We have prepared a detailed guide on how to fix Windows 10 Search not working. The methods you can use are provided below.
Pro Advice. Use an award-winning Windows security & maintenance suite to leverage your PC’s performance to new heights. Remove malware, boost speed, and fix other computer problems in a few clicks.
FIX IT NOW
Fix PC errors, repair virus damage and identify hardware/stability issues using RESTORO – a unique PC Repair tool using a patented technology to replace damaged or missing Windows system files, which often are the real cause of annoying Windows errors. Try the FREE scan option to search for stability, security and hardware-related issues. To fix identified problems and receive hardware-related recommendations, you have to purchase the license key for the full software version.
Method 1. Fix Windows search that shows blank results (2020 Update)
On February 5th, many Windows 10 users around the globe discovered that Windows search shows blank results after entering a search query. Such issue arose from a Bing integration to Windows search bug. At the moment, there is nothing you can do to make the Bing service work properly as the issue lies on Microsoft’s end. However, you can disable it and continue using Windows search only. The safest way to do it is to edit the Registry yourself. We do not recommend downloading pre-made solutions as these can be recognized as dangerous by your antivirus.
How to Disable Bing Search integration
- Press Windows key + R on your keyboard at the same time. This launches the Run prompt.
- In Run prompt, type regedit and press OK.
- Now, you’re going to see User Account Control window on your screen, which asks whether you want to allow the program to make changes on your system. Click Yes.
- Now, use the left navigation pane to launch folders in the following order:
HKEY_CURRENT_USER\Software\Microsoft\Windows\CurrentVersion\Search. Or, you could just copy and paste this line in the navigation bar in Windows Registry. - Now, right-click on Search folder, and select New > DWORD (32-bit) Value.
- Now, name the created DWORD Value as BingSearchEnabled.
- Double-click it to ensure it has a value of 0. If you’re not familiar with technical terms, 0 means negative (false) and 1 means positive (true) value in IT. This is why BingSearchEnabled with value 0 means it is actually disabled.
- Now, in the same Search folder, find a key named CortanaConsent. Double-click it and set its value to 0. Click OK to confirm.
- Close the Registry and restart your computer for changes to take effect. Your Windows search should be back to normal and no longer show blank results.
TIP. Sooner or later Microsoft will release a fix for the Windows Search blank results error. As soon as it becomes available, you can delete the EnableBingSearch key and set CortanaConsent key value to 1 again.
Method 1. Restart Search services via Task Manager
One of the easiest methods to enable search in Windows is to restart Search and Cortana services via Windows Task Manager.
- Open Windows Task Manager by pressing Ctrl+Alt+Del. If required, click Task Manager. Now, go to the Details tab.
- Here, find SearchUI.exe process. Right-click on it and select End Task. This will automatically restart the Search and Cortana application. Check if the problem was solved by typing something in Start Menu Search.
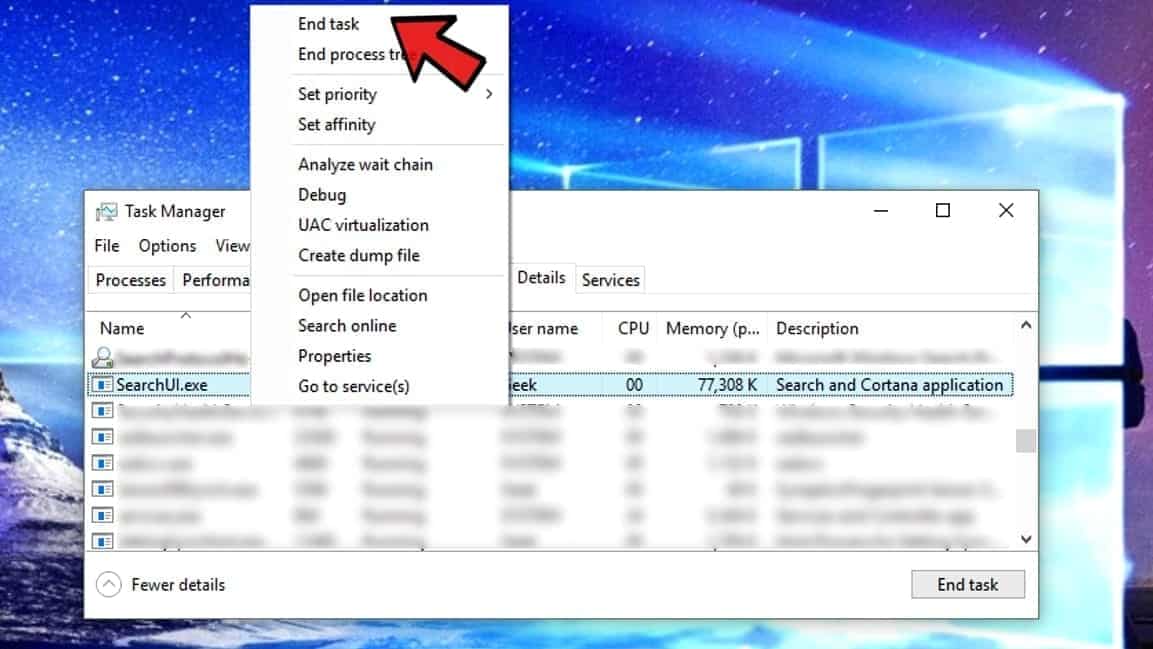
Method 2. Restart Windows search service
You can restart Windows search service via Services panel.
- Launch Run prompt by pressing Windows key + R. Type services.msc and hit Enter.
- Find a process called Windows Search. Right-click it and choose Restart. Try to use the search now.
- Optional. After you right-click on the process, you can also go to Properties and set Startup type to Automatic. Don’t forget to click Apply and OK after doing so.
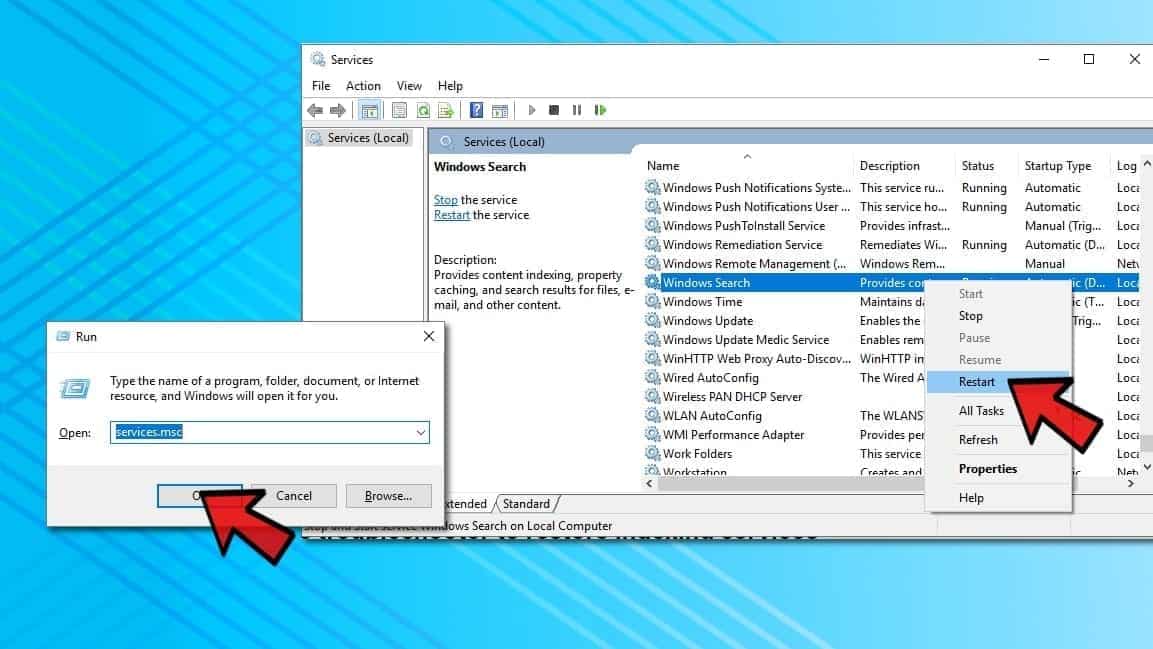
Method 3. Restart Windows Explorer and Cortana
In case the previous methods didn’t solve the issue with Windows search, you should try to restart Windows Explorer and Cortana.
- Launch Windows Task Manager by pressing Ctrl + Alt + Del and select Task Manager. Or you can simply click Ctrl + Shift + Esc.
- In Processes tab, find one called Windows Explorer. Right-click it to launch quick menu and select Restart. Now find a process called Cortana and do the same thing with it. Check if the Windows search not working error is now fixed.
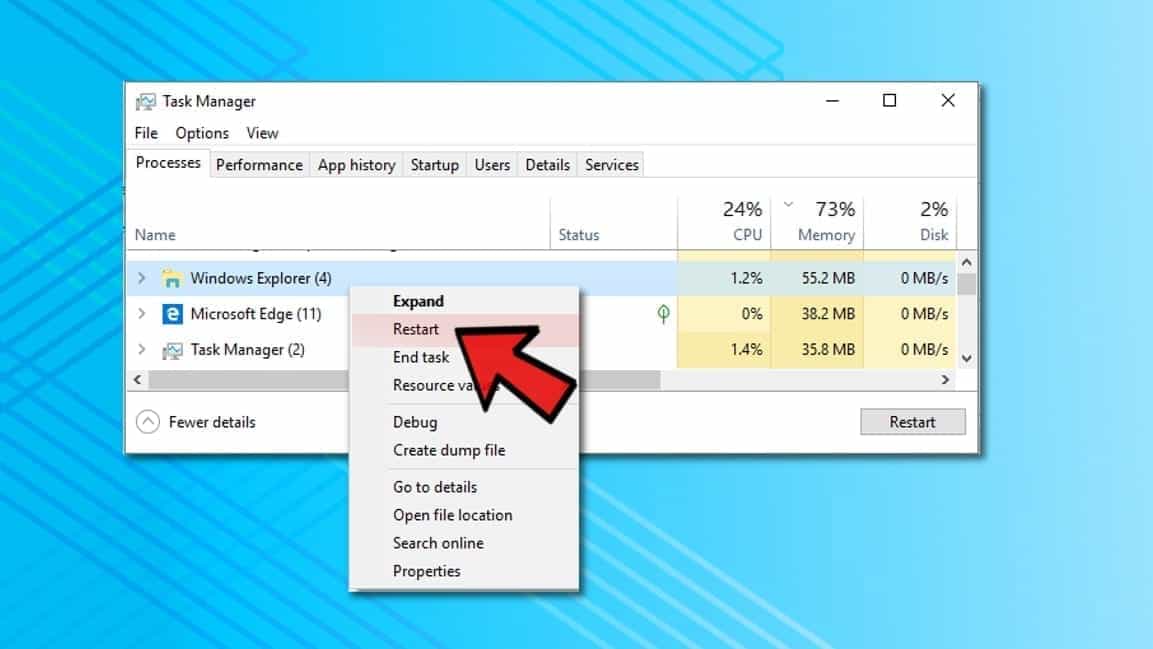
Method 4. Employ Windows Troubleshooter
Windows Troubleshooter can help you to restore indexing services. In addition, troubleshooters are good because they do the hard work for you – you just need to run them and wait for instructions.
- Since you cannot use Windows search and the results’ area remains blank as you type something in, you will need to launch Control Panel via Run prompt. Press Windows key + R, type control panel and hit Enter.
- Go to Troubleshooting > System and Security. Now, click Troubleshoot common computer problems. New window should appear. Here, find Search and Indexing option and click it, then hit Run the Troubleshooter button.
- The troubleshooter should itself suggest running it as Administrator during the process. Agree to do so.
- Apply the suggested fixes.
- Check if the “search bar doesn’t work Windows 10” problem persists.
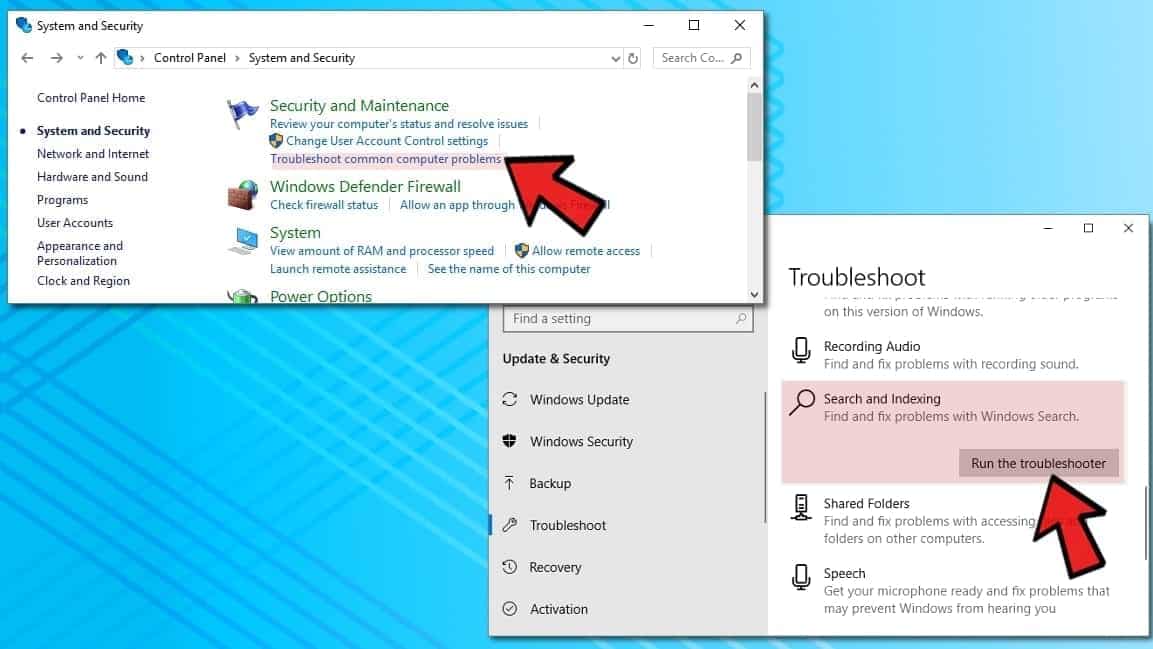
Method 5. Configure the size of the paging file
- Press Windows key + R on your keyboard. Type sysdm.cpl and press Enter.
- Navigate to Advanced tab, then click on Settings… in the Performance section. Look for Virtual memory area and click on Change… button here.
- Put a tick in the checkbox that says Automatically manage paging file size for all drives.
- Choose Custom size and enter 16 for Initial size and 2000 for the Maximum size. Press OK to confirm.
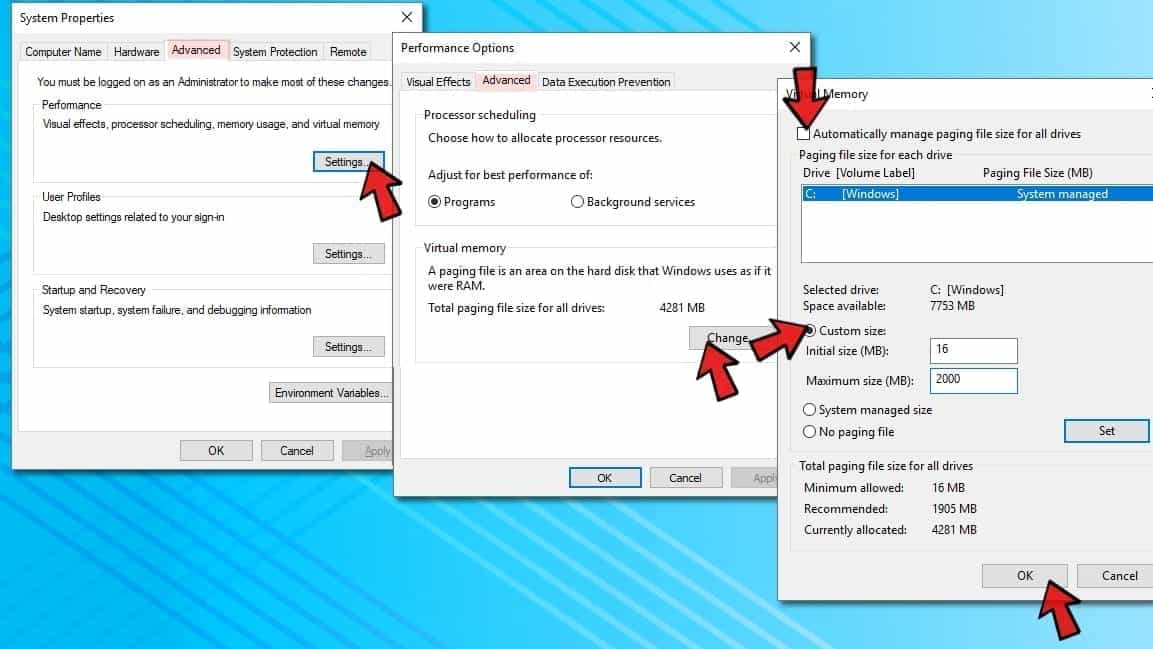
Method 6. Check Indexing Options
Yet another method to fix Windows 10 search that keeps loading is to slightly alter Indexing Options.
- Press two buttons at the same time: Windows key + R. Now, type control panel and hit Enter.
- In Control Panel, set View by to Large icons. Now look for Indexing Options and open it.
- Click on Advanced and then Rebuild in Troubleshooting. Click OK to confirm. As you can see, you can also access Windows search troubleshooter here if you wish to try it.

Method 7. Use Powershell commands
You can try running several commands via Powershell to fix the issue. Just copy and paste them.
- Right-click on Windows icon in the taskbar. Choose Windows Powershell (Admin). Click Yes in UAC window.
- Enter the given line and press Enter: PowerShell -ExecutionPolicy Unrestricted
- Then copy and paste then second command and press Enter:
$manifest = (Get-AppxPackage Microsoft.WindowsStore).InstallLocation + ‘\AppxManifest.xml’ ; Add-AppxPackage -DisableDevelopmentMode -Register $manifest - Restart your computer and check if the problem was solved.
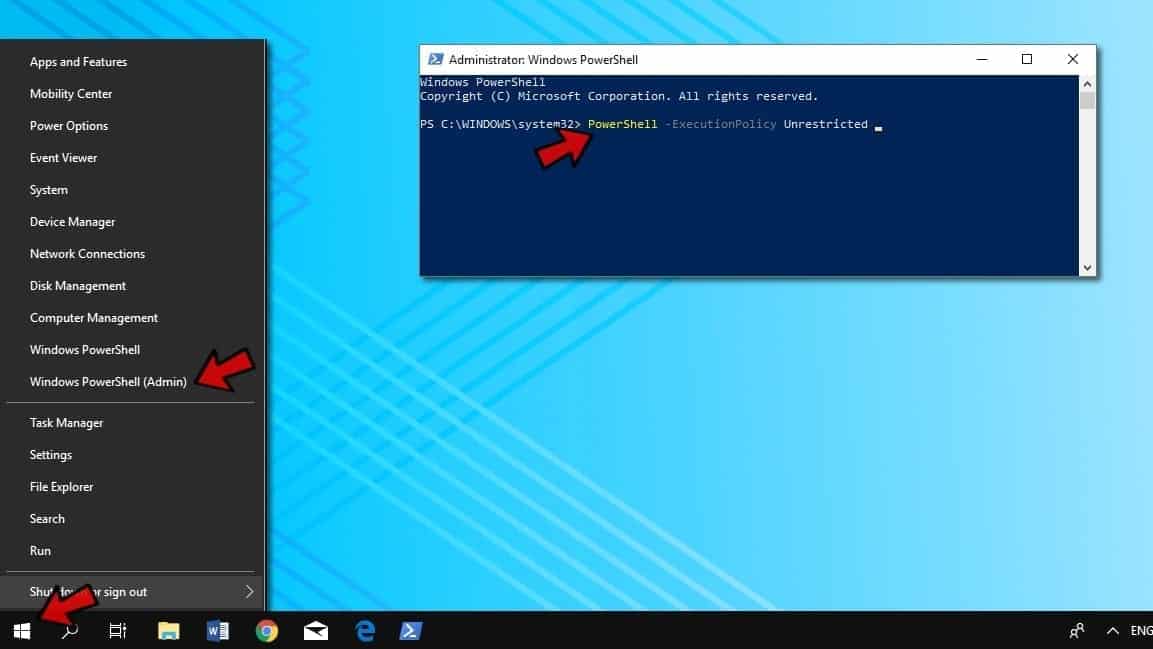
Method 8. Run CTFMON process
Ctfmon.exe is a process that is responsible for Windows Alternative User Input and and Office language bar. Running this process might solve the search problem in Windows, so consider doing it:
- Press Windows + R to open Run.
- Paste the given line into it and press OK:
C:\Windows\System32\ctfmon.exe

If you have any other solutions for this problem, please share them with our community.
Norbert Webb is the head of Geek’s Advice team. He is the chief editor of the website who controls the quality of content published. The man also loves reading cybersecurity news, testing new software and sharing his insights on them. Norbert says that following his passion for information technology was one of the best decisions he has ever made. “I don’t feel like working while I’m doing something I love.” However, the geek has other interests, such as snowboarding and traveling.
Reader Interactions
Способ 1: Использование официальной утилиты по сбросу
Если перестал работать поиск в Windows 10, то в первую очередь нужно попробовать официальную утилиту «Reset Windows Search PowerShell script», которая сбрасывает настройки поиска и исправляет почти все ошибки. Начнем с неё.
- Заходим на страничку Microsoft.
- Жмем по кнопке «Download».

- Закиньте файл в корневую директорию диска «C:\» – так нам будет проще его запускать через консоль.

- С прогой мы будем работать с помощью встроенной более продвинутой консоли «Windows PowerShell» – открываем её с правами админа, нажав правой кнопкой по значку «Пуск».
- Далее мы будем вводить команды, после каждой жмем по клавише «Enter». Теперь нам нужно изменить политику выполнения сторонних приложений – вписываем:
Set-ExecutionPolicy Unrestricted

- Даем согласие:
Y
- Далее запускаем скрипт, указав полный путь к файлу, который мы скачали. Я не зря указал на то, что его проще скачать и запустить с корня системного тома. Если же вы скачали его в другое место, то пропишите путь к нему. Или перекиньте на диск «C:\» или «D:\».
C:\ResetWindowsSearchBox.ps1
- Для подтверждения запуска вбиваем букву:
R
- Сброс произойдет достаточно быстро, и вы увидите надпись:
Done…
Press any key to continue…

- Нажмите любую клавишу и потом верните настройки безопасности:
Set-ExecutionPolicy Restricted
- Подтверждаем:
Y
- Закрываем консоль и проверяем работу поиска.
Способ 2: Использование встроенного инструмента
Если ошибка осталась, а строка поиска все равно не работает в Windows 10, то можно попробовать использовать встроенную функцию исправления ошибок.
- Жмем по кнопкам + R и вводим команду:
control
Читайте также и другие способы – как открыть панель управления на Windows 10.

- Установите режим просмотра таким образом, чтобы были видны все пункты. Находим и открываем раздел «Устранение неполадок».

- Слева выбираем ссылку, чтобы просмотреть все категории.

- Запускаем утилиту восстановления «Поиск и индексирование».

- Далее просто следуем инструкции самой программы, выбирая правильные варианты. Если система обнаружит какие-то ошибки, то она их попытается исправить.
Способ 3: Запуск службы или перевод её в другой режим работы
- Кликаем по нашим любимым клавишам:
+ R
- Открываем службы:
services.msc

- Двойным щелчком левой кнопкой мыши открываем «Windows Search» и ставим «Тип запуска» в автоматическом режиме. Жмем «Применить».

- Перезагружаем компьютер.
Wi-Fi вызывает рак?
По нашей статистике на этот вопрос правильный ответ знают лишь 7% пользователей ДА
НЕТ
Способ 4: Повторное индексирование
Есть вероятность, что у вас просто сбились, удалились или побились индексы программ и утилит в системе. Их можно повторно пересобрать.
- В «Панели управления» откройте пункт «Параметры индексирования».

- Кнопка «Дополнительно».

- На первой вкладке кликаем по кнопке «Перестроить».
- Теперь нужно ждать, чтобы система поиска нашла все утилиты и программы на компе и проиндексировала их. Это может занять до получаса, поэтому пойдите пока попейте чаек. Комп в этот момент может начать подтормаживать, поэтому лучше ему не мешать.
Способ 5: Отключение от Bing
Напомню, что Bing – это поисковик в интернете от компании Microsoft. Работает он крайне плохо – в разы хуже того же Яндекс или Google. Но проблема в том, что при вводе запроса в поисковую строку Виндовс 10 включается также и этот поисковик, который походу предлагает различные ссылки в интернет. Не знаю, если честно, кто им пользуется, но из-за этого может появиться проблема со встроенным поиском. В таком случае окно и кнопка поиска есть, но при вводе запроса ничего не происходит. Поэтому давайте отключим Bing от строки поиска Windows 10:
- Запускаем редактор реестра через + R и команду:
regedit

- Откройте основной раздел «HKEY_CURRENT_USER». Далее переходим в подраздел с программным обеспечением – «SOFTWARE». Раскрываем папку «Microsoft» – «Windows» – здесь будут настройки для текущей версии – «CurrentVersion». И в конце кликаем по поиску – «Search».
- Создайте параметр DWORD с названием «BingSearchEnabled», если его там нет.

- Откройте двойным щелчком левой кнопкой мыши и убедитесь, что стоит значение:
0

- Создайте и измените параметр с тем же значением:
CortanaConsent

- Закрываем редактор реестра и перезапускаем комп.
Способ 6: Дополнительный метод по индексации
- Откройте проводник, или «Этот компьютер» и пройдите по пути:
C:\Пользователи\ИМЯ_ПОЛЬЗОВАТЕЛЯ\AppData\Local\Packages\windows.immersivecontrolpanel_cw5n1h2txyewy\LocalState
СОВЕТ! На англоязычной версии папка «Пользователи» будет называться «Users». «AppData» – будет скрытой папкой, чтобы её увидеть в верхнем окне «Этого компьютера», перейдите на вкладку «Вид» и включите отображение «Скрытых элементов», поставив галочку.

- Найдите тут папку «Indexed». Если её нет, то пропустите этот способ – он вам не подойдет. Если она есть, жмем правой кнопкой и заходим в свойства.
- В первой «Общей» вкладке кликаем «Другие».
- В доп атрибутах просмотрите, чтобы стояла галочка как на картинке ниже. В конце жмем «ОК».

Способ 7: Комплексный подход
Если кнопка поиска, строка или результаты запросов все равно не работают в системе Windows 10, то значит есть более глубокое поражение системных файлов. Поэтому вот ряд комплексных рекомендаций, которые должны помочь:
- Если поиск работает, но он не находит установленные приложения и встроенные системные утилиты, то заходим в реестр и удаляем папку c большим количеством нулей (0). Она находится по пути:
HKEY_LOCAL_MACHINE\SOFTWARE\Microsoft\Windows\CurrentVersion\Explorer\FolderTypes\{ef87b4cb-f2ce-4785-8658-4ca6c63e38c6}\TopViews
ПРИМЕЧАНИНЕ! Если у вас 64-х разрядная ОС, то тоже самое делаем по другому пути:
HKEY_LOCAL_MACHINE\SOFTWARE\Wow6432Node\Microsoft\Windows\CurrentVersion\Explorer\FolderTypes\{ef87b4cb-f2ce-4785-8658-4ca6c63e38c6}\TopViews\

- Если вы ранее устанавливали какой-то пак программ или драйверов, то попробуйте выполнить откат системы.
- Выполните проверку целостности системных файлов.
- Почистите ОС от разного рода мусора и лишнего кеша.
- Проверьте операционную систему и диски на наличие вирусов.
- Попробуйте обновить Windows 10 – «Пуск» – «Параметры» – «Обновление и безопасность» – загружаем и обновляем ОС.
Если вообще ничего не помогло, то можно выполнить сброс настроек Виндовс 10 до заводских.
Взято тут