Applies ToWindows 11 Windows 10
Если отображается код ошибки при скачивании и установке обновлений Windows, решить эту проблему поможет средство устранения неполадок Центра обновления Windows.
Выберите Пуск > Параметры > Система > Устранение неполадок > Другие средства устранения неполадок. Далее в разделе Наиболее распространенные выберите Центр обновления Windows > Запустить.
Когда средство устранения неполадок завершит работу, рекомендуется перезапустить устройство.
После этого проверьте наличие обновлений. Выберите Пуск > Параметры > Центр обновления Windows > Проверить наличие обновлений, а затем установите все доступные обновления.
Если проблемы не все устранены, попробуйте снова запустить средство устранения неполадок, чтобы проверка для получения дополнительных ошибок, или ознакомьтесь с разделом Устранение неполадок с обновлением Windows и выполните действия по устранению неполадок.
Проверка наличия обновлений для Windows
Нужна дополнительная помощь?
Нужны дополнительные параметры?
Изучите преимущества подписки, просмотрите учебные курсы, узнайте, как защитить свое устройство и т. д.
В этой инструкции о том, как исправить большинство типичных ошибок обновления Windows 11 или Windows 10, 8.1 и Windows 7 несколькими способами: путем использования утилиты с сайта Майкрософт, вручную в командной строке или с помощью простого скрипта, который полностью сбрасывает и очищает настройки Центра обновлений и другими методами.
С помощью описанных ниже методов можно исправить большинство ошибок, когда обновления в Центре обновлений не скачиваются или сообщается, что произошли ошибки при установке обновления. Дополнительную информацию по возможным решениям можно найти в конце руководства.
Использование средства устранения неполадок обновлений в Windows 11 и Windows 10
В Windows предусмотрено встроенное средство устранения неполадок при установке обновлений, это же средство можно скачать и с официального сайта Майкрософт.
При возникновении проблем с обновлениями рекомендую начать именно с этого варианта: он не самый результативный, но самый простой и безопасный:
- В Windows 11 зайдите в Параметры — Система — Устранение неполадок — Другие средства устранения неполадок — Центр обновления Windows и нажмите кнопку «Запуск».
- В Windows 10 средство устранения неполадок находится в Параметры — Обновление и безопасность — Устранение неполадок — Дополнительные средства устранения неполадок — Центр обновления Windows.
- Если доступа к Параметрам нет, вы можете скачать средство устранения неполадок обновлений Windows с официального сайта https://aka.ms/wudiag и запустить файл.
При использовании инструмента «Диагностики и предотвращения неполадок на компьютере» будет автоматически выполнен поиск возможных проблем со службами, отвечающих за установку обновлений и сброс некоторых параметров Центра обновлений.

После выполнения проверки и устранения неполадок можно попробовать установить обновления снова.
Очистка кэша обновлений Windows вручную
Этот способ срабатывает для большого количества ошибок при скачивании и установке обновлений в Windows 11, Windows 10 и Windows 8.1. Порядок действий следующий:
- Запустите командную строку от имени администратора. Для этого можно использовать поиск на панели задач: начните вводить «Командная строка», нажмите правой кнопкой мыши по результату и выберите пункт «Запуск от имени администратора».
- По порядку введите следующие команды, нажимая Enter после каждой:
net stop wuauserv net stop cryptSvc net stop bits net stop msiserver ren C:\Windows\System32\catroot2 catroot2.old ren C:\Windows\SoftwareDistribution SoftwareDistribution.old net start wuauserv net start cryptSvc net start bits net start msiserver
- Закройте командную строку и попробуйте повторить поиск, скачивание и установку обновлений через Центр обновлений. Если проблема была решена, удалите папки catroot2.old в C:\Windows\System32 и SoftwareDistribution.old в C:\Windows.
Утилита Reset Windows Update Tool
Ранее на сайте Microsoft TechNet была доступна специальная утилита для полного сброса параметров центра обновлений Windows 10, 8.1 и Windows 7 — Reset Windows Update Tool, выполняющая полный набор действий, каждое из которых направлено на исправление различных моментов, способных мешать скачиванию и установке обновлений через Центр обновлений. Сейчас официальный сайт инструмента изменился, но эффективность — нет.Перед использованием утилиты рекомендую создать точку восстановления системы. Следующие шаги будут выглядеть следующим образом:
- Скачайте Reset Windows Update Tool в нужной разрядности с сайта https://wureset.com/downloads
- После установки, запустите Reset Windows Update Tool от имени администратора (правый клик — запуск от имени администратора) и выберите нужный язык, русский в наличии, но в моем случае отображается в неправильной кодировке, поэтому далее показаны действия на английском языке.
- Вам будет предложено согласиться с тем, что гарантий исправной работы утилиты не дается и ввести «Y», если вы согласны.
- Вы увидите меню, в котором можно выбрать, какие действия следует выполнить для исправления работы центра обновлений. Рекомендую следующий порядок: 2, 3, 6, 11, 12, 13 с последующей перезагрузкой компьютера.
Полный список доступных опций в утилите текущей версии:
- Открыть параметры защиты системы.
- Сброс компонентов Центра обновлений Windows.
- Удаление временных файлов.
- Открыть параметры Internet Explorer.
- Запуск chkdsk на системном разделе (проверка диска на ошибки).
- Запуск проверки целостности системных файлов.
- Проверка целостности хранилища компонентов.
- Проверка образа на наличие отметки «поврежденный».
- Автоматическое восстановление хранилища компонентов с помощью dism.exe
- Очистка устаревших компонентов.
- Удаление записей реестра с ошибками.
- Сброс и исправление параметров Winsock.
- Принудительное обновление локальных групповых политик.
- Запуск поиска обновлений Windows.
- Поиск ключа продукта Windows.
- Поиск других локальных исправлений (открывает устранение неполадок Windows).
- Поиск дополнительных способов исправления онлайн (открывает справку на сайте Майкрософт в браузере).
- Перезапуск ПК.
Подробно об использовании утилиты в отдельной статье: Как исправить ошибки обновлений с помощью Reset Windows Update Tool. Также, всё то, что утилита выполняет при выборе 2-го пункта можно выполнить в PowerShell, подробнее в инструкции про сброс компонентов Центра обновлений в PowerShell.
Сброс центра обновлений Windows для исправления ошибок с помощью bat-файла
Для того, чтобы исправить многие ошибки при установке и загрузке обновлений Windows 11, 10 и предыдущих версий, бывает достаточно полностью сбросить параметры центра обновлений. Я покажу, как сделать это автоматически. В дополнение к сбросу, предложенный скрипт запустит необходимую службу, если вы получаете сообщение о том, что Центр обновления не запущен.
Кратко о том, что происходит при выполнении нижеследующих команд:
- Останавливаются службы: Центр обновления Windows, Фоновая интеллектуальная служба передачи BITS, Службы криптографии.
- Служебные папки центра обновления catroot2, SoftwareDistribution, downloader переименовываются в catroot2.old и т.д. (которые, если что-то пошло не так, можно использовать как резервные копии).
- Все ранее остановленные службы снова запускаются.
Для того, чтобы использовать скрипт, откройте блокнот Windows и скопируйте в него команды, представленные ниже. После этого сохраните файл с расширением .bat — это и будет сценарий для остановки, сброса и перезапуска Центра обновлений Windows (подробнее: Как создать BAT-файл).
@ECHO OFF echo Sbros Windows Update echo. PAUSE echo. attrib -h -r -s %windir%\system32\catroot2 attrib -h -r -s %windir%\system32\catroot2\*.* net stop wuauserv net stop CryptSvc net stop BITS ren %windir%\system32\catroot2 catroot2.old ren %windir%\SoftwareDistribution SoftwareDistribution.old ren "%ALLUSERSPROFILE%\application data\Microsoft\Network\downloader" downloader.old net Start BITS net start CryptSvc net start wuauserv echo. echo Gotovo echo. PAUSE
После того, как файл создан, кликните по нему правой кнопкой мыши и выберите пункт «Запуск от имени администратора», вам будет предложено нажать любую клавишу для начала, после чего по порядку будут выполнены все необходимые действия (еще раз нажимаем любую клавишу и закрываем командную строку).
И, наконец, обязательно перезагрузите компьютер. Сразу после перезагрузки снова зайдите в Центр обновления и посмотрите, исчезли ли ошибки при поиске, скачивании и установке обновлений Windows.

На сайте Майкрософт также приводятся шаги для выполнения всех необходимых действий по сбросу вручную: Сброс центра обновлений Windows вручную.
Скачивание и установка обновлений вручную
Если ошибки возникают при установке какого-то одного обновления, вы можете попробовать вручную скачать его из каталога центра обновления Майкрософт:
- Перейдите на страницу https://www.catalog.update.microsoft.com/Home.aspx
- В поле поиска на странице введите номер обновления, отображаемый в центре обновлений в формате: KB1234567
- Посмотрите, есть ли в результатах поиска доступное для загрузки обновление с этим номером для вашей версии операционной системы. При наличии — скачайте и установите его.
Быстрая переустановка системы с исправлением системных файлов и параметров, но без удаления программ и данных
Если простые способы не помогают, вы можете выполнить быструю переустановку системы с исправлением всех системных файлов и параметров, при этом все ваши программы и данные останутся на месте. Способ подходит для Windows 11 и Windows 10:
- Если у вас имеется ISO-файл с образом текущей ОС, просто смонтируйте его в системе и запустите файл setup.exe, а затем пройдите все этапы установки.
- Если файла образа нет, то для Windows 11 — скачайте оригинальный ISO Windows 11, смонтируйте в системе и запустите файл setup.exe с него. Для Windows 10 — зайдите на страницу https://www.microsoft.com/ru-ru/software-download/windows10 и нажмите кнопку «Скачать средство сейчас». Запустите скачанную программу и на экране «Что вы хотите сделать?» нажмите «Обновить этот компьютер сейчас», далее пройдите все необходимые шаги для установки системы.
К сожалению, не все возможные ошибки обновления Windows можно решить вышеописанным способом (хотя и многие). Если способ вам не помог, то обратите внимание на следующие возможные варианты:
- Попробуйте использовать сторонние программы управления обновлениями Windows для их загрузки и установки.
- Если ранее для отключения обновлений вы использовали какую-то стороннюю программу, попробуйте с помощью неё же вновь включить их.
- Если вы использовали какие-то утилиты для отключения слежки Windows 10, они могли заблокировать доступ к серверам Майкрософт, например, в файле hosts и брандмауэре.
- При наличии сторонних антивирусов на компьютере, попробуйте отключить антивирус и проверить, решило ли это проблему.
- Попробуйте установить DNS 8.8.8.8 и 8.8.4.4 в параметры Интернет-соединения. О том как это сделать: Как изменить адрес DNS-сервера в Windows.
- Отсутствие свободного места (или малое его количество) на системном разделе жесткого диска или SSD также может приводить к ошибкам при скачивании и установке обновлений. Здесь может быть полезным: Как очистить диск C от ненужных файлов.
- Проверьте, запущены ли все необходимые службы (их список приводился ранее).
- Выполните поиск в Интернете по сообщаемому коду ошибки, чтобы узнать о возможных причинах появления ошибки.
- Выполните проверку и восстановление целостности системных файлов Windows. Подробные инструкции: для Windows 11 и для Windows 10.
- Использование VPN или прокси также может влиять на возможность скачивания и установки обновлений.
- Попробуйте выполнить чистую загрузку Windows. Если при чистой загрузке ошибки пропадают, можно сделать вывод, что ошибки вызваны каким-либо сторонним ПО на компьютере.
На самом деле, разных причин, по которым не ищутся, не загружаются и не устанавливаются обновления, может быть множество, но, по моему опыту, представленная информация сможет помочь в большинстве случаев.
Windows update not working on Windows 10 or Windows 11 computer? Here are six effective ways to help you out.
| Workable Solutions | Step-by-step Troubleshooting |
|---|---|
| Fix 1. Restart Windows Update Service | The initial method to fix this issue is to restart the Windows Update service. You need to…Full steps |
| Fix 2. Run Windows Update troubleshooter | Windows 10/11 has an in-built troubleshooter to fix any issue related to Windows Update…Full steps |
| Fix 3. Reset Windows Update Registry Keys | In your Windows system, there are chances that the registry keys are corrupted or modified. So, resetting…Full steps |
| Fix 4. Run a DISM and SFC Commands | DISM and SFC can fix corrupted system files that may be the reason for the Windows update not working…Full steps |
| Fix 5. Perform System Restore |
Go to the Start Menu and select Settings. click «Update & Security» and select «View Update History»…Full steps |
| Fix 6. Clean Install Windows 10 or Windows 11 | If the issue is not fixed after applying all the methods, a clean installation of Windows might…Full steps |
Every month Microsoft regularly releases various updates for Windows 10 and Windows 11. Every update enhances the performance of your operating system, including the latest features and different security exposures. When the update notification appears on your computer, you download and install them through the Windows update option.

However, you may experience issues like Windows update not working on Windows 10 or Windows 11. It may lead you to get stuck with different errors that occur during an update, such as Windows update taking forever, showing downloading errors, Windows installation failure, and many more. If you are dealing with such errors, then follow this guide. It will help you to comprehend and fix the most common problems of Windows Update.
Why Is the Windows Update Not Working Windows 10/11
There can be different reasons for the windows update not working Windows 11/10 error. The following are the most prominent ones causing the issue worldwide:
Incorrect registry keys — If you recently used or modified the registry keys, this can be the reason for experiencing errors in the Windows update. It may break the Windows Update service in the background as the registry values are responsible for downloading and installing Windows updates.
Stopped Windows update service — It can be another leading culprit for preventing the system from receiving updates. For some reason, if the Windows Update service is stopped or disabled, the computer may be unable to update the operating system.
Temporary files — If you tried different times to update Windows 10/11 by downloading, you encounter this error, and the Windows updates are not working. The system may be unable to install the updates under the software distribution folder due to corrupted files. These temporary update files are restored in the folder that is causing the error.
Corrupt system files — Another prominent reason is corrupted system files, as each file is crucial to updating Windows. Make sure your system files are not corrupted.
Third-party antivirus — In some case, third-party antivirus or security applications causes issues while updating the Windows operating system. You can uninstall such software to remove any Windows updating errors.
How to Fix Windows Update Not Working in 6 Ways
This section will guide different methods to fix the Windows update not working issue. For some reason, if the update process meets any unexpected error or your system fails to boot, it may lead to data loss and security risks. So, we suggest you restore all important files using a professional data recovery tool.
Secure Your Computer Data Is the Most Important Thing
You can use EaseUS Data Recovery Wizard to recover all the data from your Windows computer. It is a reliable and user-friendly data recovery software to get your data back by following a few simple steps. This upgraded software can help you in any data loss situation, even when your computer won’t turn on.
Although this is an advanced program, it has an intuitive user interface that sets it apart from many others, and even a beginner can operate it effortlessly. It facilitates users to restore deleted files in any format, including images, documents, videos, etc.
You can click here to download this incredible data recovery software and follow the step-by-step guide to help you recover data in Windows 10/11.
Step 1. Run EaseUS Data Recovery Wizard. Choose the drive where you lost files and start scanning by clicking «Search for Lost Data». This software allows you to recover lost data from all devices, including HDD, SSD, USB drive, SD card, pen drive, camera, etc.

Step 2. Browse the full scan results. You can choose the file type you need by clicking on the file type filter. EaseUS data recovery software supports 1000+ file types like photos, videos, documents, emails, audio files, and many more.

Step 3. Select the files you want to preview. Click «Recover» and set a storage location or Cloud drive to save the recovered data.

Once you successfully recover all the crucial data, let us explain six ways to fix the Windows update not working in Windows 11/10. They are:
- Fix 1. Restart Windows Update Service
- Fix 2. Run Windows Update troubleshooter
- Fix 3. Reset Windows Update Registry Keys
- Fix 4. Run a DISM and SFC Commands
- Fix 5. Perform System Restore
- Fix 6. Clean Install Windows 10 or Windows 11
Fix 1. Restart Windows Update Service
The initial method to fix this issue is to restart the Windows Update service. You need to check if it is running as it is accountable to update the operating system.
Step 1. Use Windows + R key to open the Run Window.
Step 2. Type services.msc and click «OK», or press Enter.

Step 3. In the Services Window, press the W key to navigate the Windows update service.
Step 4. Once you find Windows Update Service, right-click on it and select «Properties».
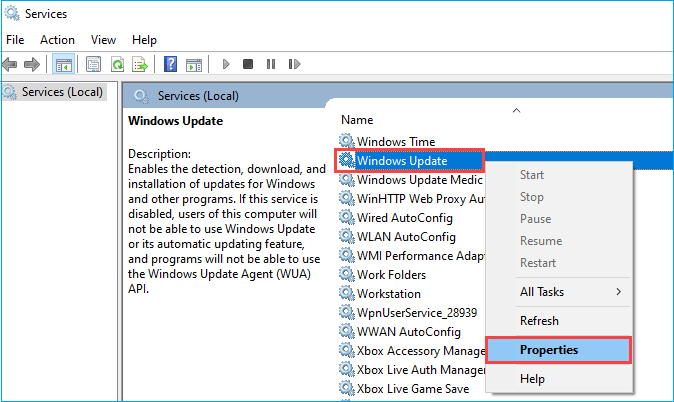
Step 5. Under the Startup type menu, Select «Automatic».
Step 6. Click «OK», then select «Start» if the service is stopped.
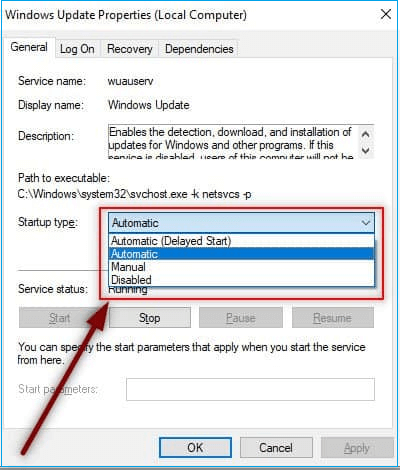
Step 7. Click «Apply» and check if the Windows update is working.
Fix 2. Run Windows Update troubleshooter
Windows 10/11 has an in-built troubleshooter to fix any issue related to Windows Update. If you have no idea what causing the problem, it’s a good way to find out. Simply can run this Windows Update troubleshooter and let fix the Windows 10/11 update not working issue.
Step 1. Go to the Start button and type troubleshoot, click «Troubleshoot settings».

Step 2. Select «Additional troubleshooter».

Step 3. Scroll down the list and select «Windows Update».

Step 4. Click the «Run the troubleshooter» button to launch it.

Wait until the troubleshooting process is finished. It will provide valuable details about the issue and try to fix it. If the Windows update troubleshooter not working and does not fix the issue, head down to the next method.
Fix 3. Reset Windows Update Registry Keys
In your Windows system, there are chances that the registry keys are corrupted or modified. So, resetting the windows update registry keys to their defaults is a convenient way to solve the issue. Here are the steps to do it.
Step 1. Click the link to download the Windows Update Reset file.
Step 2. Once downloaded, open the file and click «Run».

Step 3. Select «Yes» to confirm.
Step 4. Once the process is over, check if the error is fixed.
Fix 4. Run a DISM and SFC Commands
DISM is known as Deployment Image Servicing and Management, and SFC stands for System File Checker. Both these systems work to repair Windows images and system files. If the Windows update is not working due to any corrupted file, the following commands can resolve it. Follow these steps:
Step 1. Go to the Start Menu and type the command prompt in the search bar.
Step 2. Right-click the app and select «Run as Administrator».

Copy and paste the following commands one by one by pressing Enter:
DISM /Online /Cleanup-Image /RestoreHealth
sfc /scannow

Step 3. Once the running process is complete, close Command Prompt and check if the problem is resolved. In case the issue is still there, use the coming method.
Fix 5. Perform System Restore
Step 1. Go to the Start menu and select «Settings».
Step 2. At the bottom, click «Update & Security».

Step 3. Select the «View Update History» option.

Step 4. The next window will show you the list of recently installed updates on your system.
Step 5. Click «Uninstall Updates» at the top.

Step 6. Select the latest update and uninstall it by clicking the «Uninstall» option next to it.
This system restoration process will revert your Windows Operating System into the past and enable it to work suitably. If something goes wrong with system restore, try to undo system restore without data loss.
Fix 6. Clean Install Windows 10 or Windows 11
If the issue is not fixed after applying all the methods, a clean installation of Windows might be a wise decision.
Step 1. Click any link to download a valid version of Windows 10 or Windows 11.
- Notice:
- Please make sure you have a valid product key written in a safe place.
Step 2. Scroll down the page to find the Download Now option under Create Windows 11 Installation Media.

Step 3. Install the new version of Windows 10/11 and enjoy working on your Windows Computer.
Final Verdicts
We hope the guide helps you to comprehend the reasons and solutions to fix the issue of the Windows update not working on Windows 11/10. There are a bunch of methods to resolve this problem and enable you to enjoy operating the latest version of your Windows 10/11.
In addition, If you are at risk of any data loss or your computer won’t start because of an Windows upgrade problem, use EaseUS data recovery software to get data back.
Windows Update Not Working FAQs
If you still have any queries on the Windows update not working, this section will answer some of the Frequently Asked Questions on the issue.
1. How to fix Windows 11 not updating?
You need to fix this issue by installing and updating the system manually. To do so, ensure that your computer is connected to the internet. Follow these steps: Start Menu > Settings > Update & Security > Windows Update, and then click Check for updates.
2. How do I force Windows 11 to update?
The most recent version of Windows 11 is 22H2, also known as the Windows 11 2022 Update. To check for Windows 11 updates on your computer, go to the Start Menu, and select Settings. Open Windows Update, and then click Check for updates. If updates are available, you can choose to install them. In addition, you can also see the specific hardware requirements to update your Windows 10 to Windows 11.
3. How to delete Windows 10 updates that won’t install?
Corrupted Windows Updates are one of the possible reasons to prevent you from installing new updates. You can delete such Windows 10 updates in two ways:
1) In the search bar, type Disk Cleanup and pick the first option from the results list. Under Files to delete, choose the file types to delete, and click OK.
2) Click this link to download and run the Windows update troubleshooter to fix the issue effortlessly.
4. How to fix Windows Update not working on Windows 11?
- Reset Windows update registry keys
- Check the Windows update utility manually.
- Keep all services about Windows update running.
- Uninstall third-party security software.
- Use Windows update troubleshooter.
Если служба обновлений Windows работает не корректно, обновления не загружаются или не устанавливаются, то самый простой и эффективней способ решить проблему со службой Windows Update – восстановить ее исходные настройки. В этой статье мы покажем, как сбросить конфигурацию агента и службы обновлений Windows Update.
Содержание:
- Средство устранения неполадок Центра обновления Windows
- Сброс настроек Windows Update с помощью PowerShell
- Утилита Reset Windows Update Tool
- Восстановление исходных настроек Windows Update из командной строки
Обычно для отладки и дебага ошибок службы обновления Windows администратору необходимо проанализировать коды ошибок в файле журнала обновлений %windir%\WindowsUpdate.log (в Windows 10 и 11 получить файл WindowsUpdate.log можно таким способом). Количество возможных ошибок, с которыми может столкнуться администратор при анализе журнала обновлений исчисляется десятками (список всех ошибок Windows Update) и процесс их разрешения в основном нетривиальный. В некоторых случаях вместо детального анализа ошибок Windows Update гораздо быстрее и проще сначала произвести полный сброс настроек службы Windows Update. После сброса Windows Update вы можете выполнить сканирование и поиск обновлений.

Средство устранения неполадок Центра обновления Windows
Прежде чем перейти к сбросу конфигурации центра обновления Windows, настоятельно рекомендуем сначала попробовать более встроенное средство для автоматического исправления проблем в службе обновления Windows – средство устранения неполадок Центра обновления Windows (Windows Update Troubleshooter).
В Windows 10 и 11 Windows Update Troubleshooter уже встроен в современную панель Settings. Для предыдущих версий Windows его придется скачать вручную по ссылкам ниже:
- Windows 11 — Settings -> System -> Troubleshooter -> Other Troubleshooter -> Windows Update;
- Windows 10 – скачите wu10.diagcab по ссылке https://aka.ms/wudiag , либо запустите локальную версию инструмента: Пуск -> Параметры -> Обновления и безопасность -> Устранение неполадок -> Центр обновлений Windows (Start -> Settings -> Updates and Security -> Troubleshoot -> Additional Troubleshooters-> Windows Updates – resolve problems that prevent you from updating windows);
Для быстрого доступа к средствам исправления неполадок Windows можно использовать команду ms-settings:
ms-settings:troubleshoot - Windows 7 и Windows 8.1 — WindowsUpdate.diagcab (https://aka.ms/diag_wu).
Дождитесь пока средство устранения неполадок Центра обновления Windows просканирует систему и попытается автоматически исправить все ошибки в службе Windows Update и связанных компонентах.


В моем случае была обнаружена и исправлена потенциальная ошибка в базе данных Центра обновления Windows. После этого перезагрузите компьютер и попробуйте выполнить поиск обновлений. Если обновления не загружаются или не устанавливаются, перейдите к следующему этапу.
Сброс настроек Windows Update с помощью PowerShell
Вы можете использовать PowerShell модуль PSWindowsUpdate для сброса настроек агента и службы Windows Update.
Установите модуль на свой компьютер из галереи скриптов PSGallery:
Install-Module -Name PSWindowsUpdate
Разрешите запуск PowerShell скриптов:
Set-ExecutionPolicy –ExecutionPolicy RemoteSigned -force
Выполните команду:
Reset-WUComponents –verbose

Команда Reset-WUComponents выполняет действия, по остановке служб, перерегистрации dll и очистке каталога C:\Windows\SoftwareDistribution, что и описанный чуть ниже bat скрипт.
VERBOSE: Background Intelligent Transfer Service (BITS) VERBOSE: Windows Update (wuauserv) VERBOSE: Application Identity (appidsvc) VERBOSE: Cryptographic Services (cryptsvc) Step 2: Delete the qmgr*.dat files Step 3: Backup software distribution folders VERBOSE: Renaming Software Distribution folder to C:\Windows\SoftwareDistribution.bak VERBOSE: Renaming CatRoot folder to C:\Windows\System32\Catroot2.bak Step 4: Remove old Windows Update logs VERBOSE: Deleting the C:\Windows\WindowsUpdate.log files. Step 5: Reset Windows Update services VERBOSE: Reset BITS service VERBOSE: Reset Windows Update service Step 6: Reregister dll's VERBOSE: regsvr32.exe / s atl.dll VERBOSE: regsvr32.exe / s urlmon.dll VERBOSE: regsvr32.exe / s mshtml.dll VERBOSE: regsvr32.exe / s shdocvw.dll VERBOSE: regsvr32.exe / s browseui.dll VERBOSE: regsvr32.exe / s jscript.dll VERBOSE: regsvr32.exe / s vbscript.dll VERBOSE: regsvr32.exe / s scrrun.dll VERBOSE: regsvr32.exe / s msxml.dll VERBOSE: regsvr32.exe / s msxml3.dll VERBOSE: regsvr32.exe / s msxml6.dll VERBOSE: regsvr32.exe / s actxprxy.dll VERBOSE: regsvr32.exe / s softpub.dll VERBOSE: regsvr32.exe / s wintrust.dll VERBOSE: regsvr32.exe / s dssenh.dll VERBOSE: regsvr32.exe / s rsaenh.dll VERBOSE: regsvr32.exe / s gpkcsp.dll VERBOSE: regsvr32.exe / s sccbase.dll VERBOSE: regsvr32.exe / s slbcsp.dll VERBOSE: regsvr32.exe / s cryptdlg.dll VERBOSE: regsvr32.exe / s oleaut32.dll VERBOSE: regsvr32.exe / s ole32.dll VERBOSE: regsvr32.exe / s shell32.dll VERBOSE: regsvr32.exe / s initpki.dll VERBOSE: regsvr32.exe / s wuapi.dll VERBOSE: regsvr32.exe / s wuaueng.dll VERBOSE: regsvr32.exe / s wuaueng1.dll VERBOSE: regsvr32.exe / s wucltui.dll VERBOSE: regsvr32.exe / s wups.dll VERBOSE: regsvr32.exe / s wups2.dll VERBOSE: regsvr32.exe / s wuweb.dll VERBOSE: regsvr32.exe / s qmgr.dll VERBOSE: regsvr32.exe / s qmgrprxy.dll VERBOSE: regsvr32.exe / s wucltux.dll VERBOSE: regsvr32.exe / s muweb.dll VERBOSE: regsvr32.exe / s wuwebv.dll Step 7: Reset WinSock VERBOSE: netsh winsock reset Step 8: Reset Proxy VERBOSE: netsh winhttp reset proxy Step 9: Start Windows Update services VERBOSE: Cryptographic Services (cryptsvc) VERBOSE: Application Identity (appidsvc) VERBOSE: Windows Update (wuauserv) VERBOSE: Background Intelligent Transfer Service (BITS) Step 10: Start Windows Update services VERBOSE: wuauclt /resetauthorization /detectnow
Запустите поиск обновлений из панели управления или выполните поиск доступных обновлений с помощью команды PowerShell:
Get-WUList

Утилита Reset Windows Update Tool
Есть еще одни полезный и простой инструмент для сброса настроек Windows Update — Reset Windows Update Tool. Раньше это скрипт был доступен на TechNet. Сейчас автор ведет репозиторий на GitHub (м https://github.com/ManuelGil/Script-Reset-Windows-Update-Tool ).
Для загрузки предлагается скомпилированный exe файл (C++) или обычный скрипт. Я предпочитаю использовать cmd скрипт.
- Скачайте ResetWUEng.zip и распакуйте на диск;
- Запустите файл ResetWUEng.cmd с правами администратора;
- Скрипт определит вашу версию ОС (в моем примере это Windows 10) и предложит 18 различных опций. Некоторые из них напрямую не относятся к сбросу настроек агента WU, но могут быть полезны для исправления различных неисправностей в Windows (проверка диска chkdsk, исправление ошибок в образе Windows с помощью DISM, сброс Winsock, очистка временных файлов и т.д.);
- Для сброса настроек Windows Update достаточно использовать опцию 2 — Resets the Windows Update Components (Сбросить компоненты службы обновления Windows). Нажмите 2 и Enter;
- Скрипт автоматически выполнит все действия, которые мы описали выше при выполнении ручного сброса агента обновлений Windows из командной строки.
Вы можете самостоятельно посмотреть, что делает скрипт, открыв в файл ResetWUEng.cmd в любом текстовом редакторе и изучив его содержимое. Например, опция 2 отправляет на процедуру components.
- После окончания работы скрипта Reset Windows Update Agent перезагрузите компьютер и проверьте работу службы обновлений.
Скрипт ResetWUEng.cmd универсальный и подходит для всех версий Windows: начиная с Windows XP и вплоть до Windows 11.
Восстановление исходных настроек Windows Update из командной строки
Процесс сброса настроек агента и службы обновления Windows состоит из нескольких этапов. Все описанные операции выполняются в командной строке и собраны в один bat файл (готовый скрипт можно скачать по ссылке ниже).
С помощью данного скрипта можно полностью сбросить конфигурацию службы Центра обновлений Windows, и очистить локальный кэш обновлений. Скрипт является универсальный и будет работать как в Windows 11/10/8.1/7, так и в Windows Server 2022/2019/2016/2012 R2/2008 R2. Скрипт помогает устранить большинство типовых ошибок в работе службы Windows Update, когда центр обновлений перестает загружать новые обновления или пишет, что при установке обновления возникают ошибки.
Убедитесь, что настройки Windows Update на вашем компьютере на задаются с помощью доменных или локальных политик. Для вывода результирующих настроек GPO можно воспользоваться утилитой gpresult или rsop.msc. Можно сбросить настройки локальной GPO по этой инструкции.
Итак, по порядку о том, что делает скрипт:
- Остановить службы Windows Update (Центр обновлений Windows), BITS и службы криптографии:
net stop bits
net stop wuauserv
net stop appidsvc
net stop cryptsvc
taskkill /im wuauclt.exe /f - Удалить служебных файлы qmgr*.dat в каталоге %ALLUSERSPROFILE%\Application Data\Microsoft\Network\Downloader\:
Del "%ALLUSERSPROFILE%\Application Data\Microsoft\Network\Downloader\qmgr*.dat" - Переименовать служебные каталоги, в которых хранятся конфигурационные файлы и кэш обновлений (в случае необходимости их можно будет использовать как резервные копии). После перезапуска службы обновления, эти каталоги автоматически пересоздадутся:
Ren %systemroot%\SoftwareDistribution SoftwareDistribution.bak
Ren %systemroot%\system32\catroot2 catroot2.bak - Удаление старого журнала windowsupdate.log
del /f /s /q %windir%\windowsupdate.log - Сброс разрешений на службы BITS и Windows Update (в случае, если права на службы были изменены)
sc.exe sdset bits D:(A;;CCLCSWRPWPDTLOCRRC;;;SY) (A;;CCDCLCSWRPWPDTLOCRSDRCWDWO;;;BA) (A;;CCLCSWLOCRRC;;;AU) (A;;CCLCSWRPWPDTLOCRRC;;;PU)
sc.exe sdset wuauserv D:(A;;CCLCSWRPWPDTLOCRRC;;;SY) (A;;CCDCLCSWRPWPDTLOCRSDRCWDWO;;;BA) (A;;CCLCSWLOCRRC;;;AU) (A;;CCLCSWRPWPDTLOCRRC;;;PU)
sc.exe sdset cryptsvc D:(A;;CCLCSWLOCRRC;;;AU)(A;;CCDCLCSWRPWPDTLOCRSDRCWDWO;;;BA)(A;;CCDCLCSWRPWPDTLCRSDRCWDWO;;;SO)(A;;CCLCSWRPWPDTLOCRRC;;;SY)S:(AU;FA;CCDCLCSWRPWPDTLOCRSDRCWDWO;;WD)
sc.exe sdset trustedinstaller D:(A;;CCLCSWLOCRRC;;;AU)(A;;CCDCLCSWRPWPDTLOCRSDRCWDWO;;;BA)(A;;CCDCLCSWRPWPDTLCRSDRCWDWO;;;SO)(A;;CCLCSWRPWPDTLOCRRC;;;SY)S:(AU;FA;CCDCLCSWRPWPDTLOCRSDRCWDWO;;WD) - Перерегистрация файлов системных динамических библиотек (dll), связанных со службами BITS и Windows Update:
cd /d %windir%\system32
regsvr32.exe /s atl.dll
regsvr32.exe /s urlmon.dll
regsvr32.exe /s mshtml.dll
regsvr32.exe /s shdocvw.dll
regsvr32.exe /s browseui.dll
regsvr32.exe /s jscript.dll
regsvr32.exe /s vbscript.dll
regsvr32.exe /s scrrun.dll
regsvr32.exe /s msxml.dll
regsvr32.exe /s msxml3.dll
regsvr32.exe /s msxml6.dll
regsvr32.exe /s actxprxy.dll
regsvr32.exe /s softpub.dll
regsvr32.exe /s wintrust.dll
regsvr32.exe /s dssenh.dll
regsvr32.exe /s rsaenh.dll
regsvr32.exe /s gpkcsp.dll
regsvr32.exe /s sccbase.dll
regsvr32.exe /s slbcsp.dll
regsvr32.exe /s cryptdlg.dll
regsvr32.exe /s oleaut32.dll
regsvr32.exe /s ole32.dll
regsvr32.exe /s shell32.dll
regsvr32.exe /s initpki.dll
regsvr32.exe /s wuapi.dll
regsvr32.exe /s wuaueng.dll
regsvr32.exe /s wuaueng1.dll
regsvr32.exe /s wucltui.dll
regsvr32.exe /s wups.dll
regsvr32.exe /s wups2.dll
regsvr32.exe /s wuweb.dll
regsvr32.exe /s qmgr.dll
regsvr32.exe /s qmgrprxy.dll
regsvr32.exe /s wucltux.dll
regsvr32.exe /s muweb.dll
regsvr32.exe /s wuwebv.dll - Сброс параметров Winsock
netsh winsock reset - Сброс параметров системного прокси
netsh winhttp reset proxy - Опционально. При использовании локального сервера WSUS, возможно дополнительно сбросить текущую привязку клиента к серверу WSUS путем удаления следующих параметров в ветке реестра HKLM\SOFTWARE\Microsoft\Windows\CurrentVersion\WindowsUpdate:
REG DELETE "HKLM\SOFTWARE\Microsoft\Windows\CurrentVersion\WindowsUpdate" /v AccountDomainSid /f
REG DELETE "HKLM\SOFTWARE\Microsoft\Windows\CurrentVersion\WindowsUpdate" /v PingID /f
REG DELETE "HKLM\SOFTWARE\Microsoft\Windows\CurrentVersion\WindowsUpdate" /v SusClientId /f
REG DELETE "HKLM\SOFTWARE\Policies\Microsoft\Windows\WindowsUpdate" /v TargetGroup /f
REG DELETE "HKLM\SOFTWARE\Policies\Microsoft\Windows\WindowsUpdate" /v WUServer /f
REG DELETE "HKLM\SOFTWARE\Policies\Microsoft\Windows\WindowsUpdate" /v WUStatusServer /f - Запуск остановленных служб:
sc.exe config wuauserv start= auto
sc.exe config bits start= delayed-auto
sc.exe config cryptsvc start= auto
sc.exe config TrustedInstaller start= demand
sc.exe config DcomLaunch start= auto
net start bits
net start wuauserv
net start appidsvc
net start cryptsvc - Опционально. Для Windows 7 и 8.1 можно установить/переустановить последнюю версию агента Windows Update Agent (WUA). Скачать актуальную версию агента можно со страницы https://support.microsoft.com/en-us/kb/949104. Нужно скачать файл для вашей версии Windows
Актуальная версия агента WUA для Windows 7 SP1 x64 — 7.6. Принудительная переустановка агента WindowsUpdate выполняется следующими командами:
- для Windows 7 x86:
WindowsUpdateAgent-7.6-x86.exe /quiet /norestart /wuforce - для Windows 7 x64:
WindowsUpdateAgent-7.6-x64.exe /quiet /norestart /wuforce
Совет. Текущую версию агента Windows Update Agent (WUA) в Windows 7 можно узнать в свойствах файла %windir%\system32\Wuaueng.dll. В нашем примере это 7.6.7600.256.
- для Windows 7 x86:
Осталось перезагрузить компьютер и запустить синхронизацию с сервером Windows Update /WSUS.
wuauclt /resetauthorization /detectnow
Затем зайдите в Центр обновления и проверьте, пропали ли проблемы при поиске, скачивании и установке обновлений.
Сам скрипт reset_win_update.bat можно скачать по ссылке reset_win_update.zip (пункты 9 и 11 в скрипте не выполняются, т.к. являются опциональными). Скрипт нужно скачать, распаковать и запустить с правами администратора.

После этого перезагрузите компьютер, затем зайдите в Центр обновлений и проверьте, пропали ли проблемы при поиске, скачивании и установке обновлений.
Если обновления Windows стали скачиваться и устанавливать корректно, можно удалить папки резервные копии папок:
Ren %systemroot%\SoftwareDistribution SoftwareDistribution.bak
Ren %systemroot%\system32\catroot2 catroot2.bak
Если ничего не помогло, попробуйте вручную скачать и установить последнее кумулятивное обновление для вашей версии Windows из каталога обновлений Microsoft Update Catalog.
Все способы:
- Способ 1: Запуск средства устранения неполадок
- Способ 2: Проверка настроек «Центра обновления Windows»
- Способ 3: Ручная проверка службы BITS
- Способ 4: Очистка временных файлов обновления
- Способ 5: Применение команд ручного сброса «Центра обновления Windows»
- Способ 6: Проверка целостности системных файлов
- Способ 7: Запуск скрипта сброса «Центра обновления Windows»
- Способ 8: Самостоятельная установка проблемного апдейта
- Вопросы и ответы: 1
Ошибка «Не удалось установить уведомление» появляется в Windows 11 обычно в виде отдельного окна с уведомлением. Если в нем вы дополнительно видите код ошибки или ее расшифровку, возможно, стоит выполнить не общие рекомендации, о которых речь пойдет ниже, а направленные конкретно на решение возникшей проблемы. Для этого введите ее код или расшифровку в поиске на нашем сайте и попробуйте найти специальный материал с методами решения. Если такого нет или в самой ошибке не имеется никаких сведений, приступайте к выполнению следующих инструкций из этой статьи.
Способ 1: Запуск средства устранения неполадок
Начнем с самого универсального и простого в плане выполнения метода, который заключается в запуске стандартного средства устранения неполадок Windows 11. Инструмент работает в разных категориях, поэтому нужно запустить именно ту его часть, которая направлена на решение ошибок с работой «Центра обновления Windows». Далее автоматически проверятся стандартные службы и корректность функционирования компонентов.
- Откройте «Пуск» и перейдите в «Параметры», нажав по значку с изображением шестеренки.
- На панели слева выберите раздел «Система», затем справа кликните по категории «Устранение неполадок».
- Нажмите по плитке «Другие средства устранения неполадок», чтобы просмотреть весь список доступных инструментов.
- «Центр обновления Windows» находится в списке самых частых, поэтому вы быстро найдете данный инструмент и сможете нажать кнопку «Запуск».
- Сканирование будет запущено в отдельном окне, а вам остается ждать его завершения и получения сведений о внесенных изменениях.
- Обнаруженные проблемы отображаются в виде списка с информацией о том, удалось ли их исправить и какие именно изменения были внесены в систему. Если средство не рекомендует вручную выполнить какие-либо действия, закройте его и снова проверьте инсталляцию проблемного апдейта.






Способ 2: Проверка настроек «Центра обновления Windows»
В некоторых случаях проблемы с установкой обновлений в Виндовс 11 связаны с выбранными ограничениями для «Центра обновления Windows». Может быть отключено скачивание через лимитные подключения или установлен запрет на автоматическую инсталляцию обновлений, связанных с приложениями от Microsoft. Все такие ограничения нужно снять и проверить, поможет ли это решить рассматриваемую проблему.
- В «Параметрах» выберите «Центр обновления Windows», затем найдите категорию «Дополнительные параметры» и перейдите в нее.
- Сначала отыщите пункт с названием «Получать обновления для других продуктов Майкрософт», активировав соответствующий переключатель. Это поможет избежать проблем, когда апдейт для какого-то приложения был загружен, но не может быть установлен.
- Еще активируйте настройку «Скачивать обновления через лимитные подключения». Это нужно для того, чтобы Windows 11 не думала, что вы подключены к сети с ограничением по потреблению трафика и не останавливала из-за этого загрузку файлов.



Способ 3: Ручная проверка службы BITS
В операционной системе есть фоновая служба, отвечающая за передачу данных по сети. Если она по каким-то причинам отключена, то работоспособность «Центра обновления Windows» и других компонентов, требующих подключения к интернету, может оказаться нарушена. Вам понадобится самостоятельно проверить BITS и сделать так, чтобы служба всегда запускалась автоматически и сейчас тоже была включена.
- Откройте «Пуск», через поиск отыщите «Службы» и запустите данное приложение.
- В нем отыщите службу с названием «Фоновая интеллектуальная служба передачи (BITS)». Дважды кликните по ее строке левой кнопкой мыши, чтобы открыть окно свойств для редактирования.
- Установите тип запуска как «Автоматически» и нажмите кнопку «Запустить», если сейчас служба остановлена. Обязательно примените изменения и только после этого переходите к попытке повторной установки системного обновления.



Способ 4: Очистка временных файлов обновления
Следующий метод предполагает самостоятельный поиск временных файлов обновления, которые нужно удалить, чтобы при следующем запуске «Центра обновления Windows» они были скачаны заново и исправились поврежденные или отсутствующие компоненты. Самый простой вариант выполнения данной задачи — открытие средства управления памятью и выбор в ней соответствующего пункта для очистки.
- Категория «Память» находится в разделе «Система» в «Параметрах». Найдите плитку и нажмите по ней левой кнопкой мыши для перехода.
- Дождитесь загрузки всех категорий, чтобы после этого нажать по элементу списка «Временные файлы».
- Тут обязательно нужно поставить галочку у «Очистка обновлений Windows». Сейчас речь не идет об очистке всех временных файлов, поэтому галочки с других пунктов можно убрать.
- Нажмите кнопку «Удалить файлы» и подтвердите данное действие. В итоге через несколько минут все файлы апдейтов будут очищены и при следующем сканировании загружены полностью заново.




Способ 5: Применение команд ручного сброса «Центра обновления Windows»
Существует специальный алгоритм действий для сброса «Центра обновления Windows» в Виндовс 11. Он позволяет полностью обнулить работу компонентов, избавиться от поврежденных файлов и устранить другие сбои. Если рассматривать полный процесс, то вручную осуществить его не так просто, поэтому к теме автоматического сброса мы еще вернемся позже. Пока что можно пробовать выполнить основные манипуляции, направленные на очистку собранных файлов кеша, после удаления которых часто работоспособность «Центра обновления Windows» восстанавливается. Вам понадобится запустить консоль от имени администратора, по очереди вписывать и активировать следующие команды:
net stop bits
net stop wuauserv
net stop appidsvc
net stop cryptsvc
ren %systemroot%\SoftwareDistribution SoftwareDistribution.bak
ren %systemroot%\system32\catroot2 catroot2.bak
net start bits
net start wuauserv
net start appidsvc
net start cryptsvc

По очереди вписывайте и применяйте каждую строку с командами. Первые четыре позволят вам отключить все связанные с обновлениями службы, чтобы при помощи следующих двух сделать папки с файлами резервными копиями. Это все обеспечивает отсутствие ошибок с уведомлениями о том, что объекты используются запущенными процессами. Далее остановленные ранее службы снова запускаются и можно переходить к проверке инсталляции апдейтов.
Способ 6: Проверка целостности системных файлов
Раз зашла речь об использовании консольных команд, то давайте остановимся еще на одних системных утилитах, которые имеют немного другое предназначение. Их работа более глобальная и заключается в поиске поврежденных системных файлов с их дальнейшим исправлением. Как раз системные сбои часто и провоцируют проблемы с инсталляцией апдейтов, поэтому если до этого момента ошибка не решена, рекомендуем щелкнуть по ссылке ниже и ознакомиться с материалом по теме.
Подробнее: Использование и восстановление проверки целостности системных файлов в Windows

Способ 7: Запуск скрипта сброса «Центра обновления Windows»
Выше мы уже говорили о том, как самостоятельно сбрасывать «Центр обновления Windows», однако были затронуты только самые основные моменты, связанные с удалением каталогов с кешем и временными файлами. Полноценный сброс осуществляется немного сложнее. Во время него задействованы разные DLL-компоненты и файлы других типов, которые повторно регистрируются в Виндовс или устанавливаются заново. Вручную произвести все действия довольно сложно, поэтому оптимальным выходом станет использование полноценного скрипта.
Скачать Script Reset Windows Update Tool с GitHub
- Скрипт с названием Script Reset Windows Update Tool доступен бесплатно и распространяется через GitHub. Для этого перейдите по ссылке выше, вызовите список «Code» и из него выберите пункт «Download ZIP».
- Ожидайте окончания загрузки архива и откройте его через любую удобную для вас программу.
- Содержимое архива в виде одной папки лучше распаковать в любое свободное место на ПК.
- В каталоге найдите файл «ResetWUEng», щелкните по нему правой кнопкой мыши и обязательно запустите от имени администратора.
- Прочитайте уведомление о том, что будет изменено и создано данной утилитой. Если вас все устраивает, выберите вариант ответа «Y», чтобы перейти к следующему шагу работы со скриптом.
- В нем выберите опцию под номером «2», которая называется «Resets the Windows Update Components». Только этим скриптом мы и будем пользоваться в рамках этого материала.
- После его запуска вы увидите строчки с прогрессом сброса, будут остановлены все службы, изменены или заново загружены DLL-файлы, параметры реестра и много чего еще. По завершении вы получите уведомление о том, что операция выполнена успешно. Закройте скрипт и отправьте компьютер на перезагрузку.







Способ 8: Самостоятельная установка проблемного апдейта
Способ с ручной установкой проблемного обновления в некоторых ситуациях позволяет обойти ошибки, связанные с нормальной загрузкой файлов системным средством. Использовать его стоит только в том случае, если ничего из перечисленного выше не помогло. Для выполнения нужной операции понадобится обратиться к сайту с обновлениями от Майкрософт, отыскать там требуемое по его номеру и загрузить исполняемый файл.
Перейти на официальный сайт Каталога Центра обновления Майкрософт
- Соответственно, сначала узнайте кодовое имя обновления, которое у вас не устанавливается. Сделать это можно через «Центр обновления Windows» или из уведомления с ошибкой, если там определяется название текущего апдейта.
- Далее перейдите по ссылке выше, чтобы попасть в «Каталог Центра обновления Майкрософт». В строке поиска введите название интересующего вас апдейта.
- Из результатов выберите версию для Windows 11 и загрузите апдейт.
- Откроется новое окно, в котором нужно нажать по ссылке для получения исполняемого файла.
- Ожидайте окончания загрузки и откройте полученный MSU-файл.
- В нем начнется подготовка к инсталляции, после чего файлы обновления будут распакованы на ваш компьютер. Перезагрузите компьютер и проверьте, удалось ли установить все, что было нужно для корректной работы ПК.





Наша группа в TelegramПолезные советы и помощь












