
Эмулятор фискального регистратора: предназначение и использование
22 августа 2018
- #Онлайн-кассы
Стандартный драйвер ККТ не даёт возможности запустить удобный интерфейс кассира — с этим гораздо лучше справляются специальные товароучётные программы. Настроить торговое оборудование и сформировать кассовый чек без подключения ККМ можно с помощью эмулятора фискального регистратора (ФР). Это оптимальное решение, позволяющее познакомиться с работой кассового аппарата в тестовом режиме.
Нужна онлайн-касса? Подберем ККТ для вашего бизнеса за 5 минут.
Оставьте заявку и получите консультацию.
Фискальный регистратор эмулятор в 1С: для чего он нужен?
Основное отличие ФР от автономной ККМ — отсутствие POS-терминала. Это устройство не может работать без подключения к ПК, планшету или др. интерфейсному оборудованию. Чтобы увидеть, как работает этот тип онлайн-кассы, можно воспользоваться специальным эмулятором, встроенным в товароучётную систему, например, 1С:Предприятие. Для чего нужен эмулятор фискального регистратора на 1С платформе? Он позволяет:
- настроить рабочее место кассира;
- формировать нефискальные чеки и выводить их на печать на любой подключенный к Windows принтер и принтер чеков;
- создавать X-отчет и Z-отчет;
- хранить информацию последней смены;
- работать со стандартными конфигурациями: например «Управление Торговлей 10» или «Розница 8.3».
Главное предназначение эмуляции ФР — временная организация торговли с помощью товароучётной программы без установки контрольно-кассовой техники. Это решение даёт возможность заранее познакомиться с работой ККТ и подойдёт для реализации розничных товаров предпринимателями, которым предстоит перейти на онлайн-кассы в 2019 году.
Подключение эмулятора фискального регистратора в 1С 8.3
Настройка рабочего места кассира (РМК) происходит на базе товароучётной системы. Рассмотрим, как запустить работу торгового оборудования с помощью эмулятора фискального регистратора в 1С: Розница 8.3.
Для начала нужно создать учетные записи пользователей и администратора. Затем требуется выполнить следующие шаги:
- Первым делом настраиваем подключаемое оборудование во вкладке «Администрирование». Здесь необходимо создать ФР, используя эмуляцию. Впрочем, это можно сделать и после создания магазина.
- Заходим во вкладку «Нормативно-справочная информация» и вводим реквизиты организации или ИП — заполняем название, ИНН, ответственных лиц, контакты и другую требуемую информацию.
- Затем на верхней панели выбираем пункт «Маркетинг». Настраиваем ценообразование: выставляем округление, создаем виды цен, используемые и неиспользуемые при продаже (закупочная и розничная). Стоит обратить внимание, что минимальную цену выставлять не рекомендуется — лучше оставить это поле пустым, чтоб в будущем можно было установить скидки на товары.
- Создаём магазин во вкладке «Нормативно-справочная информация — Предприятие». Заполняем его название, наименование склада и правило ценообразования (розничная цена).
Торговая точка в системе Розница 8.3 создана — на экране появится окно помощника создания магазина, где фиксируется его наименование, правило ценообразования, склады поступления и продажи.
Подскажем, какая касса из нашего каталога подойдет под ваш бизнес.
Оставьте заявку и получите консультацию в течение 5 минут.
Подключение кассы через эмулятор фискального регистратора в конфигурации Розница
Розничная торговля невозможна без установленной и зарегистрированной ККТ, поэтому рассмотрим настройку фискального регистратора через эмулятор в системе 1С:Розница 8.3.
-
- Требуется настроить эмуляцию ФР, перейдя в «Настройки» сразу после его создания или после настройки торговой точки — последовательность здесь роли не играет. Если драйвер установлен, необходимо заполнить информацию о компании, выбрать все способы оплаты и валюту, а затем протестировать оборудование. Если же драйвер не инсталлирован, в верхней части окна будет предложено установить драйвер.
- Следующий шаг — настройка прав пользователей. Переходим в «Пользователи и права» и выбираем «Дополнительные права». Обычно все права предоставляются администратору, а остальным пользователям они даются выборочно в зависимости от полномочий.
- Далее создаём кассу для своей торговой точки во вкладке «Кассы ККМ». Здесь требуется выбрать наименования организации и магазина, после чего заполнить реквизиты кассового оборудования. Так как мы используем эмуляцию, выбираем в списке соответствующий пункт, а остальные поля оставляем пустыми. Они заполняются при подключении оборудования.
- После необходимо настроить вкладку «Закупки», где заполняется «Поступление товаров» и выбирается номенклатура цен. Задаем формулу, по которой будет производится расчёт, и в дальнейшем программа сама будет высчитывать розничную цену товара.
Настройка завершена — осталось проверить, как работает программа. Для этого переходим во вкладку «Продажи» и формируем чек. Выставляем РМК (управляемый режим). Из предложенного меню поочередно друг за другом выбираем «Открытие смены» и «Регистрация продаж». Затем жмём «Меню — Поиск». В самом низу появившегося окна выбираем «Показать информацию» и выставляем отображение остатков и цен, а затем двойным щелчком выбираем нужный товар. Вводим количество продаваемых единиц, вид оплаты и сумму, полученную от покупателя. Сдача рассчитывается автоматически. На экране отобразится чек. Если использовать подключенный ФР, в этот момент он напечатает его автоматически. В нашем случае работа настроена с помощью эмуляции ККТ, поэтому в чеке будет фигурировать «нефискальный режим», а напечатать его можно на любом подключенном принтере, например, из «Блокнота», скопировав туда информацию.
После того, как смена отработана, выходим из РМК, нажав клавишу F12. На экране отобразится меню РМК, где выбираем «Закрытие смены».
Подтверждаем операцию и проверяем непробитые чеки. В завершении на экран выводится Z-отчёт.
Именно таким образом с помощью эмулятора фискального регистратора в 1С: Розница настраивается интерфейс кассира на ПК. Теперь магазин на базе РМК создан, и «виртуальная» ККМ работает в нефискальном режиме.
Эмулятор фискального регистратора: настройка магазина с двумя режимами налогообложения в 1С розница
Эмуляция ФР позволяет настроить подключение двух ККТ к одному РМК, которые работают одновременно. Например, магазин совмещает два режима налогообложения — ЮЛ на УСН и ИП на ЕНВД. Организация торгует исключительно крепким алкоголем, а все остальное — оказание услуг по ЕНВД.
В первом случае касса необходима, а во втором — чек или БСО печатается на принтере.
РМК настраивается по тому же принципу, что и в предыдущем пункте, но в окне «Касса ККМ» требуется создать два ФР и идентифицировать их удобным способом, например, — «Для алкоголя» и «Для услуг». Номенклатурная группа настраивается для каждого ФР в отдельности, не смешивая порядок формирования цен. Таким образом кассир создаёт два чека: в первом фигурируют наименования алкогольной продукции, а во втором — оказанные услуги.
Оцените, насколько полезна была информация в статье?
Наш каталог продукции
У нас Вы найдете широкий ассортимент товаров в сегментах
кассового, торгового, весового, банковского и офисного оборудования.
Посмотреть весь каталог
Другие статьи
Настройка\Подключение фискального регистратора эмулятора
- Перейдем в раздел Настройки — Подключаемое оборудование — Фискальные регистраторы и нажимаем кнопку «Создать» (Рис.1):

Рис.1 Создаем фискальный регистратор
2. В открывшемся окне выбираем Обработчик драйвера — 1С:Фискальный регистратор (эмулятор) (Рис.2):

Рис.2 Выбираем Обработчик драйвера
3. Заполняем поле «Касса», с которой будет работать кассир и счет эквайринга для безналичных расчетов. В поле «Склад» прописываем склад, с которого будут вестись продажи (Рис.3):

Рис. 3 Добавление счетов и склада для работы с продажами
Поле «Склад» не обязательно для заполнения. В случае, если пользователь не выбрал склад, продажа будет проводится со склада, указанного в параметрах сеанса на начальной странице программы.
При подключении фискального регистратора эмулятора указывать систему налогообложения и основную ставку налога не обязательно. Ставка налога при печати чека клиенту тянется из номенклатурной карты, независимо от настроек ФР.
В поле «Запрещенная номенклатура» при необходимости добавляются товары, продажа которых запрещена в рознице. При попытке пробить «запрещенный товар» в чек в рознице программа выдаст следующее сообщение и не даст провести чек (Рис.4):
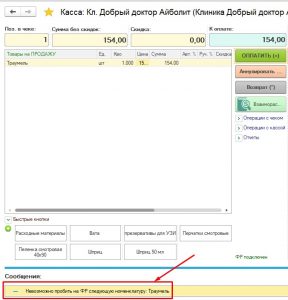
Рис.4 Заперт продажи товара
«Позиция прайса для замены» — указывается номенклатурная карта, которая будет печататься в чеках клиента при внесении аванса.
Если же включён флаг «Принудительно сворачивать чеки», Енот будет сворачивать все позиции чека до указанной номенклатуры (Рис.5):
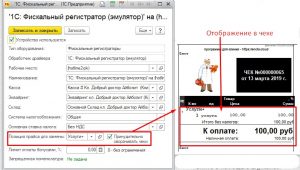
Рис. 5 Отображение «свернутого» чека
Галочка «Округлить итог чека» — при расчете клиента округлит итоговую сумму к оплате. Подробнее о настройке и работе механизма округления: инструкция
Настройка печати чеков
Переходим к настройкам Фискального регистратора и печати чека (Рис.6):

Рис.6 Настройка ФР эмулятора
В окне настроек укажите способ печати чека розницы (Рис.7):

Рис. 7 Настройка печати
Если выбран режим «печатать с предпросмотром» или «печатать сразу на принтер » — обязательно нужно указать принтер, на который будет выходить чек (Рис.8):

Рис. 8 Добавление принтера печати чека
Вариант печати чека
В поле «Вариант печати» добавлена возможность выбора Варианта чека в зависимости от отражения в Чеке данных по приему пациента (Рис.9):

«Не печатать» – проведение оплаты без печати чека;
«Денежный чек» – в чеке отобразится только сумма к оплате и сумма долга (Рис.10):
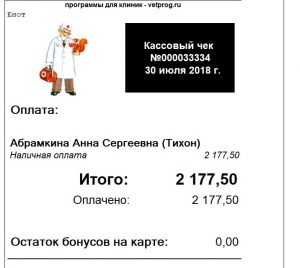
Рис. 10 Денежный чек
«Чек» и «Чек по дням» – покажет наименования товаров, медикаментов и услуг за которые платит клиент (Рис.11):
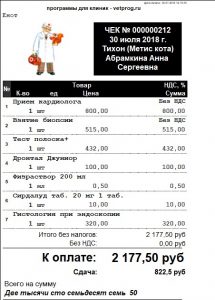
Рис. 11 «Чек»
«Чек (сокращенный)» и «Чек по дням (сокращенный)» — при печати отобразит с только наименование папок из Каталога номенклатуры, в которые помещена карта медикамента или услуги, не название номенклатурной карты и сумму к оплате (Рис. 12):
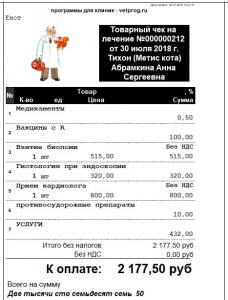
Рис.12 Чек (сокращенный)
После всех настроек Фискального регистратора — перезагружаем программу. Кнопка «Оплата» станет доступна, а на рабочем столе регистрации розничных продаж появится надпись «ФР подключен» и кнопка с «монетками» для оплаты в других разделах программы.
Список доверенных кассиров для работы с кассовым аппаратом
Дополнительный механизм для работы с кассой — это возможность задать список «доверенных кассиров», т.е позволит выбрать сотрудников, которым будет разрешена работа с кассой не зависимо от набора прав.
Обратите внимание! Настройка списка доверенных кассиров доступна только пользователю с набором прав «Полные права».
Настройка действует как для чеков розницы так и для чеков лечения.
Для пользователей с другим набором прав настройка списка не активна (Рис.29):
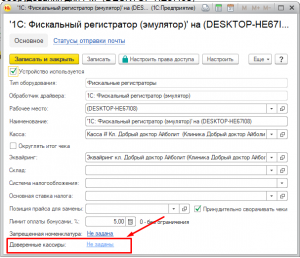
Рис. 29 Настройка списка доверенных кассиров для пользователя с не полными правами
Список доверенных кассиров работает по такому по такому принципу:
- если список доверенных кассиров пуст, ограничения при работе с кассой не применяются, то есть торговое оборудование доступно всем пользователям;
- если список заполнен — работа с кассовым аппаратом доступна только сотруднику, который есть в списке.
Для добавления сотрудников в список нажмите на строку «Не задано», откроется список редактирования — нажимаем кнопку добавить «+», и из списка выбираем сотрудников, которым предоставляется доступ для работы с кассой (Рис.30):
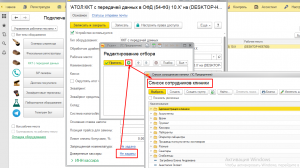
Рис. 30 Добавления списка доверенных кассиров
Сохраняем изменения.
В случае отсутствия сотрудника в списке доверенных кассиров выдается сообщение «Вам не доступна работа с кассовым аппаратом. Обратитесь к администратору базы.» и оплата не производится (Рис.31, 32):
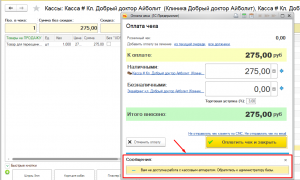
Рис.31
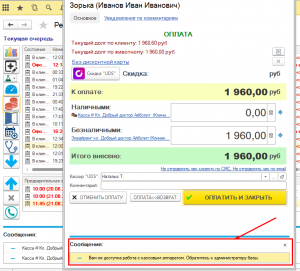
Рис.32
Обратите внимание! Запрет на проведение оплаты будет действовать и для пользователей с набором прав «Полные права», в случае их отсутствия в списке доверенных кассиров.
Кейс. Одни из наших клиентов столкнулись с проблемой, когда при пробитии нового чека Енот не может присвоить новый номер документу. Если вдруг вы столкнетесь с этой ситуацией, разрешить ее можно так:
Открываем раздел «Контроль» — «Список наших организаций/подразделений». Открываем карточку организации и/или подразделения, на котором замечена проблема. Переходим в графу «Печатные формы» и в строке «Префикс» указываем любое значение. Например, «ВА». Енот начнет нумерацию документов с этим значением с начала (рис.33)

Важно! Префикс может быть любой. Он отличает номера чеков одной клиники от другой.
На этой странице можно приобрести программный продукт от компании MoscowSoft онлайн. Разработка будет автоматически отправлена вам на указанный адрес электронной почты сразу же после получения нами оплаты.
В случае задержки доставки более 30 минут звоните +7 (967) 051-90-52. Оплата производится через сервис ЮKassa. Доступен широкий перечень способов оплаты — от банковской карты до Яндекс.Денег и прочее.
Обратите внимание, при оплате онлайн будет предоставлен электронный чек. Если вам нужны закрывающие документы (договор и акт о передаче прав на ПО), то оплатить заказ следует по счету на оплату от юридического лица. В этом случае вам нужно сделать заказ через корзину на сайте.
Совершая оплату, вы подтверждаете свое полное согласие с условиями договора-оферты, опубликованными на странице: https://moscowsoft.com/company/oferta/
Эмулятор контрольно-кассовой техники для управляемых форм 1С с поддержкой ревизии 3002
Эмулятор позволяет печатать чеки, а также выводить их на экран в программе 1С, без необходимости физического подключения фискальных регистраторов.
Представляет из себя расширение, которое подключается к конфигурациям фирмы 1С, со встроенной библиотекой подключаемого оборудования (БПО). Вместо расширения, при желании, функционал можно включить и в конфигурацию.
Требования к конфигурации 1С
- в конфигурацию должна быть встроена Библиотека подключаемого оборудования (БПО) версии 2.1.3 или выше
- Версия платформы 1С не ниже 8.3.9 (из-за особенностей механизма расширений)
- Режим совместимости конфигурации 8.3.9 или выше (из-за особенностей механизма расширений)
- конфигурация на управляемых формах
Особенности эмулятора
- Эмулятор разработан согласно требованиям к разработке драйверов 1С: 3.2 — ревизия интерфейса: 3002.
- Работает с конфигурациями ERP, Комплексная автоматизация 2, Управление Торговлей 11, Розница 2, Управление нашей фирмой, Бухгалтерия 3 и любыми отраслевыми конфигурациями, что имеют в составе БПО.
- Работает на 32х и 64х платформах 1С
- Можно использовать в тонком и веб-клиенте
- Поддерживает операционные системы: Windows, Linux, MacOS.
- Позволяет формировать полноценные чеки.
- Не использует внешних компонент
- Позволяет использовать и проверить печать на современном стандарте печати чеков, с поддержкой ФФД 1.1
Подключение
-
Добавьте расширение в список расширений конфигураций
-
В справочник «Драйверы оборудования» добавьте оборудование «Эмулятор» из архива KSOFT_Emulator.zip
-
Добавьте новую строку в список подключенного оборудования на текущем рабочем месте.
-
Перезапустите 1С
-
Настройте параметры подключенного оборудования
-
Запустите печать чека.
Проверено на конфигурациях
- Розница 2.3.6.17
- Управление Торговлей 11.4.12.75
Я уже ранее писал, как использовал принтер чеков для отладки интерфейса РМК. В Розница 2.3 это замечательно работало, но Розница 3.0 пишет, что такой принтер не поддерживает открытие смены, поэтому нужно использовать полноценный эмулятор ФР.
UPD: в новых конфигурациях драйвер эмулятора уже встроен:
Файл эмулятора называется FPEmulatorKKT1C2.zip, с сайта обновлений ИТС его убрали, поэтому нужно искать в интернете.
Заходим в справочник Драйверы оборудования e1cib/list/Справочник.ДрайверыОборудования
Нажимаем «Подключить новый», выбираем файл драйвера, версию пишем любую, например 1:
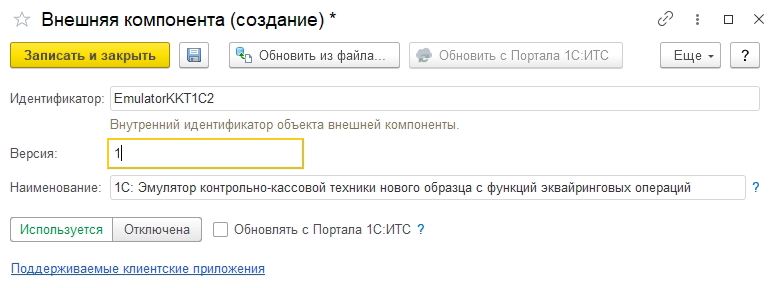
UPD: В новых конфигурациях драйвер не устанавливается, установка зацикливается, помогает прописать драйвер вручную (чуть позже напишу как), способ взят с Инфостарта.
При этом происходит контроль системы налогообложения, я не нашел, как заполнить параметры кассы в эмуляторе, поэтому использовал расширение, чтобы отключить контроль.
Эмулятор работает только в 32-разрядной Windows:
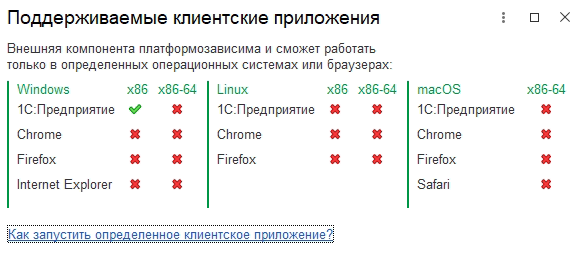
Драйвер попадает в отдельную ветку:
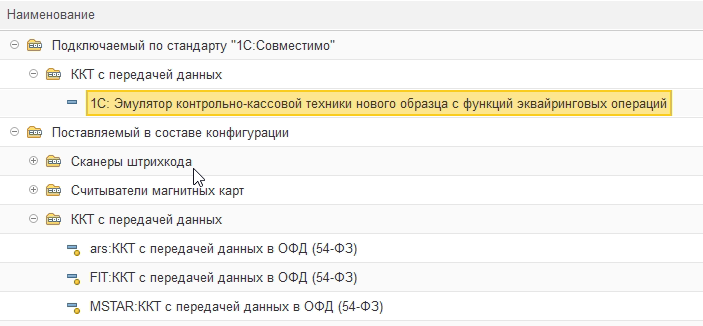
Подключаем эмулятор так:
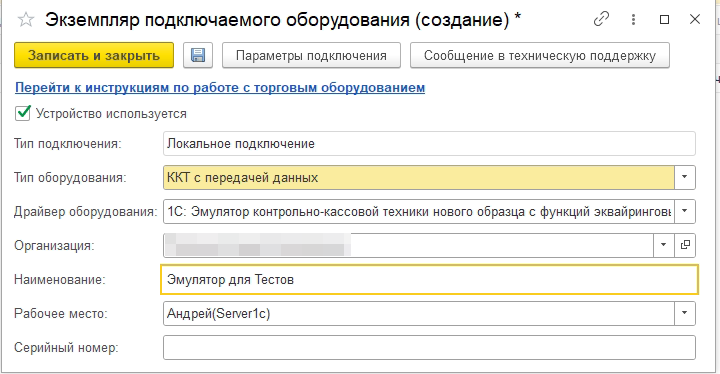
Если вы попытаетесь подключить эмулятор в 64-разрядном режиме, получите ошибку:

Мне пришлось у клиента поставить 32-разрядную платформу ради эмуляции!
Но при нажатии «Параметры подключения» у меня установка драйвера зацикливалась. Помогло только что я в универсальном редакторе изменил в драйвере способ подключения на «Драйвер установлен на локальном компьютере»:
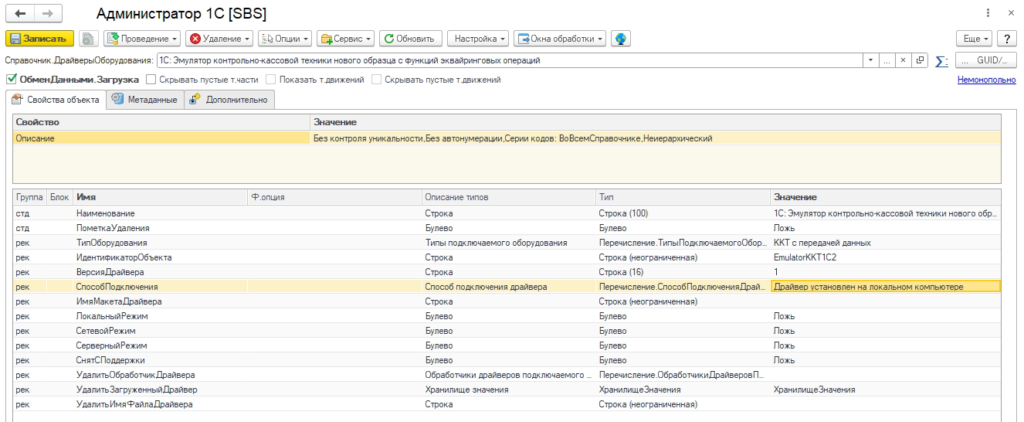
Далее я создал (поменял в существующей) Кассу ККМ (e1cib/list/Справочник.КассыККМ) и прописал там оборудование:
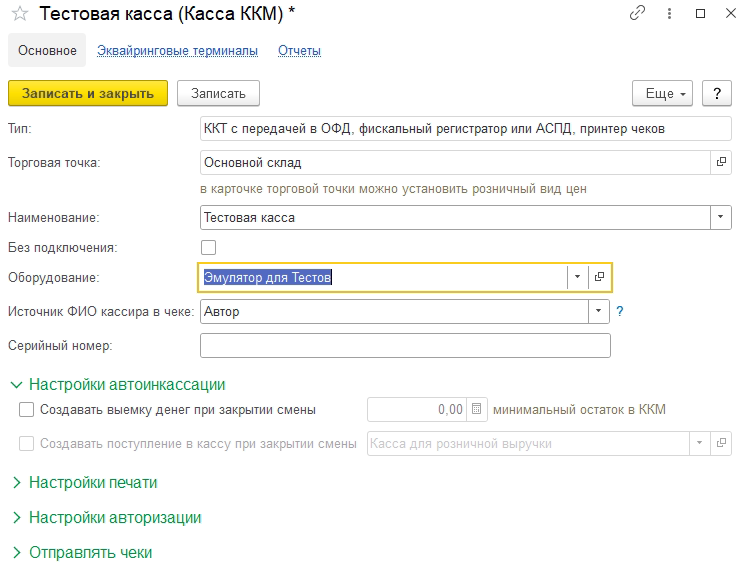
После этого РМК заработало, кассовая смена открылась:
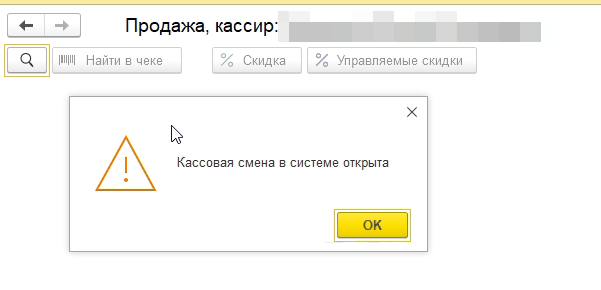
Среда: Розница 3.0.3.147





