Поэтому, если ваш внутренний Оливер Твист хочет большего, то вам следует получше изучить функционал командной строки.
С помощью командной строки вы можете получить доступ к функциям, которые недоступны в графическом интерфейсе, и можете взаимодействовать с операционной системой Windows напрямую.
В этой статье я собираюсь рассказать вам о 14 хитростях командной строки, которые помогут вам почувствовать себя суперчеловеком при работе с компьютером и которые, однозначно, впечатлят ваших друзей.
Имейте в виду, что нужно быть очень осторожным при выполнении каких-либо команд в командной строке, потому что любая из них может иметь долгосрочные последствия для вашего компьютера.
Оглавление
- Как открыть командную строку в любой папке
- Как создать защищенную папку с помощью командной строки
- Как запустить командную строку от имени администратора
- Как шифровать файлы с помощью командной строки
- Как скрыть папку с помощью командной строки
- Как изменить цвет фона и цвет шрифта командной строки
- Как изменить заголовок окна командной строки
- Как изменить текст командной строки
- Как изменить размер шрифта текстов командной строки
- Как сформировать отчет о состоянии аккумулятора с помощью командной строки
- Как перейти на веб-сайт из командной строки
- Как проверить IP-адрес веб-сайта с помощью командной строки
- Как показать все пароли Wi-Fi-сетей с помощью командной строки
- Как выключить компьютер с помощью командной строки
1. Как открыть командную строку в любой папке
Не все любят использовать навигацию по папкам через командную строку.
Однако, если вы один из тех, кому это нравится, то вы можете открыть папку прямо из командной строки, набрав cmd в адресной строке папки, а затем нажав ENTER.

Вот видите!
2. Как создать защищенную папку с помощью командной строки
Из соображений конфиденциальности вы можете создать папку, которую не сможет редактировать, перемещать, копировать или удалять любой случайный человек, получивший доступ к вашему компьютеру.
Для этого вам необходимо перейти в каталог, в котором вы хотите создать папку, или откройте в нем командную строку, используя первый пункт. Затем выполните команду md aux.
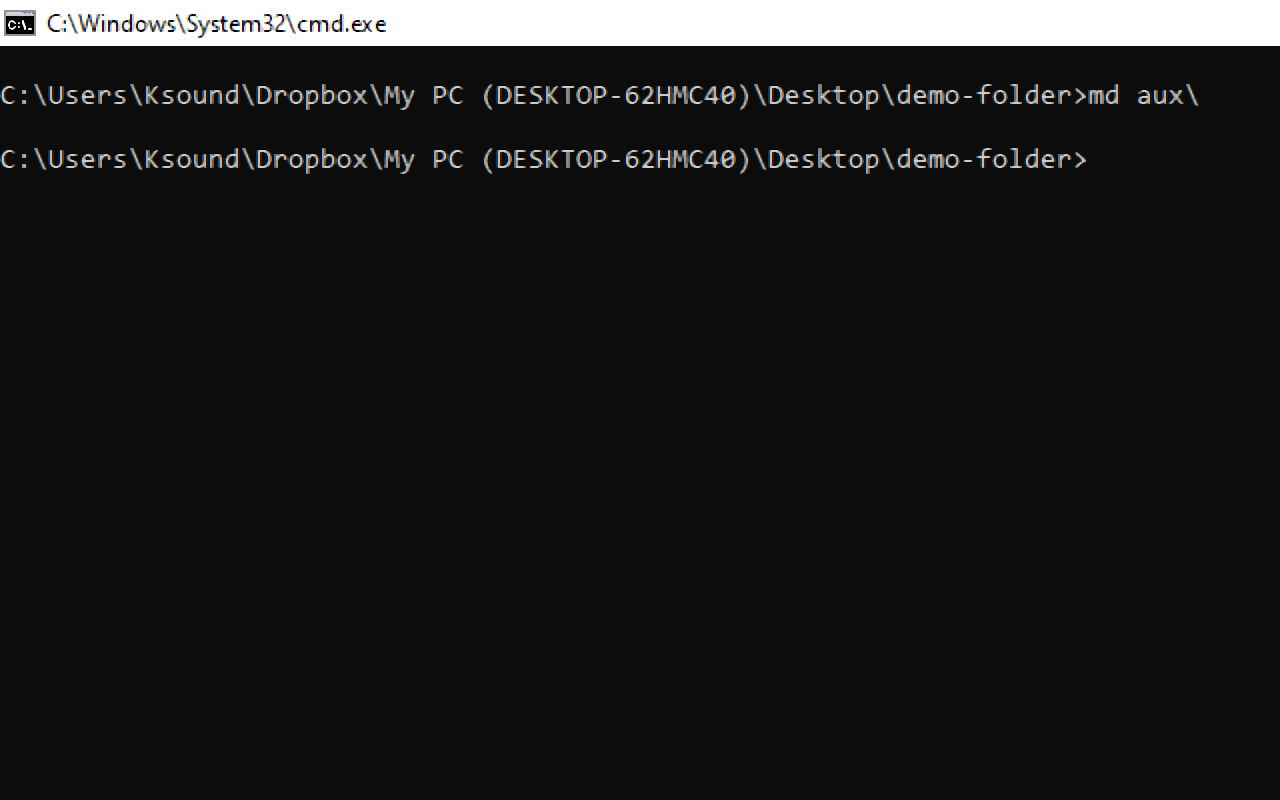
Это действие создаст папку с именем «aux». Ее нельзя будет удалить, отредактировать, переместить или скопировать.
Если вдруг вы не можете найти папку, обновите каталог, в котором вы создали папку.
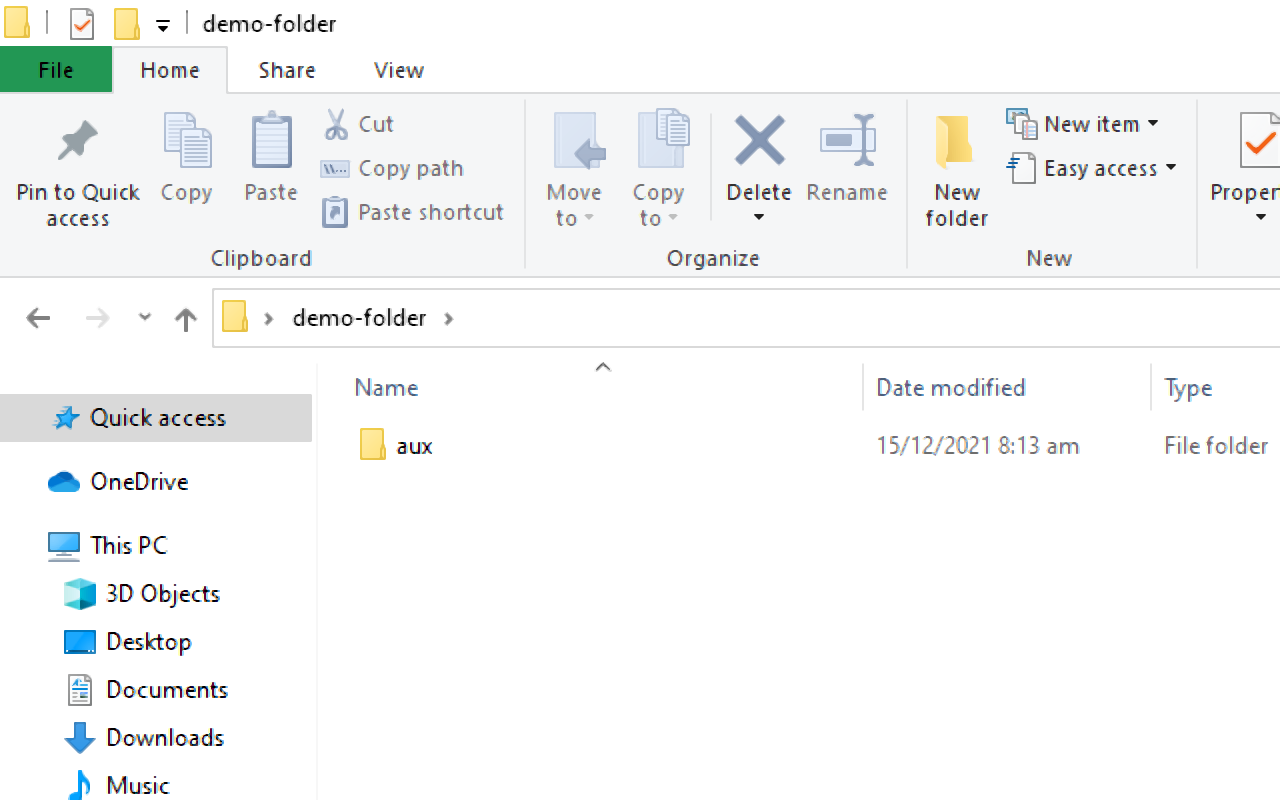
Итак, что же делать, если вы хотите удалить эту папку? Вы не сможете это сделать через графический интерфейс, вам придется это делать через командную строку. Чтобы удалить папку, выполните команду rd aux. При этом убедитесь, что вы скопировали файлы в папке.
3. Как запустить командную строку от имени администратора
Может возникнуть ситуация, когда вам потребуются права администратора, но у вас не будет доступа к графическому интерфейсу.
Чтобы получить права администратора, введите powershell "start cmd -v runAs и нажмите ENTER. Выберите «Да» в следующем диалоговом окне, и откроется новое окно командной строки с правами администратора.
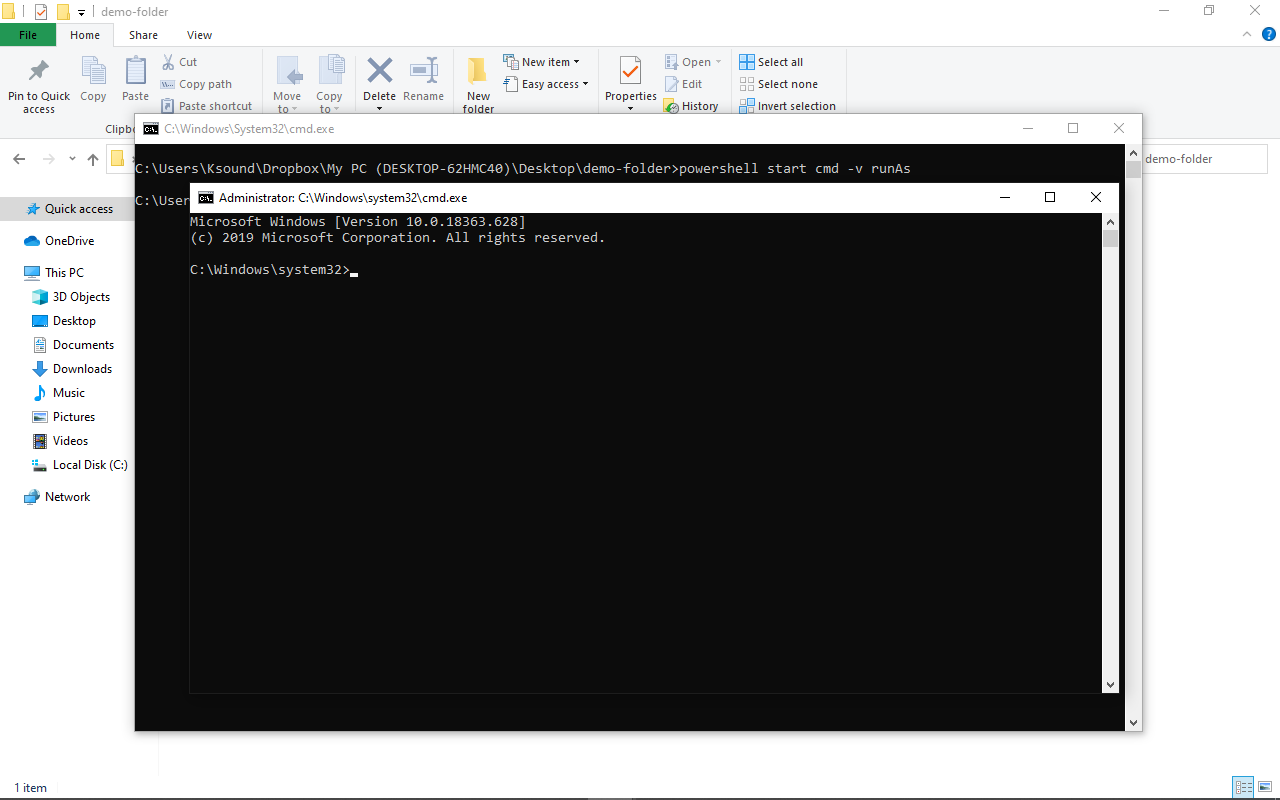
4. Как шифровать файлы с помощью командной строки
Если вы не единственный пользователь компьютера с Windows 10 и хотите, чтобы некоторые файлы были недоступны для других пользователей, то вы можете зашифровать эти файлы, перейдя в папку с файлами и введя Cipher /E.
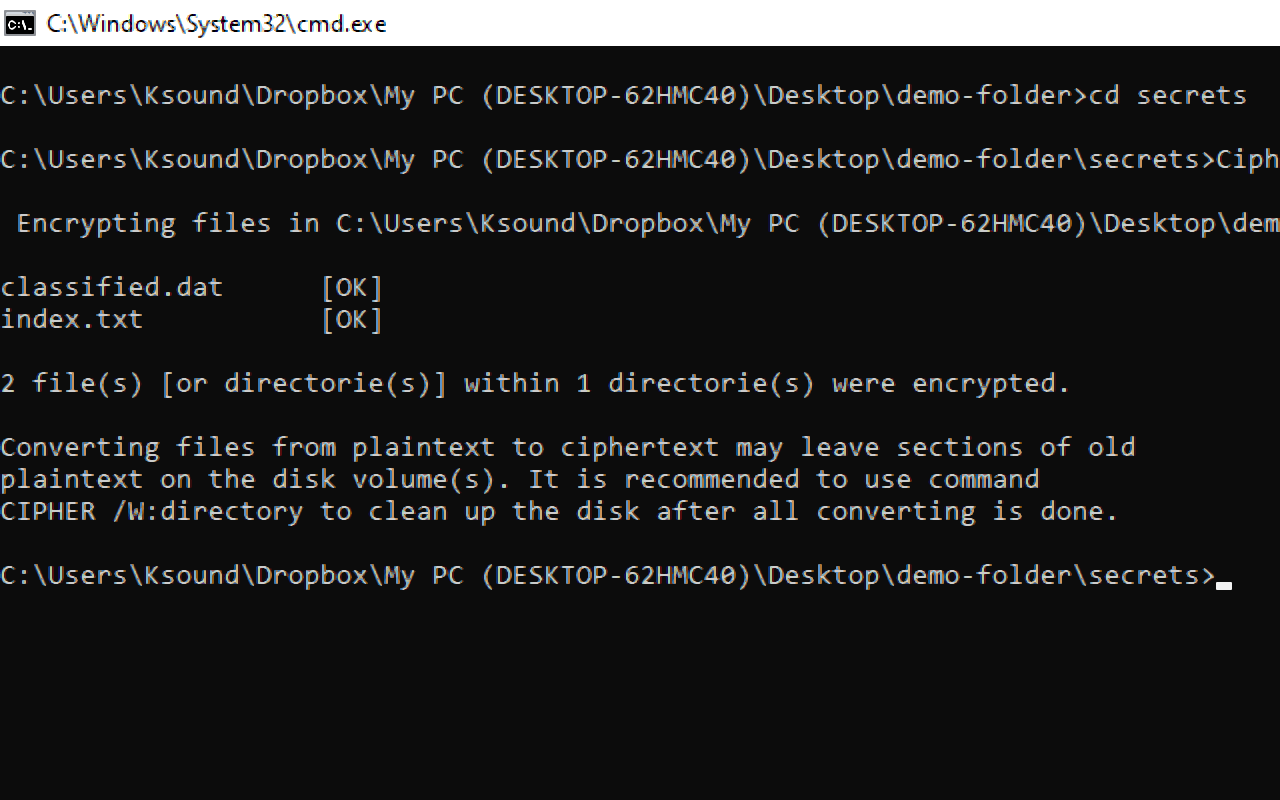
Теперь ни один пользователь, кроме вас, не сможет открыть эти файлы.
5. Как скрыть папку с помощью командной строки
Что делать, если вы хотите скрыть папку? Вы можете сделать это, набрав attrib +h +s +r имя_папки, затем нажав ENTER.
Чтобы снова отобразить папку, выполните команду attrib -h -s -r имя_папки.
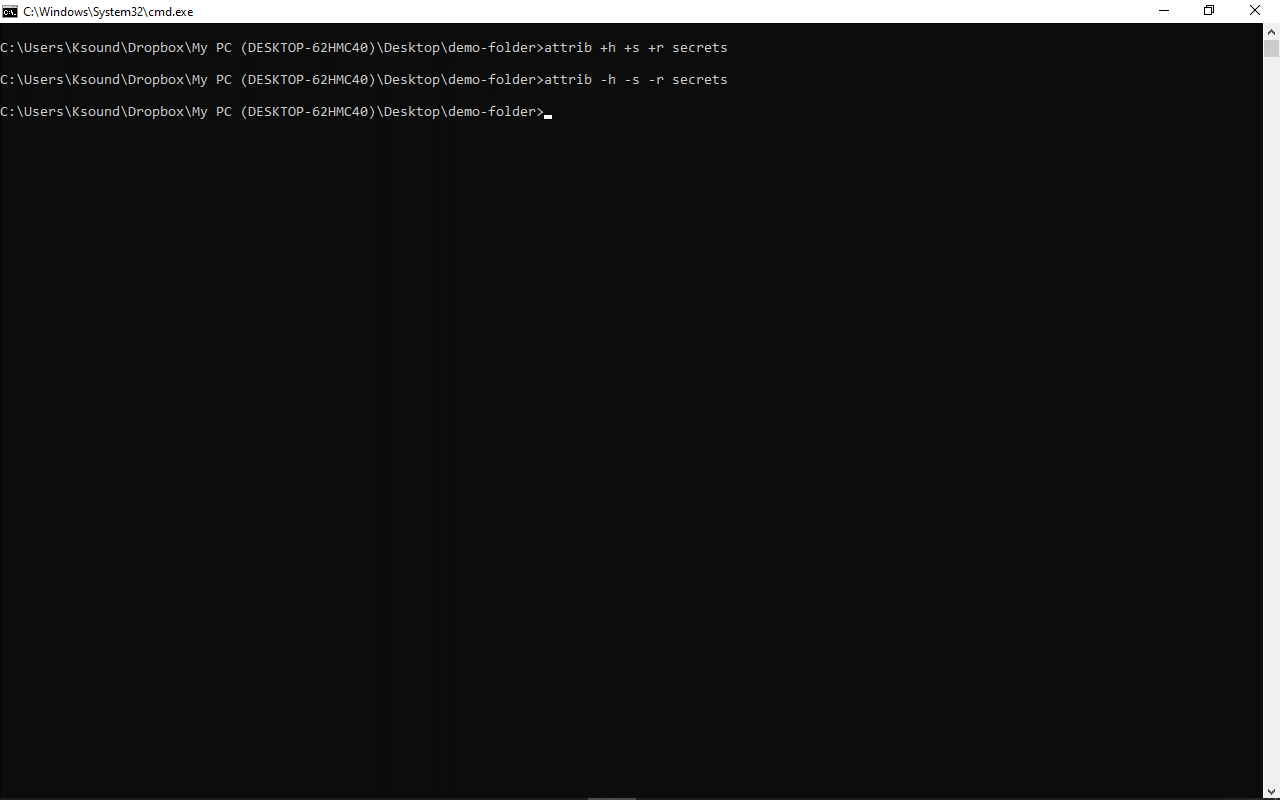
6. Как изменить цвет фона и цвет шрифта командной строки
Если старомодные черно-белые цвета командной строки вам наскучили, то вы можете изменить их на желаемую цветовую гамму.
Для этого запустите командную строку и введите color -help. Вам откроются доступные цвета, представленные с помощью цифр и букв. Вы можете поменять цвет фона и шрифта.
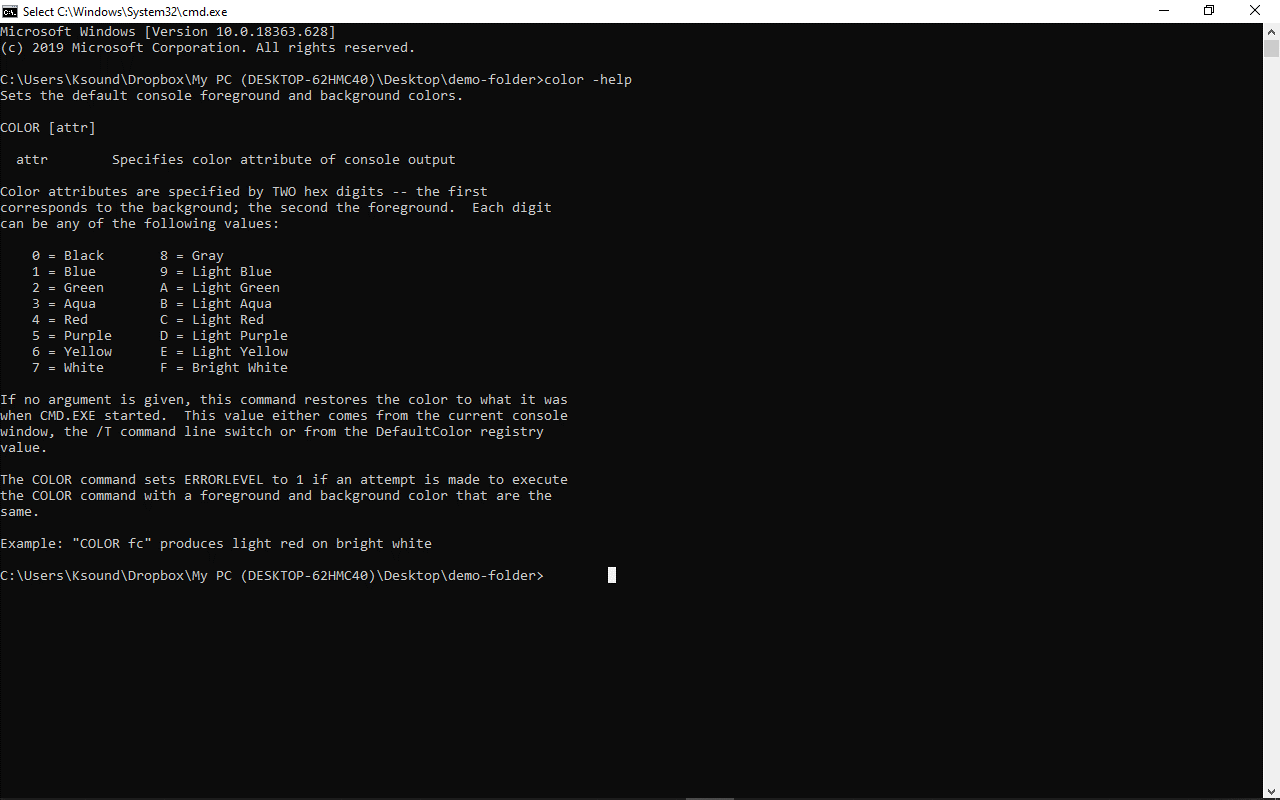
Чтобы правильно изменить цвета, запустите color номер_цвета_фона номер_цвеат_шрифта. Например, при вводе color 02 цвет фона останется черным, а цвет шрифта изменяется на зеленый.
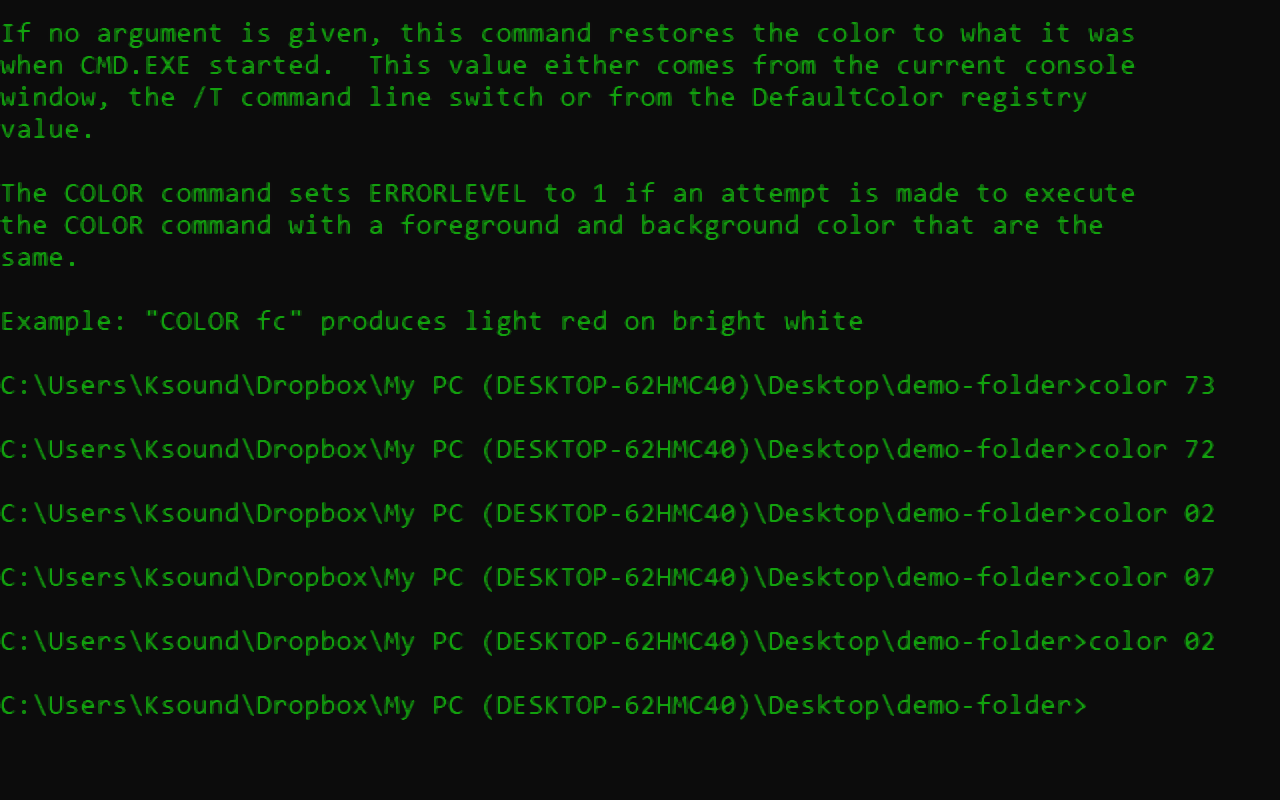
7. Как изменить заголовок окна командной строки
Заголовок окна командной строки не обязательно должен оставаться таким, каким был по умолчанию. Вы можете его изменить.
Для этого введите title заголовок_окна.
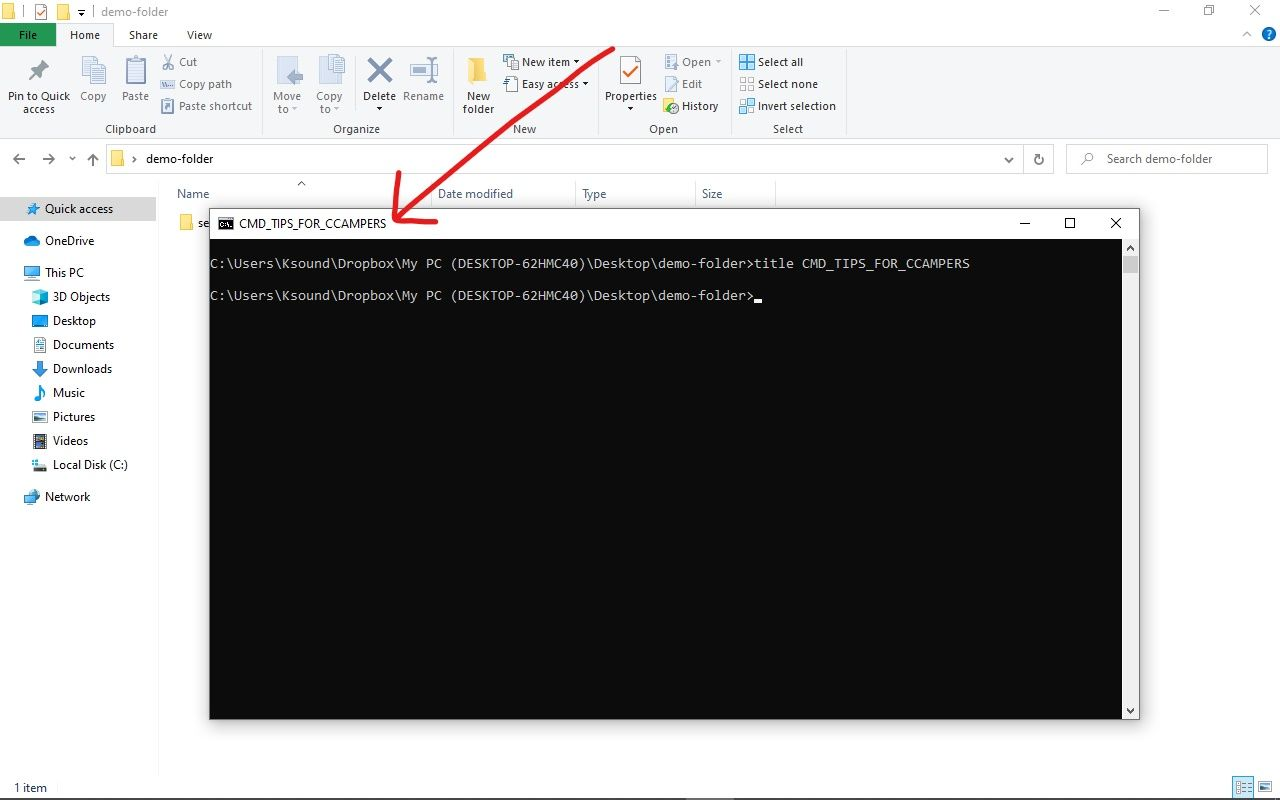
8. Как изменить текст командной строки
Текст, появляющийся перед вводом команд, может показаться вам недостаточно привлекательным. Для меня это именно так, поэтому я его изменил.
Чтобы изменить текст командной строки, введите команду prompt имя_команды $G и нажмите ENTER.
«$G» рядом с указанным именем команды добавляет символ «больше» (>), чтобы можно было определить, где начинается команда – лучшая система отображения данных для вас вашими же руками!
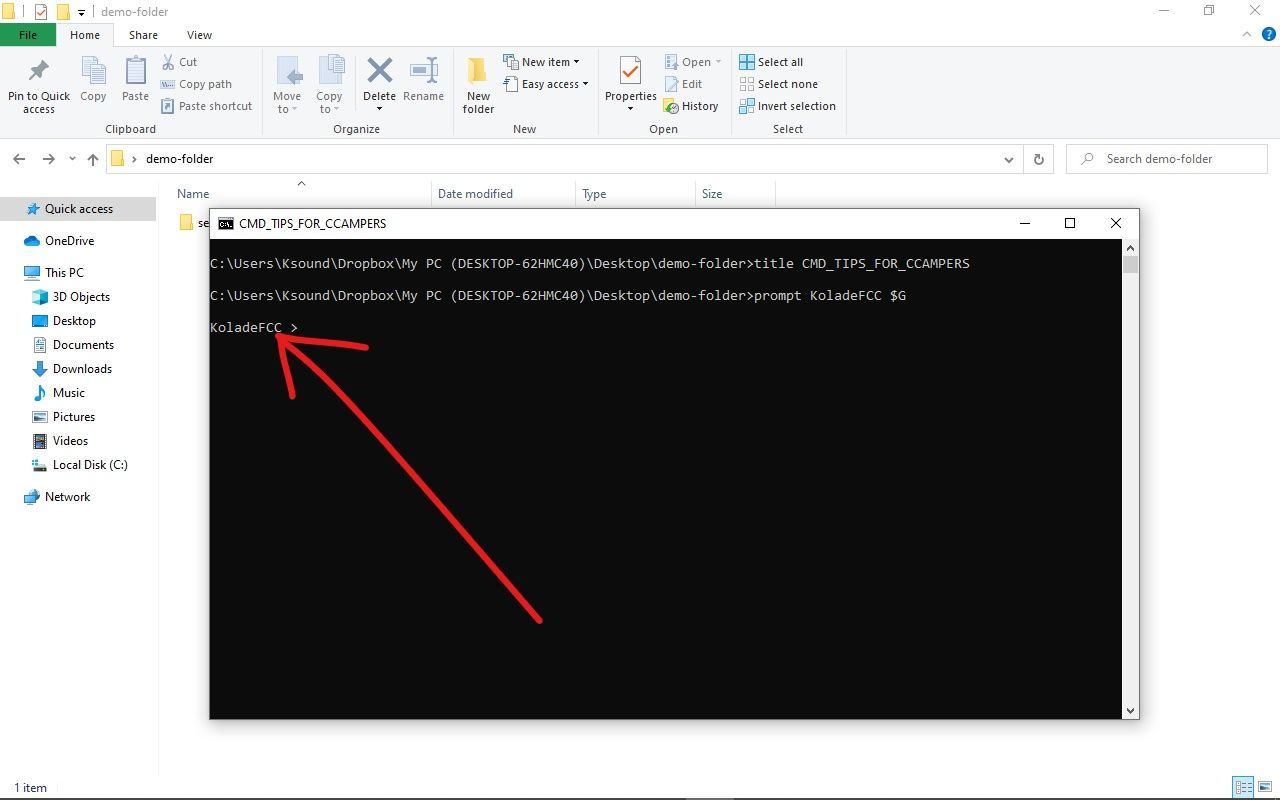
9. Как изменить размер шрифта текстов командной строки
Если шрифт командной строки вам кажется мелким, то вы можете его изменить. Для этого даже не нужно запускать команду.
Шаг 1: щелкните правой кнопкой мыши окно командной строки и выберите «Properties» («Свойства»).
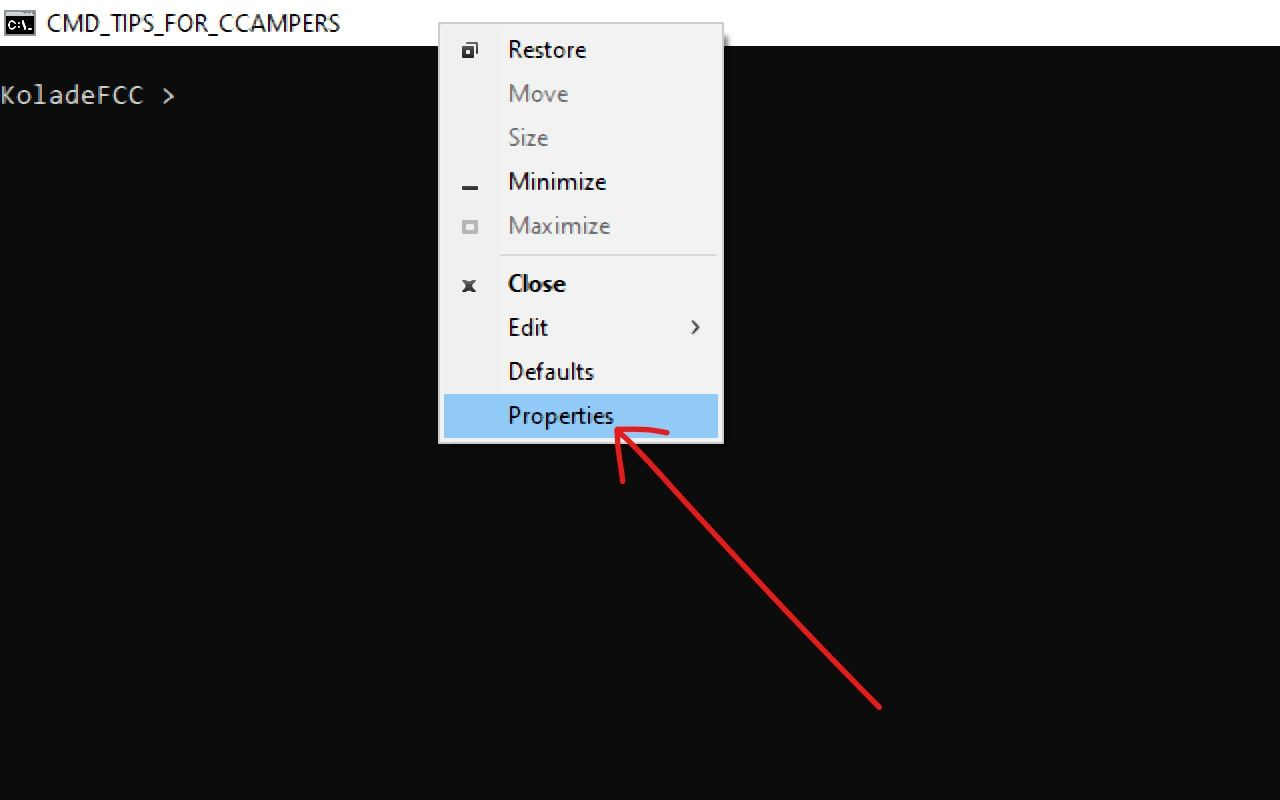
Шаг 2: перейдите во вкладку «Font» («Шрифт») и выберите нужный размер шрифта, затем нажмите «Ок».
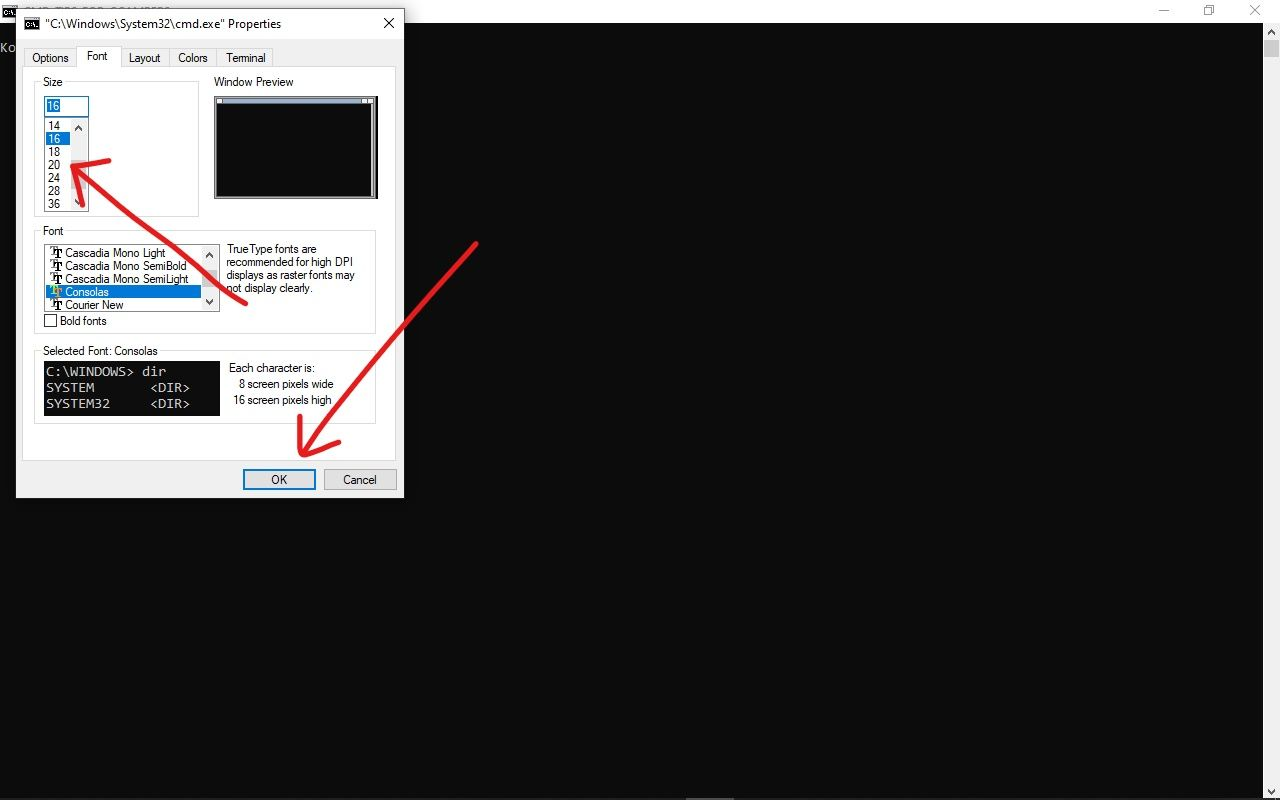
10. Как создать отчет о состоянии аккумулятора с помощью командной строки
Благодаря этой команде вы можете узнать, в каком состоянии находится аккумулятор вашего ноутбука и что можно сделать, чтобы улучшить ее. На самом деле, это моя любимая команда.
Чтобы сформировать отчет о состоянии аккумулятора, убедитесь, что вы запустили командную строку от имени администратора. Затем введите команду powercfg/energy и нажмите ENTER.
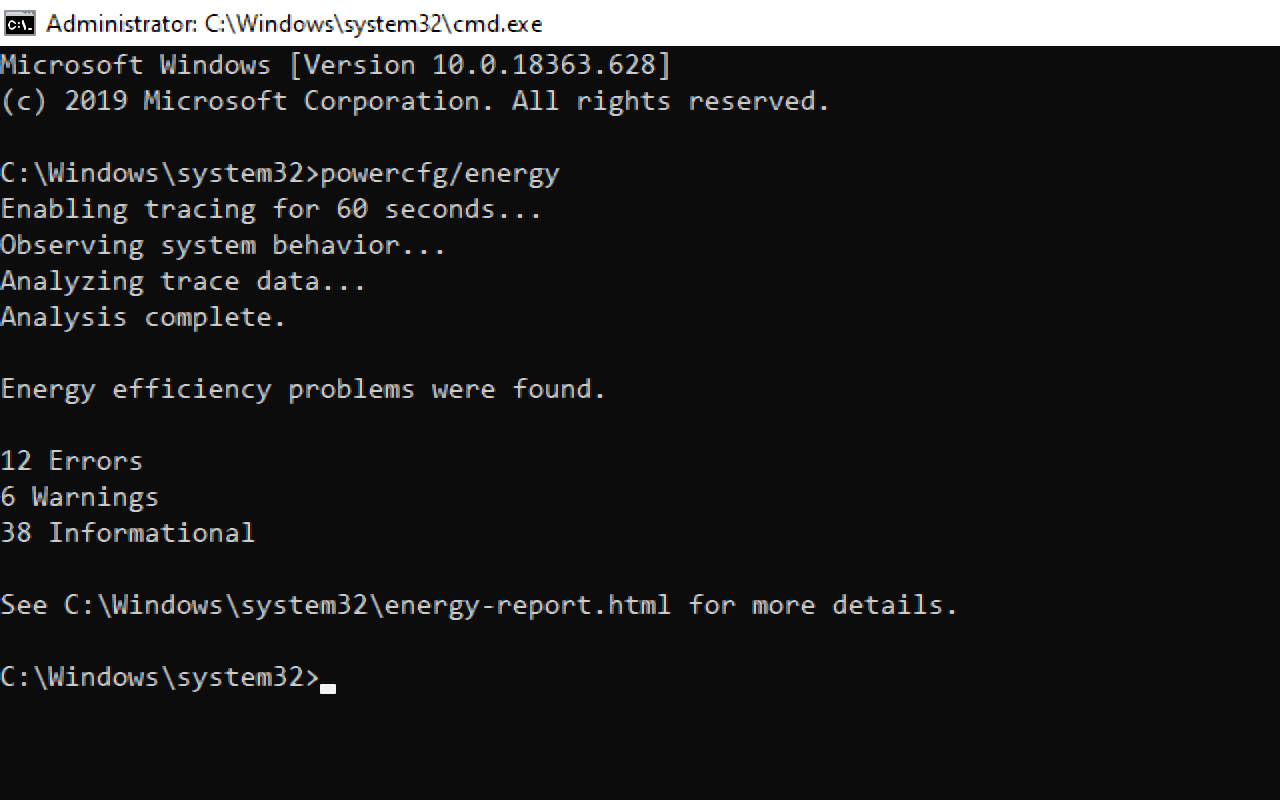
HTML-файл, который вы можете открыть в браузере, будет создан за 60 секунд.
Файл вы можете найти в C:Windowssystem32energy-report.html.
11. Как перейти на веб-сайт из командной строки
Из командной строки можно открыть веб-сайт, введя start www.имя_веб-сайта.com и нажав ENTER. После этого сайт откроется в вашем браузере, установленном как браузер по умолчанию.
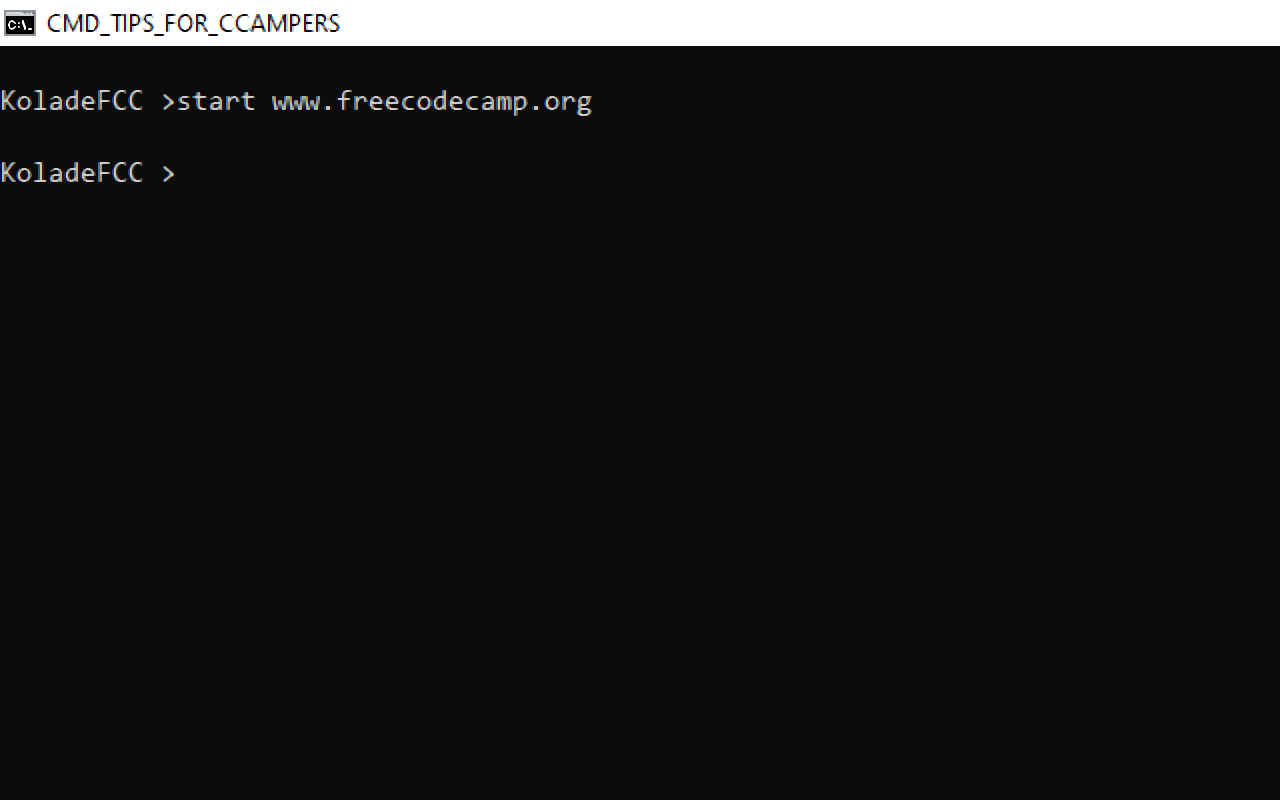
Обратите внимание, что нужно обязательно добавить «www» перед доменным именем, иначе эта команда не сработает.
12. Как проверить IP-адрес веб-сайта с помощью командной строки
Вы можете проверить IP-адрес любого веб-сайта, набрав www.имя_веб-сайта.com и нажав ENTER.
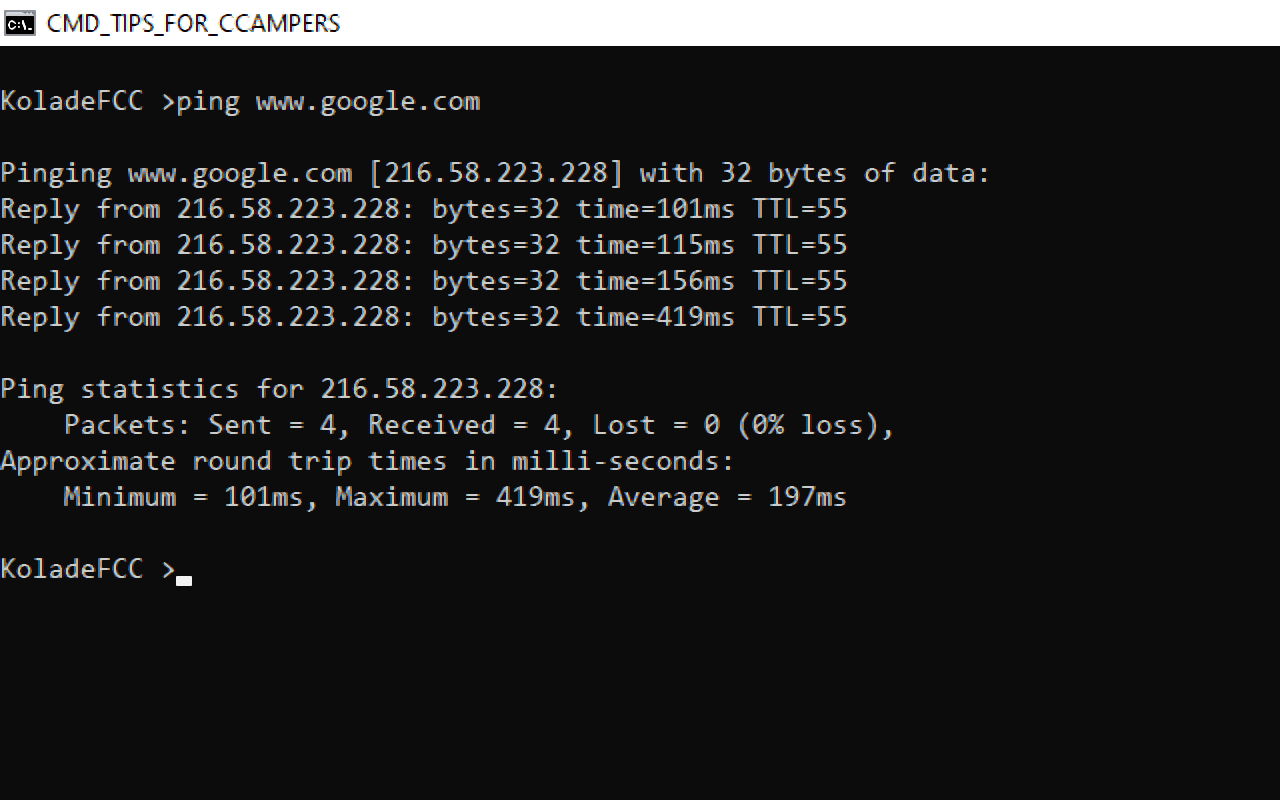
Обратите внимание, что нужно обязательно добавить «www» перед доменным именем, иначе эта команда не сработает.
13. Как показать все пароли Wi-Fi-сетей с помощью командной строки
У вас есть возможность проверить пароль вашего текущего Wi-Fi-соединения с помощью графического интерфейса. А командная строка может показать пароли всех Wi-Fi-сетей, которые когда-либо подключались к вашему компьютеру.
Чтобы это сделать, выполните команду for /f "skip=9 tokens=1,2 delims=:" %i in ('netsh wlan show profiles') do @echo %j | findstr -i -v echo | netsh wlan show profiles %j key=clear и нажмите ENTER.
Пароль (ключ) вы сможете найти после надписи «Key content».
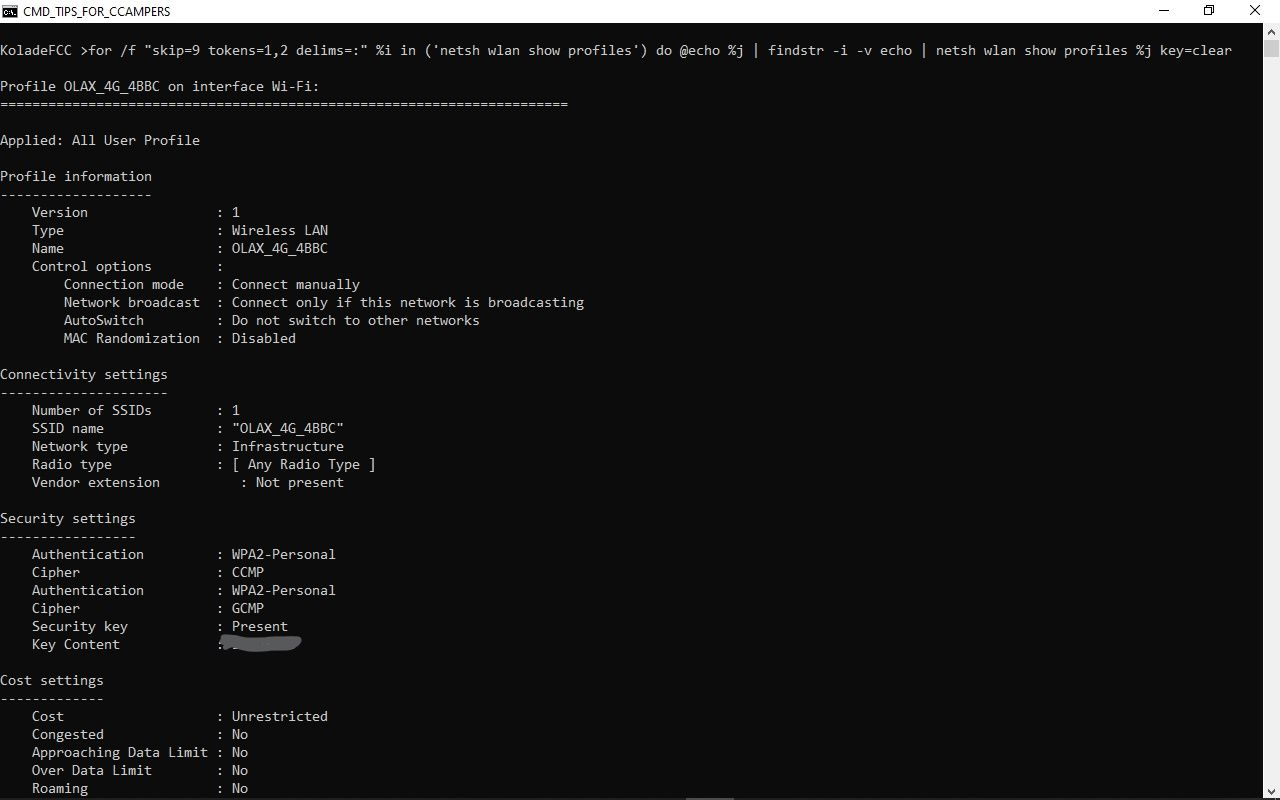
14. Как выключить компьютер с помощью командной строки
Теперь, когда вы узнали об 11 полезных командах, которые заставят вас почувствовать себя суперчеловеком, вот вам еще одна: с помощью командной строки можно выключить или перезагрузить компьютер.
Чтобы выключить компьютер с помощью командной строки, введите команду shutdown -s. чтобы перезагрузить компьютер, введите shutdown -r и нажмите ENTER.
Чтобы установить обратный отсчет до выключения компьютера, введите shutdown /s /t время_в_секундах и нажмите ENTER.
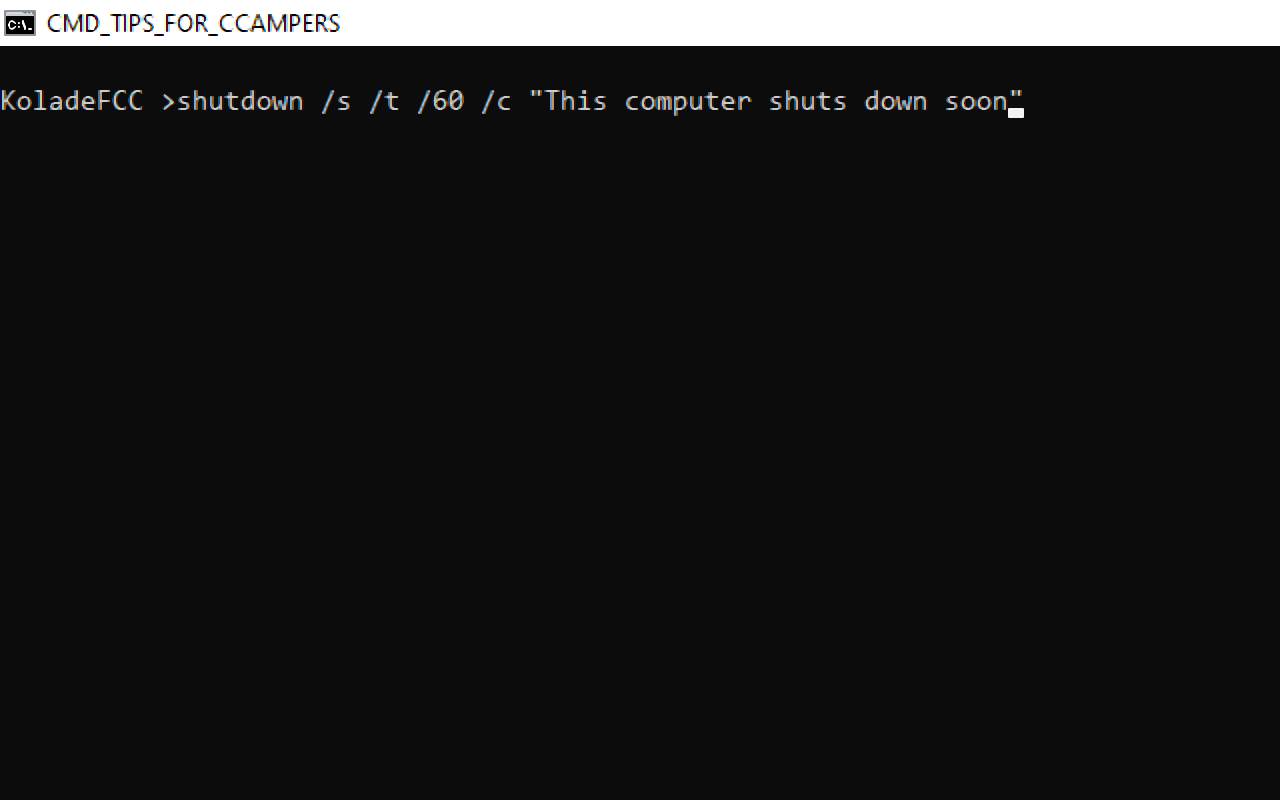
Чтобы установить обратный отсчет, а также предупреждающее сообщение о том, что ваш компьютер выключится, введите shutdown /s /t время_в_секундах /c “предупреждающее_сообщение” и нажмите ENTER.
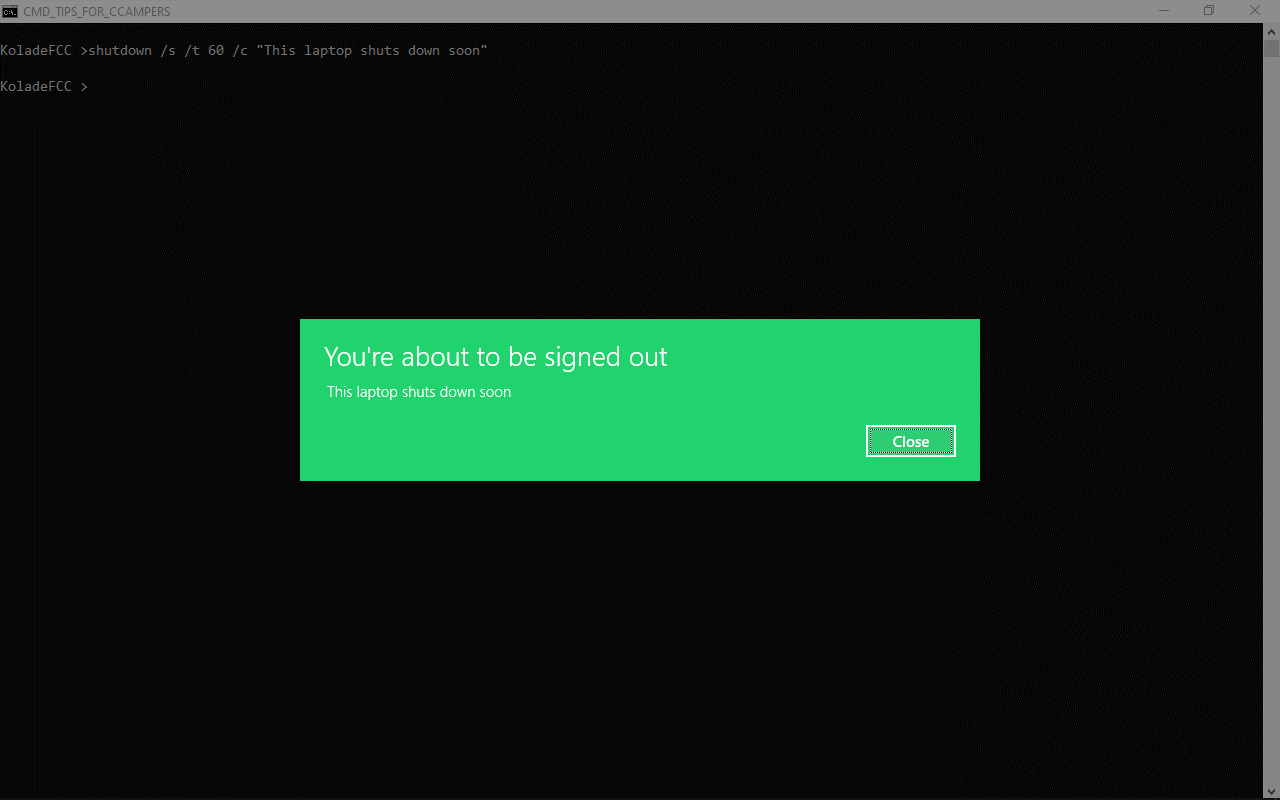
With an interface as attractive as Windows 10’s, it is easy to forget that the OS comes with a command line interface as well. You might have forgotten about Command Prompt, but Microsoft hasn’t, and it has brought some handy improvements to Command Prompt with Windows 10 and Windows 11. While it’s not as powerful as its Unix counterpart, there are many Command Prompt tricks that can make it a helpful tool to have. A lot of things that the Command Prompt (also known as CMD) can let you do are not even available in the GUI of the Windows OS, so it’s something you should be using. In this article, we have listed 20+ Command Prompt tricks that you should know in 2024.
If you’re new to Windows, we suggest glancing at our Windows 10 beginner tips article to get a better idea about how the OS works and its features. Now, let’s dive in and check out what you can do with Command Prompt.
1. Encrypt Files Using Command Prompt
One of the most useful things that you can do using the Command Prompt, is encrypting your sensitive data. Encryption is a way to prevent others from taking a peek at your data, and it’s a really important part of ensuring (to some extent, at least), that your files are only yours. With this simple Command Prompt trick, you can easily encrypt files on your Windows PC.
- Launch the Command Prompt, and change your working directory to the folder where your files are. This can be done by using the “cd” command.
- Once you’re done, type “Cipher /E“, and hit Enter. This will encrypt all the files that were inside the folder.
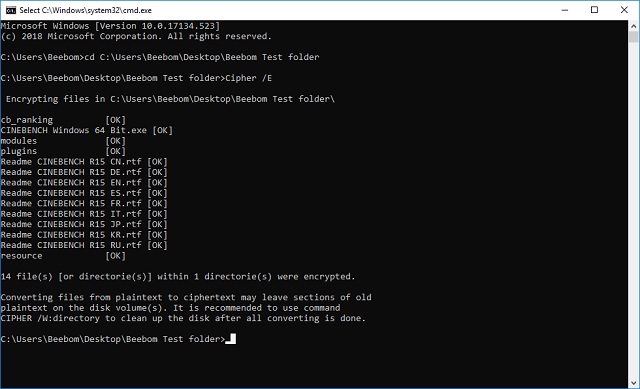
Note: If you try and open these encrypted files, they will open normally for you, however, any other user will not be able to view the files, unless they log in using your account. So make sure that you have a password set.
2. Change the Color of the Command Prompt Window
The Command Prompt window can be unexciting with the default black background and light gray text color. But Windows does allow you to change these colors to suit yourself and make things a bit more intriguing.
- Launch CMD and Right-click on the title bar
- Click on “Properties” and in the separate window that opens, click on “Colors”`
- Here you can choose the colors for the screen text or background as well as for the popup text and background, and also change the transparency of the CMD window
- After you’re done choosing the most fitting colors for your personality, Click OK
Note: There are a lot of other colors available, and you can check out the entire list by typing “help color“.
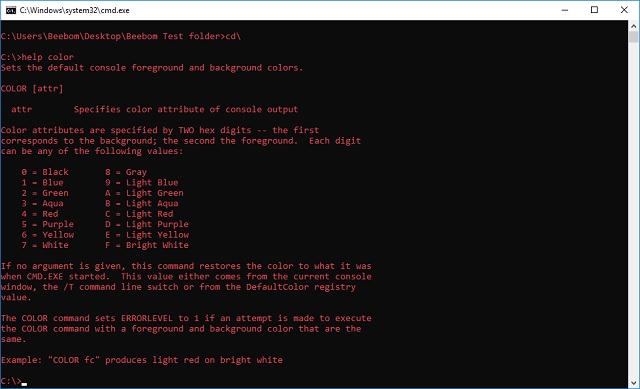
3. Change the Prompt Text in Command Prompt
When you first open Command Prompt, the default text of the prompt is very boring. It does reflect the current working directory that the user is in, but it sure could use some customization. If you would like the prompt in your cmd window to say something other than the default, you can use the following trick.
- Launch Command Prompt, and type “prompt” followed by the text that you want. Make sure you add “$G” to the end, to ensure that there is always the “>” sign at the end of the prompt, and you know where your command begins at.
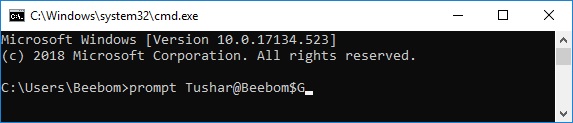
- Hit Enter, and you will see the prompt in the cmd window change to your custom text.
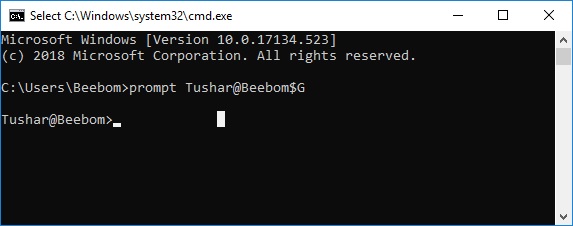
Note: There are some more options like “$G” available, and you check out the entire list by typing “help prompt“. Also, you can reset the prompt back to its original state by typing “prompt” and hitting Enter.
4. Change the Title of the Command Prompt Window
When you launch Command Prompt, you must have seen that the title bar reads “Command Prompt”, or maybe “Administrator Command Prompt”, if you launch it with Administrator privileges. While that is okay, but if you have a lot of cmd windows open, and each of them are working on a different task, then this “Command Prompt” title is not helpful at all. Fortunately, you can change that too.
- Open Command Prompt, and type “title”, followed by the text that you want the Title bar to read.

- Hit Enter, and you will see the Title of the cmd window change to the text that you entered.
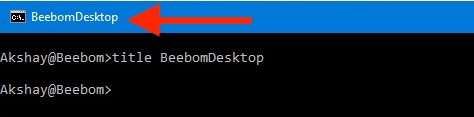
Note: The title changes back to “Command Prompt” once you quit cmd and relaunch it.
5. List Every Driver Installed on Your Windows 10 PC
If you’re trying to troubleshoot an issue or merely looking for a list of all the drivers on Windows 10/11, there’s a command prompt trick you can use. Follow the steps below to see the list of drivers:
- Type in driverquery /FO list /v in CMD, and you will see a list of drivers on your screen.
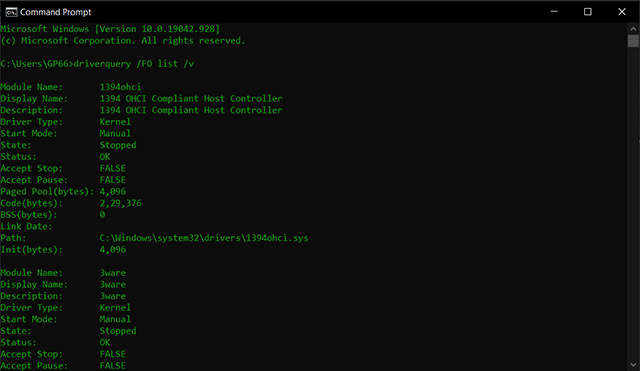
- If you want, you can also copy this output into a text file for easy viewing later. Use this command to save the drivers list to a document:
driverquery > C:\Users\YourUsername\Desktop\driver.txt
6. F1 to F9 Keys are Shortcuts in CMD
All the function keys on your keyboard are also shortcuts for various Command Prompt functions. Here’s what each function key on your keyboard does in CMD:
- F1: Tap or hold this key to retype your last command letter by letter.
- F2: Copies the current command up to a specified character.
- F3: Retypes the entire previous line
- F4: Auto-deletes the current command up to a specified character.
- F5: Similar to F3, but lets you cycle through previous commands.
- F6: Enters the EOF indicator into CMD.
- F7: Opens a list of previously entered commands.
- F8: Similar to F5, but doesn’t stop at the end of your command history in the session. Instead, it goes all the way to the start.
- F9: Enters a previous command by entering a number associated with that line.
7. Hide Folders using Command Prompt
While there is an easy way to hide folders on Windows by using the properties pane of the folder and checking the checkbox that says “Hidden”, the method is not very useful as the folders hidden using this method can easily be viewed if the view options are changed to “Show hidden files and folders”, making it a pretty useless feature. However, just like you can hide folders using Terminal on Mac, using this cmd trick, you can hide your folders in such a way that they will be completely hidden, and Explorer won’t be able to display them at all. Simply follow the steps outlined below:
- Launch Command Prompt, and navigate to the directory where your target folder resides.
- Type “Attrib +h +s +r folder_name“, replacing the “folder_name” with the name of the folder that you want to hide, and press Enter.
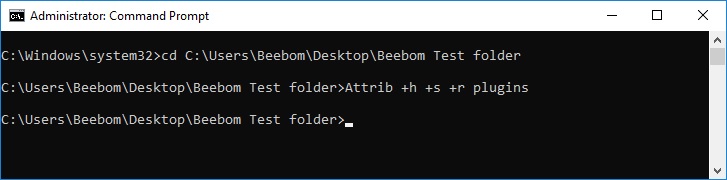
- You can now check that the folder is indeed hidden inside Windows Explorer and can not be seen by anyone.
- To unhide the folder, you can use the command “Attrib -h -s -r folder_name“.
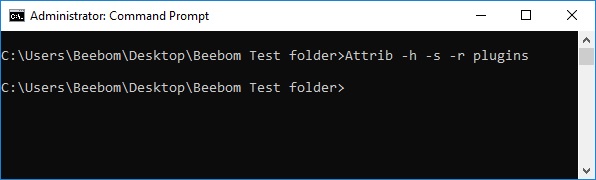
Note: Hidden folders can be viewed using the cmd command “dir /AH”.
8. Copy Command Output to Clipboard
If you have ever tried to copy stuff off the Command Prompt, you must have realized that it is exceedingly difficult, not to mention un-intuitive. However, with this simple trick you can copy the output of any command that you want, directly to your computer’s clipboard, and you can then paste it into any text editor that you want.
- Launch Command Prompt and type the command that you want to copy the output for, followed by “| clip“. For example, I’m using the command “ipconfig | clip“. Hit Enter, and you will see that the cmd window shows no output.
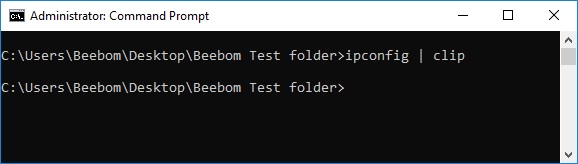
- Open a text editor, such as Notepad, and press Control + V, and you can simply paste the output of the command directly inside Notepad.
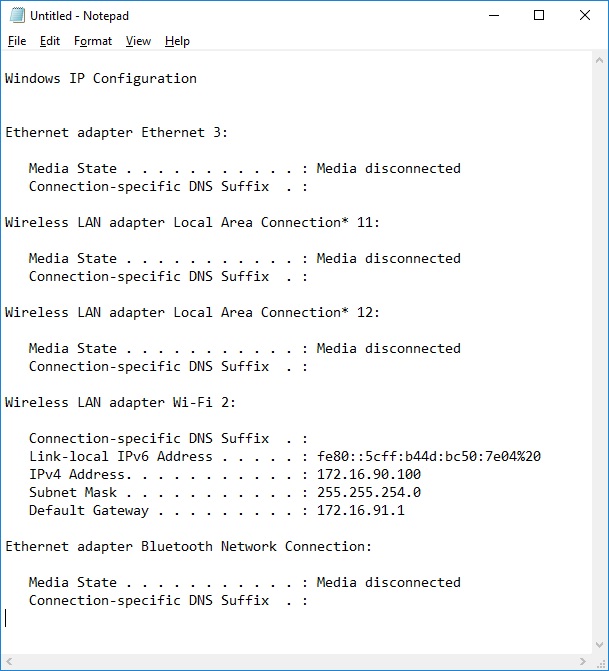
9. List all Installed Programs
Another cool trick on the Command Prompt involves listing out all of the Windows 10 apps and programs that are installed on your PC. This is particularly helpful if you need to uninstall a program using the Command Prompt. To list out all the installed programs, simply follow the steps outlined below:
- Launch Command Prompt, and type “wmic product get name“.
- Hit Enter, and you will see a list of all the programs that are installed on your PC.
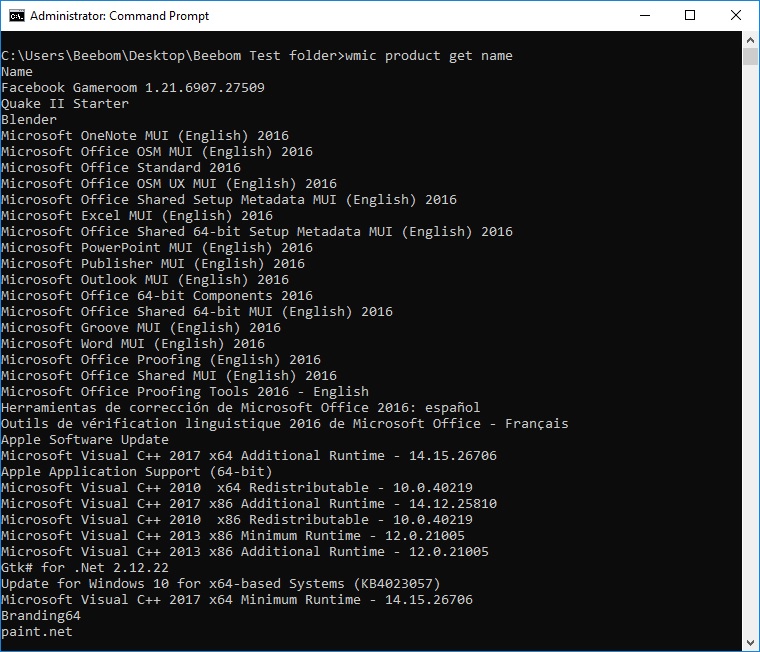
You can also use wmic to uninstall programs, directly from the cmd window. Simply type “wmic product where “name like ‘%NAMEOFAPP%’” call uninstall /nointeractive” and hit Enter. Obviously, replace “NAMEOFAPP” with the name of the app that you want to uninstall from your PC.
10. Open CMD Window Inside a Directory
Let’s face it, the way Windows handles changing directories using the “cd” command is rather weird. Fortunately, there is a simple way to open Command Prompt windows inside a directory so you don’t have to change directories. This is a really handy trick, especially if the folders you want to access are buried deep inside the filesystem. To open a cmd window inside a directory, just follow the steps below:
- Open the directory in Windows Explorer. In the address bar, type “cmd”, and hit Enter.
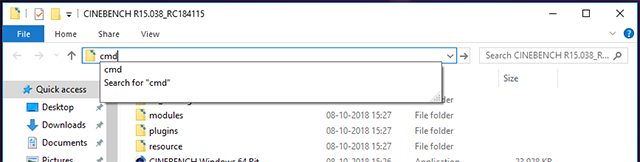
- A command window will open inside the directory you had opened in Windows Explorer.
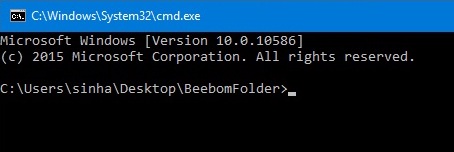
11. Generate Battery Health Report
Windows 10 lets you track vital stats related to the battery’s health by maintaining data related to the battery. This includes stats like factory specifications, full battery capacity, and the current capacity and these are updated with each session. You can generate a report about these stats by using a CMD command, which can be executed as follows:
- Launch Command Prompt as an Administrator or change directory using cd C:\Windows\System32
- Enter command powercfg/energy
- The system will take 60 seconds to analyze and then generate a report in form of an HTML documents
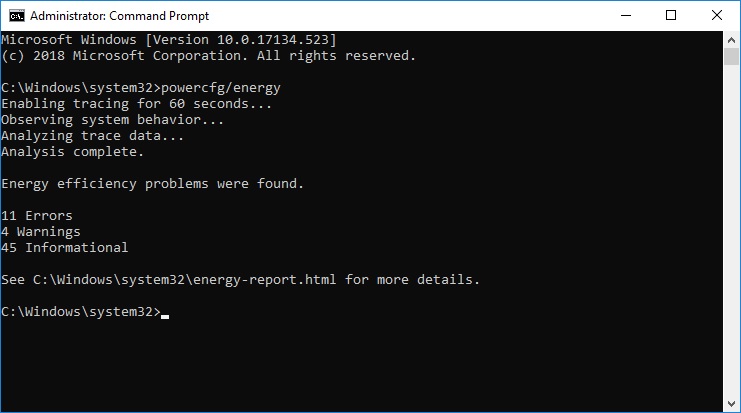
- To access the report, you can head to this location on your Windows 10 computer:
C:\Windows\system32\energy-report.html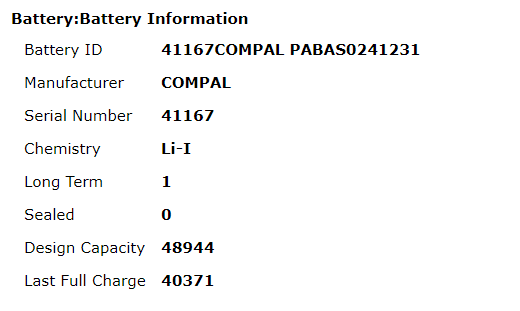
As you can see in our laptop’s case, the battery’s capacity has dropped to 82% to what it was shipped with. If you want a step-by-step direction for generating battery health on Windows, click on the link to read the article.
12. Hide Sensitive RAR Files in Images
CMD facilitates a command which lets you concatenate or fuse two files into a single file. While this command comes in handy in merging the contents of basic file types such as TXT or CSV, you can also use the command to hide a RAR, ZIP, or another archived file inside an image or text file. To achieve this, follow these steps:
- Open CMD in the directory which contains both files using the 10th item in this list or use the cd command to change the directory
- Use command copy /b <RAR_filename>.rar + <image_filename>.<extension> <result_filename>.<extension>.
- In our case, we used copy /b modules.rar+wave.png test2.png
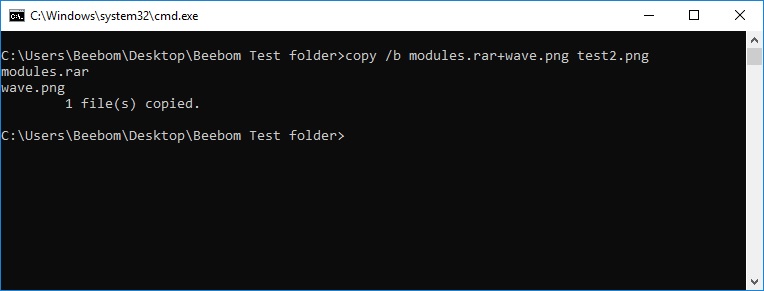
Note: make sure you enter the RAR file first followed by the other file, else you won’t be able to recover the RAR package. The method also works on most common file types including documents and PDFs as long as you add the archive file first.
- This will generate the result file, which in our case is test2.png
This PNG file displays as a normal image file but when you open it with WinRAR or any other extraction tool, it will extract the RAR file which is buried under the image file. This is a good way of saving your sensitive files from curious friends or co-workers or even prevent them from being misused even in case of a data breach.
13. Abort Command Execution
This is one of the best Command Prompt tricks and everyone should know about it. Say, you want to run a specific command but accidentally execute a different command. In that case, to quickly stop the command execution, simply press “Ctrl +C” together and the operation will be aborted instantly.
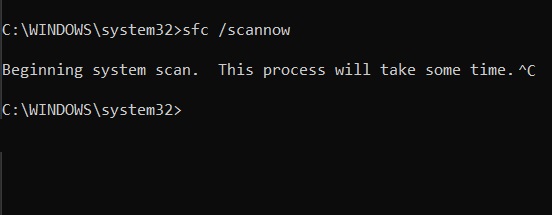
14. Always Run Command Prompt as Administrator
For users who deal with system files and applications know that they always need elevated privileges to tweak and move around things. But on the other hand, Command Prompt always defaults to the normal account which makes it harder for users to gain Administrator access in the middle of an operation. So to save yourself from such situations, you can change the behavior permanently and run Command Prompt with Administrator privilege always.
- Just search for “cmd” in the Start menu and right-click on it. After that, open its file location.
- Now copy the Command Prompt shortcut to your desktop.
- Move to desktop and right-click on the shortcut and open “Properties”.
- Here, click on Advanced and enable “Run as administrator”.
- Now onwards, open CMD from the desktop shortcut and it will always start with the Administrator privilege.
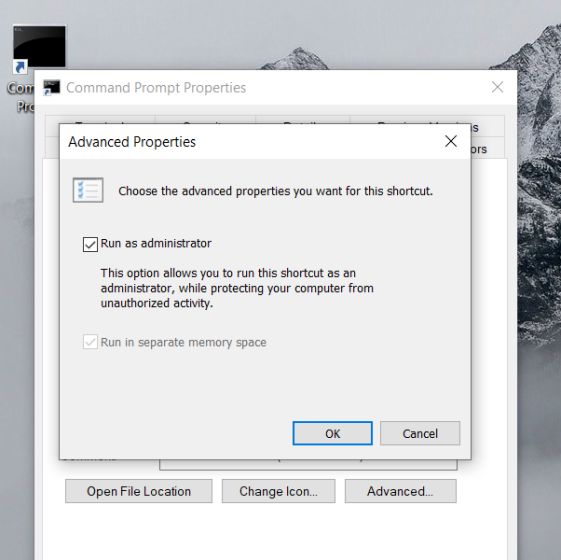
15. SFC /Scannow
SFC (System File Checker) is a relatively new addition to Command Prompt to keep your computer clean and bug-free. It’s a handy command-line tool that will help you fix many system issues. Just run sfc /scannow on Command Prompt and it will start verifying the integrity of all protected system files. Further, it will also repair the damaged files wherever possible. So in the future, if you face any issue, make sure to run this command on your Windows computer.
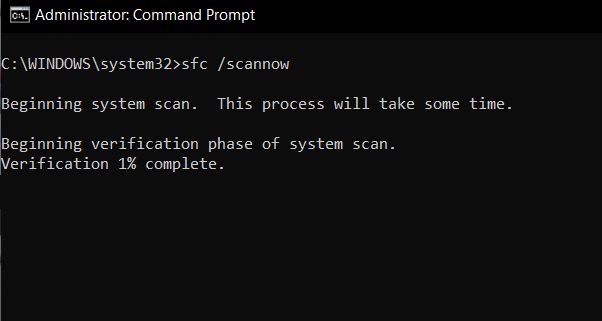
16. Find Information About Commands
Sometimes we run a command to achieve a certain task, but don’t know much about it. So to learn about specific commands, add /? at the end of any command, and hit enter. Command Prompt will give you a good overview of its usage and syntax. Take an example of SFC from the above point, type sfc /? and hit enter. It will tell you the sub-commands with examples, and what are the other commands related to SFC in a lucid language. This command is similar to the “man” command in Linux.
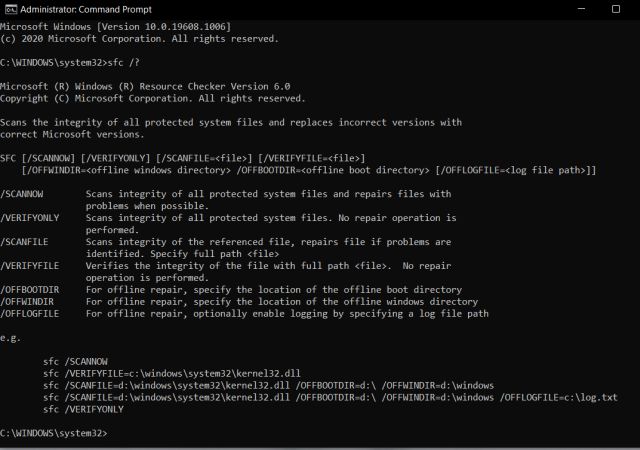
17. Command Line History
Many users are aware of the ‘UP’ navigation key to move forth and back between commands, but circling back to previous commands that were executed way back is difficult. However, there is the doskey /history command to check all your executed commands in a chronological list. The con is you can’t select the commands and execute them instantly and will have to type it out manually, which is not the best solution.
As a result, if you want to quickly navigate through all your past commands with the ability to execute them immediately, just press the F7 key. You will get a separate window where you can choose a command and execute it then and there. It’s one of the best Command Prompt tricks. Keep in mind, some users need to press the “Fn” key along with F7 to trigger this action.
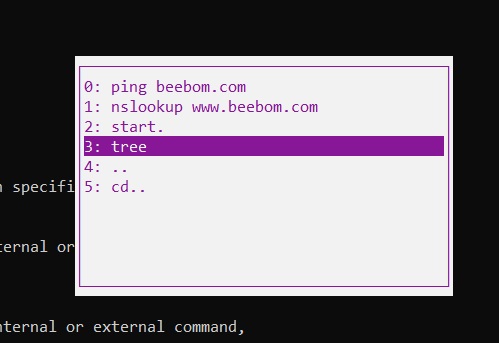
18. Delete Temp Files to Clear Space
If you’re running low on space and urgently need to clear some trash out, getting rid of temporary files on your PC might be the swiftest action plan. Here’s what you can do to clean out temp files from your PC and regain a considerable amount of space.
- Use the command del /q /f /s %temp%\*
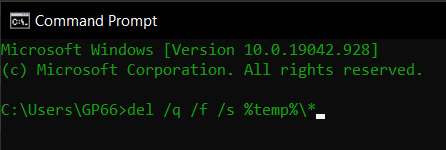
- Use the command del /s /q C:\Windows\temp\* (requires admin privileges)
- You can also use both the commands in one go by typing del /q /f /s %temp%\* && del /s /q C:\Windows\temp\*
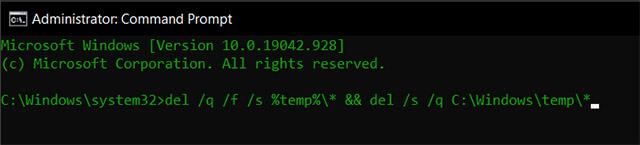
19. Play an RPG Game in Command Prompt
Do you like playing role-playing games? If so, you should definitely check out Ateraan, which is a text-only role-playing game that works inside the command prompt on your Windows PC.
- Type the command telnet ateraan.com 4002 into CMD and press enter. That will launch the game, and you can create your character and start your journey. GLHF!
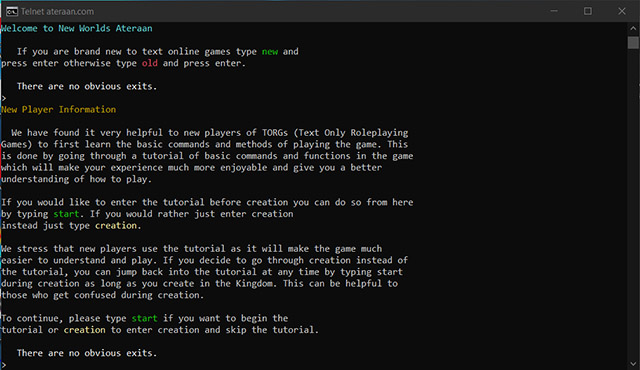
20. Move to Windows Terminal
Command Prompt is one of the oldest Windows programs, but recently Microsoft announced a universal command-line tool for Windows that integrrated Powershell, WSL, and Command Prompt at once place; The program’s called the Windows Terminal. One of the advantages of running Command Prompt in Windows Terminla is you get the ability to run multiple tabs to execute multiple commands in the same Window. If you’re wondering how to try out the new Windows Terminal, refer to our guide on the same.
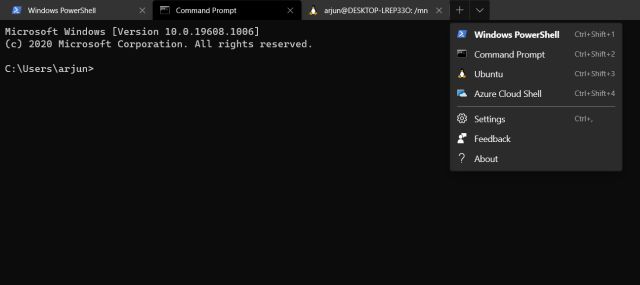
21. View a Directory’s Structure
Using the dir command to get an idea about the structure of a directory could be a hard affair since the command isn’t very presentable. Hence, if you want to look at a directory’s structure in a more neat and precise way, use the tree command. Here’s how the command looks.
tree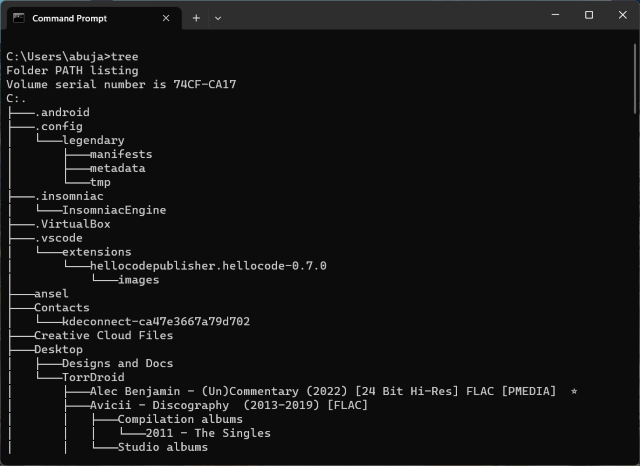
The command will show you the structure of your default directory “C:” If you want to check the structure of other drives, use the drive letter followd by a colon after typing the command.
tree A: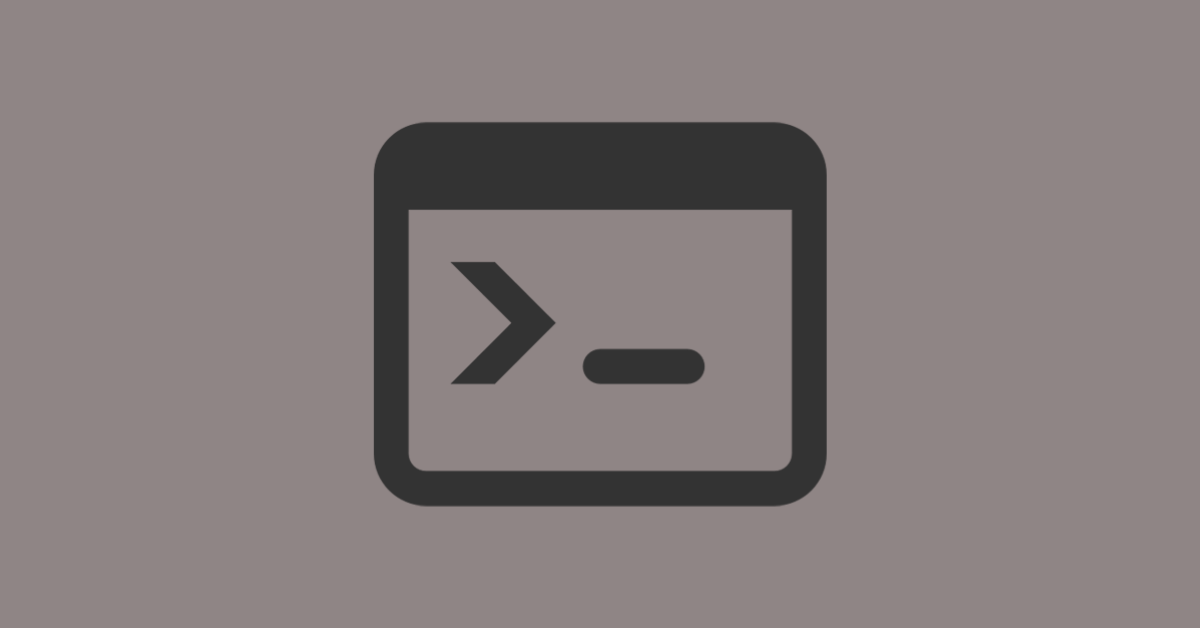
Windows 10 has an incredible Graphics User Interface (GUI) that will often be enough for you to get things done.
But if your inner Oliver Twist wants more, then you should start learning about the Command Line.
With the command prompt, you get access to features that are not available in the GUI and you get to interact directly with your Windows 10 operating system.
In this article, I’m going to show you 14 command line tips and tricks that’ll help you feel like a superhero while using your computer and that will surely impress your friends as well.
Be aware that you should be very careful while executing commands in the command prompt because any command you execute might have a lasting effect on your computer.
Make sure you read until the end because I’m going to show you how to see the password of every Wi-Fi that has ever been connected to your computer.
Table of Contents
- How to Open the Command Prompt in any Folder
- How to Create a Secure Folder with the Command Prompt
- How to Run the Command Prompt as an Administrator
- How to Encrypt Files with the Command Prompt
- How to Hide a Folder with the Command Prompt
- How to Change the Background Color and Font Color of the Command Prompt
- How to Change the Title of the Command Prompt Window
- How to Change the Prompt Text of the Command Prompt
- How to Change the Font Size of the Command Prompt Texts
- How to Generate Battery Health Report with the Command Prompt
- How to Log on to a Website from the Command Prompt
- How to Check the IP Address of a Website with the Command Prompt
- How to Show All Wi-Fi Passwords with the Command Prompt
- How to Shut Down Your Computer With the Command Prompt
1. How to Open the Command Prompt in any Folder
Not everyone wants the hassle of navigating around folders in the command line.
If you are one of those people like I am, you can open the folder directly in the command prompt by typing “cmd” in the folder address bar and then hitting ENTER
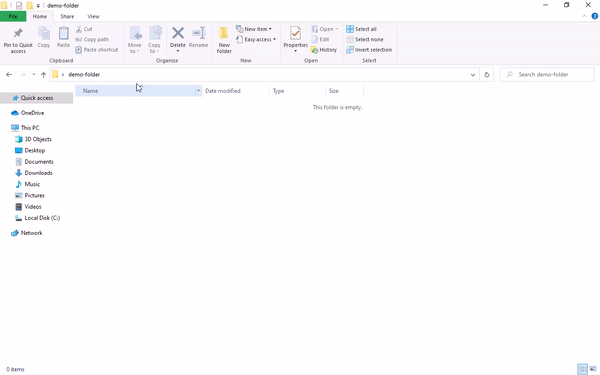
There you go!
2. How to Create a Secure Folder with the Command Prompt
For privacy reasons, you might want to create a folder that cannot be edited, moved, copied, or deleted by any random person that gets access to your computer.
To do this, navigate to the directory where you want to create this folder or open the command prompt directly in it with the first tip in this article. Then execute the command – md aux\.
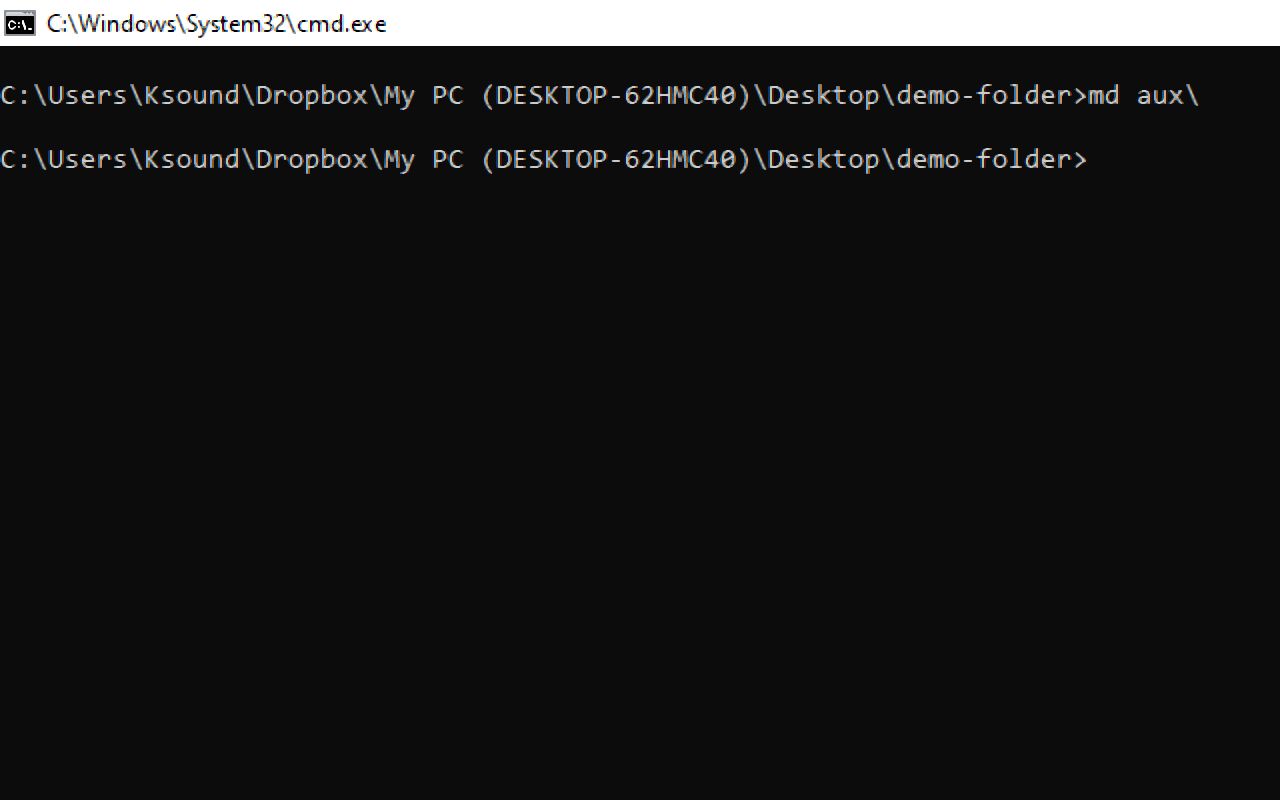
This will create a folder named “aux”. It cannot be deleted, edited, moved, or copied.
If you check and you can’t find the folder, refresh the directory in which you created the folder.
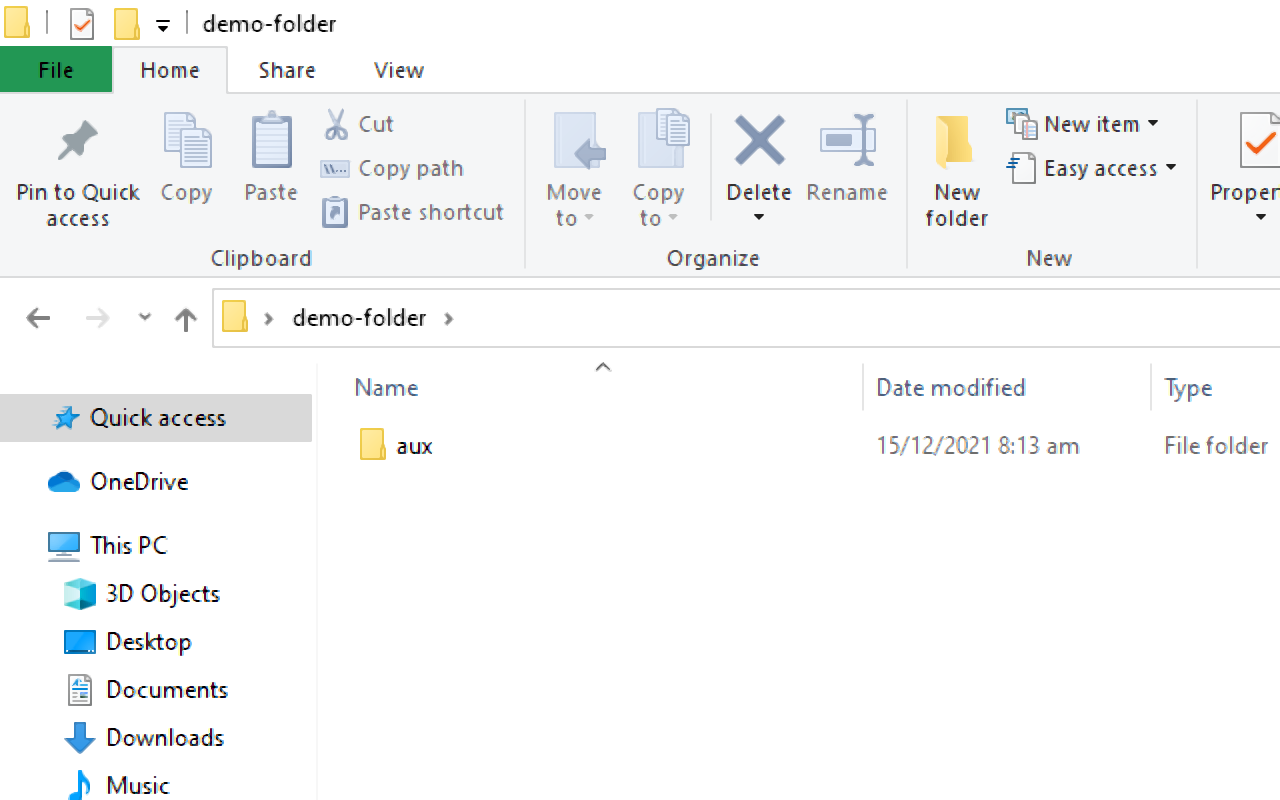
So, what if you want to delete this folder? You can’t do that with the GUI, so you need to do it in the command line. Execute the command –rd aux\ – to delete the folder. Make sure the files in the folder are backed up.
3. How to Run the Command Prompt as an Administrator
Sometimes, you might need administrative privileges when you don’t have access to the GUI.
To get these, type in powershell "start cmd -v runAs and hit ENTER. Select Yes in the next prompt and it’ll open a new window of the command prompt with administrative privileges.
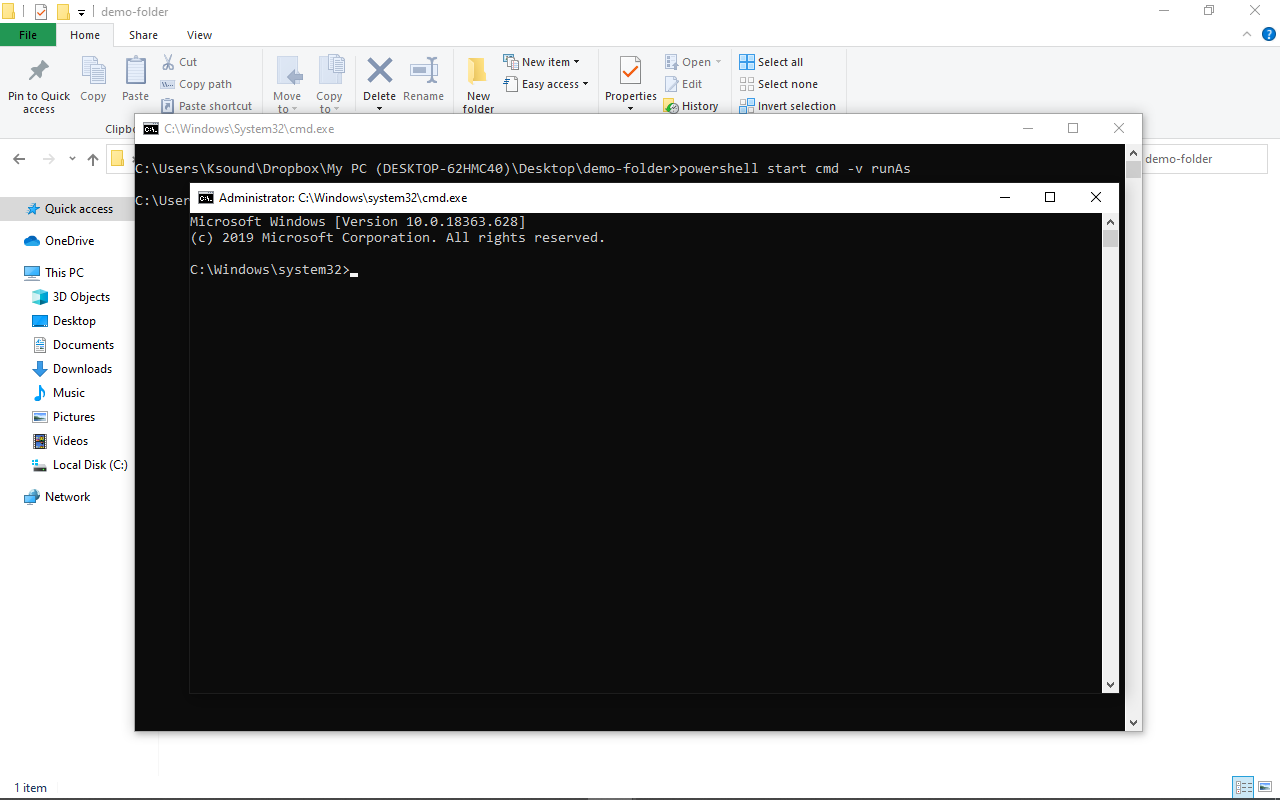
4. How to Encrypt Files with the Command Prompt
If you’re not the only one who uses your Windows 10 computer and you want your files inaccessible to other users, you can encrypt the files by navigating to the folder where the files are located and typing in Cipher /E.
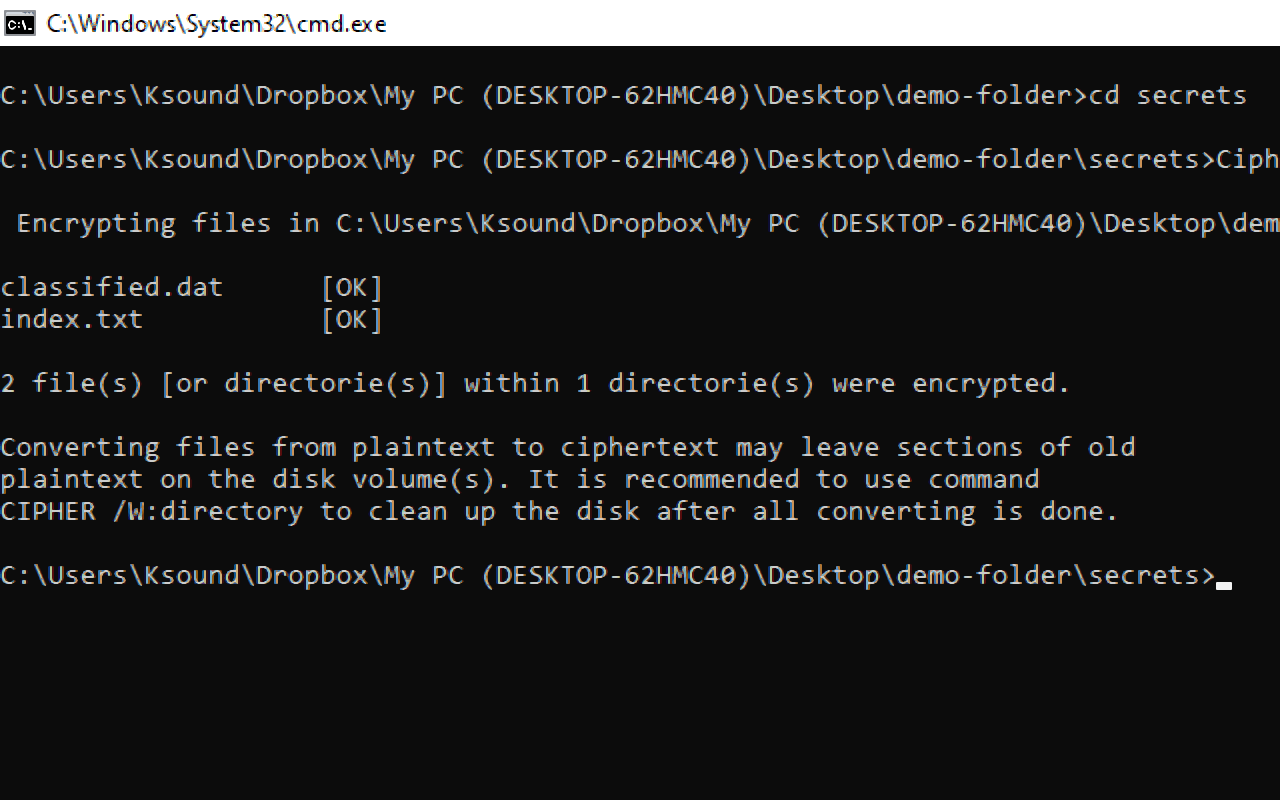
Any other user apart from you will be unable to open the files.
5. How to Hide a Folder with the Command Prompt
So, what if you want to hide a folder? You can do that by typing in attrib +h +s +r folder_name and then hitting ENTER.
To show the folder again, execute the command – attrib -h -s -r folder_name.
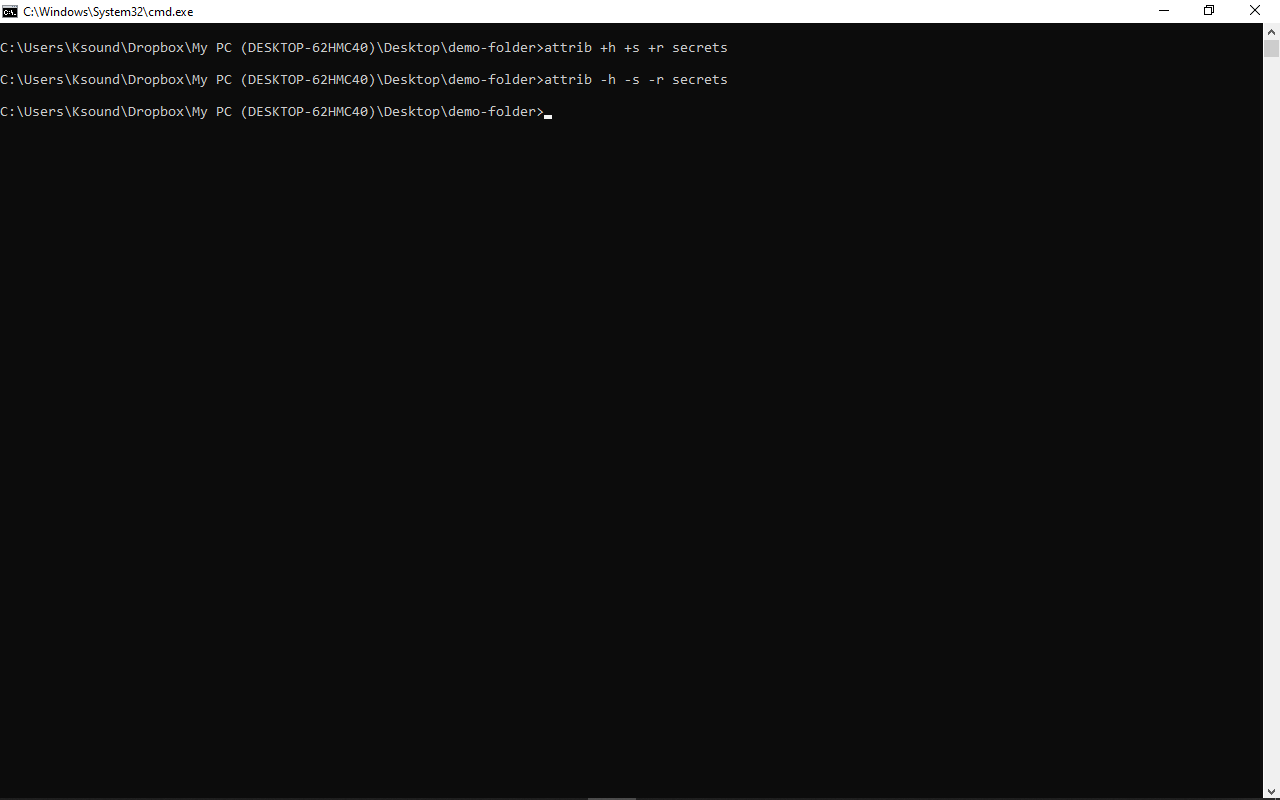
6. How to Change the Background Color and Font Color of the Command Prompt
If the old-school black and white colors of the command line look boring to you, you can change them to your desired color scheme.
To do this, launch the command prompt and run color -help. This will show you available colors represented by numbers and alphabets. You can change the background and font colors to.
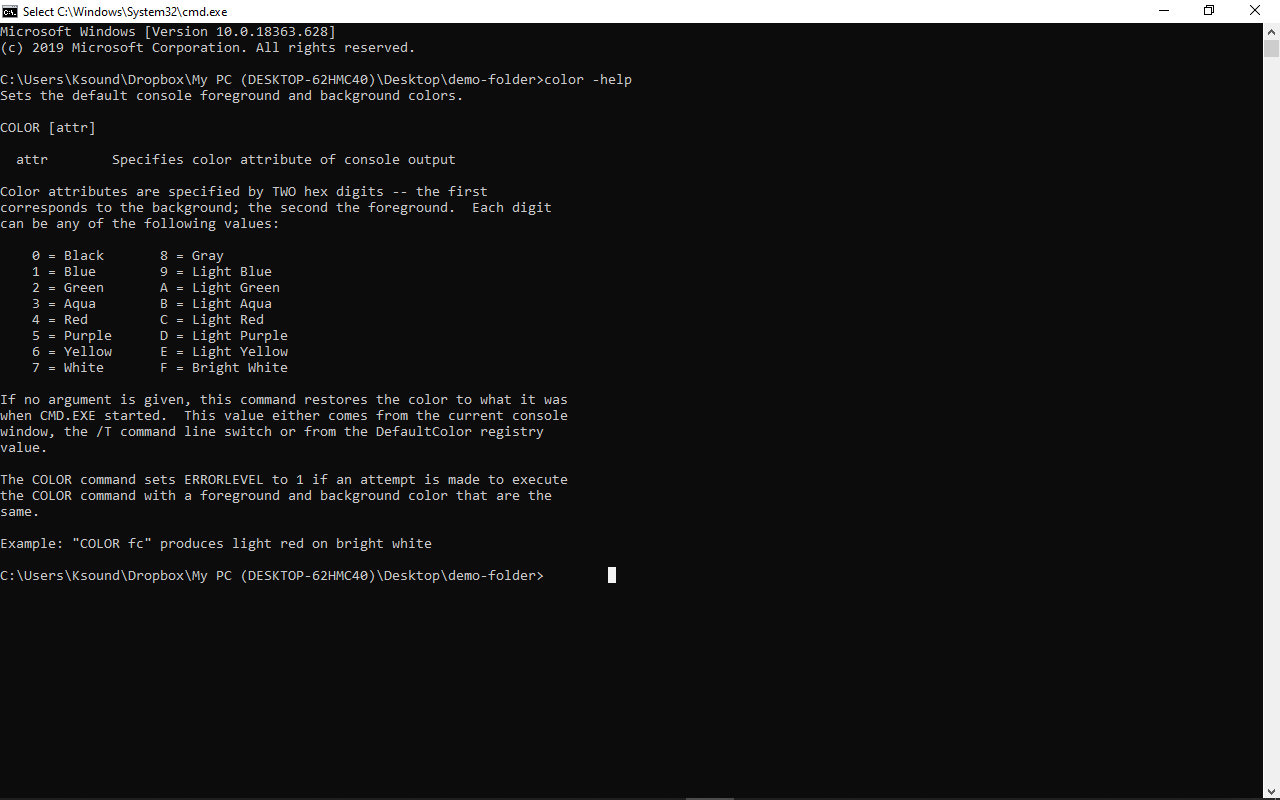
To change the colors properly, run color background_color_number font_color_number. For example, color 02 leaves the background color black and changes the font color to green.
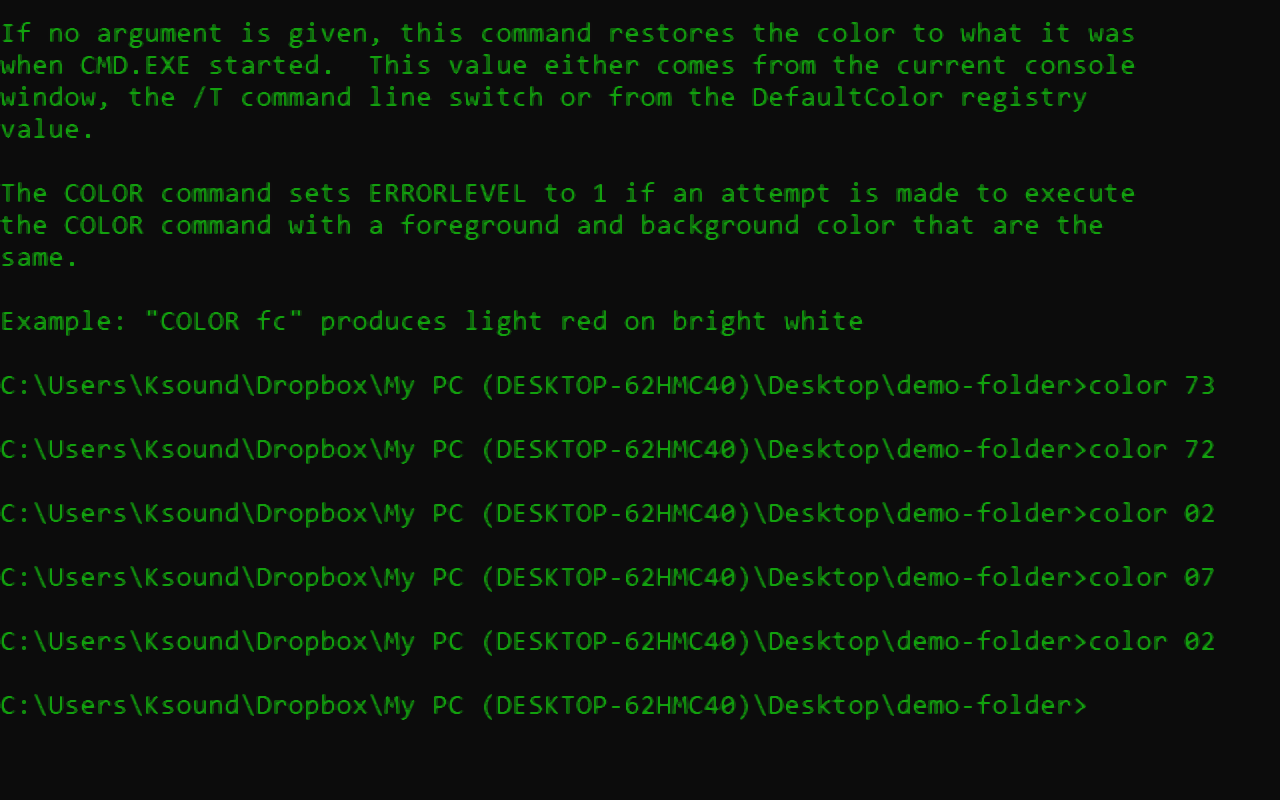
7. How to Change the Title of the Command Prompt Window
The title of an opened command prompt window doesn’t need to stay as the default – you can change it.
To do this, type in title window_title_name.
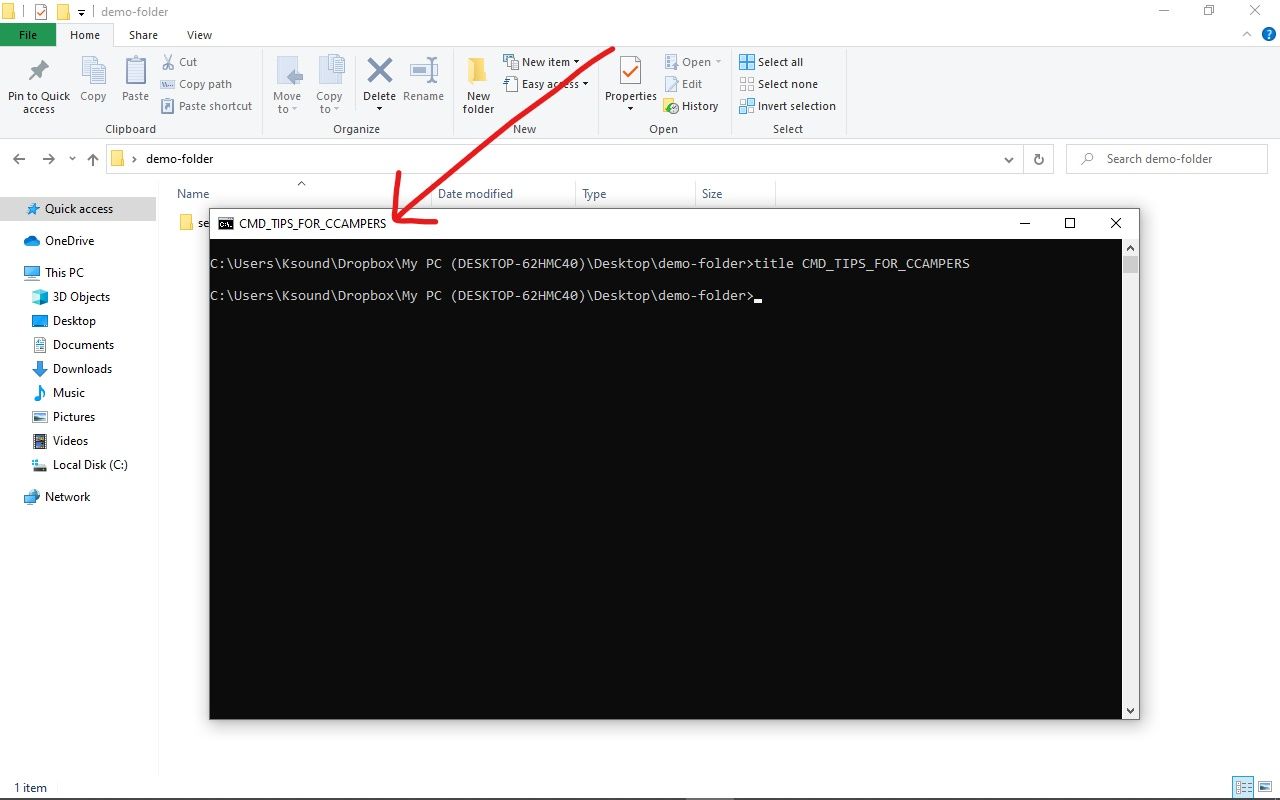
8. How to Change the Prompt Text of the Command Prompt
The text that appears before you type your commands might not be attractive enough for you. For me, it isn’t, so I’ve changed it.
To change the prompt text, type in prompt prompt_name $G and hit ENTER.
The “$G” in front of the specified prompt name will append the greater than (>) symbol for you, so you can know where your command starts – a better UX for you, by you!
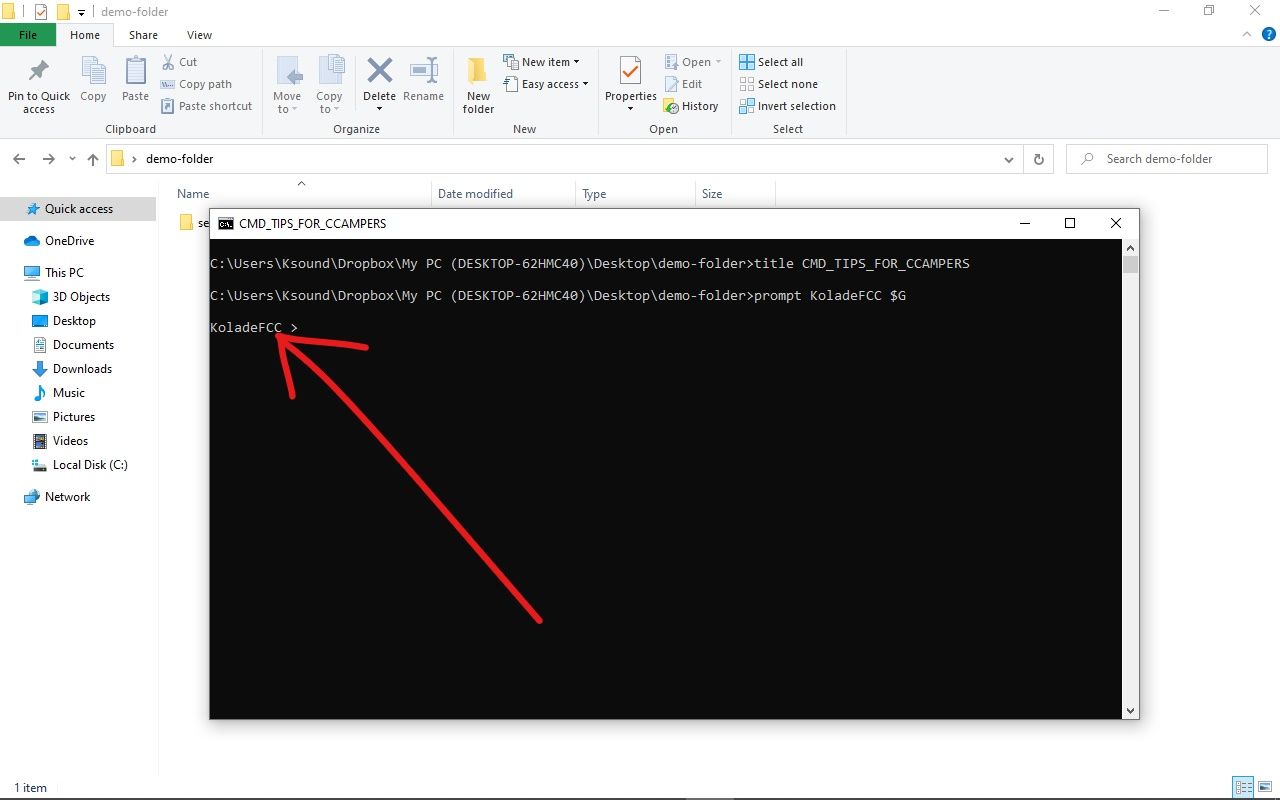
9. How to Change the Font Size of the Command Prompt Texts
If the default font size of the command prompt is too small for your eyes, you can change it. You don’t even need to run a command for this.
Step 1: Right-click on the command prompt window and select “properties”.
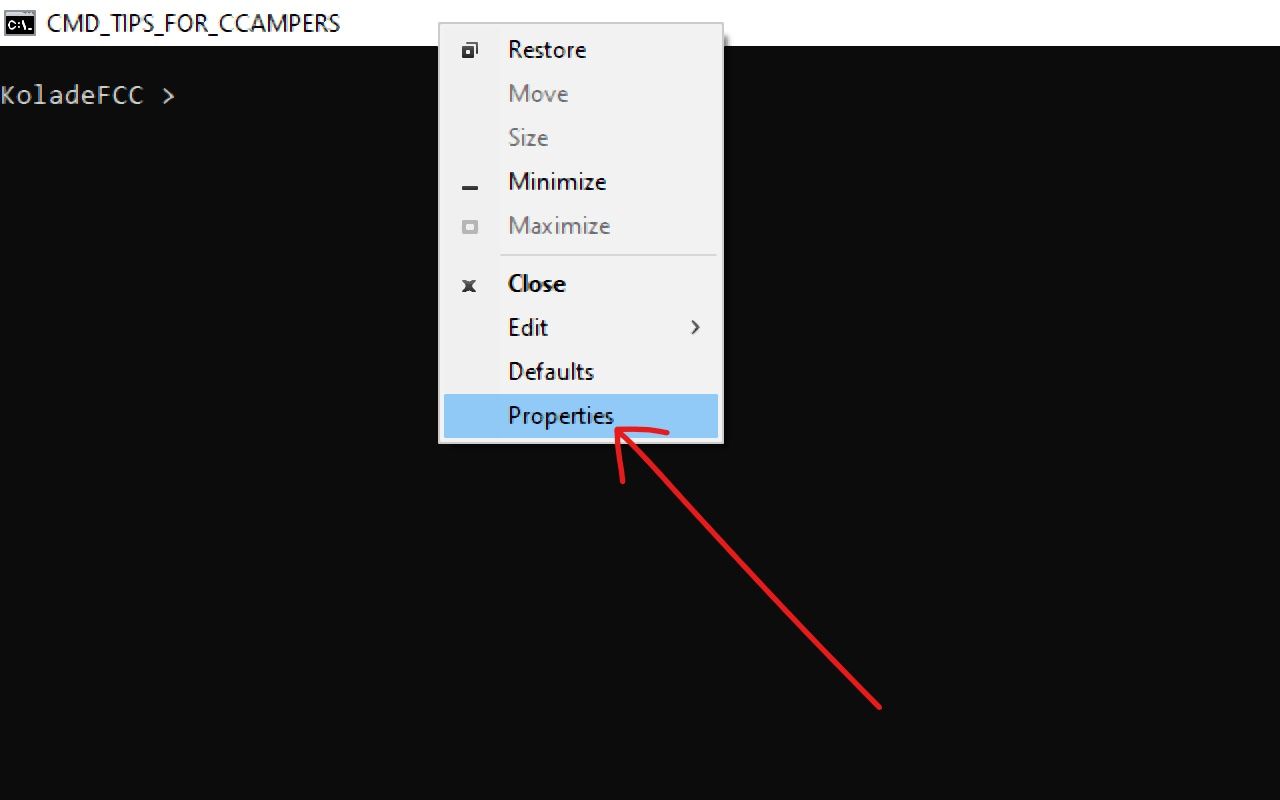
Step 2: Switch to the font tab and select your desired font size, then click “Ok”.
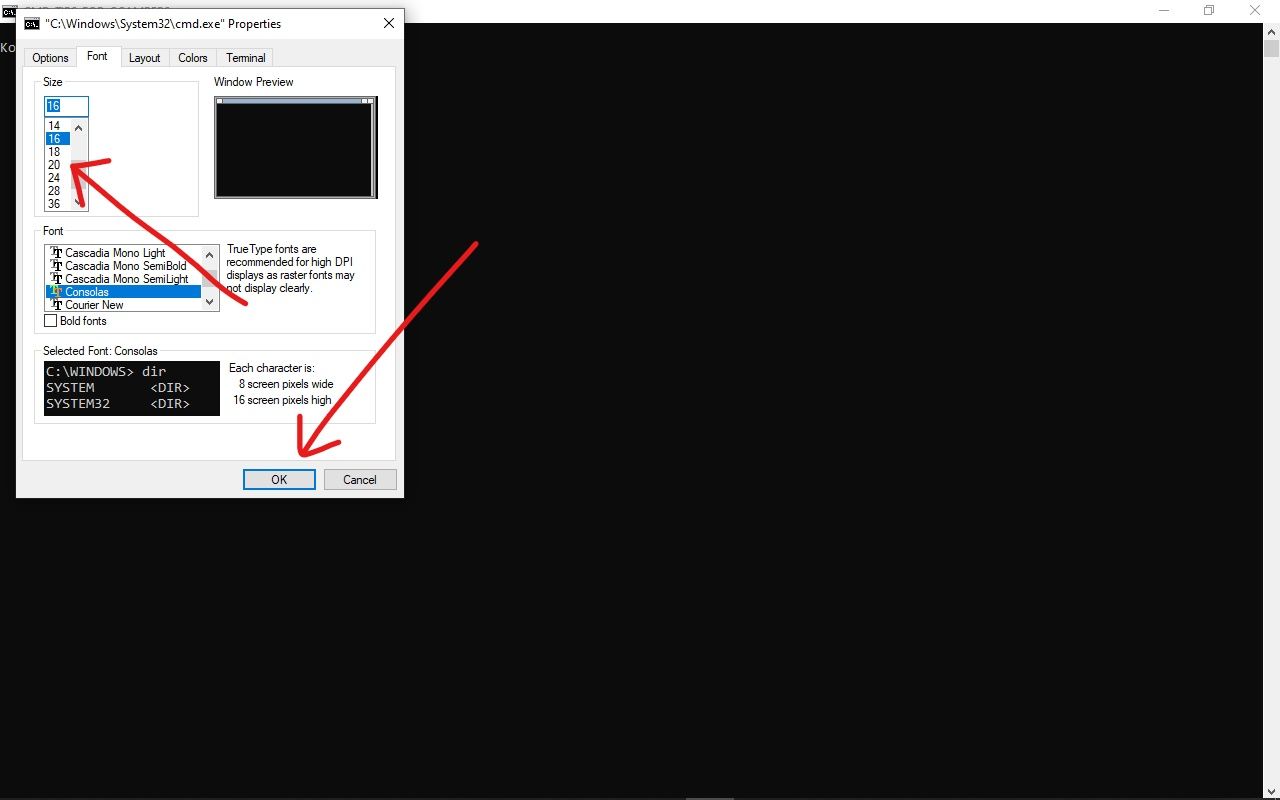
10. How to Generate Battery Health Report with the Command Prompt
With this, you get to know the state of your laptop battery and what to do to improve it. In fact, this is my favorite thing that the command prompt lets me do.
To generate a battery health report, make sure you are running the command prompt as an administrator. Then enter the command powercfg/energy and hit ENTER.
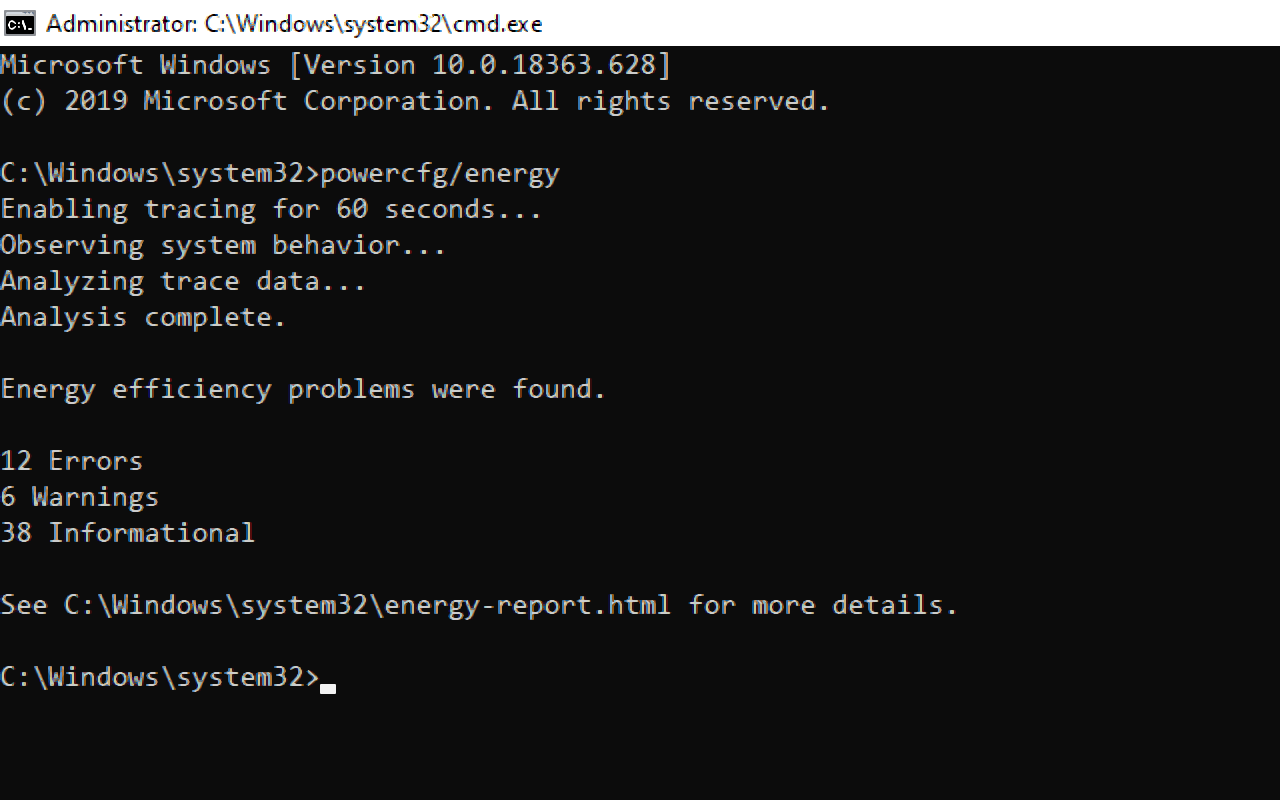
An HTML file you can open with the browser will be generated for you in 60 seconds.
You can locate the HTML file in C:\Windows\system32\energy-report.html.
11. How to Log on to a Website from the Command Prompt
You can open a website from the command prompt by typing in start www.website_name.com and then hitting ENTER. Then the website will open in your default browser.
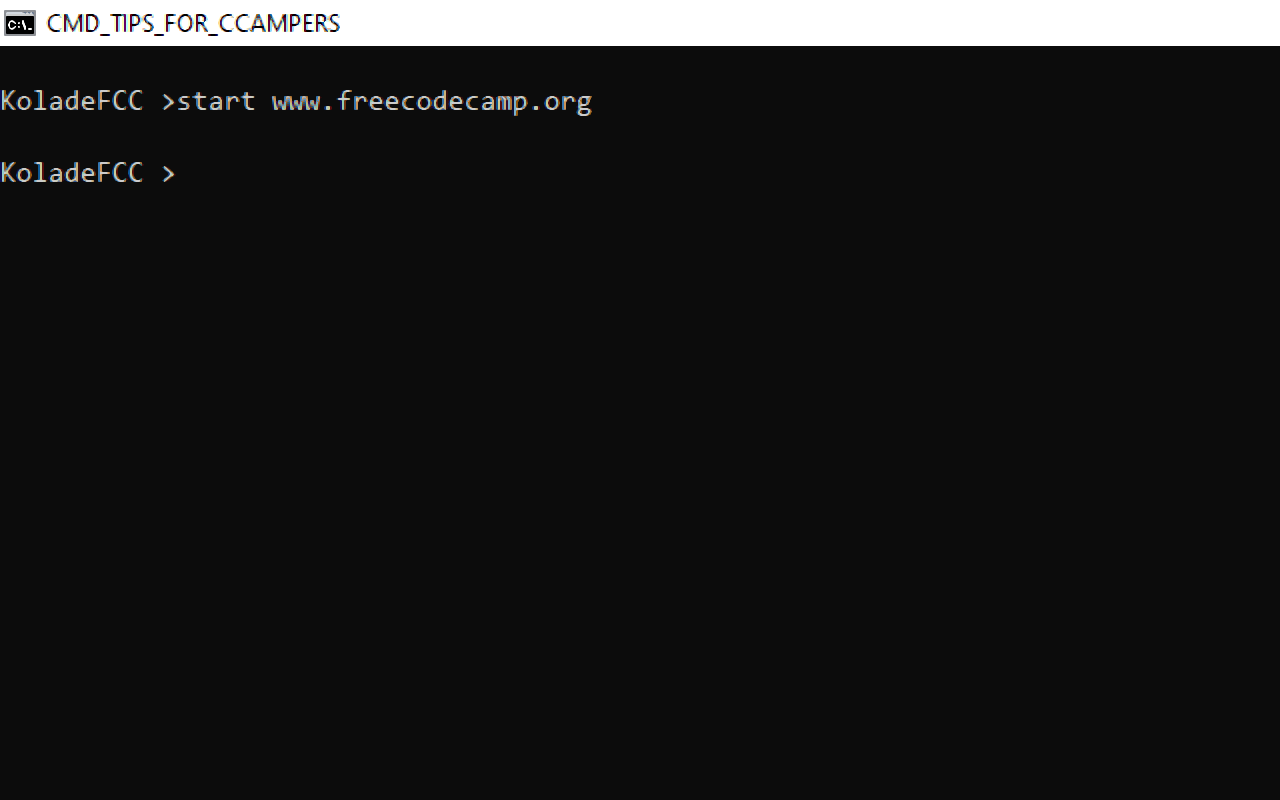
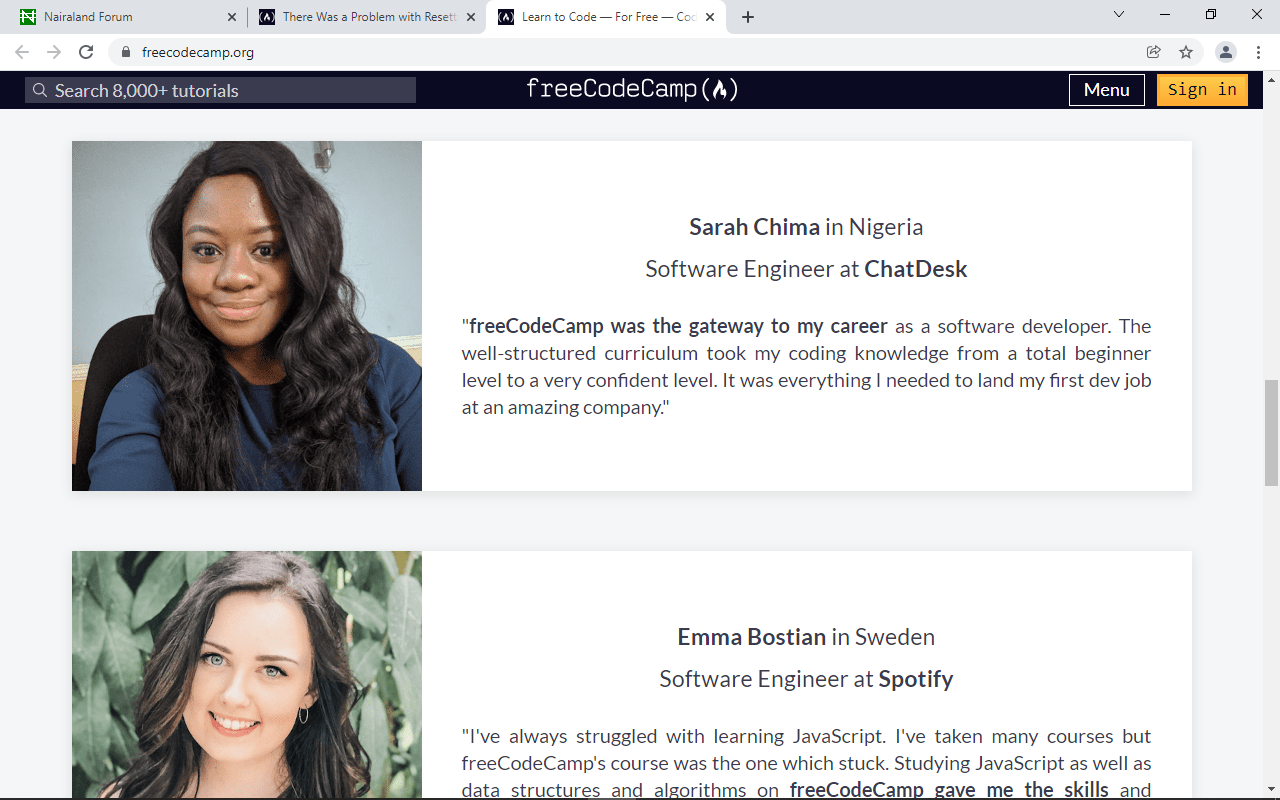
Note that you must append “www” before the domain name, otherwise, it doesn’t work.
12. How to see the IP Address of a Website with the Command Prompt
You can check the IP address of any website by typing ping www.website_name.com and then hitting ENTER.
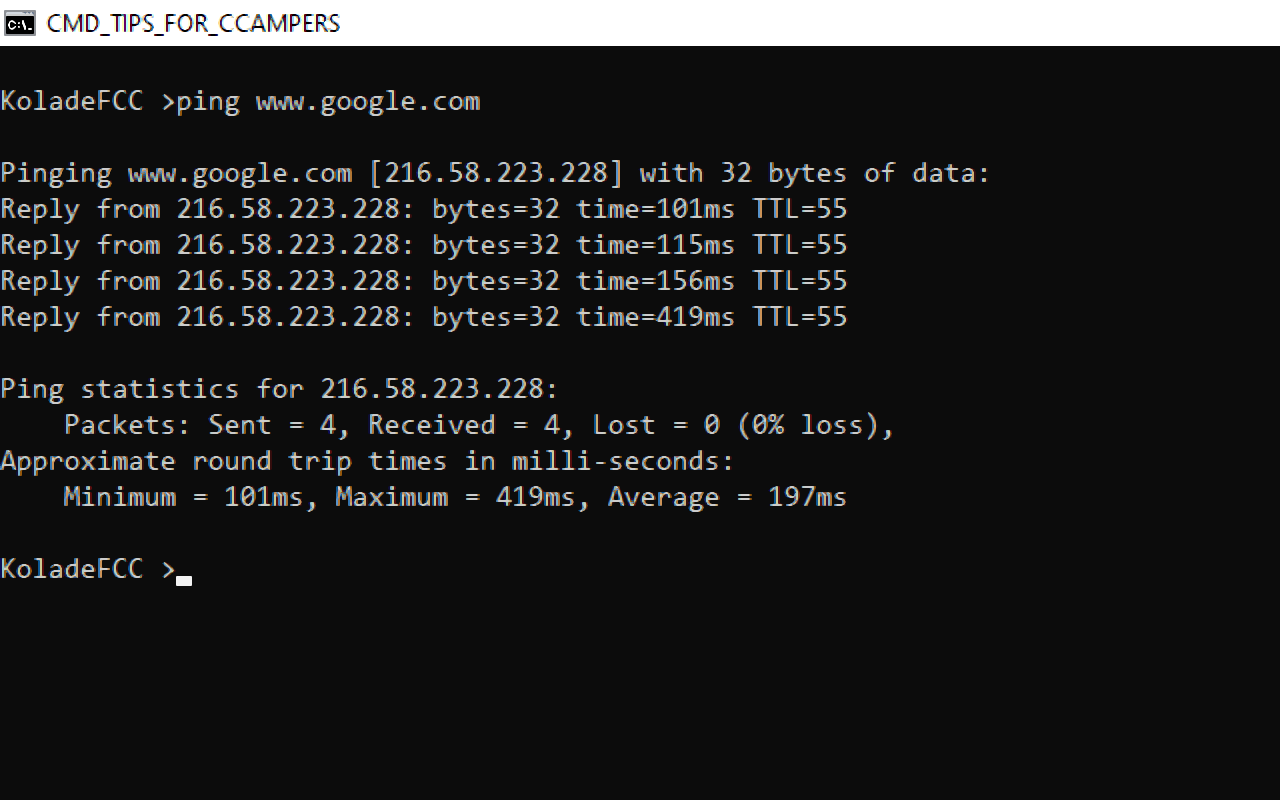
Note that you must append “www” before the domain name, otherwise, it doesn’t work.
13. How to Show All Wi-Fi Passwords with the Command Prompt
You can check the password of your current WiFi connection with the GUI. But the command prompt also shows the passwords of every WiFi that has ever connected with your computer.
To check the passwords, run the command – for /f "skip=9 tokens=1,2 delims=:" %i in ('netsh wlan show profiles') do @echo %j | findstr -i -v echo | netsh wlan show profiles %j key=clear and hit ENTER.
You can find the key right in front of “Key content”.
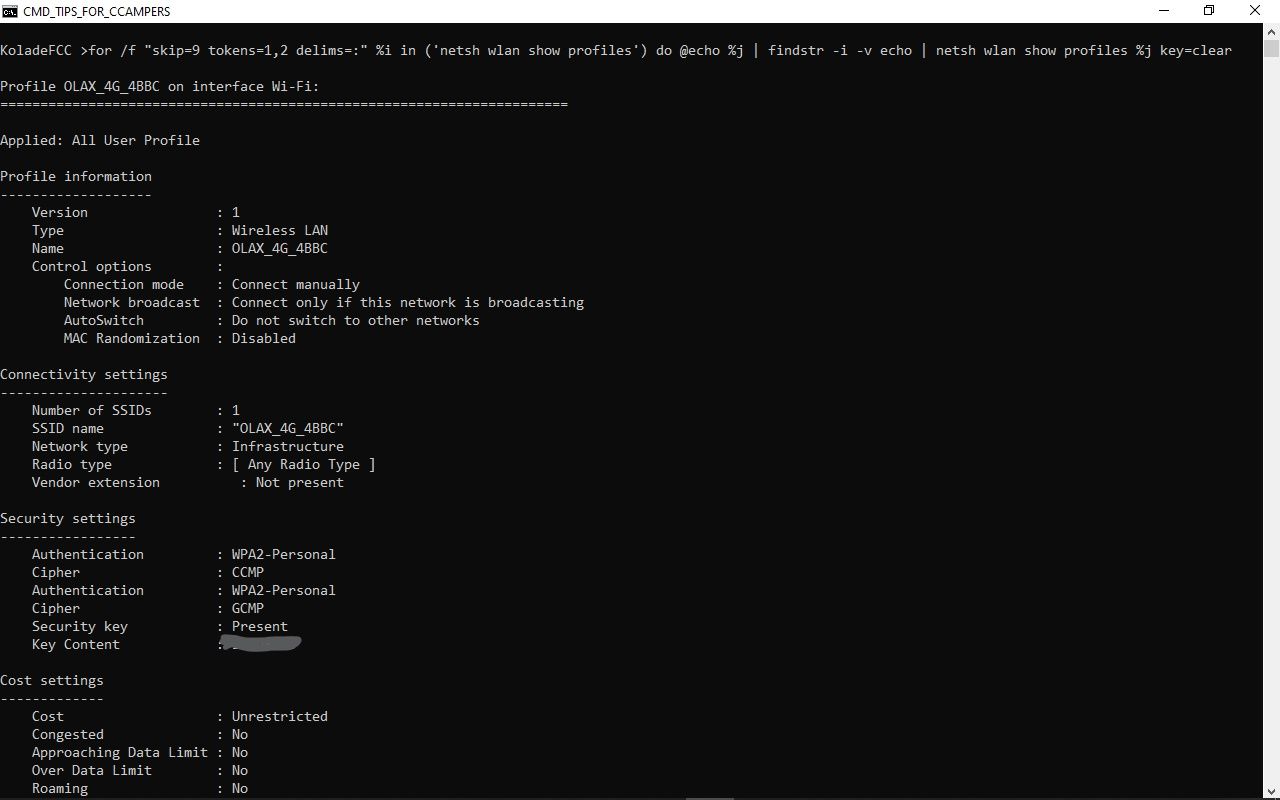
I blurred out the key, as some of my neighbors read my freeCodeCamp articles. 
14. How to Shut Down Your Computer With the Command Prompt
Now that you’ve learned about 11 helpful commands that’ll make you feel like a boss, here’s one more: shut down or restart your computer with the command prompt.
To shut down your computer with the command prompt, run the command shutdown -s.
To restart your computer, enter shutdown -r and hit ENTER.
To set a countdown for when your computer will shut down, enter shutdown /s /t time_in_seconds and hit ENTER.

To set a countdown and an alert message for when your computer will shut down, enter shutdown /s /t time_in_seconds /c “alert_message” and hit ENTER.
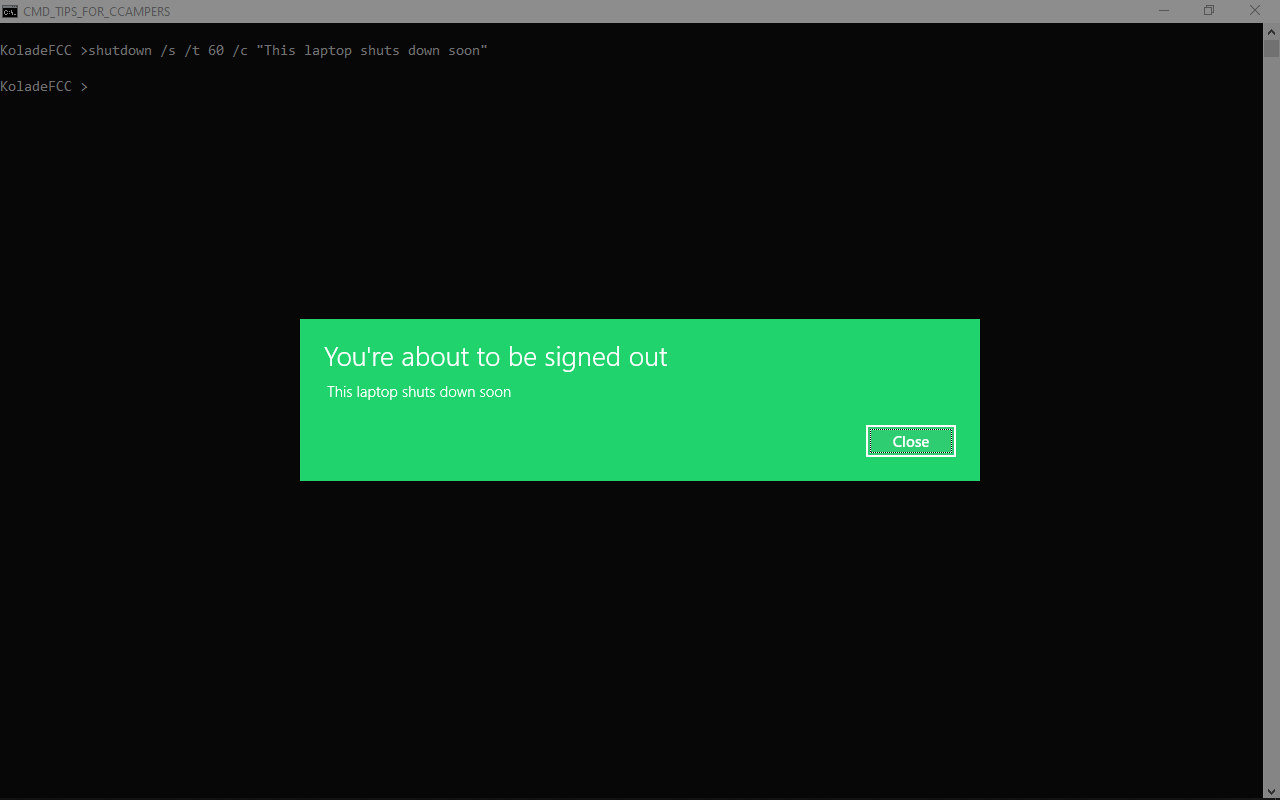
Thank you for reading this article. If you find it helpful, please share with your friends and family.
Learn to code for free. freeCodeCamp’s open source curriculum has helped more than 40,000 people get jobs as developers. Get started
В наших статьях про работу Windows 10 и других версий часто можно встретить упоминание командной строки. Все дело в том, что это удобный системный инструмент, который позволяет настраивать ОС под себя и управлять разными ее частями с помощью простых текстовых команд. Например, мгновенно запускать разные приложения или проводить проверку и сканирование файлов.
Для командной строки существует огромное количество различных кодов, которые мы можете использовать для того, чтобы упростить себе работу с системой и использовать ее функции по максимуму. Ниже разберемся, как открывается командная строка и какие команды можно в нее вводить.
Виды командной строки
Утилита для выполнения команд в Windows разделена на два интерфейса: непосредственно командную строку и оболочку PowerShell. Каждая из них — это консоль, которая напрямую соединяет вас с компонентами ОС или конкретными приложениями на вашем ПК.
Первой появилась командная строка. Ее встроили в систему для того, чтобы оптимизировать стандартные задачи, например, работу с учетными записями на ПК или создание резервных копий по ночам. Вы можете запускать и куда более сложные сценарии. Скрипты командной строки помогают вам облегчить и ускорить работу.
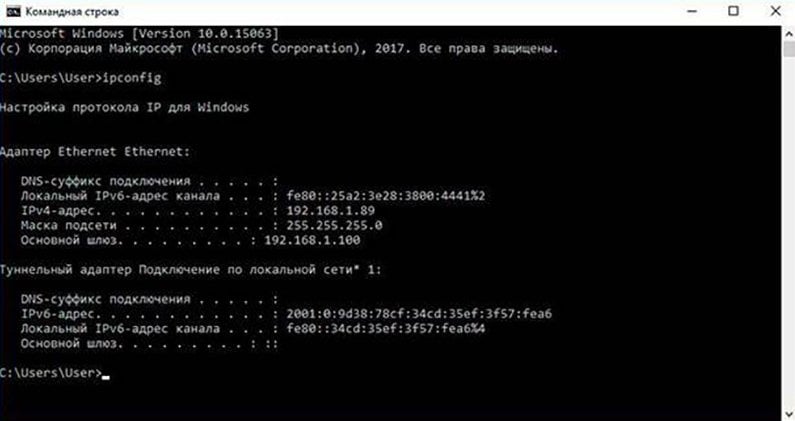
командная строка виндовс 10
PowerShell же создан как расширенная версия прошлой утилиты и использует собственные скрипты — командлеты. Они представляют собой язык сценариев, который можно расширять. По сути, вы можете использовать ту утилиту, которая удобнее вам, но помните, что командная строка не может использовать командлеты для PowerShell.
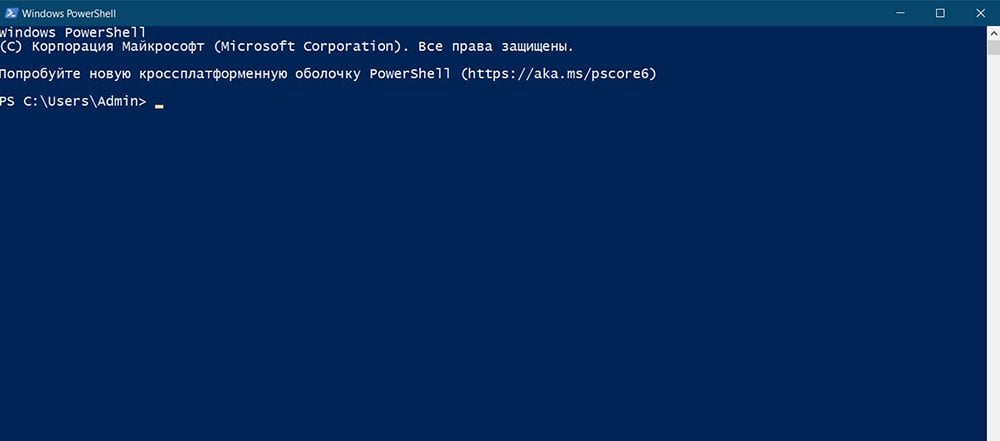
командная строка виндовс 10
Открываем командную строку
Проще всего запустить командную строку через системную утилиту «Выполнить». Ее можно вызвать с помощью комбинации клавиш Windows + R. В открывшемся окне введите cmd и подтвердите выполнение запроса.
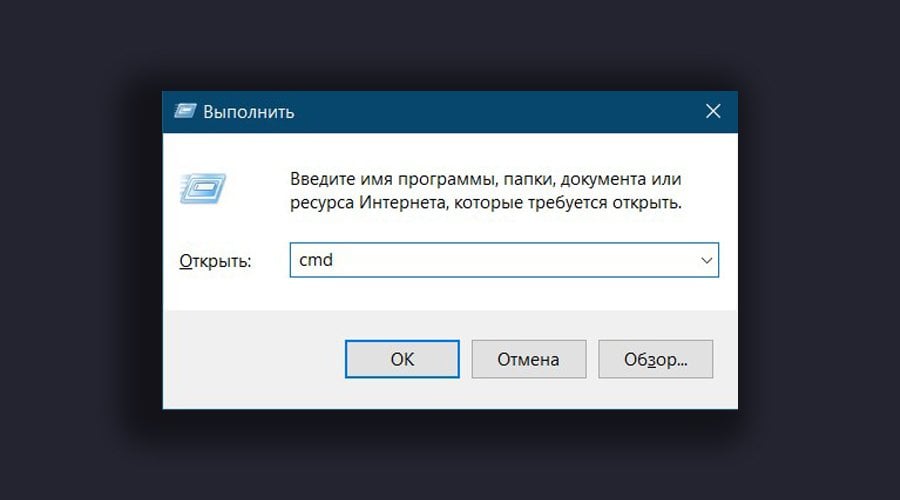
командная строка виндовс 10
Еще один вариант — запуск через меню «Пуск». Нажмите правой кнопкой мыши по иконке меню и выберите «Командная строка» или «Windows PowerShell». Также вы таким образом можете запустить командную строку от имени администратора и получить максимальный ее функционал. Но помните, что этот способ сработает только если у вас не стоит модификации на меню «Пуск». В ином случае у вас откроется другое всплывающее окно.
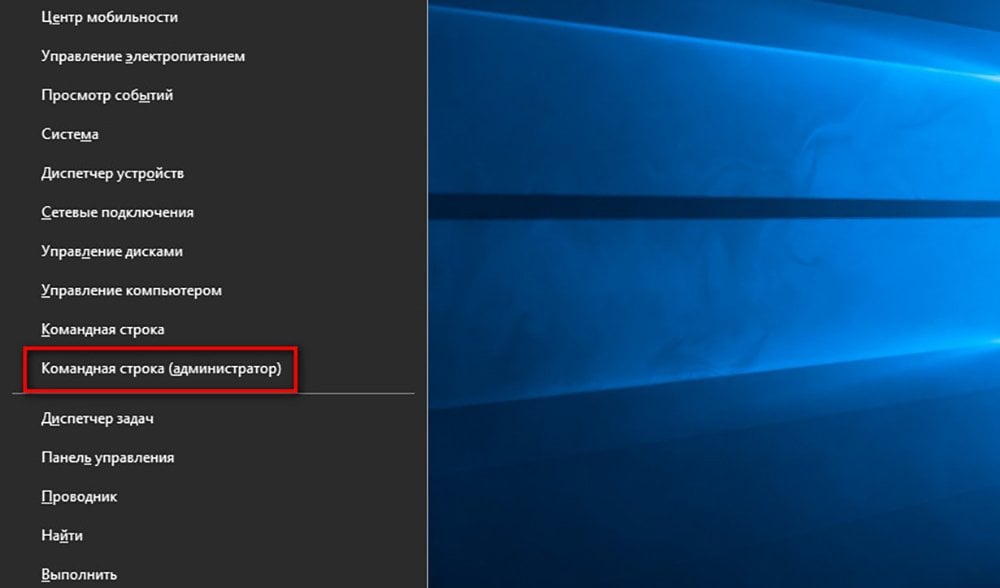
командная строка виндовс 10
Какой бы способ вы не выбрали — итог будет одинаковым. В результате откроется окно командной строки, в которое вы сразу же можете вводить нужные вам команды для системы и прочих файлов.
Список команд
Как мы уже отметили ранее, в командной строке есть очень много различных команд, но большинство из них настолько специфичны, что нужны только в редких случаях. В статье мы постарались собрать только основные команды, которые могут помочь вам быстро открывать системные утилиты и работать с папками на вашем ПК.
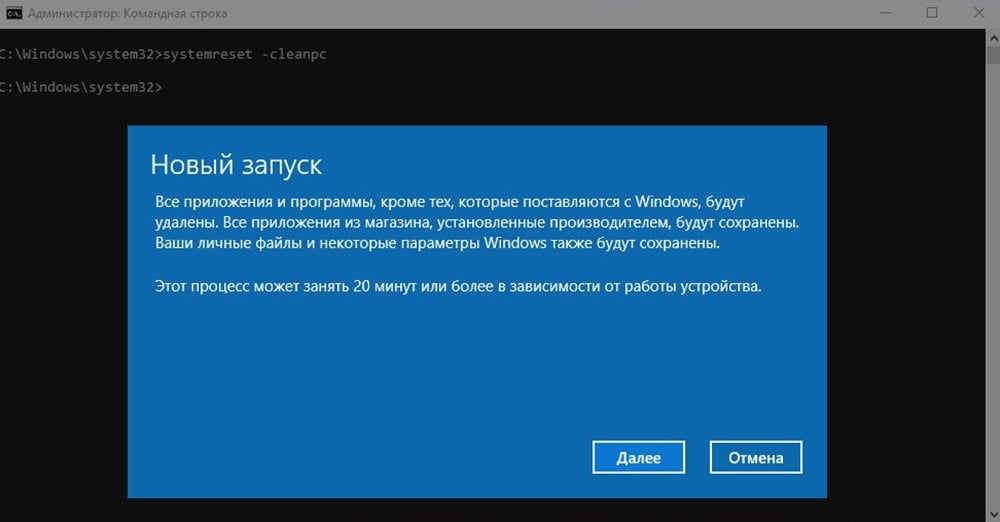
командная строка виндовс 10
Помните об осторожности при работе с системными файлами и инструментами, и не забывайте делать бэкапы файлов, если вам нужно что-то серьезно изменить.
Программы и утилиты
Эти команды позволят вам моментально запускать программы и открывать разные системные утилиты. С их помощью вы можете быстро перемещаться по разным компонентам системы, без необходимости делать несколько шагов в меню пуск. А еще это позволяет запускать важные утилиты, для доступа к которым нужно лезть вглубь ПК.
- appwiz.cpl — программы и компоненты;
- certmgr.msc — меню управление системными сертификатами
- control — панель управления;
- control printers — меню управления подключенными устройствами и принтерами;
- control userpasswords2 — учетные записи на ПК;
- compmgmt.msc — управление параметрами ПК;
- devmgmt.msc — диспетчер устройств;
- dfrgui — меню оптимизации дискового пространства;
- diskmgmt.msc — управление дисками и пространством;
- dxdiag — средство диагностики DirectX.
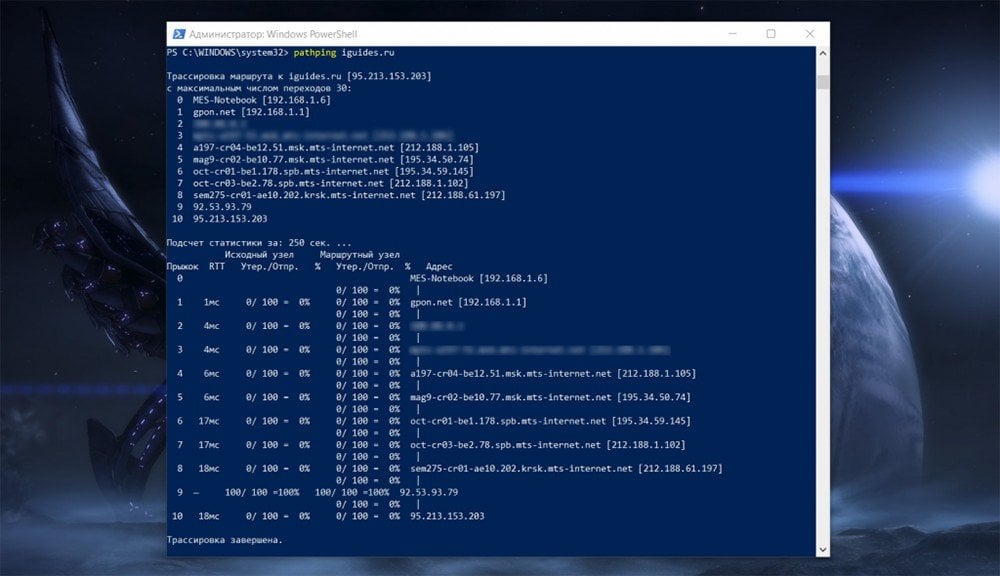
командная строка виндовс 10
- hdwwiz.cpl — диспетчер устройств (другая команда);
- firewall.cpl — брандмауэр Защитника Windows;
- gpedit.msc — редактор локальной групповой политики;
- lusrmgr.msc — локальные пользователи и группы на вашем ПК;
- mblctr — центр мобильности;
- mmc — консоль управления системными оснастками;
- msconfig — системная конфигурация;
- odbcad32 — панель администрирования источника данных ODBC;
- perfmon.msc — системный монитор (можно смотреть изменения в производительности ПК и системы);
- presentationsettings — режим презентации;
- powershell — PowerShell (расширенная версия командной строки);
- powershell_ise — интегрированная среда сценариев для PowerShell;
- regedit — редактор реестра.
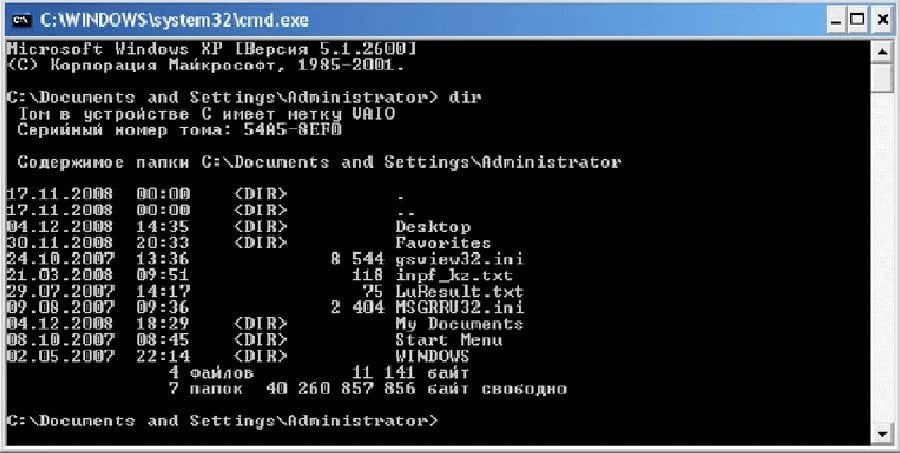
командная строка виндовс 10
- resmon — монитор ресурсов;
- rsop.msc — результирующая политика Windows;
- shrpubw — мастер создания общих ресурсов;
- secpol.msc — локальная политика безопасности;
- services.msc — средство управления службами операционной системы;
- taskmgr — диспетчер задач;
- taskschd.msc — планировщик заданий.
Приложения
Команд для работы с приложениями довольно мало. Они направлены в основном на уже открытые программы, которые выполняют определенные процессы на ПК.
- schtasks – отложенный запуск приложения через планировщик задач;
- shutdown – выключить или перезагрузить ПК;
- tasklist – список выполняемых задач на ПК;
- taskkill – остановить выполнение задачи и закрыть процесс (нужен PID, его вы можете узнать из прошлой команды);
- reg – редактор реестра;
- runas – запустить задачу от имени другого пользователя.
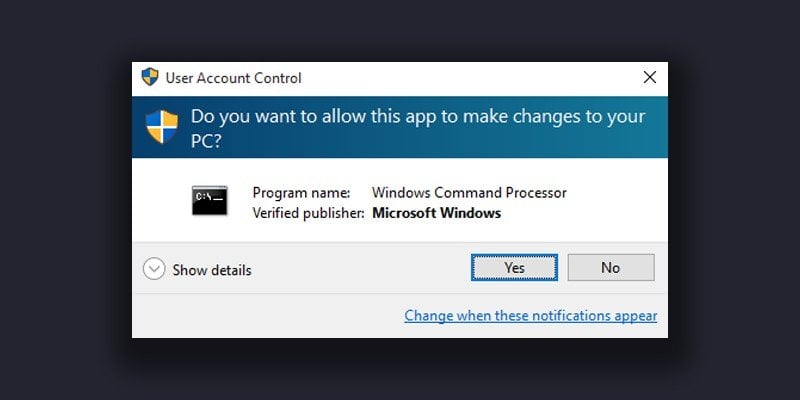
командная строка виндовс 10
Управление системой
С этим пунктом нужно обращаться осторожнее, ведь команды в нем связаны непосредственно с работой вашей системы. Конечно, если вы просто запустите утилиты с помощью этих запросов, и ничего не будете менять, все будет нормально. Но если вам нужно что-то изменить в системе — будьте крайне осторожны.
- computerdefaults — параметры программ по умолчанию;
- control admintools — папка со средствами администрирования;
- date — управление датой на ПК;
- displayswitch — управление подключенными экранами;
- dpiscaling — параметры дисплея;
- eventvwr.msc — журнал событий;
- fsmgmt.msc — средство работы с общими папками;
- fsquirt — работа с файлами по Bluetooth;
- intl.cpl — региональные настройки;
- joy.cpl — внешние игровые устройства;
- logoff — выход из системы.
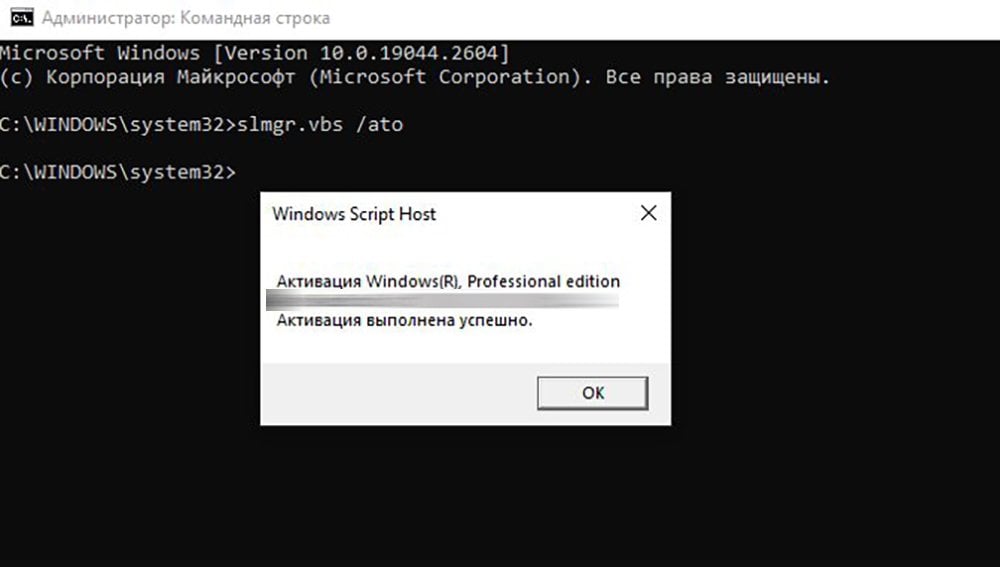
командная строка виндовс 10
- lpksetup — управлениее языками интерфейса;
- mobsync — центр синхронизации Windows;
- msdt — средство диагностики службы поддержки Microsoft;
- msra — удаленный помощник Windows;
- msinfo32 — сведения о системе;
- mstsc — удаленный рабочий стол;
- napclcfg.msc — конфигурация операционной системы;
- netplwiz — управление учетными записями пользователей;
- optionalfeatures — управление стандартными компонентами операционной системы;
- shutdown — завершение работы компьютера;
- sigverif — средство проверки подлинности файлов;
- sndvol — запуск микшера громкости;
- slui — активация лицензии Windows;
- sysdm.cpl — свойства системы;
- systempropertiesperformance — параметры быстродействия;
- systempropertiesdataexecutionprevention — запуск службы DEP параметров быстродействия.
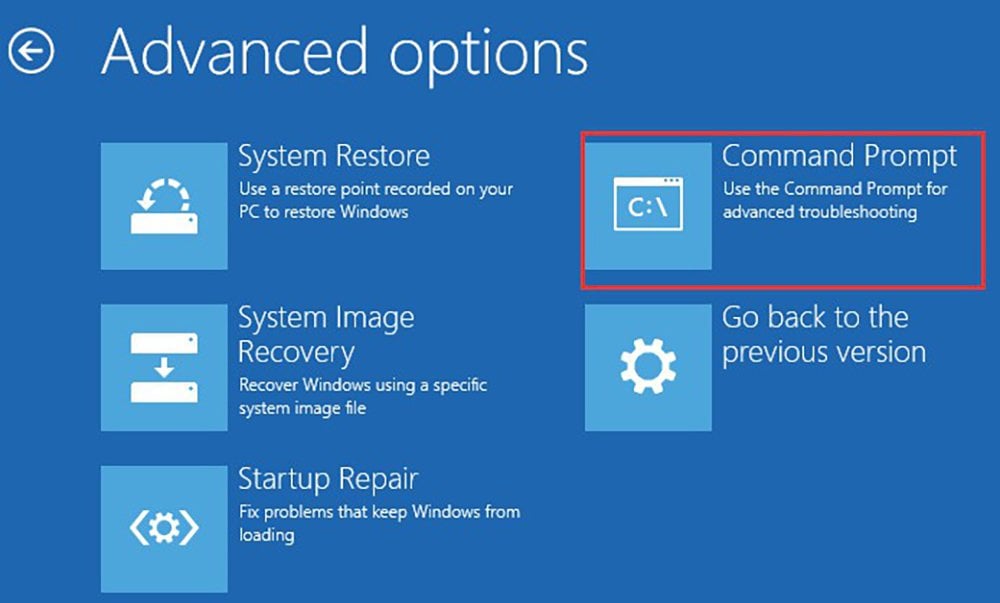
командная строка виндовс 10
- timedate.cpl — дата и время ПК;
- tpm.msc — управление доверенным платформенным модулем TPM на локальном компьютере;
- useraccountcontrolsettings — параметры управления учетными записями пользователей;
- utilman — специальные возможности;
- ver — сведения о текущей версии Windows;
- wf.msc — режим повышенной безопасности брандмауэра;
- winver —общие сведения о Windows;
- WMIwscui.cpl — центр поддержки Windows;
- wscript — параметры сервера сценария;
- wusa — автономный установщик обновлений Windows.
Сеть и интернет
С помощью этих команды вы можете проверить работоспособность вашего интернета и изменить настройки. Также вам будет доступна информация о сетевых устройствах и интерфейсах.
- control netconnections — просмотр и настройка сетевых подключений;
- inetcpl.cpl — свойства интернета;
- NAPncpa.cpl — аналог первой команды;
- telephon.cpl — настройка модемного подключения к интернету;
- ipconfig – информация о сетевых интерфейсах;
- ping – отправляет ICMP-запросы на целевой хост, проверяет его доступность.
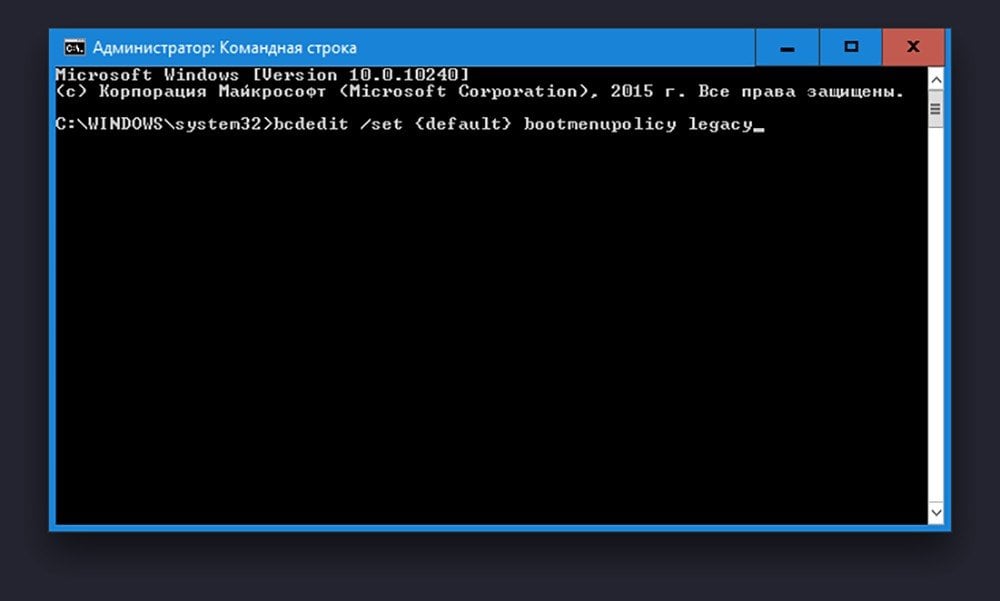
командная строка виндовс 10
- tracert – путь пакетов в сети;
- nslookup – поиск IP-адреса по имени ресурса;
- route – таблицы сетевых маршрутов;
- arp – таблицу с IP-адресами, преобразованными в физические адреса;
- netsh – программа управления сетевыми настройками;
- getmac – MAC-адрес сетевого адаптера;
- tftp – запускает TFTP-клиент в консоли.
Периферия
Команды для управления оборудованием, подключенным к вашему ПК тоже есть. Их немного и они вызывают в основном окна настройки разных устройств, от мышки для принтера и графического планшета.
- main.cpl — панель настройки мыши;
- mmsys.cpl — панель настройки звука;
- printui — пользовательский интерфейс принтера;
- printbrmui — средство переноса принтера, с возможностью экспорта и импорта программ и драйверов;
- printmanagement.msc — управление параметрами печати.
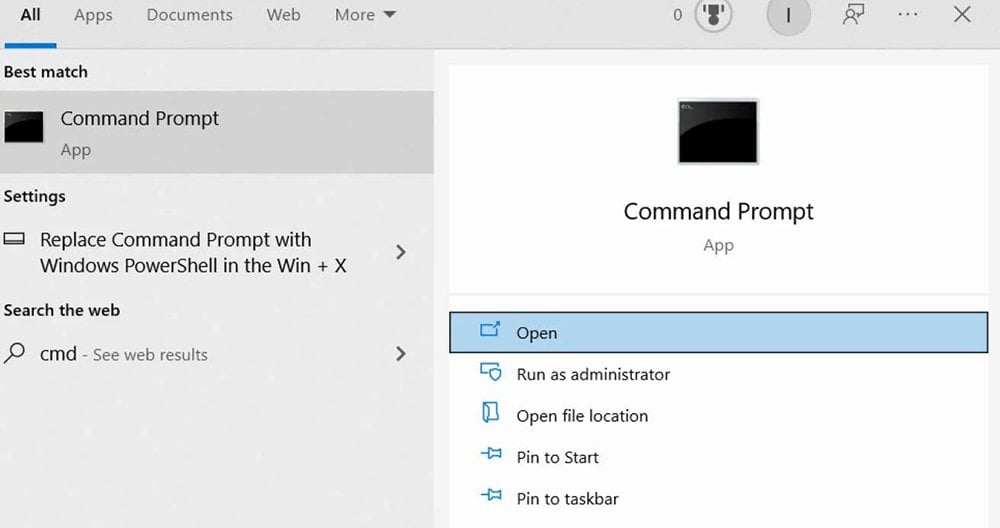
командная строка виндовс 10
- sysedit — редактирование системных файлов с расширениями .ini и .sys;
- tabcal — средство калибровки дигитайзера;
- tabletpc.cpl — свойства планшета и пера;
- verifier — диспетчер проверки драйверов;
- wfs — факсы и сканирование;
- wmimgmt.msc — элемента управления WMI стандартной консоли.
Файлы и диски
Здесь мы рассмотрим команды для работы с дисками, папками и хранящимися в них файлами. Некоторые из них будут работать только если вы уже вызвали какую-то утилиту или запустили программу. А если вы запутаетесь, то всегда можно воспользоваться командой help, чтобы получить справку по командной строке.
- assoc — связь между расширениями имени и типа пакетного файла;
- attrib — редактирование атрибутов файла или папки;
- bcdboot — создание/восстановление системного раздела;
- cd — смена диска или просмотр выбранного;
- chdir — просмотр папки или переход к другой;
- chkdisk — проверка дисков и внешних накопителей;
- cleanmgr — очистка диска.
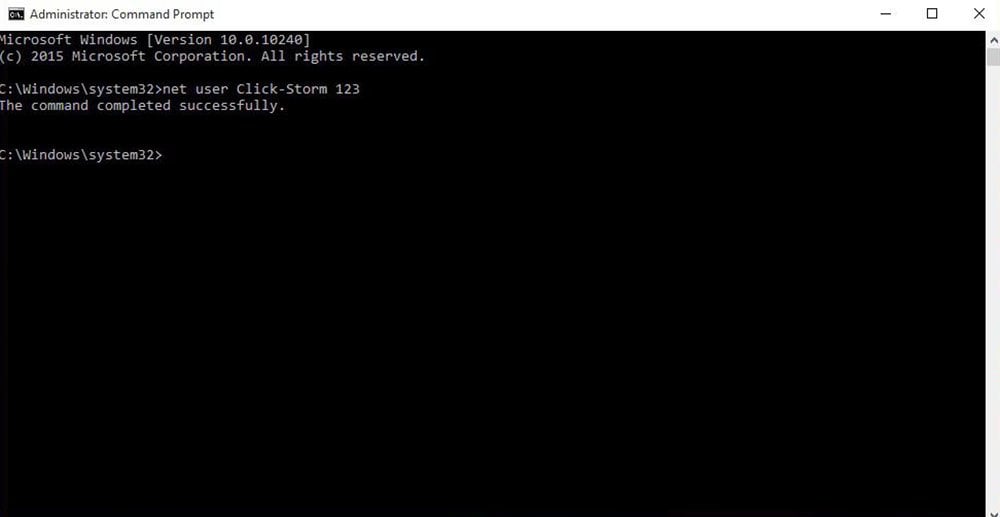
командная строка виндовс 10
- convert — смена файловой системы тома;
- copy — копирование файлов (с выбором конечного каталога);
- del — удаление выделенных файлов;
- dir — просмотр файлов и папок по выбранному пути;
- diskcopm — сравнить содержимое двух дисков;
- dickcopy — скопировать содержимое одного диска на любой другой;
- diskpart — утилита для работы с дисками (открывается в отдельном окне командной строки);
- erase — удаление одного или нескольких файлов;
- fc — сравнение файлов и поиск различий;
- format — форматирование дисков Windows;
- label — изменение меток тома для дисков;
- md — новая папка;
- mdsched — проверка оперативной памяти;
- move — перемещение файлов по указанному пути.
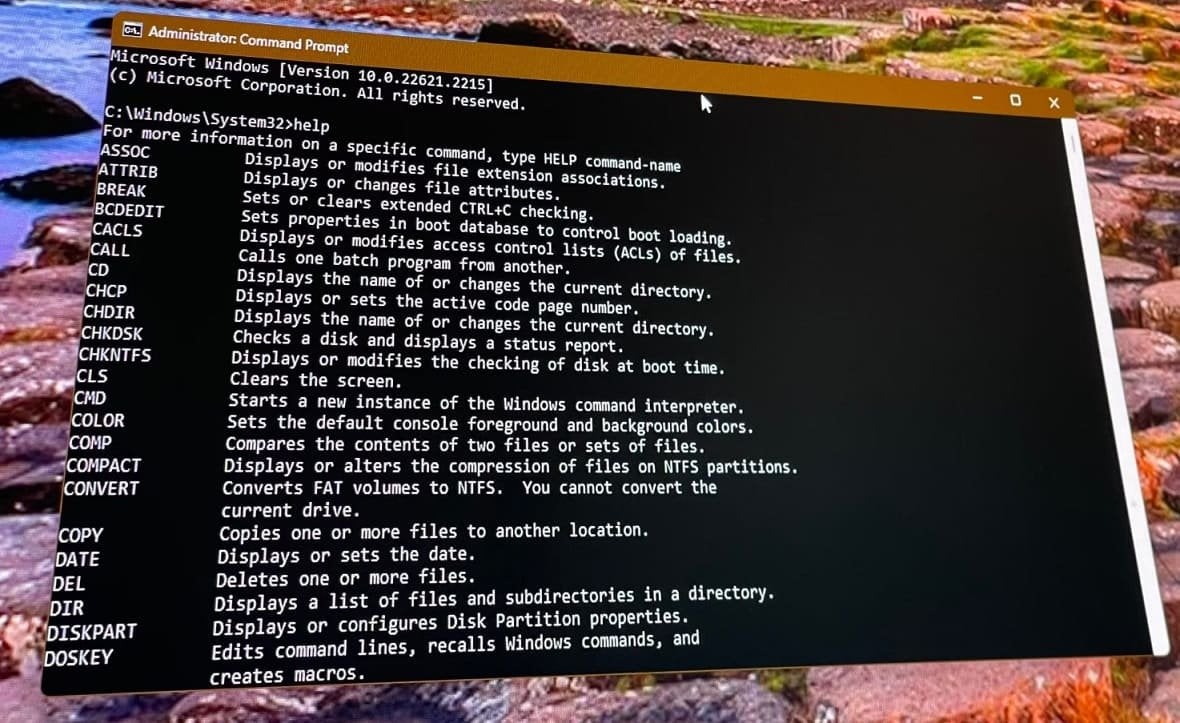
командная строка виндовс 10
- ntmsmgr.msc — средство работы с внешними накопителями;
- recdisc — создание диска восстановления операционной системы (только оптические накопители);
- recover — восстановление данных;
- rekeywiz — шифрующая файловая система (EFS);
- RSoPrstrui — восстановление системы;
- sdclt — резервное копирование и восстановление;
- sfc /scannow — проверка целостности системных файлов;
- tree — графическое отображение структуры каталогов;
- verify — анализ правильности записи файлов на диск;
- vol — метка и серийный номер тома диска.
Настройка командной строки
Командную строку также можно кастомизировать под себя. Изменить ее цвет, установить приветствие, очистить содержимое, если кода стало слишком много. Словом, всячески управлять ей.
- cls — очистить экран командной строки;
- color — изменить цвет фона (нужен идентификатор цвета);
- exit — закрыть утилиту;
- help — полный список команд;
- prompt — изменяет слева название.
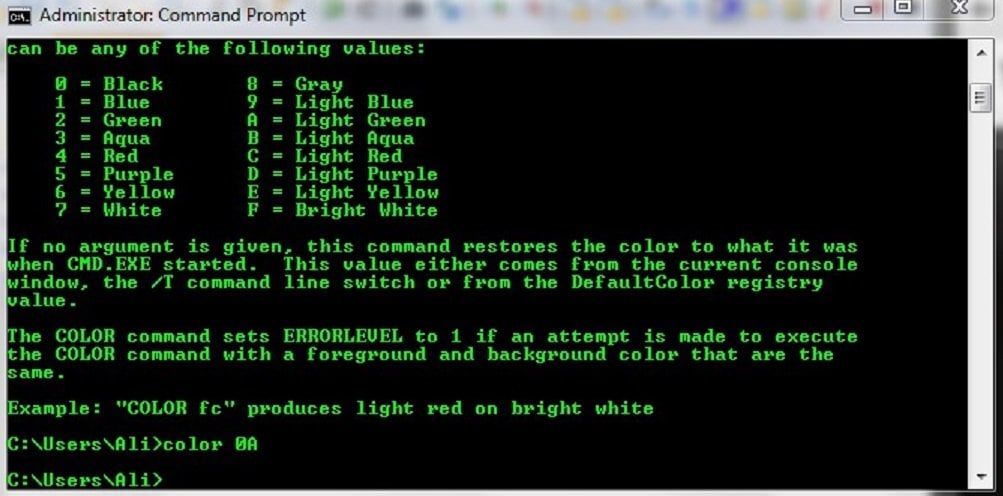
командная строка виндовс 10
В статье мы собрали самые полезные команды для командной строки. Пользуйтесь ими при необходимости, но не забывайте об осторожности. Все действия с системными файлами и утилитами вы выполняете на свой страх и риск.
Заглавное изображение: wall.alphacoders.com
В Windows есть множество способов попасть в нужное меню или изменить определенный параметр системы. Один из способов — меню «Выполнить», другой не менее полезный инструмент — командная строка. В этой статье мы собрали наиболее полезные команды, которые можно выполнить через меню или в командной строке.
Полезные команды для меню «Выполнить»
Меню «Выполнить» можно вызвать сочетанием клавиш Win + R. Также можно кликнуть правой кнопкой мыши на «Пуск» и выбрать соответствующую строку меню. Кроме того, есть еще возможность выполнить команду через «Диспетчер задач». Нажмите на меню «Файл», затем выберите «Запустить новую задачу».

Explorer.exe — в нормальном режиме работы вызывает «Проводник». Если в системе произошел сбой, и привычные элементы вроде панели задач и меню «Пуск» пропали, эта команда поможет вернуть их.
Msconfig.exe — вызывает меню «Конфигурация системы». Здесь можно удалить лишние операционные системы из списка загрузки, изменить параметры при загрузке системы, запустить встроенные утилиты для диагностики, а также отключить работающие службы. Кроме того, именно из этого меню можно «включить все ядра» вашего процессора, о чем часто говорят блогеры в Сети. Вопреки распространенному мнению, делать это не нужно. Если у вас многоядерный процессор, он и так должен использовать все ядра по умолчанию.

Charmap.exe — открывает таблицу символов. Полезно, если нужно вставить какой-то особый символ в текст. Например, длинное тире (—). Впрочем, частоупотребляемые символы проще вводить при помощи Alt-кодов, которые и подскажет эта табличка. Так, длинное тире можно вставить сочетанием Alt + 0151, а кавычки елочки («») — Alt + 0171 и Alt + 0187.
Mrt.exe — запускает утилиту «Средство удаления вредоносных программ Microsoft Windows». Ее можно использовать для проверки системы на вирусы, однако это не полноценный антивирус. Кроме того, лучше использовать сразу несколько подобных программ для проверки. В дополнение можно скачать Dr.Web CureIt! или AdwCleaner.

Diskmgmt.msc — открывает утилиту управления дисками. Это довольно мощный инструмент, который позволяет видеть скрытые разделы, преобразовывать MBR в GPT (это важно знать, например, при создании загрузочной флешки), создавать виртуальные жесткие диски и многое другое.
Также полезно будет знать и другие команды:
- regedit.exe — запускает редактор реестра, но без должных знаний никакие параметры менять не стоит;
- lpksetup — установка или удаление языков системы;
- intl.cpl — установка региональных и языковых параметров;
- winver.exe — показывает сведения об операционной системе. В частности, можно узнать версию и сборку ОС;
- msinfo32 — показывает сведения о системе. В отличие от предыдущего пункта здесь содержится более подробная информация;
- dxdiag — диагностика компонентов DirectX;
- mdsched — проверка оперативной памяти на ошибки;
- joy.cpl — настройка геймпадов, джойстиков или других игровых контроллеров;
- osk.exe — выводит экранную клавиатуру. Может быть полезно, если ваша физическая клавиатура по какой-то причине не работает;
- control — открывает «Панель управления Windows»;
- control folders — открывает свойства проводника, где можно задать видимость папок и настроить другие параметры;
- appwiz.cpl — открывает «Программы и компоненты»;
- devmgmt.msc — открывает «Диспетчер устройств»;
- ncpa.cpl — открывает сетевые подключения;
- powercfg.cpl — открывает настройки электропитания;
- sysdm.cpl — открывает «Свойства системы»;
- perfmon /res — мониторинг ресурсов ПК, позволяет увидеть загрузку комплектующих;
- netplwiz — открывает настройки учетных записей пользователей;
- cmd — запускает командную строку, с помощью которой можно отформатировать диск, проверить пинг или восстановить системные файлы;
- powershell — запускает оболочку PowerShell.
Полезные команды для командной строки
Командную строку или ее более продвинутую вариацию проще всего вызвать через команду cmd или PowerShell, как уже было написано выше. Кроме того, командную строку можно найти через поиск Windows. Обратите внимание, командную строку можно запустить от имени администратора, если выбрать соответствующий пункт в выдаче поиска операционной системы. Это может понадобиться для выполнения некоторых команд.
Ping — полезная команда, которая позволит узнать сетевые задержки. Пригодится, если возникают проблемы в онлайн-играх или с доступом к сайтам. Например, ping hi-tech.mail.ru -n 50 отправит 50 пакетов к серверу нашего портала. Для проверки сетевых игр можно использовать адреса серверов игры.

Sfc — проверка и восстановления целостности системных файлов. Не помешает проверить после сбоев, вызванных вредоносными программами или действиями пользователя. Доступно несколько параметров. Если вам нужно только проверить — Sfc /verifyonly, если проверить и по возможности исправить — Sfc /scannow.
Chkdsk — проверка диска на ошибки. Полезно, если возникают неполадки с накопителем. Стоит сразу запускать с параметрами для исправления ошибок и проверки секторов — chkdsk C: /F /R, где вместо C: поставьте букву нужного диска. Это может занять продолжительное время, а также потребует перезагрузки.
Format — позволяет отформатировать выбранный диск. Если нужно отформатировать накопитель, но в графическом интерфейсе системы нет нужных параметров, можно использовать командную строку. Введите format D: /Q /FS:exFAT /A:2048 /V:name, где D: — буква диска, FS — файловая система, А — размер кластера, V — метка тома.
CLS — очищает окно командной строки. Полезно, когда вы уже продолжительное время пользуетесь командной строкой и она переполнена командами.
Разумеется, это далеко не все команды, которые могут пригодиться. Полезных команд намного больше, все из них можно найти на официальном сайте Microsoft. А еще в командной строке можно посмотреть «Звездные войны», правда, в виде ASCII-анимации. Но об этом мы писали в отдельном материале.
- Как узнать, какая версия Windows установлена на компьютере
- Как ускорить загрузку Windows 10
