Windows 10 вобрала в себя лучшие наработки семейства Windows Phone, преимущества конкурентов и привнесла много нового. Мы же отобрали 10 новшеств, которые будет полезно узнать не только начинающим пользователям Windows 10, но и тем, кто только перешел на новейшую ОС Microsoft!
Выбираем папку по умолчанию для «Проводника»
Теперь пользователь может самостоятельно установить для проводника папку по умолчанию! Откройте настройки «Параметры папок», нажав правую кнопку мыши на любой папке или найдя соответствующую строку меню в шапке проводника (ранее «Свойства папки»), и во вкладке «общие» обратите внимание на пункт «открыть проводник для».


Удаляйте программы с помощью опции «Приложения и возможности»
В дополнение к стандартной «Панели управления» Windows 10 пришла опция «Приложения и возможности», которая помогает легко администрировать установленные на компьютер программы.
«Пройдясь» по разделам меню «Параметры» > «Система» — вы найдете опцию «Приложения и возможности», где наглядно представлен список установленных программ и игр, а также их размер и свойства.


Запись видео с экрана
Благодаря поддержке DVR в Windows 10 можно не только записывать, как вы круто играете в очередной Call of Duty, но и какие-либо программы прямо с экрана компьютера. Чтобы начать записывать откройте «игровую панель» (приложение Xbox) или используйте горячие клавиши:
- Windows + G: открывает «Игровую панель»
- Windows + Alt + G записывает последние моменты
- Windows+Alt+R: запускает/останавливает запись
- Windows+Alt+Print Screen: создает снимок экрана
- Windows+Alt+T: открывает/скрывает таймер записи
- Windows+Alt+M запускает/останавливает запись звука
Видео и снимки экрана можно будет найти в программе Xbox > DVR для игр > На этом ПК.
Жесты тачпада ноутбука
C Windows 10 вы снова полюбите пользоваться тачпадом вашего ноутбука. Система позволяет настроить множество жестов для управления рабочими столами, переходов между приложениями и скроллинга. «Маководы» должны знать, о чем речь. 
Однако вам потребуется совместимый тачпад и набор драйверов. Запрограммировать жесты можно по адресу настроек «Все параметры» > «Устройства» > «Мышь и сенсорная панель».
Таймер для создания скриншотов
В программе «Ножницы» для создания скриншотов появилась интересная опция — «Задержать». Теперь можно выставить время задержки в секундах, прежде чем программа создаст снимок экрана. Последнее может быть весьма полезно в некоторых сценариях работы с ПК.


Берем под контроль «Экран блокировки»
Если вас раздражает беспорядочная смена обоев или реклама новых приложений для Windows 10 на «Экране блокировки», то загляните в настройки «Персонализации». Смените там строку меню с «Прожектор Windows» на что-нибудь другое, например, «Фото» или «Слайд-шоу», и будет вам счастье!


Скачиваем «Карты» на компьютер
По умолчанию Windows 10 подгружает карты из интернета, однако вы можете сразу скачать интересующие локации на компьютер, чтобы получить к ним доступ офлайн в любое время.
Просто загляните в настройки по адресу: «Параметры» > «Приложения» > «Автономные карты», выберите регион и скачайте карту.
Возвращаем меню «Пуск» к классическому виду
С радостью расскажем вам, как сделать меню «Пуск» в Windows 10 приятным для глаз и для использования. Сперва потребуется удалить все плитки приложений.
Разом задуманное реализовать не получится, придется удалять каждое приложение по отдельности. Как только поле приложений станет пустым — просто потяните курсором за правый край меню влево, чтобы на экране остался только список программ — всё!
Как создать виртуальный «Рабочий стол»
В Windows 10 одно из главных новшеств — возможность создавать виртуальные «Рабочие столы». Опция весьма удобна, когда необходимо разграничить текущие задачи и не захламлять рабочее пространство. Нажмите Win + Tab, чтобы вызвать соответствующее меню, а также значок плюса в правом нижнем углу, чтобы создать «Рабочий стол».
Кроме того, на панели задач можно найти элемент меню «Представление задач», где таким же образом легко создать новый «Рабочий стол».
Как сэкономить заряд батареи
В Windows 10 встроена мощная утилита для оптимизации энергосбережения вашего ноутбука. Функция была позаимствована у смартфонов, она приостанавливает некоторые внутренние процессы устройства, продлевая время эксплуатации на пару часов.
Чтобы попасть в настройки «Экономии заряда» отправляйтесь по адресу: «Параметры» > «Система» > «Экономия заряда».


Несложные трюки с меню «Пуск», окнами и фоновыми программами, которые немного облегчат вам жизнь.
1. Сворачивание лишних окон
Допустим, у вас на рабочем столе куча ненужных программ. Вам не хочется сворачивать их все по одной, чтобы оставить только ту, которой вы пользуетесь в данный момент.
Ухватите за заголовок нужное вам окно и «потрясите» его — все остальные окна свернутся.
2. Настройка размеров меню «Пуск»

В Windows 10 меню «Пуск» довольно большое, и наполнено кучей разных плиток с сомнительной полезностью. Можно заставить «Пуск» занимать меньше места.
Для этого удалите оттуда лишние плитки, щёлкая их правой кнопкой мыши и выбирая опцию «Открепить от начального экрана». Затем ухватите край меню мышью и уменьшите его.
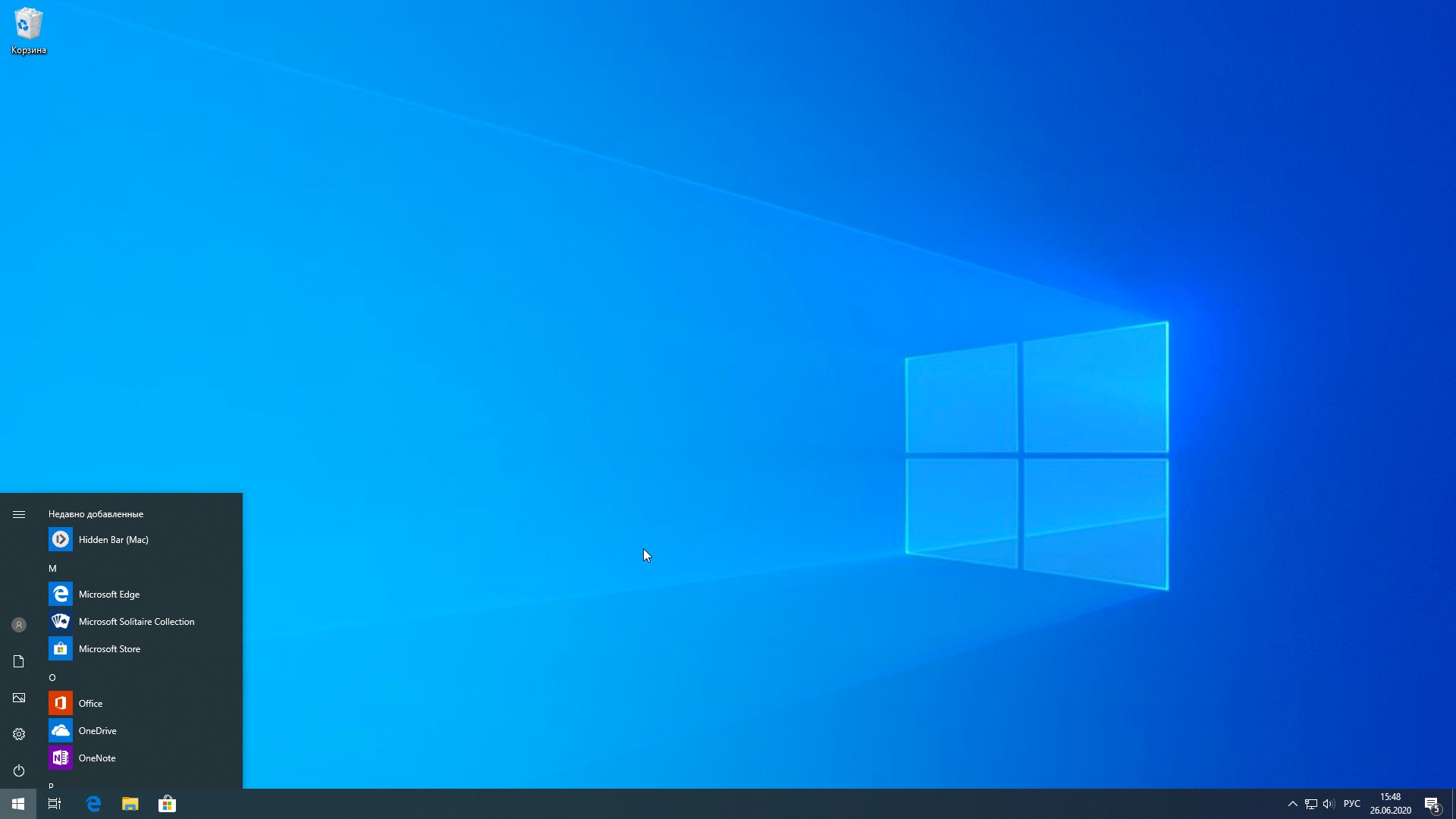
Можно менять размеры как по вертикали, так и по горизонтали.
3. Запись содержимого окон
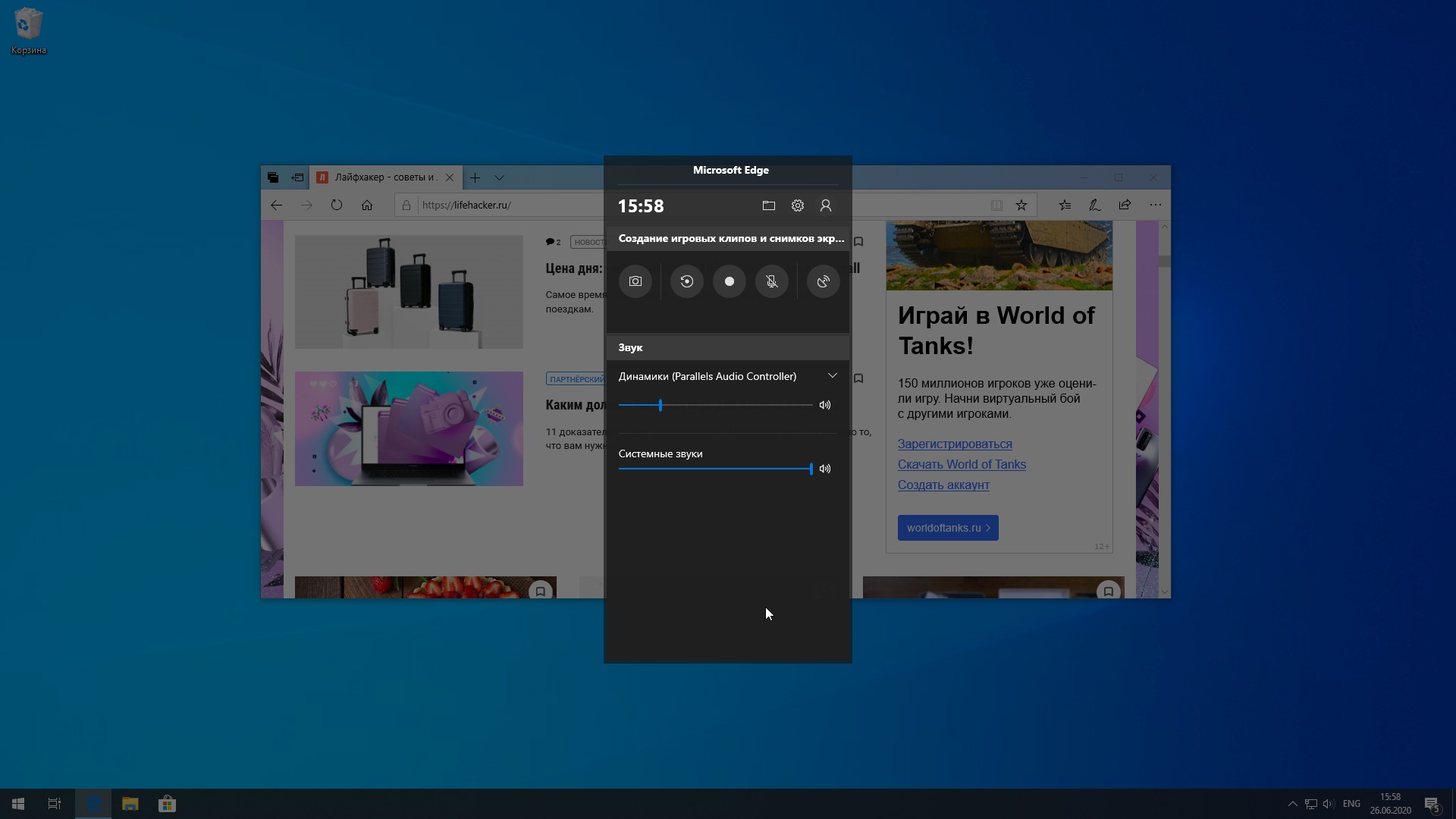
Иногда нужно записать с экрана последовательность действий, выполняемых вами на компьютере. Чтобы, например, показать родственникам, как зайти в «Одноклассники». Устанавливать для этого отдельное приложение зачастую лень, но, к счастью, встроенный инструмент уже есть в Windows 10.
Нажмите клавиши Win + Alt + R, и начнётся запись текущего активного окна. Когда закончите, щёлкните квадратную кнопку на всплывающей панели справа, или снова нажмите Win + Alt + R. Запись сохранится в папке «Видео» → «Клипы». Этот трюк предназначен для записи игр, но и в обычных программах отлично работает.
4. Быстрый запуск «Проводника»
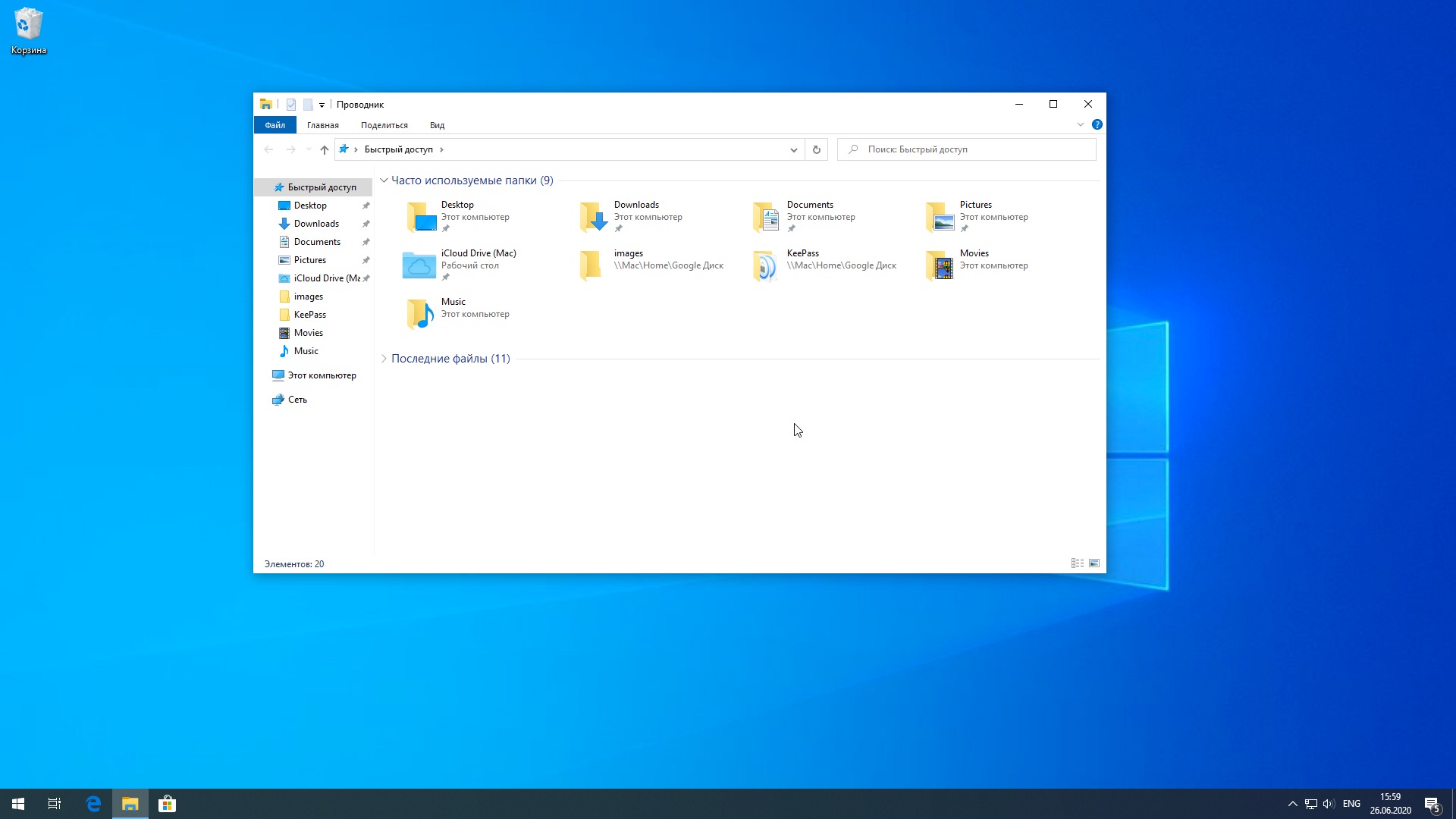
Чтобы мгновенно открыть новое окно «Проводника», не нужно искать его на панели задач или лезть в меню «Пуск». Нажмите Win + E, и откроется домашняя папка «Проводника». Закрыть окно можно нажатием Ctrl + W. Таких горячих клавиш в системе очень много.
5. Открытие второго экземпляра программы
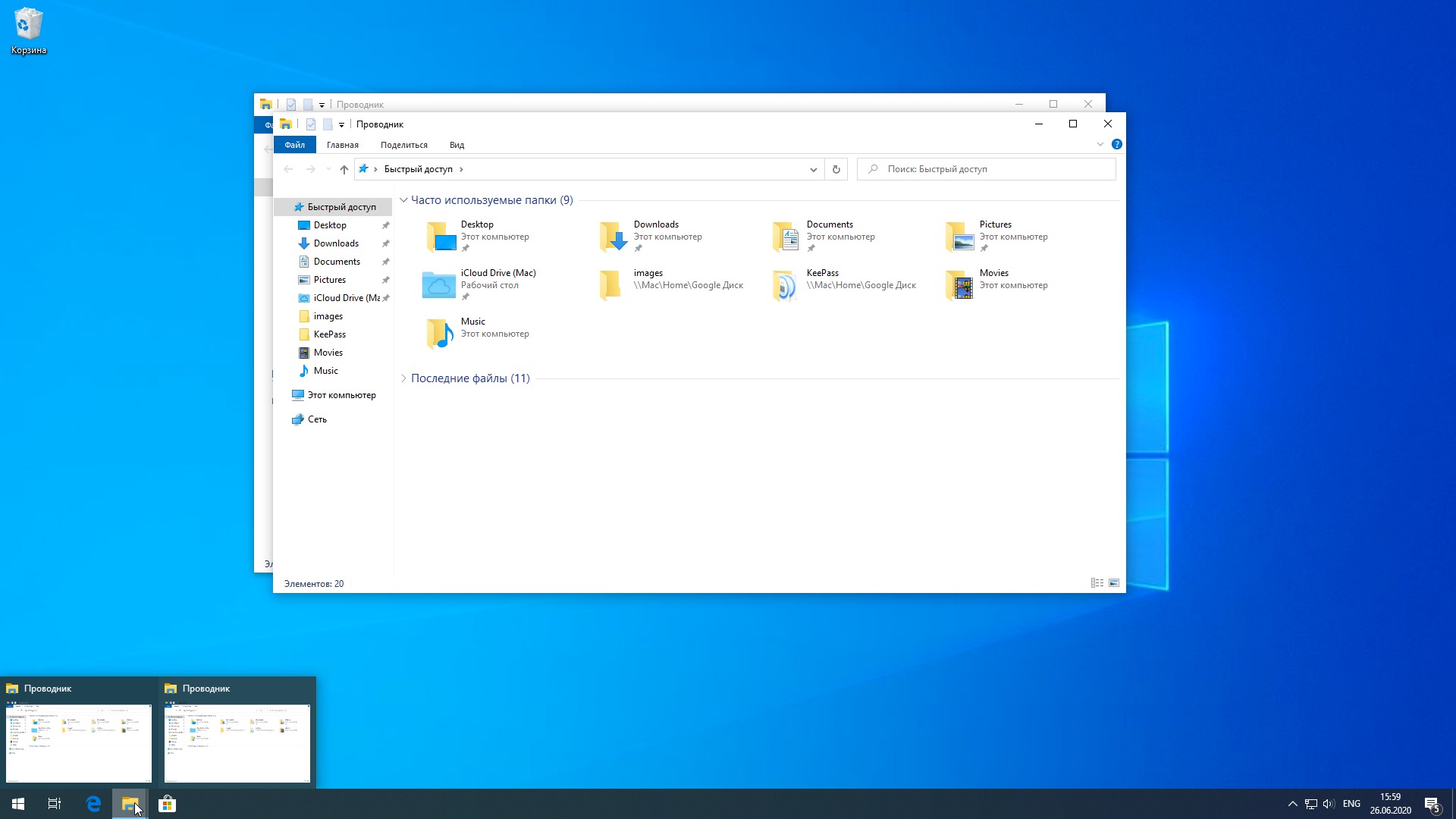
Когда вы щёлкаете по значку запущенной программы на панели задач, вы только разворачиваете её существующее окно. А чтобы запустить ещё копию программы, щёлкните её с зажатой клавишей Shift.
6. Отключение фоновых приложений
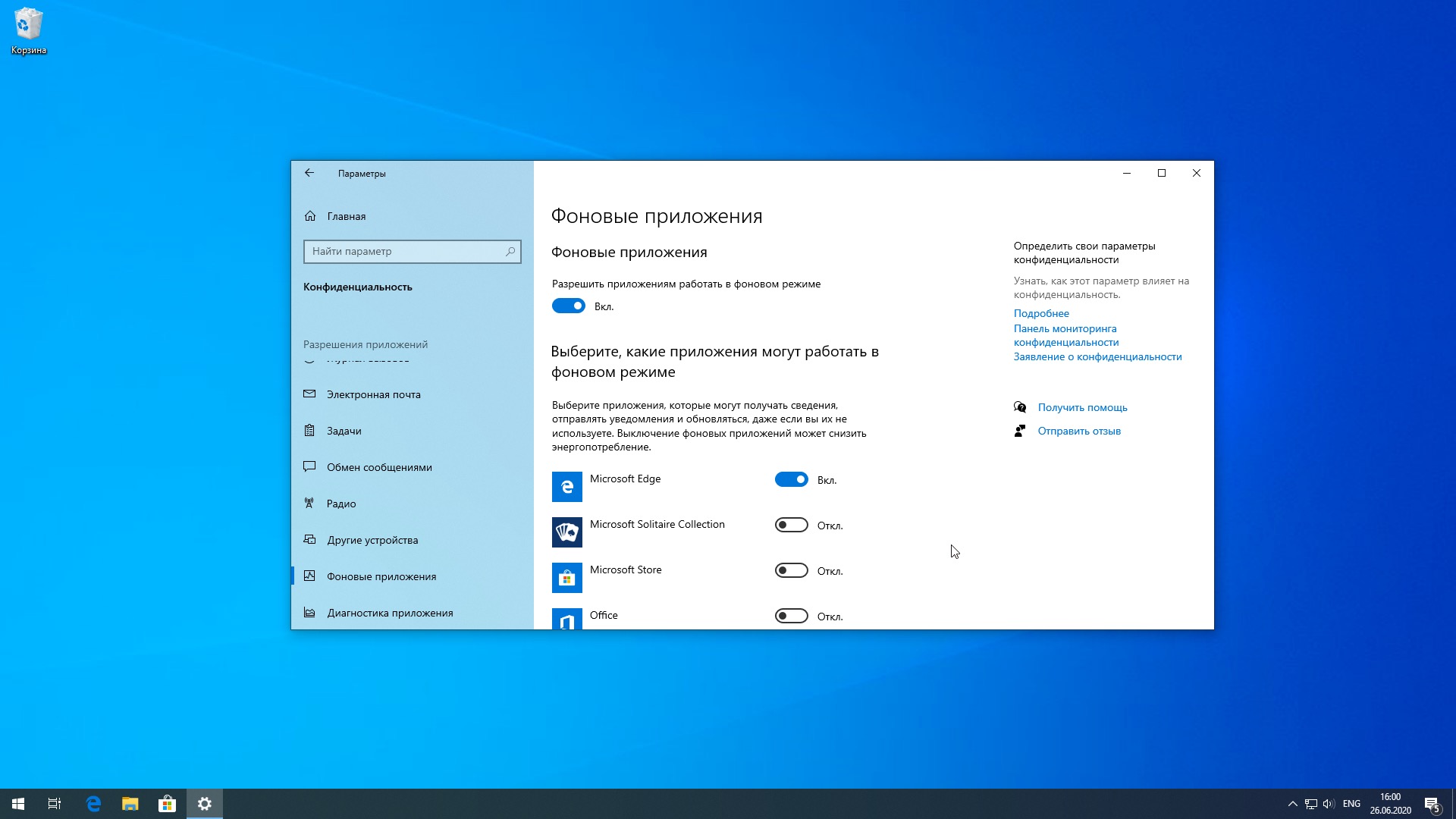
В Windows 10 можно ограничить работу некоторых приложений, чтобы они не отбирали лишние ресурсы у системы. Правда, это работает только для так называемых «универсальных» приложений, тех, что вы устанавливаете из Microsoft Store.
Откройте «Пуск» → «Параметры» → «Конфиденциальность» → «Фоновые приложения» и отключите те, что вам не нужны. Это позволит немного сберечь заряд батареи ноутбука.
Обновлено 03 октября 2022, 04:15

Недавно компания Microsoft ограничила российским пользователям доступ к обновлениям Windows — не получится установить свежий пакет «22H2» для Windows 11 или официально перейти с десятой на одиннадцатую версию. Это значит, что пользоваться придется, скорее всего, Windows 10 — системой, которая появилась в 2015 году, но получает обновления и поддержку до сих пор.
RBC Life рассказывает о функциях и несложных трюках, которые помогут сэкономить время, облегчить использование системы и сделают работу продуктивнее и приятнее.
1. Запись экрана
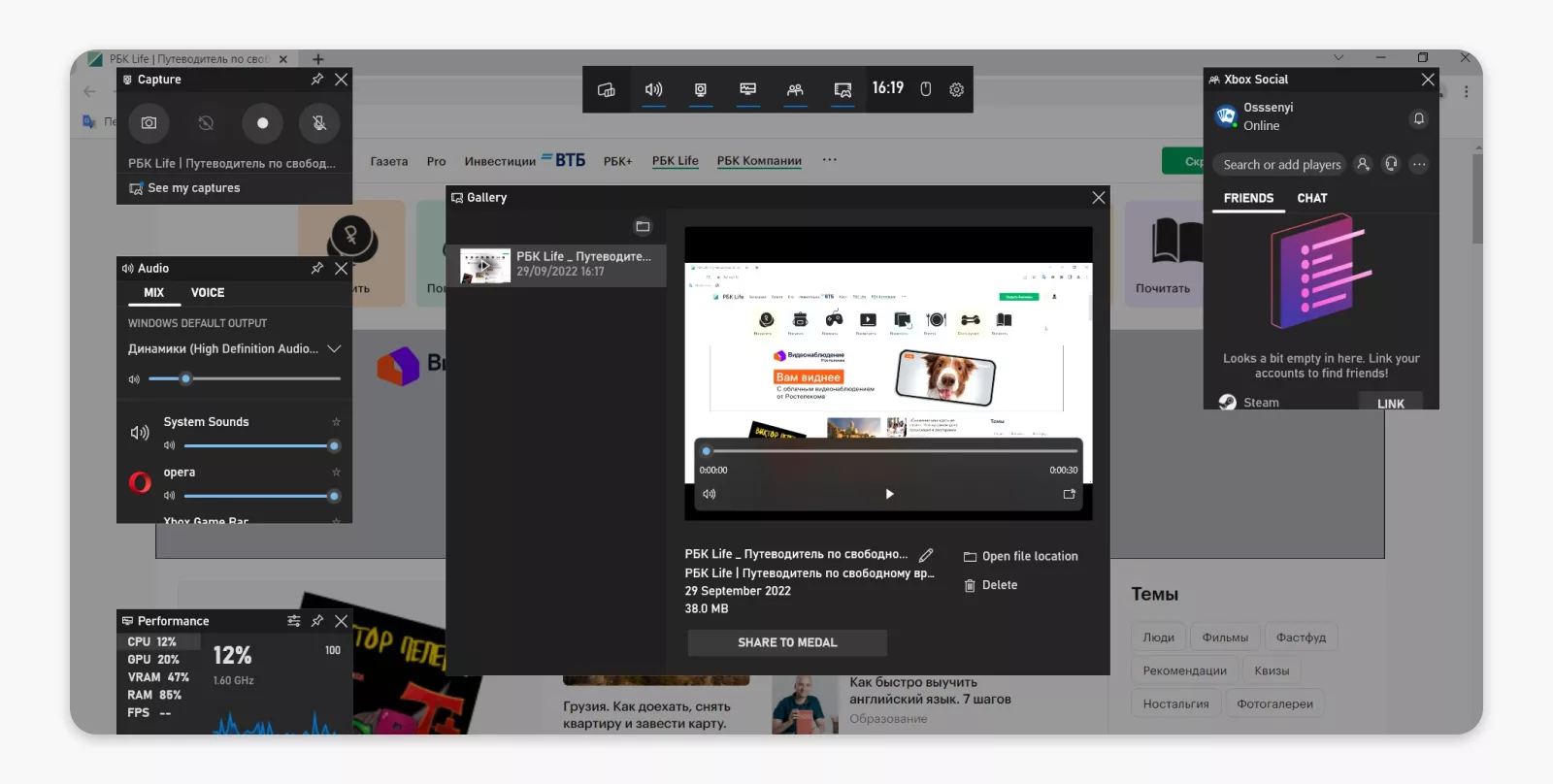
Фото: Дмитрий Кузьмин
После завершения записи откроется панель приложения, где можно посмотреть ролик или удалить его
В Windows 10 по умолчанию есть приложение, умеющее записывать происходящее на экране, а точнее, в активном окне программы. Это удобно, если нужно показать коллегам порядок действий или продемонстрировать техподдержке появление ошибки.
Активировать запись можно сочетанием горячих клавиш Win + Alt + R. Окончание записи — нажать на кнопку «Стоп» в окне справа сверху или снова нажать Win + Alt + R. По умолчанию все ролики хранятся в папке «Видео» => «Запись». Вот прямой адрес директории:
C:\Users\ИмяПользователя\Videos\Captures
Минус метода в том, что записать получится только окно активной программы — приложение делали для записи роликов из игр. Не выйдет, например, включить запись презентации и параллельно показывать что-то в браузере.

2. Настройки конфиденциальности
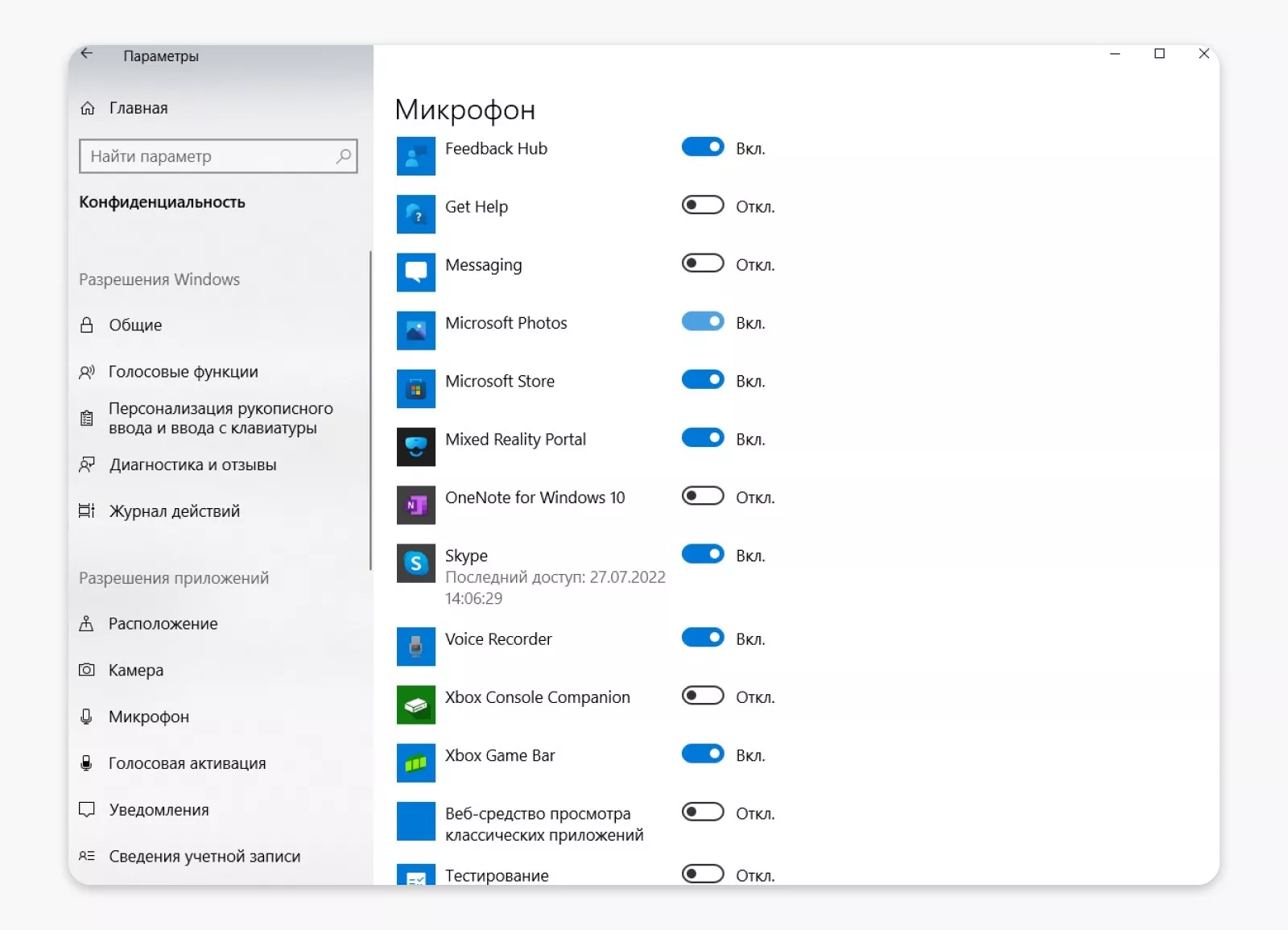
Фото: Дмитрий Кузьмин
В настройках есть список программ, которые хотят получить доступ к микрофону — его можно отключить
По умолчанию Windows 10 собирает и передает другим компаниям много информации о пользователях. Например, существует «Идентификатор рекламы» — это комплекс данных о поведении, которые система аккумулирует в каждой копии Windows, а затем на основе этой информации мы видим рекламу. Другой пример — по умолчанию компания может получить данные, которые мы вводим с клавиатуры, то есть, по сути, собирает вообще все, что печатают пользователи.
Доступ к данным можно ограничить — с помощью нажатия Win + I, а затем отменить активные пункты в разделе меню «Конфиденциальность». Отключать все программы, например, от микрофона необязательно — нормально, что Zoom или аналогичный сервис для общения запрашивают к нему доступ, но он вряд ли нужен программе для просмотра фотографий.
3. Ножницы для скриншотов
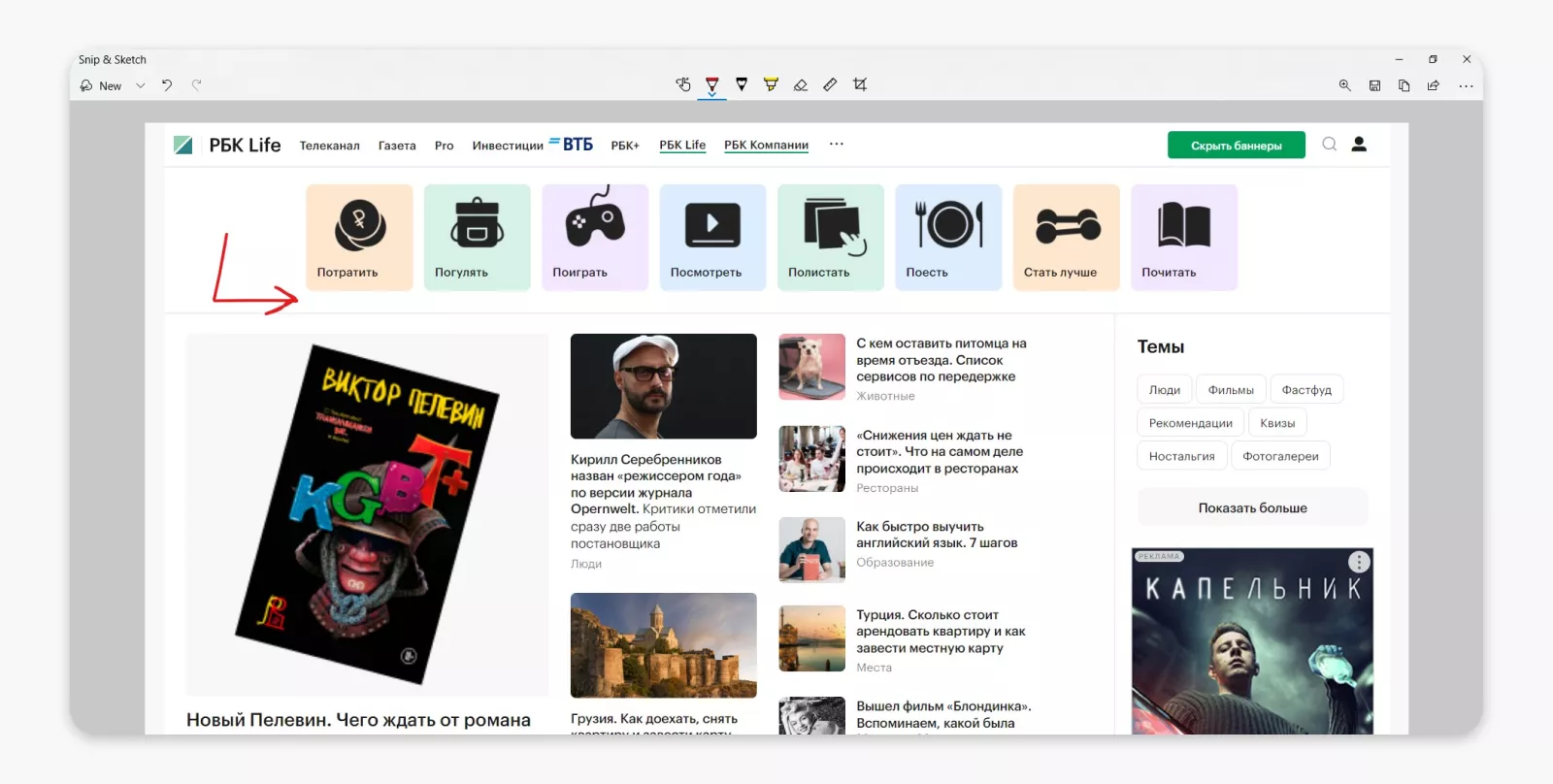
Фото: Дмитрий Кузьмин
В программе для редактирования можно рисовать или кадрировать скриншот
«Ножницами» в Windows 10 называют встроенное приложение, которое умеет делать продвинутые скриншоты — копировать слова или изображения со всего экрана ПК или его части. После захвата данных можно добавить заметку, а затем сохранить или отправить снимок.
Запустить функцию можно с помощью горячих клавиш Win + Shift + S. Затем есть четыре варианта ножниц:
- прямоугольный фрагмент;
- фрагмент свободной формы, то есть сами обводим любую нужную область экрана;
- захват окна — получается скриншот окна активного приложения;
- скриншот всего экрана.
После захвата откроется приложение Snip & Sketch, в котором можно отредактировать изображение: например, рисовать карандашом или выделить маркером. И сохранить файл в нужную папку.

4. Сворачивание лишних окон
В Windows 10 много горячих клавиш, которые упрощают управление окнами:
- Win + Home — свернуть все окна, кроме активного. Если еще раз нажать комбинацию, окна восстановятся.
- Win + D — отобразить рабочий стол, можно считать мгновенным сворачиванием всех приложений. Развернуть обратно теми же клавишами.
- Alt + Tab поможет по очереди переключаться между запущенными приложениями, а если какое-то из них свернуто, то развернет его.
А еще можно навести мышку на верхнюю панель активного окна, зажать левую кнопку мыши и как бы встряхнуть его — тогда оно останется активным, а остальные будут свернуты.
5. Спасение от зависшей программы
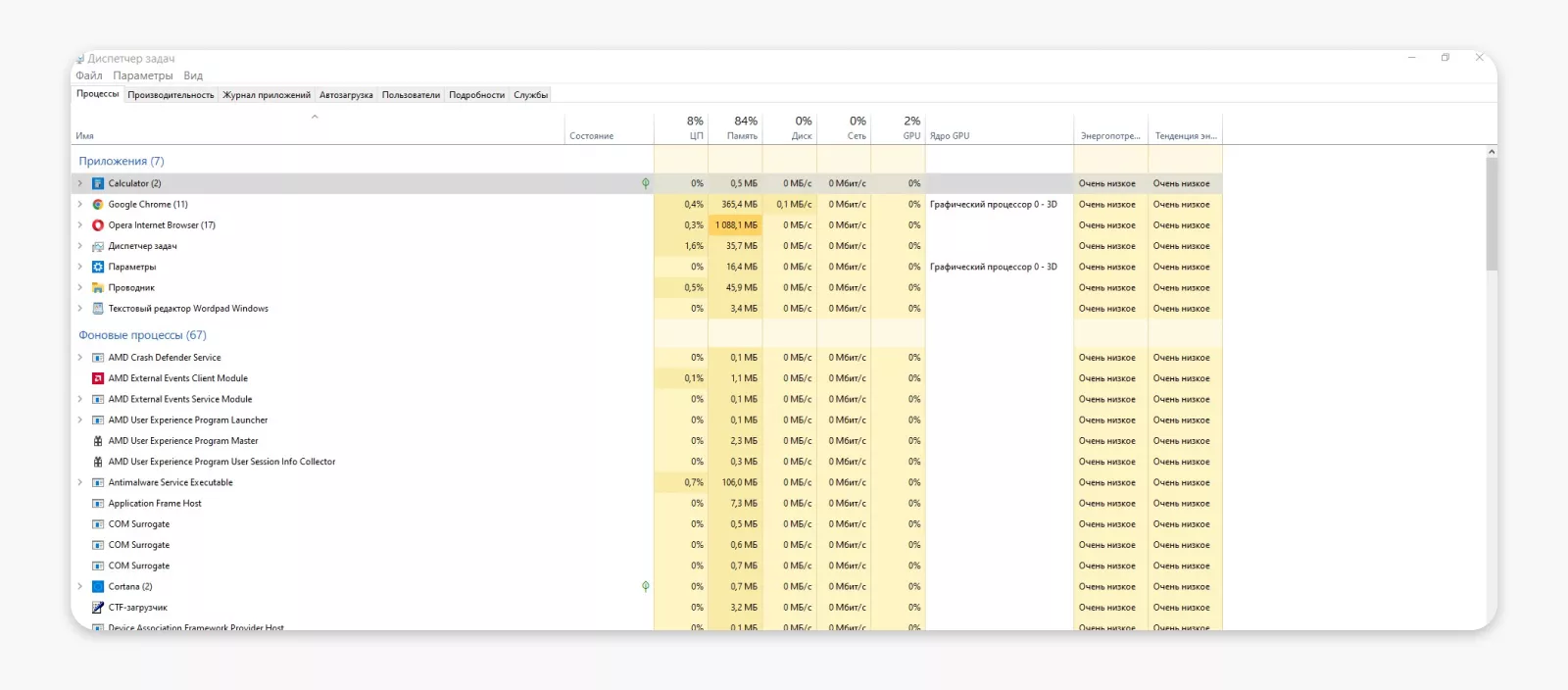
Фото: Дмитрий Кузьмин
В диспетчере задач можно посмотреть все запущенные в системе процессы
Если какое-то конкретное приложение или все программы сразу зависли, необязательно перезагружать компьютер кнопкой. Можно попробовать принудительно закрыть мешающие спокойной работе приложения с помощью диспетчера задач.
В Windows 10 есть два варианта добраться до него:
- Нажать Ctrl + Alt + Del, затем выбрать в меню «Диспетчер задач»;
- Нажать Ctrl + Shift + Esc.
После нужно найти зависший процесс (обычно рядом с ним есть надпись «Не отвечает») и закрыть его кнопкой «Снять задачу».
6. Несколько рабочих столов
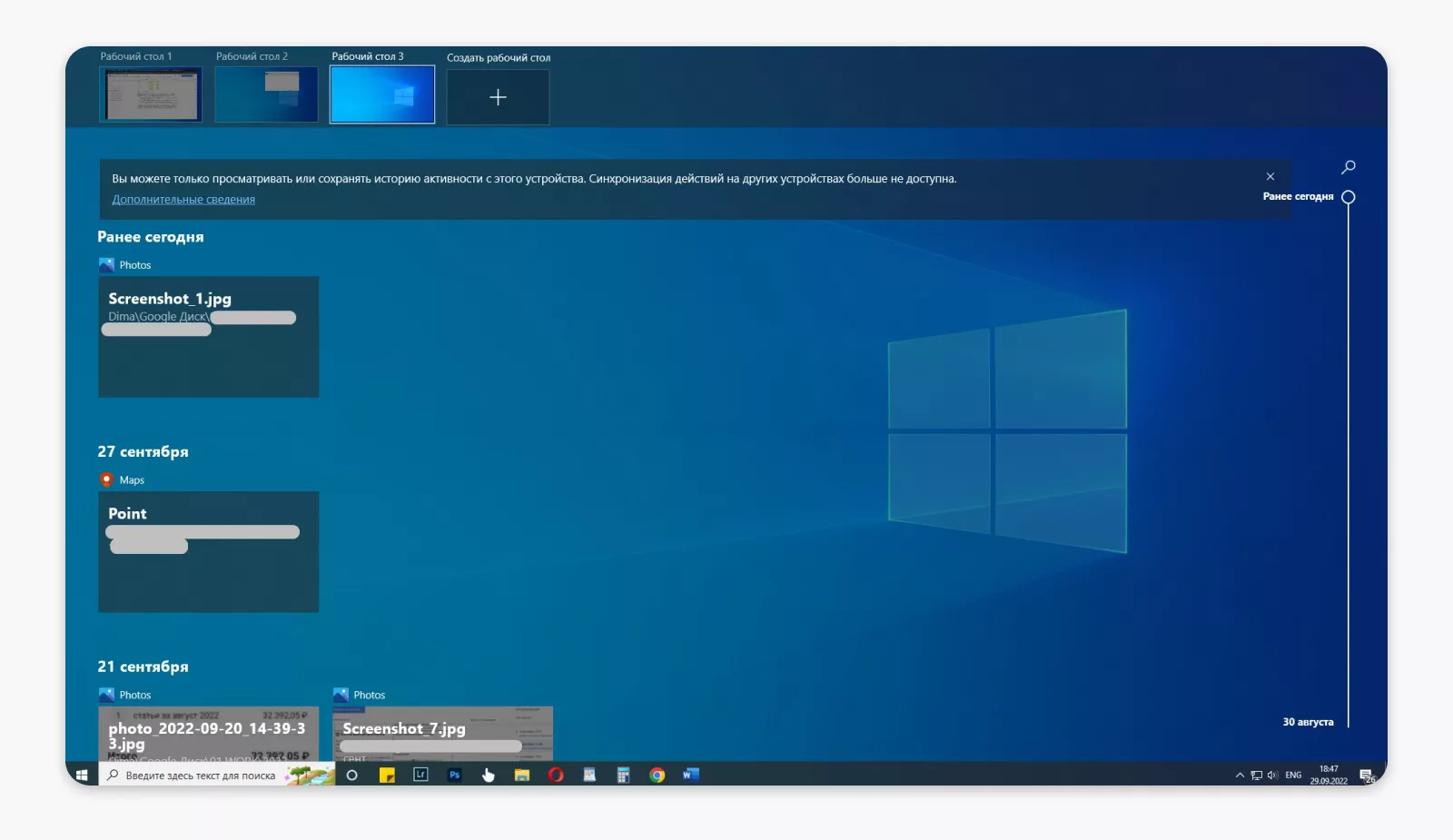
Фото: Дмитрий Кузьмин
Несколько рабочих столов — это не новые компьютеры, а виртуальные пространства для сортировки и управления приложениями
В Windows 10 может быть несколько рабочих столов — фишка подойдет тем, кто любит размещать в основном окне много ярлыков. Например, можно сделать один рабочий стол для документов, другой — для игр. Или разделить рабочие столы на нескольких членов семьи.
- Сочетание горячих клавиш Win + Ctrl + D скопирует рабочий стол — правда, в новой версии все программы будут закрыты.
- Переключиться между столами можно с помощью комбинации Win + Ctrl + клавиша «Влево» или «Вправо».
- Win + Ctrl + F4 закроет активный рабочий стол.
- Посмотреть все рабочие столы с запущенными программами можно с помощью комбинации Win + Tab.
Несколько рабочих столов — это не новые компьютеры, а виртуальные пространства для сортировки и управления приложениями. Если открыть на одном рабочим столе несколько ресурсоемких приложений, а затем перейти на другой рабочий стол, то компьютер продолжит функционировать с нагрузкой. Поэтому при переключении лучше выключать программы, замедляющие работу.

7. Сортировка окон
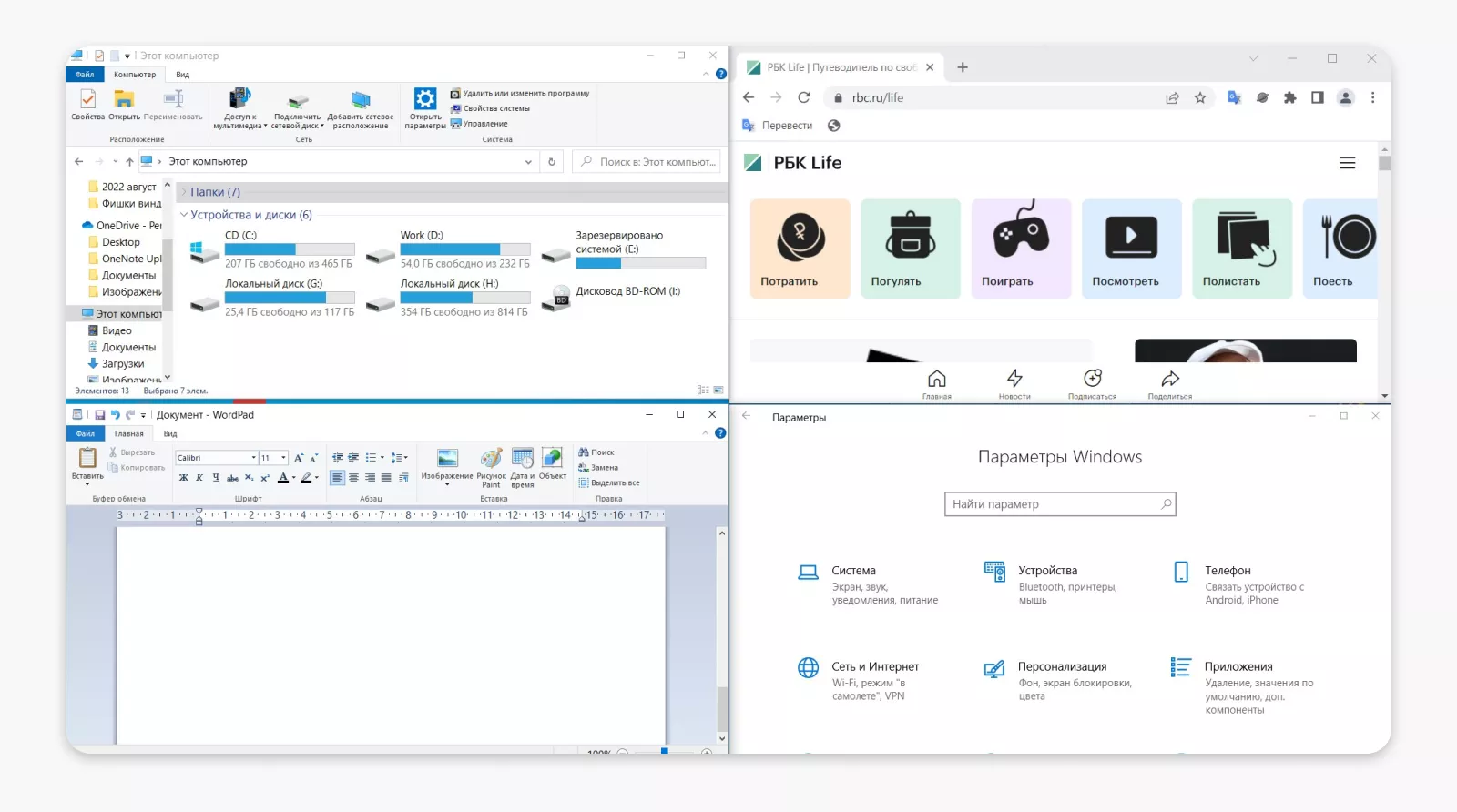
Фото: Дмитрий Кузьмин
Вариант расположения сразу четырех окон по всему рабочему столу с помощью горячих клавиш
В Windows 10 есть функция сортировки окон по экрану — можно быстро переместить окно к левой части экрана, одновременно уменьшив его так, чтобы оно занимало половину всего пространства. Или четверть. Так удобно работать с документами — на одной половине разместить файл, откуда нужно брать информацию, а на другой — текстовый редактор.
Комбинация Win + <- сделает так, чтобы окно заняло половину экрана и примкнуло к левой стороне.
Win + -> — к правой стороне, половина экрана.
Win + ↓ — четверть экрана.
Клавиши можно использовать друг за другом. Например, сначала сделать окно в половину экрана и прилепить его слева с помощью Win + <-. А затем нажать Win + ↓, оно займет четверть пространства и переместится в нижнюю левую часть.
В мире настольных ПК и ноутбуков Windows 10 – с огромным отрывом преобладающая операционная система, и пользоваться ей умеет практически каждый. Но как и в любой ОС, здесь есть ряд скрытых, но очень полезных функций, о наличии которых вы могли даже не догадываться.
Например, вы знали, что можно быстро перейти к документу или веб-странице, которую вы открывали несколько дней назад, более эффективно организовать открытые приложения, легко делать скриншоты и видео из игр, вести заметки, которые затем можно просматривать на других устройствах?
В этой статье я расскажу о том, что это за функции и как их найти в Windows 10. Они не так широко известны, но точно помогут вам работать эффективнее.
1. Игровой режим

Начну, пожалуй, с наиболее ценной фишки лично для меня, как для геймера. Это специальная среда под названием «Игровой режим» для любителей провести час-другой за убийствами виртуальных монстров и спасением мира.
Активируется этот режим так: Параметры (клавиши Win+I) — Игры – пункт «Режим игры».
Игровой режим позволяет повысить быстродействие, перераспределяя ресурсы системы. А по комбинации клавиш Win+G можно запустить Игровую панель, которая позволяет записывать игровые ролики, делать скриншоты, общаться с друзьями из сервиса Xbox Live и даже стримить.
2. Настройки конфиденциальности

Microsoft наконец-то смогла нормально реализовать настройку параметров конфиденциальности, но не особо рассказывает, как правильно ими пользоваться. По умолчанию Windows 10 собирает тонны информации о вас и бессовестно хранит всё на своих серверах.
Чтобы по минимуму делиться своими данными с «мелкомягкими», нужно пройти по пути Параметры (клавиши Win+I) – Конфиденциальность.
Далее желательно запретить ВСЕ пункты, особенно в разделах «Общие», «Речь, рукописный ввод и ввод текста» и «Расположение».
3. Режим Бога

Одна из самых скрытых и самых мощных функций под пафосным названием «Режим бога» (GodMode) позволяет вам получить доступ к специальному меню.
Здесь в одном месте собрано множество тонких настроек системы, включая некий аналог TimeMachine. Открыть это меню не так просто – нужно создать в корне системного диска новую папку и переименовать ее в GodMode.{ED7BA470-8E54-465E-825C-99712043E01C}.
У нее поменяется значок, а при открытии запустится симпатичная продвинутая панель управления.
4. Виртуальные рабочие столы

Работа с виртуальными рабочими столами – одно из лучших нововведений Windows 10 по сравнению с предыдущими версиями. Уже сам факт их поддержки – значительный шаг вперед, потому что у пользователей Mac OS X и Linux такая возможность есть уже давно.
Теперь вы можете, например, разместить какие-то окна и задачи на одном рабочем столе, электронную почту и Twitter – на другом, а серфинг в интернете – на третьем.
Чтобы воспользоваться этой функцией, кликните по значку Представление задач на панели задач (сразу справа от поля поиска), или нажмите Win+Tab.
На экране вы увидите надпись Создать рабочий стол, под которой будет пустая область с плюсиком. Можно просто по ней кликнуть, а можно сразу перетащить на нее какое-нибудь приложение.
5. Печать в PDF

При помощи виртуального принтера Microsoft Print to PDF вы можете «распечатать» (фактически просто сохранить) документ в PDF без необходимости использовать сторонние приложения.
Просто выберите соответствующий «принтер» в диалоговом окне печати любого приложения. Это полезно для сохранения и распространения документов без возможности редактирования.
6. Скроллинг неактивных окон

Когда-нибудь сталкивались с тем, что вы наводите курсор мыши на окно и пытаетесь его прокрутить, но не можете, потому что оно неактивно?
Это можно исправить. Включите функцию Прокручивать неактивные окна при наведении на них в окне Параметры – Устройства – Мышь и сенсорная панель.
7. «Встряска» для быстрого сворачивания всех окон
Если у вас открыто много окон, можно навести курсор на строку заголовка любого из них, зажать левую кнопку мыши и «встряхнуть» его.
Тут же все остальные окна будут свернуты.
Возможно, потребуется немного потренироваться – у меня, например, с первого раза не получилось. Если повторить встряхивание, окна снова развернутся.
8. Секретное меню «Пуск»

Интерфейс Windows 10 визуально отличается от предыдущих версий операционной системы, но в целом все работает одинаково.
Правый клик по значку Windows в нижнем левом углу (или комбинация клавиш Win+X) открывает контекстное меню. Оно позволяет быстро осуществлять доступ к многим функциям управления (Программы и компоненты, Командная строка, Сетевые подключения и т.д.).
Это секретное меню избавит от необходимости пробираться к этим параметрам через лабиринты панелей и меню.
9. Быстрый обмен файлами с устройствами поблизости

Открытым документом или фотографией можно быстро поделиться с устройствами неподалеку, наподобие AirDrop у Apple.
Для использования этой возможности включите параметр Обмен с устройствами поблизости в разделе Параметры – Система – Общие возможности.
После этого вы должны видеть доступные для передачи устройства поблизости при любом нажатии кнопки Поделиться везде, где она есть.
10. Темная тема и другие цвета

В Windows 10 у вас значительно больше возможностей по управлению цветовыми темами.
Откройте Параметры – Персонализация – Цвета, и сможете выбрать светлую или темную тему. Она изменяет цвета меню Пуск, панели задач, проводника, меню параметров и любых других программ, использующих системные настройки.
Можно даже выбрать для Windows одну тему, а для приложений – другую. Причем помимо темной и светлой тем можно раскрасить операционку на свой вкус: разнообразие цветовых решений просто поражает.
11. Облачный буфер обмена

До обновления в октябре 2018 года буфер обмена Windows 10 ничем не отличался от того, что было раньше.
Но сегодня вы можете сохранять туда по несколько объектов и вставлять их на разных устройствах. Для включения этого режима откройте Параметры – Система – Буфер обмена и включите параметры Журнал буфера обмена и Синхронизация между устройствами.
12. Временная шкала

Нажав на кнопку Представление задач, вы увидите временную шкалу с образами различных действий, которые вы недавно выполняли на своем компьютере, таких как работа с документами и посещение веб-сайтов. Если она отсутствует, включите ее в параметрах системы, как показано ниже.

Эта история упорядочена по времени. Она начинается с текущего момента и отматывается назад. Здесь вы можете найти документ, над которым вы работали пару дней назад, или открытую на прошлой неделе веб-страницу, и снова туда зайти.
13. Записки на рабочем столе

О том, что в Windows 10 есть встроенное приложение для ведения записей под названием OneNote, знает практически каждый. Но иногда весь его мощный функционал не требуется – нужно просто быстро что-то записать и сохранить на будущее, как на бумажных стикерах.
Здесь и поможет это приложение. Оно позволяет создавать короткие заметки, которые, в отличие от бумажных наклеек, можно синхронизировать между всеми устройствами с Windows 10.
Для запуска просто введите в строке поиска Записки и кликните по предложенному варианту. Чтобы синхронизировать записки между несколькими устройствами с Windows 10 под одной учётной записью,, при первом запуске потребуется привязка к аккаунту Microsoft.
Да, со времен «Висты» Windows стала практически удобной для ежедневного использования, не в последнюю очередь благодаря этим мелким нюансам. Признавайтесь, знали о них до прочтения?
(156 голосов, общий рейтинг: 4.74 из 5)

iPhones.ru
Да это же почти как у Apple!
Рустам Багримов
@Monty_L
Геймер, олдфаг. Фанат консолей и китайских телефонов. С детства мечтал сделать свою игру, теперь пишу про чужие.
Даю вам повод почистить рабочий стол от всякого хлама типа 10-ти папок под названием «Новая папка 123» в разных вариациях. Внутри материал в текстовом формате.
Специально вернул все настройки в исходное состояние, здесь все выглядит не особо презентабельно и пользоваться таким рабочим столом не особо приятно.
Начнем с панели задач. Жмем правой кнопкой по панели задач. Если она закреплена — открепляем.
Меняем отображение значка поиска, чтобы его поле не отнимало так много места. Можно поставить «Показать значок поиска», но я ставлю «Скрыто», все равно если открыть пуск и начать что-то писать, откроется все тот же поиск.
Убираем лишние кнопки вроде кортаны, просмотра задач и панели люди. Кортана и панель люди в принципе бесполезны, а просмотр задач, нужен только если вы используете временную шкалу для управления несколькими рабочими столами или ваш телефон связан с компьютером. Если вам будет интересно, расскажу об этом подробнее как-нибудь в другой раз.
Открываем параметры панели задач.
Если у вас ноутбук с маленьким экраном, возможно, вам будет удобно включить тумблер «Использовать маленькие кнопки панели задач«. Тогда в области даты и времени будет отображаться только время.
Мне подходят большие кнопки, поэтому оставляю как есть. «Положение панели задач на экране» я оставляю «Внизу».
Если выставить «Группирование кнопок» в позиции «Всегда, скрывать метки», не будет отображаться заголовок открытой программы. При этом запущенные две одинаковые программы (например, два окна Google Chrome) сольются в одну кнопку.
На мой взгляд это неудобно, поэтому я ставлю «Никогда». Опять же, если у вас маленький экран ноутбука, можете поставить «При переполнении панели задач». Тогда окна будут группироваться только в том случае, если на панели задач заканчивается место.
Ниже открываем пункт «Выберите значки, отображаемые в панели задач». Включаем тумблер, чтобы значки открытых программ не прятались под стрелочку на панели задач. Так всегда наглядно видно, что у вас открыто и не получается ситуации, когда под стрелочкой прячется 5 непонятно для кого открытых программ.
Возвращаемся и открываем «Включение и выключение системных значков». Здесь я обычно убираю «Центр уведомлений». Потому что у меня они полностью отключены. Как это сделать можно посмотреть в моем предыдущем посте про оптимизацию системы Windows 10. Если вам нужны — оставляйте.
Возвращаемся в настройки параметров и переходим во вкладку «Цвета». Ставим темную тему, чтобы белый свет не бил по глазам и включаем «Эффекты прозрачности», чтобы привести все к одному стилю.
Оставляем галочку«Автоматический выбор главного цвета фона», чтобы винда сама выбрала подходящую цветовую палитру под обои. Ниже есть галочки для отображения цветовых элементов в меню пуск, панели задач и окнах. Их ставить не нужно, потому что тогда цвет панели задач и пуска будет выглядеть не в тему, а нам это не нужно.
С одной стороны, рабочий стол вроде как предназначен для того чтобы именно на нем были ярлыки. С другой стороны, выглядит это как-то слишком перегружено. Да еще эти щитки и стрелочки на ярлыках бросаются в глаза. Конечно, есть способы их убрать, но перемещение всего это добра в пуск и на панель задач видится мне более элегантным вариантом.
Заходим во вкладку «Пуск». Включаем тумблер «Показывать больше плиток в меню Пуск», так удобнее сортировать ярлыки в пуске. Отключаем «Список приложений в меню Пуск», все нужные программы будут в плитках.
Теперь закрепляем все нужные ярлыки плитками и оформляем как нам удобно. ПКМ по ярлыку и выбираем «Закрепить на начальном экране«. Большинство плиток делаю мелкого размера, какие-то из них широкими и крупными. Подбираю так, чтобы все это хорошо выглядело вместе. Плитки собираются в группы, им можно давать названия, но я предпочитаю этого не делать. Вы можете здесь все делать под себя как вашей душе угодно.
Кроме этого, в пуск прикрепляю плитку погоды из стандартного приложения майкрософт. Если тоже хотите иметь прогноз погоды под рукой — открываем пуск и пишем «Погода», если у вас ничего не вырезано, приложение должно быть у вас установлено. Если его нет, скачайте в официальном магазине Microsoft Store. Здесь указываем свой населенный пункт, выбираем его из выпадающего списка. Тыркаем закрепить и соглашаемся.
Далее закрепляем приложения, которыми пользуемся каждый день, на панели задач. Можно просто закрепить ярлыки на панели задач, но тогда при открытии программы, у вас будет открываться заголовок на ней. Это не очень удобно, да и выглядит кривовато.
Поэтому создаем папку на любом диске, закидываем туда ярлыки. Дальше жмем правой кнопкой на па��ели задач > «Панели» > «Создать панель инструментов» > выбираем путь к созданной папке. Зажимаем созданную на панели задач панель ЛКМ и перетягиваем куда вам нужно. Теперь жмем по ней ПКМ. Здесь уже под себя убираем или оставляем галочки «Показывать подписи» и «Показывать заголовок». Я убираю и ставлю вид «Крупные значки».
Лайфхак: в основную панель я специально закидываю папку, которую использую как рабочую, чтобы не засорять рабочий стол.
Лайфхак2: если хотите сделать панель с ярлыками по центру, то создайте пустую панель инструментов, перенесите ее влево к пуску. После этого создайте уже панель с нужными ярлыками и разместите ее по центру.
Это хороший альтернативный способ для быстрого доступа к программам, если вы не хотите что-то выносить в пуск. Например, сюда можно вынести программы Adobe: Photoshop, Premiere Pro, After Effects, Audition и закрепить их справа или по центру.
Для этого создаем ярлыки и переносим их в другую папку, точно также создаем еще дополнительные панели инструментов на панели задач. Я ставлю крупные значки Adobe и создаю третью панель с маленькими значками, куда помещаю Anydesk, OBS и Paint.
И наконец-то ставим обои. Для этого заходим в параметры фона и загружаем со своего ПК любые с просторов гугла, которые вам больше нравятся.
Лично я использую программу Wallpaper Engine и ставлю анимированные обои. Так, конечно, рабочий стол выглядит поинтереснее, но делать это не обязательно. Особенно в этом нет смысла если у вас объективно слабый компьютер. Программа платная, купить можно в стиме. При большом желании есть бесплатные альтернативы, если вы понимаете о чем я, но не думаю что это стоит таких заморочек. При включении ПК, программа будет запускаться автоматически. Стим при этом запускаться не будет.
Если вы тоже установили Wallpaper Engine, в настройках рекомендую поставить следующие настройки. «Другое приложение выбран��» — продолжать работу. «Другое приложение развернутся» — приостановить все. «Другое приложение в полный экран» – приостановить все. С такими настройками обои будут останавливаться, когда у вас приложение в полный экран, чтобы не нагружать дополнительно систему.
Качество ставим высокое, иначе зачем вообще ставить анимированные обои. Во вкладках «Рекомендации» и «Workshop» можно искать новые обои. Оставляю ссылки на некоторые из тех, что добавил себе:
Чтобы добавить их к себе в Wallpaper engine достаточно будет просто нажать подписаться, они автоматически загрузятся и появятся в программе во вкладке «Установлено».
Также вы можете изменить цвет и размер курсора в параметрах «Специальные возможности«. Здесь есть на выбор черный курсор, но он немного другой формы. Поэтому если вам нужен черный курсор стандартной формы, просто кликните на цветной курсор и добавьте черный. Сам я пользуюсь обычным белым курсором.
Еще я добавляю часы для другого часового пояса. Жмем правой кнопкой по дате и время, открываем настройки. Здесь выбираем «Часы для различных поясов» вкладка «Дополнительные часы«, ставим галочку, выбираем часовой пояс и пишем название. Теперь можно нажать на часы и увидеть актуальное время в другом часовом поясе.
Переходим во вкладку «Регион», открываем «Дополнительные параметры даты, времени, региона» > «Региональный стандарты» > «Дополнительные параметры», вкладка «Дата». Тут вписываем три буквы « ddd » в графу «Краткая дата» с любой стороны, какая вам больше нравится, жмем применить. Теперь возле даты будет написан день недели.
Остался маленький штрих, можно еще улучшить вид панели задач. Для этого качаем программу TranslucentTB (exe файл), устанавливаем. Жмем правой кнопкой по значку программы, во вкладке «Regular» выбираем «Blur» или «Fluent» на свой вкус в зависимости от обоев.
Во вкладках «Maximised window» и «Start Menu opened» ставим «Enabled» и выбираем «Opaque». По умолчанию здесь стоит черный цвет, я под себя ставлю RGBA 32 32 32 1. Вы можете сделать также либо подобрать свой цвет.
Это нужно, чтобы при открытии пуска и окон на полный экран к панели задач не применялся эффект вкладки «Regular», без этой настройки они будут сильно выделяться. Не забудьте поставить галочку «Open at Boot«, чтобы программа включалась при запуске системы.
Результат на лицо, тобишь на экран, как говорится.
Конечно, вам не обязательно следовать моим настройкам точь-в-точь, в конце концов это вы будете пользоваться своим компьютером. Главное, чтобы именно вам было приятно это делать.
Буду рад, если материал оказался вам полезен. В этом случае, будет не лишним поставить лайк, подписаться на ютуб канал и вот это вот все.
