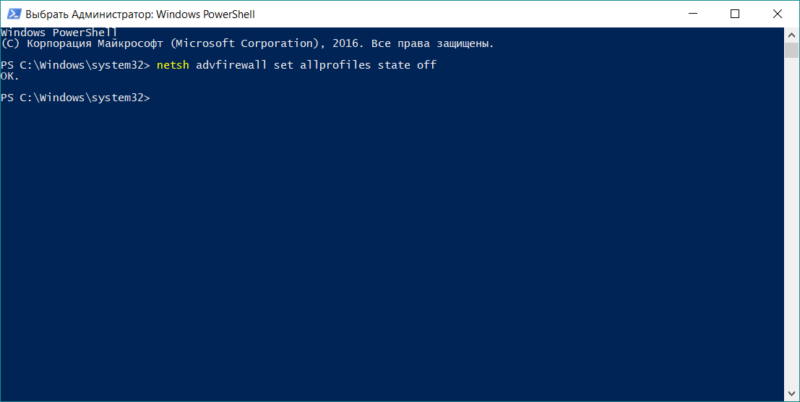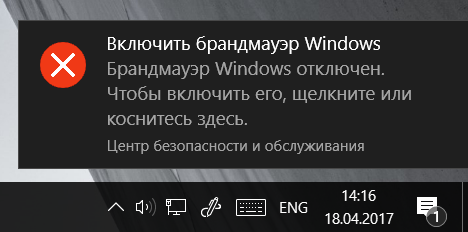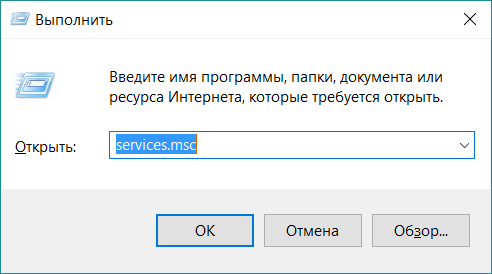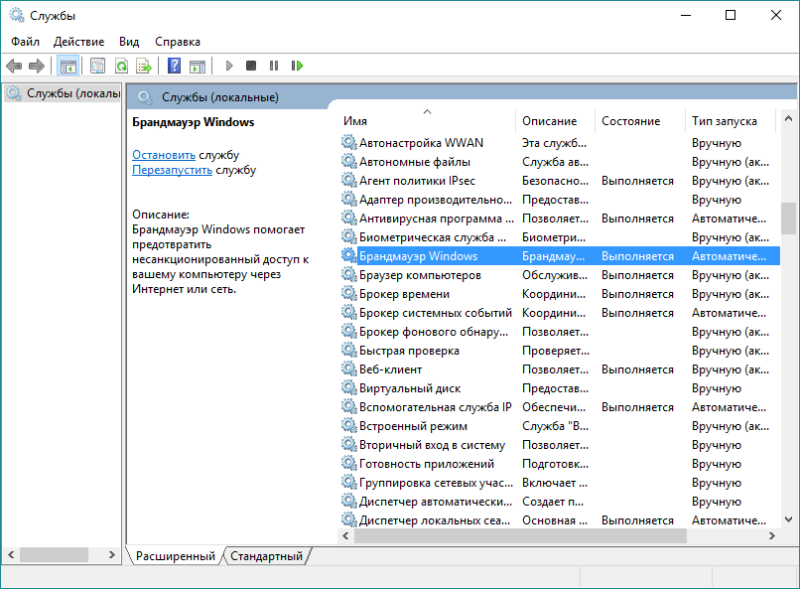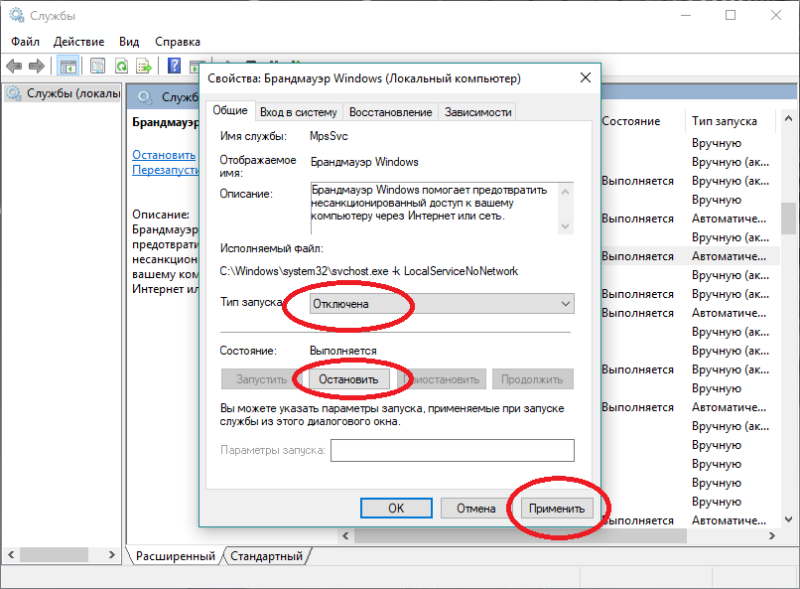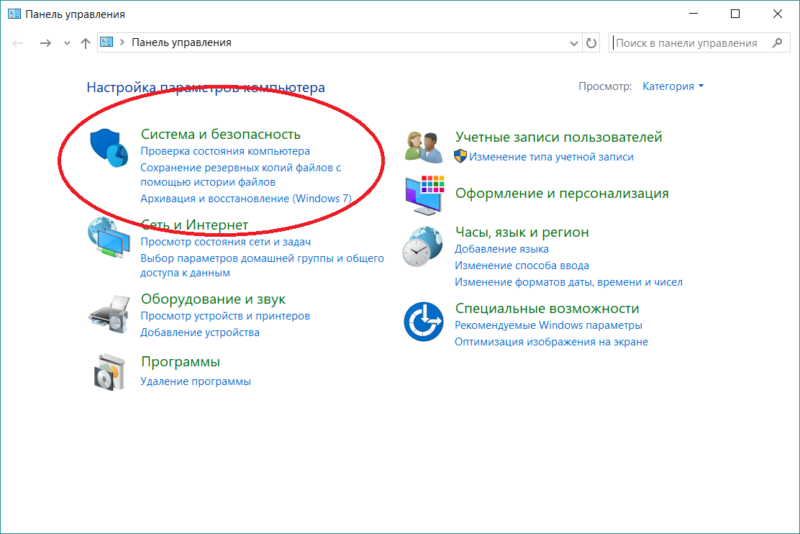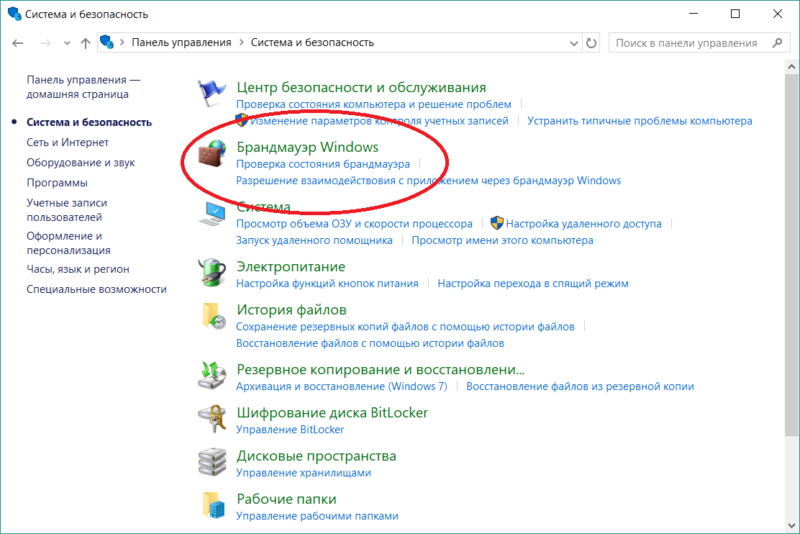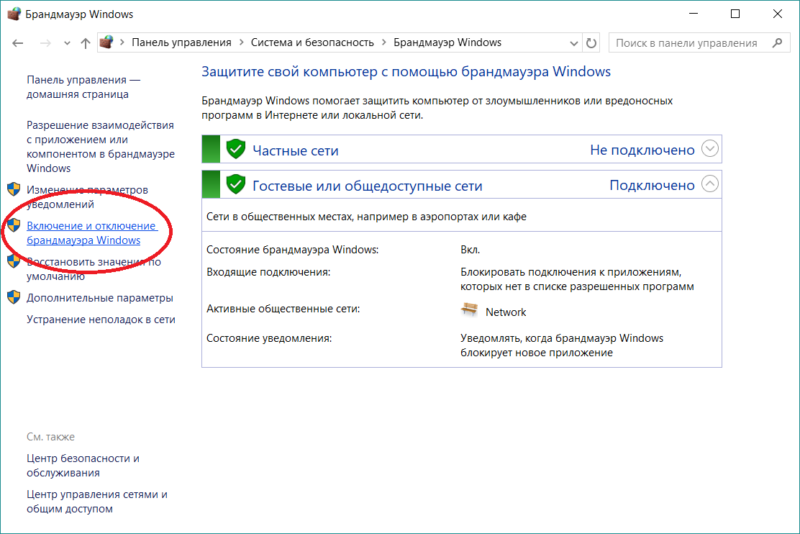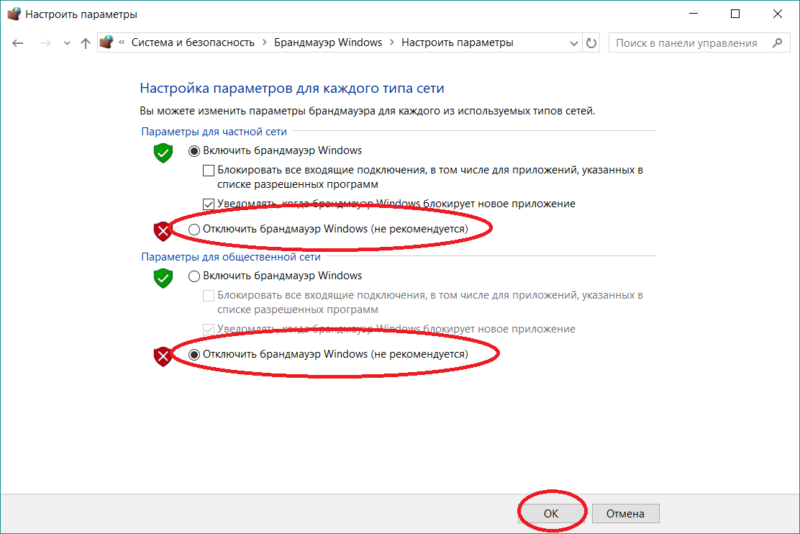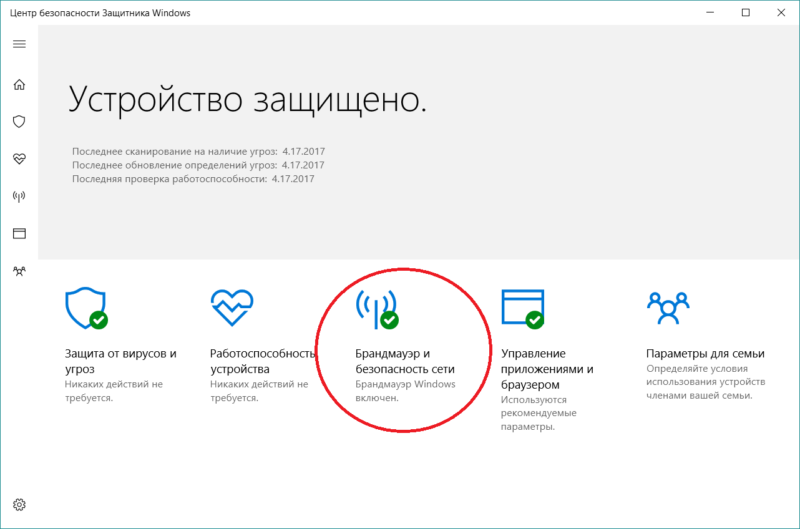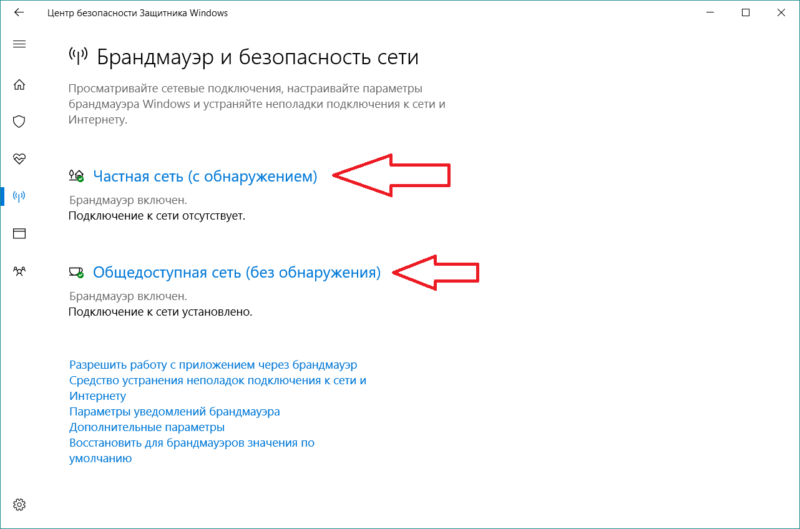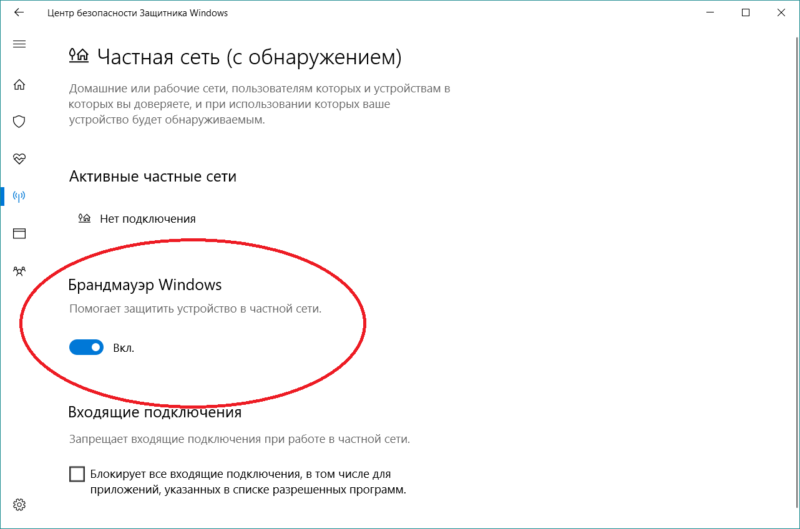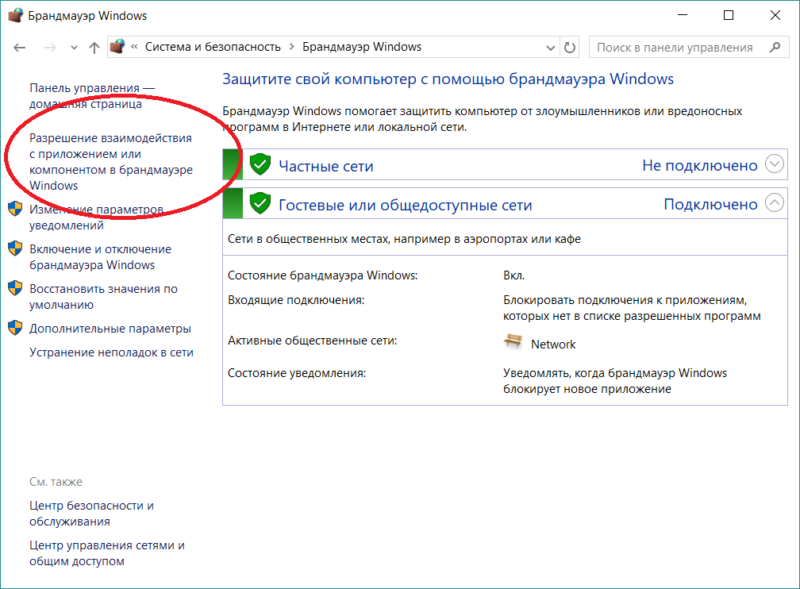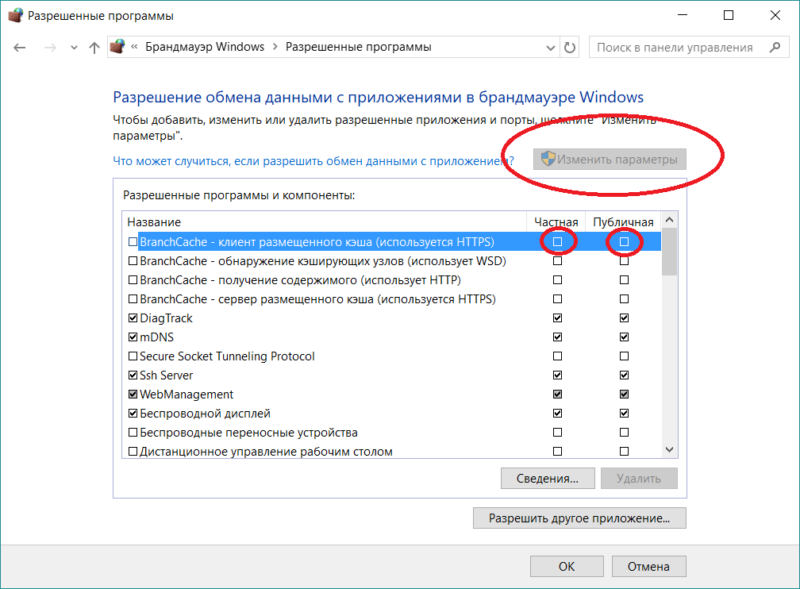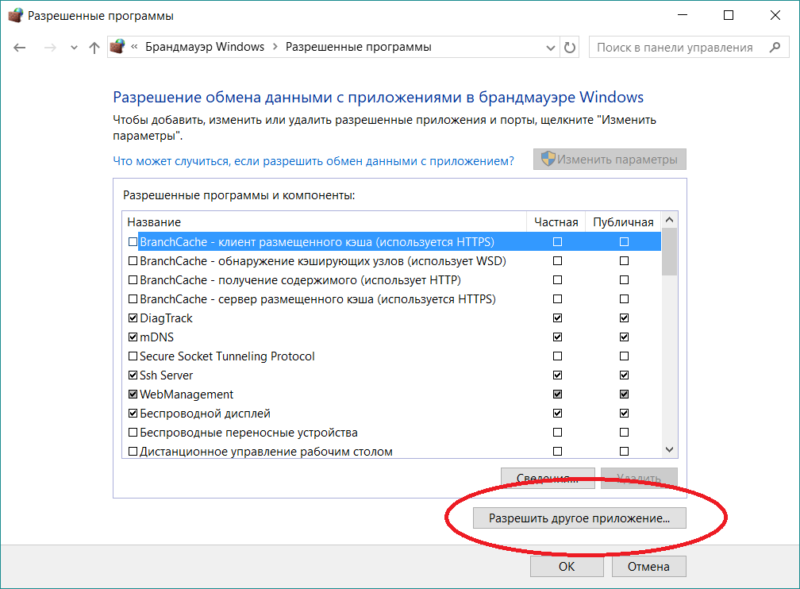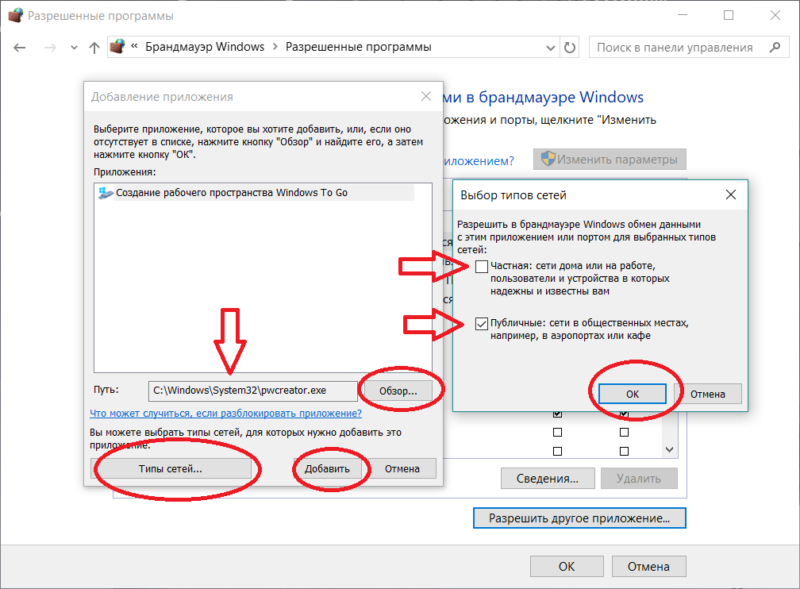Windows firewall can be enabled/disabled from command line using netsh command.
Windows 10 / Windows 8/ Windows 7 / Server 2008 /Vista:
Let’s see the syntax of netsh advfirewall to configure firewall on these Windows versions. Firewall settings are different for each of the 3 networks(Domain, private, public). So based on which network firewall you want to enable/disable, the command would vary.
You can turn on firewall for the current network profile(does not matter if it’s domain/private/public network) using the below command.
netsh advfirewall set currentprofile state on
Turn off firewall for the current profile:
netsh advfirewall set currentprofile state off
These commands should be run from an elevated administrator command prompt. Otherwise you would get the below error.
C:\>netsh advfirewall set currentprofile state on The requested operation requires elevation (Run as administrator).
To enable/disable firewall for a specific network profile, you can use the below commands.
Domain network
Turn on Domain network firewall:
netsh advfirewall set domainprofile state on
Turn off domain network firewall:
netsh advfirewall set domainprofile state off
Private network
Turn on private network firewall:
netsh advfirewall set privateprofile state on
Turn off private network firewall:
netsh advfirewall set privateprofile state off
Public network
Turn on public network firewall:
netsh advfirewall set publicprofile state on
Turn off public network firewall:
netsh advfirewall set publicprofile state off
Configure for all networks
Turn on firewall for all networks
netsh advfirewall set allprofiles state on
Turn off firewall for all networks
netsh advfirewall set allprofiles state off
Older Windows versions – XP / Server 2003:
Below is the command to turn on firewall.
netsh firewall set opmode mode=ENABLE
The command to turn off firewall is:
netsh firewall set opmode mode=DISABLE
Administrator privileges are required to configure firewall so above command can be run only from admin accounts.
netsh firewall is deprecated in new versions.
In Windows 10/ 8 / 7 / Vista/ Server 2008, ‘netsh firewall‘ command prints message like below.
c:\>netsh firewall set opmode mode=ENABLE IMPORTANT: "netsh firewall" is deprecated; use "netsh advfirewall firewall" instead. Though the command still works, it's preferable to use the new set of commands provided with netsh command.
Related Posts:
How to turn off firewall in Windows 7
В этой инструкции о том, как отключить брандмауэр Windows 10 в параметрах безопасности системы, в панели управления или с помощью командной строки, отключить службу Брандмауэр Защитника Windows и уведомления «Брандмауэр и защита сети», а также информация, как не отключать его полностью, а лишь добавить в исключения брандмауэра программу, в работе которой он вызывает проблемы. Также в конце инструкции имеется видео, где показано все описанное.
Для справки: брандмауэр Windows — встроенный в ОС файрвол, проверяющий входящий и исходящий Интернет-трафик и блокирующий или разрешающий его, в зависимости от настроек. По умолчанию, он запрещает небезопасные входящие подключения и разрешает все исходящие подключения. См. также: Как отключить защитник Windows 10.
- Как отключить брандмауэр Windows 10 в параметрах безопасности
- Отключение с помощью командной строки
- Отключаем брандмауэр в панели управления
- Отключить брандмауэр в режиме повышенной безопасности
- Как отключить службу Брандмауэр Защитника Windows 10
- Как отключить уведомления «Брандмауэр и защита сети» об отключенном брандмауэре
- Видео инструкция
- Как добавить программы в исключения брандмауэра
Отключение брандмауэра Windows 10 в параметрах безопасности Windows 10
Вероятно, самый простой для начинающего пользователя способ отключить брандмауэр Windows 10 — использовать соответствующие параметры в Центре безопасности Windows 10:
- Откройте параметры «Безопасность Windows» двойным нажатием по значку со щитом в области уведомлений или через Пуск — Параметры — Безопасность Windows.
- Нажмите по пункту «Брандмауэр и безопасность сети», а затем выберите профиль сети, брандмауэр для которого требуется отключить: обычно достаточно отключить только для активного профиля, но при желании можете повторить это для всех пунктов.
- Поместите переключатель в положение Выключено для отключения брандмауэра для этого сетевого профиля.
На этом брандмауэр будет отключен, а также вы увидите уведомление с предложением снова его включить, о том, как убрать это уведомление — далее в инструкции.
Также, несмотря на отключение брандмауэра, соответствующая ему служба Windows 10 продолжит работать. О её отключении также можно прочитать в соответствующем разделе инструкции.
Как полностью отключить брандмауэр с помощью командной строки
Если вы знаете, как запустить командную строку от имени администратора, этот способ отключения брандмауэра Windows 10 будет даже проще и быстрее:
- Запустите командную строку от имени администратора — для этого вы можете использовать поиск в панели задач, а затем нажать правой кнопкой мыши по найденному результату и выбрать пункт запуска от администратора.
- Введите команду
netsh advfirewall set allprofiles state off
- Нажмите Enter.
В результате в командной строке вы увидите лаконичное «Ок», а в центре уведомлений — сообщение о том, что «Брандмауэр Windows отключен» с предложением снова включить его. Если вам потребуется вновь включить его, используйте тем же образом команду netsh advfirewall set allprofiles state on

Отключение брандмауэра в панели управления Windows 10
Еще один метод — использовать панель управления: откройте её (для этого можно использовать поиск в панели задач), включите в пункте «Вид» (справа вверху) значки (если сейчас там у вас «Категории») и откройте пункт «Брандмауэр Защитника Windows».

В списке слева выберите пункт «Включение и отключение брандмауэра», а в следующем окне вы сможете отключить брандмауэр Windows 10 отдельно для общественного и частного профиля сетей. Примените сделанные настройки.

Отключение в мониторе брандмауэра Защитника Windows в режиме повышенной безопасности
Если в поиске на панели задач вы начнете вводить «монитор брандмауэра», вы сможете открыть отдельную панель управления его параметрами, предоставляющую, помимо прочего, и возможность отключения:
- Нажмите по пункту «Свойства брандмауэра Защитника Windows».
- На вкладках Общий профиль, Частный профиль и Профиль домена в верхнем поле установите «Отключить» и примените настройки.
Так же, как и в предыдущих случаях, встроенный файрвол Windows 10 будет отключен.
Как отключить службу Брандмауэр Защитника Windows 10
Даже после отключения брандмауэра Windows 10 описанными выше способами, соответствующая ему служба продолжит работать, причем отключить её в services.msc не получится. Тем не менее, отключение возможно:
- Нажмите клавиши Win+R на клавиатуре, введите regedit и нажмите Enter.
- В открывшемся редакторе реестра перейдите к разделу
HKEY_LOCAL_MACHINE\SYSTEM\CurrentControlSet\Services\mpssvc
- Дважды нажмите по параметру с именем Start в панели справа и задайте значение 4 для него.
- Примените настройки и перезагрузите компьютер.
В результате служба будет отключена.
Как убрать уведомление о том, что брандмауэр отключен
После того, как вы отключите брандмауэр, Центр безопасности защитника Windows 10 начнет показывать уведомления о том, что он отключен с предложением снова его включить.
Чтобы убрать такое уведомление, в редакторе реестра в разделе
HKEY_LOCAL_MACHINE\SOFTWARE\Microsoft\Windows Defender Security Center\Notifications
создайте параметр DWORD с именем DisableNotifications и значением 1. Подробнее о том, как это сделать в инструкции Как отключить уведомления защиты Windows 10.
Видео — 4 способа отключить брандмауэр Windows 10
Как добавить программу в исключения брандмауэра Windows 10
Если вы не хотите полностью выключать встроенный файрвол, а требуется лишь предоставить полный доступ к подключениям какой-либо программе, то сделать это вы можете путем добавления ее в исключения брандмауэра. Сделать это можно двумя путями (второй способ позволяет также добавить отдельный порт в исключения брандмауэра).
Первый способ:
- В панели управления, в пункте «Брандмауэр Защитника Windows» слева выберите пункт «Разрешение взаимодействия с приложением или компонентом в брандмауэре Windows».
- Нажмите кнопку «Изменить параметры» (требуются права администратора), а затем внизу нажмите «Разрешить другое приложение».
- Укажите путь к программе для добавления в исключения. После этого также можно указать, каких типов сетей это касается с помощью соответствующей кнопки. Нажмите «Добавить», а затем — Ok.
Второй способ добавления исключения в брандмауэр чуть сложнее (но зато позволяет добавить в исключения не только программу, но и порт):
- В пункте «Брандмауэр Windows» панели управления выберите слева «Дополнительные параметры».
- В открывшемся окне расширенных настроек брандмауэра выберите «Исходящие подключения», а затем, в меню справа — создать правило.
- С помощью мастера создайте правило для вашей программы (или порта), разрешающее ей подключение.
- Аналогичным образом создайте правило для этой же программы для входящих подключений.
На этом все. Кстати, если что-то пойдет не так, вы всегда можете сбросить брандмауэр Windows 10 к настройкам по умолчанию с помощью пункта меню «Восстановить значения по умолчанию» в окне его параметров.
Все способы:
- Способ 1: «Параметры»
- Способ 2: «Панель управления»
- Способ 3: «Командная строка»
- Способ 4: «Администрирование»
- Способ 5: «Редактор реестра»
- Удаление старых разрешений для брандмауэра
- Вопросы и ответы: 0
Способ 1: «Параметры»
В Windows 10 есть меню управления всеми областями защиты, которое доступно через «Параметры». Именно его в большинстве случаев и будет удобнее использовать для включения брандмауэра в операционной системе. В списке параметров вы найдете функцию восстановления значений по умолчанию или же сможете отдельно управлять каждым типом сети. Давайте более детально остановимся на реализации данного метода.
- Откройте «Пуск» и слева нажмите по значку с изображением шестеренки, чтобы перейти в окно «Параметров».
- В списке разделов отыщите «Обновление и безопасность» и щелкните по плитке для выбора.
- Понадобится открыть категорию «Безопасность Windows», в которой вы найдете область защиты «Брандмауэр и защита сети».
- В следующем окне отображаются три доступные сети. Для каждой из них можно включить брандмауэр, однако учитывайте, что для вы должны обязательно знать тип сети, к которой подключены сейчас. Возле нее будет приписка «Активный». Ничего не мешает активировать брандмауэр и для всех сетей сразу, кликнув по всем доступным кнопкам «Включить».
- Если хотите вернуть настройки межсетевого экрана до того состояния, в котором они были по умолчанию, используйте «Восстановить параметры». Тогда все типы сетей будут под защитой брандмауэра.
- Как только сеть окажется активна, ее состояние сменится на «Брандмауэр включен», а рядом появится зеленая галочка.






Хоть изменения в брандмауэре и вступают в силу сразу же, нелишним будет перезагрузить ПК. Это позволит точно активировать все системные параметры, и брандмауэр полностью включится. Учитывайте, что теперь при запуске новых программ и игр, работающих с использованием интернета, на экране отобразится окно от этого типа защиты, в котором нужно разрешать доступ к сети.
Способ 2: «Панель управления»
Если вы привыкли управлять различными параметрами через «Панель управления», включить брандмауэр в Windows 10 можно и через данное приложение. Для этого даже не обязательно открывать сначала его и выбирать значок из списка, достаточно будет воспользоваться поиском по «Пуску», что и будет продемонстрировано далее.
- Откройте «Пуск» и введите «Брандмауэр Защитника Windows». В результате появится элемент «Панели управления», по которому необходимо нажать левой кнопкой мыши, чтобы подтвердить переход к новому окну.
- Сначала обратите внимание на текущее состояние сетей. Это позволяет понять, нужно ли вам включать брандмауэр для конкретной.
- В случае необходимости всегда можно включить рекомендованные настройки, что по умолчанию активирует брандмауэр Защитника Windows для всех типов сетей.
- Если интересует управление отдельными сетями или не хочется сбивать другие параметры при их наличии, слева выберите «Включение и отключение брандмауэра Защитника Windows».
- Теперь возле каждого типа сети можете поставить маркер у пункта «Включить брандмауэр Защитника Windows». Сохраните изменения и приступайте к проверке работы компонента.





Способ 3: «Командная строка»
Если вас интересует самый быстрый способ, которым можно было бы активировать работу брандмауэра в Виндовс 10 сразу для всех сетей, рекомендуем использовать «Командную строку». Понадобится ввести всего одну команду с аргументами, чтобы после ее применения межсетевой экран перешел в рабочее состояние и больше ничего не мешало его корректному функционированию.
- Отыщите «Командную строку» через поиск в «Пуске», поскольку так проще всего будет запустить ее от имени администратора, а наличие повышенных привилегий обязательно для корректного выполнения команды.
- Вставьте команду
netsh advfirewall set allprofiles state onи нажмите Enter для ее применения. - На экране появится сообщение «ОК», что означает успешную активацию межсетевого экрана. Можете заменить последний аргумент в этой команде на «Off», если захотите снова отключить брандмауэр.



Способ 4: «Администрирование»
Отдельно рассмотрим специализированное окно, которое предоставляет пользователю продвинутый список настроек для управления брандмауэром в Windows 10. Со всеми ними разбираться не будем, но отметим, что его вполне можно использовать для включения межсетевого экрана, отталкиваясь от типов сетей, для которых это необходимо сделать.
- Сначала найдите необходимое приложение через «Пуск», введя «Средства администрирования Windows».
- В следующем окне вы видите список всех доступных средств администрирования. Отыщите ярлык «Монитор брандмауэра Защитника Windows» и нажмите по нему ЛКМ, чтобы открыть для управления.
- В этом окне осуществляется управление входящими и исходящими правилами, однако в основном разделе монитора есть ссылка «Свойства брандмауэра Защитника Windows», которой нужно кликнуть для открытия следующего меню.
- Разверните список «Брандмауэр» и выберите пункт «Включить (рекомендуется)».
- Дополнительно можете изменить состояние по умолчанию для входящих и исходящих подключений, если не хотите, чтобы межсетевой экран по умолчанию блокировал входящие.
- Переключайтесь между вкладками с разными профилями, чтобы изменять те же самые настройки для отдельных типов сетей.






Способ 5: «Редактор реестра»
В некоторых случаях все изменения, которые вносились при помощи предыдущих способов, по каким-то причинам сбрасываются спустя какое-то время или сразу после перезагрузки ПК. Почти всегда это связано с тем, что параметр реестра установлен неправильно или он не изменяется при использовании настроек из графического интерфейса. Попробуйте отредактировать его самостоятельно для включения брандмауэра в Windows 10, выполнив следующие действия:
- Откройте «Пуск», через поиск отыщите «Редактор реестра» и запустите это приложение.
- В верхнюю строку вставьте путь
HKEY_LOCAL_MACHINE\SYSTEM\CurrentControlSet\Services\mpssvcи нажмите Enter, чтобы перейти по нему. - Отыщите параметр под названием «Start», по которому необходимо кликнуть дважды ЛКМ для открытия настроек значения.
- Значение «2» означает, что брандмауэр управляется автоматически. Именно его и рекомендуется устанавливать, чтобы не возникало конфликтов с другими настройками в ОС. После внесения изменения обязательно перезагрузите компьютер, чтобы они вступили в силу.



Удаление старых разрешений для брандмауэра
После включения брандмауэра при запуске новых программ, требующих доступ к интернету, на экране всегда будет отображаться окно с необходимостью предоставить разрешение для входящих и исходящих соединений. Если вы заметили, что какое-то приложение продолжает свою работу после активации межсетевого экрана, хотя как раз для ограничения и включали его, понадобится проверить уже существующие разрешения и удалить их, чтобы исправить ситуацию.
- Для этого в «Параметрах» снова выберите раздел «Обновление и безопасность».
- Переключитесь на категорию «Безопасность Windows», откуда выберите область защиты «Брандмауэр и защита сети».
- В списке параметров внизу вас интересует ссылка «Разрешить работу с приложением через брандмауэр».
- По умолчанию изменение настроек будет отключено, поэтому необходимо активировать эту возможность, нажав по «Изменить параметры».
- Для временного отключения обмена данными с приложениями снимите галочки с требуемых пунктов. Если требуется полностью удалить запись, выделите ее и выберите внизу соответствующее действие.
- Обязательно подтвердите намерения, выбрав «ОК» из появившегося предупреждения. Повторите то же самое со всеми остальными записями, которым хотите установить ограничения при включенном брандмауэре.






Наша группа в TelegramПолезные советы и помощь
Hello everyone, I’m going to share a few efficient commands for windows or server operating systems in this article. This article name is how to disable or enable windows firewall on cmd.

Windows firewall can be enabled/disabled from the command line using the command netsh.
Let’s see the syntax of netsh advfirewall to configure the firewall on these Windows versions. Firewall settings are different for each of the 3 networks (Domain, private, public). So based on which network firewall you want to enable/disable, the command would vary.
1. Windows 10 / Windows 8/ Windows 7 / Server 2008,2012,2016 /Vista:
You can turn on fthe irewall for the current network profile(does not matter if it’s domain/private/public network) using the below command.
netsh advfirewall set currentprofile state on
Turn off the firewall for the current profile:
netsh advfirewall set currentprofile state off
These commands should be run from an elevated administrator command prompt. Otherwise, you would get the below error.
C:\>netsh advfirewall set currentprofile state on The requested operation requires elevation (Run as administrator).
To enable/disable firewall for a specific network profile, you can use the below commands.
2. Domain network
Turn on Domain network firewall:
netsh advfirewall set domainprofile state on
Turn off domain network firewall:
netsh advfirewall set domainprofile state off
3. Private network
Turn on private network firewall:
netsh advfirewall set privateprofile state on
Turn off private network firewall:
netsh advfirewall set privateprofile state off
4. Public network
Turn on public network firewall:
netsh advfirewall set publicprofile state on
Turn off public network firewall:
netsh advfirewall set publicprofile state off
5. Configure for all networks
Turn on the firewall for all networks
netsh advfirewall set allprofiles state on
Turn off the firewall for all networks
netsh advfirewall set allprofiles state off
6. Older Windows versions – XP / Server 2003:
Below is the command to turn on the firewall.
netsh firewall set opmode mode=ENABLE
The command to turn off the firewall is:
netsh firewall set opmode mode=DISABLE
Administrator privileges are required to configure the firewall so above command can be run only from admin accounts.
netsh firewall is deprecated in new versions.
In Windows 10/ 8 / 7 / Vista/ Server 2008, ‘netsh firewall‘ command prints message like below.
c:\>netsh firewall set opmode mode=ENABLE IMPORTANT: "netsh firewall" is deprecated; use "netsh advfirewall firewall" instead. Though the command still works, it's preferable to use the new set of commands provided with netsh command.
Thanks for reading the article.
See you later in another article.
Hasan
Sources: https://support.microsoft.com/en-us/help/947709/how-to-use-the-netsh-advfirewall-firewall-context-instead-of-the-netsh
Брандмауэр Windows 10, он же Windows Firewall – это некий сетевой экран, который берет на себя контроль за тем, какие приложения получают доступ к определенным сетям. Часто-густо брандмауэр Windows является причиной, по которой какое-то приложение не может выйти в сеть или не работает должным образом. Из-за этого многие пользователи задаются резонным вопросом относительно отключения или настройки брандмауэра в Windows 10.
Примечание: все действия, описанные в статье, должны выполняться с учетной записи с правами администратора. В противном случае вам понадобится пароль от таковой.
Предупреждение: мы не рекомендуем перманентно отключать сетевой экран Windows (брандмауэр). Выключайте его только на случай необходимости диагностики проблем в работе определенных приложений или других неполадок.
Как отключить брандмауэр через PowerShell или командную строку
Начнем, пожалуй, с самого простого метода, который займет у вас минимум времени и усилий. Этот способ позволит вам отключить брандмауэр Windows 10 с помощью PowerShell или командной строки. Если хотите, можете воспользоваться другими способами, описанными ниже в этой статье.
- Нажмите Win + X и выберите Windows PowerShell (Администратор). При желании вы можете использовать Командную строку (тоже от имени администратора), правда с выходом Windows 10 1703 ее найти стало сложнее, поэтому выполнение процедур в инструкциях будет происходить в PowerShell.
- В открывшемся окне введите команду:
netsh advfirewall set allprofiles state off
- После этого брандмауэр будет выключен, и вы получите соответствующее уведомление.
- Включить брандмауэр назад можно командой:
netsh advfirewall set allprofiles state on
- Альтернативно, просто нажмите на уведомление в центре уведомлений, и система все вернет назад, как было.
Как отключить брандмауэр Windows 10 через Службы
Брандмауэр Windows – это отдельная служба в операционной системе. Прекратить ее работу можно из раздела настройки служб Windows.
- Нажмите Win + R и введите services.msc. Откроется окно управления службами.
- Найдите в списке Брандмауэр Windows. Дважды кликните на нее.
- Установите Типа Запуска – Отключена, затем нажмите Применить.
- Нажмите Остановить и брандмауэр прекратит свою работу.
Из этого интерфейса активировать брандмауэр можно следующим образом:
- Выберите Тип Запуска – Автоматически, а затем Применить.
- Нажмите Запустить. Файерволл активируется.
Отключение брандмауэра Windows 10 в панели управления
Предельно простой способ. Пожалуй, самым сложным будет поиск Панели управления, так как ее Microsoft спрятала с обновлением Windows 10 Creators Update довольно-таки далеко.
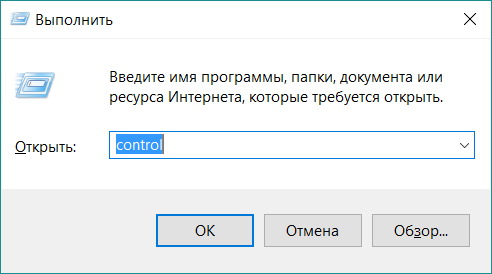
- Нажмите Win + R и введите control. Откроется панель управления.
- Выберите Система и безопасность – Брандмауэр Windows. Если у вас установлен режим просмотра по значкам, а не категориям, тогда сразу выберите Брандмауэр Windows, либо воспользуйтесь поиском в правом верхнем углу.
- В левой части экрана найдите пункт Включение и отключение брандмауэра Windows.
- Выберите, для каких сетей надо отключить брандмауэр – частные или общественные. Установите отметки возле Отключить брандмауэр Windows и нажмите Ок.
Брандмауэр вернется в свое рабочее состояние, если вы воспользуетесь командой для PowerShell / Командной строки в статье выше, нажмете на уведомление службы безопасности, либо проделаете все вышеописанные шаги, только в настройке параметром брандмауэра укажете Включить брандмауэр Windows.
Как отключить брандмауэр Windows 10 через Центр безопасности Защитника Windows
Это весьма простой способ, но актуален он только для тех устройств, которые работают на Windows 10 Creators Update (1703) и выше.
- Откройте Пуск и в списке программ найдите Центр безопасности Защитника Windows.
- В открывшемся окне выберите пункт Брандмауэр и безопасность сети.
- Выберите сеть, для которой надо изменить параметры файерволла — частная сеть, либо общедоступная сеть.
- Затем отключите брандмауэр Windows.
Повторная активация брандмауэра через Центр безопасности Защитника Windows осуществляется точно так само.
Как добавить программу в исключения брандмауэра Windows 10
Отключение брандмауэра — иногда слишком радикальный метод. Порой достаточно лишь прописать приложение в правила брандмауэра и разрешить ей подключения. По умолчанию Windows автоматически спросит вас о разрешении доступа к сети. Обычно этого достаточно, но бывает и так, что вы ошиблись кнопкой или надо изменить параметр. В таком случае вам надо будет проделать следующее:
- Откройте настроки брандмауэра в Панели управления, как это описано в инструкции выше.
- Выберите Разрешение взаимодействия с приложением или компонентом в брандмауэре Windows.
- На следующем окне нажмите Изменить параметры. В списке приложений найдите вам нужное и установите / снимите галочки возле частных или публичных сетей. Установленная галочка — доступ разрешен, нет галочки — доступ запрещен.
- Если в списке нет нужного вам приложения, тогда нажмите Разрешить другое приложение.
- В открывшемся окне выберите Обзор и укажите исполняемый файл приложения.
- Далее нажмите Типы сетей и укажите, к каким сетям у приложения будет доступ, а к каким нет.
- После этого нажмите Ок, затем Добавить, затем Ок.
На этом все.